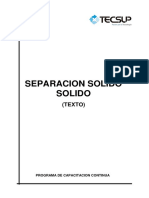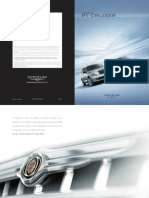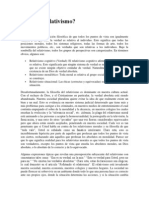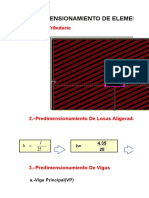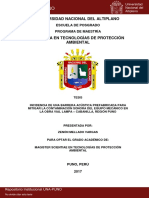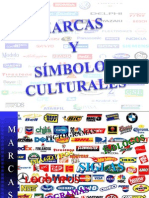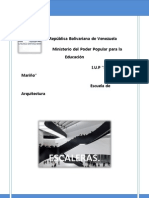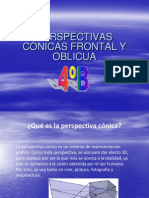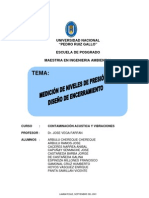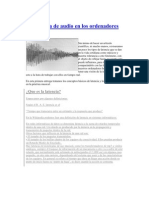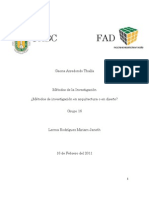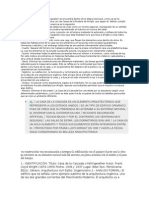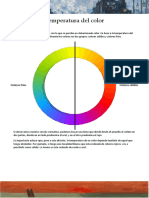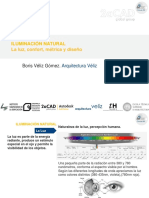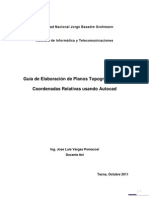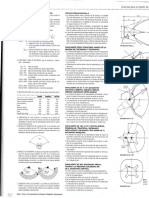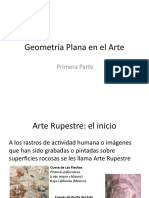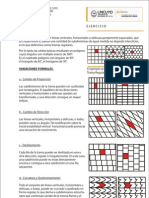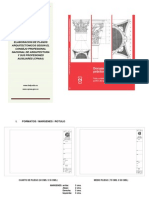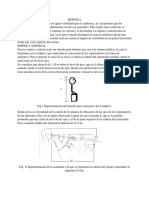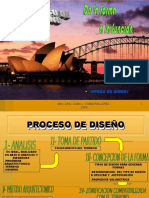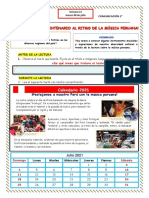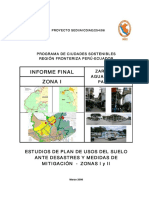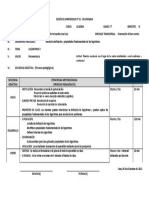Trucos y Técnicas para La Postproducción 3D
Diunggah oleh
elias590Judul Asli
Hak Cipta
Format Tersedia
Bagikan dokumen Ini
Apakah menurut Anda dokumen ini bermanfaat?
Apakah konten ini tidak pantas?
Laporkan Dokumen IniHak Cipta:
Format Tersedia
Trucos y Técnicas para La Postproducción 3D
Diunggah oleh
elias590Hak Cipta:
Format Tersedia
A continuacin vamos a ver algunos de los truquillos y tcnicas que he venido empleando en mis trabajos a la hora de realzar y mejorar
la magen final. Aquello que todo el mundo conoce como postproduccin, es decir, lo que le hacemos a las imgenes despus del render
La mayora son tcnicas muy simples y viejas, que para nada son exclusivas del mundillo de la infografa 3D, sino que se vienen empleando desde hace aos en retoque fotogrfico e ilustracin digital. Otras, como el uso de Ambient Occlusion o Mapas de Profundidad s que son ms especficas de este campo.
Espero que os puedan ser tiles para vuestros proyectos :-)
Realzar la iluminacin. Glows y tints Realce iluminacin + Efecto flou Contrastar con ambient occlusion Quemar zonas Focalizar la atencin con la luz (en postpro) Vieteado de contraste y enfoque Focalizar la atencin con un fondo
Gradaciones de color Desenfoque de profundidad Suavizado de contornos Sombras aadidas en postpro Renderizar multimscaras RGB Aadir ruido
Realzar la iluminacin. Glows y tints
Render virgen
Resultado postproduccin
Muchas veces, una vez ha terminado el render y suele pasar si han sido necesarias muchas horas nos damos cuenta de que una determinada zona requiere ms iluminacin, como ocurre en este ejemplo con el rostro de la chica. No hace falta volver a renderizar. Esto es algo muy fcil de resolver en Photoshop creando una capa de ajuste (Niveles) con una mscara atenuada que sirva para iluminar esa u otras zonas.
En el pliegue de su kimono, justo bajo el cuello, se ha sobreiluminado la zona aadiendo adems un glow (un halo o urea de luz). Y en la parte de atrs conseguimos integrar mejor a la chica con el fondo tiendo de color rojo esa zona de la ropa. Todas estas son operaciones sencillsimas de llevar a cabo y que consiguen realzar notablemente el trabajo, ayudando a centrar nuestra atencin sobre las partes que nos interesa, como sucede claramente en este ejemplo con la zona del rostro y el pliegue de la ropa bajo el cuello.
Render virgen
Resultado postproduccin
En este segundo caso se ha vuelto a actuar sobre la iluminacin aadiendo un glow rojo en la zona de mayor brillo de la katana. Con esto conseguimos, nuevamente, integrar mejor nuestro objeto con el fondo.
Lo veremos ms adelante con otros ejemplos, pero aqu tambin hemos aadido contraste superponiendo una capa de Ambient Occlusion y haciendo que acte en modo Overlay (Superponer). Despus lo explicamos mejor, tranquilos.
Realce iluminacin + Efecto flou
Render virgen
Resultado postproduccin
Se podra decir que ste es uno de los trucos ms viejos del mundo, probablemente lo conozcis. Es una manera de conseguir un realce general de la iluminacin y al mismo tiempo ayudar a atenuar el caracter fro e impersonal que puede tener un render si la escena no est bien o suficientemente iluminada.
En la imagen de la izquierda tenis el render original que, como podris comprobar, est muy oscuro (pretendidamente oscuro) y falto de vida, y a la derecha tenemos el resultado final, una vez aplicada la postproduccin. Qu hemos hecho? Muy sencillo, veamos los pasos:
Duplicamos la capa y desenfocamos. Modo Screen.
Variamos la gama con una tercera capa de color
1. Duplicamos la capa con el render original y le aplicamos un desenfoque gausiano (probad con diferentes intensidades).
2. A esta segunda capa superior le cambiamos el modo de opacidad de Normal a Screen (Trama, creo que es en castellano).
3. Opcionalmente, ajustamos la opacidad de esta segunda capa.
Con estos pasos veris que el resultado ya cambia bastante. Si vuestra imagen estuviera correctamente iluminada, es muy probable que en este momento la veis sobre-expuesta, con luz excesiva (por eso yo tiendo a dejar mis renders un poquillo sub-expuestos). En lugar de modificar la opacidad de esta capa, si queris mucho ms control, tambin podis modificarla con una capa de ajuste de niveles que slo le afecte a ella (en modo Clipping Mask) de tal manera que podamos actuar sobre las zonas oscuras, los medios tonos y las luces. Luego lo vemos, con otro ejemplo.
4. Finalmente, como podis ver en la captura de las capas, a la derecha, podemos aadir una capa de color por encima de todo, en modo Soft Light (u otro, experimentad con los distintos modos de opacidad) y atenuada con una mscara radial. De esta manera logramos esa calidez central en la imagen.
Debis andar con cuidado al usar este truco. Es muy conocido, lo usa mucha gente y a veces se nos puede ir la mano. Si abusamos de l corremos el peligro de que nos queden imgenes demasiado blandas, con excesivo flou como aquellas fotos super-edulcoradas de los aos setenta
Jugad con el grado de desenfoque que apliquis. Podis tambin aadir dos capas screen: una con un grado de desenfoque muy pequeo y otra con uno mucho mayor, cada una con su correspondiente opacidad o control de niveles a su medida (o de saturacin).
Contrastar con ambient occlusion
Si no renderizamos con la Iluminacin Global activada (como es al caso del ejemplo) o incluso aunque lo hagamos, muchas veces resulta conveniente tener una segunda capa de render del tipo Ambient Occlusion (AO). Casi seguro que ya la habris utilizado en ms de una ocasin, para darle una mayor sensacin de volumen a los objetos, con esas caractersticas zonas de sombra en los huecos y recovecos.
Y probablemente la hayis utilizado aplicando esta segunda capa en modo Multiply (Multiplicar). Pues bien, la prxima vez que usis AO probad a aadirla en modo Overlay (Superponer). Antes de seguir, y para aclarararnos:
En el modo Multiply, las partes oscuras de la imagen superior oscurecen a la inferior. Los blancos no afectan. En el modo Screen, las partes ms claras de la imagen superior aclaran a la inferior. Los negros no afectan (sera el inverso) El modo Overlay podra considerarse como una especie de mezcla entre Multiply y Screen: el 50% de gris no afecta a la imagen nferior, y de ah hasta el blanco, aclara; y hasta el negro, oscurece.
La ventaja de usar la capa superior con el Ambient Occlusion en modo Overlay es que podemos aclarar ciertas partes y oscurecer otras al mismo tiempo, aadiendo contraste a la imagen de un modo muy volumtrico.
Pero para poder controlar mejor la manera, o la intensidad, con la que los diferentes niveles de gris de la AO actan sobre la inferior (aclarando por aqu y oscureciendo por all), es conveniente usar una capa de ajuste de niveles (o de curvas) que slo afecte a sta capa, y no a todas que se encuentran por debajo. Para ello bastar con situar el puntero del ratn justo en la lnea divisoria en la paleta Capasde Photoshop, y clickar con el botn izquierdo del ratn al tiempo que mantemos pulsada la tecla ALT. Tambin podemos usar el botn derecho sobre la capa de ajuste y elegir Clipping Mask.
Quemar zonas
Render procesado para que se quemen ciertas zonas
Detalle exterior con zonas quemadas
Es posible que hayis odo ms de una vez, tanto al lanzar un render como al hacer una foto, eso de que hay que tener cuidado de no quemar zonas de la imagen (que no nos queden zonas en blanco absoluto). Bien, es algo a tener en consideracin y desde luego conviene no dejar que se nos quemen en esceso todas nuestras imgenes en zonas muy amplias. Pero desde mi punto de vista, dejar que algn punto de nuestra imagen coja ese punto quemado puede darle un toque muy interesante y creble. Quiz sea porque de alguna manera nos recuerda a una foto. Quemada, pero FOTO al fin y al cabo, o sea: algo real ;-)
Y despus de todo puede resultar justificado: fijos como en la imagen de arriba esa zona quemada parece estar baada por el sol. Y estoy casi seguro que de encontrarnos dentro de un espacio real como este y al sacar una foto desde ah si ajustasemos la cmara para que el interior quedase bien iluminado, el exterior nos quedara, efectivamente, quemado.
Render procesado para que se quemen ciertas zonas
Detalle con zonas quemadas en el agua
En esta otra imagen, la zona del chorro no tendra por qu aparecer quemada, pero fue un recurso que aada un foco interesante de atencin a la imagen, exagerando un poco el hecho de que el agua concentra los rayos de luz.
Focalizar la atencin con la luz (en postpro)
Centramos la atencin sobre la tumba de la derecha
Centramos la atencin sobre el panel decorativo de la izquierda
Si usamos dos capas de ajuste de niveles (una para potenciar la iluminacin y otra para oscurecer ciertas zonas, haciendo que ambas compartan dos versiones invertidas de la misma mscara-gradiente circular) conseguiremos centrar la atencin sobre un determinado punto, en funcin de dnde situemos el centro de nuestro gradiente circular.
Quiz la imagen usada no sea el mejor ejemplo (porque de hecho ya posea una iluminacin bastante focalizada). Probad con una imagen con una iluminacin ms plana o uniforme.
Vieteado de contraste y enfoque
Imagen sin procesar
Imagen vieteada y desenfocada por los contornos
El vieteado es un recurso que viene desde los orgenes de la fotografa. De hecho, al principio era algo innato a las fotos, ya que por la propia construccin de las cmaras y los sistemas pticos empleados para el procesado de las imgenes, era muy corriente que las mismas
salieran un poco oscurecidas por los contornos exteriores y ms iluminadas por el centro.
Esto es exactamente lo que le hemos hecho a la imagen de la derecha. Y al mismo tiempo hemos desenfocado esas zonas del contorno. Con esto conseguimos centrar la atencin sobre el centro de la imagen, de manera que no nos veamos tan distrados por las zonas de alrededor. En definitiva tambin es lo que ocurre con nuestro propio sistema de visin: realmente slo vemos enfocado el centro ;-)
Focalizar la atencin con un fondo
Fijos cmo cambia nuestra percepcin al observar cada una de las dos imgenes superiores. Al usar un fondo liso y uniforme, como el blanco de la izquierda, no hay un punto claro en el que fijar nuestra atencin. Sin embargo, al aadir un suave degradado circular hacia el centro, de alguna manera se centra la atencin sobre ese rea y al mismo tiempo se ayuda a anclar el objeto en la realidad.
Esto no quiere decir, ni mucho menos, que debamos huir de los fondos lisos, o del blanco. Para nada. De hecho la figura de la izquierda uncionara muy bien a la hora de ser impresa en una pgina y acompaarla de algn texto descriptivo, consiguiendo un resultado muy impio. Simplemente tened en cuenta las diferentes percepciones que podemos lograr con slo cambiar sutilmente el fondo.
Y en estos ejemplos vemos unas alternativas mucho ms drsticas donde, igualmente, slo hemos procedido a realizar un cambio de color de fondo. La figura central, con el fondo negro y el urea azulada, adquiere un aspecto mucho ms high-tech que con el fondo blanco. Y a figura de la derecha hace uso de un recurso muy tpico de las ilustraciones industriales, que se viene empleando desde hace muchos aos (mucho antes incluso de los ordenadores), de tal modo que al enmarcar slo una parte del fondo estamos ayudando a dar una mayor sensacin de volumetra en la pieza, como si se saliera del papel (o de la pantalla, segn sea el caso). Y se trata de unos recusos la mar de sencillos.
Gradaciones de color
Podemos manipular la gradacin de color globalmente (para toda la imagen) o localmente (slo en ciertas zonas) de mil maneras. Arriba tenis uno de los muchos sistemas posibles que resulta idneo porque hace uso de un mtodo no destructivo y altamente editable. Aadimos una capa de color slido por encima de nuestro render, cambiamos su modo de opacidad a Soft Light (u otros, es mportante experimentar) y aadimos unas mscaras rpidas con la herramienta de degradado circular. Tambin podramos pintar zonalmente con la ayuda de aergrafos de gran tamao. Con este procedimiento podemos cambiar de una manera rpida el color empleado, su modo y nivel de opacidad y la distribucin de ese color.
Desenfoque de profundidad
La mayora de motores de render son capaces de aplicar desenfoques de profundidad, pero personalmente prefiero aplicar ese efecto en la postproduccin. Por dos razones: es mucho ms rpido y es mucho ms editable. Osea, si calculamos el desenfoque en el proceso de render le cuesta mucho ms y ya no hay vuelta atrs.
Para poder aplicar el desenfoque en la postproduccin es necesario obtener un pase de profundidad, tambin llamado Z-Depth o ZBuffer, que no es ms que una segunda imagen (o animacin) donde todo aquello que est ms cerca de la cmara es blanco y lo ms alejado es negro, con toda la gama de grises intermedia.
Despus, con ese material podemos aplicar un filtro de desenfoque que se atene en funcin del Z-Depth: ms desenfoque donde hay ms negro y menos desenfoque donde tenemos blanco.
Pero tambin podemos alterar ese comportamiento, invirtiendo lo anterior (para que pase a estar desenfocado el primer plano y enfocado el fondo) o determinando un punto medio de enfoque, con primer plano y fondo desenfocados. Exactamente igual que en la fotografa.
Para conseguir un desenfoque de calidad, con un aspecto ms fotogrfico, es importante no recurrir al Gaussian Blur. Si estamos en Photoshop podemos usar el Lens Blur o algn otro filtro de terceras partes y lo mismo ocurre con AfterEffects.
Suavizado de contornos
Una de las primeras cosas que saltan a la vista en un render 3D es la nitidez de los contornos, de tal modo que aparecen como cortados a tijera. En cambio, si abrimos una foto de una escena real y la ponemos al 100% de visualizacin en Photoshop, por bien enfocada que est, siempre veremos que los contornos no son tan extremadamente ntidos como en un render.
Si desenfocamos el render, lgicamente los contornos se vern menos definidos, menos cortantes, pero nos estaremos cargando la magen porque TODO estar desenfocado. Qu podemos hacer? Pues desenfocar slo los contornos, gracias al uso de una nueva capa de render como la que tenis en el siguiente ejemplo.
Hemos hecho un segundo render donde la zona ms cercana a los contornos es blanca y el resto negro. Esto se puede conseguir cilmente con la ayuda de shaders especializados o usando un gradiente que asigne diferentes tonos en funcin del ngulo que adquieren
nuestros rayos de visin al ser rebotados por la superficie. Una vez importada esta imagen en Photoshop (o AfterEffects, o lo que usemos) podemos aplicar un filtro Maximum para hacer que se expanda ligeramente el blanco, y a continuacin un ligero desenfoque gaussiano. As obtendremos la imagen superior.
Gracias a la imagen anterior en escala de grises podemos enmascarar las zonas que deben ser suavizadas, aplicandoles un desenfoque suave, llegando al resultado final que podis ver aqu arriba.
Sombras aadidas en postpro
Render virgen
Pase de sombras proyectadas
Resultado
Configuracin de capas
En determinadas escenas puede ser conveniente renderizar las sombras proyectadas como un pase independiente. As lo hice en el ejemplo que tenis aqu. Esto nos permite jugar con los diferentes colores de la sombra, e incluso con la posibilidad de introducir gradientes de color en la misma (para que no tenga un tono uniforme).
Por otro lado, en este caso concreto consegu acelerar muchsimo el tiempo de render al calcular las imgenes 1 y 2 por separado, frente a a opcin de hacerlo todo en un slo render. Fijos que en el ejemplo no estn calculadas por separado todas la sombras proyectadas, sino slo las de la vegetacin externa.
Render virgen
Realce luces
Sombras aadidas
Resultado final, con desenfoque de profundidad
Aqu tenis un paso a paso de la postproduccin de esta escena. La opcin de poder desenfocar las sombras de un modo independiente del resto de las escena tambin result muy interesante.
Renderizar multimscaras RGB
No hay nada peor que dejar el ordenador calculando una animacin durante muchas horas, o incluso varias noches, para terminar dandonos cuenta de que necesitamos (o que el cliente nos pide) cambiar el color de una determinada zona: los ladrillos ms rojos, el tejado ms oscuro, los rboles menos saturados, etc.
Un buen salvavidas para evitar tener que volver a renderizar todo de nuevo es contar con abundantes mscaras para las zonas ms caractersticas. Y un truco que empleo desde hace tiempo es el de lanzar un render especial donde sustituyo todos los materiales por otros nuevos con mxima saturacin y luminosidad, dandole un R (rojo) mximo a una zona, un G (verde) a otra y un B (azul) a otra. De ese modo tenemos la imagen que tenis a la izquierda, pero cuando vemos cada uno de los canales R,G,B por separado resulta que disponemos de tres mscaras perfectas para cada una de esas zonas. Tres mscaras en un slo render.
Con el ejemplo de aqu arriba obtendramos una mscara perfecta para cambiar el color de los cristales y otra para cambiar el color de las paredes.
Es verdad que hoy en da los programas 3D ya suelen incorporar sistemas para renderizar mscaras automticas mediante asignaciones ID a cada objeto, layer o agrupaciones de unos u otros. Pero creo que siempre est bien conocer estos truquillos ms, digamos, tradicionales
Aadir ruido
Y para terminar una ltima recomendacin: aadir un poquito de ruido a nuestros renders. Si abrs una foto en Photoshop y la vis al 100% seguro que apreciaris algo de ruido. Igual pasaba con las mquinas tradicionales, con negativo: tambin nos daban un caracterstico ruido, unas ms que otras. Algunos fotgrafos incluso exageran ese ruido y lo usan como un recurso esttico. Pues de la misma manera nosotros tambin podemos darle algo de ruido a un render, lo cual contribuir a atenuar ese aspecto excesivamente perfecto y limpio que suelen tener las imgenes generadas por ordenador. Un truco para conseguir aplicar un ruido de un modo no destructivo es el siguiente: Por encima de la capa con nuestro render aplicamos una capa de color slido y le damos un tono gris neutro 50%. Cambiamos el modo de opacidad de esa capa gris a Overlay (Superponer). Veris que vuelve a verse la capa de abajo, con el render. Aadimos ruido a la capa gris. Dadle un valor pequeito e id subiendo poco a poco. Acercaos y alejaos. Cuando estis satisfechos le dis a OK. Y finalmente desenfocamos muy sutilmente ese ruido. Veris que podemos activar o desactivar esta segunda capa para comprobar como queda nuestra imagen con o sin ruido. Todo esto est especialmente indicado si nuestro render ha de integrarse sobre una imagen fotogrfica, porque de este modo contruibuiremos a igualar el look de la foto con el de la imagen generada por ordenador. Normalmente, cuando veamos toda la imagen, el ruido no ser perceptible, pero al acercarnos mucho s se apreciar la diferencia. Fijos en las zonitas que he resaltado en la ilustracin de la izquierda. Abajo las tenis al 100%, antes y despus del ruido.
En la zona de la piececita vitrificada se aprecia como despus de aplicar el ruido adquiere un aspecto ms fotogrfico. Y fijos tambin cmo el brillo especular del pincel ya no es tan perfecto, tan de ordenador, puesto que se rompe un poquito.
Otro detalle sin ruido y con ruido. Otra ventaja aadida que aporta el ruido es que puede ayudar a evitar los problemas de banding, especialmente molestos en las zonas donde hay gradientes (no es el caso de este detalle).
Y bien, aqu lo dejamos. La verdad es que podramos seguir con muchos ms trucos y consejos, pero de momento, con esta recopilacin creo que ya tenemos una buena muestra. Espero que os pueda ser til.
Anda mungkin juga menyukai
- Diseño visual arquitectónicoDokumen18 halamanDiseño visual arquitectónicoPedro Ivan Perez HernandezBelum ada peringkat
- Alcance de La Auditoria Operativa Plataforma1Dokumen3 halamanAlcance de La Auditoria Operativa Plataforma1Paoly J. BenitesBelum ada peringkat
- Flotación de mineralesDokumen82 halamanFlotación de mineralesSonia Liset Mamani HuamaniBelum ada peringkat
- Losas de EntrepisoDokumen40 halamanLosas de EntrepisoCristian Angulo100% (1)
- Informe fonaudiológico paciente con EMDokumen9 halamanInforme fonaudiológico paciente con EMKatherine Gajardo CarcamoBelum ada peringkat
- Colocacionde TirolDokumen3 halamanColocacionde Tirolcesar25% (4)
- PT Cruiser Manual EspanolDokumen13 halamanPT Cruiser Manual EspanolAngel Chacin100% (3)
- Como Interpretar Un Plano PDFDokumen145 halamanComo Interpretar Un Plano PDFSael Anthony Infante SosaBelum ada peringkat
- Melffi Defensividad OralDokumen28 halamanMelffi Defensividad OralNataliaHurtadoPinna75% (4)
- Manual Tarifario ISS Acuerdo 256 de 2001Dokumen264 halamanManual Tarifario ISS Acuerdo 256 de 2001Frankli Gomez Cardona78% (46)
- Qué Es El RelativismoDokumen5 halamanQué Es El RelativismoBrunoMioBelum ada peringkat
- Isoptica y AcusticaDokumen12 halamanIsoptica y AcusticaAmy VegaBelum ada peringkat
- Predimensionamiento Modulo IDokumen34 halamanPredimensionamiento Modulo ILeon OrbezoBelum ada peringkat
- Día del Logro promueve aprendizaje ambientalDokumen8 halamanDía del Logro promueve aprendizaje ambientalCarlos E Martínez Tomás100% (1)
- Plan estratégico institución salud KotlerDokumen6 halamanPlan estratégico institución salud KotlerANTONIO RODRIGUEZBelum ada peringkat
- Trabajo SonidoDokumen7 halamanTrabajo Sonidoanon-5800600% (1)
- Semana 9 Practica de CampoDokumen13 halamanSemana 9 Practica de CampoLizana J Ivan100% (1)
- Contaminación Acústica en Argentina y América LatinaDokumen9 halamanContaminación Acústica en Argentina y América LatinaBolajuzon100% (1)
- Iluminación de ExterioresDokumen12 halamanIluminación de Exteriorescarlos leonBelum ada peringkat
- Informe ProyectoDokumen25 halamanInforme ProyectoCristian GrandezBelum ada peringkat
- Contaminión acústica EcuadorDokumen10 halamanContaminión acústica EcuadorYeiser StpaBelum ada peringkat
- Zenon Mellado Vargas PDFDokumen123 halamanZenon Mellado Vargas PDFDavid SABelum ada peringkat
- Sonido y RuidoDokumen12 halamanSonido y RuidoRenny GomezBelum ada peringkat
- Informe 4Dokumen13 halamanInforme 4Daniela Carvajal Polania100% (1)
- Marcas y SímbolosDokumen55 halamanMarcas y SímbolosAna Acuña100% (2)
- Trabajo Escaleras ConstruccionDokumen38 halamanTrabajo Escaleras Construccionsteff14gBelum ada peringkat
- Presentación 4ºESOBDokumen24 halamanPresentación 4ºESOBAna Acuña100% (1)
- Inventario Ruido AmbientalDokumen3 halamanInventario Ruido AmbientalJuan Carlos Rosero RodriguezBelum ada peringkat
- Bicitopías Hacia Una Antropologia de La Movilidad UrbanaDokumen320 halamanBicitopías Hacia Una Antropologia de La Movilidad UrbanaPombo SantiagoBelum ada peringkat
- Contaminacion Acustica - Medicion Niveles de PresionDokumen18 halamanContaminacion Acustica - Medicion Niveles de PresionARMANDO RODAS100% (1)
- Latencia de Audio en Las ComputadorasDokumen29 halamanLatencia de Audio en Las Computadorasppstone100% (1)
- Instrumentos de Dibujo Arquitectónico y Dibujo TécnicoDokumen17 halamanInstrumentos de Dibujo Arquitectónico y Dibujo TécnicoCarlos A. CamachoBelum ada peringkat
- Diseño de Tijeral de MaderaDokumen5 halamanDiseño de Tijeral de MaderaJosé Medina VargasBelum ada peringkat
- Gráfica de TRDokumen6 halamanGráfica de TRrokeBelum ada peringkat
- Metodos de Investigación en Arquitectura en DiseñoDokumen7 halamanMetodos de Investigación en Arquitectura en DiseñoMiriam LermaBelum ada peringkat
- Diseño de Tijeral-MaderaDokumen10 halamanDiseño de Tijeral-MaderaemjackBelum ada peringkat
- Arquitectura efímera: stand de Air NostumDokumen7 halamanArquitectura efímera: stand de Air NostumsrhtaBelum ada peringkat
- Construcciones en Madera ToresaniDokumen276 halamanConstrucciones en Madera ToresaniGMHeathcliffBelum ada peringkat
- Sismo HondurasDokumen27 halamanSismo HondurasHersil ShBelum ada peringkat
- RespetaAlCiclista PDFDokumen2 halamanRespetaAlCiclista PDFjakouchaBelum ada peringkat
- La Casa de La CascadaDokumen2 halamanLa Casa de La CascadaAndrés Felipe Castro LeonBelum ada peringkat
- Temperatura Del ColorDokumen6 halamanTemperatura Del ColorSofia Benitez TizziBelum ada peringkat
- Iluminación natural: métrica y confortDokumen27 halamanIluminación natural: métrica y confortmayorganavarro2958Belum ada peringkat
- Arquitectura EfimeraDokumen7 halamanArquitectura EfimeraGiannina MottaBelum ada peringkat
- Hiroshi Sugimoto SeascapesDokumen2 halamanHiroshi Sugimoto SeascapesCreactivistasBelum ada peringkat
- Planos Topograficos Con AutocadDokumen20 halamanPlanos Topograficos Con Autocadcip_ing_luisBelum ada peringkat
- Sept 2018Dokumen3 halamanSept 2018juan2288100% (1)
- Criterios básicos para el diseño de salas de espectáculosDokumen8 halamanCriterios básicos para el diseño de salas de espectáculosandreaBelum ada peringkat
- D DTIE AutoCAD Escalas AnotativasDokumen16 halamanD DTIE AutoCAD Escalas AnotativasDann RodríguezBelum ada peringkat
- Renderizar en ArchiCADDokumen42 halamanRenderizar en ArchiCADJonathan Dávila Angles100% (3)
- Geometría Plana en El ArteDokumen42 halamanGeometría Plana en El ArteEddie FraserBelum ada peringkat
- Estrategias de Diseno ArquitectonicoDokumen22 halamanEstrategias de Diseno ArquitectonicoTef Favi CarriónBelum ada peringkat
- Ejercicio TRAMAS GeometricasDokumen2 halamanEjercicio TRAMAS Geometricasnadia_mnavarro100% (3)
- Croquis A ManoDokumen30 halamanCroquis A ManoMiguel Mendoza MartinezBelum ada peringkat
- Partes de Una Computadora y de Un CPUDokumen5 halamanPartes de Una Computadora y de Un CPUCarlos RomeroBelum ada peringkat
- Concretos de agregados livianos: propiedades y aplicacionesDokumen11 halamanConcretos de agregados livianos: propiedades y aplicacionesWilber Chancolla VelasquezBelum ada peringkat
- Manual de Estacion TotalDokumen7 halamanManual de Estacion TotalMery LoveBelum ada peringkat
- Diseño de Vigas MaderaDokumen26 halamanDiseño de Vigas MaderaGabriel Alejandro RibeiroBelum ada peringkat
- Tips para aprobar cursos con éxitoDokumen128 halamanTips para aprobar cursos con éxitoBoris Jickson Campos ZapataBelum ada peringkat
- Estandares de DibujoDokumen17 halamanEstandares de DibujoLuis Felipe García Acevedo100% (1)
- IsópticaDokumen5 halamanIsópticaEugenia Batista100% (2)
- Dpi y LpiDokumen12 halamanDpi y LpiJorge LuqueBelum ada peringkat
- Manual de Espacio Publico - Icpc LibreDokumen366 halamanManual de Espacio Publico - Icpc LibreAlvaro Marino Marenco100% (1)
- Ejercicio de CerchasDokumen13 halamanEjercicio de Cerchas986094170Belum ada peringkat
- Proceso de DiseñoDokumen29 halamanProceso de DiseñoStephanie HGBelum ada peringkat
- Eleccion de Escalas AutocadDokumen8 halamanEleccion de Escalas AutocadErkojamBelum ada peringkat
- Ilusiones ópticasDokumen38 halamanIlusiones ópticasGerardo MendezBelum ada peringkat
- Mapa Mental Hormigon TranslucidoDokumen1 halamanMapa Mental Hormigon TranslucidoDaril GutierrezBelum ada peringkat
- Tecnicas de RenderizadoDokumen18 halamanTecnicas de RenderizadodavidBelum ada peringkat
- Tratamiento Por Zonas en Caborian PDokumen66 halamanTratamiento Por Zonas en Caborian PshelbyhermozaBelum ada peringkat
- Alberto Campo Baeza - La LuzDokumen17 halamanAlberto Campo Baeza - La Luzelias590Belum ada peringkat
- Eduroam Win v7Dokumen7 halamanEduroam Win v7inaki1313Belum ada peringkat
- Aprende A Comprar Una Camara de FotosDokumen23 halamanAprende A Comprar Una Camara de Fotoselias590Belum ada peringkat
- DossierDokumen8 halamanDossierelias590Belum ada peringkat
- Termoarcilla: bloque de arcilla aligerado para construcciónDokumen4 halamanTermoarcilla: bloque de arcilla aligerado para construcciónelias590Belum ada peringkat
- Frutas ExoticasDokumen823 halamanFrutas ExoticasredabellBelum ada peringkat
- Coseriu El Llamado Lat N VulgarDokumen83 halamanCoseriu El Llamado Lat N VulgarIgnacio Andrés Pardo VásquezBelum ada peringkat
- Actividad 4 DIA JUEVES COMUNICACION s13Dokumen3 halamanActividad 4 DIA JUEVES COMUNICACION s13Luis Alberto Miranda SoveroBelum ada peringkat
- Informe Descriptivo Sobre El Marco de Referencia Filosófico.Dokumen3 halamanInforme Descriptivo Sobre El Marco de Referencia Filosófico.Isaac Reyes65% (17)
- Lista de Chequeo de Proceso de Inducción - CirugíaDokumen10 halamanLista de Chequeo de Proceso de Inducción - CirugíaLINA TATIANA FERNANDEZ BARBOSABelum ada peringkat
- XIV Curso de Residentes de Medicina Interna PDFDokumen218 halamanXIV Curso de Residentes de Medicina Interna PDFsoyfenix80% (5)
- S 5 I G VDokumen84 halamanS 5 I G VOscar ChávezBelum ada peringkat
- Estudios de planificación urbana ante desastres ZarumillaDokumen412 halamanEstudios de planificación urbana ante desastres Zarumillaeguar100% (1)
- Herramientas MICMAC y MACTOR para El Analisis EstrategicoDokumen10 halamanHerramientas MICMAC y MACTOR para El Analisis EstrategicoClaudio NarvaezBelum ada peringkat
- El Retorno A La ComunidadDokumen3 halamanEl Retorno A La ComunidadOlga Lucia Cardona GaitánBelum ada peringkat
- Acta de Entrega de RecepcionDokumen2 halamanActa de Entrega de RecepcionMOISES ALAVABelum ada peringkat
- M4 Resumen MOOC CIDH VFDokumen10 halamanM4 Resumen MOOC CIDH VFMolina PerlaBelum ada peringkat
- Bienes NacionalesDokumen14 halamanBienes Nacionaleslilianny GolindanoBelum ada peringkat
- Datos Climaticos de Santiago de Los CaballerosDokumen9 halamanDatos Climaticos de Santiago de Los CaballerosRUSSBelum ada peringkat
- Sesión de Aprendizaje-2022 LogDokumen1 halamanSesión de Aprendizaje-2022 LogJOSE ALARCONBelum ada peringkat
- Fichas de Trabajo (Costos)Dokumen3 halamanFichas de Trabajo (Costos)Chiara Sabrina ScarpatiBelum ada peringkat
- CIMBRADokumen14 halamanCIMBRAAngeliro RosasBelum ada peringkat
- Selección de Voleibol Del Huila, Clasificado A Los Juegos NacionalesDokumen2 halamanSelección de Voleibol Del Huila, Clasificado A Los Juegos NacionalesLUIS RICARDO TOVAR CORTESBelum ada peringkat
- Presentación de Costos de OperaciónDokumen27 halamanPresentación de Costos de Operaciónmariogut2000Belum ada peringkat
- Transporte de LesionadosDokumen16 halamanTransporte de LesionadosJuandasf CFBelum ada peringkat