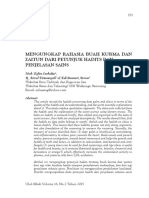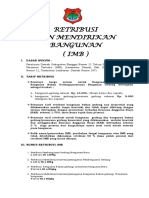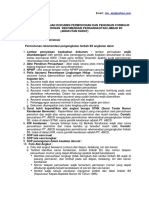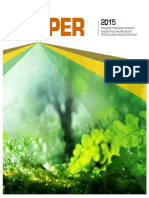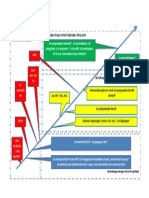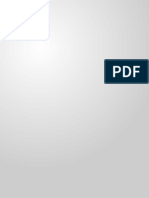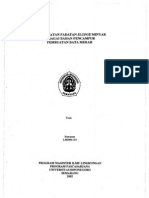Tutorial Instalasi & Penggunaan WinFax-New
Diunggah oleh
Imr RaHak Cipta
Format Tersedia
Bagikan dokumen Ini
Apakah menurut Anda dokumen ini bermanfaat?
Apakah konten ini tidak pantas?
Laporkan Dokumen IniHak Cipta:
Format Tersedia
Tutorial Instalasi & Penggunaan WinFax-New
Diunggah oleh
Imr RaHak Cipta:
Format Tersedia
Copyright 2004 http://www.vavai.
com
Halaman 1 dari 23 Halaman
Tutorial Instalasi & Penggunaan Symantec WinFax PRO
Muhammad Rivai Andargini
http://www.vavai.com vavai@vavai.com kachow@telkom.net Bekasi, 22 Desember 2004, 22:46:17 Dedicated to : My Lovely Renny Dear Rey Yuniastuty ************************************************************** Oh, Mawar yang kutanam 4 tahun yang lalu, Telah tumbuh dan bermekarankah dihatimu ? Begitu lama aku ada, dekat dengan kamu, Melayang bagai kapas diantara debu... Larut dalam permainan abadi sang waktu **************************************************************
Lisensi Dokumen:
Copyright 2004 http://www.vavai.com/ Dokumen ini dapat digunakan, dimodifikasi dan disebarkan secara bebas & luas untuk tujuan non komersial (non profit), dengan syarat tidak menghilangkan keterangan mengenai penulis dan lisensi yang disertakan dalam setiap dokumen. Tidak diperbolehkan melakukan penulisan ulang, kecuali mendapatkan ijin terlebih dahulu dari
http://www.vavai.com/
Mari bersatu memajukan Indonesia !!
(*) Dokumen ini dibuat menggunakan aplikasi open source Open Office Writer (http://www.openoffice.org). (*) Tutorial ini menggunakan Symantec WinFaxPRO Versi10.02 (*) Versi lain dari Symantec WinFaxPRO dapat diakses pada websitenya, yaitu http://www.symantec.com
Prolog
Banyak dari kita yang sudah familiar dengan mesin Fax, terutama yang memang bekerja di perkantoran. Atau jangan-jangan masih ada yang nggak mengerti cara mengirim fax ?? Jangan khawatir, dulunya juga saya nggak tahu cara kirim fax melalui mesin fax. Saya sampai malu banget waktu mau nge-fax dan nggak tahu caranya :-(. Ternyata mudah lho. Masukkan kertas dalam posisi terbalik (saya berasumsi menggunakan fax kantor saya - Panasonic), kemudian masukkan (dial) nomor fax yang dituju dan tekan tombol Dial. Letak masalahnya lebih kepada keberanian kita untuk mencoba, seperti halnya kita tiba-tiba dihadapkan pada alat-alat elektronik semacam camcorder (handycam), kamera digital dll. Banyak dari kita yang langsung mulas perutnya kalau diminta menggunakan alat-alat elektronik yang terlihat rumit penggunaannya. Atau jangan-jangan itu karena orang seperti saya yang kuper (Kurang Pergaulan-Vai) saja ya,
Tutorial Instalasi & Penggunaan WinFax
Copyright 2004 http://www.vavai.com
Halaman 2 dari 23 Halaman
hehehe... OK, sekarang kita membahas model Fax dengan cara lain, yaitu penggunaan Fax melalui komputer dengan software aplikasi WinFax. Mungkin banyak dari kita yang sudah pernah mendengar dan menggunakan WinFax. Dalam pembuatan tutorial ini, saya berasumsi bahwa anda baru mengenal WinFax dan ingin tahu cara instalasi dan cara menggunakannya. Alasan utama pembuatan tutorial ini adalah pada keuntungan-keuntungan yang kita dapatkan jika menggunakan software WinFax. Berbagai keuntungan tersebut antara lain : 1. Kita tidak perlu sembunyi-sembunyi melakukan Fax dikantor untuk kepentingan pribadi. Kita bisa melakukannya di rumah, apalagi jika yang kita fax adalah lamaran kerja (hehehe..). Kita juga tidak perlu ke Wartel-Warung Telekomunikasi (karena belum tentu wartel tersebut memiliki Fax) dan kita juga tidak perlu numpang ditetangga. Selain bisa malu hati, kikuk dan nggak enak, siapa tahu kita butuh fax disaat-saat yang kurang menguntungkan, misalnya saat hujan deras atau saat malam hari. Selama kita mempunyai komputer dan jaringan telepon, kita dapat melakukan fax. Siapa tahu juga, hal ini bisa menjadi peluang bisnis anda untuk menerima pengiriman Fax :-). Bagi anda yang ada di kota besar, hal ini bisa membuat anda tersenyum tapi jika anda berada didaerah, senyum anda bisa berubah menjadi peluang bisnis lho... 2. Kita dapat melakukan Fax secara simultan. Kita dapat mengumpulkan dokumen yang akan difax dan kemudian melakukan fax secara sekaligus diwaktu mendapat diskon penggunaan telepon, misalnya dimalam hari. Hal ini dimungkinkan karena WinFax memiliki fasilitas Schedulling. Hal ini juga bermanfaat bagi kita yang ingin mengirimkan WinFax diwaktu-waktu tertentu. 3. Kita tidak perlu melakukan Print-Out dokumen yang akan difax. Kita bisa melakukan print langsung ke Winfax dan Winfax langsung mengirimkannya ke nomor Fax yang dituju. Dengan fasilitas ini, kita dapat mengurangi biaya kertas dan mendukung program paperless. Dengan fasilitas ini juga kita dapat mendukung program Hutan Lestari. Ingatlah, setiap beberapa kilogram kertas, satu pohon ditebang (Aktifis Green Peace lha yau) 4. Bagi perusahaan atau Usaha Kecil & Menengah (UKM-Vai), WinFax berguna karena bisa meniadakan (mengurangi) biaya investasi / pembelian mesin Fax. WinFax dapat digunakan untuk mengirim maupun menerima fax. WinFax juga dapat membuat laporan fax-fax yang terkirim maupun yang gagal dikirim dan memberikan resume laporan mengenai fax yang dikirim, diterima maupun dihapus dari data fax.
Tutorial Instalasi & Penggunaan WinFax
Copyright 2004 http://www.vavai.com
Halaman 3 dari 23 Halaman
5. WinFax dapat diotomatiskan melalui kolaborasi dengan aplikasi lain, misalnya bahasa pemrogramman maupun melalui script (WinFax menggunakan script VBA, Visual Basic for Application) 6. Kita dapat mengirm fax menggunakan email. Dengan fasilitas ini, kita dapat menyisipkan attachment-attachment yang dapat diprint melalui fax. 7. Fax dapat dilakukan dari komputer didalam jaringan. Kita bisa menempatkan aplikasi WinFax di Server sebagai Fax Host atau Fax Server dan komputer lain (yang tidak terhubung dengan line telepon) sebagai Fax Client. Fax Client dapat melakukan fax dengan menumpang Fax Host. Jadi, mestinya banyak alasan bagi anda untuk menggunakan WinFax dan banyak alasan tutorial ini berguna bagi anda semua, hehehe... Pertanyaan yang sering diajukan mengenai WinFax adalah : Jika kita menggunakan WinFax, bagaimana jika fax yang dituju menggunakan mesin. Apakah bisa menerimanya juga ? . Jawabannya adalah Ya. WinFax tetap dapat digunakan meski yang dituju adalah mesin fax, karena WinFax hanya mengirimkan data saja, yang dapat diterima baik oleh sistem WinFax sendiri, Mesin fax maupun email. Berbeda dengan tutorial saya yang lain (http://www.vavai.com), penjelasan pada bagian pendahuluan ini cukup panjang agar dapat dipahami sebaik-baiknya, ditambah lagi dengan kebiasaan saya membuat cerpen, jadi tambah berkepanjangan deh. Sekarang, mari kita mulai instalasi WinFax.
Langkah-Langkah Instalasi
1. Download versi trial file instalasi WinFax dari Website Symantec. Lho kok Symanutec, bukannya Symantec itu yang membuat Norton Anti Virus ? Ya, Symantec memang membuat berbagai macam produk aplikasi, termasuk Norton Anti Virus, Symantec WinFaxPRO, Norton Ghost dll. Versi full dari WinFax bisa anda dapatkan melalui resellernya.
2. Lakukan instalasi dengan memilih file setup.exe (biasanya ada pada directory WinFax).
WinFax akan memberikan beberapa pilihan mengenai awal instalasi, itu bisa anda baca belakangan. Untuk sekarang silakan pilih Install (Install Symantec WinFax PRO 10.02)
Tutorial Instalasi & Penggunaan WinFax
Copyright 2004 http://www.vavai.com
Halaman 4 dari 23 Halaman
3. WinFax akan menampilkan tahap persiapan Fax
4. WinFax menampilkan form awal, silakan pilih Next.
Tutorial Instalasi & Penggunaan WinFax
Copyright 2004 http://www.vavai.com
Halaman 5 dari 23 Halaman
5. WinFax akan menampilkan perjanjian Lisensi (License Agreement). Baca baik-baik perjanjian lisensi ini (kebiasaan orang Indonesa adalah langsung pilih Next tanpa membacanya :-P). Anda harus memilih Yes (Agree) untuk melakukan instalasi WinFax.
6. Berikutnya, WinFax akan meminta masukan nama user dan nama perusahaan. Klik Next jika
sudah diisi.
Tutorial Instalasi & Penggunaan WinFax
Copyright 2004 http://www.vavai.com
Halaman 6 dari 23 Halaman
7. Tahap berikutnya, WinFax meminta konfirmasi lokasi penyimpanan data-data WinFax. Jika
anda memang mau mengikuti format dari WinFax, klik Next.
8. Selanjutnya, WinFax meminta masukan tipe instalasi. Typical adalah pilihan default,
Minimum adalah pilihan yang dapat diambil jika sisa harddisk anda sangat minim dan pilihan Custom dipilih jika kita ingin menggunakan pilihan-pilihan yang berbeda dengan default dari Symantec. Kita dapat pilih pilihan default, yaitu Typical. Klik Next.
Tutorial Instalasi & Penggunaan WinFax
Copyright 2004 http://www.vavai.com
Halaman 7 dari 23 Halaman
9. Symantec akan meminta masukan nama program group. Klik Next
10.Symantec akan menampilkan form konfirmasi bahwa WinFax siap diinstalasikan. Klik Next.
11.WinFax akan mulai melakukan proses instalasi
Tutorial Instalasi & Penggunaan WinFax
Copyright 2004 http://www.vavai.com
Halaman 8 dari 23 Halaman
12.Setelah selesai, WinFax akan memberikan konfirmasi. Selanjutnya kita akan melakukan
konfigurasi WinFax. Klik Finish.
13.Lakukan konfigurasi sebagai berikut pada form seperti gambar dibawah ini :
Tutorial Instalasi & Penggunaan WinFax
Copyright 2004 http://www.vavai.com
Halaman 9 dari 23 Halaman
CSID Fax Number
diisi dengan nama Mesin Fax (bisa saja nama komputer) dengan nomor Fax kita (nomor telepon yang digunakan untuk WinFax
Phone Number Diisi dengan nomor telepon Kalau sudah, klik Next 14.Berikutnya, kita akan memilih jenis media komunikasi yang digunakan. Jika komputer yang akan digunakan untuk WinFax terhubung langsung dengan line telepon melalui modem, silakan gunakan jenis modem yang terdeteksi (dalam contoh dibawah adalah modem U>S. Robotics 56K FAX INT. Jika komputer yang akan digunakan untuk WinFax merupakan komputer yang tidak memiliki modem, anda bisa memilih WinFaxPRO Fax Sharing. WinFaxPRO Fax Sharing dapat digunakan dengan syarat : a. Anda sudah memiliki 1 komputer yang akan digunakan sebagai Fax Server / Fax Host. b. Komputer yang diinstall telah terhubung dengan komputer Fax Server melalui jaringan.
Komputer yang akan diinstall terhubung secara jaringan ke komputer fax Server. Penjelasan mengenai WinFaxPRO Fax Sharing ini akan saya jelaskan lebih terperinci pada bagian bawah tutorial.
Untuk saat ini, kita pilih hubungan via modem. Pilih Next 15.WinFax akan mencoba mendeteksi jenis modem yang digunakan. Modem yang dapat digunakan oleh WinFax adalah modem yang mendukung pengiriman Fax. Umumnya modem
Tutorial Instalasi & Penggunaan WinFax
Copyright 2004 http://www.vavai.com
Halaman 10 dari 23 Halaman
yang dijual memiliki kemampuan ini. Sebelum memulai mendeteksi modem, lakukan hal-hal sebagai berikut : a. Koneksikan modem dengan komputer b. Hidupkan modem c. Disconnect modem dari aplikasi yang menggunakannya. Jika dipakai untuk akses internet, matikan aksesnya. Jika sudah, klik Next.. Winfax akan melakukan pendeteksian yang mungkin agak lama, tergantung komputer yang digunakan. Santai saja ya...
16. Winfax akan melakukan pendeteksian beberapa saat...
Tutorial Instalasi & Penggunaan WinFax
Copyright 2004 http://www.vavai.com
Halaman 11 dari 23 Halaman
17.Hasil pendeteksian akan dikonfirmasikan pada form berikutnya. Klik Next.
18.Pada proses selanjutnya, WinFax akan menanyakan apakah Controllernya akan di jalankan saat sistem operasi berjalan ataukah saat dibutuhkan. Silakan pilih salah satu dari pilihan. Pilihan pertama agak lama saat loading, namun lebih cepat saat membuka WinFax dan pilihan kedua sebaliknya.
19.Tahap berikutnya, WinFax akan menanyakan apakah kita ingin mengirim fax melalui email
Tutorial Instalasi & Penggunaan WinFax
Copyright 2004 http://www.vavai.com
Halaman 12 dari 23 Halaman
atau tidak. Jika ya, anda dapat mengisi kotak isian yang ada, antara lain user name, password dan SMTP Server yang digunakan. Jika anda ingin langsung melakukan setting, silakan check pilihan Enabled sending faxes by email dan jika tidak jangan di check ya.. (:P). Anda dapat melakukan setting ini nanti melalui Menu Program Setup.
20.Tahap berikutnya, anda akan diminta melakukan registrasi.
Tutorial Instalasi & Penggunaan WinFax
Copyright 2004 http://www.vavai.com
Halaman 13 dari 23 Halaman
21.Setelah anda melakukan registrasi, WinFax akan menampilkan konfirmasi bahwa setting
WinFax melakukan setup konfigurasi sistem. Klik Finish.
22.Anda juga akan ditanyakan mengenai apakah anda mau membaca dokumentasi Readme
(Biasanya, orang Indonesia akan memilih No, hehehehe...)
23.Selanjutnya, WinFax akan melakukan pengecekan mengenai LiveUpdate. Anda bisa memilih cancel dan melakukan LiveUpdate lain waktu.
24.Setelah selesai dengan proses LiveUpdate, WinFax akan menanyakan apakah akan
Tutorial Instalasi & Penggunaan WinFax
Copyright 2004 http://www.vavai.com
Halaman 14 dari 23 Halaman
langsung menjalankan Message Manager. Jawab saja Yes karena kita akan langsung mencoba penggunaan WinFax.
25.Saat pertama kali dijalankan, WinFax akan mengecek program aplikasi yang menggunakan
address book dan jika ada akan mencoba menggunakannya melalui fasilitas link. Kalau tidak mau, klik saja Cancel. Kalau anda memiliki address book yang lengkap termasuk nomor telepon dan nomor Fax, pilih saja OK.
26.Inilah tampilan utama dari WinFax. Silakan amati baik-2 (:-P), sama nggak sih...
Tutorial Instalasi & Penggunaan WinFax
Copyright 2004 http://www.vavai.com
Halaman 15 dari 23 Halaman
27.Untuk mulai melakukan fax, klik Send. Itu tombolnya ada dikiri atas, dibawah menu File.
Isikan hal-hal sebagai berikut : a. To b. Number c. Company d. Recipient e. Subject f. Cover Page : -> Diisi dengan nama yang dituju (UP, misalnya) : -> Diisi dengan nomor Fax yang dituju : -> Diisi dengan nama perusahaan yang dituju : -> Diisi jika tujuan lebih dari satu nomor : -> Diisi dengan Subyek Fax (bisa dikosongkan) : -> Dapat memilih halaman depan Fax (penjelasan singkat/resume fax yang dikirimkan)
Kita dapat memilih alamat yang dituju melalui address book yang ada pada bagian kanan. Jika sudah OK, tekan tombol Send. Mudah kan... WinFax juga memiliki animasi yang bagus saat kita melakukan Fax (kertas yang difax akan tertarik perlahan-2 sesuai persentase fax. Boleh juga tuh ditiru...)
Tutorial Instalasi & Penggunaan WinFax
Copyright 2004 http://www.vavai.com
Halaman 16 dari 23 Halaman
Selangkah Lebih Maju
Kenapa selangkah lebih maju ? Kenapa nggak beberapa langkah ? Kenapa nggak seribu langkah ? Aaaaah, ini aza kok dibahas, iseng aza ya, hehehe... Kita akan membahas hal-hal yang cukup penting, antara lain melakukan Setup Sistem, Setting Fax Server dan Fax Client, Pengiriman fax melalui email serta membuat laporan-laporan summary fax. Sebagian besar fasilitas setup ini dapat dilakukan melalui menu Tools | Program Setup atau melalui toolbar Setup.
1.
Setup Sistem
Salah satu setup sistem yang cukup penting dilakukan adalah jika anda menggunakan line fax untuk keperluan lain, misalnya untuk telepon.
Klik menu Tools | Program Setup atau dengan memilih toolbar seperti pada gambar diatas.
Tutorial Instalasi & Penggunaan WinFax
Copyright 2004 http://www.vavai.com
Halaman 17 dari 23 Halaman
Pada pilihan diatas, pilih Receive
Secara default, jika 2X nada dering (ring tone-Vai), WinFax akan secara otomatis mengambil alih line dan bertindak sebagai penerima . Jika memang ada fax masuk hal ini tidak menjadi masalah, namun jika yang masuk adalah panggilan telepon, tentunya akan salah terima.Saya menggunakan nada dering 99X baru WinFax mengambil alih linenya. Hal ini karena saya menggunakan WinFax hanya untuk mengirim Fax. Anda bisa melakukan setting sesuai dengan keperluan anda, misalnya 10 dering tidak diangkat berarti dering untuk Fax.
2.
Setting Fax Server
Langkah berikutnya yang cukup penting adalah setting Fax sebagai Fax Server. Pilih menu Tools | Program Setup, kemudian pilih Fax Sharing Host. Pilih Check Box Use this Winfax..... Anda juga bisa memberikan password bagi koneksi ke Fax Server ini.
Tutorial Instalasi & Penggunaan WinFax
Copyright 2004 http://www.vavai.com
Halaman 18 dari 23 Halaman
3.
Setting Fax Client
Jika kita tidak memiliki modem untuk mengirim Fax namun komputer terhubung mellaui jaringan ke Fax Server, kita dapat memanfaatkan fasilitas Fax Client. Pilih Menu Tools | Program Setup dan kemudian pilih Fax Sharing Client.
Tandai pilihan WinFaxPRO Fax Sharing. WinFax akan meminta konfirmasi sebagai berikut :
Jawab Yes. WinFax akan meminta nama Fax Server dan password (jika ada)
Tutorial Instalasi & Penggunaan WinFax
Copyright 2004 http://www.vavai.com
Halaman 19 dari 23 Halaman
Jika sudah selesai, klik Finish. WinFax akan mendeteksi Fax Server dan alamat (IP Address) dari WinFax Server. 4.
Pengiriman Fax Melalui Email
Pengiriman Fax melalui email dapat disetting melalui menu Tools | Program Setup, kemudian memilih Email & Outlook Integration. Masukkan SMTP Server, User Name & Password dari email yang digunakan.
5.
Membuat Laporan WinFax
Cara membuat laporan dengan WinFax menggunakan Wizard, jadi cukup mudah. Berikut inii adalah contoh penggunaannya : a. Pilih Menu Tools | Create Report dan pilih jenis report yang diinginkan, Incoming (Penerimaan Fax) atau outgoing Calls (pengiriman Fax) b. Contoh dibawah menggunakan jenis Incoming Calls
Tutorial Instalasi & Penggunaan WinFax
Copyright 2004 http://www.vavai.com
Halaman 20 dari 23 Halaman
c. Berikutnya WinFax menanyakan folder Fax yang akan dibuatkan laporan. Pilih folderyang diinginkan, kemudian Klik Next.
d.Pada form berikutnya, isikan nama laporan dan periode yang diinginkan.
Tutorial Instalasi & Penggunaan WinFax
Copyright 2004 http://www.vavai.com
Halaman 21 dari 23 Halaman
e. Selanjutnya WinFax akan meminta model pengelompokan (grouping) dan pengurutan data. Tentukan grouping dan model pengurutan yang diinginkan, kemudian pilih Finish.
6. WinFax akan melakukan generate data
7. Contoh laporan adalah sebagai berikut :
Tutorial Instalasi & Penggunaan WinFax
Copyright 2004 http://www.vavai.com
Halaman 22 dari 23 Halaman
Epilog
Demikian tutorial instalasi dan penggunaan WinFax ini. Banyak fasilitas dari WinFax yang dapat dieksplorasi lebih jauh dan bisa dimanfaatkan oleh rekanz-2 semua. Bagi anda programmer yang menggunakan laporan Crystal Report, anda pasti bisa mengenali bahwa laporan WinFax dibuat menggunakan Crystal Report dan dapat dicustomize bentuknya.
<*> Jika anda sudah mencoba tutorial ini dan ingin mencoba menggunakan WinFax, silakan kirim fax sample ke nomor fax (021) 89900989, dengan subject Helo Vavai. Insya Allah akan saya balas. <*> Jika anda merasa tutorial ini berguna, luangkan waktu anda sejenak untuk berdoa bagi kesejahteraan dan kemakmuran bangsa Indonesia. ******* Jika anda memiliki pertanyaan mengenai artikel ini, anda dapat menghubungi : Muhammad Rivai Andargini Website : http://www.vavai.com Email :vavai@vavai.com kachow@telkom.net kachow@plasa.com
Muhammad Rivai Andargini. Di lingkungan dekat dikenal dengan nama Vavai dan di kampus dipanggil dengan nama kachow (dari akronim Kakak Chow akibat mengidolakan Vivian Chow Hui Min), Lahir di Bekasi, 17 Mei 1976. Menamatkan SMA di SMAN 2 Bekasi Jurusan Fisika 1 (A1-1, sekarang jurusan IPA) pada tahun 1995. Sempat bekerja pada perusahaan PMA Jepang sejak tahun 1995-1999 dan kuliah (sambil kerja) Diploma 3 di STMIK Bani Saleh Bekasi pada tahun 1996-1999. Menjadi asisten Laboratorium Komputer untuk mata kuliah pemrogramman bahasa Pascal, C, Visual Basic, Microsoft Office, Foxpro dan sistem jaringan sejak tahun 19992004. Sejak tahun 2000 sampai dengan saat ini bekerja sebagai MIS Dept. Head pada sebuah perusahaan PMA di Cikarang Bekasi.
Tutorial Instalasi & Penggunaan WinFax
Copyright 2004 http://www.vavai.com
Halaman 23 dari 23 Halaman
Berpengalaman dalam membuat program aplikasi terapan untuk perusahaan (ERP), administrasi jaringan dan menjadi instruktur untuk pelatihan bahasa pemrogramman Visual Basic.
Sejak tahun 2001 s/d sekarang menjadi konsultan sistem mingguan untuk Al-Azhar Jakapermai & Kemang Pratama Bekasi.
Berminat pada materi solusi pendidikan murah bagi rakyat, manajemen, ilmu komputer dan kegiatan hiking. Senang membaca buku dan memiliki buku favorit Musashi & Taiko (Toyotomi Hideyoshi).
Bulan Mei 2004 mendirikan usaha Excellent Infotama Kreasindo yang bergerak dibidang pembuatan software / program, instalasi jaringan komputer, pelatihan komputer, kerjasama pendidikan dan rental-kursus. *****
Tutorial Instalasi & Penggunaan WinFax
Anda mungkin juga menyukai
- Mengungkap Rahasia Buah Kurma Dan Zaitun Dari PetuDokumen24 halamanMengungkap Rahasia Buah Kurma Dan Zaitun Dari PetuPrima Ramadhan GintingBelum ada peringkat
- 152-Article Text-439-1-10-20180331Dokumen8 halaman152-Article Text-439-1-10-20180331Imr RaBelum ada peringkat
- BUAH DALAM AL-QUR'ANDokumen26 halamanBUAH DALAM AL-QUR'ANAbu RifkiBelum ada peringkat
- FormIzinIncinerator PDFDokumen6 halamanFormIzinIncinerator PDFImr RaBelum ada peringkat
- 7A PrinsipDokumen28 halaman7A PrinsipAgit F SukmanaBelum ada peringkat
- Skripsi 2Dokumen62 halamanSkripsi 2Wabilal PurnamaBelum ada peringkat
- 9 BacaDokumen100 halaman9 BacaRestu Yanuar RahmanBelum ada peringkat
- Presentasi TentangsampahDokumen26 halamanPresentasi TentangsampahImr RaBelum ada peringkat
- Pedoman Penulisan Karya Ilmiah IPBDokumen158 halamanPedoman Penulisan Karya Ilmiah IPBbhianka67% (3)
- IMBDokumen9 halamanIMBasepBelum ada peringkat
- Persyaratan Pengajuan Pendanaan ProyekDokumen2 halamanPersyaratan Pengajuan Pendanaan ProyekImr RaBelum ada peringkat
- Materi Sosialisasi FestronikDokumen23 halamanMateri Sosialisasi FestronikRatna SetyawatiBelum ada peringkat
- Kep35a ProperProkasihDokumen6 halamanKep35a ProperProkasihImr RaBelum ada peringkat
- Petunjuk Permohonan Izin TransporterDokumen3 halamanPetunjuk Permohonan Izin TransporterImr RaBelum ada peringkat
- Kebijakan Pengelolaan Sampah PDFDokumen18 halamanKebijakan Pengelolaan Sampah PDFElanda PiklieBelum ada peringkat
- Publikasi Proper 2015Dokumen88 halamanPublikasi Proper 2015Anonymous Fjt8JqaTBelum ada peringkat
- Pedoman Penulisan Karya Ilmiah IPBDokumen158 halamanPedoman Penulisan Karya Ilmiah IPBbhianka67% (3)
- KESEHATAN LINGKUNGAN KERJA INDUSTRIDokumen197 halamanKESEHATAN LINGKUNGAN KERJA INDUSTRIfelisianusBelum ada peringkat
- Program Kerja IAKIDokumen12 halamanProgram Kerja IAKIImr RaBelum ada peringkat
- Cara PengujianDokumen27 halamanCara PengujiandamianusBelum ada peringkat
- Form Syarat Pengajuan InvestasiDokumen2 halamanForm Syarat Pengajuan InvestasiImr Ra100% (1)
- Jalur Izin IndonesiaDokumen1 halamanJalur Izin IndonesiaImr RaBelum ada peringkat
- Bilingual Audit Energy GuidelineDokumen74 halamanBilingual Audit Energy GuidelineSyecastamto OkeBelum ada peringkat
- Buku Panduan PerusahaanDokumen66 halamanBuku Panduan PerusahaantriBelum ada peringkat
- Pemanfaatan Sludge MinyakDokumen99 halamanPemanfaatan Sludge MinyakAsep TheaBelum ada peringkat
- Persiapani Audit EnergiDokumen51 halamanPersiapani Audit EnergiImr RaBelum ada peringkat
- 04 Jurnal Kontrol Lampu 2Dokumen9 halaman04 Jurnal Kontrol Lampu 2Andi SetiawanBelum ada peringkat
- Brosur Produk MitranaDokumen5 halamanBrosur Produk MitranaImr RaBelum ada peringkat
- Program Kerja IAKIDokumen12 halamanProgram Kerja IAKIImr RaBelum ada peringkat
- Fasilitas Kesehatan Tingkat I JABODETABEKDokumen171 halamanFasilitas Kesehatan Tingkat I JABODETABEKseiryu2iBelum ada peringkat