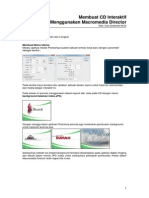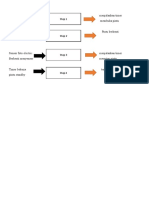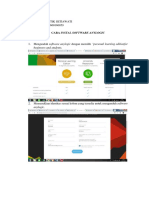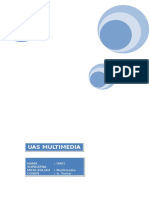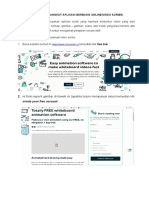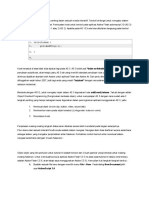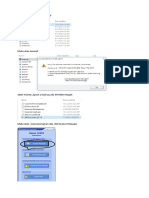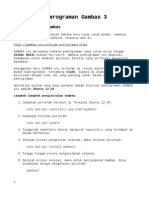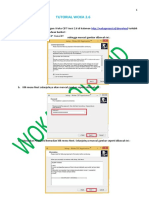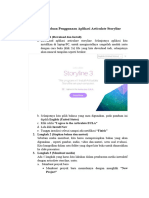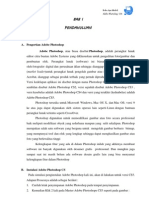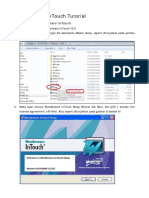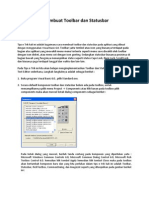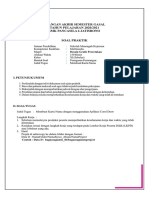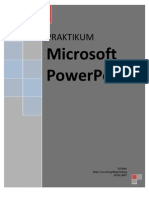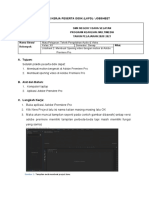Petunjuk Penggunan DSS
Diunggah oleh
Husna IendhaDeskripsi Asli:
Judul Asli
Hak Cipta
Format Tersedia
Bagikan dokumen Ini
Apakah menurut Anda dokumen ini bermanfaat?
Apakah konten ini tidak pantas?
Laporkan Dokumen IniHak Cipta:
Format Tersedia
Petunjuk Penggunan DSS
Diunggah oleh
Husna IendhaHak Cipta:
Format Tersedia
DIGITAL SCORING SYSTEM
PETUNJUK PENGGUNAN DSS Sebelum menjalankan software dss pastikan USB flas disk master DSS terpasang pada port USB. Karena software DSS memerlukan Flasdik tersebut untuk memulainya.
1. MENJALANKAN DSS Untuk menjalan dss silahkan clik icon dss pada desktop
Tunggu sesaat sampai muncul seperti gambar berikut :
2. MENSETTING GURU DAN KELAS Untuk memulai mesetting click tombol setting sampai muncul seperti gambar berikut :
Kemudian click tombol tambah pada kotak guru untuk memasukkan daftar guru dan click tombol tambah untuk memasukkan daftar kelas pada lembaga dimana DSS ini digunakan
3. MEMBUAT PROYEK PEMERIKSAAN Untuk memulai pemeriksaan buatlah Proyek Pemeriksaan terlebih dahulu dengan meng Click Tombol Proyek sampai muncul seperti gambar berikut :
Untuk memulai proyek silahkan clik Tombol Tambah
sampai muncul : Kemudian ketik nama proyek untuk pemeriksaan tersebut dan pilih jenis LJK yang digunakan,
kemudian tekan tombol lanjut sampai muncul seperti gambar :
Perhatikan gambar diatas : Isi kolom kolom diatas sebagaimana mestinya. Isi Jumlah soal, score max, score benar dan score salah sebagaimana yang dikehendaki. Masukan kode soal 1 dan 2 sebagaimana tercantum pada lembar soal. Kemudian isi clik tombol soal 1 untuk mengisi kunci jawaban kode soal 1 dan click tombol soal 2 untuk mengisi kunci jawaban kode soal 2 Pengisian kunci jawaban bias dilakukan dengan 2 cara : 1. Secara manual. Tempatkan kursor pada kolom kunci jawaban kemudian click kanan mouse dan pilih kunci yang sesuai. 2. Bias dilakukan secara otomatis. Yaitu dengan mengisi kunci Jawaban pada lembar LJK kemudian setelah LJK siap di scan Tekan tombol scan kunci jawaban 1 atau scan kunci jawaban 2
Setelah semua selasai kemudian tekan tombol simpan sampai muncul pemberitahuan bahwa proyek benar-benar telah tersimpan, selanjutnya tekan tombol kembali sampai muncul seperti gambar berikut :
Sekarang proyek yang dibuat telah tercantum dalam daftar proyek dan siap digunakan, kemudian tekan tekan tombol Gunakan sampai proyek tersebut muncul seperti pada gambar berikut :
4. MEMILIH JENIS SCANNER Kemudian tekan tombol jenis scanner untuk memilih jenis scanner yang dipakai. Pastikan jenis yang dipih adalah driver scanner twainnya (WIA-HP Officejet ) . Tekan tombol select sampai jenis scanner yang digunakan muncul di bottom bar
5. MENSCAN DAN MEMERIKSA LJK Untuk memulai proses scanning dan pemeriksaan Tekan Tombol Periksa sampai muncul seperti gambar berikut :
Bar ukuran/tingkat kehitaman LJK yang akan diperiksa. Jenis proyek yang digunakan Data hasil pemeriksaan
Langkah langkan proses scanning : 1. Perhatikan bahwa proyek yang digunakan benar 2. Tentukan tingkat kehitaman yang sesuai dengan cara mencoba dulu pada proyek lain. 3. Tekan tombol Scan data sampai muncul :
Gambar diatas diambil untuk scanner type HP officejet 4355 Pilih costum kemudian tekan sampai muncul seperti gambar :
Perhatikan !!!. warna gambar yang dipergunakan adalah black and white dengan resolusi 100 DPI. Setelah itu tekan OK dan kemudian tekan tombol SCANHasil penscanan dan pemeriksaan akan tercantum seperti berikut :
Kemudian Tekan tombol kembali.
6. MELIHAT HASIL Hasil bisa dilihat dengan menekan tombol Hasil Proses
Anda mungkin juga menyukai
- Membuat Aplikasi Sederhana Dengan VBDokumen3 halamanMembuat Aplikasi Sederhana Dengan VBDickry Van' JailBelum ada peringkat
- Membuat CD Interaktif Menggunakan Macromedia DirectorDokumen10 halamanMembuat CD Interaktif Menggunakan Macromedia DirectorDuta SyailendraBelum ada peringkat
- Edo Agung N....Dokumen7 halamanEdo Agung N....Sahcmalevi Al FatahBelum ada peringkat
- Tugas Membuat CD InteraktifDokumen26 halamanTugas Membuat CD InteraktifFirdausBelum ada peringkat
- Cara Scan Dan FotoDokumen3 halamanCara Scan Dan FotoMyra Maniz100% (1)
- Modul BipDokumen12 halamanModul Biprekon pbbBelum ada peringkat
- Proteus 8Dokumen21 halamanProteus 8Aprieyanto Trie Nugroho IIBelum ada peringkat
- Pandu Wahyu Utomo - 1741150038 - DIV-SKL 3B - Twido+VijeoDokumen12 halamanPandu Wahyu Utomo - 1741150038 - DIV-SKL 3B - Twido+VijeoPandu Wahyu UtomoBelum ada peringkat
- Quiz 4 Data Variable Yudi Susanto 19302056Dokumen9 halamanQuiz 4 Data Variable Yudi Susanto 19302056Yudi Susanto100% (1)
- Tatacara Printer Oki SistemDokumen16 halamanTatacara Printer Oki SistemmrdeanzBelum ada peringkat
- Tutorial Anylogic ATIK SEDokumen8 halamanTutorial Anylogic ATIK SEKamal PrashaBelum ada peringkat
- Tugas Membuat CD InteraktifDokumen25 halamanTugas Membuat CD InteraktifFirdausBelum ada peringkat
- Tutorial Simulasi Pemprograman CX-Programmer Dengan CX-DesignerDokumen19 halamanTutorial Simulasi Pemprograman CX-Programmer Dengan CX-DesignerAnwar NasihinBelum ada peringkat
- Modul Pelatihan TIKDokumen129 halamanModul Pelatihan TIKPuji NapitupuluBelum ada peringkat
- Tutorial2 C 200523629270Dokumen8 halamanTutorial2 C 200523629270Yardan IanBelum ada peringkat
- Cara Membuka Membuat Dan Menyimpan Visual Basic 6Dokumen2 halamanCara Membuka Membuat Dan Menyimpan Visual Basic 6IrhamMahyanBelum ada peringkat
- Menyelesaikan Soal Kalkulus Menggunakan Aplikasi MapleDokumen21 halamanMenyelesaikan Soal Kalkulus Menggunakan Aplikasi MapleIsnaini RizqiBelum ada peringkat
- PENGGUNAAN Sparkol VideoscribeDokumen6 halamanPENGGUNAAN Sparkol Videoscribemu13niBelum ada peringkat
- Panduan Menggunakan HD LED ControllerDokumen5 halamanPanduan Menggunakan HD LED ControllerJo SalmanBelum ada peringkat
- Tombol Adalah Salah Satu Elemen Penting Dalam Sebuah Media InteraktifDokumen7 halamanTombol Adalah Salah Satu Elemen Penting Dalam Sebuah Media InteraktifIndra Fitra AdeBelum ada peringkat
- Langkah Powerpoint Bahan AjarDokumen20 halamanLangkah Powerpoint Bahan AjarcecepBelum ada peringkat
- Buat Keygen Epson L3110Dokumen4 halamanBuat Keygen Epson L3110Ridone ArifBelum ada peringkat
- Tutorial Pemrograman Gambas 3 Seri 1Dokumen18 halamanTutorial Pemrograman Gambas 3 Seri 1Steven NathanielBelum ada peringkat
- Membuat Biodata Dengan DelphiDokumen16 halamanMembuat Biodata Dengan Delphipanjiismail100% (2)
- Dimas Abimanyu Visual BasicDokumen7 halamanDimas Abimanyu Visual BasicDimas AbimanyuBelum ada peringkat
- Contoh Soal CounterDokumen15 halamanContoh Soal CounterRoy RafaelBelum ada peringkat
- VB_MODULUSDokumen27 halamanVB_MODULUSvio67% (3)
- UNTUK TUTORIAL WOKA 2.6Dokumen21 halamanUNTUK TUTORIAL WOKA 2.6Taufiq Ariefianto50% (2)
- Laporan SSNC FixDokumen36 halamanLaporan SSNC FixHendry Odang RasyantoBelum ada peringkat
- Amplifier Komparator Pemicu SmitchDokumen8 halamanAmplifier Komparator Pemicu SmitcherlandaBelum ada peringkat
- Pertemuan Ke-6-Menerapkan Instalasi Software AplikasiDokumen13 halamanPertemuan Ke-6-Menerapkan Instalasi Software Aplikasiaji29Belum ada peringkat
- Panduan Penggunaan Aplikasi Articulate StorylineDokumen12 halamanPanduan Penggunaan Aplikasi Articulate Storylinestefi yolandaBelum ada peringkat
- Cara Instalasi Scanner Driver Dan Setting ScannerDokumen5 halamanCara Instalasi Scanner Driver Dan Setting Scannersdn.embongBelum ada peringkat
- Simulasi Dan Komunikasi Digital: Kompetensi DasarDokumen36 halamanSimulasi Dan Komunikasi Digital: Kompetensi DasarAsbani AsbaniBelum ada peringkat
- PhotoshopDokumen44 halamanPhotoshopAnnisa Shanti R80% (5)
- Membuat Kalkulator Sederhana Dengan Delphi 7Dokumen8 halamanMembuat Kalkulator Sederhana Dengan Delphi 7Hera WijayaBelum ada peringkat
- Panduan Installasi Bengkel 2.0Dokumen2 halamanPanduan Installasi Bengkel 2.0polizeircBelum ada peringkat
- Panduan Installasi Bengkel 2.0Dokumen2 halamanPanduan Installasi Bengkel 2.0lhiuahauBelum ada peringkat
- Delphi 7Dokumen10 halamanDelphi 7Hera WijayaBelum ada peringkat
- Tugas 6Dokumen18 halamanTugas 6isa taniaBelum ada peringkat
- Wonderware InTouch TutorialDokumen30 halamanWonderware InTouch Tutorialmikroton100% (2)
- MENAUTKAN_VIDEO_WORDDokumen20 halamanMENAUTKAN_VIDEO_WORDDjati LaksonoBelum ada peringkat
- Tutorial MapinfoDokumen68 halamanTutorial MapinfoSatria Tri Handoko50% (2)
- Cara Membuat Kalkulator Menggunakan Visual Basic 6Dokumen15 halamanCara Membuat Kalkulator Menggunakan Visual Basic 6Henry YogiBelum ada peringkat
- Membuat Toolbar dan StatusbarDokumen7 halamanMembuat Toolbar dan StatusbarRio SaputraBelum ada peringkat
- Modul Pengabdian MasyarakatDokumen10 halamanModul Pengabdian Masyarakatarie netsBelum ada peringkat
- Auto PlayDokumen50 halamanAuto Playuas keperawatanBelum ada peringkat
- Kartu Nama DigitalDokumen7 halamanKartu Nama Digitaltarso sarwonoBelum ada peringkat
- Mencetak Laporan Dengan Ireport NetbeansDokumen12 halamanMencetak Laporan Dengan Ireport NetbeansKayla MaulidiaBelum ada peringkat
- Power PointDokumen69 halamanPower PointJames VincentBelum ada peringkat
- F-289061835 - Manual DPKBDokumen11 halamanF-289061835 - Manual DPKBRedwardlBelum ada peringkat
- LKPD-MotionDokumen6 halamanLKPD-MotionMo zimBelum ada peringkat
- Pembuatan FORM MENU Pada Microsoft AccessDokumen16 halamanPembuatan FORM MENU Pada Microsoft AccessSalsabila firdausBelum ada peringkat
- Panduan Cara Menginstall Linux Mint Untuk Pemula Lengkap Dengan GambarDari EverandPanduan Cara Menginstall Linux Mint Untuk Pemula Lengkap Dengan GambarPenilaian: 3 dari 5 bintang3/5 (1)
- Panduan Menginstall Windows Vista Sp2 Edisi Bahasa InggrisDari EverandPanduan Menginstall Windows Vista Sp2 Edisi Bahasa InggrisPenilaian: 5 dari 5 bintang5/5 (1)