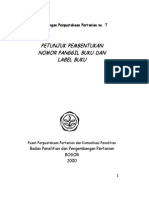Repair Windows Dengan Recovery Console
Diunggah oleh
Zackaria ChanHak Cipta
Format Tersedia
Bagikan dokumen Ini
Apakah menurut Anda dokumen ini bermanfaat?
Apakah konten ini tidak pantas?
Laporkan Dokumen IniHak Cipta:
Format Tersedia
Repair Windows Dengan Recovery Console
Diunggah oleh
Zackaria ChanHak Cipta:
Format Tersedia
Repair Windows dengan Recovery Console
Beberapa waktu yang lalu saya telah memposting tentang apa itu Windows XP Recovery Console dan bagaimana cara mengaksesnya. Melanjutkan postingan tersebut, dalam kesempatan ini saya akan memposting tentang perintah-perintah yang dapat kita jalankan setelah kita masuk ke Windows XP Recovery Console, khususnya untuk memperbaiki kerusakan yang terjadi pada komputer. 1. Untuk beberapa perintah dasar yang dapat kita gunakan silahkan lihat postingan sebelumnya tentang Windows XP Recovery Console Command Line. 2. Memperbaiki Boot.ini Yang Rusak Pada saat Windows XP startup, program Ntldr melihat file Boot.ini untuk menentukan dimana file-file OS berada dan opsi mana yang harus diambil. Jadi jika file Boot.ini bermasalah maka Windows XP tidak akan dapat melakukan boot dengan benar. Jika anda mencurigai bahwa Windows XP anda tidak bisa boot karena file Boot.ini yang rusak, maka anda bisa menggunakan versi khusus Recovery Console dari tool Bootcfg. Dari command prompt Recovery Console ketik: Bootcfg /parameter Gantilah /parameter dengan salah satu parameter dibawah ini: /Add Memindai disk untuk semua instalasi Windows dan memperbolehkan anda untuk menambahkan yang baru pada file Boot.ini /Scan Memindai disk untuk semua instalasi Windows /List Daftar setiap entry pada file Boot.ini /Rebuild Membuat kembali file Boot.ini secara total dimana pengguna harus mengkonfirmasi setiap langkahnya. /Redirect Mengalihkan proses boot ke sebuah port ketika menggunakan fitur Headless Administration.Redirect parameter-nya membutuhkan dua parameter, [Port Baudrate] | [UseBiosSettings]. /Disableredirect Mematikan pengalihan. 2. Memperbaiki Partition Boot Sector Yang Rusak Partition boot sector adalah bagian kecil dari partisi hard disk yang berisi informasi tentang system file OS (NTFS atau FAT32), sebuah program bahasa mesin yang krusial untuk membantu menjalankan OS. Jika anda mencurigai bahwa Windows XP anda tidak bisa melakukan boot karena partition boot sector yang rusak. Untuk menggunakan tool Fixboot , pada command prompt Recovery Console ketik: Fixboot [drive]: Dimana [drive] adalah huruf dari drive yang ingin anda perbaiki partition boot sector-nya. 3. Memperbaiki Master Boot Record Yang Rusak Master boot record bertanggung-jawab untuk memulai prosedur boot Windows, didalamnya terdapat master boot code yang berfungsi untuk mencari partisi aktif atau bootable pada partition table. Jika master boot record mengalami kerusakan maka partition boot sector tidak akan bekerja dan Windows tidak akan bisa boot. Jika anda mencurigai bahwa Windows XP anda tidak bisa melakukan boot karena master boot record yang rusak, maka anda bisa menggunakan sebuah tool Recovery Console yang disebut Fixmbr. Untuk menggunakan tool Fixmbr, pada command prompt Recovery Console ketik: Fixmbr [device_name] Dimana [device_name] adalah device pathname untuk drive yang ingin anda perbaiki master boot record-nya. Contoh device pathname untuk drive C adalah : \Device\HardDisk0 4. NTOSKRNL Missing or Corrupt Apabila komputer tidak bisa booting dengan menmpilkan pesan NTOSKRNL Missing or Corrupt, maka setelah masuk ke command prompt Recovery Console, lakukan langkah sbb: Pindahlah ke drive CD-ROM Windows XP berada. Contoh : C:\>D: tekan enter ketik: CD i386 tekan enter
ketik: expand ntkrnlmp.ex_ C:\Windows\System32\Ntoskrnl.exe tekan enter Setelah proses selesai ketik: Exit untuk keluar. 5. HAL.DLL Missing or Corrupt Apabila komputer tidak bisa booting dengan menmpilkan pesan HAL.DLL Missing or Corrupt, maka setelah masuk ke command prompt Recovery Console, lakukan langkah sbb: ketik: bootcfg /list untuk menampilakn isi pada file BOOT.INI ketik: bootcfg /rebuild untuk merepairnya. Setelah proses selesai ketik: Exit untuk keluar. 6. Corrupted or Missing \WINDOWS\SYSTEM32\CONFIG Apabila komputer tidak bisa booting dengan menmpilkan pesan Windows could not start because the following files is missing or corrupt \WINDOWS\SYSTEM32\CONFIG\SYSTEM or \WINDOWS\SYSTEM32\CONFIG\SOFTWARE, maka setelah masuk ke command prompt Recovery Console, lakukan langkah sbb: ketik: cd \windows\system32\config berikutnya tergantung di bagian mana letak terjadinya kerusakan: ketik: ren software software.rusak ATAU ren system system.rusak berikutnya lagi juga tergantung di bagian mana letak terjadinya kerusakan: ketik: copy \windows\repair\system ketik: copy \windows\repair\software Setelah proses selesai ketik: Exit untuk keluar. 7. NTLDR or NTDETECT.COM Not Found Apabila komputer tidak bisa booting dengan menmpilkan pesan NTLDR or NTDETECT.COM Not Found , maka setelah masuk ke command prompt Recovery Console, lakukan langkah sbb: A. Untuk partisi tipe FAT Silakan Anda melakukan booting dari disket Win98 Anda dan salinlah file NTLDR atau NTDETECT.COM dari direktori i386 ke drive induk (root) C:\b. B. Untuk partisi tipe NTFS ketik: COPY X:\i386\NTLDR C\: ketik: COPY X:\i386\NTDETECT.COM C:\ dimana X: adalah alamat drive dari CD ROM Anda, jadi sesuaikanlah.. Setelah proses selesai ketik: Exit untuk keluar. Demikianlah cara me-repair Windows dengan Recovery Console yang saya catat dari berbagai sumber, sebagian telah saya coba dan berhasil. Apabila cara-cara tersebut tidak berhasil maka kita dapat mencobanya dengan merepair instalasi Windows XP secara keseluruhan atau terpaksa dengan jurus terakhir , format ulang dan lakukan clean Install Windows XP.
Anda mungkin juga menyukai
- Seri Pengembangan Perpustakaan PertanianDokumen10 halamanSeri Pengembangan Perpustakaan PertanianZackaria ChanBelum ada peringkat
- Pengaturan Jadwal Kelas MingguanDokumen11 halamanPengaturan Jadwal Kelas MingguanZackaria ChanBelum ada peringkat
- Seri Pengembangan Perpustakaan PertanianDokumen10 halamanSeri Pengembangan Perpustakaan PertanianZackaria ChanBelum ada peringkat
- Harga Samsung Hero Music GT-E1232B (Dual SIM+MP3+Murah) - PonselseduniaDokumen2 halamanHarga Samsung Hero Music GT-E1232B (Dual SIM+MP3+Murah) - PonselseduniaZackaria ChanBelum ada peringkat
- Contohrapbsrkas2013 130221005402 Phpapp02Dokumen6 halamanContohrapbsrkas2013 130221005402 Phpapp02Arianto RawaBelum ada peringkat
- Cara Agar Koneksi Internet Stabil Dan Menambah KecepatanDokumen3 halamanCara Agar Koneksi Internet Stabil Dan Menambah KecepatanZackaria ChanBelum ada peringkat
- Bacaan Niat Serta Do'a Membayar Dan Menerima Zakat FitrahDokumen3 halamanBacaan Niat Serta Do'a Membayar Dan Menerima Zakat FitrahZackaria Chan100% (1)
- Nilai Tambahan - PDSSDokumen2 halamanNilai Tambahan - PDSSZackaria ChanBelum ada peringkat