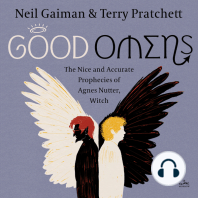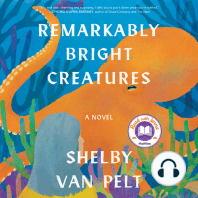Install Tiga OS Windows XP
Diunggah oleh
Chandra SimamoraHak Cipta
Format Tersedia
Bagikan dokumen Ini
Apakah menurut Anda dokumen ini bermanfaat?
Apakah konten ini tidak pantas?
Laporkan Dokumen IniHak Cipta:
Format Tersedia
Install Tiga OS Windows XP
Diunggah oleh
Chandra SimamoraHak Cipta:
Format Tersedia
Install Tiga OS Windows XP, Ubuntu, and Windows 7
March 11th, 2011admin
Hai physicstry sudah kembali lagi kali ini kita akan belajar bagaimana membuat triple boot dengan 3 sistem operasi pada 1 (satu) komputer notebook / pribadi. Ini juga pelengkap dari tutorial sebelumnya How to install 4 OS Ubuntu, Windows XP, Windows 7 (seven) and Backtrack Dalam tutorial singkat ini akan ditunjukkan bagaimana cara menginstal windows XP, ubuntu, dan windows 7. Instalasi ini harus dimulai dari windows XP kemudian ubuntu dan kemudian windows 7. Requirements: 1. Notebook/Netbook/Personal Computer. 2. Minimum RAM (random access memory) 1 GB, Recommended RAM 4GB. 3. VGA card with minimum 128 MB, Recommended 512 MB . 4. Minimum 1.6 GHz processor. 5. DVD/CD ROM, Flash-disk (used as install media, Flash-disk only used for BIOS supported Flashdisk boot). Persiapan: Sebelum anda mengikuti instruksi cara menginstal Triple OS, silahkan dipersiapkan partisi HDD. Gunakan alat yang Anda suka, aku disarankan untuk menggunakan Partition Magic karena itu benar-benar sederhana dan mudah. Partisi HDD Anda menjadi 3 atau lebih drive. Drive C dan D harus dalam format NTFS dengan ukuran minimal 30GB (disarankan 50GB), drive lain bebas bagi Anda untuk memilih bagaimana Anda ingin mereka menjadi. Dengan asumsi sekarang Anda memiliki 3 drive C, D, E dan Anda sudah memiliki semua persyaratan sekarang pindah ke langkah berikutnya. Dan yang harus anda ketahui, Windows7 sudah tidak dapat membaca partisi FAT, jadi jika ingin membuat partisi untuk keperluan DATA, sebaiknya menggunakan partisi NTFS, agar dapat juga di baca di windows7 1. Installing Windows XP.
Masukkan DVD/CD windows XP anda kemudian jalankan installasi sampai selesai, TOLONG INSTALL WINDOWS XP PADA DRIVE C. Tunggu dan bersantai sampai windows XP diinstal pada komputer Anda. 2. Ubuntu. Setelah menginstal windows XP, sekarang kita harus menginstal ubuntu terlebih dahulu sebelum menginstal windows 7. Yaitu install melalui BOOT, masuk ke menu installasi, buat partisi swap 1GB, dan partisi ext3 atau ext4 sesuai kebutuhan Ubuntu anda. 3. Instalasi Windows 7.
Setelah langkah ini sekarang Anda memiliki dual-boot itu adalah windows XP dan ubuntu. Sekarang langkah terakhir adalah menginstal windows 7.
Ikuti langkah selanjutnya TOLONG INSTALL WINDOWS 7 PADA DRIVE D, Tunggu dan bersantai sambil minum kopi! Pada proses installasi JANGAN sampai anda MEMILIH UPGRADE, kalau anda memilih upgrade terpaksa anda harus memulai lagi installasi dari awal ke windows xp. PILIH NEW INSTALLATION kemudian partisi D. Periksa semua sistem Pada menu BOOT pertama hanya akan ada dua menu, yaitu Ubuntu dan Windows, saat anda memilih windows akan ada lagi dua menu, yaitu Earlier Version of Windows dan Windows 7 . Earlier Version of Windows untuk ke OS Windows XP. Selesai, secara teori sebuah komputer dapat di isi sebanyak apapun OS, tetapi secara praktik, anda dapat mencobanya sendiri. Jika anda mau, anda bisa melanjutkan menginstall 4 OS sekaligus, Windows XP, Ubuntu, Windows 7 dan Backtrack 4 di How to install 4 OS Ubuntu, Windows XP, Windows 7 (seven) and Backtrack
Baiklah, jika instalasi MAC OS X
iATKOS 2i sudah berhasil seperti pada part1, maka selanjutnya adalah install
windows 7, terserah anda mau gunakan windows 7 versi yang mana, pada kasus ini saya menggunakan windows 7 professional without boot dari CD-ROOM. Jadi, install windows 7 tanpa CD-ROOM atau USB, tapi langsung double click file setup, pilih partisi, lalu install, jadi dehh :).Cepat bukan??? Sebenarnya, install Windows 7 tanpa US/CD-ROOM diatas, saya lakukan karena sebelumnya di laptop saya sudah tertanam Windows XP jadi sangat mudah. Jadi, bagi yang anda yang masih belum installsistem operasi windows XP atau vista, sebaiknya menggunakan CD Boot Windows 7 untuk install Windows 7. Berikut Cara Install Windows 7 Professional tanpa USB/CD-ROOM: *File ISO Windows 7 Professional , kemarin saya dapat dari IDWS, silahkan cari dengan kata kunci windows 7 professional , jika tidak ketemu silahkan berikan komentar dibawah :) **Jika anda install dilaptop, laptop harus dalam keadaan ter-charging
Cara Install Windows 7 Professional
1. Klik 2x file Win7-P-Retail-en-us-x86.exe, tunggu sampai muncul windows unboxing proses ekstrak file selesai 2. Jika proses unbox sudah selesai, maka akan muncul window seperti gambar dibawah ini, lalu klikInstall Now lalu tunggu sampai
3. Tunggu sampai muncul window seperti dibawah ini lalu centang pilihan I want to upgrade
lalu klik Do not
4. Centang pilihan Agree lalu tekan tombol Next 5. Pilih partisi yang ingin digunakan untuk instalasi windows 7 professional lalu klik Next >> Yes 6. Sekarang, tunggu sampai proses instalasi selesai 7. Untuk langkah selanjutnya, kurang lebih mirip dengan cara install Windows XP. Jadi, anda yang sudah pernah install OS Windows XP, tidak perlu takut :D. Saat anda diminta untuk isi serial number, tidak usah masukkan serial number, klik Next karena nantinya kita akan menggunakan tool active aka activator, agar windows 7 jadi genuine (asli) 100% 8. Terakhir, install activator windows 7 yang ada difolder Tool Active. Jika 2 sistem operasi diatas: MAC OS X instalasinya: iATKOS 2i, dan Windows 7 Professional sudah berhasil diinstall, OS Linux Ubuntu 9.10 Karmic Koala. Jadi urutannya instalasi
terakhir yang akan diinstall adalah OS Open Source
Cara Install Linux Ubuntu 9.10 Karmic Koala
*jika tidak punya file ISO Linux Ubuntu, silahkan download langsung dari situs official linux ubuntu, klik disini untuk download ubuntu 9.10. 1. Boot dengan CD Boot Linux Ubuntu lewat CD-ROOM anda, lalu tunggu sampai muncul jendela lalu pilih setting bahasa English 2. Pada menu ini, anda dapat install linux dengan 2 pilihan: [1] Try without installing, pilihan ini digunakan jika anda ingin coba Live CD linux ubuntu, tapi pilihan ini juga bisa dipakai untuk instalasi karena pada desktop menu
ini, disediakan shortcut install ubuntu atau [2] Install to Your Hardisk, jika anda langsung ingin install linux ubuntu. Sebaiknya, anda gunakan saja pilihan [2]. 3. Pilih settingan Keyboard >> klik tombol Forward >> lalu linux akan scanning partisi,tunggu sampai proses selesai seperti gambar dibawah ini:
4. Pilih partisi untuk lokasi OS linux ubuntu, lalu format sebagi ext2. Jangan lupa juga buat partisi swap yang bersarnya 2 x RAM >> Forward 5. Selanjutnya, tunggu sampai proses instalasi selesai lalu nanti anda akan diminta untuk restart.
6. Selamat!!! Anda sudah berhasil Install Triple Boot: Linux, MAC OS X, dan Windows 7 di Komputer(PC,Laptop)
Saya menganggap diri saya individu yang relatif tech-savvy. Setelah dibangun DVR saya sendiri dan berbalik router saya $ 60 menjadi router $ 600, saya merasa cukup baik tentang bakat tech. Namun, pengalaman operasi sistem saya biasanya terbatas untuk Windows, dan saya selalu ingin melakukan sesuatu tentang hal itu. Sejak aku pertama kali mendengar dari sistem operasi bebas yang disebut Linux, aku ingin tetap hidung saya di dalamnya. Dengan semua hype seputar rilis terbaru dari distribusi Linux sangat populer, Ubuntu, saya memutuskan sudah waktunya aku merpati masuk
Namun, sebagai seorang newbie Linux, saya belum siap untuk menyerahkan saya desktop Windows, atau bahkan instalasi Vista Beta saya, dalam hal ini. Jadi minggu ini saya akan menunjukkan kepada Anda bagaimana saya membuat triple-boot sistem yang menjalankan Windows XP, Windows Vista, dan Ubuntu Linux.
Tapi Adam, kamu berkata, tidak Linux untuk komputer ber-elit yang membaca dan menulis dalam 1 dan 0's?
Tidak, Aku berkata kepadamu! Berat dikembangkan distro Linux seperti Ubuntu telah secara signifikan menurunkan kurva belajar yang diperlukan untuk beroperasi di Linux. Jika Anda telah berhasil menginstal Windows, Anda seharusnya tidak memiliki masalah menginstal Ubuntu.
Sebagian besar komputer akan bekerja dengan keluar Ubuntu langsung dari kotak, tetapi sebagian besar tentang installer Ubuntu adalah bahwa ia datang dalam bentuk Live CD sehingga Anda dapat membawanya untuk uji coba untuk melihat apakah Anda menyukainya. Jika ternyata bahwa Ubuntu tidak tas Anda, jangan menginstalnya. Jika Anda menyukai itu, namun masih tidak yakin apakah Anda ingin pergi kepala pertama ke dalam sistem operasi baru - baik, itu sebabnya kami menyiapkan multi-boot. Jika Anda membutuhkan kenyamanan dari Microsoft, anda dapat boot kembali ke Windows setiap saat.
Catatan: Instalasi sistem operasi baru, partisi hard drive Anda, dan multi-boot bukan untuk pemula sama sekali. Hal-hal yang bisa salah (meskipun mereka mungkin tidak akan), jadi jangan melanjutkan dengan tutorial ini kecuali Anda merasa baik terutama percaya diri dalam keterampilan Anda atau khususnya membabi buta.
Langkah pertama: Install Windows Vista Jadi, Anda punya sudah punya XP pada komputer Anda dan Anda ingin sampel merasakan apa Windows Vista yang ditawarkan? Cukup ikuti panduan Gina ke Windows XP dual-boot dan Vista. Ketika anda masuk ke partisi drive Anda, silakan dan menambahkan Anda partisi Ubuntu seperti yang dijelaskan di langkah berikutnya. Namun, karena saya (dan mungkin beberapa dari kalian) telah terinstal Vista, saya menambahkan saya partisi Ubuntu setelah aku menginstal Vista. Ini benar-benar tidak masalah yang datang pertama.
Jika Anda belum membuat sebuah sistem dual-boot dengan Windows Vista beta dan Anda tidak ingin, tidak ada masalah. Tidak banyak yang benar-benar perubahan dalam tutorial ini, jadi jika Anda hanya ingin dual boot Windows XP dan Ubuntu, ini harus bekerja sama dengan baik.
Langkah dua: partisi hard drive anda untuk Ubuntu Saya sarankan menggunakan Ubuntu Live CD (Anda akan perlu untuk men-download ISO dan membakarnya ke disk), yang dikemas dengan Gnome Partition Editor yang sama terdapat pada Live CD GParted disebutkan sebelumnya, untuk menambahkan Anda partisi Ubuntu. Setelah Anda boot Ubuntu Live CD, pergi ke System -> Administration -> Gnome Partition Editor. Anda perlu
menambahkan dua partisi baru untuk Ubuntu. Yang pertama harus minimal 3GB dan diformat menggunakan filesystem EXT3. Partisi kedua adalah Anda Linux swap, yang harus sekitar 1GB.
Setelah Anda punya partisi anda diatur, instalasi Ubuntu tidak bisa lebih mudah. Double-klik pada ikon Install pada desktop Ubuntu dan pergi. Installer grafis cukup jelas diri, tapi aku akan memandu Anda melalui langkah-demi-langkah dalam galeri di bawah ini.
Langkah ketiga: Install Ubuntu Klik di sini untuk memulai langkah instalasi-demi-langkah.
Langkah empat: Install Automatix Setelah Anda menginstal pembaruan Anda, beberapa hal yang masih mungkin tidak benar-benar sampai dengan tembakau untuk apa yang Anda harapkan. Sebagai contoh, secara default Anda tidak dapat memutar MP3 di Ubuntu (Ubuntu adalah GRATIS, yang berarti bahwa hanya codec yang bebas dan terbuka yang diinstal secara default). Jika Anda ingin tetap seperti itu, Anda tidak harus mengikuti langkah berikutnya. Namun, jika Anda baru mengenal Linux, anda mungkin ingin semua keuntungan Anda bisa mendapatkan, jadi menginstal Automatix harus mengikat semua berakhir longgar Anda. Untungnya menginstal Automatix pada Ubuntu 6.0.6 dari Terminal mudah. Untuk mendapatkan ke terminal, masuk ke Applications -> Terminal dan ikuti petunjuk pada halaman Automatix.
Bila Anda telah selesai menjalankan Automatix dan diinstal aplikasi pilihan Anda, Anda akan ingin restart Ubuntu. Setelah Anda me-restart, Anda akan melihat sebuah assload program baru, dan hampir semua yang harus bekerja sama seperti yang Anda harapkan.
Bermain-main dengan sistem operasi baru anda Pada titik ini, saya sarankan menyodok sekitar dan terbiasa dengan apa yang Ubuntu yang ditawarkan. Ada banyak program yang Anda mungkin belum terbiasa dengan, tetapi belajar untuk menggunakan mereka benar-benar tidak lebih sulit daripada belajar menggunakan program Windows baru - neraka, ada pula yang jauh lebih mudah / lebih baik daripada rekan-rekan mereka Windows.
Tentu saja, aku n00b Linux total, sehingga saya yakin kita punya beberapa pembaca yang benarbenar bisa sekolah saya di depan ini. Jika Anda seorang master Linux, memberikan kita beberapa aplikasi favorit Anda Linux atau tips dalam komentar atau di tips di lifehacker.com.
Catatan kaki:
[1] Jika ada yang tidak beres dengan GRUB (tidak harus) dan Anda tidak dapat kembali ke instalasi XP Anda, jangan panik! Anda dapat menyingkirkan GRUB dan re-install bootloader XP dengan memasukkan disk Anda menginstal XP dan memilih untuk Perbaikan instalasi XP. Kemudian Anda dapat memilih instalasi XP dan masukkan sandi administrator Anda. Pada titik ini, aku sudah beruntung menggunakan metode ini.
Juga, untuk upaya lain untuk menyelamatkan sebuah OS dari kesengsaraan bootloader, aku sudah memiliki keberuntungan dengan menggunakan boot manager open source, GAG.
Adam Pash adalah associate editor untuk Lifehacker yang suka sampel dari prasmanan indah, sistem operasi bebas. khusus fitur-Nya Hack Attack muncul setiap hari Selasa di Lifehacker. Berlangganan feed Hack Attack RSS untuk mendapatkan cicilan baru di pembaca berita Anda.
Anda mungkin juga menyukai
- The Subtle Art of Not Giving a F*ck: A Counterintuitive Approach to Living a Good LifeDari EverandThe Subtle Art of Not Giving a F*ck: A Counterintuitive Approach to Living a Good LifePenilaian: 4 dari 5 bintang4/5 (5794)
- The Subtle Art of Not Giving a F*ck: A Counterintuitive Approach to Living a Good LifeDari EverandThe Subtle Art of Not Giving a F*ck: A Counterintuitive Approach to Living a Good LifePenilaian: 4.5 dari 5 bintang4.5/5 (20013)
- The 7 Habits of Highly Effective People: The Infographics EditionDari EverandThe 7 Habits of Highly Effective People: The Infographics EditionPenilaian: 4 dari 5 bintang4/5 (2475)
- Art of War: The Definitive Interpretation of Sun Tzu's Classic Book of StrategyDari EverandArt of War: The Definitive Interpretation of Sun Tzu's Classic Book of StrategyPenilaian: 4 dari 5 bintang4/5 (3321)
- Habit 1 Be Proactive: The Habit of ChoiceDari EverandHabit 1 Be Proactive: The Habit of ChoicePenilaian: 4 dari 5 bintang4/5 (2556)
- American Gods: The Tenth Anniversary EditionDari EverandAmerican Gods: The Tenth Anniversary EditionPenilaian: 4 dari 5 bintang4/5 (12945)
- Never Split the Difference: Negotiating As If Your Life Depended On ItDari EverandNever Split the Difference: Negotiating As If Your Life Depended On ItPenilaian: 4.5 dari 5 bintang4.5/5 (3271)
- Habit 3 Put First Things First: The Habit of Integrity and ExecutionDari EverandHabit 3 Put First Things First: The Habit of Integrity and ExecutionPenilaian: 4 dari 5 bintang4/5 (2506)
- Pride and Prejudice: Bestsellers and famous BooksDari EverandPride and Prejudice: Bestsellers and famous BooksPenilaian: 4.5 dari 5 bintang4.5/5 (19653)
- The 7 Habits of Highly Effective PeopleDari EverandThe 7 Habits of Highly Effective PeoplePenilaian: 4 dari 5 bintang4/5 (2565)
- The Perfect Marriage: A Completely Gripping Psychological SuspenseDari EverandThe Perfect Marriage: A Completely Gripping Psychological SuspensePenilaian: 4 dari 5 bintang4/5 (1107)
- Habit 6 Synergize: The Habit of Creative CooperationDari EverandHabit 6 Synergize: The Habit of Creative CooperationPenilaian: 4 dari 5 bintang4/5 (2499)
- The 7 Habits of Highly Effective PeopleDari EverandThe 7 Habits of Highly Effective PeoplePenilaian: 4 dari 5 bintang4/5 (353)
- How To Win Friends And Influence PeopleDari EverandHow To Win Friends And Influence PeoplePenilaian: 4.5 dari 5 bintang4.5/5 (6516)
- The Iliad: A New Translation by Caroline AlexanderDari EverandThe Iliad: A New Translation by Caroline AlexanderPenilaian: 4 dari 5 bintang4/5 (5718)
- Remarkably Bright Creatures: A NovelDari EverandRemarkably Bright Creatures: A NovelPenilaian: 4.5 dari 5 bintang4.5/5 (5470)
- Wuthering Heights (Seasons Edition -- Winter)Dari EverandWuthering Heights (Seasons Edition -- Winter)Penilaian: 4 dari 5 bintang4/5 (9486)









![American Gods [TV Tie-In]: A Novel](https://imgv2-1-f.scribdassets.com/img/audiobook_square_badge/626321117/198x198/22ab6b48b6/1712683119?v=1)