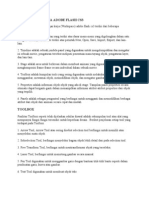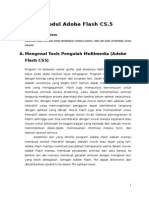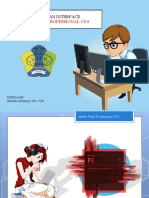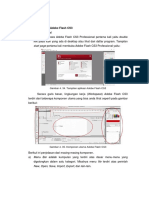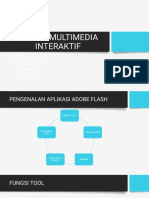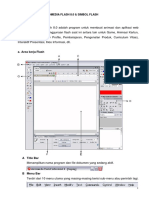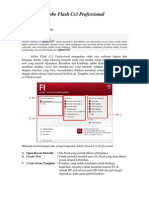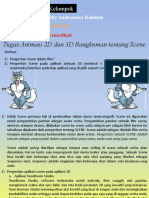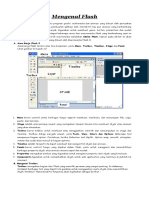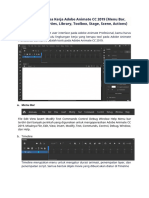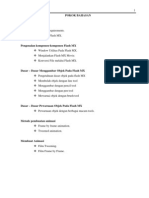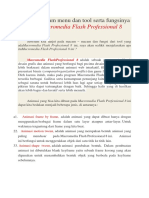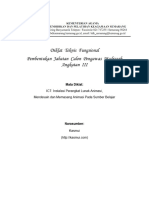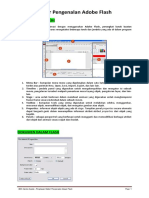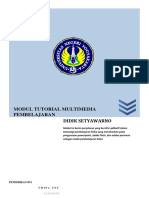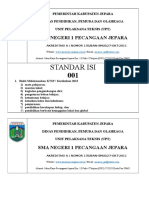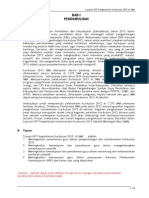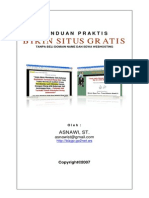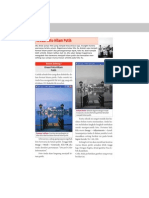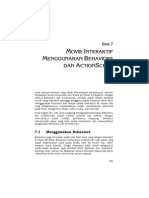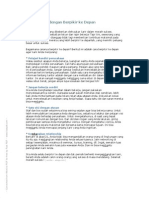Modul Flash
Diunggah oleh
ar1f54Hak Cipta
Format Tersedia
Bagikan dokumen Ini
Apakah menurut Anda dokumen ini bermanfaat?
Apakah konten ini tidak pantas?
Laporkan Dokumen IniHak Cipta:
Format Tersedia
Modul Flash
Diunggah oleh
ar1f54Hak Cipta:
Format Tersedia
DASAR ANIMASI
Animasi dasar terbagi menjadi tiga yaitu gerak, skala dan putar. Animasi gerak menggerakkan objek dari
posisi satu ke posisi lainnya. Animasi skala mengubah skala atau ukuran sebuah objek. Animasi putar
atau rotasi adalah animasi dimana sebuah objek mempunyai gerak berputar pada titik poros yang
ditentukan. Penggabungan ketiga animasi dasar tersebut bisa menghasilkan sebuah animasi yang
menarik.
Macromedia flash mx menyediakan dua teknik pembuatan animasi, frame by frame dan tweened
animation. Dua teknik animasi tersebut cukup anda untuk menghasilkan animasi yang luar biasa,
ditambah dengan imajinasi dan kreativitas si animator(pembuat animasi)
Animasi tween adalah jalan yang efektif untuk membuat gerakan dan mengatur waktu sambil
mengecilkan ukuran file. Dalam animasi tween, flash hanya menyimpan jumlah perubahan antarframe.
Dalam animasi frame by frame, flash menyimpan setiap objek pada masing-masing frame.
MACROMEDIA FLASH
1. APA ITU FLASH ?
Flash merupakan program animasi yang mudah digunakan dan sangat berdaya guna untuk membuat
animasi, dari animasi sederhana sampai animasi komplek, meliputi media dan aplikasi web yang dinamis
dan interaktif seperti e-commerce atau toko online di internet. Animasi flash terdiri dari grafik, teks,
animasi dan aplikasi untuk situs web. Semuanya tetap mengutamakan graafik berbasis vector, jadi
aksesnya lebih cepat dan terlihat halus pada skala resolusi layar berapaun, selain juga mempunya
kemampuan untuk mengimpor video, gambar dan suara dari aplikasi lain
Berikut ini beberapa elemen yang terdapat dalam macromedia flash antara lain:
1. Title bar
Menampilkan nama program dan nama file yang sedang dikerjakan
2. Menu bar
Berisi kumpulan intruksi atau perintah-perintah yang digunakan dalam flash.
3. Document toolbar
Berisi tombol-tombol dan menu pop up yang digunakan untuk navigasi antar dokumen dan
pengaturan view
4. Timeline panel
Merupakan jendela yang digunakan untuk mengatur layer, dan waktu pemutaran movie yang
dibagi dalam bentuk frame-frame. Apabila frame tersebut dimainkan secara berurutan akan
dihasilkan suatu animasi
5. Color mixer panel
Merupakan jendela panel yang digunakan untuk membuat dan mengedit warna solid, gradasi
dan bitmap
6. Component panel
Merupakan jendela yang berisi komponen-komponen yang digunakan untuk membuat aplikasi
interaktif dan membuat form
7. Toolbox
Berisi kumpulan tool-tool yang digunakan untuk menggambar dan mengolah obyek animasi
8. Property inspector
Merupakan jendela panel yang menampilkan atribut-atribut dari suatu objek yang sedang aktif
atau dalam keadaan terpilih, sehingga atribut-atribut objek tersebut dapat diubah dengan
mudah
9. Stage
Merupakan dokumen atau layar yang digunakan untuk meletakkan objek dalam animasi
10. Action frame panel
Merupakan jendela panel yang berisi action script atau bahasa pemrograman di flash yang
digunakan untuk membuat animasi atau aplikasi yang dinamis dan interaktif
11. Behavior panel
Merupakan jendela panel yang berisi action script siap pakai yang digunakan untuk mengontrol
suatu objek, movie clip, video dan sound
12. Component inspector panel
Merupakan jendela panel yang berisi atribut atau parameter untuk mengatur suatu komponen
yang dimasukan ke dalam stage
2. TOOL MACROMEDIA FLASH
Selection tool (v), digunakan untuk
memilih objek memindahkan objek dan
memanipulasi bentuk objek
Subselection tool (A), digunakan untuk
memilih dan mengatur titik-tiik pada suatu garis
atau objek. Fungsinya hampir sama dengan
selection tool, tapi subselection tool dapat
memilih dan memanipulasi objek lebih detail
lagi
Line tool (N), digunakan untuk
menggambar objek
Lasso tool (L), digunakan untuk memilih
objek dengan cara menggambar pada objek
yang ingin dipilih sehingga hasil pemilihannya
dapat dilakukan pada sebagian atau bagian
tertentu dari objek
Pen tool (P), digunakan untuk
menggambar garis lurus, garis bebas, dan garis
kurva (melengkung)
Teks Tool (T), digunakan untuk menilis
teks
Oval tool (O), digunakan untuk
mengambar bentuk lingkaran maupun bentuk
elips
Rectangle tool ( R ), digunakan untuk
menggambar bentuk kotak atau persegi empat
Pencil tool (Y), digunakan untuk
menggambar garis dan bentuk bebas seperti yang dilakukan ketika kita menggambar
menggunakan pensil di buku gambar
Brush tool (B), digunakan untuk mencat suatu objek atau membuat garis dalam bentuk cat
seperti halnya mencat rumah menggunakan tool
Free transform tool (Q), digunakan untuk melakukan tranformasi terhadap objek seperti
memutar objek, memperbesar/memperkecil objek, memiringkan objek dan lain-lain
Fll transform tool (F), digunakan untuk melakukan tranformasi terhadap warna gradasi pada
suatu objek
Ink bottle tool (S), digunakan untuk memberi/ mengisi warna dan mengubah warna pada garis
atau garis luar dari suatu objek (stroke)
Paint bucket tool (K), digunakan untuk member warna dan mengubah warna pada suatu
bidang(fill). Pengisian warna bisa berupa warna solid, gradasi dan bitmap
Eyedropper tool (I), digunakan untuk mengidentifikasikan atau mengambil warna dari suatu
objek atau gambar
Eraser tool (E), digunakan untuk menghapus objek atau area tertentu dari suatu objek
Setiap tool mempunyai option masing-masing, misalnya free transform tool mempunyai empat
option, yaitu rotate and skew, distort dan envelope
Tool-tool tambahan antara lain;
Polystar tool, digunakan untuk menggambar bentuk polion dan bentuk bintang.
Hand tool, digunakan untuk menggeser layer atau tmapilan stage
Zoom tool, digunakan untuk memperbesar atau memperkecil tampilan stage
3. PROPERTY STAGE
Dalam membuat suatu objek maupun animasi di stage atau movie adakalanya kita perlu mengubah
setting default mobie tersebut, misalnya mengubah kecepatan animasi saat dijalankan, ukuran
movie atau warna background dari movie tersebut
Untuk melakukan itu klik modify > document sehingga akan tampil kotak jendela document
properties yang dimana berisi :
C Dimensions, digunakan untuk mengubah ukuran stage, baik lebar (width) maupun tinggi (height)
stage
C Match, digunakan untuk menyesuaikan stage.
Tombol prnter akan menyesuaikan stage yang akan dicetak denan printer
Tombol content akan menyesuaikan ukuran dari stage dengan isi yang terdapat didalamnya
Tombol default akan menyesuaikan ukuran dari stage dengan ukuran standar stage
C Background color, digunakan untuk mengubah warna latar belakang stage
C Frame rate, digunakan untuk menentukan kecepatan animasi yang dijalankan yang diukur
dengan jumlah frame setiap detiknya (fps : frame per second). Secara default nilainya adalah 12
fps. Semakin tinggi nilai frame rate, semakin cepat animasi berjalan dan semakin rendah nilai
frame rate semakin lambat animasi berjalan
C Ruler units, digunakan untuk mengubah satuan mistar yang digunakan dalams stage. Ada
beberapa jenis satuan yang bisa dipilih yaitu pixel, inci, sentimeter dan lain-lain
4. Teks
Merupakan elemen yang penting dalam suatu program grafis karena bisa digunakan untuk
menerangkan sesuatu dalam bentuk tulisan seperti membuat judul, link teks, keterangan dalam
suatu movie, dll. Flash menyediakan fasilitas untuk mengatur format teks seperti mengubah jenis
huruf, ukuran teks, warna huruf, perataan dan lain-lain. Pengaturan format teks terdapat pada
properties teks.
E Static teks, digunakan untuk menampilkan informasi yang bersifat tetap (statis) sehingga ketika
movie dijalankan teks tidak bisa berubah atau diedit lagi
E Dynamic teks, digunakan untuk menampilkan informasi yang bersifat dinamis atau berubah
sehingga ketika movie dijalankan, teks bisa berubah atau diedit
E Input teks, tipe teks ini meminta user untu mengisi kotak yang telah disediakan sehingga ketika
movie dijalankan, user bisa menulis atau mengisi data pada kotak tersebut
E Character spacing, digunakan untuk mengatur jarak spasi antar huruf
E Font, digunakan untuk memilih jenis huruf
E Character position, digunakan untuk menentukan posisi huruf
E Font size, digunakan untuk mengubah ukuran huruf
E Teks color, digunakan untuk mengubah wana teks/huruf
E Bold, digunakan untuk menebalkan huruf
E Italic, digunakan untuk memiringkan huruf
E Change direction of teks, digunakan untk mengubah arah penulisan teks, bisa horizontal atau
vertical
E Align(perataan), digunakan untuk mengatur perataan huruf. Ada empat mode align
- Align left, membuat teks rata kiri
- Align center, membuat teks rata tengah
- Align right, membuat teks rata kanan
- Jurtify, membuat teks rata kanan kiri
E url link, digunakan untuk menuliskan link berupa alamat url yang dituju apabila teks tersebut
diklik
E target, digunakan untuk menentukan jenis target dari link
E alias teks, digunakan untuk menajamkan suatu teks.
5. Mengenal timeline dan frame
Timeline terdiri atas layer, frame dan playhead. Fungsi utamanya adalah sebagai tempat pengaturan
timing atau waktu animasi dan penggabungan objek-objek dari masing-masing layer.
frame dapat diumpamakan seperti film. Film merupakan kumpulan gambar yang dimainkan
secara berurutan dengan kecepatan tertentu sehingga gambar tersebut terlihat bergerak. Frame
adalah suatu bagian dari layer yang digunakan untk mengatur pembuatan animasi
layer dapat diibaratkan sebagai lembar kerja yang tranparan dengan posisi yang saling
bertumpukan dengan layer lainnya. Layer berfungsi menampung objek dalam lembar kerja.
Disarankan anda meletakkan objek yang berbeda ke dalam layer yang berbeda pila. Hal ini akan
mempermudah anda pada saat mengedit suatu objek dalam layer tampa mempengaruhi objek
yang berada dalam layer lainnya
mode layer :
active mode (mode aktif) yang ditandai dengan gambar pensil. Mode ini menunjukkan
bahwa kita sekarang sedang berada pada layer tersebut untuk mengerjakan sesuatu atau
obyek
normal mode (mode normal) adalah mode yang bisa dilihat dan diedit ketika mode ini
menjadi mode aktif
lock mode (mode terkunci) ditandai dengan gembok kecil yang terkunci. Ketika suatu layer
terkunci kita tidak bisa mengedit objek yang terdapat pada layer ini dan hanya bisa melihat
objeknya saja
hide mode (mode tersembunyi) ditandai dengan tanda silang berwarna merah. Ini berarti
bahwa layer tersebut tersembunyi sehingga kita tidak bisa melihat atau mengedit objk di
layer tersebut
outline mode ditandai dengan kotak tanpa warna(hanya garis pinggir kotak). Ini berarti
objek tidak ditampilkan secara keseluruhan dan hanya garis luarnya saja yang terlihat
Operasi pada layer :
- Menambah layer
Gunakan salah satu perintah berikut untuk menambah layer
- Klik menu insert timeline layer
- Klik tombol insert new layer yang terdapat di bawah layer pada jendela timeline
- Memberi nama layer
Secara default layer akan diberi nama sesuai urutan layer tersebut seperti layer 1, layer 2,
layer 3 dan seterusnya. Untuk mempermudah pengolahan layer, sebaiknya anda menamai
masing-masing layer sesuai objek yang terdapat di dalamnya. Gunakan langkah berikut
untuk menamali layer
- Klik dua kali pada layer yang akan diberi nama
- Ketikkan nama yang diingikan dan di akhiri dengan Enter
- Mengubah urutan layer
Seperti yang telah diketahui, layer yang berada di paling atas akan menempatkan obyek
berada di posisi paling depan dari pada obyek yang lain. Gunakan langkah berikut untuk
mengatur urutan layer
- Pilih nama layer yang akan diatur urutannya
- Selanjutnya, geser nama layer tersebut ke atas atau ke bawah sesuai urutan yang
diingikan
- Mengunci layer
Apabila kita ingin agar objek pada suatu layer tidak bisa diedit tapi masih terlihat, kita perlu
mengunci layer tersebut sehingga kita bisa dengan leluasa mengedit suatu objek di layer lain
tanpa khawatir akan mengubah objek di layer yang sudah dikunci. Misalnya kita akan
menyembunyikan objek di layer 2, maka kita klik tanda titik hitam kedua yang berada di
sebelah kanan layer 2 sehingga layer 2 akan ditandai dengan gembok yang terkunci
- Menyembunyikan layer
Apabila kita ingin menghilangkan suatu objek pada suatu layer tanpa menghapus objek
tersebut, leb ih baik kita menyembunyikan saja agar tidak terlihat sehingga kita bisa
mengedit suat objek di layer lain dengan leluasa. Misal kita akan menyembunyikan objek di
layer 2, maka klik tanda titik hitam pertama yang berada di sebelah kanan layer 2 sehingga
layer 2 akan ditandai dengan tanda silang berwarna merah
- Menghapus layer
Apabila kita sudah tidak memerlukan suatu layer atau objek di layer tersebut, hapus saja
layernya dengan langkah berikut ini;
- Klik kanan layer yang akan dihapus, pilih delete layer
- Klik layer yang akan dihapus, selanjutnya klik tombol delete layer yang terdapat di
bawah layer pada jendela timeline
- Membuat layer folder
Layer folder berguna untuk mengorganisasikan layer-layer dalam suatu folder. Ini sangat
berguna dalam pembuatan proyek animasi yang komplek karena melibatkan banyak layer
sehingga layer dapat diatur dengan baik. Langkah untuk membuat sebuah layer folder
adalah klik menu insert timeline layer folder
6. Mengenal Panel
Flash menggunakan panel-panel untuk melakukan perubahan atau manipulasi elemen-elemen
maupun objek yang berada dalam stage. Secara terperinci, panel dapat mengubah sifat, atribut dan
karakteristik suatu objek, symbol, warna, huruf dan frame. Panel dalam flash dapat ditampilkan atau
diakses melalui menu wndows. Caranya klik menu Window > pilih salah satu panel. Secara
keseluruhan ada 22 macam panel yang dibagi menjadi empat kategori
E Main panel, yang terdiri dari properties, timeline, tool dan library
E Design panels, yang terdiri dari align, color mixer, color swatches, info, scene dan transform
E Development panel, yang terdiri dari actions, behavior, component, component inspector,
debugger dan output
E Other panels, yang terdiri dari accesbilitiy, history, movie explorer, string, dan common library
7. Symbol
Symbol adalah objek flash. Symbol bisa berupa bentuk, grafis, tmbol, video, suara dan teks. Setiap
symbol yang digunakan di dalam stage dinamakan instance. Pengeditan pada sebuah symbol akan
berpengaruh pada instance yang bersangkutan. Pengeditan pada sebuah instance tidak akan
mengubah symbol sebagai objek sumber
Flash mx mempunyai tiga tipe symbol yang dapat digunakan yaitu
E Movie clip, merupakan symbol yang berisi animasi atau mini movie dalam movie flash. Berguna
untuk membuat rangkaian animasi didalamnya. Di movie clip kita bisa membuat animasi yang
berdiri sendiri
E Button, berguna untuk membuat tombol interaktif dan navigasi
E Graphic, merupakan symbol yang berisi objek seni. Berguna untuk membuat gambar atau
symbol diam(statis) yang siap di animasikan
Untuk membuat symbol klik menu insert > new symbol, sehingga muncul jendela create new
symbol. Atau ketika kita sudah membuat sebuah obyek dan akan dirubah menjadi symbol dapat
dengan cara pilih obyek tersebut, lalu klik menu mdify > convert to symbol atau klik kanan pilih
convert to symbol. Sehingga akan muncul jendela convert to symbol yang dimana didalamnya
terdapat beberapa keterangan antara lain :
E Name adalah nama untuk symbol
E Behavior adalah sifat atau jenis dari symbol (movie clip, button, graphic)
E Registration adalah suatu titik yang menandai center obyek
8. Library dan Common Library
Library di flash berfungsi sebagai media penyimpanan objek-objek yang sudah berupa symbol, baik
yang pembuatannya dari flash itu sendiri maupun diimpor dari file lain. Apabila kita membuat
sebuah symbol di flash, secara otomatis symbol tersebut akan tersimpan dalam library
Library adalah salah satu bagian dari main panel. Untuk mengakses atau menampilkan klik menu
Windows > library. Keterangan panel library
E Windows preview, untuk menampilkan bentuk suatu objek symbol dalam library
E Library list, untuk menampilkan daftar symbol yang terapat dalam library
E New symbol, untuk membuat symbol baru
E New folder, untuk membuat folder baru pada library. Kita bisa mengelompokkan beberapa
symbol dalam sebuah folder
E Delete symbol, untuk menghapus symbol
E Symbol properties, untuk mengetahui jenis dan atribut suatu symbol
E Graphic icon , merupakan lambing dari symbol graphic
E Movie clip icon , merupakan lambang dari symbol movie clip
E Button icon , merupakan lambing dari symbol button
Disamping itu, flash juga menyediakan symbol-simbol siap pakai yang terdapat di common library
panel yang merupakan salah satu bagian dari other panels. Untuk mengakses atau menampilkannya,
klik menu windows > other panels > common libraries > pilih salah satu (misalnya button). Untuk
memasukkan symbol button dari common library ke dalam dokumen (stage), kita harus membuka
folder dari symbol button terlebih dahulu. Klik ganda folder symbol button, misalnya ovals sehingga
akan tampil beberapa jenis tombol. Pilih salah satu lalu drag ke stage.
9. Grid dan Ruler
Dalam menggambar terkadang kita membutuhkan suatu garis atau guide untuk memudahkan kita
menggambar dengan mudah, tepat dan akurat. Grid adalah garis-garis horizontal dan vertical yang
saling bersilangan sehingga membentuk pola kotak-kotak yang digunakan untuk membantu kita
sebagai guide(pemandu) dalam menggambar obyek dilayar dengan cepat dan tepat. Untuk
menampilkan grid dilayar/stage, klik menu view > grid dan show grid. Sehingga akan tampil garis
berwarna abu-abu pada layar. Jika grid yang ditampilkan terlalu lebar kita bisa mengubah melalui
menu view > grid > edit grid. Disamping grid ada satu fasilitas lagi yang akan membantu dalam
masalah mengggambar yaitu ruler yang dignakan untuk membuat garis dalam satu pola sehingga
proses menggambar di layar menjadi lebih terukur
10. Metode Animasi
^ Animasi Tween
Tween berasal dari kata between in, yang kalau diartikan ke dalam bahasa Indonesia adalah
diantara. Metode animasi tween adalah metode yang paling sering digunakan dalam membuat
animasi di flash karena metode ini adalah metode paling mudah dan cepat dalam membuat
animasi. Kita hanya perlu membuat atau menentukan objek di frame awal dan objek di frame
akhir, kemudian secara otomatis flash akan membuat frame di antara(tween) frame awal dan
frame akhir tersebut sehingga tercipta gerakan atau animasi
Animasi tween di bagi menjadi dua yaitu motion tween dan shape tween
+ Motion tween
Digunakan untuk membuat animasi objek bergerak, berputar, miring, objek yang
membesar/mengecil, serta perubahan warna pada objek
+ Shape tween digunakan untuk membuat animasi perubahan bentuk pada suatu objek.
Misalnya objek kotak menjadi objek lingkarang
^ Frame by frame
Merupakan metode pembuatan animasi dengan cara manual, yaitu kita diharuskan membuat
setiap objek atau isi yang berbeda pada setiap frame untuk menghasilkan gerakan atau animasi
^ Guide tween
Sering juga disebut motion guide tween yang merupakan salah satu pengembangan dari motion
tween dimana animasi objek akan mengikuti arah garis alur yang telah kita buat / tentukan
Membuat Keyframe? Keyframe adalah sebuah frame tempat anda menetapkan perubahan dalam
animasi. Ketika anda membuat animasi frame by frame, setiap frame adalah sebuah keyframe.
Keyframe ditampilkan didalam timeline. Sebuah keyframe yang terisi ditampilkan dengan warna
abu-abu dan titik hitam, dan sebuah keyfrma yang kosong akan ditampilkan dengan sebuah titik
kosong. Frame yang ditambahkan pada layer yang sama akan mempunyai isi yang sama seperti
keyframe. Langkah untuk membuat sebuah keyframe adalah
- Pilih sebuah frame dalam timeline dan pilih perintah menu insert timeline > keyframe
- Klik kanan pada frame dalam timeline dan pilih insert keyframe
Flah membedakan animasi tween dengan animasi frame by frame dalam timeline sebagai berikut :
C Keyframe tween motion ditunjukkan dengan sebuah titik hitam dan mempunyai panah hitam
dengan background warna biru terang
C Keyframe tween shape ditunjukkan dengan sebuah titik hitam dan mempunyai panah hitam
dengan background warna hijau terang
C Sebuah garis putus-putus (dashed line) menunjukkan akhir animasi
C Sebuah keyframe tunggal ditunjuukan dengan sebuah titik hitam frame berwarna abu-abu
setelah keyframe tunggal diisi dengan objek dan mempunyai sebuah kotak kosong pada akhir
frame
C Sebuah huruf a kecil menunjukkan bahwa frame telah diberi sebuah aksi dengan panel actions
C Sebuah bendera merah menunjukkan bahwa frame berisi sebuah label dan keterangan
11. Button symbol
Symbol button dapat digunakan sebagai tombol navigasi dalam sebuah animasi atau movie. Di
dalam sebuah symbol button terdapat empat bagian dengan penjelasan sebagai berikut :
- Up, merupakan tampilan awal tombol pada saat tidak disentuh oleh pointer mouse
- Over, merupakan tampilan pada saat pointer mouse menyentuh atau berada diatas tombol
- Down, merupakan tampilan pada saat tombol diklik dengan mouse
- Hit, merupakan area klik pada tombol
12. Action script
Dalam proses pembuatan animasi selain movie clip, anda juga dapat menggunakan fasilitas perintah
action script. Action script adalah suatu perintah yang menghasilkan suatu aksi atau gerakan pada
objek. Perintah action script digunakan untuk membuat animasi yang lebih kompleks dan lebih
berkualitas disbanding apabila anda hanya menggunakan movie clips.
Panel action script digunakan untuk memberikan perintah action pada sebuah frame, objek
tombola tau movieclip instance. Langkah untuk membuka jendela actions adalah dengan menekan
tmbol F9 atau klik menu windows > development panels > actions.
Keterangan actionscript panel :
- Action category, menunjukkan action diberikan pada frame atau objek (button atau movie)
- Action toolbox, berisi kumpulan action script yang disediakan oleh flash dan dapat langsung
dipakai dengan melakukan klik ganda pada action yang diinginkan
- Script navigator, menampilkan lokasi di file fla yang dihubungkan ke actions script
- Script pane, merupakan tempat dituliskannya kode-kode dari action script
- Popup menu, merupakan kumpulan perintah untuk mengatur action panel
Keterangan :
- Add item t scipt, untuk memasukkan kode actionscript ke sript pane
- Find. Untuk mencari atau menemukan suatu kode dalam script pane
- Replace, untuk mengganti suatu kode yang telah ditemukan tombol find
- Target path, untuk mencari targer/sasaran objek, biaranya berupa movie clip
- Check syntax, untuk melakukan cek/pemeriksaaan kesalah pada sintaks kode yang dituliskan di
script pane
- Auto format, untuk merapikan tampilan kode script pane
- Show code hint, untuk menampilkan penunjuk kode untuk action yang akan digunakan
- Reference, untuk menampilkan referensi dari actionsript yang berisi keterangan-keterangan dan
contoh penggunaan dari action script
- Debug option, untuk menandai suatu kode yang salah
13. Event-event actionscript
Event mouse / keyboard
Press, keadaaan ketika kursos mouse berada diatas tombol dan mouse sedang ditekan
Release, keadaan ketika kursos mouse berada diatas tombol dan mouse sudah ditekan dan
dilepaskan
Release outside, keadaan ketika kursos mouse berada diatas tombol dan mouse sudah ditekan
dan dilepaskan diluar area tombol
Key press, keadaan ketika tombol keyboard ditekan
Roll over, keadaan ketika kursos mouse berada diatas tombol
Roll out, keadaan ketika kursos mouse bergerak ke luar dari area tombol
Drag over, keadaan ketika kursos mouse berada diatas tombol dan mouse sudah ditekan,
kemudian kursor bergerak keluar area tombol, lalu kembali lagi sambil mouse tetap ditekan
Drag out, keadaan ketika kursos mouse berada di atas tombol dan mouse sudah ditekan,
kemudian kursor bergerak keluar area tombol
Startdrag, untuk membuat movie klip mengikuti gerakan pointer mouse
Stopdrag, merupakan kebalikan dari action startdrag
Event movie :
Stop, berfungsi untuk menghentikan movie atau animasi
Play, berfungsi untuk memainkan movie atau animasi
Load, keadaan ketika movie klip dibaca di timeline atau saat movie klip pertama kali dijalankan
Enterframe, keadaan ketika setiap frame movie klip dimainkan
Unload, keadaan ketika movie klik dihapus di timeline
Mouse down, keadaan ketika tombol kiri mouse ditekan
Mouse up, keadaan ketika tombol mouse di lepaskan
Mouse move, keadaan ketika mouse digerakkan
Key down, keadaan ketika tombol keyboard ditekan
Key up, keadaan ketika tombol keyboard dilepaskan
Data, keadaan ketika data movie swf dibaca kedalam movie flash
SOAL LATIHAN
PILIHLAH JAWABAN YANG MENURUT ANDA PALING BENAR
1. Tool yang berfungsi untuk memilih objek yang akan dimodifikasi dan memindahkan posisi objek
pada stage adalah
a. Arrow tool
b. Subselection tool
c. Line tool
d. Lasso tool
e. Pen tool
2. Tool yang berfungsi untuk membuat objek garis pada stage adalah
a. Arrow tool
b. Subselection tool
c. Line tool
d. Lasso tool
e. Pen tool
3. tool disamping ini digunakan untuk
a. Memilih objek dan mengubah bentuk dengan mengubah posisi titik-tiik pada line, rectangle
dan oval
b. Untuk memilih sebagian dari objek yang ada pada stage
c. Untuk membuat objek berupa tulisan
d. Untuk membuat objek berupa bujursangkar
e. Untuk memuat objek berupa lingkaran
4. tool disamping ini bernama
a. Arrow tool
b. Subselection tool
c. Line tool
d. Lasso tool
e. Pen tool
5. tool disamping ini digunakan untuk
a. Memilih objek dan mengubah bentuk dengan mengubah posisi titik-tiik pada line, rectangle
dan oval
b. Untuk memilih sebagian dari objek yang ada pada stage
c. Untuk membuat objek berupa tulisan
d. Untuk membuat objek berupa bujursangkar
e. Untuk memuat objek berupa lingkaran
6. Tool yang berfungsi untuk membuat garis lurus dan lengkung adalah
a. Arrow tool
b. Subselection tool
c. Line tool
d. Lasso tool
e. Pen tool
7. tool disamping ini bernama
a. Fill transform tool
b. Free transform tool
c. Rectangle tool
d. Eraser tool
e. Ink bottle tool
8. tool disamping ini berfungsi untuk
a. Membuat objek berupa bujur sangkar
b. Membuat gambar suati objek dengan menyurapai kuas cat air
c. Membuat objek dengan cara menggambar
d. Mengubah bentuk suatu objek pada stage baik ukuran maupun rotasi
e. Mengubah posisi pewarnaan bertingkat
9. Fill transform tool digunakan untuk
a. Membuat objek berupa bujur sangkar
b. Membuat gambar suati objek dengan menyurapai kuas cat air
c. Membuat objek dengan cara menggambar
d. Mengubah bentuk suatu objek pada stage baik ukuran maupun rotasi
e. Mengubah posisi pewarnaan bertingkat
10.
Perhatikan gambar diatas, option current frame pada timeline berfungsi untuk
a. Menunjukkan kecepatan animasi
b. Menunjukkan jumlah detik lama animasi berjalan
c. Menunjukkan posisi frame aktif
d. Menunjukkan posisi layer
e. Menunjukkan informasi frame yang terdapat action
11. Ink bottle tool memiliki fungsi untuk
a. Mengubah warna pada objek khususnya pada fill color
b. Mengubah warna pada stroke color objek
c. Mengubah warna background stage
d. Mengubah bentuk objek
e. Mengubah jenis symbol
12. Paint bucket tool memiliki fungsi untuk
a. Mengubah warna pada objek khususnya pada fill color
b. Mengubah warna pada stroke color objek
c. Mengubah warna background stage
d. Mengubah bentuk objek
e. Mengubah jenis symbol
13. Eraser tool memiliki fungsi untuk
a. Menghapus stroke color maupun fill color
b. Menghapus objek
c. Menghapus warna background
d. Menghapus perintah action
e. Menghapus motion guide
14. Yang tidak termasuk dalam tipe eraser tool adalah
a. Eraser normal
b. Eraser fills
c. Eraser lines
d. Eraser inside
e. Eraser outside
15. Tool yang berfungsi untuk menggeser padangan pada layar ketika bekerja di stage adalah
a. Move tool
b. Pick tool
c. Arrow tool
d. Hand tool
e. Zoom tool
16. Option pada panel property yang bertujuan untuk menunjukkan pilihan warna aktif yang akan
muncul pada isi objek adalah
a. Stroke color
b. Fill color
c. Black and white
d. No color
e. Swap color
17. Option pada panel property yang bertujuan untuk menunjukkan pilihan warna aktif yang akan
muncul pada garis objek adalah
a. Stroke color
b. Fill color
c. Black and white
d. No color
e. Swap color
18. Option pada panel property yang bertujuan untuk menukar stroke color dan fill color pada suatu
objek terpilih adalah
a. Stroke color
b. Fill color
c. Black and white
d. No color
e. Swap color
19. Bagian pada timeline yang diumpamakan sebagai lapis demi lapis kertas transparan yang
jumlahnya bisa ditambah dan dikurangi disebut
a. Play head
b. Layer
c. Scene
d. Stage
e. Canvas
20. Bagian pada timeline yang berupa garis vertical merah yang berfungsi sebagai penunjuk frame
yang sedang ditampilkan adalah
a. Play head
b. Layer
c. Scene
d. Stage
e. Canvas
21. Tombol pada timeline yang berfungsi untuk menambah jumlah layer yang akan digunakan
adalah
a. Delete layer
b. Insert layer
c. Insert layer folder
d. Show / hide all layer
e. Lock / unlock all layer
22. Tombol yang digunakan utnuk memunculkan atau menyembunyikan sementara objek-objek
yang terdapat pada seluruh layer yang terdapat pada time line adalah
a. Delete layer
b. Insert layer
c. Insert layer folder
d. Show / hide all layer
e. Lock / unlock all layer
23. Frame adalah
a. Lembar kerja tipis
b. Pembatasan gerakan
c. Mengatur susunan waktu yang dijalankan untuk animasi
d. Lembar kerja baru
e. Folder pada layer dalam animasi
24. Gambaran lingakaran hitam yang menunjukkan keberadaan objek di stage pada layer dan frame
tertentu disebut
a. Frame
b. Layer
c. Keyframe
d. Blank keyframe
e. Frame rate
25. Bagian timeline yang menunjukkan besarnya kecepatan pada saat animasi dijalankan
a. Frame
b. Elapsed time
c. Keyframe
d. Blank keyframe
e. Onion skin
26. Bagian timeline yang menunjukkan proses penggambaran pergerakan dan pembentukan
animasi dari keyframe awal hingga keyframe akhir adalah
a. Frame
b. Elapsed time
c. Keyframe
d. Blank keyframe
e. Onion skin
27. Bagian timeline yang menunjukkan lamanya waktu untuk menjalan suatu animasi adalah
a. Frame
b. Elapsed time
c. Keyframe
d. Blank keyframe
e. Onion skin
28. Tempat / area dalam macromedia yang digunakan untuk membuat animasi disebut
a. Play head
b. Layer
c. Scene
d. Stage
e. Canvas
29. Fasilitas panel property yang berfungsi untuk mengatur ketebalan garis adalah
a. Stroke color
b. Fill color
c. Stroke height
d. Stroke style
e. Line height
30. Fasilitas panel color yang pada dasarnya berguna utnk mengatur berbagai macam pilihan warna,
jenis pewarnaan dan transparasi warna yang diatur dengan merubah prosesntase nilai warna
a. Color swatches
b. Color mixer
c. Color alpha
d. Color tint
e. Color brighnest
31. Fasilitas pada panel color yang berfungsi untuk mengatur tingkat transparasi objek adalah
a. swatches
b. mixer
c. alpha
d. tint
e. brighnest
32. garis bantu yang tercetak melayang dalam animasi baik secara vertical maupun horizontal
adalah
a. ruler
b. line
c. grid
d. guid
e. stroke
33. Shourtcut keyboard yang digunakan untuk memunculkan jendela actions adalah
a. F7
b. F8
c. F9
d. F10
e. F11
34. Pada jendela property dengan motion tween untuk memutar obyek searah jarum jam dapat option yang
dipergunakan adalah
a. Rorate auto
b. Rotate cw
c. Rotate ccw
d. Rotate right
e. Rotate left
35. tool yang berfungsi untuk memperbesar dan memperkecil tampilan pada layar adalah
a. hand tool
b. zoom tool
c. arrow tool
d. text tool
e. rectangle tool
36. format exstensi file macromedia flash adalah
a. .flu
b. .fls
c. .fla
d. .flv
e. .fli
37. Shortcut keyboard yang berfungsi untuk menjalankan animasi yang telah di buat dalam stage adalah
a. Shift
b. Ctrl
c. Alt
d. Enter
e. Space
38. Shortcut keyboard yang berfungsi untuk menjalakan test movie animasi yang telah dibuat sehingga gambar
tampak penuh dilayar adalah
a. Ctrl + Shift
b. Ctrl + Tab
c. Ctrl + Alt
d. Ctrl + Enter
e. Ctrl + Space
39. Shortcut keyboard yang berfungsi untk melakukan convert to symbol adalah?
a. F2
b. F4
c. F6
d. F8
e. F10
40. tool disamping ini memiliki fungsi untuk ?
a. Membuat layer baru
b. Mengkunci layer yang sedang aktif
c. Menghapus layer
d. Memunculkan dan menyembungikan layer
e. Menciptakan pola guide
Anda mungkin juga menyukai
- Mari Belajar Pemrograman Berorientasi Objek menggunakan Visual C# 6.0Dari EverandMari Belajar Pemrograman Berorientasi Objek menggunakan Visual C# 6.0Penilaian: 4 dari 5 bintang4/5 (16)
- Animasi 2DDokumen118 halamanAnimasi 2DSekar KinasihBelum ada peringkat
- Macromedia Flash 8Dokumen29 halamanMacromedia Flash 8Dhini Nur LestariBelum ada peringkat
- FLASH CS3 ALATDokumen6 halamanFLASH CS3 ALATFerdy PrimanataBelum ada peringkat
- LINGKUNGAN KERJA FLASH CS6Dokumen16 halamanLINGKUNGAN KERJA FLASH CS6Kadek Edy SutrawanBelum ada peringkat
- Fungsi Dan MasingDokumen8 halamanFungsi Dan MasingAvrel Reiza ArthaBelum ada peringkat
- Modul Adobe Flash CS.5Dokumen58 halamanModul Adobe Flash CS.5Harry IndrahBelum ada peringkat
- Modul Adobe Flash CS5Dokumen72 halamanModul Adobe Flash CS5Naff Rees100% (1)
- MENGENAL ADOBE FLASH CS5Dokumen57 halamanMENGENAL ADOBE FLASH CS5ArdiSaputraBelum ada peringkat
- Desain Media InteraktifDokumen4 halamanDesain Media InteraktifFatimatul ZahroBelum ada peringkat
- User Interface Adobe FlashDokumen13 halamanUser Interface Adobe FlashWaazhil Alvaro VenarouzBelum ada peringkat
- Pertemuan 1 & 2 MACROMEDIA FLASH 8Dokumen20 halamanPertemuan 1 & 2 MACROMEDIA FLASH 8Andi PlusBelum ada peringkat
- Adobe Flash Cs6Dokumen16 halamanAdobe Flash Cs6Shofian AtstsauryBelum ada peringkat
- Adobe Flash Cs6Dokumen16 halamanAdobe Flash Cs6Shofian AtstsauryBelum ada peringkat
- Bahan Ajar Dengan FlashDokumen33 halamanBahan Ajar Dengan FlashHulwah NabilahBelum ada peringkat
- Pengenalan Photoshop Adobe PhotoshopDokumen60 halamanPengenalan Photoshop Adobe Photoshopirfan_trianaBelum ada peringkat
- A.Pengenalan AntarmukaDokumen9 halamanA.Pengenalan Antarmukawahyu smkntuturBelum ada peringkat
- MEMBUAT OBJEK SEDERHANADokumen5 halamanMEMBUAT OBJEK SEDERHANAMuhammad ZulBelum ada peringkat
- Pertemuan 1 & 2 (Modul 1 & 2) PDFDokumen20 halamanPertemuan 1 & 2 (Modul 1 & 2) PDFIlham RamdaniBelum ada peringkat
- Fungsi Toolbox Pada Macromedia FlashDokumen4 halamanFungsi Toolbox Pada Macromedia FlashParamita RZBelum ada peringkat
- Desain Multimedia InteraktifDokumen17 halamanDesain Multimedia InteraktifRahayu PaslinaBelum ada peringkat
- Modul SM 01Dokumen8 halamanModul SM 01fikriawanBelum ada peringkat
- Mengenal Adobe Flash Cs3 Profesional PDFDokumen9 halamanMengenal Adobe Flash Cs3 Profesional PDFRukunBelum ada peringkat
- Tugas Animasi 2D Dan 3D SceneDokumen18 halamanTugas Animasi 2D Dan 3D SceneKaneki KenBelum ada peringkat
- Adobe Flash Professional CS6Dokumen4 halamanAdobe Flash Professional CS6Rio Gilang31Belum ada peringkat
- Modul 2DDokumen30 halamanModul 2DFajar WidodoBelum ada peringkat
- Animasi 2DDokumen11 halamanAnimasi 2DMuh ThosinBelum ada peringkat
- Materi Adobe FlashDokumen14 halamanMateri Adobe FlashRida alfiani SimanjuntakBelum ada peringkat
- Modul Flash 8 ProDokumen57 halamanModul Flash 8 ProTitik HidayatiBelum ada peringkat
- Pengenalan InterfaceDokumen5 halamanPengenalan InterfaceMelorys LestariBelum ada peringkat
- 13 - XIIRPL5 - Kevin Early Eliansyah - Adobe FlashDokumen8 halaman13 - XIIRPL5 - Kevin Early Eliansyah - Adobe FlashKevin Early11Belum ada peringkat
- Area Kerja Adobe FlashDokumen3 halamanArea Kerja Adobe FlashHari ArtBelum ada peringkat
- BelajarAnimateDokumen48 halamanBelajarAnimateAchmad Fathur RojibBelum ada peringkat
- Modul Praktikum Animasi FlashDokumen42 halamanModul Praktikum Animasi FlashHeri BudiBelum ada peringkat
- Modul Pembelajaran Adobe FlashDokumen11 halamanModul Pembelajaran Adobe FlashsetianiBelum ada peringkat
- Modul Adobe Animate - XIIDokumen10 halamanModul Adobe Animate - XIIXII - D - 24 - Rustam EffendiBelum ada peringkat
- Tutorial Dasar Flash MXDokumen19 halamanTutorial Dasar Flash MXNariyyahBelum ada peringkat
- Jobsheet KeyframeDokumen10 halamanJobsheet KeyframeA'gie PrayitnoBelum ada peringkat
- FLASH CS3 INTRODokumen20 halamanFLASH CS3 INTROAnto AdrianBelum ada peringkat
- Macam Macam Menu Dan Tool Serta Fungsinya PadaDokumen6 halamanMacam Macam Menu Dan Tool Serta Fungsinya PadaBajang BagesBelum ada peringkat
- TikDokumen23 halamanTikayunikpBelum ada peringkat
- Adobe Flash Cs3Dokumen4 halamanAdobe Flash Cs3adhefitriaBelum ada peringkat
- Membuat Animasi Menggunakan Macromedia Flash 8Dokumen37 halamanMembuat Animasi Menggunakan Macromedia Flash 8ahmadfahruddin25Belum ada peringkat
- MAKALAHDokumen6 halamanMAKALAHyohansyahhBelum ada peringkat
- Modul FlashDokumen46 halamanModul Flashpintarmatematika23Belum ada peringkat
- Modul Multimedia Mod5Dokumen13 halamanModul Multimedia Mod5HelsonBelum ada peringkat
- ANIMASI MACROMEDIADokumen51 halamanANIMASI MACROMEDIAalvin_ita13Belum ada peringkat
- Dasar Pengenalan Adobe FlashDokumen7 halamanDasar Pengenalan Adobe Flashstephanie floBelum ada peringkat
- Modul 5 Animasi DasarDokumen10 halamanModul 5 Animasi Dasarandro clothBelum ada peringkat
- Tutorial MultimediaDokumen68 halamanTutorial MultimediaNur KumalasariBelum ada peringkat
- Adobe Flash Professional CS6Dokumen4 halamanAdobe Flash Professional CS6HeniChanBelum ada peringkat
- Luqman Hakim - Tugas Membuat Resume Fungsi Menu Dan Jendela Macromedia FlashAssignmentDokumen11 halamanLuqman Hakim - Tugas Membuat Resume Fungsi Menu Dan Jendela Macromedia FlashAssignmentLuqman HakimBelum ada peringkat
- Mengenal Macromedia Flash 8Dokumen9 halamanMengenal Macromedia Flash 8pakdwikBelum ada peringkat
- Macam menu dan tool Macromedia Flash Professional 8Dokumen6 halamanMacam menu dan tool Macromedia Flash Professional 8Stefanie NohosBelum ada peringkat
- M2. Pengenalan FlashDokumen7 halamanM2. Pengenalan FlashSalisa MaulidahBelum ada peringkat
- Desain Multimedia InteraktifDokumen17 halamanDesain Multimedia InteraktifuzaharaBelum ada peringkat
- Tutorial Macromedia Flash 8Dokumen11 halamanTutorial Macromedia Flash 8Peter HasanuddinBelum ada peringkat
- Materi KI 3Dokumen7 halamanMateri KI 3Yosop Cuit-cuitBelum ada peringkat
- BAB III - SulisyantoDokumen17 halamanBAB III - Sulisyantoabdul rojakBelum ada peringkat
- Pengenalan Flash Print OkDokumen19 halamanPengenalan Flash Print OkRomdhoni SetiawanBelum ada peringkat
- Delapan StandarDokumen11 halamanDelapan Standarar1f54Belum ada peringkat
- Pengenalan UbuntuDokumen27 halamanPengenalan Ubuntuabdulhanan2010Belum ada peringkat
- SMAN1PecangaanDokumen115 halamanSMAN1Pecangaanar1f54Belum ada peringkat
- 3c. Format Laporan IHT Pengimbasan, IsiDokumen10 halaman3c. Format Laporan IHT Pengimbasan, Isiar1f5433% (3)
- Belajar PHPDokumen40 halamanBelajar PHPArif Yogyakarta100% (1)
- Bikin Situs v.1Dokumen15 halamanBikin Situs v.1ar1f54Belum ada peringkat
- Pengenalan UbuntuDokumen27 halamanPengenalan Ubuntuabdulhanan2010Belum ada peringkat
- Teknik Editing FotoDokumen10 halamanTeknik Editing Fotoj.e.s.t.e.r100% (3)
- Membuat Desain BlogDokumen6 halamanMembuat Desain Blogar1f54Belum ada peringkat
- Cara Ampuh Menguasai Macromedia Flash MX 2004 PDFDokumen41 halamanCara Ampuh Menguasai Macromedia Flash MX 2004 PDFAndre KingBelum ada peringkat
- Interfacing Komputer Dan MikrokontrolerDokumen13 halamanInterfacing Komputer Dan MikrokontrolerkavfaBelum ada peringkat
- RPP Tik XiiDokumen12 halamanRPP Tik Xiiar1f54Belum ada peringkat
- Motivation t4 KerjaDokumen11 halamanMotivation t4 KerjaAco RifaiBelum ada peringkat
- Microsoft Power PointDokumen7 halamanMicrosoft Power Pointar1f54Belum ada peringkat
- RPP Tik XiiDokumen12 halamanRPP Tik Xiiar1f54Belum ada peringkat
- Bab11 Kimia OrganikDokumen38 halamanBab11 Kimia Organikar1f54100% (1)
- Modul 1Dokumen8 halamanModul 1ar1f54Belum ada peringkat
- Modul 1Dokumen8 halamanModul 1ar1f54Belum ada peringkat