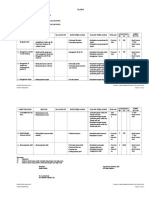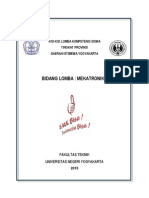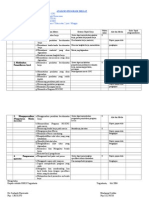Tutorial Word l2010
Diunggah oleh
Umar MaryadiHak Cipta
Format Tersedia
Bagikan dokumen Ini
Apakah menurut Anda dokumen ini bermanfaat?
Apakah konten ini tidak pantas?
Laporkan Dokumen IniHak Cipta:
Format Tersedia
Tutorial Word l2010
Diunggah oleh
Umar MaryadiHak Cipta:
Format Tersedia
A. Untuk memberikan password pada file word, lakukan prosedur berikut : 1.
Buka sebuah dokumen word yang belum terpassword 2. Di Menu Bar pilih File - Info Pada icon Protect Document klik panah dropdown kemudian pilih "Encryprt with password Require a password to open this document"
3. Akan terbuka kotak dialog "Encrypt Document" Ketik password sesuai kebutuhan Klik tombol OK
4. Akan muncul kotak dialog "Confirm Password" berikut: Ketik ulang password yang sudah dibuat pada langkah 3 di atas Klik tombol OK
5. Klik Save (lihat gambar pada langkah 2) Jika muncul kotak dialog berikut " Do you want to save changes you made to "Belajar Word 2010 di webkomputer proteksi file ok" Klik tombol Save
6. Jika proses pembuatan password pada file dokumen word berhasil, maka saat akan membuka fil word tersebut akan muncul kotak dialog permintaan password "Enter password to open file ..."
Silahkan dicoba semoga sukses .
B. Cara mengetik rumus kimia di word 2010 : 1. Untuk lebih mudahnya buat satu atau beberapa rumus kimia misalnya : C6H12O6 , CaCl2 , SiO2 , C6H14 Selanjutnya blok angka 6 yang ada padaC6H12O6
2. Maka angka 6 tersebut akan berubah ukurannya menjadi subscript seperti gambar di bawah ini Selanjutnya blok angka 12 yang ada di belakang huruf H kemudian klik tombol subscript Lakukan hal serupa pada angka 6 di belakang O , angka 2 yang berada disebelah kanan huruf CaCl , dan seterusnya Hasil editan rumus kimia-nya bisa dilihat pada baris kedua pada gambar di bawah ini
C. Untuk membuat gambar artistik menggunakan smart art , lakukan langkah-langkah berikut: 1.Di Menu bar pilih Insert - Smart Art Pada windows "Choose a smartart graphic" pilih salah satu item yang ada dalam contoh ini menggunakan "Process" - Pola panah
2.Di bagian Type your text here ketik kata/teks yang diinginkan, misalnya Word , setelah selesai tekan enter untuk pindah ke teks berikutnya Excel enter, Powerpoint enter, dst
3.Jika ingin memilih style yang lain, bisa gunakan salahsatu model yang ada di SmartArt style Hasilnya terlihat seperti di bawah ini
Untuk membuatnya silahkan ikuti panduan berikut: 1. Buat sebuah dokumen word. Di menu bar pilih Page Layout - Page Borders
2.Akan muncul window "Border and Shading" seperti di bawah ini Pilih tabulasi Page Border a. Di bagian setting pilih Custom b. Di bagian Art pilih salah satu art border yang tersedia, dalam contoh digunakan pageborder bentuk bunga mawar
3.Masih dalam window "Border and Shading" , selanjutnya di bagian Preview a.Klik di pojok/sisi kiri dan sisi atas button frame untuk menampilakn dan menghilangkan border b. Untuk mengatur margin border terhadap tepi halaman, klik tombol option, akan muncul kotak dialog untuk mengatur page bordermargin, atur besar pixel dalam arah top, right, bottom dan left
4.Hasilnya akan terlihat sperti di bawah ini
Related Posts by Categories Membuat bingkai bergambar di word (border art word 2010) Selain membuat bingkai standar di word, kita juga dapat membuat bingkai artistik. Jika bingkai standar terbuat dari garis-garis putus /solid/shadow , maka bingkai artistik akan terbuat dari gambar gambar icon yang telah tersedia di word. Dengan menggunakan border art tampilan halaman lebih menarik. Untuk menghias halaman word dengan bingkai artistik bisa ikuti langkah berikut; 1. Pada Menu bar pilih tab "Page Layout"
2. Di window "Borders and Shading" pilih tabulasi "Page Border" di bagian Art pilih salahsatu gambar yang ada dengan menggunakan tombol dropdown list
3. Hasilnya terlihat seperti di bawah ini:
Membuat /menyisipkan shape ke halaman word (insert auto shape) Dengan menggunakan fitur auto shape yang tersedia di word, kita dapat dengan mudah membuat atau menyisipkan shape/bentuk-bentuk grafis yang sudah baku seperti bentuk kotak, lingkaran, elips, panah, bintang, dan berbagai format autoshape lainnya. Untuk menampilkan shapes di di lembar kerja word silahkan ikuti langkah langkah berikut: 1. Di Menu Bar pilih Insert Pada ribbon menu pilih toolbar Shapes , selanjutnya pilih salah satu shape yang ada, dalam contoh ini menggunakan bentuk bintang (5-point star)
2. Double klik pada lembar kerja /halaman kerja word Akan muncul gambar seperti di bawah ini. a.Untuk memperbesar ukuran shape arahkan ponter mouse ke pojok kanan bawah, setelah muncul panah dua arah berwarna putih, drag mouse (geser sambil menekan mouse) hingga didapatkan ukuran yang diinginkan. b. Jika ingin menyisipkan teks ke dalam shape bintang, pada toolbar di bagian shape style pilih icon kotak yang berisi huruf abc Kemudian ketik teks yang akan ditampilkan dalam autoshape, misalnya "bintang kejora"
3. Hasilnya akan tampak seperti di bawah ini
Sumber Bacaan : Membuat bingkai halaman di word 2010 (page borders word) Cara membuat bingkai halaman di word dengan menggunakan fitur page border. Dengan menggunakan page border maka tampilan halaman word akan terlihat lebih berbeda dari tampilan standar. Pengaturan border/bingkai tersebut dapat dimunculkan pada halaman tertentu atau pada semua halaman tergantung pada setting yang dilakukan. Untuk menampillkan bingkai pada halaman /lembar kerja word 2010 ikuti langkah berikut: 1. Di Menu Bar pilih tabulasi Page Layout Di ribbon menu toolbar pilih Page Borders
2. Akan muncul window "Borders and Shading" Pili tabulasi "Page Border" Ada beberapa pilihan pengaturan border/bingkai halamam a. Pada bagian setting pilih Shadow b. Di bagian Style pilih salah satu garis yang tersedia c. Pada bagian color pilih Automatic, bisa diganti dengan warna lain d. Pada bagian Width pilih salahsatu ketebalan garis yang ada misalnya 1/2 pt e. Di bagian Aplly to : pilih Whole document (berarti page border akan ditampilkan secara otomatis pada setiap halaman yang dibuat ) ada beberapa pengaturan lain klik tombol dropdownnya untuk memilih option lain seperti: - This Seciton (border hanya ditampilkan pada halaman yang sedang aktif)
- This Section - First page only (bingkai hanya ditampilkan pada halaman pertama) - This Section -All Except First page (bingkai hanya ditampilkan pada semua halaman kecuali halaman pertama) f. Klik tombol Options
Akan muncul window Border and Shading Options Atur margin Top, Bottom, Left, Right sesuai kebutuhan Klik OK
Hasilnya akan terlihat seperti gambar di bawah ini
Cara menyisipkan worksheet excel di word 2010 Salahsatu fitur yang tersedia di microsoft word 2010 adalah fasilitas untuk menyisipkan spreadsheet/worksheet excel ke dokumen word. Ada beberapa keuntungan yang bisa dilakukan dengan worksheet excel tersebut, diantaranya rumus-rumus yang tersedia di microsoft excel dapat digunakan di worksheet excel yang terpasang di lembar kerja word. Sehingga dapat mempermudah perhitungan pada tabel worksheet di word. Untuk menyisipkan worksheet excel di word 2010, ikuti langkah-langkah berikut: 1. Pada Menu Bar pilih Insert - Table - Excel Spreadsheet
2. Akan muncul object worksheet excel di lembar kerja word Klik salah satu sel, kemudian ketik sebuah teka atau angka (lihat tabel pada gambar langkah 3) Untuk berpindah sel gunakan tombol panah (di keyboard) atau tombol tab
Setelah selesai mengetik klik area di luar worksheet
3. Contoh tabelnya bisa dilihat di bawah ini Untuk mengedit tabel worksheet , double klik pada area worksheet , kemudian arahkan mouse /kursor ke sel yang akan diedit.
Selamat mencoba membuat tabel menggunakan worksheet excel di word 2010 Cara membuat sampul buku (cover page template) di word 2010 Microsoft Word 2010 sudah menyediakan fasilitas untuk membuat cover buku yang menarik. Cover buku tersebut telah dilengkapi dengan gambar background yang bagus serta erdapat teks boks yang bisa digunakan untuk mengetik teks /judul buku dan deskripsi buku. Cover buku ini bisa jadi alternatif buat teman-teman yang masih pemula yang kesulitan membuat cover buku menggunakan software Adobe Photshop , Corel Draw atau software pengolah grafis lainnya. Untuk membuat cover buku menggunakan word bisa ikuti langkah-langkah berikut: 1. Di Menu Bar pilih Insert- Cover page , klik panah segitiga (dropdown button) pada Cover page maka akan muncul beberapa template yang tesedia, pilih salah satu template sampul buku tersebut Dalam contoh ini saya menggunakan template "Motion"
2.Akan tampil di lembar kerja halaman cover buku yang bisa di edit. Klik salah satu text box maka akan muncul border berupa garis putus-putus , ketik teks yang akan dijadikan sampul buku misalnya "Belajar Microsoft Word 2010 di Webkomputer.com
3. Silahkan dicoba membuat cover buku sesuai kebutuhan.
http://www.webkomputer.com/2011/05/tutorial-word-2010-untuk-pemula-panduan.htm
Anda mungkin juga menyukai
- 1mlk. Menggambar Dengan CAD 2 (Inventor)Dokumen2 halaman1mlk. Menggambar Dengan CAD 2 (Inventor)Umar MaryadiBelum ada peringkat
- Kisi2 LKS Mesin Produksi SMK Se DIY Nov 2015Dokumen5 halamanKisi2 LKS Mesin Produksi SMK Se DIY Nov 2015Umar MaryadiBelum ada peringkat
- Aneka Jenis Tanaman ObatDokumen21 halamanAneka Jenis Tanaman ObatUmar MaryadiBelum ada peringkat
- Kisi-Kisi LKS SMK Mekatronika 2015Dokumen5 halamanKisi-Kisi LKS SMK Mekatronika 2015Umar MaryadiBelum ada peringkat
- Analisis Program DiklatDokumen10 halamanAnalisis Program DiklatUmar MaryadiBelum ada peringkat
- Buku PresensiDokumen39 halamanBuku PresensiUmar MaryadiBelum ada peringkat
- Data UndanganDokumen1 halamanData UndanganUmar MaryadiBelum ada peringkat
- Form LampiranDokumen1 halamanForm LampiranUmar MaryadiBelum ada peringkat
- Form LampiranDokumen1 halamanForm LampiranUmar MaryadiBelum ada peringkat