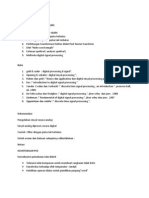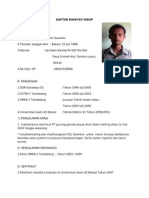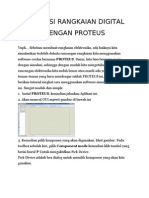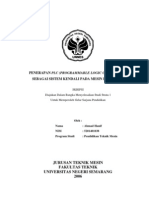Windows Control Center (WinCC)
Diunggah oleh
antonsuwantoHak Cipta
Format Tersedia
Bagikan dokumen Ini
Apakah menurut Anda dokumen ini bermanfaat?
Apakah konten ini tidak pantas?
Laporkan Dokumen IniHak Cipta:
Format Tersedia
Windows Control Center (WinCC)
Diunggah oleh
antonsuwantoHak Cipta:
Format Tersedia
Windows Control Center (WinCC) Catatan harianku
http://aank123.wordpress.com/pendidikan/materi-mechatronics/windo...
Catatan harianku
Home Cerita kita Coretan Gallery Serba-Serbi Tentang diriku
Windows Control Center (WinCC) Windows Control Center (WinCC)
WinCC merupakan salah satu software yang digunakan untuk human machine interface. nah di Sub bab ini akan menjelaskan cara membuatproject baru cara memasukkan nama tag pada obyek, cara mengintegrasikan antara simulasi obyek WinCC dengan program pada Step 7 serta cara mengaktifkan Graphics Runtime pada WinCC. 1. Membuat Project Baru Agar dapat mengamati jalannya suatu proses sistem, maka kita harus dapat membuat project pada WinCC yang memuat simulasi dari proses yang ingin kita pantau. Simulasi tersebut minimal dapat menjelaskan proses dasar dari proses sistem yang sebenarnya sangat kompleks dan dapat mengendalikan input start, stop dan reset dari proses. Adapun langkah-langkah yang harus ditempuh untuk membuatproject baru yaitu antara lain : Buka software WinCC sehingga akan muncul window WinCCExplorer seperti berikut
Tekan icon New untuk membuat project baru atau tekan icon Open untuk membuka project yang telah Anda buat. Jika Anda menekan iconNew, maka Anda akan mendapatkan tampilan berikut
1 of 6
7/27/2011 8:50 PM
Windows Control Center (WinCC) Catatan harianku
http://aank123.wordpress.com/pendidikan/materi-mechatronics/windo...
Pilih option Single-User Project dan tutup window tersebut dengan menekan tombol OK dan akan keluar tampilan window Create a new project seperti berikut
Masukkan nama project-nya (semisal, coba) pada kolom Project Name, maka nama New Subfolder-nya akan terisi dengan coba secara otomatis. Akhiri dengan menekan tombol Create. Masukkan driver yang akan dipakai dengan men-click kanan pada iconTag Management untuk memilih driver PLC dan click Add New Driver. Akan keluar window yang berisi beberapa driver PLC dan pilih salah satu dari driver tersebut (semisal, Simatic S7 Protocol Suite untuk PLC Siemens S7. Tipe PLC Siemens yang lain adalah S5). Buka folder Simatic S7 Protocol Suite. Click kanan pada icon MPI untuk memilih koneksi baru dan pilih New Driver Connection. Maka akan keluar tampilan window Connection Properties sebagai berikut:
Masukkan nama koneksi pada kolom Name (semisal, PLC1) dan akhiri dengan menekan tombol OK. Click kanan pada icon PLC1 untuk membuat grup tag yang baru dan pilih New Group. Maka akan muncul tampilan window Properties of tag group seperti berikut :
2 of 6
7/27/2011 8:50 PM
Windows Control Center (WinCC) Catatan harianku
http://aank123.wordpress.com/pendidikan/materi-mechatronics/windo...
Masukkan nama grup tag pada kolom Name (misalnya, Manual) dan tutup window tersebut dengan menekan tombol OK. Click kanan pada icon Internal Tags untuk membuat tag baru dan pilih New Tag. Tag ini digunakan untuk memberi nama pada objek yang akan disimulasikan. Maka akan muncul tampilan Tag Properties berikut :
Masukkan nama tag pada kolom Name (misalnya, Man). Click tanda panah ke bawah pada kolom data type guna memilih tipe data dari tagyang baru, maka akan tampak pilihan beberapa tipe data. Pilihlah salah satu dari tipe-tipe tersebut (misalnya, Signed 16-bit value jika ingin simulasi analog. Pilih Binary tag jika ingin simulasi digital). Akhiri dengan menekan tombol OK. Kopikan tag yang baru saja Anda buat pada folder PLC1. Bukaproperties dari tag yang sudah dikopi tersebut sehingga keluar windowTag properties seperti berikut :
3 of 6
7/27/2011 8:50 PM
Windows Control Center (WinCC) Catatan harianku
http://aank123.wordpress.com/pendidikan/materi-mechatronics/windo...
Tekan tombol Select untuk menentukan jenis alamat dan alamat daritag tersebut pada PLC, maka akan tampak tampilan Address Properties seperti berikut :
Pilih jenis alamat pada kolom Data (misalnya, Bit memory) dan pilih pula alamat dari tag pada kolom Address (misalnya, Word MW0). Akhiri dengan menekan tombol OK, maka akan kembali pada windowTag properties. Aktifkan Linier scaling untuk memasukkan range nilai dari tag pada kolom Process Value Range dan kolom Tag Value Range. Akhiri dengan menekan tombol OK. Click kanan pada icon Graphic Designer untuk membuat gambar animasi dan pilih New Picture. Maka akan muncul tampilan windowseperti berikut:
4 of 6
7/27/2011 8:50 PM
Windows Control Center (WinCC) Catatan harianku
http://aank123.wordpress.com/pendidikan/materi-mechatronics/windo...
Share this:
Leave a Reply
Log In
Log In
Log In
Notify me of follow-up comments via email. Notify me of new posts via email.
Post Comment
Recent Posts Berbagi Menjadi Berarti Categories
Tanggal July 2011 M T W T F S S 1 2 3 4 5 6 7 8 9 10 11 12 13 14 15 16 17 18 19 20 21 22 23 24 25 26 27 28 29 30 31 Jan Important link https://novakurniawan.wordpress.com/ 0 WordPress.com 0
5 of 6
7/27/2011 8:50 PM
Windows Control Center (WinCC) Catatan harianku
http://aank123.wordpress.com/pendidikan/materi-mechatronics/windo...
WordPress.org 0 Archives
Twitter Updates Just wanna be better...! 3 months ago Hope be better than before..ganbarimashou! 4 months ago Bismillah...semoga lebih baik! 4 months ago Ya Rabb..,semoga ENGKAU Selalu berkenan untuk mengabulkan Harapan,Cita-cita,dan Doaku selama ini...amin ya rabbalalamin! 4 months ago can't get idea... 5 months ago Authors
Aang Junaidi Catatan harianku Berbagi untuk bermanfaat Blog at WordPress.com. Theme: Structure by Organic Themes.
6 of 6
7/27/2011 8:50 PM
Anda mungkin juga menyukai
- Utak-Atik Windows DNG RegistryDokumen27 halamanUtak-Atik Windows DNG Registrygilang18Belum ada peringkat
- Kaga Ngarti WKWKDokumen13 halamanKaga Ngarti WKWKantonsuwantoBelum ada peringkat
- Daftar Riwayat HidupDokumen2 halamanDaftar Riwayat HidupantonsuwantoBelum ada peringkat
- Step7 - PLCSim - WinCCDokumen14 halamanStep7 - PLCSim - WinCCantonsuwantoBelum ada peringkat
- Sms Gateway DGN FbusDokumen5 halamanSms Gateway DGN FbusKhadafi Putra MuhayatBelum ada peringkat
- Step7 - PLCSim - WinCCDokumen14 halamanStep7 - PLCSim - WinCCantonsuwantoBelum ada peringkat
- Proteus Rangkaian DigitalDokumen5 halamanProteus Rangkaian DigitalantonsuwantoBelum ada peringkat
- Penerapan PLC (Programmable Logic Controller) Sebagai SistemDokumen79 halamanPenerapan PLC (Programmable Logic Controller) Sebagai Sistemalwi_laumma80% (5)