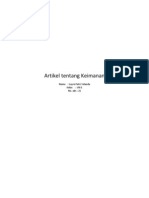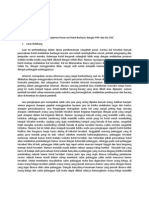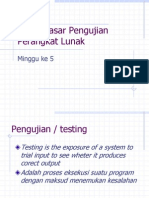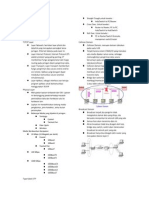Kalkulator Java
Diunggah oleh
Erik Adi SaputraHak Cipta
Format Tersedia
Bagikan dokumen Ini
Apakah menurut Anda dokumen ini bermanfaat?
Apakah konten ini tidak pantas?
Laporkan Dokumen IniHak Cipta:
Format Tersedia
Kalkulator Java
Diunggah oleh
Erik Adi SaputraHak Cipta:
Format Tersedia
Gambar 1.
0 Menu NetBeans
Gambar 1.1 Buat Project Baru Selanjutnya akan muncul seperti gambar 2.0 ,lalu klik tombol Next>. Lalu beri nama misalnya : Kalkulator_Sederhana seperti gambar 2.1 lalu klik tombol Finish. Perhatikan dimana tata letakkan.
Gambar 2.0 Gambar yang pertama muncul Gambar
2.1 Beri Nama sesuai keinginan (janganpada New Project lupa letak foldernya) Akan muncul tampilan NetBeans dan dilanjutkan untuk membuat Kalkulator_Sederhana seperti gambar 3.0 Dan akan muncul tampilan New > JFrame Form, Lalu beri nama class namenya yang berbeda lanjutkan dengan klik tombol Finish.
Gambar 3. 0 buat project Kalkulator Dan akan muncul tampilan seperi gambar 4.0
Gambar 4.0 membuat tombol KalkulatorSederhana (dengan cara di tarik) Lalu edit text dan atur change variable namespt gmb 4.1 dan 4.
Gambar 4.1 Edit Text pada jBotton Gambar
4.2 Mengatur name padachange variable name Lalu lanjutkan dengan mengatur / mengganti nama pada Change variable namedengan cmd1 lalu klik tombol OK seperti gambar 4.3
Gambar 4.3 Pengeditan change variable name Kemudian ditata atau dirapihkan sesuai keinginanmu. Contoh:
Contoh gambar Kalkulator_Sederhana Lanjutkan dengan coding pada Kalkulator_Sederhana.. Caranya double klik pada salah satu tombol misalnya tombol 0 pada Design. Dan akan muncul seperti gambar 5.0
Gambar 5.0 Double klic salah satu tombol co/ 0 pada Design Dan akan muncul seperti gambar 5.1 pada Source Kalkulator_Sederhana. Dan pada bottom Text Field, Change Name nya cmdtampil bottom bagi( / ), Change Name nya cmdbagi, bottom kali ( * ), Change Name nya cmdkali, bottom kurang ( - ), Change Name nya cmdkurang, bottom minplus ( +/- ), Change Name nya cmdminplus, bottom samadengan ( = ), Change Name nya cmdsamadengan, dan bottom clear ( C ), Change Name nya cmdclear.
Sebelumnya beri coding diatas setelah public class KalkulatorSederhana extends javax.swing.JFrame { dengan coding: String angka; Double total,angka1,angka2; int pilih; /** Creates new form KalkulatorSederhana */ public KalkulatorSederhana() { initComponents(); angka=""; Biasakan untuk mengisi data poembuat contoh @author (RPL TEAM). Tanda /** adalahtanda dimulainya komentar , baris komentar, baris dibawahnya jika langsumg di enter maka akan otomatis muncul tanda bintang (*) didepannya dan akan diakhir baris komentar ditutup dengan tanda*/. Selain cara diatas untuk membuat baris komentar bias dengan tanda //(garis miring 2 kali) maka baris tersebut dianggap sebagai baris komentar berwarna redup. Seperti gambar berikut:
Gambar 5. 1 mengisi pembuat dan memberi coding Lalu tulis coding dibawah private void cmd0ActionPerformed(java.awt.event.ActionEvent.evt) { dengan coding: private void cmd0ActionPerformed(java.awt.event.ActionEvent evt) { // TODO add your handling code here: angka +="0"; tampil.setText("0"); } Seperti gambar berikut: tampil.setText("0"); ==> untuk menampilkan angka 0 pada layar/tampil KalkulatorSederhana. Dan lakukan yang sama pada angka 1, 2, 3, .10 dengan coding yang sama pula tapi dibedakan pada angka+="0"; tampil.setText("0"); Contoh: angka/bottom 1 dengan coding
angka +="1"; tampil.setText("1"); Dan lakukan sama pada bottom yang lain sesuai dengan angka/bottomnya. Lalu klik run atau Shift + F6 Dan akan muncul seperti contoh gambar KalkulatorSederhana, kemudian coba klik satu-persatu dan jika muncul, buat coding ( + ), ( - ),( * ), dan( / ). Lakukan coding pada bottom tambah ( + ) dibawah private void cmdtambah ActionPerformed(java.awt.event.ActionEvent.evt) { dengan coding: angka1=Double.parseDouble(angka); tampil.setText("+"); angka=""; pilih=1; Lebih lengkapnya seperti gambar berikut:
Gambar 6. 0 coding lengkap bottom tambah ( + ) tampil.setText("+"); untuk menampilkan tombol tambah pada layar/tampil Dan lanjutkan memberi coding pada samadengan di bawah private void cmdsamadengan ActionPerformed(java.awt.event.ActionEvent.evt) { dengan coding: switch(pilih) { case 1: angka2 = Double.parseDouble(angka); total = angka1 + angka2; angka = Double.toString(total); tampil.setText(angka); break; default: break; } Lebih lengkapnya seperti gambar berikut:
Gambar 6. 1 coding lengkap pada samadengan Untuk tahu bagaimana hasilnya klik run atau Shift + F6. Ketika ingin mencoba terus menerus kalkulator hitunganya akan berantakan dan tidak sesuai, agdi seperti itu sebelumnya harus membuat coding clear ( C ) ,beri coding setelah private void cmdclearActionPerformed(java.awt.event.ActionEvent evt) { dengan coding: private void cmdclearActionPerformed(java.awt.event.ActionEvent evt) { // TODO add your handling code here: angka1=0.0; angka2=0.0; total=0.0; angka=""; tampil.setText(""); } Lalu klik run, ketika mencoba terus-menerus sebelunya anda klik ( C ) dan masalah tidak akan muncul lagi. Lanjutkan pada bottom ( - ), ( * ), dan ( / ) dengan coding yang sama seperi gambar 6.0 dan 6.1, conto bottom pada kurang( - ) lakukan coding yang sama, beri coding di bawah private void cmdtambah ActionPerformed(java.awt.event.ActionEvent.evt) { dengan coding: angka1=Double.parseDouble(angka); tampil.setText("-"); angka=""; pilih=2; lebih lengkapnya seperi gambar berikut:
lalu pada tampil beri coding setelah coding bottom tambah atau sebelum default: dengan coding: case 2: angka2 = Double.parseDouble(angka); total = angka1 - angka2; angka = Double.toString(total); tampil.setText(angka); break; lebih lengkapnya seperti gambar berikut :
Lanjutkan pada bottom ( * ) dan ( / ), dengan coding yang sama pula !!! Dan pada bottom koma ( . ), persen ( % ), dan minplus ( +/- ) tidak diberi coding.
Anda mungkin juga menyukai
- Artikel Tentang KeimananDokumen4 halamanArtikel Tentang KeimananErik Adi SaputraBelum ada peringkat
- Met OpenDokumen2 halamanMet OpenErik Adi SaputraBelum ada peringkat
- Aris Sistem Informasi Restoran Di Acasia Resto GalleryDokumen8 halamanAris Sistem Informasi Restoran Di Acasia Resto GalleryErik Adi SaputraBelum ada peringkat
- MenentukanObyekPenelitianDokumen6 halamanMenentukanObyekPenelitianErik Adi SaputraBelum ada peringkat
- 5dasar dasarPengujianPerangkatLunakmgke5Dokumen19 halaman5dasar dasarPengujianPerangkatLunakmgke5Erik Adi SaputraBelum ada peringkat
- JarkomDokumen1 halamanJarkomErik Adi SaputraBelum ada peringkat