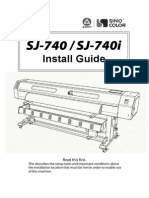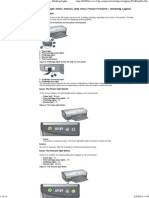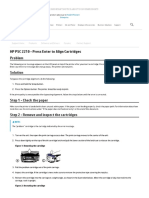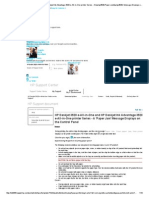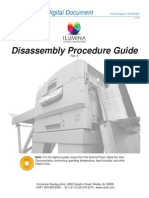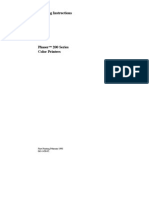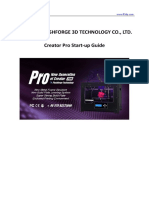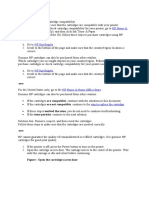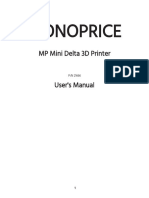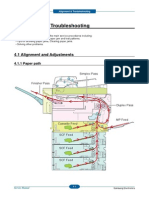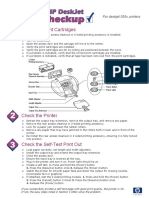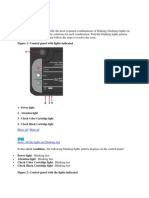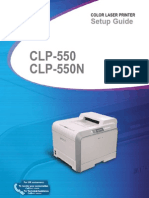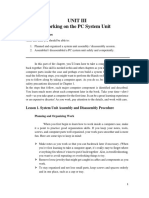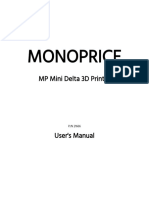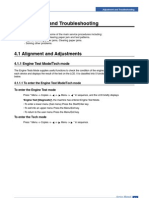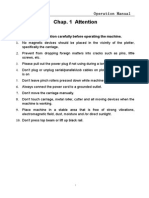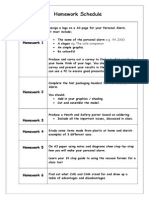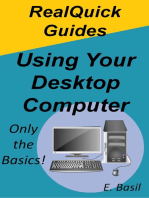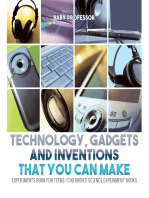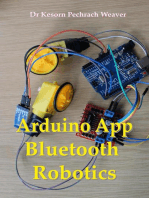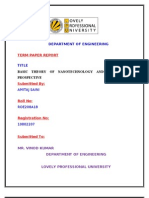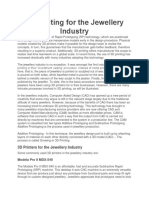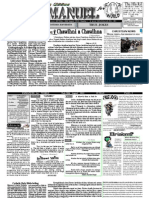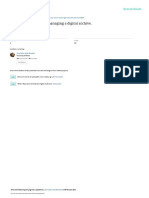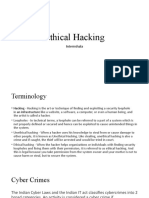HP Officejet Pro k5400
Diunggah oleh
Omss DriversDeskripsi Asli:
Judul Asli
Hak Cipta
Format Tersedia
Bagikan dokumen Ini
Apakah menurut Anda dokumen ini bermanfaat?
Apakah konten ini tidak pantas?
Laporkan Dokumen IniHak Cipta:
Format Tersedia
HP Officejet Pro k5400
Diunggah oleh
Omss DriversHak Cipta:
Format Tersedia
summary of JavaScript functions on this page Sign-in with HP Passport | Register Search: Contact HP
United States-English
More options Business Support Center All of HP United States
HP Support document
Business
Support
Center HP Passport Signin
User ID: Password:
Register Learn more...
HP Officejet Pro K5300 and K5400 Printer Series - B Lights
Blinking lights
The lights on the front of the HP product can be on, off, or blinking (flashing), depending on t product. The lights indicate product status and are useful for diagnosing printing problems. Figure 1: Lights and buttons on the product control panel
Tasks for my selected product
Download drivers and software Troubleshoot a problem Setup, install, and configure Discover and use a product Perform regular maintenance Upgrade and migrate Recycle and dispose Resources
1 - Print Cartridge lights 2 - Printhead lights 3 - Configuration Page button (available on some models) 4 - Cancel button 5 - Resume light 6 - Power light
The following sections describe the most common combinations of blinking lights, followed by each combination. Find the blinking lights pattern you are experiencing, and then follow the s the issue.
Issue: The Power light and the Resume light blink
In this error condition, the following light pattern displays on the control panel:
for my selected product
Manuals Frequently asked questions Parts information Warranty information Signup: driver and support alerts Contact support See more...
Print Cartridge lights : Off Printhead lights : Off Cancel button : Off Resume light : Blinking Power light : Blinking
Figure 2: The Power light and the Resume light blink
Image: The Power lig Resume light blink
Help
Site map
HP Support Center
Cause There is a paper jam.
Solutions
Important : Follow these solutions in the order presented to resolve the issue. Solution one: Clear the paper jam Follow these steps to clear a paper jam. Step one: Remove loose paper from the tray Remove any loose sheets of paper from the input tray and the output tray. CAUTION:Do not remove jammed paper at this stage. Trying to clear jammed paper from th product can damage the print mechanism. Step two: Clear the paper jam from the rear of the printer Choose from the following options to clear a paper jam from the rear of the product. Option one: Clear the jam from inside the rear access door
1. Disconnect the USB cable or the Ethernet cable fr the product, depending on your connection type. 2. Disconnect the power cord from the rear of the pro 3. Remove the rear access door. Push the latch han door inward, and then pull the door toward you to remov Figure 3: Remove the rear access door
Image: rear access door
4. Carefully remove any jammed paper and bit from the rollers inside the product. Use both hand whole sheets of paper to avoid tearing them.
NOTE:
Use a flashlight to thoroughly check the rollers and wheels for torn pieces pieces of paper remain inside the product, more jams are likely to occur.
5. Carefully remove any jammed paper and bit from the paper path top zone above the rollers. U to pull whole sheets of paper to avoid tearing them
NOTE:
Use a flashlight to thoroughly check the top zone for torn pieces of paper paper remain inside the product, more jams are likely to occur. 6. Figure 4: Paper path top zone
7.
Image: Paper path top zone 8. Reattach the rear access door. Insert the door into product, and then gently push it forward until it snaps in Option two: Clear the jam from the duplexer
1. Disconnect the USB cable or the Ethernet cable fr the product, depending on your connection type. 2. Disconnect the power cord from the rear of the pro 3. Remove the duplexer. Press the buttons on the si duplexer at the same time, and then pull the duplexer to remove it. Figure 5: Remove the duplexer
Image: duplexer
4. Carefully remove any jammed paper and bit from the rollers inside the product. Use both hand whole sheets of paper to avoid tearing them.
NOTE:
Use a flashlight to thoroughly check the rollers and wheels for torn pieces pieces of paper remain inside the product, more jams are likely to occur. 5. Remove any paper from the top zone of the paper Figure 6: Paper path top zone
Image: Paper path above the rollers. 6. Open the duplexer access door. Press the button duplexer, and then tilt the door toward you to open it. Figure 7: Open the duplexer access door
Image: Opening access door
7. Carefully remove any jammed paper and bit from the rollers inside the duplexer. Use both han whole sheets of paper to avoid tearing them.
NOTE:
Use a flashlight to thoroughly check the rollers and wheels for torn pieces pieces of paper remain inside the duplexer, more jams are likely to occur 8. Close the duplexer access door. 9. Reattach the duplexer. Insert the duplexer into the product, and then push it forward until it snaps into plac
Step three: Clear the paper jam from the front of the printer 1. Lift the output tray.
Figure 8: Lift the output tray
Image: Lift the output tray
2. Carefully remove any jammed paper and bits of torn the front of the product. Use both hands to pull whole sh to avoid tearing them.
NOTE:
Use a flashlight to thoroughly check the rollers and wheels for torn pieces pieces of paper remain inside the product, more jams are likely to occur. 3. Figure 9: Remove paper from the front of the product
4.
the front of the product
Image: Remo
Step four: Clear the paper jam from Tray 2 If you installed Tray 2, use the following steps to check for jammed paper in the tray and und If Tray 2 is not installed, skip to the next step to make sure that the carriage inside the produc freely. 1. Pull the paper tray out of Tray 2.
Figure 10: Pull the paper tray out of Tray 2
Pull the paper tray out of Tray 2
2. Carefully remove any jammed paper and bits of torn the paper tray and from under the product. Use both han whole sheets of paper to avoid tearing them.
NOTE:
Use a flashlight to thoroughly check the rollers and wheels for torn pieces pieces of paper remain inside the product, more jams are likely to occur. 3. Lift the product off of Tray 2. Figure 11: Lift the product off of Tray 2
Image: Lift the pro 2
4. Carefully remove any jammed paper and bits of torn the tray and from under the product. Use both hands to p sheets of paper to avoid tearing them.
NOTE:
Use a flashlight to thoroughly check the rollers and wheels for torn pieces
pieces of paper remain inside the product, more jams are likely to occur. 5. Set the product back onto Tray 2. Figure 12: Set the product onto Tray 2
Image: Set the pro 2 Step five: Make sure that the carriage can move freely 1. Reconnect the power cord to the rear of the product.
NOTE:
Press the Power button ( ) to turn on the product. The product might go through a warm-up period of up to two minutes. Wa period completes before continuing.
2.
3. Open the top cover. Allow the carriage to move to th area.
NOTE:
Under normal operating conditions, the carriage rests in the product on th position. Do not mistake a locked carriage for a stuck carriage. 4. Figure 13: Open the top cover
5. 6.
Image: Open With the product turned on , disconnect the power cord
the product. WARNING: You must disconnect the power cord to move the carriage mechanism b of electrical shock.
7. Note where the carriage is stuck, and then check for object that might be restricting the carriage.
NOTE:
If the paper tears when you remove it, check for any torn pieces of paper pieces of paper remain inside the product, more paper jams are likely to o 8. Reach inside the product, and then manually move the car o If the carriage is stuck on the right side of the the carriage to the left side of the product. o If the carriage is stuck on the left side of the pr the carriage to the right side of the product. o If the carriage is stuck in the middle of the pro carriage to the right side of the product. 9. Carefully remove any jammed paper or obstructions found 10. Make sure that the carriage can move freely across the wi product by gently pushing the carriage to the left and then to th 11. Close the top cover. 12. Reconnect the power cord to the rear of the product. 13. Reconnect the USB cable or the Ethernet cable to the rear
14. Press the Power button (
NOTE:
) to turn on the product.
The product might go through a warm-up period of up to two minutes. Wa period completes before continuing. Step six: Print a self-test page 1.
Make sure that plain white paper is loaded in the input tray Press and hold the Power button ( ). Press the Cancel button ( ) once. Release both buttons. The self-test page prints.
2. 3.
4.
If these steps resolved the issue , and the test page prin need to continue troubleshooting. If the issue persists , continue with the next solution. If the test page does not print , continue with the next so
Solution two: Clean the paper rollers Follow these steps to clean the paper feed rollers inside the product. Step one: Clean the paper rollers Your product has either a rear access door or a duplexer. Choose from the following two met the paper rollers through the rear access door or the duplexer. Method one: Clean the paper rollers through the rear access door 1.
Gather the following materials: o A clean, lint-free cloth, or any cloth that w apart or leave fibers o Distilled, filtered, or bottled water (tap wa damage the product)
2.
Press the Power button ( ) to turn off the produ 3. Disconnect the power cord from the rear of the pro 4. Disconnect the USB cable or the Ethernet cable fr the product, depending on your connection type. 5. Remove the rear access door. Push the latch han
door inward, and then pull the door toward you to remov Figure 14: Remove the rear access door
Image: rear access door
6. Lightly dampen the cloth with the water, and then excess liquid from the cloth. 7. Press the cloth against the rollers and rotate them your fingers. Apply a moderate amount of pressure to re dirt buildup. Figure 15: Rotate the rollers
G the rollers
8. Allow the rollers to dry for 10 to 15 minutes. 9. Reattach the rear access door. Insert the door into product, and then gently push it forward until it snaps in 10. Reconnect the power cord to the rear of the produ 11. Reconnect the USB cable or the Ethernet cable to product.
12.
Press the Power button ( turn on automatically. Method two: Clean the paper rollers through the duplexer 1.
) to turn on the produ
Gather the following materials: o A clean, lint-free cloth, or any cloth that w apart or leave fibers o Distilled, filtered, or bottled water (tap wa damage the product)
2.
Press the Power button ( ) to turn off the produ 3. Disconnect the power cord from the rear of the pro 4. Disconnect the USB cable or the Ethernet cable fr the product, depending on your connection type. 5. Remove the duplexer. Press the buttons on the si duplexer at the same time, and then pull the duplexer to
remove it. Figure 16: Remove the duplexer
Image: duplexer
6. Lightly dampen the cloth with the water, and then excess liquid from the cloth. 7. Press the cloth against the rollers and rotate them your fingers. Apply a moderate amount of pressure to re dirt buildup. Figure 17: Rotate the rollers
G the rollers
8. Allow the rollers to dry for 10 to 15 minutes. 9. Reattach the duplexer. Insert the duplexer into the product, and then push it forward until it snaps into plac 10. Open the duplexer access door. Press the button duplexer, and then tilt the door toward you to open it. Figure 18: Open the duplexer access door
Image: Opening access door
11. With the damp cloth, clean the rollers inside the d the rollers as you clean them to make sure they are clea around. 12. Close the duplexer access door. 13. Reconnect the power cord to the rear of the produ
14. Reconnect the USB cable or the Ethernet cable to product.
15.
Press the Power button ( turn on automatically. Step two: Print a self-test page Print a self-test page to make sure that the product functions correctly. How to print a self-test page 1.
) to turn on the produ
Make sure that plain white paper is loaded in the i Press and hold the Power button ( ). Press the Cancel button ( ) once. Release both buttons. The self-test page prints.
2. 3.
4.
If these steps resolved the issue , and the test page prin need to continue troubleshooting. If the issue persists , continue with the next solution. If the test page does not print , continue with the next so Solution three: Reset the printer Follow these steps to reset the product, and then print a self-test report. Step one: Reset the printer
1. 2.
Press the Power button ( ) to turn on the product. With the product turned on , disconnect the power cord the product. 3. Unplug the power cord from the wall outlet. 4. Wait at least 15 seconds. 5. Plug the power cord back into the wall outlet. 6. Reconnect the power cord to the rear of the product.
7.
If the product does not turn on by itself, press the Power b turn it on. Step two: Print a self-test page Print a self-test page to make sure that the product functions correctly. How to print a self-test page 1.
Make sure that plain white paper is loaded in the i Press and hold the Power button ( ). Press the Cancel button ( ) once. Release both buttons. The self-test page prints.
2. 3.
4.
If these steps resolved the issue , and the test page prin need to continue troubleshooting. If the issue persists , continue with the next solution. If the test page does not print , continue with the next so
Solution four: Service the printer If you have completed all the steps listed above and are still experiencing a problem, continu Service the printer section at the end of this document.
Issue: The Power light is on and the Resume light blinks
In this error condition, the following light pattern displays on the control panel:
Print Cartridge lights : Off Printhead lights : Off Cancel button : Off Resume light : Blinking Power light : On
Figure 19: The Power light is on and the Resume light blinks
Image: The Power lig Resume light blinks
Cause
The product is out of paper, or the paper needs to be reloaded during a manual dup sided printing) print job.
Solutions
Follow these solutions in the order presented to resolve the issue. Solution one: Load paper Follow these steps to load paper if the product has run out of paper.
1. Lift the output tray. Figure 20: Lift the output tray
Image: Lift the output tray 2. Pull the paper length guide to its outermost position. 3. Slide the paper width guide to its outermost position.
4. Insert a stack of paper into the tray with the print side down paper with the right and rear edges of the tray.
NOTE:
Do not load paper while the device is printing. 5. Slide the paper guides inward so that they rest against the edges o Figure 21: Slide the paper guides inward
Image: Slide the paper 6. Lower the output tray. 7. Pull out the extension on the output tray. Figure 22: Pull out the extension on the output tray
Image: Pull out the extension on th
If these steps resolved the issue , you do not need to continue tro If the issue persists , continue to the next solution.
Solution two: Reload the paper for a manual two-sided print job
If you are manually printing on both sides of the paper, the Power light ( ) and the Resume while the ink on the first side of the paper dries. Follow these steps to reload the paper, and t other side of the paper.
1. Remove the paper from the output tray, and then turn it over. 2. Lift the output tray. Figure 23: Lift the output tray
Image: Lift the output tray 3. Pull the paper length guide to its outermost position. 4. Slide the paper width guide to its outermost position.
5. Insert the paper into the tray. Align the paper with the right edges of the tray.
NOTE:
Make sure that the side you want to print on is facing down. 6. Slide the paper guides inward so that they rest against the edges o Figure 24: Slide the paper guides inward
Image: Slide the paper 7. Lower the output tray. 8. Pull out the extension on the output tray. Figure 25: Pull out the extension on the output tray
Image: Pull out the extension on th
9. Press the Resume button (
) to print the other side of the paper.
Issue: The Power light and the Resume light are on
In this error condition, the following light pattern displays on the control panel:
Print Cartridge lights : Off Printhead lights : Off Cancel button : Off Resume light : On Power light : On
Figure 26: The Power light and the Resume light are on
Image: The Power ligh Resume light are on
Cause A front cover or door is open, or the rear access door or the duplexer is not inserted
Solutions
Follow these solutions in the order presented to resolve the issue. Solution one: Close the top cover and the cartridge door 1. Close the top cover. 2. Close the cartridge door. Figure 27: Close the cartridge door
Image: Close the cartridg
If these steps resolved the issue , you do not need to continue tro If the issue persists , continue to the next solution.
Solution two: Check the rear access door or the duplexer Your product has either a rear access door, or a two-sided printing accessory (duplexer). Cho following methods to remove and reattach the rear access door or duplexer to the rear of the Method one: Remove and reattach the rear access door
1. Remove the rear access door. Push the latch handles on t and then pull the door toward you to remove it.
Figure 28: Remove the rear access door
Image: Remov access door
2. Reattach the rear access door. Insert the door into the rea and then gently push it forward until it snaps into place. Method two: Remove and reattach the two-sided printing accessory (duplexer)
1. Remove the duplexer. Press the buttons on the sides of th the same time, and then pull the duplexer toward you to remov Figure 29: Remove the duplexer
Image: Remov 2. Reattach the duplexer. Insert the duplexer into the rear of and then push it forward until it snaps into place.
Issue: The Power light blinks
In this normal condition, the following light pattern displays on the control panel:
Print Cartridge lights : Off Printhead lights : Off Cancel button : Off Resume light : Off Power light : Blinking
Figure 30: The Power light blinks
Image: The Power lig
Cause
o o o
The product is either turning on or off. The product is processing a print job. The product is paused while the ink dries.
Solution
In this error condition, the following light pattern displays on the control panel:
No action is required. Wait for the product to turn on or off, or to finish processing the current
Issue: The Power light is on and one or both Printhead lights b
Print Cartridge lights : Off Printhead lights : Blinking Cancel button : Off Resume light : Off Power light : On
Figure 31: The Power light is on and one or both Printhead lights blink
Image: The Power lig one or both Printhead lights blink A 'Printhead is missing or damaged, replace the printhead ' error message on the computer.
Cause There is an issue with one or both of the printheads.
Solutions
Follow these solutions in the order presented to resolve the issue. Solution one: Reset the printer A 'Printhead is missing or damaged, replace the printhead ' error message on the computer. Follow these steps to try clearing the error message by resetting the produc
1. Press the Power button ( ) to turn on the product. 2. With the product turned on , disconnect the power cord from the
product. 3. Unplug the power cord from the wall outlet. 4. Wait at least 15 seconds. 5. Plug the power cord back into the wall outlet. 6. Reconnect the power cord to the rear of the product.
7. If the product does not turn on by itself, press the Power button (
If the error message no longer displays on the computer, you do no
continue troubleshooting. If the error message still displays on the computer, continue to nex
Solution two: Remove and reinsert the printhead Improper placement or installation of the printhead might cause a printhead error. Follow thes
remove and reinsert the printhead. 1. Make sure that plain white paper is loaded in the input tray.
2. Press the Power button (
3. Open the top cover.
) to turn on the product.
Figure 32: Open the top cover
Image: Open the top cov
4. If the carriage does not move to the left automatically, press and ho
button ( ) until the printheads stop at the left side of the product. 5. Release the Resume button, and then wait until the carriage is idle 6. Unplug the power cord from the wall outlet. 7. Disconnect the power cord from the rear of the product. 8. Lift the printhead latch. Figure 33: Lift the printhead latch
Image: Lift the printhead latch
9. Raise the handle on the printhead that is indicated by the blinking l control panel, and then use the handle to remove the printhead from t Figure 34: Lift the handle and then remove the printhead
Image: Lift the handle and then re printhead 10. 11.
Wait 20 seconds, and then plug the power cord back into t Reconnect the power cord to the rear of the product.
12.
Press the Power button ( ) to turn on the product. 13. Reinsert the printhead into the slot. Press down firmly on t ensure proper contact. 14. Close the printhead latch. Press down firmly on the latch to that it closes completely. 15. If both Printhead lights are blinking, repeat steps 1 through and reinsert the other printhead. 16. Close the top cover. 17. Wait for the product to initialize the printheads and print an page.
If these steps resolved the issue , you do not need to continue tro If the issue persists , continue to the next solution.
Solution three: Clean the printhead electrical contacts 1. Make sure that plain white paper is loaded in the input tray.
2. Press the Power button (
3. Open the top cover.
) to turn on the product.
Figure 35: Open the top cover
Image: Open the top cov
4. If the carriage does not move to the left automatically, press and ho
button ( ) until the printheads stop at the left side of the product. 5. Release the Resume button, and then wait until the carriage is idle 6. Unplug the power cord from the wall outlet. 7. Disconnect the power cord from the rear of the product. 8. Lift the printhead latch. Figure 36: Lift the printhead latch
Image: Lift the printhead latch
9. Raise the handle on the printhead that is indicated by the blinking l control panel, and then use the handle to remove the printhead from t Figure 37: Lift the handle and then remove the printhead
Image: Lift the handle and then re printhead
10. Use a dry, soft, lint-free cloth to remove any ink from the p electrical contacts. CAUTION:Wipe the electrical contacts only. Wiping the ink nozzles can damage the 11. Figure 38: Printhead electrical contacts and ink nozzle
12.
13. 14.
1 - Electrical contacts 2 - Ink nozzles (Do not touch)
15. Place the printhead on a sheet of paper or a paper towel. M nozzles are not in contact with the paper. 16. Use the cloth to clean the electrical contacts inside the prin Figure 39: Clean the electrical contacts inside the printhead slot
Image: Clean the elect inside the printhead slot 17. Plug the power cord back into the wall outlet.
18.
Reconnect the power cord to the rear of the product.
19.
Press the Power button ( ) to turn on the product. 20. Reinsert the printhead into the slot. Press down firmly on t ensure proper contact. 21. Close the printhead latch. Press down firmly on the latch to that it closes completely. 22. If both Printhead lights are blinking, repeat steps 1 through other printhead. 23. Close the top cover. 24. Wait for the product to initialize the printheads and print an page.
If these steps resolved the issue , you do not need to continue tro If the issue persists , continue to the next solution.
Solution four: Replace the printhead 1. Make sure that plain white paper is loaded in the input tray.
2. Press the Power button (
3. Open the top cover.
) to turn on the product, if it is not alrea
Figure 40: Open the top cover
Image: Open the top cov
4. If the carriage does not move to the left automatically, press and ho
button ( ) until the printheads stop at the left side of the product. 5. Release the Resume button, and then wait until the carriage is idle 6. Lift the printhead latch. Figure 41: Lift the printhead latch
Image: Lift the printhead latch
7. Raise the handle on the printhead that is indicated by the control pa light, and then use the handle to remove the printhead from the slot. Figure 42: Lift the handle and then remove the printhead
Image: Lift the handle and then re printhead
8. Shake the new printhead package rapidly five to six times. 9. Remove the new printhead from the package, and then remove the caps. CAUTION:Do not shake the printheads after you remove the caps. 10. Figure 43: Remove the printhead from the package and protective caps
11.
Image: Remove the printhead package and remove the protective caps 12. Insert the new printhead into the slot. Press down firmly on
to ensure proper contact. 13. If both Printhead lights are blinking, repeat steps 7 through the other printhead. 14. Close the printhead latch. Press down firmly on the latch to that it closes completely. 15. Close the top cover. 16. Wait for the product to initialize the printheads and print an page.
If these steps resolved the issue , you do not need to continue tro If the issue persists , continue to the next solution.
Solution five: Service the printer If you have completed all the steps listed above and are still experiencing a problem, continu Service the printer section at the end of this document.
Issue: The Power light and one or both Printhead lights blink
In this error condition, the following light pattern displays on the control panel:
Print Cartridge lights : Off Printhead lights : Blinking Cancel button : Off Resume light : Off Power light : Blinking
Figure 44: The Power light and one or both Printhead lights blink
Image: The Power lig both Printhead lights blink
Cause There is an issue with one or both of the printheads.
Solutions
Follow these solutions in the order presented to resolve the issue. Solution one: Check if the printhead is installed correctly
1. Press the Power button (
2. Open the top cover.
) to turn on the product.
Figure 45: Open the top cover
Image: Open the top cov
3. If the carriage does not move to the left automatically, press and ho
button ( ) until the printheads stop at the left side of the product. 4. Release the Resume button, and then wait until the carriage is idle 5. Lift the printhead latch. Figure 46: Lift the printhead latch
Image: Lift the printhead latch
6. Make sure that the printhead indicated by the blinking light on the c inserted into its color-coded slot. The label on the printhead must matc the printhead latch. 7. Make sure that the printhead is properly inserted in the slot. Press the printhead to make sure that there is proper contact. 8. Close the printhead latch. Press down firmly on the latch to make s closes completely. 9. Close the top cover.
If these steps resolved the issue , you do not need to continue tro If the issue persists , continue to the next solution.
Solution two: Remove and reinsert the printhead Improper printhead placement or installation might cause a printhead error. Follow these step and reinsert the printhead.
1. Make sure that plain white paper is loaded in the input tray.
2. Press the Power button (
3. Open the top cover.
) to turn on the product.
Figure 47: Open the top cover
Image: Open the top cov
4. If the carriage does not move to the left automatically, press and ho
button ( ) until the printheads stop at the left side of the product. 5. Release the Resume button, and then wait until the carriage is idle 6. Unplug the power cord from the wall outlet. 7. Disconnect the power cord from the rear of the product. 8. Lift the printhead latch. Figure 48: Lift the printhead latch
Image: Lift the printhead latch
9. Raise the handle on the printhead that is indicated by the blinking l control panel, and then use the handle to remove the printhead from t Figure 49: Lift the handle and then remove the printhead
Image: Lift the handle and then re printhead
10. Wait 20 seconds, and then plug the power cord back into t 11. Reconnect the power cord to the rear of the product. 12. Press the Power button to turn on the product. 13. Reinsert the printhead into the slot. Press down firmly on t ensure proper contact. 14. Close the printhead latch. Press down firmly on the latch to that it closes completely. 15. If both Printhead lights are blinking, repeat steps 1 through and reinsert the other printhead. 16. Close the top cover. 17. Wait for the product to initialize the printheads and print an page.
If these steps resolved the issue , you do not need to continue tro If the issue persists , continue to the next solution.
Solution three: Replace the printhead 1. Make sure that plain white paper is loaded in the input tray.
2. Press the Power button (
3. Open the top cover.
) to turn on the product, if it is not alrea
Figure 50: Open the top cover
Image: Open the top cov
4. If the carriage does not move to the left automatically, press and ho
button ( ) until the printheads stop at the left side of the product. 5. Release the Resume button, and then wait until the carriage is idle 6. Lift the printhead latch. Figure 51: Lift the printhead latch
Image: Lift the printhead latch
7. Raise the handle on the printhead that is indicated by the blinking l control panel, and then use the handle to remove the printhead from t Figure 52: Lift the handle and then remove the printhead
Image: Lift the handle and then re printhead
8. Shake the new printhead package rapidly five to six times. 9. Remove the new printhead from the package, and then remove the caps. CAUTION:Do not shake the printheads after you remove the caps. 10. Figure 53: Remove the printhead from the package and protective caps
11.
Image: Remove the printhead package and remove the protective caps 12. Insert the new printhead into the slot. Press down firmly on to ensure proper contact. 13. If both Printhead lights are blinking, repeat steps 7 through the other printhead. 14. Close the printhead latch. Press down firmly on the latch to that it closes completely. 15. Close the top cover. 16. Wait for the product to initialize the printheads and print an page.
Issue: The Power light is on and one or more Print Cartridge li
In this error condition, the following light pattern displays on the control panel:
Print Cartridge lights : Blinking Printhead lights : Off Cancel button : Off Resume light : Off Power light : On
Figure 54: The Power light is on and one or more Print Cartridge lights blink
Image: The Power lig one or more Print Cartridge lights blink
Cause One or more of the cartridges is missing, or low on ink.
Solutions
Follow these solutions in the order presented to resolve the issue.
Important : Before you begin, make sure that the cartridges are compatible with your pr Contextual Wrapper To purchase cartridges or check the cartridge compatibility for your product, go to HP Home Which cartridges you use depends on your country or region. To check the cartridge compati product, click this link, HP SureSupply . If your language or country does not display next to t ) select your language and location. Solution one: Check for missing cartridges Follow these steps to check for missing cartridges, and then insert cartridges if necessary. Step one: Check for missing cartridges Open the cartridge door, and then check if one or both of the cartridges are missing. Figure 55: Open the cartridge door
Image: Open the cartridge door
If all cartridges are in the carriage, skip to the next solution If one or more of the cartridges are missing, continue to th
Step two: Insert cartridges Align the cartridge with its color-coded slot, and then insert it into the slot. Press down firmly until it clicks into place, and then close the cartridge door. Figure 56: Insert the cartridge and close the cartridge door
Image: Insert the cartridge and clo door
If these steps resolved the issue , you do not need to continue tro If the issue persists , continue to the next solution.
Solution two: Remove and reinsert the cartridge Follow these steps to remove and then reinsert the cartridge indicated by the blinking light on control panel. 1. Open the cartridge door. Figure 57: Open the cartridge door
Image: Open the cartridge do
2. Remove the cartridge indicated by the blinking light on the control p Figure 58: Remove the cartridge
Image: Remove the
3. Align the cartridge with its color-coded slot, and then insert it into th down firmly on the cartridge until it clicks into place, and then close the door.
Figure 59: Insert the cartridge and close the cartridge door
Image: Inse and close the cartridge door
If these steps resolved the issue , you do not need to continue tro If the issue persists , continue to the next solution.
Solution three: Replace the cartridge Follow these steps to replace the cartridge indicated by the blinking light on the product contr 1. Open the cartridge door. Figure 60: Open the cartridge door
Image: Open the cartridge do
2. Remove the cartridge indicated by the blinking light on the control p Figure 61: Remove the cartridge
Image: Remove the
3. Remove the new cartridge from its package. 4. Align the cartridge with its color-coded slot, and then insert it into th down firmly on the cartridge until it clicks into place, and then close the door. Figure 62: Insert the cartridge and close the cartridge door
Image: Inse and close the cartridge door
Issue: The Power light and one or more Print Cartridge lights b
In this error condition, the following light pattern displays on the control panel:
Print Cartridge lights : Blinking Printhead lights : Off Cancel button : Off Resume light : Off Power light : Blinking
Figure 63: The Power light and one or more Print Cartridge lights blink
Image: The Power lig more Print Cartridge lights blink
Cause There is an issue with one or more of the cartridges.
Solutions
Follow these solutions in the order presented to resolve the issue.
Important : Before you begin, make sure that the cartridges are compatible with your pr Contextual Wrapper To purchase cartridges or check the cartridge compatibility for your product, go to HP Home Which cartridges you use depends on your country or region. To check the cartridge compati product, click this link, HP SureSupply . If your language or country does not display next to t ) select your language and location. Solution one: Check if the cartridge is installed correctly
1. Open the cartridge door. Figure 64: Open the cartridge door
Image: Open the cartridge do
2. Make sure that the cartridge indicated by the blinking light on the co inserted into its color-coded slot. The label on the cartridge must matc the cartridge slot. 3. Make sure that the cartridge is properly inserted in the slot. Press d the cartridge to make sure that there is proper contact. 4. Close the cartridge door.
If these steps resolved the issue , you do not need to continue tro If the issue persists , continue to the next solution.
Solution two: Remove and reinsert the cartridge Follow these steps to remove and then reinsert the cartridge indicated by the blinking light on panel. 1. Open the cartridge door. Figure 65: Open the cartridge door
Image: Open the cartridge do
2. Remove the cartridge indicated by the blinking light on the control p Figure 66: Remove the cartridge
Image: Remove the
3. Align the cartridge with its color-coded slot, and then insert it into th down firmly on the cartridge until it clicks into place, and then close the door. Figure 67: Insert the cartridge and close the cartridge door
Image: Inse and close the cartridge door
If these steps resolved the issue , you do not need to continue tro If the issue persists , continue to the next solution.
Solution three: Replace the cartridge Follow these steps to replace the cartridge indicated by the blinking light on the product contr 1. Open the cartridge door. Figure 68: Open the cartridge door
Image: Open the cartridge do
2. Remove the cartridge indicated by the blinking light on the control p Figure 69: Remove the cartridge
Image: Remove the
3. Remove the new cartridge from its package. 4. Align the cartridge with its color-coded slot, and then insert it into th down firmly on the cartridge until it clicks into place, and then close the door. Figure 70: Insert the cartridge and close the cartridge door
Image: Inse and close the cartridge door
Issue: The Power light and one or more Print Cartridge lights a
In this error condition, the following light pattern displays on the control panel:
Print Cartridge lights : On Printhead lights : Off Cancel button : Off Resume light : Off Power light : On
Figure 71: The Power light and one or more Print Cartridge lights are on
Image: The Power lig more Print Cartridge lights are on
Cause One or more cartridges are low on ink.
Solution
Follow these steps to replace the cartridge indicated by the blinking light on the product contr
Important : Before you begin, make sure that the cartridges are compatible with your pr Contextual Wrapper To purchase cartridges or check the cartridge compatibility for your product, go to HP Home Which cartridges you use depends on your country or region. To check the cartridge compati product, click this link, HP SureSupply . If your language or country does not display next to t ) select your language and location. Step one: Check the estimated ink levels
Follow these steps to check the estimated ink levels in HP Solution Center.
NOTE:
Ink level warnings and indicators provide estimates for planning purposes only. W is low on ink, consider having a replacement cartridge available to avoid possible Cartridges do not need to be replaced until print quality becomes unacceptable. 1. Make sure that the product is on and connected to the computer. 2. Open the printers folder on the computer: o Windows XP
On the Windows taskbar, click Start ( ), and then click Pr Faxes . The Printers and Faxes window opens.
o Windows Vista
On the Windows taskbar, click the Windows icon ( Devices . The Devices window opens.
), and t
o Windows 7
On the Windows taskbar, click the Windows icon ( ), and t Devices and Printers . The Devices and Printers window o
3. Right-click the icon for your HP product, and then click Printing Pr 4. Click the Features tab, and then click Printer Services . The Toolb 5. Click the Estimated Ink Levels tab. The estimated ink levels displa
graphic. Figure 72: Example of the estimated ink levels graphic
Image: Example of the estimated ink level
o If one or more of the cartridges are low on ink, consider re
cartridges. Continue to the next step to replace a cartridge. o If none of the cartridges are low on ink, you can continue p
Step two: Replace the cartridge Follow these steps to replace the cartridge indicated by the blinking light on the product contr 1. Open the cartridge door. Figure 73: Open the cartridge door
Image: Open the cartridge do
2. Remove the cartridge indicated by the blinking light on the control p Figure 74: Remove the cartridge
Image: Remove the
3. Remove the new cartridge from its package. 4. Align the cartridge with its color-coded slot, and then insert it into th down firmly on the cartridge until it clicks into place, and then close the door. Figure 75: Insert the cartridge and close the cartridge door
Image: Inse and close the cartridge door
Issue: The Power light blinks and one or more Print Cartridge on
In this error condition, the following light pattern displays on the control panel:
Print Cartridge lights : On Printhead lights : Off Cancel button : Off Resume light : Off Power light : Blinking
Figure 76: The Power light blinks and one or more Print Cartridge lights are on
Image: The Power lig one or more Print Cartridge lights are on
Cause
A cartridge is out of ink.
Solution
Follow these steps to replace the cartridge indicated by the blinking light on the product contr
Important : Before you begin, make sure that the cartridges are compatible with your pr Contextual Wrapper To purchase cartridges or check the cartridge compatibility for your product, go to HP Home Which cartridges you use depends on your country or region. To check the cartridge compati product, click this link, HP SureSupply . If your language or country does not display next to t ) select your language and location. 1. Open the cartridge door.
Figure 77: Open the cartridge door
Image: Open the cartridge door 2.
Remove the cartridge indicated by the blinking light on the control p
Figure 78: Remove the cartridge
Image: Remove the cartrid
3. Remove the new cartridge from its package. 4. Align the cartridge with its color-coded slot, and then insert it into th down firmly on the cartridge until it clicks into place, and then close the cartrid Figure 79: Insert the cartridge and close the cartridge door
Image: Insert the c close the cartridge door
Issue: The Power light and the Resume light blink, and one or Print Cartridge lights are on
In this error condition, the following light pattern displays on the control panel:
Print Cartridge lights : On Printhead lights : Off Cancel button : Off Resume light : Blinking Power light : Blinking
Figure 80: The Power light and the Resume light blink, and one or more Print Cartridge
Cause One or more cartridges are expired.
Solution
Each cartridge has an expiration date to protect the printing system, and to ensure ink quality steps to replace the expired cartridge indicated by the blinking light on the product control pa
Important : Before you begin, make sure that the cartridges are compatible with your pr Contextual Wrapper To purchase cartridges or check the cartridge compatibility for your product, go to HP Home Which cartridges you use depends on your country or region. To check the cartridge compati product, click this link, HP SureSupply . If your language or country does not display next to t ) select your language and location. 1. Open the cartridge door.
Figure 81: Open the cartridge door
Image: Open the cartridge door 2.
Remove the cartridge indicated by the blinking light on the control p
Figure 82: Remove the cartridge
Image: Remove the cartrid
3. Remove the new cartridge from its package. 4. Align the cartridge with its color-coded slot, and then insert it into th down firmly on the cartridge until it clicks into place, and then close the cartrid Figure 83: Insert the cartridge and close the cartridge door
Image: Insert the c close the cartridge door
Issue: All lights are on
In this error condition, the following light pattern displays on the control panel:
Print Cartridge lights : On Printhead lights : On Cancel button : On
Resume light : On Power light : On
Figure 84: All lights are on
Image: All lights are
Cause A non-recoverable error has occurred.
Solution
Follow these steps to clear the non-recoverable error.
1. Disconnect the USB cable or the Ethernet cable from the rear of th depending on your connection type. 2. Disconnect the power cord from the rear of the product. 3. Wait 20 seconds. 4. Reconnect the USB cable or the Ethernet cable to the rear of the p 5. Reconnect the power cord to the rear of the product.
If these steps resolved the issue , you do not need to continue troubleshoo If the issue persists , continue to the next solution.
Service the printer Service the Product - Contextual Wrapper
There might be a problem with the product hardware or a component may not be functioning next step is to service the product. If you have completed all the preceding steps and are still experiencing a problem, service th Determine if your product is in warranty or out of warranty. If you need help determining your warranty status, go to HPs Warranty Check Tool .
If your product is in warranty , contact HP. If your product is out of warranty , fees might apply for contacting
If you have completed all the preceding steps and are still experiencing a problem, service th Determine if your product is in warranty or out of warranty. If you need help determining your warranty status, go to HPs Warranty Check Tool .
If your product is in warranty , contact HP.
If your product is out of warranty , click here to view additional prin
options starting as low as $20.
Content feedback To help us improve our content, please provide your feedback below. 1. How does the information on this page help you? very helpful somewhat helpful not helpful 2. Was it easy to find this document? easy not easy 3. If you selected not easy for question 2, in which section did you expect to find it?
4. Comments:
- Your feedback will be used to improve our content. Please note this form is for feedback on you will not receive a response. - Contact HP if you need technical assistance.
Printable version
Privacy statement
Using this site means you accept its terms
Feedback to webmaster
2012 Hewlett-Packard Development Company, L.P.
Anda mungkin juga menyukai
- Seiki ManualDokumen2 halamanSeiki Manualjlarosete44% (9)
- Tiger Tracks 5 Test Unit 1Dokumen10 halamanTiger Tracks 5 Test Unit 1Tamara Cruz90% (10)
- Install Guide for SJ-740 / SJ-740i PrinterDokumen19 halamanInstall Guide for SJ-740 / SJ-740i Printersuneth_fernando_6Belum ada peringkat
- Seikitech HW User Manual, T SeriesDokumen12 halamanSeikitech HW User Manual, T SeriesKen Dizzeru0% (1)
- Epson 1400 Service ManualDokumen19 halamanEpson 1400 Service ManualJun Ta100% (1)
- Erori Si Reset. HP Deskjet PrintersDokumen20 halamanErori Si Reset. HP Deskjet PrintersRomeo Mihaita PfaBelum ada peringkat
- HP Deskjet 1000 Paper JamDokumen7 halamanHP Deskjet 1000 Paper JamAldrin LalomaBelum ada peringkat
- Blinking Power Light Fixes for HP Deskjet PrintersDokumen39 halamanBlinking Power Light Fixes for HP Deskjet PrintersPurwanto Soe'ebBelum ada peringkat
- A 'Paper Jam' Error Displays On The HP Officejet 5600 All-in-One Printer Series - HP® Customer SupportDokumen11 halamanA 'Paper Jam' Error Displays On The HP Officejet 5600 All-in-One Printer Series - HP® Customer SupportSuria YSBelum ada peringkat
- HP Deskjet d2660Dokumen14 halamanHP Deskjet d2660Antonio Rivera Mabini Jr.Belum ada peringkat
- HP Deskjet 5940 Troubleshooting Blinking LightsDokumen21 halamanHP Deskjet 5940 Troubleshooting Blinking LightsAristotelesBelum ada peringkat
- Issue: Show All Hide AllDokumen11 halamanIssue: Show All Hide AllArizona AlvarestBelum ada peringkat
- HP PSC 2210 - Press Enter To Align Cartridges - HP® Customer SupportDokumen7 halamanHP PSC 2210 - Press Enter To Align Cartridges - HP® Customer Supportanon_567508053Belum ada peringkat
- HP Deskjet 3520 E-All-In-One and HP Deskjet Ink Advantage 3520 E-All-In-One Printer Series - A & #039 Paper Jam&Amp #039 Message Displays On The Control PanelDokumen10 halamanHP Deskjet 3520 E-All-In-One and HP Deskjet Ink Advantage 3520 E-All-In-One Printer Series - A & #039 Paper Jam&Amp #039 Message Displays On The Control PanelthphuongsterBelum ada peringkat
- HP Single-Function Printers - 'Out of Paper' Error Message Displays On The Computer, and The Printer Does Not Pick Up or Feed PaperDokumen4 halamanHP Single-Function Printers - 'Out of Paper' Error Message Displays On The Computer, and The Printer Does Not Pick Up or Feed PaperTROY2ARCHILLESBelum ada peringkat
- Disassembly Procedures LoResDokumen24 halamanDisassembly Procedures LoResddeppenjr0% (1)
- Double HeadsDokumen54 halamanDouble HeadsMariusz74 xBelum ada peringkat
- Flashforge Creator Start GuideDokumen26 halamanFlashforge Creator Start GuideMamuel Ale GuomeshBelum ada peringkat
- MK Mono t64xDokumen3 halamanMK Mono t64xdacrysBelum ada peringkat
- HP Deskjet D1600 Printer SeriesDokumen13 halamanHP Deskjet D1600 Printer SeriesRizki JuliadiBelum ada peringkat
- Cleaning Instructions: First Printing February 1995 063-1450-02Dokumen17 halamanCleaning Instructions: First Printing February 1995 063-1450-02Josh AllenBelum ada peringkat
- Flashforge Creator Pro en Version02.09.2015.3.1Dokumen25 halamanFlashforge Creator Pro en Version02.09.2015.3.1Abdul Qadir QaizarBelum ada peringkat
- Titip Solusi HP PrintDokumen13 halamanTitip Solusi HP PrintlisBelum ada peringkat
- Monoprice Delta Mini Manual, Version 1Dokumen20 halamanMonoprice Delta Mini Manual, Version 1Ted ThompsonBelum ada peringkat
- DBC-4540A ENGLISH MANUAL (Updated)Dokumen34 halamanDBC-4540A ENGLISH MANUAL (Updated)juan estebanBelum ada peringkat
- 6-66736-02 SL3 StuckTapeRemoval RevBDokumen18 halaman6-66736-02 SL3 StuckTapeRemoval RevBStuart J Willet0% (1)
- 6555NX Troubleshooting PDFDokumen149 halaman6555NX Troubleshooting PDFMarlin McCaslandBelum ada peringkat
- Before You Use This Machine: Before You Send or Receive Fax Messages, Take About 30 Minutes To Set Up Your MachineDokumen12 halamanBefore You Use This Machine: Before You Send or Receive Fax Messages, Take About 30 Minutes To Set Up Your MachineservicerBelum ada peringkat
- Untitled DocumentDokumen7 halamanUntitled DocumentGedjhon BaliwanBelum ada peringkat
- Check The Print Cartridges: For Deskjet 555x PrintersDokumen2 halamanCheck The Print Cartridges: For Deskjet 555x Printerserick_ssBelum ada peringkat
- OKI C911 / 931 / 941: Disassembly & Reassembly ProceduresDokumen40 halamanOKI C911 / 931 / 941: Disassembly & Reassembly Proceduresmo30mai08Belum ada peringkat
- Blinking Lights HP Deskjet f2410Dokumen57 halamanBlinking Lights HP Deskjet f2410Danx ExodusBelum ada peringkat
- Ready Error Lights EPSON PrinterDokumen7 halamanReady Error Lights EPSON PrintersimsangBelum ada peringkat
- HP Pavilion G6 Fan Cleaning: Guides Answers StoreDokumen14 halamanHP Pavilion G6 Fan Cleaning: Guides Answers StoreBane TomanovicBelum ada peringkat
- 57xx Disassembly PDFDokumen10 halaman57xx Disassembly PDFerick_ssBelum ada peringkat
- 'Ink System Failure' or A '0xc199a0013Dokumen12 halaman'Ink System Failure' or A '0xc199a0013Clams MostBelum ada peringkat
- Automatic Clothes Folding Machine DIY: Less than 40 StepsDokumen11 halamanAutomatic Clothes Folding Machine DIY: Less than 40 StepsGanesh NandBelum ada peringkat
- Select Mini 3D Printer V2Dokumen23 halamanSelect Mini 3D Printer V2richard kwofieBelum ada peringkat
- Laserjet 5200 Maintenance Kit Installation InstructionsDokumen9 halamanLaserjet 5200 Maintenance Kit Installation InstructionsFranklin Miranda RoblesBelum ada peringkat
- FlashForge Creator Pro Manual 20190222 Updated-ConfirmedDokumen30 halamanFlashForge Creator Pro Manual 20190222 Updated-ConfirmedPhatty11Belum ada peringkat
- HP Designjet 110cabezalesDokumen23 halamanHP Designjet 110cabezalesSamuel CuffréBelum ada peringkat
- Hard Reset PrinterDokumen2 halamanHard Reset PrinterocukampaBelum ada peringkat
- Setup Guide: Color Laser PrinterDokumen289 halamanSetup Guide: Color Laser Printergalok17Belum ada peringkat
- Basic Operator Troubleshooting and Maintenance Guide For Ricoh CopiersDokumen22 halamanBasic Operator Troubleshooting and Maintenance Guide For Ricoh Copierschrisban35100% (3)
- FlashForge Finder Startup GuideDokumen25 halamanFlashForge Finder Startup GuideThomas GlenBelum ada peringkat
- TL4076 ManualmainDokumen15 halamanTL4076 ManualmainJayakrishnaBelum ada peringkat
- Unit Iii Working On The PC System Unit: Learning OutcomesDokumen22 halamanUnit Iii Working On The PC System Unit: Learning OutcomesMaria Jessica Duot AbesBelum ada peringkat
- HP 6830 JavításDokumen23 halamanHP 6830 JavításGyulaBelum ada peringkat
- 3d printing introductionDokumen8 halaman3d printing introductionAbhishek KumarBelum ada peringkat
- Ender 3 s1 Pro 3d Printer ManualDokumen15 halamanEnder 3 s1 Pro 3d Printer ManualariestawibowoBelum ada peringkat
- Monoprice: MP Mini Delta 3D PrinterDokumen20 halamanMonoprice: MP Mini Delta 3D PrinterMax ZemaBelum ada peringkat
- Iphone 5 Display Assembly ReplacementDokumen42 halamanIphone 5 Display Assembly ReplacementShahid AzizBelum ada peringkat
- Print Head Replacement HM1Dokumen6 halamanPrint Head Replacement HM1joecentroneBelum ada peringkat
- Alignment & TroubleshootingDokumen58 halamanAlignment & TroubleshootingМартин АнгеловBelum ada peringkat
- Samsung CLP-510 Series - User & Setup GuideDokumen266 halamanSamsung CLP-510 Series - User & Setup GuideVlad Florescu100% (1)
- Betty Cutter Operation ManualDokumen24 halamanBetty Cutter Operation ManualJaffer AftabBelum ada peringkat
- Design personal alarm homeworkDokumen17 halamanDesign personal alarm homeworkstephendixBelum ada peringkat
- Technology, Gadgets and Inventions That You Can Make - Experiments Book for Teens | Children's Science Experiment BooksDari EverandTechnology, Gadgets and Inventions That You Can Make - Experiments Book for Teens | Children's Science Experiment BooksBelum ada peringkat
- Legal NewayDokumen2 halamanLegal Newayhr pslBelum ada peringkat
- Computer Application 1 Practical July 2017 1Dokumen8 halamanComputer Application 1 Practical July 2017 1Samson Oteba100% (1)
- Lesson 4 Activity CrashingDokumen17 halamanLesson 4 Activity CrashingMuhammad Syahir BadruddinBelum ada peringkat
- Department of Engineering: Term Paper ReportDokumen21 halamanDepartment of Engineering: Term Paper ReportAmitaj SainiBelum ada peringkat
- Introduction To Computers and Programming Languages: Animated VersionDokumen9 halamanIntroduction To Computers and Programming Languages: Animated VersionJuan Del AngelBelum ada peringkat
- SEP BrochureDokumen4 halamanSEP BrochureTanveer AhmedBelum ada peringkat
- 3D Printing For The Jewellery IndustryDokumen4 halaman3D Printing For The Jewellery Industryru4angelBelum ada peringkat
- Stata Item Response Theory Reference Manual: Release 14Dokumen199 halamanStata Item Response Theory Reference Manual: Release 14Maria StfBelum ada peringkat
- Certificate SampleDokumen2 halamanCertificate SampleAljenneth MicallerBelum ada peringkat
- EmanuelDokumen4 halamanEmanuelbawihpuiapaBelum ada peringkat
- Electrical Permit Application FormDokumen3 halamanElectrical Permit Application FormChristian RuizBelum ada peringkat
- Digitarq: Creating and Managing A Digital Archive.: January 2004Dokumen9 halamanDigitarq: Creating and Managing A Digital Archive.: January 2004Oumayma AyadiBelum ada peringkat
- Null 2Dokumen85 halamanNull 2FC UKBelum ada peringkat
- Supply Chain Management For enDokumen14 halamanSupply Chain Management For enMario EnriqueBelum ada peringkat
- Testing ProceudeDokumen2 halamanTesting ProceudeThilak PonnusamyBelum ada peringkat
- Microsoft Power Bi TrainingDokumen2 halamanMicrosoft Power Bi TrainingYazanMohamedBelum ada peringkat
- PhotogrammetryDokumen45 halamanPhotogrammetryValerie VictoriaBelum ada peringkat
- Formacion Continua OnlineDokumen1 halamanFormacion Continua OnlineVictor ArevaloBelum ada peringkat
- Bulk Carrier Safety ABS RulesDokumen3 halamanBulk Carrier Safety ABS RulesHUNG LE THANHBelum ada peringkat
- 1BE YMC2 Res QuickStart SalesGuide PDFDokumen2 halaman1BE YMC2 Res QuickStart SalesGuide PDFAhmed GamalBelum ada peringkat
- Ethical Hacking: InternshalaDokumen103 halamanEthical Hacking: InternshalaAravind DhananjeyanBelum ada peringkat
- Valentin Yuhimenko CV Sept 2020Dokumen1 halamanValentin Yuhimenko CV Sept 2020Валентин ЮхименкоBelum ada peringkat
- Introduction To FlowchartingDokumen32 halamanIntroduction To FlowchartingMissia H. SabtalBelum ada peringkat
- DI Cloud-GamingDokumen20 halamanDI Cloud-GamingJosé Rafael Giraldo TenorioBelum ada peringkat
- Bca - Vi Sem: Software TestingDokumen75 halamanBca - Vi Sem: Software TestingsrivatsaBelum ada peringkat
- Kaoru IshikawaDokumen4 halamanKaoru IshikawapearlsugarfairyBelum ada peringkat
- SSD Unit 5Dokumen26 halamanSSD Unit 5Sam KarthikBelum ada peringkat
- Remote Access ExceptionDokumen2 halamanRemote Access ExceptionRaziye AslanBelum ada peringkat
- Basics of Computer SystemsDokumen37 halamanBasics of Computer SystemsANANDA RAO DEVARAKONDABelum ada peringkat