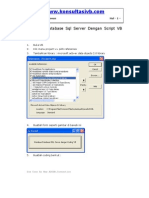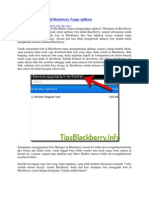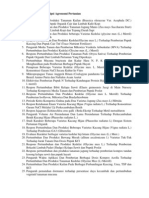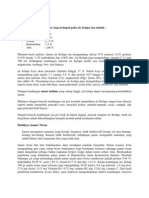Beauty Butterfly Girl
Beauty Butterfly Girl
Diunggah oleh
Rudi AlfianHak Cipta
Format Tersedia
Bagikan dokumen Ini
Apakah menurut Anda dokumen ini bermanfaat?
Apakah konten ini tidak pantas?
Laporkan Dokumen IniHak Cipta:
Format Tersedia
Beauty Butterfly Girl
Beauty Butterfly Girl
Diunggah oleh
Rudi AlfianHak Cipta:
Format Tersedia
Beauty Butterfly Girl
Posted by Sigit eko on Jul 31st, 2009 in Uncategorized | 0 comments By Request : Ada banyak email isinya minta dibuatin tutorial tentang gimana cara nempelin sayap kupu-kupu/burung pada foto? Saya kasih tutorial ini karena setelah saya perhatiin ternyata lebih banyak penyuka Edit foto daripada kreasi lain seperti gambar 3D atau effect yang lain. Prinsipnya sama aja sama tutorial menggabungkan 2 foto.. tapi untuk tutorial yang ini banyak menggunakan teknik seleksi. Action aja ya.. Buka foto yang mau dikasih sayap.. (catatan : posisi objek di foto harus sesuai , jangan maksain, bisa-bisa jadinya nanti malah aneh) Saya pake foto Nadya ( Adik Ipar saya) .. kalo ada yang minat pake nadya jadi model pemotretan atau model iklan kontak ilmuphotoshop saja.. Fofogenik kok anaknya.. hehehhe.. malah promosi.. :p .. pinter nyanyi lagi.. yee. .. apaan si.. :p
Seleksi bagian badan yang nanti mau dikasih sayap seleksi bagian leher sampe pinggang.
Tekan Ctrl+ C untuk Copy Lalu CTRL+V untuk Paste.. nanti akan terbentuk layer baru otomatis
Sekarang buka file Kupu-kupu nya Kalo mau pake image yang ini tinggal Klik kanan > save Image
Karena background kupu-kupunya putih.. langsung seleksi aja pake magic wand tool. klik di bagian warna putih.. otomatis si magic wand tool akan menyeleksi warna yang sama atau menyerupai.
Drag (tekan mouse sambil geser) kupu-kupu yang sudah terseleksi ke gambar gambar objek tadi.
Sekarang gambar kupu-kupunya sudah sampai di foto Nadya. Karena posisi Nadya miring dikit.. maka dimensi kupu-kupu nya musti diubah dikit.. yang lebih deket ke kamera lebih besar tho? Pake EDIT > Transform > SKEW. Tarik pojok-pojok yang mau diedit.
Tekan enter kalo udah selese. sekarang Tukar posisi layer kupu-kupu dengan layer badan,.
Hasilnya sekarang kupu-kupu itu di belakang badan. Sekarang hapus antene kupu-kupu yang mengganggu gambar dengan eraser tool
kalo sudah Gabung semua layer dengan menekan CTRL + E dari layer atas dulu ya.. Atau untuk yang pake Adobe photoshop CS3 langsung select semua layer lalu tekan CTRL + E ( Merge )
Sekarang kita sudah punya 1 layer saja.. Pake efek Cinema postingan saya sebelumnya. Masih inget kan? kalo udah lupa.. terpaksa baca-baca lagi aja ya,.. hehehe
Sehingga hasilnya kayak gini nih
Selamat Mencoba yaa..
Membuat Efek Cinema pada Foto
Posted by Sigit eko on Jul 27th, 2009 in Uncategorized | 0 comments Saya suka banget bikin efek foto dengan campur tangan si Blur bukan Brur.. .. Nah efek cinema ini sudah dipastikan pake blur.. hasil nya nanti mungkin jadi seperti ini :
Ayoo.. gimana? Mantep tho.. enak tho.. daripada naek busway kesasar.. hehehe Pengen tau cara bikinnya ? ya udah langsung Action aja Buka foto yang mau diedit.. saya gak pake foto diatas.. tapi pake foto anak saya lagi berenang..
Duplikat layer dengan menekan CTRL + J .. Di layer baru tadi klik Image > Adjustment > Hue/saturation
Klik Image > Adjustment > Exposure
Angka-angka di atas disesuaikan dengan gede gambarnya nanti.. Sekarang Duplikat lagi layer yang baru diedit tekan CTRL + J Klik Filter > Blur > Lens Blur
Klik Add Vector Mask
Gunakan Brush Tool dengan warna Hitam.. Ini untuk mewarnai layer mask tadi dengan warna Hitam.
Klik kanan di layar gambar .. lalu ubah settingan Brush nya.. Brush menggunakan Soft Round Brush .. ( yang pinggir-pinggirnya keliatan nge-Blur) .. Usahakan Ukuran Master Diameter nya gede.. kira-kira hampir sebesar foto yang diedit..
Klik di tengah foto beberapa kali.. kira-kira 2-3 kali lah. kasih merica sedikit.. dan garam secukupnya Sehingga di layer mask tadi ada gambar lingkaran ber Blur..
Sekarang supaya gambarnya lebih soft lagi.. Buat layer baru.. warnai dengan warna hitam , Opacity = 50%.
Buat layer mask juga di layer yang ini.. caranya seperti yang tadi yaa.. masih inget kan?? kalo gak inget.. silahkan roll lagi ke atas..
Terakhir.. Buat kotak dengan Rectangle marquee tool .. lalu Klik Select > inverse sehingga yang ke select sekarang adalah bagian atas dan bawah aja.. Sekarang warnain deh menggunakan Paint Bucket Tool dengan warna hitam ..
Hasilnya :
Saya kasih contoh hasil dengan menggunakan cara-cara diatas :
Sebelum
Sesudah Ini hasil yang laen
Gimana? kayak photographer profesional kan hasilnya ?? hehehe.. Photoshop tea.. Ya udah Selamat mencoba..
Buka dokumen baru :
Warnai dengan warna Biru Brondong ( muda-red ) hehehe.. atau terserah aja .. yang penting muda..
Buka File Foto/Photo yang mau diedit. .. lalu drag Ke dalam dokumen baru. sesuaikan ukurannya.. Saya pake foto anak saya waktu mau berangkat Pertama kali masuk SD hari senin 13 Juli 2009 kmaren.
Putar sedikit dengan menggunakan move tool. jangan lupa Show Transform tool atau show bounching box nya dicentang biar keliatan Kotak Edit nya.
Supaya keliatan realistik atau beneran, beri bayangan.. klik kanan layer > Blending Options
Atur Drop Shadow nya
Buat Layer baru.. Buat kotak dengan rectangle marquee tool, warnai dengan warna putih, dan kurangi opacity nya menjadi 50%
Zoom Kotak tadi buat efek compang camping di ujung kotak, dengan polygonal lasso tool lalu DELETE.. Buat efek sama pada sisi lain nya.
Supaya keliatan kayak beneran (realistik), Klik kanan Layer 2 > Blending Options ( atau Klik 2 kali pada layer 2).. Setting seperti dibawah
NOTE : Kemaren ada yang usul supaya dijelasin kenapa dikasih efek ini atau efek itu.. lebih enak memahami sendiri kenapa diberi suatu effect tertentu, karena akan lebih mudah nginget nya.. jadi kalo saya gak ngasih tau kenapa dibuat shadow kenapa dibuat blending..itu bukan karena gak mau ngasih tau.. tapi bisa-bisa pembahasannya melebar dan malah gak fokus nanti nya. Mohon bisa difahami.. Kembali ke bahasan .. Kalo udah dikasih Stroke .. pindahkan kotak tadi ke pojok foto lalu putar ..
Duplikat dengan menekan CTRL +J lalu pindahkan dan putar kotak solasi tadi ke tiap pojok foto.. hasil nya kayak gini :
Semoga Bermanfaat.. dan Selamat mencoba..
By Request:Membuat Foto Wedding ( Menggabungkan 2 gambar)
Posted by Sigit eko on Jun 19th, 2009 in Uncategorized | 0 comments Dengan komputer seadanya yang Lemot dan koneksi internet yang lemot juga..saya bikin tutorial ini . Terus terang biasanya saya buat tutorial itu di kantor ( Luar jam kerja Tentunya ) dengan komputer yang cepetnya lumayan mantep.. makanya saya males bikin tutorial kalo dirumah.. abis lemot sih.. .. Loh kok malah curhat ? *!^$!^!^( Tutorial ini by request yang diminta seorang temen (pengunjung web ilmuphotoshop.com ini juga). Gambar yang dikirim : Gambar Pertamax :
Gambar kedua :
hasilnya mau kayak gini :
Cara buat nya : buka kedua gambar yang masih mentah di atas .. Kita edit gambar pengantennya : Seleksi yang warna putih nya dengan Magic wand Tool kan ada seleksi yang masuk ke dalem tuh.. kita seleksi ulang dalem nya ( yang kena seleksi ) dengan direct selection tool. sambil menekan tombol ALT.. sekarang tampilannya seperti ini :
Klik Select > Feather untuk memperhalus seleksi.
lalu klik Select > inverse sehingga sekarang yang terseleksi adalah gambar orang nya. Kita drag (tarik sambil menekan mouse) gambar orang ke gambar bunga..
Nanti hasilnya gini :
Sekarang atur deh foto nya.. lalu klik kanan Blending OPTION layer 1 atau layer gambar orang , lalu setting seperti ini:
Sekarang Klik Eraser tool lalu Klik kanan di layar gambar maka keluar
Hardness nya yang gede yaa , sekitar 300 -600 an. Hapus bagian bawah dan samping layer 1
Hasilnya :
Selamat Mencobaa Fiuuuhhh
pertama buka file foto cewe cantik nya
Tekan CTRL + J untuk menduplikat.. saya suka ngebiasain ngeduplikat file asli dulu.. karena untuk perbandingan hasil nya.. di layer hasil duplikat Klik Filter > Noise>Reduce Noise ( perintah ini mungkin hanya ada di Photoshop CS2 keatas mungkin.. saya sendiri pake Photoshop CS3.<< (klik kalo mau download)
Sekarang duplikat lagi layer 1 ( layer yang barusan di edit )
Klik Filter > Blur > gaussian Blur Setting dengan Radius 3
Lalu Ganti effect layer menjadi SOFT LIGHT
Hasilnya :
Perbandingan :
Lumayan ter reduksi kan? Silahkan coba..
Anda mungkin juga menyukai
- Membuat Database SQL Server Dengan Script VBDokumen6 halamanMembuat Database SQL Server Dengan Script VBRudi Alfian100% (1)
- Print Lewat USB Untuk Program Under DOSDokumen2 halamanPrint Lewat USB Untuk Program Under DOSRudi AlfianBelum ada peringkat
- Contoh Program VB Dengan Database SQL ServerDokumen8 halamanContoh Program VB Dengan Database SQL ServerRudi Alfian100% (1)
- Cara Menambah Font Di Blackberry Tanpa AplikasiDokumen2 halamanCara Menambah Font Di Blackberry Tanpa AplikasiRudi AlfianBelum ada peringkat
- 50 Kumpulan Contoh Skripsi RidwanDokumen2 halaman50 Kumpulan Contoh Skripsi RidwanRudi AlfianBelum ada peringkat
- Air KelapaDokumen3 halamanAir KelapaRudi AlfianBelum ada peringkat