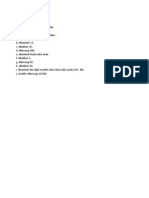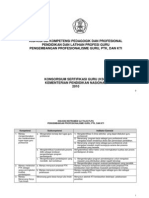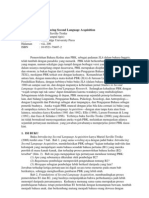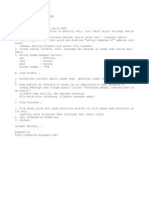U Lead Video Studio Tutorial
Diunggah oleh
bekgebasJudul Asli
Hak Cipta
Format Tersedia
Bagikan dokumen Ini
Apakah menurut Anda dokumen ini bermanfaat?
Apakah konten ini tidak pantas?
Laporkan Dokumen IniHak Cipta:
Format Tersedia
U Lead Video Studio Tutorial
Diunggah oleh
bekgebasHak Cipta:
Format Tersedia
Video Studio Tutorial Video Studio merupakan program aplikasi dalam editing video atau yang berhubungan dengan
video. Pengenalan 1. Buka aplikasi ulead yang sudah terinstalkan (ulead video 11)
2. Menu menu yang ada di Video Studio
Ada beberapa menu yang tersedia di ulead (menu ini hampir sama di semua produk ulead) 1. Capture Menu capture ini berfungsi untuk mengambil atau menyimpan video dari beberapa piranti perekam video. 2. Edit Untuk melakukan Proses Edit dari video yang akan dikerjakan 3. Efect Memberikan efect atau transisi dari video yang dikerjakan 4. Overlay Untuk memberikan Overlay dari video yang akan diedit, misalkan ditambah gambar, lagu atau title(tulisan) 5. Title Memberikan tulisan atau text pada video 6. Audio Memberikan atau menambah lagu/musik pada video 7. Share Untuk proses rendering.
selain-selain menu-menu tersebut ada lagi seperti dibawah ini
3. Video Studio siap untuk digunakan. - Membuat Video dari Gambar 1. Siapkan gambar-gambar yang akan dibuat untuk film/video 2. Masukkan / import file-file tersebut ke Video Studio
3. Setelah gambar/poto udah dimasukkan semua ke dalam menu di videostudio maka pada menu image akan muncul seperti dibawah ini
Gambar/poto tersebut siap untuk diolah (digabung) dan dibuat videonya 4. Drag n Drop gambar tersebut ke menu edit
5. Setelah di drag n drop maka akan tampil seperti ini
6. Pergambar tersebut akan tampil sekitar 3 detik, Kita bisa menambah atau mengurangi lama dari gambar tersebut. Klik gambar pada menu tersebut dan ubah waktu pada menu ini (misalkan per gambar ditampilkan 30 detik)
7. Setelah dirubah waktu tayangnya, kita bisa menambahi transition (peralihan antara slide foto satu dengan foto lain). Klik menu Transition
8. Pilih salah satu transition yang disukai, silahkan drag n drop ke menu edit (sama halnya pada drag n drop gambar)
9. Setelah Transisi uda dimasukkan, kita juga bisa memasukkan title/tulisan ke video yang akan dibuat. Klik menu title seperti gambar berikut
10. Pilih format title yang udah tersedia, dan drag n drop ke menu edit bagian title (T)
11. Selain Text / Title, juga bisa dimasukkan file audio / musik, Klik menu audio seperti gambar berikut
12. Pilih file audio/musik yang akan di masukkan (bisa add audio seperti dengan add gambar) drag n drop ke menu edit bagian audio
13. Kalau dirasa sudah cukup, sekarang tinggal proses renderingnya. Klik menu share
14. Kilk Create Video File dan pilih format file yang di butuhkan (untuk kali ini PAL VCD) 15. Proses pembuatan video dari gambar sudah selesai. Silahkan berkreatifitas sendiri.
------------------------------ S E L A M A T M E N C O B A ----------------------------------http://khuclukz.com keres_84@yahoo.com
Anda mungkin juga menyukai
- Unique NumberDokumen1 halamanUnique NumberbekgebasBelum ada peringkat
- 01.kisi2plpgprof Guru PTK Kti Tunas63wpDokumen2 halaman01.kisi2plpgprof Guru PTK Kti Tunas63wpminsucikaler3633Belum ada peringkat
- 03 Resensi Buku - Introducing SLADokumen4 halaman03 Resensi Buku - Introducing SLAbekgebasBelum ada peringkat
- Tutorial Mobinet 2010Dokumen1 halamanTutorial Mobinet 2010bekgebasBelum ada peringkat