Cara Buat Jaringan DGN 2 Komputer
Diunggah oleh
Syamsuddin HidayatullahJudul Asli
Hak Cipta
Format Tersedia
Bagikan dokumen Ini
Apakah menurut Anda dokumen ini bermanfaat?
Apakah konten ini tidak pantas?
Laporkan Dokumen IniHak Cipta:
Format Tersedia
Cara Buat Jaringan DGN 2 Komputer
Diunggah oleh
Syamsuddin HidayatullahHak Cipta:
Format Tersedia
CARA BUAT JARINGAN DGN 2 KOMPUTER LANGKAH PERTAMA YAITU : MEMASANG DAN MENGINSTAL DRIVER ETHERNET CARD ATAU
U DISEBUT LAN CARD BAGI CPU YG BELUM ADA. SELANJUT MEMBUAT KABEL UTP LENGKAP DNG KONEKTOR RJ45,DAN MENGGUNAKAN MODEL CROS,DAN PANJANG TERGANTUNG DARI KEPERLUAN.
Conector pertama : Hp-H-Op-B-Bp-O-Cp-C Conector Kedua : Op-O-Hp-B-Bp-H-Cp-C
Ket Op : orange putih O : Orange Hp : hijau putih. Cp : Coklat Putih. - B : biru - Bp : biru Putih. - H : Hijau - C : Coklat.
MEMASANG UJUNG-UJUNG KABEL TERSEBUT PADA PORT LAN CARD PD MASING-MASING KOMPUTER. SEKARANG KITA SETTING/ATUR KOMPUTER 1 DULU.ATAU BISA JG KITA JADIKAN SERVER(YAITU JIKA KOMPUTER 1 KONEK INTERNET MAKA KOMPUTER 2 JUGA AKAN KONEK INTERNET JUGA).WALAUPUN HANYA KOMPUTER 1 YANG YG TERSAMBUNG KABEL TELPON ATAU MODEM HANDPHONE. SELANJUTNYA MEMBUKA MY NETWORK PLACE PADA DEKSTOP,JIKA BELUM ADA/TIDAK MUNCUL,MAKA KLIK KANAK PADA DEKSTOP PILIH PROPERTIES TERUS PILIH TAB DEKSTOP LALU PILIH COSTUMIZE DEKSTOP LALU CEKLIS/CONTENG MY NETWORK PLACE TERUS OKE TERUS APLLY TERUS OKE SEKALI LAGI. SEKARANG MY NETWORK PLACE SUDAH MUNCUL DIDEPAN DEKSTOP,MAKA SEKARANG KLIK KANAN MY NETWORK PLACE TERUS PILIH PROPERTIES MAKA SEKARANG AKAN MUNCUL LOCAL AREA CONNECTION.
KLIK KANAN PADA LOCAL AREA CONNECTION PILIH PROPERTIES.PADA TAB GENERAL KLIK SEKALI PADA INTERNET PROTOCOL(TCP/IP) LALU KLIK PROPERTIES,TERUS PILIH USE THE FOLLOWING IP ADDRESS.PADA KOTAK IP ADDRESS ISIKAN 192.168.0.1 DAN SUBNET MASK 255.255.255.0 (BIASANYA LANGSUNG OTOMATIS).KLIK OK DAN OK SEKALI LAGI.KOMPUTER 1 SUDAH SIAP. SEKARANG KITA SETTING KOMPUTER 2.PROSES SAMA DARI PERTAMA SAMPAI TERAKHIR.HANYA SEKEDAR MENGUBAH IP ADDRESS SAJA MENJADI 192.168.0.2 DAN SUBNET MASK TETAP SAMA.SEKARANG KITA SUDAH MEMBUAT JARINGAN(TAPI JARINGAN INTERNET BELUM BISA DIGUNAKAN).JARINGAN KITA BUAT INI BARU SEKEDAR SALING SHARE DATA SAJA.ATAU DENGAN KATA LAIN SALING MEMBAGI DATA ANTARA KOMPUTER 1 DGN KOMPUTER 2. SEBELUM KITA SALING SHARE DATA.TERLEBIH DAHULU KITA TES APAKAH DUA-DUANYA SUDAH SALING KONEKSI.KITA COBA PADA KOMPUTER 1 DULU,DENGAN CARA KLIK STAR PILIH RUN LALU KETIK cmd LALU MUNCUL COMAND(LAYAR HITAM)LALU KETIK PING 192.168.0.2 TERUS MUNCUL TULISAN.JIKA MUNCUL REPLYBRARTI KOMPUTER 1 SUDAH KONEK DGN KOMPUTER 2,JIKA MUNCUL REQUEST TIMEOUT BERARTI KOMPUTER BELUM TERHUBUNG.MUNGKIN ADA KESALAHAN PEMASANGAN KABEL CROSS.UNTUK TES PADA KOMPUTER 2,PROSES SAMA HANYA MEMASUKKAN IP KOMPUTER 1 YAITU PING 192.168.0.1. SEKARANG KITA MULAI SHARE DATA.KLIK KANAN PADA FOLDER/DRIVE YG AKAN KITA SHARE,LALU PILIH SHARING AND SECURITY,PADA TAB SHARING,JIKA MUNCUL TULISAN if you understand the risk but still want to share the root of the drive,clik here.MAKA LANGSUNG KLIK PADA TULISAN TERSEBUT.LALU KLIK/CONTENG PADA KOTAK SHARE THIS FOLDER ON THE NETWORK,MAKA FOLDER/DRIVE TERSEBUT SUDAH DAPAT DILIHAT PADA KOMPUTER 2.NAMUN KOMPUTER 2 BELUM BISA MENGUBAH NAMA,MENGHAPUS,PENAMBAHAN FOLRDER KITA.UNTUK MEMBERI IZIN KEPADA KOMPUTER 2,KITA TINGGAL KLIK PADA ALLOW NETRWORK USERS TO CHANGE MY FILE YANG BERADA DIBWAH SHARE THIS FOLDER ON THE NETWORK.LAU KLIK APLLY,TERUS OK.UNTUK KOMPUTER 2 PROSES SHARE JG SAMA.KITA KITA SUDAH SIAP MEMBAGI FILE. CARA MENGETES APA UDAH MASUK APA BELUM.UNTUK KOMPUTER 1, KLIK STAR PILIH RUN ,KETIK \\192.168.0.2 MAKA AKAN MUNCUL FORDEL/DRIVE KOMPUTER 2 YG KITA SHARE TADI.CARA JG SAMA DGN KOMPUTER 2 HANYA MENGANTI \\192.0.168.01 MAKA AKAN MUNCUL FOLRDER/DRIVE KOMPUTER 1 YANG KITA SHARE TADI.
SHARING INTERNET
MEMBAGI INTERNET.JIKA KOMP 1 SUDAH TERHUBUNG DGN INTERNET,UNTUK DIBAGI KEKOMPUTER 2 CARANYA:PADA KOMPUTER 1 KLIK KANAN PADA LOCAL AREA CONNECTION.PILIH TAB ADVANCED TERUS KLIK ALLOW OTHER NETWORK USERS TO CONNECT THOUGH.DAN KLIK JUGA ALLOW OTHER NETWORK USERS TO COTROL OR DISABLE..LAUL KLIK OK. PADA KOMPUTER 2 PROSES TIDAK SAMA.PADA KOMPUTER 2 KLIK KANAN LOCAL AREA CONNECTION,PILIH PROPERTIES PADA TAB GENERAL KLIK SEKALI PADA INTERNET PROTOCOL(TCP/IP) LALU PILIH PROPERTIES PADA KOTAK DEFAULT GATEWAY MASUKAN IP KOMPUTER 1 YAITU 192.168.0.1 LALU KLIK USE THE FOLLOWING DNS SERVER ADDRESSES, LALU PADA KOTAK PREFERRED DNS SERVER ISIKAN IP KOMPUTER 1 JG YAITU 192.168.0.1 PADA KOTAK ALTERNATE DNS SERVER TIDAK PERLU DIISI/KOSONGKAN SAJA.LALU KLIK OK. DAN OK SEKALI LAGI.SEKARANG SEMUA SUDAH SIAP DIGUNAKAN. JIKA KOMPUTER 1 SUDAH KONEK INTERNET MAKA TES KOMPUTER 2.DGN CARA BUKA INTERNET EXPLORER PADA KOMPUTER 2 KETIK www.google.com JIKA SUDAH JALAN DAN KONEK,BERARTI SEMUA SUDAH SELESAI KITA KERJAKAN UNTUK 2 KOMPUTER YG SALING BERBAGI DATA (SHARING DATA) DAN BERBAGI INTERNET(SHARING INTERNET). SELESAI.
Tak dipungkiri bahwa Windows XP masih dianggap lebih cepat dari Vista pada spesifikasi komputer yang sama, bahkan menggunakan RAM yang lebih rendah serta rang hard disk yang lebih sedikit. Bahkan SP3 membuat XP beralan lebih cepat lagi dibanding Vista SP1. Windows Explorer-pun lebih sering crash pada Vista. Inilah yang sering membuat orang frustasi pada Vista. Lalu bagaimana cara kita kembali lagi ke XP setelah kita meng-install Vista? Sebelum mulai pastikan hard disk anda masih tersisa beberapa gigabyte pada boot-drive (biasanya C). Tunggu beberapa saat sampai komputer anda selesai mem-back up seluruh hard disk. Jika anda memakai Vista Business atau Ultimate anda dapat melakukannya dengan Complete PC Backup dan Restore tool. Mulai dengan booting menggunakan disk XP: Hidupkan PC dan masukkan CD, lalu tekan spacebar saat ada perintah Press any key to reboot from CD Jika anda tidak melihat pesan tersebut, masuklah di BIOS setup dan ubahlah urutan booting dengan CD booting sebagai pilihan pertama.
Saat XP Setup mulai, tekan R untuk membuka Recovery Console. Jika anda diminta menutup instalasi Windows, tekan angka (biasanya 1) dan tekan Enter.
Jika anda akan ditanya password Administrator. Jika anda tidak mengetahuinya, anda harus booting kembali ke Windows Vista, buka menu Start, dan tulis lusrmgr.msc, dan tekan Enter. Buka folder C:\Users lalu double-click akun Administrator dan matikan akun dengan disable option. Buka menu Start kembali, tuliskan Control userpassword2 pada kotak pencarian lalu tekan Enter. Kemudian pilih Reset Password, dan tuliskan password baru, dan restart ulang. Sekarang pada Recovery Console command prompt, tuliskan command seperti di bawah untuk mempersiapkan hard disk anda kembali ke XP: fixboot fixmbr cd\ ren windows winvista exit Ketika me-restart PC, masukkan CD XP anda untuk mulai booting kembali dan lanjutkan setup secara normal.
Saat setup selesai, anda harus memindahkannya secara manual. Termasuk dokumen, isi desktop dan data-data pribadi anda yang anda perlukan untuk dipindah dari C:\Users (pada Vista) ke C:\Documents and Setting (pada XP). Anda juga perlu meng-install kembali seluruh aplikasi dan driver sebelum akhirnya anda menghapus folder C:\Winvista Tanpa CD XP Setup anda anda tidak akan menemukan Recovery Console. Pilihannya adalah anda menggunakan PC recovery disk. Sebelum anda mulai, anda harus mem-back up file yang anda anggap penting dan perlu. Sayangnya anda sudah tidak bisa menggunakan aplikasi back up milik Vista lagi karena XP tidak akan membaca tool-tool Vista dalam XP bisa dimengerti. Yang paling mungkin anda lakukan adalah meng-copy data anda ke penyimpanan eksternal (via USB atau koneksi eSATA) sehingga anda dapat mengambil kembali saat XP anda berfungsi dengan normal. Pastikan anda telah mem-back up folder C:\Users yang akan membawa anda pada direktori dokumen, semua yang anda miliki di desktop dan data aplikasi seperti e-mail dll. Pilihan lain downgrade ini adalah menggunakan konfigurasi dual-booting. Yang anda perlukan adalah hard disk kedua atau partisi dari hard disk utama untuk diinstall XP
Anda mungkin juga menyukai
- The Subtle Art of Not Giving a F*ck: A Counterintuitive Approach to Living a Good LifeDari EverandThe Subtle Art of Not Giving a F*ck: A Counterintuitive Approach to Living a Good LifePenilaian: 4 dari 5 bintang4/5 (5794)
- Pride and Prejudice: Bestsellers and famous BooksDari EverandPride and Prejudice: Bestsellers and famous BooksPenilaian: 4.5 dari 5 bintang4.5/5 (19653)
- The Subtle Art of Not Giving a F*ck: A Counterintuitive Approach to Living a Good LifeDari EverandThe Subtle Art of Not Giving a F*ck: A Counterintuitive Approach to Living a Good LifePenilaian: 4.5 dari 5 bintang4.5/5 (20011)
- Art of War: The Definitive Interpretation of Sun Tzu's Classic Book of StrategyDari EverandArt of War: The Definitive Interpretation of Sun Tzu's Classic Book of StrategyPenilaian: 4 dari 5 bintang4/5 (3321)
- Habit 1 Be Proactive: The Habit of ChoiceDari EverandHabit 1 Be Proactive: The Habit of ChoicePenilaian: 4 dari 5 bintang4/5 (2556)
- The 7 Habits of Highly Effective PeopleDari EverandThe 7 Habits of Highly Effective PeoplePenilaian: 4 dari 5 bintang4/5 (2564)
- American Gods: The Tenth Anniversary EditionDari EverandAmerican Gods: The Tenth Anniversary EditionPenilaian: 4 dari 5 bintang4/5 (12945)
- The 7 Habits of Highly Effective People Personal WorkbookDari EverandThe 7 Habits of Highly Effective People Personal WorkbookPenilaian: 4 dari 5 bintang4/5 (2515)
- Anna Karenina: Bestsellers and famous BooksDari EverandAnna Karenina: Bestsellers and famous BooksPenilaian: 4 dari 5 bintang4/5 (7086)
- Influence, New and Expanded: The Psychology of PersuasionDari EverandInfluence, New and Expanded: The Psychology of PersuasionPenilaian: 4.5 dari 5 bintang4.5/5 (725)
- The 7 Habits of Highly Effective PeopleDari EverandThe 7 Habits of Highly Effective PeoplePenilaian: 4 dari 5 bintang4/5 (353)
- How To Win Friends And Influence PeopleDari EverandHow To Win Friends And Influence PeoplePenilaian: 4.5 dari 5 bintang4.5/5 (6513)
- Never Split the Difference: Negotiating As If Your Life Depended On ItDari EverandNever Split the Difference: Negotiating As If Your Life Depended On ItPenilaian: 4.5 dari 5 bintang4.5/5 (3271)
- How to Win Friends and Influence People: Updated For the Next Generation of LeadersDari EverandHow to Win Friends and Influence People: Updated For the Next Generation of LeadersPenilaian: 4 dari 5 bintang4/5 (2306)
- The Odyssey: (The Stephen Mitchell Translation)Dari EverandThe Odyssey: (The Stephen Mitchell Translation)Penilaian: 4 dari 5 bintang4/5 (7770)
- The Illustrated Alice in Wonderland (The Golden Age of Illustration Series)Dari EverandThe Illustrated Alice in Wonderland (The Golden Age of Illustration Series)Penilaian: 4 dari 5 bintang4/5 (4345)
- Alice in Wonderland: Down the Rabbit HoleDari EverandAlice in Wonderland: Down the Rabbit HolePenilaian: 4 dari 5 bintang4/5 (4609)






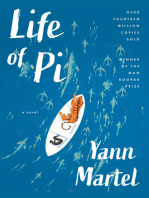

















![Don Quixote: [Complete & Illustrated]](https://imgv2-1-f.scribdassets.com/img/word_document/264046221/149x198/541f56cceb/1617238192?v=1)



