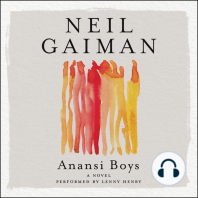48 Teknik Menyimpan Foto Dan Membuat Animasi Untuk Web Dengan Adobe Photoshop
Diunggah oleh
Irbasu SutsuHak Cipta
Format Tersedia
Bagikan dokumen Ini
Apakah menurut Anda dokumen ini bermanfaat?
Apakah konten ini tidak pantas?
Laporkan Dokumen IniHak Cipta:
Format Tersedia
48 Teknik Menyimpan Foto Dan Membuat Animasi Untuk Web Dengan Adobe Photoshop
Diunggah oleh
Irbasu SutsuHak Cipta:
Format Tersedia
1 | Buletindo Download Gratis Buletin Komputer Terbaru di : http://komputer.buletindo.
com
Edisi 048 | Desain Grafis | Senin, 01 Februari 2010
BULETIN KOMPUTER Jurnal Pembelajaran Komputer www.buletindo.com
Buletindo
Oleh : Andi Yujayanto (andiyujayanto@yahoo.com)
Teknik Menyimpan Foto dan Membuat Animasi untuk Web dengan Adobe Photoshop
Bagi Anda yang memiliki problem berupa website Anda yang terasa berat saat loading karena adanya foto berukuran terlalu besar, maka penulis akan berbagi sedikit teknik tentang penyimpanan foto untuk web agar foto tidak memberatkan pengunjung saat loading halaman web Anda. Selain itu, penulis juga akan menjelaskan cara membuat animasi untuk halaman web Anda agar terlihat indah. Beberapa tool dan panel ataupun palet yang terkait akan penulis jelaskan secara gamblang, sehingga diharapkan Anda mudah untuk memahaminya.
Menyimpan dengan Save As
Cara menyimpan foto untuk web dengan Save As biasanya digunakan untuk menurunkan kualitas. Caranya : 1. 2. 3. Buka foto (File > Open). Pilih menu File > Save As. Ketikkan nama pada kotak File Name dan pilih ekstensi JPEG atau GIF. Pilih GIF jika gambar memiliki warna-warna flat atau terdiri dari warna solid, seperti kartun atau animasi. Pilih JPEG jika foto Anda memiliki warna natural. Klik Save. Pilih Low atau Medium kotak JPEG Options. Perhatikan perbedaan yang terjadi jika Anda memilih antara Low, Medium, High pada Size. Klik OK.
Memotong Foto Menggunakan Slice Tool
Jika dimensi foto Anda terlalu besar, maka gunakan Slice Tool untuk membaginya menjadi beberapa bagian. Caranya : 1. 2. Buka Foto dalam Adobe Photoshop. . Pada baris Properties ada Pilih Slice Tool beberapa style yang dapat Anda pilih, yaitu Normal, Fixed Aspect ratio atau Fixed Size. Jika Anda bingung, pilih saja Normal.
4. 5.
2 | Buletindo Download Gratis Buletin Komputer Terbaru di : http://komputer.buletindo.com
3.
Potong langsung pada foto, yaitu dengan mengiriskannya baik dari atas ke bawah atau dari kanan ke kiri. Atur luasan potongan dengan menggeser tepat pada titik-titik yang dihasilkan.
8.
4.
Pilih Save As Type-nya pada kotak Save Optimized As. Ada 3 pilihan, yaitu HTML and Image (*.html), Image Only (*.jpg) dan HTML only (*.html). Klik Save.
9.
Tip: Anda juga dapat menyimpan gambar berukuran file besar agar menjadi lebih kecil dengan fitur Save for Web, tanpa memotongnya dengan Slice Tool. Melalui cara ini, dimensi/luas gambar berukuran tetap, hanya ukuran file-nya saja yang menjadi lebih kecil.
Lebih Lanjut dengan Save for Web
Buka foto dengan tab 4-up. Pilih foto dengan ukuran yang kecil. Anda masih bisa mengatur sehingga ukurannya lebih kecil lagi. Memilih Preset Pilih Preset yang ada, dengan pilihan GIF, Jpeg dan PNG.
5.
Kini simpan potongan tersebut dengan menggunakan fitur Save for Web. Pilih menu File > Save for Web. Tampilkan foto dengan tab 4-Up. Pilih foto dengan size yang kecil. Klik Save.
6. 7.
Mengatur Quality Atur Quality dengan menggeser slider atau memasukkan angka. Angka kecil membuat size foto juga kecil.
Mengatur Blur Atur Blur jika diperlukan saja. Semakin blur maka membuat size foto kecil.
BULETIN BEBAS DIGANDAKAN DAN DIDISTRIBUSIKAN KEMBALI UNTUK KEPENTINGAN NON KOMERSIAL
Teknik Menyimpan Foto dan Membuat Animasi untuk Web dengan Adobe Photoshop | 3
Menggunakan Tab Color Table Warna-warna dalam Color Table ini muncul bila Anda memilih GIF pada kotak Preset.
Membuat Animasi Iklan
Cara mengatur warna-warna ini adalah : Membuang warna yang sama dengan cara klik warna yang akan dibuang dan kemudian klik tong sampah . Hati-hati dengan fitur membuang warna ini. Menjaga warna agar ikut tak terbuang, yaitu dengan cara klik warna tersebut dan klik Kunci . Memilih warna untuk palet warna web, yaitu dengan klik . Memilih warna untuk dijadikan warna transparan dengan cara klik Menggunakan Tab Image Size Di dalam tab ini Anda dapat mengatur ukuran foto. Pengaturannya meliputi : 1. 2. 3. Mengatur Width (panjang) dan Height (lebar/tinggi) foto. Centang Constrain tetap proporsional. Proportions agar 2. Berikut cara membuatnya : 1. Buat dokumen baru, misal ukuran 125 x 125 pixels, Resolution 72 pixels/inch, Mode Color: RGB Color, dan Background putih. Background sebagai contoh menggunakan warna gradasi. Gunakan tool Gradasi , lalu klik dari tengah menuju bawah dokumen untuk membuatnya. 3. Ketikkan International, Jurnalist dan Yogyakarta. Atur jenis dan besar font. . Anda dapat berkarya membuat animasi iklan. Desainlah terlebih dulu iklan yang Anda inginkan. Sebagai contoh, teks International tampil dan diikuti dengan Jurnalist, selanjutnya ornamen dan Yogyakarta, dengan durasi 5 detik.
Pengaturan Quality yang dapat Anda pilih yaitu Nearest Neighbour, Bilinear, Bicubic, Bicubic Smoother atau Bicubic Sharper. Klik Apply.
4.
DILARANG MENGUBAH SEBAGIAN ATAU SELURUH ISI BULETIN TANPA IJIN TERTULIS DARI BULETINDO
4 | Buletindo Download Gratis Buletin Komputer Terbaru di : http://komputer.buletindo.com
4. 5. 6.
Tambahkan ornamen sebagai pemanis iklan dengan menggunakan brush. Atur sedemikian rupa agar tampak menarik. Selanjutnya aktifkan palet animasi dengan cara pilih menu Windows > Animation.
Langkah terakhir adalah menyimpan desain animasi Anda. Caranya yaitu : 1. 2. 3. Pilih menu File > Save for web & Device. Pilih ekstensi GIF pada pilihan Preset. Pilih pada tampilan yang memiliki ukuran kecil.
Palet animasi ini dapat Anda temukan dalam Adobe Photoshop mulai versi CS2 hingga CS4. Sedangkan Photoshop pada versi CS dan sebelumnya palet ini ada dalam Adobe Image Ready yang terbundel jadi satu dengan Adobe Photoshopnya. Palet animasi ini memiliki kemajuan dari versi CS2-nya yang masih sederhana dan CS4 yang sudah mendekati fitur-fitur yang terdapat dalam Adobe After Effects ataupun Adobe Premiere. Tetapi, Anda tidak perlu takut dengan kepesatan yang ada ini, Anda tinggal melakukan klik dan geser pada timeline (garis tebal berwarna hijau) obyek yang ingin Anda lakukan animasi. Secara default rentang waktu keseluruhan adalah 9.30 detik.
4.
Untuk memastikan lagi jalannya animasi, tekan tombol Play. Jika sudah merasa cukup, maka tekan tombol Save. Bagi Anda yang hanya ingin mendapatkan output image-nya saja, maka pilihlah Images only (*.gif) pada pilihan Save As type.
5.
Selanjutnya klik timeline sesuai obyek masing-masing: 1. 2. 3. 4. 5. Geser garis penunjuk tepat pada angka 0:00:05:00 (5 detik). Geser keseluruhan timeline pada ujung kanan menuju garis ini. Geser tepat pada ujung kiri layer International ke kanan. Geser juga untuk layer jurnalist lebih ke kanan. Lakukan hal yang sama untuk timeline ornamen dan Yogyakarta.
Selamat berkarya !
Buletindo
www.buletindo.com
Kontak: Jl. Abimanyu VI / 22 Semarang - 50131 Telp. (024) 3560597 Redaksi: redaksi @ buletindo.com Kerjasama & Iklan: marketing @ buletindo.com
Lakukan Preview dengan cara tekan Spacebar pada papan keyboard Anda.
BULETIN BEBAS DIGANDAKAN DAN DIDISTRIBUSIKAN KEMBALI UNTUK KEPENTINGAN NON KOMERSIAL
Anda mungkin juga menyukai
- The Subtle Art of Not Giving a F*ck: A Counterintuitive Approach to Living a Good LifeDari EverandThe Subtle Art of Not Giving a F*ck: A Counterintuitive Approach to Living a Good LifePenilaian: 4 dari 5 bintang4/5 (5794)
- How to Win Friends and Influence People: Updated For the Next Generation of LeadersDari EverandHow to Win Friends and Influence People: Updated For the Next Generation of LeadersPenilaian: 4 dari 5 bintang4/5 (2306)
- Habit 3 Put First Things First: The Habit of Integrity and ExecutionDari EverandHabit 3 Put First Things First: The Habit of Integrity and ExecutionPenilaian: 4 dari 5 bintang4/5 (2506)
- The 7 Habits of Highly Effective PeopleDari EverandThe 7 Habits of Highly Effective PeoplePenilaian: 4 dari 5 bintang4/5 (353)
- The Subtle Art of Not Giving a F*ck: A Counterintuitive Approach to Living a Good LifeDari EverandThe Subtle Art of Not Giving a F*ck: A Counterintuitive Approach to Living a Good LifePenilaian: 4.5 dari 5 bintang4.5/5 (20007)
- Alice in Wonderland: Down the Rabbit HoleDari EverandAlice in Wonderland: Down the Rabbit HolePenilaian: 4 dari 5 bintang4/5 (4609)
- How To Win Friends And Influence PeopleDari EverandHow To Win Friends And Influence PeoplePenilaian: 4.5 dari 5 bintang4.5/5 (6511)
- Habit 1 Be Proactive: The Habit of ChoiceDari EverandHabit 1 Be Proactive: The Habit of ChoicePenilaian: 4 dari 5 bintang4/5 (2556)
- Never Split the Difference: Negotiating As If Your Life Depended On ItDari EverandNever Split the Difference: Negotiating As If Your Life Depended On ItPenilaian: 4.5 dari 5 bintang4.5/5 (3271)
- Art of War: The Definitive Interpretation of Sun Tzu's Classic Book of StrategyDari EverandArt of War: The Definitive Interpretation of Sun Tzu's Classic Book of StrategyPenilaian: 4 dari 5 bintang4/5 (3321)
- The Illustrated Alice in Wonderland (The Golden Age of Illustration Series)Dari EverandThe Illustrated Alice in Wonderland (The Golden Age of Illustration Series)Penilaian: 4 dari 5 bintang4/5 (4345)
- Pride and Prejudice: Bestsellers and famous BooksDari EverandPride and Prejudice: Bestsellers and famous BooksPenilaian: 4.5 dari 5 bintang4.5/5 (19653)
- Habit 6 Synergize: The Habit of Creative CooperationDari EverandHabit 6 Synergize: The Habit of Creative CooperationPenilaian: 4 dari 5 bintang4/5 (2499)
- The 7 Habits of Highly Effective People: The Infographics EditionDari EverandThe 7 Habits of Highly Effective People: The Infographics EditionPenilaian: 4 dari 5 bintang4/5 (2475)
- The 7 Habits of Highly Effective PeopleDari EverandThe 7 Habits of Highly Effective PeoplePenilaian: 4 dari 5 bintang4/5 (2564)
- Don Quixote: [Complete & Illustrated]Dari EverandDon Quixote: [Complete & Illustrated]Penilaian: 4 dari 5 bintang4/5 (3845)
- Anna Karenina: Bestsellers and famous BooksDari EverandAnna Karenina: Bestsellers and famous BooksPenilaian: 4 dari 5 bintang4/5 (7086)
- The Odyssey: (The Stephen Mitchell Translation)Dari EverandThe Odyssey: (The Stephen Mitchell Translation)Penilaian: 4 dari 5 bintang4/5 (7769)
- American Gods: The Tenth Anniversary EditionDari EverandAmerican Gods: The Tenth Anniversary EditionPenilaian: 4 dari 5 bintang4/5 (12945)








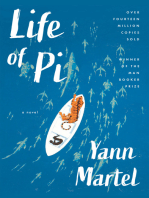










![Don Quixote: [Complete & Illustrated]](https://imgv2-1-f.scribdassets.com/img/word_document/264046221/149x198/541f56cceb/1617238192?v=1)