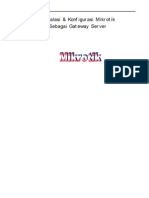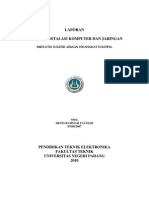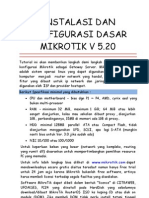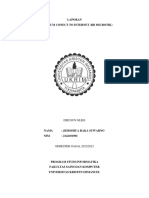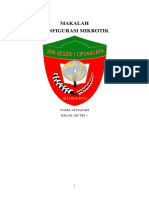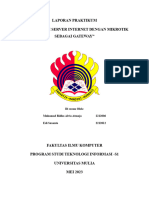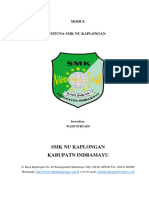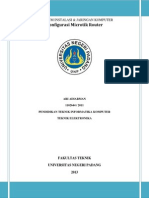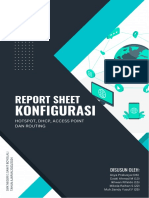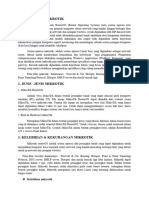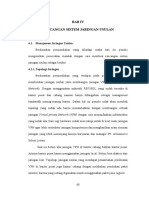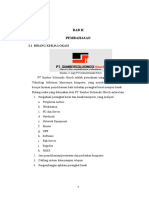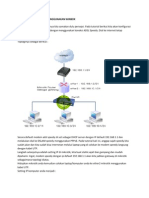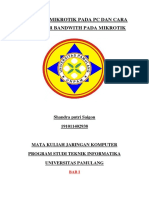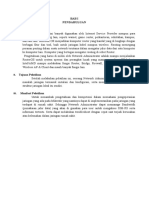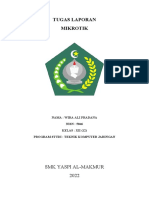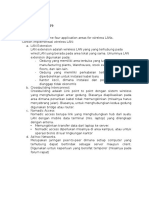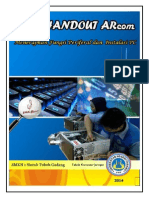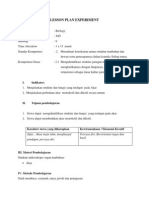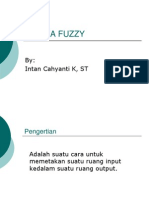Instalasi Mikrotik
Diunggah oleh
Reni KurniaHak Cipta
Format Tersedia
Bagikan dokumen Ini
Apakah menurut Anda dokumen ini bermanfaat?
Apakah konten ini tidak pantas?
Laporkan Dokumen IniHak Cipta:
Format Tersedia
Instalasi Mikrotik
Diunggah oleh
Reni KurniaHak Cipta:
Format Tersedia
A. TUJUAN 1. Mahasiswa mengenal dan memahami perangkat routing pada jaringan computer. 2.
Mahasiswa mengenal Mikrotik Router sebagai perangkat routing. 3. Mahasiswa diharapkan mampu menginstal dan mengkonfigurasi Mikrotik Router. 4. Mahasiswa mampu menggunakan MikroTik Router Board sebagai perangkat Routing. 5. Mahasiswa diharapkan mampu mengkonfigurasi MikroTik sebagai Router Hotspot.
B. ALAT DAN BAHAN 1. Personal komputer 2. Kartu Jaringan (NIC) 3. Kabel UTP mode Cross-Over dan Staright-Trought 4. Mikrotik Router Board 5. Mikrotik RouterOS 6. Switch 7. Access Point 8. USB Wireless Adapter
C. MATERI TEORITIS MikroTik RouterOS adalah sistem operasi dan perangkat lunak yang dapat digunakan untuk menjadikan komputer manjadi router network yang handal, mencakup berbagai fitur yang dibuat untuk ip network dan jaringan wireless, cocok digunakan oleh ISP dan provider hotspot.
MikroTik adalah sebuah perusahaan kecil berkantor pusat di Latvia, bersebelahan dengan Rusia. Pembentukannya diprakarsai oleh John Trully dan Arnis Riekstins. John Trully adalah seorang berkewarganegaraan Amerika yang berimigrasi ke Latvia. Di Latvia ia berjumpa dengan Arnis, Seorang darjana Fisika dan Mekanik sekitar tahun 1995.
John dan Arnis mulai me-routing dunia pada tahun 1996 (misi MikroTik adalah merouting seluruh dunia). Mulai dengan sistem Linux dan MS-DOS yang dikombinasikan dengan teknologi Wireless-LAN (WLAN) Aeronet berkecepatan 2 Mbps di Moldova, negara tetangga Latvia, baru kemudian melayani lima pelanggannya di Latvia.
Prinsip dasar mereka bukan membuat Wireless ISP (W-ISP), tetapi membuat program
RENI KURNIA
Page 1
router yang handal dan dapat dijalankan diseluruh dunia. Latvia hanya merupakan tempat eksperimen John dan Arnis, karena saat ini mereka sudah membantu negara-negara lain termasuk Srilanka yang melayani sekitar 400 pengguna.
Linux yang pertama kali digunakan adalah Kernel 2.2 yang dikembangkan secara bersama-sama dengan bantuan 5-15 orang staff Research and Development (R&D) MikroTik yang sekarang menguasai dunia routing di negara-negara berkembang. Menurut Arnis, selain staf di lingkungan MikroTik, mereka juga merekrut tenega-tenaga lepas dan pihak ketiga yang dengan intensif mengembangkan MikroTik secara marathon.
Router memegang peranan penting dalam suatu network terutama dalam mengatur jalur Data dari suatu komputer ke komputer lain. Perangkat yang bertugas mengatur routing disebut Router. Salah satu router yang paling banyak dipakai adalah MikriTik, karena dipandang mudah dalam pengoperasiaannya dan kebutuhan hardware yan relative rendah .
Mikrotik sekarang ini banyak digunakan oleh ISP, provider hotspot, ataupun oleh pemilik warnet. Mikrotik OS menjadikan computer menjadi router network yang handal yang dilengkapi dengan berbagai fitur dan tool, baik untuk jaringan kabel maupun wireless. Dalam tutorial kali ini penulis menyajikan pembahasan dan petunjuk sederhana dan simple dalam mengkonfigurasi mikrotik untuk keperluan-keperluan tertentu dan umum yang biasa dibutuhkan untuk server/router warnet maupun jaringan lainya, konfirugasi tersebut misalnya, untuk NAT server, Bridging, BW manajemen, dan MRTG. Versi mikrotik yang penulis gunakan untuk tutorial ini adalah MikroTik routeros 2.9.27
Untuk membuat DHCP Server diperlukan langkah-langkah sebagai berikut: 1. Membuat address pool dan menentukan IP Range 2. Mengaktifkan DHCP server. Sedangkan untuk membuat Internet Gateway Server, inti langkahnya adalah melakukan masquerading yang akan melewatkan paket-paket data ke user.
D. LANGKAH KERJA 1. Install Mikrotik RouterOS
a.
Setup BIOS agar dapat Booting melalui CD.
RENI KURNIA
Page 2
Pilih CDROM pada bagian 1st Boot Device, setelah itu tekan tombol ESCAPE lalu tekan F10 dan pilih Yes.
b.
Masukkan CD instalasi Mikrotik setelah Loading maka akan muncul jendela awal instalasi seperti pada gambar di bawah. Pilih semua paket instalasi menggunakan tombol panah dan tandai menggunakan tombol spasi [Space Bar], untuk mulai menginstall tekan huruf i
c.
Tekan y jika Anda ingin mempertahankan konfigurasi lama, jika ingin melakukan fresh install tekan n.
RENI KURNIA
Page 3
d.
Tekan y untuk lanjut ke proses pembuatan partisi dan format Harddisk
e.
Proses pembuatan partisi dan format Harddisk.
f.
Proses instalasi paket-paket yang telah dipilih sedang berlangsung
RENI KURNIA
Page 4
g.
Proses instalasi selesai, tekan ENTER untuk reboot, jangan lupa mengeluarkan CD instalasi Mikrotiknya
h.
Proses Loading untuk masuk ke sistem Mikrotik, tekan y jika Anda ingin melakukan pengecekan pada Harddisk.
i.
Jendela Login, isi Login dengan admin sedang Password dikosongkan saja, lalu tekan ENTER
RENI KURNIA
Page 5
j.
Jika Anda berhasil Login maka akan muncul tampilan Prompt seperti pada gambar
RENI KURNIA
Page 6
Sebelum masuk ke proses konfigurasi, agar lebih mudah dipahami berikut saya gambarkan topologi jaringan sebagai contoh kasus yang kemudian akan kita implementasikan dalam bentuk konfigurasi Mikrotik. Ini sebagai contoh saja, aslinya Anda harus menyesuaikan dengan kondisi jaringan Anda sendiri.
Berdasar pada gambar topologi yang sudah dibuat, ada beberapa hal yang nantinya harus dilakukan yaitu: Menentukan IP Address untuk Interface Public dan Local pada Gateway Mikrotik, dimana Interface Public akan terkoneksi ke Jaringan Internet sedang Interface Local akan terkoneksi ke Jaringan Local. Menentukan IP Address disetiap Client, sesuaikan seperti pada gambar topologi. Menentukan Routing pada Gateway Mikrotik sehingga dirinya sendiri sudah harus bisa terkoneksi ke Internet. Mengaktifkan NAT pada Gateway Mikrotik agar setiap Client dapat terkoneksi ke Internet. Membatasi penggunaan bandwidth download dan upload untuk masing-masing Client, seperti terlihat pada gambar topologi.
RENI KURNIA
Page 7
2. Konfigurasi 1. Langkah-langkah konfigurasi IP Address Gateway Server Mikrotik a. Karena Gateway Mikrotik akan menghubungkan area local dan area public maka pada PC Gateway sudah harus terpasang minimal 2 buah Ethernet Card, dalam hal ini Interface Public dan Interface Local. Sebagai langkah awal kita harus memastikan bahwa kedua interface telah dikenali oleh PC Gateway. Untuk itu masuk ke sistem mikrotik setelah sebelumnya Login, lalu ketikkan perintah berikut pada prompt : [admin@MikroTik] > interface ethernet print Jika kedua interface terdeteksi maka akan tampil seperti terlihat pada gambar
a. konfigurasi IP Addreass untuk kedua Interface
b. Konfigurasi IP Address Client-01, cara yang sama dilakukan pada Client-02 dan Client-03, yang berbeda hanyalah IP Address yang diberikan.
RENI KURNIA
Page 8
c. Untuk melakukan konfigurasi pada gateway Mikrotik kali ini akan menggunakan Tools bawaan Mikrotik sendiriyang bernama WINBOX. alasan utama menggunakan winbox karena aplikasi tersebut sudah berbasis GUI sehingga lebih mudah dan telah berjalan di atas OS Windows. Cara memperoleh aplikasi winbox yaitu dengan mendownloadnya dari Gateway Mikrotik via Web, untuk itu sebelumnya pastikan dulu PC Client telah terkoneksi ke Gateway Mikrotik. Cara termudah untuk memastikan hal itu adalah dengan melakukan tes PING dari Client ke Gateway Mikrotik, jika sudah ada pesan Reply berarti telah terkoneksi dengan baik. Selanjutnya pada client yang menggunakan OS Windows, buka Internet Explorer atau program Web Browser lainnya lalu pada Address ketikkan alamat IP dari Gateway Mikrotik.
RENI KURNIA
Page 9
a. Jalankan program Winbox
b. Setting Routing ke internet Gateway, lihat kembali gambar topologi jaringan sebagai panduan.
c. Mengaktifkan NAT pada Gateway Mikrotik agar setiap Client dapat terkoneksi ke Internet. Buka jendela Firewall, lalu buka table NAT.
RENI KURNIA
Page 10
Masukkan IP Address Cllient dalam pengaturan NAT agar Client dapat menggakses Internet
Tampilkan table NAT seharusnya akan tampak seperti gambar berikut.
RENI KURNIA
Page 11
Membatasi penggunaan bandwidth untuk masing-masing Client tidak ada satupun Client yang akan memonopoli penggunaan bandwidth. Kita akan menggunakan metode Queue Tree untuk membatasi penggunaan bandwidth pada Client. Karena dengan metode Queue Tree kita akan lebih leluasa dalam menerapkan aturanaturan dalam pembatasan bandwidth, tidak demikian jika kita menggunakan metode Simple Queue. a. Langkah pertama kita harus membuat aturan di Firewall pada tabel MANGLE, untuk memberikan tanda mark pada paket-paket yang masuk dan keluar dari Gateway Mikrotik ke masing masing Client
RENI KURNIA
Page 12
Gambar sebelumnya merupakan langkah untuk membuat Mark Connection atau penanda koneksi, langkah selajutnya masih merupakan lanjutan dari langkah sebelumnya, namun kali ini kita akan membuat Mark Packet atau penanda paket, silahkan ikuti langkah-langkah seperti pada gambar. Langkah pertama diawali dengan meng-klik tanda + pada Tab Mangle, seperti ditunjukkan pada langkah ke-4 pada gambar sebelumnya.
Ulangi langkah pembuatan Mark Connection dan Mark Packet untuk Client-02 dan Client-03, yang berbeda hanya pada bagian : Src. Address, New Connection Mark dan New Packet Mark yang nantinya disesuaikan dengan Client-02 dan Client-03. Hasil akhirnya seperti pada gambar di bawah :
b. Konfigurasi Queue Tree, untuk besar bandwidth download dan upload untuk masing-masing Client silahkan lihat kembali gambar topologi jaringan. a. Pengaturan bandwidth download untuk Client-01
RENI KURNIA
Page 13
b. Pengaturan bandwidth upload untuk Client-01
Lakukan langkah yang sama untuk mengatur bandwidth download dan upload untuk Client-02 dan Client-03. Bagian yang berbeda hanya pada : Name, Packet Mark, Limit at dan Max Limit. a. Tampilan Akhir pengaturan bandwidth untuk masing-masing Client akan terlihat seperti pada gambar berikut :
RENI KURNIA
Page 14
Gambar di atas juga nantinya akan dimanfaatkan untuk memantau penggunaan bandwidth Download dan Upload pada masing-masing Client. b. Melihat hasil konfigurasi Halaman Login Jika konfigurasi sukses, setiap user yang akan browsing internet akan di redirect ke halaman login seperti gambar berikut:
Untuk interface halaman login dapat dibuat sendiri tergantung kepiawaian kita mendisain tampilan tersebut. Gambar diatas merupakan tampilan standar halaman login.
RENI KURNIA
Page 15
Setelah login, maka komputer dapat mengakses internet berdasarkan bandwidth yang di alokaasikan untuk masing-masing user. E. EVALUASI DAN PENUGASAN NO Dari 1. 192.168.1.1 Test Koneksi (Ping) Ke 192.168.1.1 192.168.1.2 192.168.1.3 2. 192.168.1.2 192.168.1.1 192.168.1.2 192.168.1.3 3. 192.168.1.3 192.168.1.3 192.168.1.1 192.168.1.2 4. 192.168.1.3 192.168.1.3 192.168.1.1 192.168.1.2 Respon Replay From 192.168.1.1 Replay From 192.168.1.2 Replay From 192.168.1.3 Replay From 192.168.1.1 Replay From 192.168.1.2 Replay From 192.168.1.3 Replay From 192.168.1.3 Replay From 192.168.1.1 Replay From 192.168.1.2 Replay From 192.168.1.3 Replay From 192.168.1.1 Replay From 192.168.1.2
RENI KURNIA
Page 16
NO Router 1. 2. 3. Lokal Lokal Lokal Destination 192.168.189.0 192.168.1.0 0.0.0.0
Routing (Tracert) Mask /24 /24 /0 Next pot 192.168.189.1 Ket Direct Direct InDirect
F. KESIMPULAN Tidak semua PC dapat diinnstalkan MikroTik. Berikut Spesifikasi minimal yang dibutuhkan PC untuk menginstal MikroTik :
1. 2.
CPU dan motherboard - bisa dgn P1 ~ P4, AMD, cyrix asal yang bukan multi-prosesor RAM - minimum 32 MiB, maximum 1 GiB; 64 MiB atau lebih sangat dianjurkan, kalau mau sekalian dibuat proxy , dianjurkan 1GB perbandingannya, 15MB di memori ada 1GB di proxy..
3.
HDD minimal 128MB parallel ATA atau Compact Flash, tidak dianjurkan menggunakan UFD, SCSI, apa lagi S-ATA (mungkin nanti bisa untuk Ver. 3.0 jika sudah ada)
4.
NIC 10/100 atau 100/1000
Untuk keperluan beban yang besar ( network yang kompleks, routing yang rumit dll) disarankan untuk mempertimbangkan pemilihan resource PC yang memadai.
Dengan mengikuti setiap langkah kerja diatas dengan benar, maka instalasi dan konfigurasi MikroTik ini tidak lah menjadi sulit.
RENI KURNIA
Page 17
Anda mungkin juga menyukai
- Instalasi Dan Konfigurasi RouterDokumen17 halamanInstalasi Dan Konfigurasi RouterFitria Intan Purwanti100% (1)
- Instalasi Dan Konfigurasi Mikrotik Sebagai GatewayDokumen18 halamanInstalasi Dan Konfigurasi Mikrotik Sebagai Gatewaysoedjak santosoBelum ada peringkat
- Laporan MikrotikDokumen11 halamanLaporan MikrotikHesti Rahmah FauziahBelum ada peringkat
- Mikrotik Router PDFDokumen15 halamanMikrotik Router PDFBudi YonoBelum ada peringkat
- Job Sheet 1 Static Routing: Dosen PengampuDokumen22 halamanJob Sheet 1 Static Routing: Dosen PengampuDewa RiskiBelum ada peringkat
- Laporan 8 Konfigurasi Router LanjutanDokumen15 halamanLaporan 8 Konfigurasi Router LanjutanOzzy SesciorizaBelum ada peringkat
- Konfigurasi Router MikrotikDokumen18 halamanKonfigurasi Router MikrotikI Gede Arya GumilangBelum ada peringkat
- Instalasi Dan Konfigurasi Mikrotik Sebagai GatewayDokumen19 halamanInstalasi Dan Konfigurasi Mikrotik Sebagai GatewayDandi Achmad RizkyBelum ada peringkat
- Laporan 8 - Konfigurasi RouterDokumen17 halamanLaporan 8 - Konfigurasi RouterMuhammad Luthfi AlivaBelum ada peringkat
- KONFIGURASI ROUTER MIKROTIKDokumen22 halamanKONFIGURASI ROUTER MIKROTIKI Gede Arya GumilangBelum ada peringkat
- Modul Pelatihan MikrotikDokumen18 halamanModul Pelatihan MikrotikFarida RosiyaniBelum ada peringkat
- Laporan 9 - Konfigurasi Router LanjutanDokumen17 halamanLaporan 9 - Konfigurasi Router LanjutanMuhammad Luthfi AlivaBelum ada peringkat
- Connect To Internet (RB Mikrotik) Jehoshua Raka Suwarno - 2142101901Dokumen8 halamanConnect To Internet (RB Mikrotik) Jehoshua Raka Suwarno - 2142101901Jehoshua Raka Suwarno 2142101901Belum ada peringkat
- Makalah Konfigurasi Mikrotik (KINTAMI - XII TKJ 1 SMKN 1 CIPUNAGARA)Dokumen12 halamanMakalah Konfigurasi Mikrotik (KINTAMI - XII TKJ 1 SMKN 1 CIPUNAGARA)ahmad burhan67% (3)
- WinboxDokumen9 halamanWinboxNurul AbdillahBelum ada peringkat
- Laporan Praktikum Mikrotik 1Dokumen16 halamanLaporan Praktikum Mikrotik 1AlviatmajaBelum ada peringkat
- Mikrotik DasarDokumen29 halamanMikrotik DasarIqbal ArdiyansyahBelum ada peringkat
- Modul Mtcna SMK Nu KaplonganDokumen145 halamanModul Mtcna SMK Nu KaplonganfazarinkplBelum ada peringkat
- Pengenalan Cisco Packet TracerDokumen10 halamanPengenalan Cisco Packet TracerShinta AyuningtiasBelum ada peringkat
- Laporan Setting Mikrotik Dengan WinboxDokumen7 halamanLaporan Setting Mikrotik Dengan WinboxAmelya Nastuti91% (11)
- Laporan 8 (Konfigurasi Mikrotik Router)Dokumen18 halamanLaporan 8 (Konfigurasi Mikrotik Router)Ariunited100% (1)
- Jobsheet Instalasi MikrotikDokumen8 halamanJobsheet Instalasi MikrotikTino SetiawanBelum ada peringkat
- Mikrotik Router InstallasiDokumen11 halamanMikrotik Router InstallasijumadilBelum ada peringkat
- Jobsheet Instalasi MikrotikDokumen7 halamanJobsheet Instalasi MikrotikEruharahapBelum ada peringkat
- Laporan Praktikum Konfigurasi Server Internet Dengan Router Mikrotik Sebagai GatewayDokumen21 halamanLaporan Praktikum Konfigurasi Server Internet Dengan Router Mikrotik Sebagai Gatewaymenrey edward0% (1)
- Konfigurasi Hotspot, DHCP, Access Point, Dan RoutingDokumen27 halamanKonfigurasi Hotspot, DHCP, Access Point, Dan RoutingAsya prakusyaBelum ada peringkat
- Pengenalan Simulasi Jaringan Menggunakan Packet TracerDokumen19 halamanPengenalan Simulasi Jaringan Menggunakan Packet Tracernalsanewel0% (1)
- Cara Setting Mikrotik StandartDokumen38 halamanCara Setting Mikrotik StandartBat DineBelum ada peringkat
- Mikrotik Routeros Versi Rb750Dokumen7 halamanMikrotik Routeros Versi Rb750RizalLuônbệnhNhânBelum ada peringkat
- Mikrotik TKJDokumen5 halamanMikrotik TKJIkhsanBelum ada peringkat
- Cara Setting Mikrotik Dengan WinboxDokumen15 halamanCara Setting Mikrotik Dengan WinboxdarsonoBelum ada peringkat
- BAB IV Rancangan Sistem Jaringan Usulan - Aang - 2Dokumen26 halamanBAB IV Rancangan Sistem Jaringan Usulan - Aang - 2Rian FernandiBelum ada peringkat
- OPTIMIZED TITLE FOR NETWORK CONFIGURATION DOCUMENTDokumen123 halamanOPTIMIZED TITLE FOR NETWORK CONFIGURATION DOCUMENTAnggi HidayatBelum ada peringkat
- Praktikum 7 Jaringan KomputerDokumen18 halamanPraktikum 7 Jaringan KomputerLintas KelesBelum ada peringkat
- Perbedaan Router Cyberroam Dan CiscoDokumen18 halamanPerbedaan Router Cyberroam Dan CiscoDamas AdiyantoBelum ada peringkat
- Laporan Konfigurasi Router MikrotikDokumen29 halamanLaporan Konfigurasi Router MikrotikALdoni Adia100% (1)
- Cara Setting Mikrotik Menggunakan WinboxDokumen11 halamanCara Setting Mikrotik Menggunakan WinboxJhyo AtoBelum ada peringkat
- Tugas JARKOM Makalah MikrotikDokumen16 halamanTugas JARKOM Makalah MikrotikWahyu Aldi PutraBelum ada peringkat
- Sdwandoc 2Dokumen13 halamanSdwandoc 2jasjusrBelum ada peringkat
- MikroTik IDokumen21 halamanMikroTik IHitatama SiddhiBelum ada peringkat
- Jaringan Sederhana Cisco Packet TracerDokumen3 halamanJaringan Sederhana Cisco Packet TracerAnggri Lukman DjattaBelum ada peringkat
- Modul Mikrotik Bag-2 - SMK BukatejaDokumen37 halamanModul Mikrotik Bag-2 - SMK BukatejaKhafidz Nh0% (1)
- KONFIGURASI GATEWAY DAN NAT MIKROTIKDokumen7 halamanKONFIGURASI GATEWAY DAN NAT MIKROTIKLodi edwanBelum ada peringkat
- MikrotikDokumen21 halamanMikrotikfiqar taminBelum ada peringkat
- Lapres - Ajk - Modul - 1 - 190631100105 - Zarwanda AshfarinaDokumen28 halamanLapres - Ajk - Modul - 1 - 190631100105 - Zarwanda Ashfarinaojolsukses YTBelum ada peringkat
- Cara Setting Server Mikrotik Menggunakan Virtual Box-LibreDokumen82 halamanCara Setting Server Mikrotik Menggunakan Virtual Box-LibreArmand Abigail0% (1)
- Cisco PCTDokumen10 halamanCisco PCTShinta AyuningtiasBelum ada peringkat
- MIKROTIKDokumen9 halamanMIKROTIKAlyBelum ada peringkat
- Konfigurasi Router Mikrotik Lengkap PDFDokumen23 halamanKonfigurasi Router Mikrotik Lengkap PDFMuhammad RifQi ArifandiBelum ada peringkat
- Konfigurasi Router Mikrotik Lengkap PDFDokumen23 halamanKonfigurasi Router Mikrotik Lengkap PDFkaryadi_ksbBelum ada peringkat
- Panduan Menginstall Windows Vista Sp2 Edisi Bahasa InggrisDari EverandPanduan Menginstall Windows Vista Sp2 Edisi Bahasa InggrisPenilaian: 5 dari 5 bintang5/5 (1)
- Panduan Cara Menginstall Linux Mint Untuk Pemula Lengkap Dengan GambarDari EverandPanduan Cara Menginstall Linux Mint Untuk Pemula Lengkap Dengan GambarPenilaian: 3 dari 5 bintang3/5 (1)
- Ekomomi, Bisnis, Regulasi & Kebijakan TelekomunikasiDari EverandEkomomi, Bisnis, Regulasi & Kebijakan TelekomunikasiPenilaian: 4 dari 5 bintang4/5 (77)
- Rekayasa Kebutuhan 1496126948 RpkpsDokumen6 halamanRekayasa Kebutuhan 1496126948 RpkpsReni KurniaBelum ada peringkat
- My NoteDokumen3 halamanMy NoteReni KurniaBelum ada peringkat
- Template Makalah CP2 Etika ProfesiDokumen3 halamanTemplate Makalah CP2 Etika ProfesiReni KurniaBelum ada peringkat
- Paper 1 Online TransportationDokumen6 halamanPaper 1 Online TransportationReni KurniaBelum ada peringkat
- Template Makalah CP2 Etika ProfesiDokumen3 halamanTemplate Makalah CP2 Etika ProfesiReni KurniaBelum ada peringkat
- Tugas 1 Reni KurniaDokumen4 halamanTugas 1 Reni KurniaReni KurniaBelum ada peringkat
- Handout RKDokumen20 halamanHandout RKReni KurniaBelum ada peringkat
- 02 RPP Melakukan Instalasi SO DasarDokumen4 halaman02 RPP Melakukan Instalasi SO DasarFrendiq KrBelum ada peringkat
- Laporan Praktikum Fisika TerapanDokumen7 halamanLaporan Praktikum Fisika TerapanReni KurniaBelum ada peringkat
- Rangkaian TahananDokumen6 halamanRangkaian TahananReni KurniaBelum ada peringkat
- UNTUK HADISDokumen5 halamanUNTUK HADISReni KurniaBelum ada peringkat
- AKAR DAN STRUKTURNYADokumen13 halamanAKAR DAN STRUKTURNYAReni KurniaBelum ada peringkat
- Presentasi Kelompok IV - Komputasi NeuralDokumen24 halamanPresentasi Kelompok IV - Komputasi NeuralReni KurniaBelum ada peringkat
- 3 Logika FuzzyDokumen38 halaman3 Logika FuzzyReni KurniaBelum ada peringkat