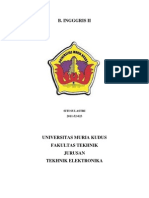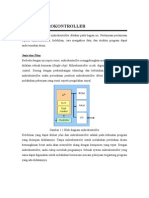Memperbaiki XP
Diunggah oleh
Mohammaed SiddiqueJudul Asli
Hak Cipta
Format Tersedia
Bagikan dokumen Ini
Apakah menurut Anda dokumen ini bermanfaat?
Apakah konten ini tidak pantas?
Laporkan Dokumen IniHak Cipta:
Format Tersedia
Memperbaiki XP
Diunggah oleh
Mohammaed SiddiqueHak Cipta:
Format Tersedia
Cara me-repair (memperbaiki) Installasi Windows XP
Kali ini akan dibahas bagaimana cara me-repair ( memperbaiki) installasi Windows Xp. Teknik Repair ini memiliki keunggulan seperti data-data yang ada di sistem masih tetap utuh ( programprogram yang terinstall di komputer juga masih tetap). Dan hal itu juga akan mempersingkat waktu, karena jika install ulang maka program yang ada termasuk driver harus di install ulang lagi. Jika program yang ada sangat banyak, maka akan menghabiskan waktu cukup lama. Tetapi meskipun demikian, Install ulang Windows biasanya akan lebih segar bagi komputer kita, apalagi jika sebelumnya drive di format dulu, sehingga windows benar-benar seperti bayi yang baru lahir.. Kesalahan yang sering terjadi ketika ingin me repair Installasi Windows XP adalah ketika muncul pilihan / menu installasi pertama kali, kita memilih Repair Using Recovery Console, sehingga yang tampil adalah aplikasi/window Command Prompt. Memang fitur ini bisa digunakan untuk memperbaiki beberapa error, tetapi yang kita inginkan adalah memperbaiki keseluruhan file-file sistem windows XP bukan dengan command prompt. Langkah-langkah me-repair Installasi Windows XP 1. Sebelumnya menjalankan langkah dibawah, pastikan BIOS komputer di set agar urutan booting pertama kali adalah CDROM dan catat Serial Number Windows XP. 2. Masukkan CD Intallasi Windows XP, kemudian restart (reboot) komputer. 3. Ketika muncul tulisan Press any key to boot from CD, tekan sembarang tombol di keyboard. 4. Windows Setup akan melanjutkan dengan me-load file-file yang diperlukan dari CD.
5. Setelah itu akan tampil Welcome to Setup, maka tekan ENTER (pilihan pertama).
6. Setelah itu akan tampil Windows XP Licensing Agreement 7. Tekan tombol F8 ( I Agree ) untuk melanjutkan 8. Windows Setup akan mencari apakah sudah ada Installasi Windows XP. 9. Jika sudah ada Installasi Windows XP, maka akan ditampilkan dalam daftar. Jika tidak ada, maka tidak akan bisa me-repair Installasi Windows XP ( harus install ulang) Jangan diteruskan jika belum tahu.
10. Setelah ditemukan, maka dipilih (select) Windows XP yang di inginkan dan tekan tombol R untuk me-repair Installas windows XP tersebut.
11. Tunggu sampai selesai sampai komputer minta restart. 12. Setelah restart, dan muncul menu Press any key to boot from CD maka jangan tekan tombol apapun. Ikuti kelanjutan proses repair sampai selesai. Setelah selesai dan komputer restart, maka Installasi windows XP sudah berhasil di perbaiki, dan program/aplikasi yang sudah ada, driver hardware dan data akan tetap ada dan berjalan normal, tanpa perlu di install lagi. Kecuali aplikasi yang mengubah file sistem windows seperti Vista Transformation Pack dan sejenisnya. Kalau menggunakan aplikasi seperti ini maka perlu di install ulang (ebsoft.web.id)
Cara Back up Data di Windows XP
Back up data sangat di perlukan untuk digunakan sebagai alat rapair/restore sistem window xp anda jika terjadi error pada windows, maupun registry yang error ketika melakukan penginstalan/ uninstal software.
Untuk melakukan back up data di windows xp anda tidak harus mendownload software, karen pihak microsoft sudah menyediakan software tersebut di dalam windows xp, oke langsung saja ikuti langkah-langkah back up data di windows xp : 1. Klik Start >> all programs >> accessories >> System tools >> Backup akan muncul gambar seperti dibawah
3. Pilih Back Up file and setting kemudian klik next 4. Anda akan diberikan beberapa pilihan Back up yang harus anda pilih dengan cermat lihat gambar berikut
Pilih My documents and settings apabila kamu ingin membackup hanya foder my documents, favorites, desktop dan cookies Pilih Everyones documents and settings apabila kamu ingin membackup foder my documents, favorites, desktop dan cookies dari semua user. Pilih All information on this computer apabila kamu ingin membackup segala informasi yang ada. Pilih Let me choose what to back up jika kamu ingin membackup file yang kamu pilih saja.
5. Setelah kamu pilik klik next Akan muncul gambar seperti berikut
6. Pilih drive tempat menyimpan back up dan beri nama backup atau sesuai dengan keinginan anda dan pastikan bahwa drive yang di guakan untuk memback up data cukup untuk menyimpan file backup. Klik next. 7. Klik FInish, maka proses back up akan berjalan, kemudian tunggu hingga proses selesai.
Anda mungkin juga menyukai
- Surat Pernyataan Orang TuaDokumen2 halamanSurat Pernyataan Orang TuaMohammaed SiddiqueBelum ada peringkat
- A Transistor Is A Device Composed of Semiconductor Material That Amplifies A Signal or Opens or Closes A CircuitDokumen4 halamanA Transistor Is A Device Composed of Semiconductor Material That Amplifies A Signal or Opens or Closes A CircuitMohammaed SiddiqueBelum ada peringkat
- Kata PengantarDokumen31 halamanKata PengantarMohammaed SiddiqueBelum ada peringkat
- Modul PelatihanDokumen51 halamanModul PelatihanMohammaed SiddiqueBelum ada peringkat