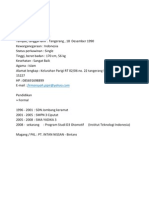Cdinteraktif
Diunggah oleh
heynee1Judul Asli
Hak Cipta
Format Tersedia
Bagikan dokumen Ini
Apakah menurut Anda dokumen ini bermanfaat?
Apakah konten ini tidak pantas?
Laporkan Dokumen IniHak Cipta:
Format Tersedia
Cdinteraktif
Diunggah oleh
heynee1Hak Cipta:
Format Tersedia
Cara Asyik Membuat CD Interaktif
Ahmad Musyaffak
syaffak@yahoo.com http://syaffak.wordpress.com
Lisensi Dokumen: Copyright 2003-2007 IlmuKomputer.Com Seluruh dokumen di IlmuKomputer.Com dapat digunakan, dimodifikasi dan disebarkan secara bebas untuk tujuan bukan komersial (nonprofit), dengan syarat tidak menghapus atau merubah atribut penulis dan pernyataan copyright yang disertakan dalam setiap dokumen. Tidak diperbolehkan melakukan penulisan ulang, kecuali mendapatkan ijin terlebih dahulu dari IlmuKomputer.Com.
CD Interaktif
CD interaktif merupakan salah satu hasil implementasi dari MULTIMEDIA dimana terdapat hampir semua konten multimedia yaitu, Gambar,Video,Animasi,Text, pengolahan/editing, serta pemberian navigasi untuk menjalankan CD tersebut. Dengan adanya navigasi, maka orang yang yang menjalankan CD tersebut dapat menelusur ke bagian-bagian yang diinginkan, sehingga materi lebih jelas dan mendalam. Sehingga terjadi interaksi antara orang yang menjalankan CD dengan program dan materi yang ada pada CD tersebut. Beberapa kegunaannya antara lain: company profile, gambaran sebuah proyek, CD materi pembelajaran, dan sebagainya. Tahapan materi yang harus dipelajari adalah Camtasia studio (pengambilan objek gambar dan video /capturing) Adobe Photoshop (editing image/gambar) SwishMAX (animasi gambar dan teks dengan progam instan) Macromedia Flash (animasi gambar dan teks tingkat lanjut dengan action script) Pembuatan proyek CD pembelajaran, profil daerah, perusahaan dll.
Dan pada kali ini yang kita pelajari adalah design menggunakan aplikasi macromedia flash 8 Tahapan pembuatan dapat dibagi menjadi : Menyiapkan gambar baground Mengimport gambar baground & icon Membuat Scene Design Menu Utama Menconvert icon menjadi tombol Membuat Animasi Tombol Membuat Menu Video Memasukkan Video Membuat navigasi tombol dengan action scrip Publishing Membuat Autorun
1 Komunitas eLearning IlmuKomputer.Com Copyright 2003-2012 IlmuKomputer.Com
1. Membuat Design Baground Menu utama CD tutorial Pembelajaran Buat sebuah dokumen baru pada Photoshop dengan ukuran width 1024px 768px dan resolusi 72 px/inch, karena resolusi ini cocok untuk semua dispaly dan height
Buka file gambar dan masukkan kedalam dokumen tadi dan edit gambar di bawah ini
hingga tampak seperti
Kemudian simpan sebagai file web save for web Pilih format file PNG, save type Image only karena yang kita butuhkan hanya gambar dan simpan dengan nama BG,
2 Komunitas eLearning IlmuKomputer.Com Copyright 2003-2012 IlmuKomputer.Com
Buatlah sebuah folder dengan nama media interaktif tempat file-file yang akan diperlukan nanti
Kita sudah mempunyai satu gambar baground. .tutup aplikasi photoshopnya. Selanjutnya ambil gambar icon-icon dari internet dengan menggunakan fasilitas mesin pencari icon bernama iconfinder,maka kita akan dengan mudah mendapatkan icon dengan cepat.
Icon yang akan kita pakai Simpan icon kedalam folder media interaktif 2. Mengimport Baground dan icon ( tombol ) Sekarang saatnya kita membuat menu utama Pertama buka aplikasi flash
3 Komunitas eLearning IlmuKomputer.Com Copyright 2003-2012 IlmuKomputer.Com
Pilih flash document Lalu atur document propertiesnya dengan dimensions sesuai ukuran baground yang kita buat di photoshop yaitu 1024px X 768px
Tekan tombol Ctrl + 2 untuk mengatur tampilan Setelah itu masukkan gambar yang sudah kita buat tadi dengan cara mengimportnya kedalam library lalu drag ke dalam stage sehingga tampak seperti gambar dibawah ini
Klik file import import to Library
kemudian drag ke dalam stage
4 Komunitas eLearning IlmuKomputer.Com Copyright 2003-2012 IlmuKomputer.Com
Lalu dengan cara yang sama, import icon-icon yang diperlukan ke dalam library
Secara otomatis kita akan mendapatkan scene1 dan layer1 Tambahkan 2 scene lagi dengan cara klik insert - Scene
Atau klik tombol + pada panel Scene Untuk memunculkan panel scene klik scene klik window other panels - scene
Rename/ganti nama Scene menjadi sebagai berikut : Scene 1 = menu utama Scene 2 = menu video Scene 3 = menu about **cara rename cukup double klik pada nama scene yang diinginkan
5 Komunitas eLearning IlmuKomputer.Com Copyright 2003-2012 IlmuKomputer.Com
3. Design Menu Utama Pilih/klik Scene menu utama lalu buat layer baru dengan cara insert timeline-layer atau klik pada tanda +
Maka pada scene menu Utama kita akan mendapatkan 2 layer
Rename / ganti nama layer1 dengan nama Baground dan kunci layer tsb. Dengan cara klik icon yang bergambar gembok Dan layer2 baru rename dengan nama tombol, kemudian drag icon dari Library ke layer yang bernama tombol untuk kita ubah menjadi tombol untuk pada menu utama ini
6 Komunitas eLearning IlmuKomputer.Com Copyright 2003-2012 IlmuKomputer.Com
Atur dan design hingga tampak seperti gambar dibawah ini
4. Meng-convert icon menjadi tombol Sebelumnya perlu diketahui,bahwa tombol dalam suatu CD interaktif berguna sebagai navigasi untuk menuju ke file atau menu yang diinginkan dan juga sebagai sarana interaksi dari pengguna, oleh karena itu keberadaan tombol sangat vital sekali, tombol bisa berupa icon,gambar maupun teks. Kali ini yang akan kita jadikan tombol adalah icon-icon yang sudah kita siapkan sebelumnya Untuk mejadikan gambar icon menjadi tombol,baiklah kita lanjutkan materi diatas... Yang pasti kita masih berada pada scene menu utama dan pastikan kita telah memilih layer tombol Klik kanan pada gambar icon yang diinginkan misalnya icon home pilih convert to symbol lalu pada option type behavior-nya pilih Button-pada Registration pilih yang tengah pada Name ketikkan home lalu klik Ok.
7 Komunitas eLearning IlmuKomputer.Com Copyright 2003-2012 IlmuKomputer.Com
Lakukan hal yang sama pada gambar icon yang lainnya dan beri nama masing-masing : Movie, about, close 5. Membuat Animasi Pada Tombol (Rolover)
Untuk membuat animasi pada tombol dengan cara klik dua kali pada tombol yang diinginkan, misalnya pada tombol home maka akan masuk ke bagian dalam dari tombol tersebut (perhatikan gambar dibawah)
8 Komunitas eLearning IlmuKomputer.Com Copyright 2003-2012 IlmuKomputer.Com
Keterangan : Up : frame keadaan tombol dalam kondisi normal (stand by) Over : frame keadaan tombol dalam kondisi dilewati oleh pointer mouse Down : frame keadaan tombol dalam kondisi ditekan Hit : area tekan tombol Berdasarkan keterangan diatas kita akan membuat tombol ini menjadi besar ketika dilewati mouse Klik kanan pada frame over lalu masukkan keyframe, atau tekan F6,kemudian besarkan gambar dari tombol home menggunakan Tool Free Transform Tool
Selanjutnya pada frame down lakukan hal yang sama tapi gambar tombol home-nya dikecilkan Setelah semua selesai, untuk kembali ke stage utama klik tanda panah di sebelah menu utama
Lakukan hal yang sama pada tombol-tombol yang
lainnya.
9 Komunitas eLearning IlmuKomputer.Com Copyright 2003-2012 IlmuKomputer.Com
6. Membuat Menu Video Selanjutnya kita membuat menu video, yang didalamnya akan berisi video-video tutorial. Kita mulai aja. Klik/pilih scene video,akan tampak stage baru yang masih kosong,karena belum di isi apa-apa
Lakukan hal yang sama seperti kita membuat menu utama Cuma bedanya kita tambahkan 2 buah layer didalamnya kita mulai aja : drag gambar baground, lalu tambahkan layer tombol dan satu buah layer lagi rename dengan nama isi
10 Komunitas eLearning IlmuKomputer.Com Copyright 2003-2012 IlmuKomputer.Com
Masukkan tombol-tombol yang diperlukan ke dalam layer tombol
7. Memasukkan Video Untuk memasukkan video kedalam stage, terlebih dahulu harus diketahui hal-hal sebagai berikut : - File video harus berada dalam folder utama (folder media interaktif) - File video harus ber ekstensi .flv (bisa di convert menggunakan format factory) Semisal kita ingin memasukkan video interaktif tiga macam maka sebelum memasukkan file video, terlebih dahulu kita buat 4 buah keyframe pada layer isi Caranya : klik layer isi, pada frame ke 4 masukkan frame dengan cara klik kanan pada frame ke 4 lalu insert frame, atau dengan menekan tombol F5
11 Komunitas eLearning IlmuKomputer.Com Copyright 2003-2012 IlmuKomputer.Com
Kemudian double klik pada frame 2 pada layer isi, lalu klik kanan dan pilih convert to blank keyframes maka layer isi akan terisi 4 buah blank keyframe yang nantinya satu persatu framenya akan kita isi dengan video tutorial
Sekarang saatnya kita import video tutorial yang telah kita siapkan sebelumnya Sebelumnya klik frame ke 2 dari layer isi yang akan diisi dengan video pertama
Sengaja langsung kita isi yang frame kedua karena untuk frame pertama nantinya kita bisa masukkan teks ucapan selamat datang
12 Komunitas eLearning IlmuKomputer.Com Copyright 2003-2012 IlmuKomputer.Com
Berikut langkah Mengimport video : Klik file import import video
Pada jendela select video klik tombol browse... Pilih file video yang diperlukan, lalu klik Open
Pada menu selanjutnya klik next...dan next lagi...
Pada menu pilihan skin...anda juga bisa next aja......terakhir klik finish
13 Komunitas eLearning IlmuKomputer.Com Copyright 2003-2012 IlmuKomputer.Com
Terakhir biasanya flash meminta kita harus menyimpan file flash ini, ketik aja nama yang anda inginkan lalu klik tombol save..
Dengan cara yang sama, Import semua file video yang diperlukan. Misalnya : Frame 1 = kosong Frame 2 = video 1 Frame 3 = video 2 Frame 4 = video 3 Selanjutnya pada layer baground dan layer tombol berilah farme pada posisi no 5 seperti yang pada layer isi jangan keyframe tapi cukup insert frame aja
14 Komunitas eLearning IlmuKomputer.Com Copyright 2003-2012 IlmuKomputer.Com
Tanda bahwa setiap frame sudah berisi movie bisa dilihat dengan mengklik tiap-tiap frame
Setelah semua frame terisi dengan film yg sesuai, atur ukuran file video tersebut sehingga penempatannya sesuai dengaan ukuran yang kalian harapkan. Agar setiap frame sama ukuran dan penempatannya kita bisa menggunakan fasilitas ONION Skin Setelah semua selesai tertata kita harus memberikan action script pada masing-masing frame yang berisi video tersebut, dengan cara pilih frame 1 klik kanan pilih action lalu ketikkan script Stop();
Lakukan hal itu pada frame 1,2,3 dan 4 pada layer isi
15 Komunitas eLearning IlmuKomputer.Com Copyright 2003-2012 IlmuKomputer.Com
Kemudia pada frame 1 (frame pertama) dengan menggunakan text tool ketikkan teks selamat datang di media interaktif Dan tambahkan nama - nama tombol movie, pada layer tombol sehingga hasilnya seperti gambar dibawah
Lakukan hal yang sama pada scene menu utama sehingga hasilnya seperti dibawah ini
Untuk Scene menu about tentunya anda juga bisa design sendiri sesuai selera masing-masing
16 Komunitas eLearning IlmuKomputer.Com Copyright 2003-2012 IlmuKomputer.Com
8. Membuat Navigasi Tombol dengan Action Script Selanjutnya memberikan action script pada tombol dan beberapa frame Kita mulai dari scene yang pertama : scene menu utama Klik scene menu utama, buka lock pada layer baground, kemudian klik kanan pada frame pertama layer baground pilih action, dan ketikkan : Stop(); *// maksudnya begitu dijalankan maka akan berhenti pada scene menu utama
Selanjutnya kita atur navigasi pada tombol di scene menu utama yang pertama kita pilih tombol movie, klik kanan pada tombol movie pilih action lalu ketikkan action berikut
17 Komunitas eLearning IlmuKomputer.Com Copyright 2003-2012 IlmuKomputer.Com
on (release) { gotoAndPlay (menu movie,1); } *// maksudnya ketika tombol di release(ditekan) maka akan pergi menuju ke scene menu video,frame ke 1
Kemudian kita atur navigasi dari tombol about Klik kanan tombol about, pilih Action lalu ketikkan : on (release) { gotoAndPlay (menu about,1); } *// maksudnya ketika tombol di release(ditekan) maka akan pergi menuju ke scene menu about di,frame ke 1
18 Komunitas eLearning IlmuKomputer.Com Copyright 2003-2012 IlmuKomputer.Com
Dan untuk action script pada tombol close, ketikkan script berikut : on (release) { fscommand("quit"); } *// maksudnya ketika tombol di release(ditekan) maka akan menjalankan perintah keluar dari aplikasi Selanjutnya kita beralih pada scene menu video : langkahnya sama, kita pilih satu tombol video yang atas trus kita beri action sebagai berikut : on (release) { gotoAndStop(2); } *// maksudnya ketika tombol di release(ditekan) maka akan pergi ke ,frame ke 2 (menjalankan video yang berada pada frame2
berikutnya dengan langkah yang sama, kita pilih satu tombol video yang tengah trus kita beri action sebagai berikut : on (release) { gotoAndStop(3); } *// maksudnya ketika tombol di release(ditekan) maka akan pergi ke ,frame ke 3 (menjalankan video yang berada pada frame3
19 Komunitas eLearning IlmuKomputer.Com Copyright 2003-2012 IlmuKomputer.Com
Demikian juga dengan langkah yang sama, klik tombol video yang bawah dan beri action sebagai berikut : on (release) { gotoAndStop(4); } *// maksudnya ketika tombol di release(ditekan) maka akan pergi ke ,frame ke 3 (menjalankan video yang berada pada frame4
**// Untuk tombol home dan close tentunya anda bisa memberikan action script seperti contoh di atas tadi karena perintahnya sama Dan selanjutnya pilih scene about, dan karena tombolnya sama dengan tombol pada menu utama maka action scriptnya juga sama dengan menu utama...... Hanya saja jangan lupa pada frame pertama pada layer baground harus diberikan script : Stop(); Dan pada tombol home : berikan script on (release) { gotoAndPlay (menu utama,1); } Setelah semua selesai jalankan dengan menekan tombol Ctrl+Enter
20 Komunitas eLearning IlmuKomputer.Com Copyright 2003-2012 IlmuKomputer.Com
9. Publishing Untuk menjadikan file flash ini bisa berjalan tanpa aplikasi flash ini maka kita harus menjadikan file ini ber ekstensi .exe Caranya : Klik file Publish setting lalu pada jendela yang muncul, centang pada windows Projector lalu publish
10. Membuat File Autorun Buka aplikasi notepad, lalu ketikkan [autorun] Open=ahmad.exe
Kemudia save dengan nama ( autorun.inf)
save kedalam folder media interaktif
Blok semua file lalu burning semua dengan aplikasi pembakar CD.. selesai
21 Komunitas eLearning IlmuKomputer.Com Copyright 2003-2012 IlmuKomputer.Com
Istilah dalam Flash
Title Bar : nama file atau judul program yang sedang aktif Menu Bar : berisi perintah-perintah operasi Timeline panel : panel yang digunakan untuk pengaturan layer,timing,objek,dll Layer : lapisan untuk menggambar/menempatkan objek Timeline : disebut juga garis waktu Keyframe : Sekumpulan frame yang berisi objek didalam timeline. Keyframe yang berisi biasanya berwarna hitam Keyframe yang kosong tidak berwarna dinamakan blank keyframe Properties panel : menampilkan informasi yang berkaitan dengan objek yang aktif Stage : halaman kerja yang digunakan untuk menempatkan berbagai objek Toolbox : kumpulan tool yang mempunyai fungsi untuk berbagai keperluan Color mixer panel : untuk pengaturan warna Library panel : untuk menyimpan objek-objek yang digunakan Action Script : Adalah bahasa pemrograman flash yang sampai sekarang sudah versi ke 3.0
Biografi Penulis
Ahmad Musyaffak. Hobby mengotak-atik Komputer dan design.
mulai mendalami komputer sejak tahun 1998 secara otodidak dan buku-buku komputer secara mandiri, Penulis dari dulu ingin sekali menulis buku dan ini adalah tulisan pertamanya. Selain menjadi Pengajar dibeberapa SMK dengan specialis MULTIMEDIA yang mengharuskan mengetahui semaksimal mungkin penggunaan komputer.mulaidari perakitan, installasi, jaringan, design, editing, animasi hingga website design, Juga sebagai pemilik dari usaha garment dengan label Fira Collection Penulis dapat dihubungi ke alamat e-mail : syaffak@yahoo.com Berbagai artikel menarik lain tersedia secara gratis di situs blog http://syaffak.wordpress.com
22 Komunitas eLearning IlmuKomputer.Com Copyright 2003-2012 IlmuKomputer.Com
Anda mungkin juga menyukai
- Source Code VBDokumen6 halamanSource Code VBGery van Maleis0% (1)
- Getaran Dan Kekuatan FikiranDokumen2 halamanGetaran Dan Kekuatan FikiranDokter PlutoBelum ada peringkat
- 1-Pengenalan Web Server Dan SSCDokumen13 halaman1-Pengenalan Web Server Dan SSCDokter PlutoBelum ada peringkat
- Modul Mysql PDFDokumen0 halamanModul Mysql PDFDokter PlutoBelum ada peringkat
- Firman SyahDokumen1 halamanFirman SyahDokter PlutoBelum ada peringkat
- Instalasi Jaringan Warnet Basis Win XP & ADSL ModemDokumen16 halamanInstalasi Jaringan Warnet Basis Win XP & ADSL ModemahmadmjbBelum ada peringkat