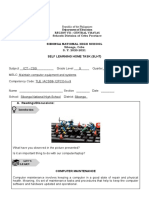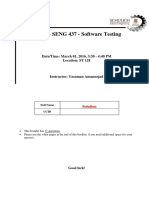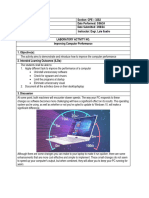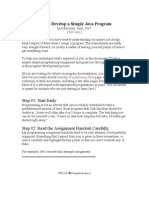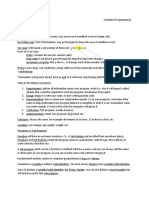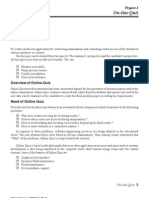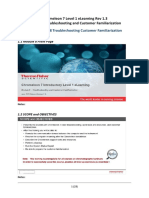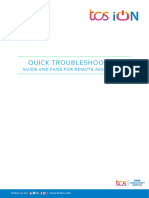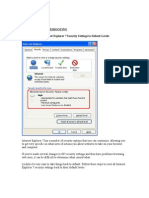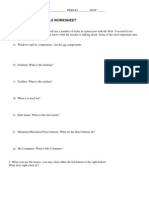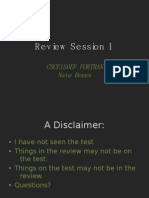BANK SOAL/Item Bank ATM (Automatic Teaching Machine) : 1. Software Features
Diunggah oleh
Aenul FajriahJudul Asli
Hak Cipta
Format Tersedia
Bagikan dokumen Ini
Apakah menurut Anda dokumen ini bermanfaat?
Apakah konten ini tidak pantas?
Laporkan Dokumen IniHak Cipta:
Format Tersedia
BANK SOAL/Item Bank ATM (Automatic Teaching Machine) : 1. Software Features
Diunggah oleh
Aenul FajriahHak Cipta:
Format Tersedia
BANK SOAL/Item Bank ATM (Automatic Teaching Machine)
NOTE: Program ATM5 mengalami perbaikan yang terus-menerus sehingga informasi di file ini mungkin ada yang tidak sesuai sebab belum diubah. Daftar Isi: 1. Sekilas Tentang ATM_iBT 2. System requirements 3. Setup 3.1 Download dari Internet 3.2 Unzipping/decompressing 3.3 Instalasi 4 Menjalankan program 4.1 Mengerjakan latihan untuk belajar 4.2 Offine and online resources 4.3 Mengerjakan soal untuk tes 4.4 Untuk lomba 5 Laporan hasil belajar/tes 6 Cara menambahkan soal 6.1 Mutiple Choice 6.2 True/False 6.3 Yes/No 6.4 Gap-filling 6.5 Matching 6.6 Cloze 6.7 Membuat help file 6.8 Menambahkan gambar dan Audio 6.9 Membuat paper-based test 1. Software Features: Program ATM_iBT mempunyai fitur sebagai berikut: Program Classification Benefits : Dedicated CALL Computer-Based Testing : Test and Learn at the same time. Motivating and challenging Save a lot of teachers time Encourage learning autonomy Provide the opportunity of individualized learning/testing Students can work at their own level, speed, and place to meet their specific needs.
Uses Intended Users : Question Format File Format Current Subject Current Skills Proficiency Level Language Forms -
: Remedial teaching Home-learning e-Learning Diagnostic test Supplementary Activities Enrichment Program Students Teachers Researchers : Question Bank Creator (Both computer-based and paper-based test) Teaching/Learning : Multiple Choice Gap-filling Multiple Choice + Gap-filling True/False Cloze format (3401) Matching (9901) Checklist/Yes-No (1199) : Text (.txt) Picture (.jpg) Audio (.wav and .mp3) : English ( It can also be used for other subjects as well.) : Structure/Grammar Vocabulary Reading comprehension Listening comprehension : Elementary Intermediate Advanced : Word/phrase Sentence
Program Purpose
Multiple book report -
Paragraph/discourse
: Individual student Summary Report Weakness Report Complete Report - All students : Last exercise Accumulated exercises Serious Problems : Strict (guessing is penalized) Lenient (no penalty) : First Help Second Help Several clues Explanation : Sequential Random : Teachers can change or add their own questions easily. New questions can be added or exchanged through the Internet. : After 1 point (5 correct answers in a row) After 2 points (10 correct answers in a row) After 3 point (15 correct answers in a row)
Multiple Reviews
Multiple Scoring Multiple Help File Question Order Questions Adaptability Automatic Stop 2. System Requirements
To run ATM_iBT, you need to have the following requirements fullfilled: - Windows 98 or later. - Free Hard disk space: 5 MB. - CD-ROM drive - Mouse, keyboard - Sound Card, printer (optional) - Internet conection (optional)
3. Setup Sebelum ATM_iBT dapat dijalankan, program ini perlu disetup terlebih dulu. Proses setup memerlukan beberapa langkah sbb: (1) download/unduh program dari internet, (2) unzipped/uncompress file yang telah diunduh, dan (3) instalasi program. 3.1 Download dari Internet Program ATM_iBT dapat diambil secara gratis lewat internet di http://indocaller.com. Anda harus mendaftar (register) dulu agar dapat mengunduh program ATM_iBT. Untuk mendaftar (gratis) Anda hanya membutuhkan sebuah alamat email, nama pemakai (user name) dan kata sandi (password). Setelah Anda mendaftar, Anda akan menerima sebuah pesan email untuk konfermasi. Hal itu diperlukan untuk memastikan bahwa email yang Anda pakai ketika regristasi itu masih aktif atau tidak salah ketik. Buka pesan email itu dan klik link yang telah disediakan. Setelah Anda selesai mendaftar, Anda dapat login dengan mengisi user name dan password Anda. Apabila user name dan password Anda benar, maka Anda akan melihat menu baru atau tambahan untuk mendownload program yang bernama ATM_iBT.zip yang terkompresi atau dipadatkan agar ukuran filenya lebih kecil dan lebih cepat untuk diunduh. 3.2 Unzipping/decompressing Program ATM_iBT.zip tidak dapat langsung dipakai, tetapi harus diunzip atau dimekarkan kembali dengan memakai program WINZIP atau WINRAR agar normal kembali. Langkaplangkahnya adalah sebagai berikut: 1. 2. 3. Setelah menjadi normal kembali, file ATM_iBT.zip akan menjadi empat buah file berikut: 1. SETUP.EXE 2. BESMART.BMP 3. ATM.001 4. ATM.INF 3.3 Instalasi Langkah terakhi dari proses SETUP adalah menjalankan program SETUP.EXE itu sendiri. Caranya: 1. Double-Click Setup 2. Ikuti petunjuk di monitor. a. Pilihan Full akan memindahkan semua file dari CD-ROM ke hardisk Anda. Jangan mengubah direktori/folder dimana program ini akan dicopykan.
b. Sebaiknya Anda memilih Custom untuk memilih file tertentu yang akan dipindahkan dan untuk mengetahui berapa besar tempat di hard disk yang diperlukan. Anda dapat juga melihat sisa tempat di hard disk Anda apakah masih ada tempat untuk program ini. Ada dapat memilih salah satu atau semua komponen yang tersedia. Tekan tombol Continue untuk melanjutkan. c. Setelah proses pengcopyan selesai maka akan ada pertanyaan: Do you want to create Program Manager groups? Pilih (klik) Yes, atau tekan tombol Enter. d. Apabila Anda pernah menginstall program ini sebelumnya (versi yang lebih lama), maka Anda akan ditanya apakah Anda ingin mengganti yang lama. Pilih (klik) Yes, atau tekan tombol Enter. e. Tunggu sesaat sampai Anda memperoleh pesan: Setup is complete. Enjoy the program! Tekan tombol OK atau Enter untuk selesai. Proses instalasi atau setup ini hanya diperlukan sekali saja, kecuali Anda ingin mengganti program lama dengan program yang lebih baru. Selanjutnya Anda sudah tidak memerlukan CR-ROM itu lagi. Anda dapat memberikan atau meminjamkannya pada teman Anda. 4. Menjalankan Program: Setelah selesai proses setup atau instalasi, Anda tinggal mengklik dua kali icon Excalibut 2004, atau selanjutnya Anda dapat menjalankan program tersebut dengan cara: 1. Click Start/Programs/BeSmart/Excalibur 2004 2. Tulis nama Anda (maksimal delapan huruf) kemudian tekan tombol Enter. Gunakan nama yang sama setiap kali Anda diminta untuk memasukkan nama Anda agar hasil rapor Anda menjadi satu file. Jika buku rapor Anda sudah terlalu panjang, Anda boleh menggunakan nama lain atau menghapusnya. 3. Di monitor akan terlihat pesan singkat. Ada dua pilihan yang tersedia: Click pulldown Menu yang ada di bagian atas layar. Pilihan yang ada: VIEW: Summary (Ctrl+1) Menampilkan hasil pekerjaan (buku rapor) siswa secara singkat. Jika Anda baru pertama kali menggunakan program ini maka laporannya akan kosong. Anda perlu mengerjakan soal latihan baru dapat melihat laporannya. Contohnya adalah sebagai berikut: =============@ ATM by Hananto, MA. Alvin. Wednesday, January 14, 2004, 5:59 PM. TQ : 40. Stp: 40. Tr : 24. Fl: 16. Scr: 60. Tm: 0:15. Pnt: 0 REVIEW. TQ: 16. Tr : 10. Fl: 6. Scr: 63 . Terlihat dari laporan tersebut (baris kedua) adalah nama pemakai, hari, bulan, tanggal, tahun, dan jam pemakaian. Baris ketiga mencatat jumlah soal atau TQ (Total Question), berhenti pada nomer soal tertentu atau Stp (Stop), jumlah jawaban yang benar atau Tr (True), jumlah jawaban yang salah atau Fl (False), nilai atau Scr
(Score), lama mengerjakan atau Tm (Time), dan point yang dikumpulkan atau Pnt (Point, atau 9 jawaban benar secara berurutan). Baris terakhir atau keempat merupakan laporan hasil review atau mengulang soal-soal yang salah. Terlihat ada 16 soal yang diulang (TQ), 10 jawaban yang benar (Tr), 6 jawaban yang salah (Fl), dan nilai hasil review adalah 63 (Scr). TIP: Stp atau Stop berguna bagi Anda pada saat pada latihan yang terakhir Anda tidak menyelesaikan seluruh soal (berhenti ditengah jalan pada nomor tertentu). Pada latihan berikutnya dapat melanjutkannya tanpa harus mengulang semua dari nomer satu lagi. VIEW: Weaknesses (Ctrl+2) Menampilkan buku rapor tentang kesalahan atau kelemahan siswa. Seperti dilaporkan di atas bahwa Alvin membuat 16 kesalahan, maka hasil laporannya adalah: ==============>1/14/04 Alvin's WEAKNESSES: No: 2. Topic: 10. Alvin's answer: are No: 3. Topic: 10. Alvin's answer: is No: 7. Topic: 10. Alvin's answer: meet No: 9. Topic: 10. Alvin's answer: are No: 10. Topic: 10. Alvin's answer: likes No: 12. Topic: 10. Alvin's answer: are No: 14. Topic: 10. Alvin's answer: are No: 16. Topic: 10. Alvin's answer: consits No: 17. Topic: 10. Alvin's answer: are No: 20. Topic: 10. Alvin's answer: are No: 23. Topic: 10. Alvin's answer: are No: 27. Topic: 10. Alvin's answer: Are No: 33. Topic: 10. Alvin's answer: Do No: 34. Topic: 10. Alvin's answer: Are No: 35. Topic: 10. Alvin's answer: Do No: 39. Topic: 10. Alvin's answer: Are TQ: 40. Tr : 24. Fl: 16. Scr: 60 . ==============>1/14/04 Alvin's SERIOUS PROBLEMS No: 3. Topic: 10. Alvin's answer: is No: 12. Topic: 10. Alvin's answer: are No: 27. Topic: 10. Alvin's answer: is No: 33. Topic: 10. Alvin's answer: Do No: 34. Topic: 10. Alvin's answer: Are No: 35. Topic: 10. Alvin's answer: Do TQ: 16. Tr : 10. Fl: 6. Scr: 63 . Baris pertama mencatat tanggal dan nama siswa. Baris kedua mencatat nomor soal, nomor topik (topik 10 adalah tentang collective nouns) dan jawaban yang dia pilih. Sebelum laporan Alvins SERIOUS PROBLEMS, ada catatan bahwa Alvin telah mengerjakan 40 soal dengan 24 jawaban yang benar, salah 16 dan nilainya adalah 60. Ini dimaksudkan untuk mengcross check dengan laporan sebelumnya. Terlihat bahwa
dalam melakukan review tersebut Alvin masih mengulang beberapa kesalahan (soal no 3, 12, 27, 33, 34, dan 45). Baris terakhit merupakan hasil review tersebut VIEW: Detail (Ctrl+3) Menampilkan buku rapor siswa secara lengkap. Berikut ini adalah sebagian (hanya diambil sepuluh soal) dari laporannya Alvin: Alvin 1/24/047:41 AM 40 1 40 1 10 is 1 2 10 are O 3 10 is O Ask My Teacher! 4 10 is 1 5 10 is 1 6 10 is 1 7 10 meet O 8 10 is 1 9 10 are O Help: Eng. 10 10 loves O =============@ ATM by Hananto, MA. 1 1 1 2 3 4 4 5 5 5 100 50 33 50 60 67 57 63 56 50
Baris pertama berisi nama, tanggal, dan jam. Bari kedua (40 1 40) merupakan kode dari jumlah soal yang diminta untuk dikerjakan, urutan soal yang diminta (1 berarti soal akan ditampilkna secara berurutan, dan 2 berarti soal acak ditampilkan secara acak). Barik ketiga dan seterusnya terdiri dari enam kolom yang merupakan kode dari nomer soal (1), nomer topik (10), jawaban siswa (is), kode untuk menentukakan apakah jawaban itu benar (1) atau salah (0), jumlah jawaban yang benar (1) dan nilai sampai dengan nomer tersebut (100). Baris berikutnya (keempat) berisi catatan tentang soal nomer 2 dari topik nomer 10, dimana Alvin menjawab are dan itu merupakan jawaban yang salah (0), sehingga jumlah jawaban yang benar tetap atau tidak bertambah, yaitu (1). Nilai sementara sampai dengan nomer dua adalah 50. Setelah menjawab soal no 3, Alvin menekan tombol F12 untuk membuat catatan untuk ditanyakan kepada gurunya nanti karena dia masih belum mengerti. Setelah menjawab soal no 9, Alvin menekan tombol F1 untuk meminta bantuan dalam bahasa Inggris. Bentuk catatan yang akan ditunjukkan kepada gurunya dan bentuk bantuan yang diminta akan dibahas lebih jauh dibagian lain. VIEW: All Users (Ctrl+4) Menampilkan hasil semua siswa yang telah menggunakan program ini di komputer yang sama. Di bawah ini adalah contoh dari sebagian laporan di salah satu komputer yang digunakan untuk menjalankan program Excalibur: Alvin 1/14/046:14 PM Alvin 1/14/046:16 PM Susi 1/17/049:55 AM 40 16 40 24 10 12 16 6 28 60 63 30 0:15 0:18 0:21 0 0 0
Setiap baris berisi sembilan kolom yang berisi informasi tentang nama siswa, tanggal, jam, jumlah soal yang dikerjakan, jumlah jawaban yang benar, jumlah jawaban yang salah, nilai, lama waktu menerjakan, dan point yang diperoleh. Nama Alvin muncul dua kali sebab baris kedua merukan catatan tentang hasil review. Bila siswa tidak melakukan review maka namanya hanya muncul satu kali saja, seperti pada contohnya Susi di atas. PRINT: Summary (Ctrl+5) Mencetak laporan Summary. PRINT: Weaknesses (Ctrl+6) Mencetak laporan Weaknesses. PRINT: Detail (Ctrl+7) Mencetak laporan Detail. PRINT: All Users (Ctrl+8) Mencetak laporan All Users. Delete Old File (Ctrl+9) Menghapus buku rapor Anda. Gunakan perintah ini bila buku laporan Anda telah sangat panjang sehingga harus menggunakan tombol gulung kebawah terlalu lama. TIP: Jika Anda tidak ingin ingin menghapus data Anda yang lama maka Anda dapat menggunakan nama baru (nama lain) atau Anda dapat menambahkan nomer dibelakang nama Anda misalnya Alvin2. Add Data to Disk (Ctrl+0) Menambahkan atau menggabungkan data atau buku rapor dari hard disk ke disket. Ini bermanfaat bila Anda bekerja dengan berpindah-pindah komputer. Dengan fasilitas ini maka buku laporan Anda dapat menjadi satu untuk lebih memudahkan analisa data. Check Disk Data (Ctrl+-) Memeriksa isi data yang berada di disket. Untuk memeriksa apakah data atau buku rapor Anda telah menyatu dengan data sebelumnya. Copy data to Hard disk (Ctrl+=) Memindahkan data dari disket ke hardisk. Berguna bagi guru yang ingin mengumpulkan atau memeriksa data dari berbagai siswa untuk disimpan dalm hard disk guru. TIP: Anda dapat memilih perintah tersebut dangan menggunakan tombol-tombol shortcut yang tersedia. Caranya dengan menekan dua tombol secara bersamaan (bukan bergantian) yaitu tombol Ctrl (biasanya terdapat di pojok kiri bawah dari keyboard Anda) dan mislanya 1 untuk Ctrl+1.
Tekan tombol Continue atau tombol Enter di keyboard untuk melanjutkan kelangkah berikutnya setelah Anda selesai atau jika Anda tidak ingin memilih perintah dari pulldown Menu di atas. 4. Pilih salah satu satu atau beberapa topik atau berintah dari puldown MENU yang tersedia. TIP: Anda dapat memilih satu topik (misalnya topik no 25 tentang Past Tense: regular verbs) atau menggabungkannya dengan berbagai topik lain (misalnya topik 26 tentang Past Tense: irregular verbs) atau bahkan dari berbagai halaman sebelum atau sesudahnya (misalnya topik no 61 yang berada di halaman dua yang juga tentang Past Tense). Tekan pulldown Review, jika Anda ingin mengulang kesalahan yang lalu. Tersedia tiga jenis pilihan review: Review Last Mistakes (Ctrl+A) Mengulang kesalahan dari latihan yang terakhir. Dari contohnya Alvin maka Alvin akan mengulang 16 kesalahannya yang terakhir dari topik 10. Review All Mistakes (Ctrl+B) Mengulang sumua kesalahan dari berbagai latihan. Semua kesalahan dari berbagai topik akan disimpan dalam catatan tersendiri sehingga memungkinkan siswa untuk mereview semua kesalahan dari berbagai topik atau latihan. Review Serious Problems (Ctrl+C) Mengulang soal yang salah dari bagian Review. Seperti pada contoh Alvin di atas, Alvin mengerjakan 40 soal, betul 24 soal dan salah 16 soal. Alvin kemudian melakukan review dari 16 kesalahannya dan hasilnya adalah 10 jawaban benar dan 6 jawaban salah. Jika Alvin memilih Review Serious Problems maka dia akan mereview 6 kesalahan ini saja. Diagnostik Test: Elementary (Ctrl+D) Secara otomatis telah memilihkan topic-topik yang sesuai untuk tingkat dasar. Ini sangat berguna untuk mengetahui pada tingkat apa Anda berada. Ini bisa bermanfaat untuk placement test (tes penempatan). Diagnostik Test: Intermediate (Ctrl+E) Secara otomatis telah memilihkan topic-topik yang sesuai untuk tingkat menengah. Diagnostik Test: Advanced (Ctrl+F) Secara otomatis telah memilihkan topic-topik yang sesuai untuk tingkat yang paling tinggi/sukar termasuk TOEFL. - Klik tombol Next Page atau tekan tombol N di keyboard untuk memilih topik lain yang ada di halaman berikutnya. - Klik tombol Previous Page atau tekan tombol P di keyboard untuk memilih topik lain yang ada di halaman sebelumnya.
TIP: Bila Anda masih berada di halaman pertama, maka tombol Previous adalah cara tercepat untuk pergi ke topik My File yang merupakan tempat yang disediakan bagi guru untuk menambah soal mereka sendiri. - Tekan tombol Continue atau tekan tombol Enter untuk melanjutkan ke langkah berikutnya. 5. Tentukan pilihan yang tersedia. Anda dapat langsung menekan tombol Continue atau Enter untuk melanjutkan. Bila Anda langsung klik tombol Continue maka pilihan akan otomatis seperti yang terlihat, misalnya sebagai berikut: Total Questions Start from no Time per Question = 40 =1 = 40 seconds
TIP: Sebelum Anda menekan tombol Continue, Anda dapat mengubah nilai pilihan di atas sesuia dengan keinginan Anda. Misalnya, jika Anda meninginkan agar program ini menampilkan soal secara acak maka Anda harus mengaktifkannya dengan mengklik tombol radio Randomly. Anda juga tidak harus menyelesaikan sumua soal tersebut. Anda dapat berhenti sewaktu-waktu (ketika mengerjakan dengan menekan tombol Stop) dan melanjutkannya pada saat lain. 6. Selamat mengerjakan test/latihan soal! 6. Cara Mengerjakan Latihan Ada dua cara mengerjakan atau cara menjawab pertanyaan yang ada. Pertama Anda dapat menggunakan mouse. Kedua Anda dapat menggunakan keyboard. Multiple Choice: 1. Menggunakan mouse: klik Tobbol A, B, C, atau D yang Anda pilih. 2. Mengunakan keyboard: tekan tombol A, B, C, atau D (dapat menggunakan huruf besar maupun huruf kecil). True or False: 1. Menggunakan mouse: klik tombol True or False yang Anda pilih. 2. Mengunakan keyboard: tekan tombol T untuk True atau F untuk False (dapat menggunakan huruf besar maupun huruf kecil). Short Answer/Fill in the blank: 1. Ketik jawaban Anda. Anda harus mengetik dengan tepat, perhatikan penggunaan huruf besar dan huruf kecil dengan benar. Jangan mengunakan tanda baca atau kelebihan spasi yang tidak diperlukan.
2. Tekan tombol Enter untuk mengakhiri jawaban Anda. Ketika Anda menjawab soal-soal yang ditampilkan, ada menu File (di pojok kiri atas) yang tersedia bagi Anda sebagai berikut: First Help (F1) Anda dapat meminta bantuan/keterangan yang lebih detail dalam bahasa Inggris. Keteranganan ini sesuai dengan topik yang saat itu sedang Anda kerjakan. Untuk soal reading comprehension, anda dapat melihatnya bacaannya lewat tombol F1 ini (bacaan reading comprehension bagian TORFL tersedia fasilitas ini) TIP: Membaca lewat monitor lebih melelahkan mata Anda. Anda dapat mencetak bacaan tersebut untuk lebih memudahkan Anda membacanya. Second Help (F2) Untuk meminta bantuan ke dua. Fasilitas ini misalnya dapat dipergunakan untuk memberi bantuan dalam bahasa Indonesia. Grammar Book (F3) Buku referensi tentang tatabahasa Inggris yang cukup lengkap dan bersifat umum (tidak sesuai dengan topik yang saat ini sedang Anda kerjakan). Dictionary (F4) Tdak semua versi Excalibur menampilkan menu ini (hanyauntuk versi tertentu saja). Ini memerlukan instalasi program kamus lain. Perintah ini memudahkan Anda untuk menjalankan program tersebut. Delete/Make New Paper-Based Test (Ctrl+F1) Ini diperuntukkan bagi guru. Apabila file Paper-Based Test Anda telah panjang, Anda dapat menghapusnya dengan perintah ini untuk membuat file Paper-Based Test yang baru. Edit/Print Paper-Based Test (Ctrl+F2) Untuk mengedit atau mencetak file Paper-Based Test. Berikut ini adalah salah satu contoh file Paper-Based Test: My dinner ....... cold. A. is B. am C. are D. * Many colleges in the U.S. ........... football teams. (have/has) (True/False) She mentions 'stop' in Jakarta in her letter.
Delete/Make New Proof Read File (Ctrl+F3)
Untuk menghapus file Proof Read (Proof.txt) yang lama atau membuat file Proof Read yang baru. File Proof Read berguna untuk menandai soal tertentu yang guru atau Anda anggap kurang tepat atau ada kesalahan baik ejaan maupun kunci jawaban. File ini dapat dikirimkan (lewat e-mail) kepada kami untuk perbaikan soal tersebut. Edit/Print Proofread File (Ctrl+F4) Untuk mencetak file Proof.txt. Proofread file berguna bagi guru yang menemukan kesalahan soal, kunci, atau ejaan dalam soal untuk diperbaiki nantinya. Topik: 1 No = 1 Topik: 1 No = 4 Topik: 2 No = 5 TIP: Anda dapat menambahkan keterangan tambahan sehingga keterangannya menjadi lebih jelas, misalnya contoh di atas menjadi: Topik: 1 No = 1 Salah spelling di pilihan A. Topik: 1 No = 4 Salah kuncinya Topik: 2 No = 5 Salah spelling di bagian soal.
Play Sound File (Ctrl+F5) Untuk mendengarkan suara pada soal listening comprehension. File audio tidak disertakan pada saat Anda menginstall program ini karena ukurannya yang relatih cukup besar. File audio ini dipisahkan dalam CD-ROM lain yang khusus berisi file audio. Anda harus melakukan proses instalasi lagi untuk file audio ini. Untuk pengujian apakah komputer Anda dapat memainkan file audio ini, kami telah menyertakan file music. Bila Anda dapat mendengarkan music ini maka berarti komputer Anda tidak ada masalah untuk soal listening comprehension asalkan ada cukup tempat di hard disk Anda. Play Bacground Music (Ctrl+F6) Memainkan background musik lagu pertama. Ini bagi Anda yang suka memdengarkan musik ketika belajar. Tidak semua komputer mampu menjalankannya. Anda dapat mencoba dengan kemampuan komputer Anda. Bila tidak dapat maka lain kali tidak perlu dimainkan lagi. TIP: Anda dapat mengganti atau menambahkan sendiri lagu kesukaan Anda. Anda dapat memindahkan musik file MP3 kesukaan Anda di direktory atau folder Besmart. Ubah nama file musik tersebut menjadi Music.mp3. Selamat mendengarkan lagu kesayangan Anda sendiri. Delete/Make New Ask My Teacher File (Ctrl+F7) Untuk menghapus file Ask My Teacher bila telah panjang dan membuat yang baru.
Edit/Print Ask My Teacher File (Ctrl+F8) Untuk mencetak file Ask My Teacher. Dibawah ini merupakan salah satu contoh dari sebagian dari Ask My Teacher File: Bob's sons ......... very handsome. A. is B. am C. are D. * My answer: A. Computer's answer: C Bob's sons = They --> are Bob's sons = anak-anaknya Bob (laki-laki)
Quit (Ctrl+Q) Untuk mengakhir program ini. Buku rapor Anda tidak mencatat statistik dari hasil perkerjaan Anda. TIP: Anda lebih baik menggunakan tombol Stop dipojok kiri bawah bergambarkan patung the Thinker untuk berhenti di tengah jalan. Buku rapor Anda akan mencatat hasil dari soal-soal yang Anda telah kerjakan. Apabila Anda telah selesai menjawab sebuah pertanyaan, maka akan program akan mengevaluasi jawaban Anda apakah jawaban itu benar atau salah. Akan ditampilkan keterangan singkat mengapa jawabannya Anda salah/benar. Setelah itu akan muncul pulldown MENU sebagai berikut: Explanations (F5) Untuk menampilkan keterangan jawaban pada baris pertama (Inggris) dan kedua (Indonesia). Proof Read It! (F8) Untuk menandai soal yang Anda anggap ada kesalahan untuk diperbaiki. Add to Paper-Based Test (F9) Untuk memilih soal yang guru kerjakan untuk dimasukkan dalam file Paper-Based Test. File ini dimaksukkan bagi guru yang ingin mencetak soal-soal dari program ini untuk dipakai memberi test/lahinan secara konvensional. Pemilihan soal dilakukan satu persatu dengan menekan tombol F9 ini. Automatic Paper-Based Test: OFF (F10) Untuk mematikan tombol Automatic Paper-based Test yang sebelumnya telah diotomatiskan (lihat keterangan di bawah ini). Selanjutnya pemilihan soal dilakukan secara manual atau satu persatu dengan menekan tombol F9 (lihat keterangan di atas.)
Automatic Paper-Based Test: ON (F11) Untuk mengaktifkan Automatic Paper-Based Test. Bila Anda menekan tombol F11 ini maka secara otomatis setiap soal yang Anda kerjakan akan dimasukkan dalam file Paper-Based Test Anda. Anda tidak perlu menekan tombol F9 untuk setiap soal. TIP: Tombol F9, F10, dan F11 ini diperuntukkan bagi guru untuk membuat soal yang akan di cetak. Ask My Teacher (F12) Tombol ini ditujukan bagi siswa yang masih belum mengerti/penasaran mengapa jawabannya disalahkan. Soal yang jawabannya meragukan atau keterangannya belum dimengerti dapa dikumpulkan untuk nantinya di cetak dan ditanyakan atau didiskusikan dengan guru di kelas. Clik tombol Next Question atau tekan Enter di keyboard untuk melanjutkan ke soal berikutnya. Tekan tombol STOP (dipojok kiri bawah berupa gambar patung the Thinker) untuk berhenti. Bila Anda menekan tombol STOP maka Anda dapat memilih: REVIEW Mistakes (Ctrl+R) Untuk mengulang soal-soal yang salah dari unit tersebut. QUIT Untuk selesai/keluar dari program.
Cara Membuat Paper-Based Test Para guru dapat memelih soal dari program Question Bank ini untuk dicetak agar dapat digunakan untuk bahan test mengunakan kertas (cara yang conventional). Caranya: 1. Jalankan program Excalibur (lihat penjelasan di atas). 2. Setelah Anda mengerjakan/menjawab soal, itu adalah kesempatan bagi Anda untuk memilih soal tertentu untuk dicetak kemudian. Bila Anda menemukan soal yang Anda sukai, tekan tombol pulldown menu Add to Paper-Based Test atau tekan tombol F9. 3. Clik tombol Next Question atau Enter di keyboard untuk melanjukan pilihan soal Anda. 4. Ulangi langkah 2 dan 3 sampai Anda memperoleh jumlah soal yang Anda kehendaki. 5. Dari pulldown FILE , pilih Edit/Print Paper-Based Test untuk memeriksa, mengedit, atau mencetak file tersebut. Edit soal tersebut sesuai kebutuhan Anda, misalnya menambahkan nomor soal, perintah mengerjakan soal, dan judul test atau nama institusi Anda. Anda harus menggunakan pengolah kata atau Word processor yang lebih baik (seperti Microsoft Word) untuk menambahkan efek cetak seperti cetak tebal (bold), garis bawah (underlined), dan cetak miring (italic).
6. Anda dapat juga menggunakan tombol Automatic Paper-Based Test: On atau F11 untuk secara otomatis mengambil semua soal yang Anda kerjakan ke dalam file Paper-Based Test. Anda tidak dapat memilih soal tertentu dengan fasilitas ini. 7. Gunakan tombol Automatic Paper-Based Test: OFF atau F10 untuk mematikan fasiltas otomatis ini dan kembali ke manual (pemilihan soal satu persatu dengan menekan tombol F9). 8. Cara Menambahkan Soal Anda memerlukan pengolah kata seperti Windows Notepad atau Microsoft Word untuk menambahkan soal baru. Diasumsikan Anda telah bisa menggunakan sebuah program pengolah kata tersebut. Cara termudah membuat soal baru: 1. Clik Start/Programs/BeSmart/Question Maker. Dokumen BeSmart.doc akan terbuka oleh Microsoft Word. Sudah terdapat tiga contoh soal (Multiple Choice, True False dan Fill in the Blank). 2. Hapus/ganti ketiga contoh soal tersebut sesuai dengan kebutuhan Anda. 3. Jalankan program makro yang telah tersedia dengan cara menempatkan kursor di awal kunci jawaban dan menekan tombol makro yang sesuai dengan jenis soal. Makro tersebut akan menambahkan baris-baris tertentu sesuai dengan format soal, yang menjadi 11 baris (lihat keterangan dibawah untuk penjelasan masing-masing baris) Simpan file Anda. Jika Anda, dengan langkah-langkahnya sebagai berikut: 1. Klik File/Save As 2. Di kotak Save in, pilih hard disk C:, double klik folder BeSmart dan kemudian double klik subfolder ATM 3. Di kotak File name, ketik File1 (tanpa jarak/spasi) sebagai file name tersebut. Bila File1.txt sudah ada maka Anda dapat menggunakan nama lain, misalnya File2, File3, dan seterusnya. 4. Di kotak Save as type, pilih Plain Text, maka secara otamatis akan ditambahkan extension .txt pada nama file Anda. Kini tiba saatnya bagi Anda untuk menguji soal tersebut apakah terbaca oleh Excalibur atau tidak. Ikuti langkah-langkah berikut: 1. 2. 3. 4. 5. Click Start/Programs/BeSmart/Excalibur 2004 Tulis nama Anda (maksimal delapan huruf) kemudian tekan tombol Enter. Di monitor akan terlihat pesan singkat. Tekan tombol Continue atau Enter. Tekan tombol Previous Page atau tombol Ctrl+P. Klik tombol angka sesuai dengan nama file Anda (kotak1 untuk File1.txt, kotak 2 untuk File2.txt dan seterusnya). TIP: Jumlah soal akan otomatis terlihat di kotak Maximum Number of Questions for the Selected Topic. Bila ditampilkan angka yang tidak bulat (pecahan) ada kemungkinan baris soal yang Anda ketik kurang atau kelebihan baris.
6. Tekan tombol Continue atau Enter. 7. Anda tidak perlu mengubah jumlah soal, urutan soal, dan waktu dengan menekan tombol Continue atau Enter. 8. Apabila Anda mengetikkan baris-baris soal dengan benar maka soal itu akan ditampilkan. Bila tidak tampil, berarti ada kesalahan di baris soal tersebut. Anda dapat membuka file tersebut dengan program pengolah Anda (Microsoft Word) dan memeriksa ulang. TIP: Anda dapat menambahkan soal-soal baru sampai 120 soal per file. Anda dapat juga memberi daftar isi atau deskripsi dari file-file Anda. Klik MyFile dari pulldown yang tersedia, pilih Edit My FileTable of Contents. Jika Anda masih mengalami kesulitan, Anda dapat mengirimkan file tersebut lewat e-mail untuk kami periksa/betulkan. Kita dapar bertukar soal lewat e-mail. CONTOH dan Keterangannya. 1 MC 4 2 I .. English now. study am studying studies studied NOW --> Subject + Ving Saya sedang belajar sekarang. 2 TF F She GO to school everyday. * * * * * Present Tense --> She GOES * 3 FI has She a new car. (have) * * * * *
Present Tense --> She GOES Ada penambahan ES untuk HE/SHE/It.
Keterangan Baris Soal Multiple Choice Sebuah soal HARUS terdiri dari 11 baris. Kegunaan dari masing-masing baris adalah sebagai berikut: Baris 1 2 3 4 5 6 7 8 9 10 11 Contoh 1 MC 4 2 I .. English now. study am studying studies studied NOW --> Subject + Ving Saya sedang belajar sekarang Keterangan Catatan, misalnya nomor soal. Jenis Soal. Harus huruf besar semua dan tanpa tanda baca atau spasi tambahan. Jumlah pilihan (minimal 2, maksimal 5). Kunci Jawaban. 1 = A, 2 = B, 3 = C, dan 4=D Soal atau pertanyaan Pilihan A. Pilihan B. Pilihan C. Pilihan D Petunjuk F7 atau Pilihan E Penjelasan F5
Setiap baris harus diakhiri dengan penekanan tombol Enter. Baris pertama adalah catatan bebas. Anda bebas menuliskan catatan apa saja di baris ini. Baris ini tidak ditampilkan atau dibaca oleh program Excalibur. Barus ke dua Anda harus berhati-hati atau harus tepat dalam menuliskan kode ini. Salah menuliskan kode ini menyebabkan soal tidak ditampilkan oleh Excalibur. Kesalahan ini akan tercatat secara otomatis oleh Excalibur dalam daftar proof read. Baris ketiga adalah kode untuk memberi tahu program Excalibur untuk menampilkan jumlah tombol pilihan (A, B, C, dan D). Baris keempat adalah kode kunci jawaban yang benar. Baris kelima adalah soal/pertanyaan. Jika soal Anda lebih dari satu baris, jangan menekan tombol Enter untuk pindah ke baris berikutnya, melainkan ketik terus maka Anda akan secara otomatis pindah kebaris berikutnya. Ingat, Anda hanya boleh menekan tombol Enter sekali saja untuk setiap barisnya. Bari 6, 7, 8, dan 9 adalah pilihan jawaban. Jika di baris ke 3, Anda menulis 3 (berarti Anda meminta untuk disediakan tiga pilihan saja), maka baris ke 9 otomatis tidak berguna. Anda dapat memberi tanda bintang (*) untuk baris yang tidak dipakai. Anda harus tetap menuliskan tanda itu agar jumlah baris dalam soal itu adalah sebelas. Baris 10 dan 11 adalah keterangan jawaban. Penulis merencanakan untuk menggunakan baris 11 sebagai terjemahkan atau keterangan dalam bahasa Indonesia. Anda dapat menuliskan apa saja sampai beberapa baris, tetapi ingat Anda harus menekan tombol Enter hanya sekali untuk mengakhirnya. Kelebihan menekan tombol Enter menyebabkan soal Anda lebih dari 11 baris dan akan berakibat program Excalibur tidak dapat menampilkan soal dengan benar. Anda boleh tidak memberikan keterangan apa-apa pada baris 10 dan 11 ini. Bila Anda tidak ingin menuliskan penjelasan, maka sebaiknya Anda memberi tanda bintang (*). Ini memudahkan Anda untuk menghitung jumlah baris dalam soal Anda bila ternyata soal Anda tidak ditampilkan dengan benar. Kesalahan palling umum mengapa sebuah soal tidak tampil dengan benar adalah karena kekurangan atau kelebihan baris dalam satu soal. Ini dapat menyebabkan soal berikutnya juga tidak ditampilkan dengan benar!
Anda dapat melanjutkan soal berikutnya tepat di bawah baris 11. Jangan menekan tombol Enter untuk memisahkan atau memberi baris kosong untuk soal berikutnya. Dalam satu file Anda dapat menuliskan soal sampai sebanyak 120 soal dimana setiap soalnya terdiri dari 11 baris. Anda dapat mencampur berbagai jenis pertanyaan (misalnya Multiple Choise, True/False, dan Fill in the blank dalam satu file yang sama. Berikut ini adalah penjelasan tentang cara membuat jenis soal yang lain. Keterangan Soal True/False Baris 1 2 3 4 5 6 7 8 9 10 11 Contoh 2 TF F She GO to school everyday. * * * * * Present Tense --> She GOES * Keterangan Catatan, misalnya nomor soal. Jenis Soal. Harus huruf besar semua dan tanpa tanda baca atau spasi tambahan. Kunci jawaban Soal atau pertanyaan Tidak dipakai. Tidak dipakai. Tidak dipakai. Tidak dipakai. Tidak dipakai. Petunjuk F7 Penjelasan F5
Keterangan Soal Fill in the Blank Baris 1 2 3 4 5 6 7 8 9 10 11 Contoh 3 FI HAS She a new car. (have) * * * * * Present Tense --> She GOES Ada penambahan ES untuk HE/SHE/It. Keterangan Catatan, misalnya nomor soal. Jenis Soal. Harus huruf besar semua dan tanpa tanda baca atau spasi tambahan. Kunci jawaban (Harus huruf BESAR) Soal atau pertanyaan Aternatif kunci ke 2. Alternatif kunci ke 3. Petunjuk F10 Petunjuk F9 Petunjuk F8 Petunjuk F7 Penjelasan F5
Anda mungkin juga menyukai
- Sibonga National High School: Republic of The PhilippinesDokumen5 halamanSibonga National High School: Republic of The Philippineslawliet30Belum ada peringkat
- TOEFL CBT TOEFL Study Guide 4591Dokumen246 halamanTOEFL CBT TOEFL Study Guide 4591Le Duy Hien100% (1)
- BCSL 013 Solved AssignmentDokumen16 halamanBCSL 013 Solved AssignmentSatyajit DharBelum ada peringkat
- SENG 437 Quiz 1 Software TestingDokumen10 halamanSENG 437 Quiz 1 Software TestingTheMrAmazingBelum ada peringkat
- Bonifacio - Lab#3 Improving Computer PerformanceDokumen14 halamanBonifacio - Lab#3 Improving Computer PerformanceJun BonifacioBelum ada peringkat
- How To Develop A Simple Java ProgramDokumen14 halamanHow To Develop A Simple Java Programsaivishwa20Belum ada peringkat
- IQF Exam GuidelinesDokumen9 halamanIQF Exam GuidelinesAzartheen MohamedBelum ada peringkat
- Ten Thumbs Typing Tutor v.3.0: ©2004 Runtime Revolution LTDDokumen28 halamanTen Thumbs Typing Tutor v.3.0: ©2004 Runtime Revolution LTDleishroaster0Belum ada peringkat
- Cmse326 Inter Mdi Ate ReportDokumen7 halamanCmse326 Inter Mdi Ate ReportEmir KaraBelum ada peringkat
- CIS105 - Assignment 1 - : Hands-On Project 1.1: Using The Taskbar o Proceed To Do All Steps 1 Through 4Dokumen6 halamanCIS105 - Assignment 1 - : Hands-On Project 1.1: Using The Taskbar o Proceed To Do All Steps 1 Through 4Daemon CooperBelum ada peringkat
- NETW202 Week 1 LabreportDokumen9 halamanNETW202 Week 1 LabreportafaceanBelum ada peringkat
- Lab 8: For and While: CS-114 Fundamentals of Programming LoopDokumen6 halamanLab 8: For and While: CS-114 Fundamentals of Programming Loopmohammad hamzaBelum ada peringkat
- Lab 2.1 Improving Computer PerformanceDokumen9 halamanLab 2.1 Improving Computer PerformanceKyle SiaBelum ada peringkat
- Common PC Problems and SolutionsDokumen5 halamanCommon PC Problems and Solutionsarmand lagriaBelum ada peringkat
- Midterm Exam SolutionsDokumen10 halamanMidterm Exam SolutionsAlfin AbdullahBelum ada peringkat
- DAR ES SALAAM INSTITUTE OF TECHNOLOGY EXAMDokumen4 halamanDAR ES SALAAM INSTITUTE OF TECHNOLOGY EXAMMoses KaswaBelum ada peringkat
- How To Speedup ComputerDokumen13 halamanHow To Speedup ComputerMotivator SinghBelum ada peringkat
- Chapter 2.6: Testing and Running A Solution: 2.6 (A) Types of Programming ErrorsDokumen0 halamanChapter 2.6: Testing and Running A Solution: 2.6 (A) Types of Programming ErrorskazezxBelum ada peringkat
- Review Sheet Computer Programming IDokumen2 halamanReview Sheet Computer Programming IRasim CrnicaBelum ada peringkat
- Online Quiz Project for Multi-User ExamsDokumen36 halamanOnline Quiz Project for Multi-User ExamsUma SinghBelum ada peringkat
- 2 - Practice Test GuidelinesDokumen8 halaman2 - Practice Test GuidelinesXpert TechGameBelum ada peringkat
- Introduction to Computing Homework GuideDokumen3 halamanIntroduction to Computing Homework GuideLuân NguyễnBelum ada peringkat
- Wise Up - Modo de TrabalhoDokumen55 halamanWise Up - Modo de TrabalhodapsBelum ada peringkat
- A Day in The LifeDokumen6 halamanA Day in The LifessvelslmBelum ada peringkat
- Assignment 1Dokumen7 halamanAssignment 1Amna ImtiyazBelum ada peringkat
- CM72L1eL - M8 - A0 Troubleshooting and Customer Familiarization R.1.3 - 20200616 PDFDokumen23 halamanCM72L1eL - M8 - A0 Troubleshooting and Customer Familiarization R.1.3 - 20200616 PDFAriel Padilla RiosBelum ada peringkat
- Ict Ccs 9 Shs q2 Las4 Final-1Dokumen9 halamanIct Ccs 9 Shs q2 Las4 Final-1Jaja EsiqueBelum ada peringkat
- PCSpim Tutorial: Getting Started with MIPS Assembly and the PCSpim SimulatorDokumen5 halamanPCSpim Tutorial: Getting Started with MIPS Assembly and the PCSpim Simulatorsimona13Belum ada peringkat
- Fast Track CMPFDokumen6 halamanFast Track CMPFMuhd Aidil ZuhairBelum ada peringkat
- Bi - FaqDokumen23 halamanBi - Faqshashank sahuBelum ada peringkat
- Aptitude Test For TestersDokumen3 halamanAptitude Test For TestersErik JørgensenBelum ada peringkat
- Hello Grade 11 Learner! God Bless You! Fighting! : Lesson Information 1Dokumen4 halamanHello Grade 11 Learner! God Bless You! Fighting! : Lesson Information 1Franz Lawrenz De TorresBelum ada peringkat
- Cps TutorialDokumen10 halamanCps Tutorialapi-345949174Belum ada peringkat
- TLE CSS Q3 - Mod2 - Types of Computer System Errors EditedDokumen13 halamanTLE CSS Q3 - Mod2 - Types of Computer System Errors EditedJames Darrel Castro Nicolas50% (2)
- Www1 Cs Columbia EduDokumen2 halamanWww1 Cs Columbia EduThiyaga RajanBelum ada peringkat
- Lab Test 2 (30 Marks) : Desk NumDokumen7 halamanLab Test 2 (30 Marks) : Desk NumStephen NgoBelum ada peringkat
- StoryboardDokumen13 halamanStoryboardapi-288904086Belum ada peringkat
- Placement PapersDokumen24 halamanPlacement Papersraamji50% (2)
- Computer Programming LAB ManualDokumen14 halamanComputer Programming LAB ManualẄâQâŗÂlï100% (2)
- CT Art ManualDokumen17 halamanCT Art Manualray2001Belum ada peringkat
- Team ManualDokumen9 halamanTeam ManualTri TrangBelum ada peringkat
- Student Feedback Entry ManualDokumen18 halamanStudent Feedback Entry ManualrajkusarBelum ada peringkat
- Quick Troubleshooting Guide General Document v1Dokumen7 halamanQuick Troubleshooting Guide General Document v1sagar.graphicdesign10Belum ada peringkat
- CPS Directions Making A Desktop FolderDokumen7 halamanCPS Directions Making A Desktop Folderapi-96707430Belum ada peringkat
- SI Software Troubleshooting WatchBP O3 EN 5216Dokumen4 halamanSI Software Troubleshooting WatchBP O3 EN 5216Mihai IonutBelum ada peringkat
- Please Make Sure You Follow All The Instructions ClearlyDokumen9 halamanPlease Make Sure You Follow All The Instructions ClearlyUlwindass Victor GorgeBelum ada peringkat
- TVL CSS11 Q4 M17Dokumen9 halamanTVL CSS11 Q4 M17Richard SugboBelum ada peringkat
- Internet Troubleshooting 1) How To Reset Internet Explorer 7 Security Settings To Default LevelsDokumen35 halamanInternet Troubleshooting 1) How To Reset Internet Explorer 7 Security Settings To Default LevelsVenkata Shivu T SBelum ada peringkat
- Basic Troubleshooting TechniquesDokumen4 halamanBasic Troubleshooting TechniquesRica Gabrielle Saniel OrtizBelum ada peringkat
- Basic Computer Skills WorksheetDokumen4 halamanBasic Computer Skills WorksheetDharma LingamBelum ada peringkat
- Quick Troubleshooting Guide Oct22 General DocumentDokumen7 halamanQuick Troubleshooting Guide Oct22 General DocumentKishore KumarBelum ada peringkat
- SoftwareDokumen10 halamanSoftwareTalila B. Robsan100% (1)
- LAB 3.2 Maint Opt WindowsDokumen10 halamanLAB 3.2 Maint Opt WindowsNick WonderBelum ada peringkat
- TROUBLESHOOTDokumen5 halamanTROUBLESHOOTShashi SukenkarBelum ada peringkat
- Tle-Ict-Css: Quarter 4 - Module 7-8: Maintaining and Repairing Computer Systems and Networks (MRCN)Dokumen19 halamanTle-Ict-Css: Quarter 4 - Module 7-8: Maintaining and Repairing Computer Systems and Networks (MRCN)Rina Dimayuga100% (4)
- Hot Potatoes TutorialDokumen6 halamanHot Potatoes TutorialHariyono HanafiBelum ada peringkat
- Reviewsession1: Csce150Ef Fortran Nate BenesDokumen25 halamanReviewsession1: Csce150Ef Fortran Nate Benesnbenes8876Belum ada peringkat
- Micro Internet Explorer Could Not Be InstalledDokumen8 halamanMicro Internet Explorer Could Not Be InstalledteluguthesisBelum ada peringkat