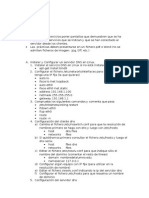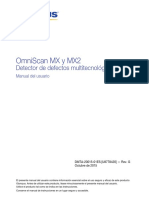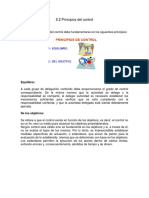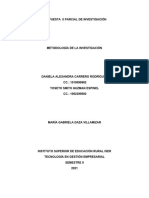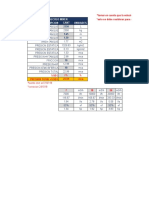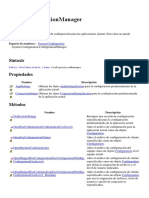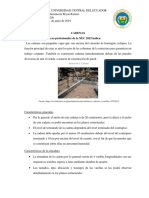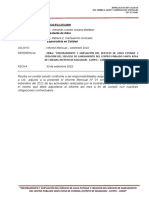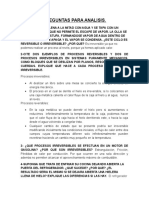Practica Guiada Formatos Imagen Digita
Diunggah oleh
zubicantabriaJudul Asli
Hak Cipta
Format Tersedia
Bagikan dokumen Ini
Apakah menurut Anda dokumen ini bermanfaat?
Apakah konten ini tidak pantas?
Laporkan Dokumen IniHak Cipta:
Format Tersedia
Practica Guiada Formatos Imagen Digita
Diunggah oleh
zubicantabriaHak Cipta:
Format Tersedia
UNIDAD 2 IMAGEN DIGITAL
1. Bitmap La imagen est formada por una matriz de pxeles. Cuando modificamos una imagen bitmap lo que estamos haciendo es cambiar el aspecto de los pxeles con programas de tratamiento de imagen como GIMP. No debe confundirnos que los programas de tratamiento de imgenes estn incorporando posibilidades de imgenes vectoriales, porque lo hacen como apoyo al tratamiento de la imagen, pero al final terminan integrndose en los pxeles que forman la imagen bitmap. Los principales formatos de mapas de bits o bitmap son los siguientes: Formato BMP Caractersticas Formato de calidad. Los archivos tienen gran peso, por lo que suelen usarse en aplicaciones en CD-ROM. Se utiliza para imgenes de alta calidad que van a ser impresas. Formato nativo de GIMP. almacenar las imgenes con modificarlas posteriormente. Permite capas y Extensin *.bmp
TIFF
*.tif
XCF
*.xcf
PICT
Es el formato caracterstico de la plataforma MAC. Permite ser comprimido sin perder calidad de imagen. Es el formato ms utilizado en Internet para la reproduccin de fotografas. Permite comprimir las imgenes pero produce prdidas de calidad. Este formato tambin se utiliza en Internet, pudiendo comprimir las imgenes sin prdidas. Utiliza el modo de color indexado para las imgenes que no tienen muchas tonalidades de color. Permite grficos animados y transparencia. Tiene las ventajas de los formatos GIF y JPG. Comienza a ser muy utilizado en Internet por su gran capacidad de compresin, sin prdida y con posibilidades de trasnparencia. Notas
*.pic
JPG
*.jpg
GIF
*.gif
PNG
*.png
A la hora de guardar las imgenes los distintos formatos utilizan diferentes tipos de compresin
Pgina 10
UNIDAD 2 IMAGEN DIGITAL
RLE Sin prdidas, admitida por formatos de archivos comunes a Windows. LZW Sin prdidas y admitida por los formatos TIF y GIF. Utilizada fundamentalmente en imgenes que tienen grandes reas de un nico color. JPEG Con prdidas. Los mejores resultados se obtienen con imgenes fotogrficas. Podemos elegir la cantidad de compresin.
Compresin con prdidas. En los formatos de compresin con prdidas se aplican algortmos que permiten decidir cal es la informacin menos relevante para el ojo humano y la desechan. Cuanto mayor cantidad se deseche, menos ocupa el archivo pero tambin tiene una calidad menor. Compresin sin prdidas. Se utilizan algoritmos de compresin pero no se pierde ningn dato con lo que la calidad de la imagen se mantiene. 2. Vectorial Se representan con trazos geomtricos que estn controlados por operaciones matemticas que realiza el ordenador. Las lneas que componen la imagen estn definidas por vectores (de ah su nombre). La ventaja de este tipo de imagen es que pueden reducirse o ampliarse sin ningn tipo de prdida de calidad. Los principales formatos de las imgenes vectoriales son los siguientes: Formato SVG Caractersticas Vectores grfico escalable. Formato muy reciente pero que puede ser usado fcilmente en Gimp Es el formato que mejor se adapta a los distintos programas de dibujo. Imgenes vectoriales para animacin web. Formato utilizado habitualmente para exportar imgenes de mapa de bits con trazados vectoriales. Es compatible entre las plataformas MAC y PC. Usado fundamentalmente para la confeccin de documentos que puedan descargarse de Internet. Extensin *.svg
WMF SWF EPS
*.wmf *.swf *.eps
Pgina 11
UNIDAD 2 IMAGEN DIGITAL
Prctica guiada 2.1 Caractersticas que afectan al tamao del archivo de una imagen 1. Las dimensiones de la imagen, anchura y altura, expresadas en centmetros, milmetros, pulgadas o en pxeles. 2. La resolucin de la imagen expresada, por ejemplo, en pxeles por pulgada (ppp). 3. Profundidad de bit. Nmero de niveles de gris o de colores diferentes que puede representar un pxel. A mayor profunfidad de bit, mayor nmero de colores podr representar un pxel. 4. Modo de color. De acuerdo con el modo de color una imagen puede tener ms o menos canales. RGB tiene tres canales y CMYK tiene cuatro. Cuanto mayor es el valor de cada una de las caractersticas expresadas, mayor ser el tamao del archivo de la imagen. A continuacin, vamos a utilizar la siguiente imagen para guardarla en distintos formatos.
1. Guarda la imagen en la carpeta que hemos creado para el curso, haz clic sobre la imagen y en la nueva ventana haz clic derecho sobre la imagen y selecciona la opcin Guardar imagen como... 2. Abre la imagen en GIMP y accede a las propiedades de la imagen: Imagen --> Propiedades de la imagen para comprobar las caractersticas de nuestra imagen.
Pgina 12
UNIDAD 2 IMAGEN DIGITAL
3. En la Ventana Capas, Canales, Rutas.. (CTRL+L) observars un icono que simula la imagen completa que tenemos abierta y a su lado el nombre "Fondo". Esta simulacin nos muestra la nica capa que contiene nuestra imagen. Selecciona esta capa llamada "Fondo" haciendo clic con el ratn y crea una copia de la capa (clic derecho sobre la capa y elige la opcin Duplicar la capa). Con la nueva capa activa ("Copia de Fondo") y utilizando la herramienta de seleccin rectangular haz una seleccin en el centro de la imagen.
Pgina 13
UNIDAD 2 IMAGEN DIGITAL
4. En la Ventana Imagen accedemos a Filtros-->Luces y sombras -->Mosaico de cristal (haz clic derecho sobre la imagen y elige el men Filtros) En la ventana que te aparece pon los valores que tienes en la siguiente imagen.
5. Obtendrs el siguiente efecto sobre la imagen.
Una vez realizado este pequeo retoque a la imagen, vamos a guardar los cambios de la imagen en distintos formatos para comprobar los distintos tamaos de los archivos. Guardar en el formato nativo de GIMP XCF Hacemos clic en Archivo --> Guardar como... y vamos a la carpeta que hemos creado en el disco duro. Guardamos la imagen, determinando el tipo de archivos: XCF (GIMP). Hacemos clic en Aceptar.
Pgina 14
UNIDAD 2 IMAGEN DIGITAL
El tamao del archivo en disco es de 2.512 KB. Guardar en formato BMP Siguiendo el mismo proceso descrito en el punto anterior, seleccionamos el formato de archivo BMP. En esta ocasin nos aparece esta ventana al hacer clic en Guardar.
Hacemos clic en Exportar y nos aparece una nueva ventana como la de la siguiente imagen.
Hacemos clic en Guardar y comprobamos que el tamao del archivo en disco es de 1.666 KB. Guardar en formato TIFF Realizamos el mismo proceso y elegimos el formato de archivo Tiff. Observamos que al hacer clic en Aceptar, nos aparece una ventana similar a la que apareca en el anterior formato.
Pgina 15
UNIDAD 2 IMAGEN DIGITAL
Hacemos clic en Exportar y, de nuevo, nos aparece otra ventana con informacin sobre el formato en que estamos guardando la imagen.
En esta ocasin nos permite guardar con algn tipo de compresin. Vamos a elegir una compresin sin prdidas que har que el archivo ocupe menos espacio en disco. Elegimos LZW y hacemos clic en Guardar. Dado que la imagen lleva incrustado un comentario nos aparece una nueva ventana con una aviso sobre esta circunstancia. Hacemos clic en Aceptar.
El tamao del archivo en disco es de 906 Kb. Guardar en formato JPG Este formato comprime las imgenes con prdidas de calidad. Para guardar en formato JPG el proceso es idntico a los anteriores, aunque ahora nos aparece dos ventanas sucesivas con varias opciones. La primera ventana nos dice que el formato JPG no puede manejar transparencia, hacemos clic en Exportar
Pgina 16
UNIDAD 2 IMAGEN DIGITAL
La segunda ventana nos permite elegir la cantidad de compresin que queremos realizar. En este caso ponemos los valores que se muestran en la siguiente imagen y hacemos clic en Aceptar. Ms adelante trabajaremos con otras opciones para guardar en formato JPG.
Si marcamos la opcin Mostrar vista previa en la ventana de la imagen se abrir una nueva Ventana imagen en la que podemos ver cmo quedar nuestra imagen si disminuimos la calidad. Podemos indicar la calidad que queremos tenga la imagen comprimida, cuyo valor puede ir desde 0 (calidad nula) a 100 (mxima calidad). Dependiendo del destino final de la imagen utilizaremos una calidad u otra. Por ejemplo, si las imgenes estn destinadas a ser colocadas en una pgina web podemos poner entre 60 y 80. Guardamos nuestra imagen con los valores que se muestran en la imagen anterior y observamos el tamao del archivo (369 KB). Guardar en formato PNG Al guardar el archivo en formato PNG nos muestra la misma ventana que en otras ocasiones debido a que nuestra imagen tiene dos capas. Elegimos la opcin que viene marcada y hacemos clic en Exportar.
Pgina 17
UNIDAD 2 IMAGEN DIGITAL
De nuevo nos muestra otra ventana con diferentes opciones. Si guardamos la imagen con los valores que vienen por defecto y especificamos un nivel 9 de compresin, el tamao del archivo en disco es de 583 KB.
Guardar en formato GIF A la hora de guardar la imagen en formato GIF, nos aparece una ventana que nos avisa de la conveniencia de exportar la imagen de dos formas: como imagen indexada o convertirla a tonos de gris.
Pgina 18
UNIDAD 2 IMAGEN DIGITAL
En vez de dejar que el programa ajuste la indexacin, pulsamos Cancelar para realizar por separado la indexacin desde la Ventana imagen. En la Ventana Imagen vamos al men Imagen --> Modo --> Indexado, aceptamos con las condiciones que aparecen en la ventana y dejamos que el programa cree la paleta de 256 colores haciendo clic en el botn Convertir..
Ahora podemos guardar la imagen en formato GIF, tal y como hemos hecho anteriormente con los otros formatos. An nos aparece una ventana que nos pregunta si queremos guardar la imagen como una animacin o que aplanemos la imagen. Dejamos la opcin que aparece por defecto (Aplanar imagen) y hacemos clic en Exportar.
Una nueva ventana nos muestra el comentario que lleva la imagen. Hacemos clic en Guardar sin cambiar nada de lo que aparece en esta nueva ventana.
Pgina 19
UNIDAD 2 IMAGEN DIGITAL
Por ltimo nos aparece el siguiente mensaje sobre los comentarios que lleva incorporados la imagen. Haz clic en Aceptar.
El tamao del archivo en disco es de 222 KB. Tambin podemos indexar la imagen en tonos de gris y guardarla para comprobar el tamao del archivo guardado: Imagen --> Modo --> Escala de grises. El tamao del archivo en disco sube un poco (314 KB).
Pgina 20
UNIDAD 2 IMAGEN DIGITAL
Nota Resumen de los tamaos de los archivos segn el formato elegido
Prctica guiada 2.2 Copiar un cartel desde el escner
Nota La prctica que se desarrolla a continuacin se ha realizado con un escner de la marca ACER. Seguramente no coincidir con el que puedas tener en tu centro pero bsicamente ser similar. Si no tienes escner te aconsejamos leas con atencin todos los pasos que deben darse para obtener una imagen escaneada con GIMP. Al escanear una imagen para nuestros trabajos docentes nos suele ocurrir que o bien escaneamos la imagen en un tamao muy grande o lo hacemos muy pequeo. O que utilizamos imgenes ya escaneadas o digitalizadas para trabajos a los que, en principio, no iban destinadas. Con la prctica que realizaremos a continuacin despejaremos algunas dudas que se nos plantean al escanear imgenes. Tenemos un original en papel cuyas medidas son 9 x 13,5 cm y queremos obtener imgenes en tamao DIN A3 (29,7 x 42 cm). Veamos los pasos a dar para conseguir una imagen de calidad.
Pgina 21
Anda mungkin juga menyukai
- MicrosDokumen39 halamanMicrosValentina Urritia CastroBelum ada peringkat
- Cómo Instalar y Montar Una Fabrica de DulceDokumen4 halamanCómo Instalar y Montar Una Fabrica de DulcePablo Cardoso GonzalezBelum ada peringkat
- Trabajo IODokumen2 halamanTrabajo IOYunior SotoBelum ada peringkat
- Ejercicios DNS (Linux)Dokumen3 halamanEjercicios DNS (Linux)ps3lamejor2Belum ada peringkat
- Primer Laboratorio de Matemática IVDokumen4 halamanPrimer Laboratorio de Matemática IVDavidBelum ada peringkat
- Formulario de Renuncia y Pedido de Rescate P-Administracion 01-2021 v4-2Dokumen1 halamanFormulario de Renuncia y Pedido de Rescate P-Administracion 01-2021 v4-2Pablo Ezequiel Orellana100% (1)
- DMTA 20015 01ES Rev G OmniScan MX and MX2 UserDokumen248 halamanDMTA 20015 01ES Rev G OmniScan MX and MX2 UserVictor Antonio Diaz FaundezBelum ada peringkat
- Articulo de Opinion Cultura AmbientalDokumen6 halamanArticulo de Opinion Cultura AmbientalSergio Salazar REAL100% (2)
- Árbol Eje de Levas Partes Del MotorDokumen13 halamanÁrbol Eje de Levas Partes Del MotorFernando del ValleBelum ada peringkat
- PLAN de TRABAJO Monitoreo de C. SonidoDokumen8 halamanPLAN de TRABAJO Monitoreo de C. SonidoHelvis Jhoan HuaytaBelum ada peringkat
- Principios de ControlDokumen4 halamanPrincipios de ControlAlexis HernandezBelum ada peringkat
- Servicio en La NubeDokumen9 halamanServicio en La NubeJorge Felipe Chi CaamalBelum ada peringkat
- Unity v50 - Entradas Salidas TSX Quantum PDFDokumen636 halamanUnity v50 - Entradas Salidas TSX Quantum PDFOmar Iván Rozas GuzmánBelum ada peringkat
- Plantilla Eoq Sensibilidad Descuentos y FaltantesDokumen19 halamanPlantilla Eoq Sensibilidad Descuentos y FaltantesangelicaBelum ada peringkat
- Propuesta Ii Parcial de InvestigaciónDokumen3 halamanPropuesta Ii Parcial de Investigaciónjhoseph guzmanBelum ada peringkat
- Introduccion A Microsoft WordDokumen10 halamanIntroduccion A Microsoft WordkikeveladoBelum ada peringkat
- Rovello Calculo MixerDokumen16 halamanRovello Calculo MixerCarlos Rovello GandoBelum ada peringkat
- Aspectos Legales Comercio ElectronicoDokumen29 halamanAspectos Legales Comercio Electronicovinny_cajetaBelum ada peringkat
- Vesda Laser PlusDokumen2 halamanVesda Laser PlusJoseBelum ada peringkat
- Análisis de Acidez en Jugos de FrutasDokumen6 halamanAnálisis de Acidez en Jugos de FrutasJocelyn Carolina Pérez LaraBelum ada peringkat
- LdapDokumen21 halamanLdapjaime velezBelum ada peringkat
- Tarea 4 de Planeacion de Plantas IndustrialesDokumen4 halamanTarea 4 de Planeacion de Plantas Industrialesjonreivan21Belum ada peringkat
- Modelo Conceptual y Estratégico de La Rectoría de La Producción Social de La SaludDokumen7 halamanModelo Conceptual y Estratégico de La Rectoría de La Producción Social de La SaludJpotoy92Belum ada peringkat
- Errores Típicos de Launchers y Sus Posibles SolucionesDokumen10 halamanErrores Típicos de Launchers y Sus Posibles SolucionesJose Francisco CruzBelum ada peringkat
- Configuration ManagerDokumen5 halamanConfiguration ManagermarcelgarrigaBelum ada peringkat
- Caracteristicas de La CadenaDokumen4 halamanCaracteristicas de La CadenaPrince WilliamBelum ada peringkat
- Fisica I II PDFDokumen71 halamanFisica I II PDFurbano2009Belum ada peringkat
- Informe #01 - Esp CalidadDokumen5 halamanInforme #01 - Esp CalidadNayely Lino ValenzuelaBelum ada peringkat
- Cruces Seguel RodrigoDokumen151 halamanCruces Seguel RodrigoApril CraigBelum ada peringkat
- Preguntas Cap, 20Dokumen6 halamanPreguntas Cap, 20Sarahi Contreras Castellon0% (1)