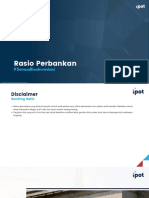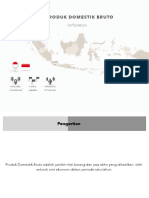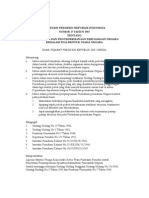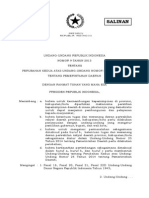Modul-5 APLIKOM
Diunggah oleh
dav3sworldHak Cipta
Format Tersedia
Bagikan dokumen Ini
Apakah menurut Anda dokumen ini bermanfaat?
Apakah konten ini tidak pantas?
Laporkan Dokumen IniHak Cipta:
Format Tersedia
Modul-5 APLIKOM
Diunggah oleh
dav3sworldHak Cipta:
Format Tersedia
Page 1 of 13
Microsoft Word 2007 (Bagian 3 From 3)
Modul-5 Pertemuan-5 On-Line Bagian Akhir MS Word 2007
Picture (Gambar)
Picture adalah perintah untuk meng-impor file gambar kedalam dokumen . Word 2007 mendukung banyak format gambar antara lain JPEG, dsb.
Langkah-langkahnya : Klik Insert Klik Picture Tentukan dimana gambar akan diambil, misalnya di flash disk, maka setelah Klik Picture, Klik My Computer Selanjutnya pilih judul gambar yang anda inginkan Jika gambar mau dihapus, klik saja ditengah gambar, kemudian klik mouse sebelah kanan dan klik cut. Lihat tampilan Insert Picture dibawah ini :
Modul-5 Aplikom PKK UMB-Menteng EfansFILE
Page 2 of 13
Clip Art
Clip Art berguna untuk mengambil klip gambar, movie atau suara yang telah disediakan oleh office 2007. Untuk menempatkan objek gambar anda dapat mengambil dari Clip Art Gallery.
Langkah-langkahnya : Tentukan tempat dimana kita akan menyisip clip art Klik Insert Klik Clip Art, lihat disebelah kanan keluar tabel Clip Art, Klik Go, pada kolom Results pilih All Media (atau terserah pilihan anda), selanjutnya pilih
gambar yang diinginkan, misalnya gambar seperti ini
Sama halnya pada Picture, jika gambar mau dihapus, klik saja ditengah gambar, kemudian klik mouse sebelah kanan dan klik cut. Lihat tampilan Insert clip Art dibawah ini :
Gambar Kotak Jendela Clip Art
Modul-5 Aplikom PKK UMB-Menteng EfansFILE
Page 3 of 13
Picture Effect dan Text Wraping Text Wraping berguna untuk menempatkan objek gambar kedalam baris teks, hal ini dilakukan untuk memperindah tampilan dokumen yang sedang anda kerjakan.
Langkah-langkah untuk Picture Effect : Pilih Objek gambar Pastikan Objek masih aktif, jika tidak aktif, klik ditengah gambar Klik menu Format Pilih Picture Effect Selanjutnya sebagai contoh kita pilih : Klik 3-D Rotation, pada kolom Parallel pilih gambar off axis 2 Right (untuk melihat tulisan off axis 2 right, saat anda menggerakkan kursor diamkan saja beberapa detik, maka akan keluar nama dari gambar tersebut) Lihat hasilnya dibawah
Modul-5 Aplikom PKK UMB-Menteng EfansFILE
Page 4 of 13
Gambar Sebelum
Gambar Sesudah diberi effect off axis 2 righ
Langkah-langkah untuk Text Wrapping : Klik Gambar Sesudah diberi effect off axis 2 right yang ada diatas Klik menu Format Klik tulisan Text Wraping Klik Square, lihat perubahannya dilayar anda (anda bisa mencoba yang lainnya)
Modul-5 Aplikom PKK UMB-Menteng EfansFILE
Page 5 of 13
Langkah-langkah untuk Rotasi Gambar / Rotate: Klik Gambar Sesudah diberi effect off axis 2 right yang ada diatas Klik menu Format Klik Kota Ratate yang ada disebelah kanan (nempel) dengan Text Wrapping Klik Flip Vertical, lihat perubahannya dilayar anda (anda bisa mencoba yang lainnya).
Word Art WordArt berfungsi untuk membuat teks artistik Biasanya WordArt digunakan untuk membuat judul dokumen. Word 2007 menyediakan lebih kurang 30variasi teks artistik yang dapat diakses dengan mudah melalui Group text pada Tab Insert Langkah-langkahnya : Siapkan tempat yang mau anda sisip WordArt Pilih Insert, Klik WordArt, lihat tampilan seperti dibawah :
Modul-5 Aplikom PKK UMB-Menteng EfansFILE
Page 6 of 13
Pilih salah satu, misalnya WordArt Style 28 Tulisan Your Text Here kita ganti Aplikom M508, lihat hasil dibawah Anda bisa melakukan pengeditan text misalnya besar dan type huruf, dengan klik mouse sebelah kanan atau menggunakan icon-icon yang ada diatas (dalam kota ribbon)
WordArt Style 28
Shapes
Shapes merupakan kumpulan objek dasar seperti kotak. lingkaran, panah dan sebagainya. Anda dapat membuat bermacam-macam skema dari yang sederhana sampai yang kompleks, llihat gambar dibawah :
Modul-5 Aplikom PKK UMB-Menteng EfansFILE
Page 7 of 13
Contoh Menggunakan Shapes Pilih Menu Insert, Klik Shapes Sort Kolom Flowchart, klik Flowchart Document, dan Klik dilembaran kerja anda, hasilnya seperti ini
Untuk memformat shape tersebut, bisa dengan cara, klik gambar tersebut kemudian klik menu Format yang ada diatas, atau klik mouse sebelah kanan untuk add text Ilmu Adalah Harta, memberikan shadow effects seperti contoh dibawah ini :
Ilmu Adalah Harta
Format warna, type huruf, font size, selain klik Format dan mouse sebelah kanan, bisa juga dilakukan dengan cara umum pada pengetikan seperti biasanya, pilih menu Home.
Smart Art Smart Art adalah fasilitas baru dalam Word 2007 yang berguna untuk membuat diagram. Dengan Smart Art anda dapat menyampaikan informasi secara visual dengan beragam pilihan diagram yang telah disediakan seperti list, cycle, dsb.
Berikut kita akan buat contoh Smart Art dengan type Hierarchy Pilih Insert Klik Smart Artt Klik Hierarchy, pilih Hierarchy, klik Ok (hasilnya lihat gambar dibawah)
Modul-5 Aplikom PKK UMB-Menteng EfansFILE
Page 8 of 13
Untuk memasuki/merubah kotak Text, bisa klik dikotaknya langsung, lihat contoh dibawah, kotak atas berubah jadi Direktur., dan dibawah ada satu kotak bertuliskan STAF.
Direktur
STAF
Modul-5 Aplikom PKK UMB-Menteng EfansFILE
Page 9 of 13
Kotak STAF akan kita hapus, bisa dengan cara klik kotak STAF, kemudian klik cut (gambar gunting) pada kotak clip-board yang ada dikiri atas layar anda dan posisi pada menu Home Atau dengan cara cepat klik langsung didalam kotaknya, lalu klik mouse sebelah kanan dan klik cut, hasilnya seperti dibawah
Direktur
Untuk menambah, kotak, lakukan hal yang sama, setelah klik mouse sebelah kanan lalu pilih copy dan klik kanan lagi lalu pilih paste, gerakkan kemana kita mau menenmpatkannya.
Chart / Grafik
Chart berguna untuk membuat grafik yang mengilustrasikan perbandingan data. Berbagai type Chart yang tersedia, dalam word 2007 antara lain Line, Pie, Bar, dsb
Modul-5 Aplikom PKK UMB-Menteng EfansFILE
Page 10 of 13
Sepert contoh diatas : Klik Insert, kemudian Klik Chart, seterusnya Klik Pie, pilih type Pie dikolom pertama, hasilnya :
Sales
1st Qtr 2nd Qtr 3rd Qtr 4th Qtr
Untuk melakukan peng-editan secara keseluruhan, klik kotak gambar grafik, selanjutnya bisa pilih Layout, Design, format dsb yang ada diatas, sesuai dengan apa yang akan kita lakukan atau bisa klik mouse sebelah kanan untuk edit data atau juga merubah type grafik, dsb. Untuk mengedit bagian tertentu, misalnya Sales mau diganti Penjualan, silahkan klik dulu di salesnya, lalu hapus dan ketik Penjualan, hasilnya seperti dibawah :
Penjualan
1st Qtr 2nd Qtr 3rd Qtr 4th Qtr
Dan seterusnya.
Modul-5 Aplikom PKK UMB-Menteng EfansFILE
Page 11 of 13
Encrypt Document. / Protect Dokumen Encrypt Document berguna untuk memproteksi dokumen agar tidak dapat dibuka oleh orang lain yang tidak berkepentingan. Langkah-langkahnya : Masuk dalam word 2007 Ketik atau buka sebuah dokumen, lalu disimpan (save) Klik Office Button yang ada dipojok kiri atas Gerakkan ke Prepare, Klik Encrypt Doument Masukkan Password dua kali, lalu oke. (password harus di-ingat selalu).
Klik tombol Office Button >> pilih Prepare >> pilih Encrypt Document.
Pada Kotak dialog Encrypt Document ketik kode proteksi untuk membukakan dokumen, misal 12345
Modul-5 Aplikom PKK UMB-Menteng EfansFILE
Page 12 of 13
Table Of Contents
Table of Contents berguna untuk membuat daftar isi secara otomatis. Fasilitas ini akan berfungsi dengan baik apabila sebelumnya judul bab atau judul sub bab harus ditandai terlebih dahu;lu dengan menggunakan style level yang telah disiapkan..
Langkah-langkahnya : Aktifkan file word 2007, misalkan pada Bab I Pengenalan Komputer, kemudian pilih Tab References Tekan Ctrl F lalu ketik Pengenalan Komputer dibagian Find what kemudian klik Find Next dan Cancel Setelah Teks sub judul Pengenalan Komputer dimasukkan dan disorot, klik tombol Add Text pada Group Table of Comments kemudian pilih level 1. Sorot dan Ranges sub Judul Pendahuluan kemudian klik tombol add text, pilih level 2. Lakukan pada sub judul Definisi dan masuk juga dalam level 2 Selanjutnya tempatkan kursor dihalaman terakhir yang masih kosong. Klik Table Of Contents lalu pilih Automatic Table 2. Hasilnya otomatis akan tampil daftar isi Dari dokumen Pengenalan Komputer berdasarkan sub judul dan anak sub judul dengan setting dari style level..
Modul-5 Aplikom PKK UMB-Menteng EfansFILE
Page 13 of 13
Mencetak Dokumen
Untuk mencetak dokumen, mungkin semua mahasiswa sudah pernah melakukan ini. Langkah-langkahnya adalah : Aktifkan file / dokumen word 2007 yang sudah dibuat Klik office button dipojok kiri atas Pilih print, pilih type printer dan masukkan apa yang perlu kita sesuaikan dalam kotak print seperti dibawah ini :
Semoga Sukses Semuanya
Modul-5 Aplikom PKK UMB-Menteng EfansFILE
Anda mungkin juga menyukai
- Rasio PerbankanDokumen37 halamanRasio Perbankandav3sworldBelum ada peringkat
- Produk Domestik Bruto (PDB)Dokumen50 halamanProduk Domestik Bruto (PDB)dav3sworldBelum ada peringkat
- Memulai Bisnis Secara OnlineDokumen17 halamanMemulai Bisnis Secara Onlinedav3sworldBelum ada peringkat
- Resensi Buku Batik NusantaraDokumen1 halamanResensi Buku Batik NusantaraMahattu JalinkaBelum ada peringkat
- Pedoman Teknis Pengembangan Pemanfaatan Lahan Rawa Terpadu 2017Dokumen68 halamanPedoman Teknis Pengembangan Pemanfaatan Lahan Rawa Terpadu 2017dav3sworldBelum ada peringkat
- Panduan NBM PDFDokumen120 halamanPanduan NBM PDFFazrina KhasanahBelum ada peringkat
- Kina Edisi Khusus PDFDokumen112 halamanKina Edisi Khusus PDFdav3sworldBelum ada peringkat
- Inpres 1967 17Dokumen7 halamanInpres 1967 17Irfan DYBelum ada peringkat
- UU Nomor 9 Tahun 2015Dokumen14 halamanUU Nomor 9 Tahun 2015Bintang MeisterBelum ada peringkat
- Undang-Undang Nomor 23 Tahun 2014 Tentang Pemerintahan DaerahDokumen460 halamanUndang-Undang Nomor 23 Tahun 2014 Tentang Pemerintahan DaerahPUSTAKA Virtual Tata Ruang dan Pertanahan (Pusvir TRP)Belum ada peringkat
- Tinjauan Dan Kajian Dasr Hukun BumdDokumen16 halamanTinjauan Dan Kajian Dasr Hukun BumdAndrePratamaBelum ada peringkat
- Penyimpangan Sosial (Deviant Behavior) - CybersexDokumen32 halamanPenyimpangan Sosial (Deviant Behavior) - Cybersexdav3sworldBelum ada peringkat
- Koko Si Kakao Lezat-KomikDokumen52 halamanKoko Si Kakao Lezat-Komikdav3sworldBelum ada peringkat