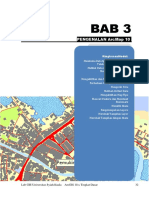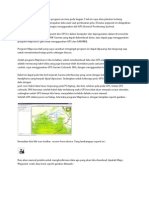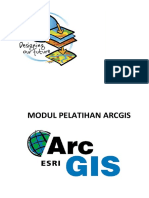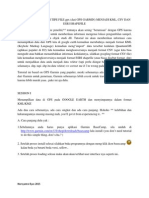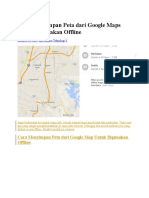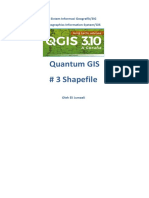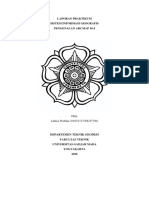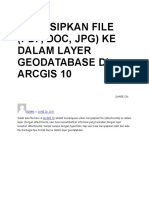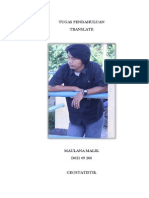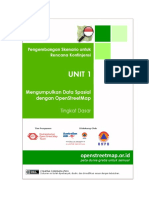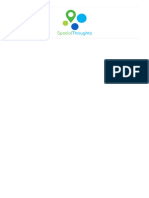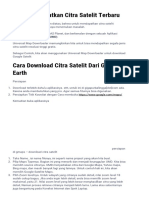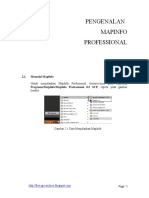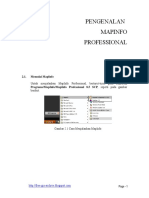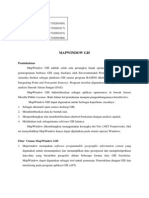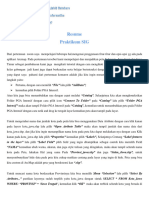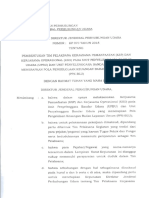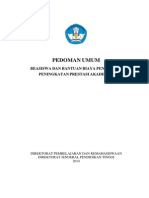QGIS
Diunggah oleh
Yudi MasrilHak Cipta
Format Tersedia
Bagikan dokumen Ini
Apakah menurut Anda dokumen ini bermanfaat?
Apakah konten ini tidak pantas?
Laporkan Dokumen IniHak Cipta:
Format Tersedia
QGIS
Diunggah oleh
Yudi MasrilHak Cipta:
Format Tersedia
Bagian 1: Dasar-Dasar Quantum GIS | LearnOSM
http://www.learnosm.org/panduan-qgis/bagian-1-dasar-dasa...
LearnOSM
Making Sense of OpenStreetMap
Bagian 1: Dasar-Dasar Quantum GIS
Read this post in
1. Mendapatkan Quantum GIS Jika Anda telah memiliki file instalasi Quantum GIS pada sebuah USB atau DVD, Anda dapat langsung melanjutkan ke Bagian 2 Menginstal Quantum GIS Jika Anda belum memiliki QGIS, atau Anda ingin memperoleh versi yang terbaru, buka web browser Anda ini mungkin bisa Firefox, Chrome, Opera, atau Internet Explorer. Pada kolom halaman di atas jendela browser, masukan teks berikut dan tekan Enter: http://qgis.org/ Pada website seharusnya terlihat seperti ini:
Klik Download Now Free! Jika Anda menggunakan Windows, klik pada 1.1 Standalone Installer (recommended for new users).
Jika Anda tidak menggunakan Windows, pilih sistem operasi dari menu.I Klik padaDownload QGIS 1.7.0*
*Note: Perlu diperhatikan bahwa nom or verso QGIS selalu berubah dikarenakan update dari pihak pengembang QGIS. Saat kami membuat tutorial ini, nom or versify adalah 1.7.0. Tidak masalah jika ternyata seat anda men download muncul nomor versi yang berbeda.
Ketika file instalasi telah selesai, jalankan dan ikuti instruksinya untuk menginstal Quantum GIS. 2. Menginstal Quantum GIS Cari file instalasi QGIS pada komputer Anda, kemudian klik dua kali untuk memulai pemasangan.
1 of 12
05/30/2012 09:52 AM
Bagian 1: Dasar-Dasar Quantum GIS | LearnOSM
http://www.learnosm.org/panduan-qgis/bagian-1-dasar-dasa...
Ikuti instruksi pemasangan. Klik Next, I Agree, Next, dan Install.
QGIS akan dimulai diinstal. Proses instalasi akan memakan waktu beberapa menit hingga selesai.
Klik Finish untuk menyelesaikan instalasi. Anda sekarang dapat membuka QGIS dari Start Menu Anda.
Quantum GIS seharusnya terlihat seperti ini:
3. Download dan Membuka Shapefiles di QGIS Langkah pertama untuk membuat peta Anda adalah mendapatkan semua data yang Anda butuhkan. Pada tutorial ini, kita akan melihat bagaimana untuk mengakses data OpenStreetMap dan membukanya melalui QGIS. Terdapat beberapa cara untuk melakukan ini, dan kita akan berjalan melalui beberapa cara untuk mendapatkan data OSM, dan menjelaskan keuntungan dari tiap cara. Sebelum kita mulai, mari kita melihat sejenak untuk mempertimbangkan perbedaan cara dari data geografis yang
2 of 12
05/30/2012 09:52 AM
Bagian 1: Dasar-Dasar Quantum GIS | LearnOSM
http://www.learnosm.org/panduan-qgis/bagian-1-dasar-dasa...
telah disimpan. Dua cara utama untuk menyimpan data geografi, atau geodata, adalah dalam sebuah database atau dalam sebuah file. Menyimpan data di dalam sebuah database dapat lebih cepat dan lebih unggul, tetapi membutuhkan sedikit pengetahuan teknis. Menyimpan data dalam sebuah file sangat mudah untuk keperluan pribadi, dan baik untuk membagikan file tersebut ke orang lain. Kita akan mempelajari bagaimana untuk melakukan kedua cara tersebut dalam tutorial ini. Sangat penting juga untuk mengetahu bahwa terdapat perbedaan jenis data yang menyimpan geodata. Salah satu format data yang paling umum adalah shapefiles. Shapefiles merupakan tipe data yang paling umum untuk geodata, dan secara umum digunakan dengan aplikasi GIS seperti Quantum GIS. Untuk saat ini, kita akan mendownload beberapa shapefiles yang telah dibuat dari data OpenStreetMap, jadi kita dapat membukanya secara mudah pada QGIS. Pada bagian kedua dari tutorial ini, kita akan mempelajari lebih jauh cara untuk mengakses data OSM. Pada web browser Anda, pergi ke http://download.geofabrik.de/osm. Shapefiles terorganisir berdasarkan kontinen dan negara. Navigasikan pada sebuah negara yang menarik bagi Anda, dan klik pada file apapun yang berakhiran shp.zip. Pada tutorial ini kita akan menggunakan geodata dari Indonesia dimana dapat didownload di http://download.geofabrik.de/osm/asia/indonesia.shp.zip
Ketika proses download telah selesai, temukan file tersebut pada komputer Anda. Klik kanan dan pilih Extract All Ini seharusnya akan meng-unzip file-file sehingga file tersebut siap untuk dibuka dalam QGIS.
Kembali pada Quantum GIS. Sejak Anda baru saja mendownload sekelompok shapefiles, kini Anda dapat menambahkan file tersebut ke dalam peta Anda dan melihatnya. Ketika Anda menambah sebuah shapefile pada QGIS, shapefile tersebut akan menjadi sebuah layer. Ketika Anda menambahkan file dalam jumlah banyak, Anda akan memiliki multiple layer. Anda dapat mengurutkan layer-layer ini sehingga layer tertentu dapat muncul di depan layer yang lain. Sebagai contoh, Anda mungkin menginginkan layer jalan raya untuk tampil di depan layer sungai, karena secara umum jalan raya melewati sungai. Mari kita mulai untuk menambahkan shapefile kita ke dalam QGIS sebagai layer. Klik pada tombol Add Vector Layer pada QGIS, dimana tombol tersebut terlihat seperti ini:
3 of 12
05/30/2012 09:52 AM
Bagian 1: Dasar-Dasar Quantum GIS | LearnOSM
http://www.learnosm.org/panduan-qgis/bagian-1-dasar-dasa...
Sebuah boks dialog akan muncul yang memperbolehkan Anda untuk memilih file yang akan ditambahkan ke dalam proyek QGIS Anda.
Klik Browse dan navigasikan pada shapefile yang telah Anda download dan ekstrak. Anda dapat memilih beberapa shapefile untuk dimuat dengan menahan tombol Ctrl pada keyboard Anda dan meng-klik pada file yang berbeda. Sebagai contoh yang mungkin Anda ekspektasikan, file yang bernama roads.shp berisi semua jalan raya, natural.shp berisi semua fitur alami seperti hutan dan danau, dan seterusnya.
Setelah Anda memilih shapefile yang Anda inginkan untuk dilihat, klik Open. Klik Open lagi pada dialog Add vector layer. Seharusnya Anda dapat melihat layer Anda terdaftar pada sisi kiri, dan Anda akan dapat melihat data yang ditunjukan pada jendela utama di sebelah kanan. Jika Anda ingin mengikuti sepanjang tutorial ini, bukalah file buildings, natural, points, dan roads.
4. Melihat Data Sekarang, mari kita melihat bagaimana kita dapat menavigasikan data kita dan memeriksa atributnya. Sangat penting untuk mengetahu bahwa setiap layer yang terbuka mungkin mengangung banyak fitur. Sebuah fitur adalah sebuah objek yang tersimpan di dalam layer. Sebagai contoh, setiap jalan raya atau bagian dari jalan raya yang tersimpan di layer road adalah sebuah fitur individu. Setiap fitur mempunya sekelompok atribut, seperti
4 of 12
05/30/2012 09:52 AM
Bagian 1: Dasar-Dasar Quantum GIS | LearnOSM
http://www.learnosm.org/panduan-qgis/bagian-1-dasar-dasa...
nama jalan dan tipe jalan. Pada layer building, setiap bangunan individu adalah sebuah fitur dan memunyai atribut tersendiri, dan kita akan mampu untuk mengklik pada fitur bangunana apapun pada peta dan melihat atributnya. 4.1 Menavigasikan Peta Sebelum kita memeriksa atribut dari fitur individu, mari kita melihat secara cepat bagaimana untuk menavigasikan peta. Kontrol utama untuk menggerakan peta dan memperbesar serta memperkecil peta berada pada panel atas QGIS.
Ketika Anda mengklik salah satu dari tombol tersebut, ini akan merubah apa yang dapat Anda lakukan dengan mouse Anda pada jendela peta utama. Pilih tombol pertama yang terlihat seperti tangan. Sekarang tahan tombol mouse sebelah kiri Anda dan geser mouse Anda di dalam jendela peta. Ini berguna bagi Anda untuk menggeser peta, atau menggerakannya. Tombol yang kedua, yang terlihat ada tAnda plus di bawah kaca pembesar, berguna untuk melakukan perbesaran pada peta. Pilih tombol ini. Dengan menggunakan mouse Anda, gambar sebuah boks sekitar area yang hendak Anda perbesar, dan lepas tombol mouse. Tombol yang ketiga, yang terlihat ada tAnda minus di bawah kaca pembesar, berguna untuk memperkecil tampilan peta. Pilih tombol ini dan klik pada peta. Tombol yang terlihat seperti kaca pembesar dengan anak panah berwarna merah berguna untuk Anda melakukan perbesaran penuh pada peta Anda. Ketika Anda mengklik tombol ini, Anda dapat melihat keseluruhan data yang telah Anda muat di proyek Anda. 4.2 Memeriksa Fitur Menggunakan tombol Zoom, perbesar di mana saja di dalam peta dimana Anda dapat melihat banyak fitur.
Pada gambar ini, kita dapat melihat peta dari dekat. Pada panel sebelah kiri merupakan sebuah daftar dari layer yang telah kita muat. Di bawah setiap layer terdapat sebuah ikon yang memberitahu kita bagaimana fitur tersebut ditampilkan di dalam peta. Sebagai contohnya, kotak yang berwarna kuning di bawah layer buildings mengindikasikan bahawa fitur tersebut adalah poligon, atau bentuk, dan mereka berwarna kuning pada peta. Hal yang serupa, fitur yang berada di layer natural juga merupakan poligon, mereka berwarna ungu. Fitur yang ada di layer points ditampilkan sebagai titik, bukan poligon, dan mereka direpresentasikan oleh titik berwarna hijau. Terakhir, layer roads merupakan bukan poligon dan juga bukan titik, melainkan garis. Jalan
5 of 12
05/30/2012 09:52 AM
Bagian 1: Dasar-Dasar Quantum GIS | LearnOSM
http://www.learnosm.org/panduan-qgis/bagian-1-dasar-dasa...
direpresentasikan oleh garis berwarna ungu pada peta kita.
Anda dapat melihat bahwa setiap layer mempunyai fitur yang berbeda yang ditampilkan pada peta kita. Di sana terdapat banyak garis berwarna ungu, sebagai contoh, tiap garis ungu tersebut merepresentasikan jalan yang berbeda. Setiap titik yang berwarna ungu merepresentasikan fitur yang berbeda di layer points, berarti, sebuah tempat yang berbeda pada peta. Sekarang mari kita lihat bagaimana kita dapat memeriksa fitur-fitur ini. Untuk melihat atribut dari sebuah fitur, kita perlu memilih layer yang kita inginkan di sebelah kiri, kemudian klik sebuah objek menggunakan tool Identify Features. Klik pada layer roads pada panel di sebelah kiri. Kemudian pada panel atas QGIS, klik pada tool Identify Features, seperti pada gambar di bawah ini:
Sekarang klik pada fitur jalan dimana saja pada peta. Ketika Anda mengklik pada sebuah jalan, sebuah jendela akan muncul dan menampilkan atribut dari fitur tersebut.
Pada contohnya, kita dapat melihat bahwa di jendela tersebut terdapat sebuah daftar atribut untuk jalan ini. Kita dapat melihat bahwa nama jalan ini adalah Ciputat Raya, tipe jalan ini adalah jalan utama, dan nomor identitas dari OpenStreetMap untuk jalan ini adalah 32122647. Cobalah untuk mengklik pada fitur yang berbeda pada layer yang berbeda dan memeriksa atribut mereka. 4.3 Tabel Atribut Memeriksa fitur individu adalah sangat berguna, tetapi bagaimana jika kita ingin melihat atribut untuk SEMUA fitur dalam sebuah layer? Beruntung, ada cara untuk melakukannya. Pada panel layer di sebelah kiri QGIS, klik kanan pada layer apa saja dan klik Open attribute table. Sebagai contoh kita akan melihat pada layer points .
6 of 12
05/30/2012 09:52 AM
Bagian 1: Dasar-Dasar Quantum GIS | LearnOSM
http://www.learnosm.org/panduan-qgis/bagian-1-dasar-dasa...
Anda seharusnya dapat melihat sebuah jendela yang terlihat spreadsheet (tabel excel). Ini merupakan sebuah daftar dari semua fitur yang terkandung pada layer, berikut dengan semua atribut mereka.
Di sebelah atas pada jendela tersebut Anda dapat melihat atribut dari fitur yang terkandung di layer ini. Mereka adalah osm_id, timestamp, name, dan type Double-klik pada kata type dan Anda dapat melihat bahwa semua fitur akan di sortir berdasarkan alfabet dari type . Field ini akan memberitahu kita lokasi diaman titik tersebut direpresentasikan. 5. Rancang Layer Anda Sekarang kita telah mempunyai dasar untuk mengerti bagaimana menambahkan data dan melihat lebih dekat fitur di setiap layer, sekarang mari kita lihat bagaimana kita dapat mengganti tampilan untuk peta kita. 5.1 Menambahkan Label Salah satu hal yang mungkin Anda ingin lakukan untuk pertama kali adalah menambahkan label pada peta, sehingga Anda dapat melihat nama-nama dari lokasi yang berbeda. Jadi, mari kita lihat bagaimana kita dapat mengambil layer points yang telah kita teliti pada bagian sebelumnya, dan menggunakan atribut name untuk menampilkan sebuah label di sebelah tiap titik. Pada panel layer , klik kanan pada points dan kemudian klik pada Properties.
7 of 12
05/30/2012 09:52 AM
Bagian 1: Dasar-Dasar Quantum GIS | LearnOSM
http://www.learnosm.org/panduan-qgis/bagian-1-dasar-dasa...
Klik pada tab yang di atasnya bertuliskan Labels. Klik pada box di yang disebelahnya bertuliskan Display Labels. Buka box dropdown di sebelah yang bertuliskan Field containing label dan pilih name. Klik OK pada bagian bawah jendela. Anda seharusnya sudah dapat melihat fitur pada layer points menampilkan nama-namanya pada peta.
5.2 Mengganti warna dan simbol Sekarang mari berasumsi bahwa kita ingin mengganti warna dari fitur pada peta. Warna ungu terlihat aneh untuk merepresentasikan jalan, jadi kita akan menggantinya menjadi warna hitam. Klik kanan pada roads di panel layer, dan buka jendela properties. Klik pada tab yang bertuliskan Style.
Untuk mengganti warnanya, klik pada tombol yang bertuliskan Change dan pilih sebuah warna yang baru untuk roads. Ketika Anda telah memilih sebuah warna, klik OK. Sekarang mari kita ubah ketebalan untuk garis jalan. Klik pada tAnda panah pada box yang disebelahnya bertuliskan Width dan tingkatkan ketebalan garis untuk jalan tersebut sedikit.
Klik OK di bawah jendela properties. Anda seharusnya dapat melihat perubahannya pada peta.
Cobalah untuk mengubah gaya pada layer lain untuk peta Anda. 5.3 Menerapkan Style yang Berbeda berdasarkan Atribut
8 of 12
05/30/2012 09:52 AM
Bagian 1: Dasar-Dasar Quantum GIS | LearnOSM
http://www.learnosm.org/panduan-qgis/bagian-1-dasar-dasa...
Seringkali kita mungkin menginginkan untuk merubah style dari fitur berdasarkan atribut mereka yang berbeda. Disini dicontohkan, kita akan melihat bagaimana kita dapat merubah style dari jalan berdasarkan tipe dari setiap jalan. Kita dapat merubah style berdasarkan atribut apa saja di sebuah layer, dan membuat mereka muncul pada peta secara berbeda. Klik kanan pada roads di panel layer, dan buka jendela Properties. Klik pada tab yang bertuliskan Style. Di sebelah pojok kiri atas jendela, klik dimana ada tulisan Single Symbol dan ubah ini menjadi Categorized.
Pada box yang bertuliskan Column, pilih type. Pada bagian kiri bawah jendela, klik Classify. Anda dapat melihat sebuah daftar dari semua nilai-nilai yang terkandung pada field type dari layer roads. Di kolom yang ber-label Symbol, Anda dapat melihat style yang terasosiasikan dengan fitur-fitur tersebut. Double-klik di sebelah garis yang bertuliskan primary.
Di jendela yang muncul kita dapat merubah warna dan ketebalan dari jalan-jalan yang termasuk tipe primary (jalan utama). Ubah warna dan ketebalannya agar lebih tebal.
Ulangi langkah ini untuk kategori lainnya pada daftar sehingga setiap simbol terlihat berbeda untuk tiap kategori.
Ketika Anda puas klik OK. Anda seharusnya dapat melihat jalan Anda muncul dengan style yang berbeda.
9 of 12
05/30/2012 09:52 AM
Bagian 1: Dasar-Dasar Quantum GIS | LearnOSM
http://www.learnosm.org/panduan-qgis/bagian-1-dasar-dasa...
6. Membuat Layer yang terpisah
Hal terakhir yang akan kita diskusikan pada bagian tutorial ini adalah bagaimana untuk membuat layer yang terpisah. Sebagai contoh, kita mempunyai layer yang disebut points yang mempunyai banyak fitur mengkover seluruh negeri, tetapi kita hanya menginingkan untuk bekerja dengan titik pada area tertentu, dan kita tidak menginginkan semua fitur diluar area peta kita. Untuk melakukan ini, kita dapat memilih fitur yang membuat kita tertarik dari sebuah layer, dan menyimpan mereka ke dalam sebuah shapefile yang baru.
Pertama, mari kita memilih fitur-fitur di area tertentu. Untuk melakukan ini, klik box dropdown di sebelah Select Tool dan klik Select feature by rectangle.
Yakinkan bahwa layer yang ingin Anda salin fiturnya telah terpilih pada panel layer. Gunakan mouse Anda dan gambar sebuah persegi di sekeliling area yang ingin Anda pilih. Ini akan memilih semua fitur pada area tersebut dari layer yang telah Anda pilih. Disini contohnya kita akan memilih layer points dan menggambar sebuah box untuk memilih seluruh titik di area tertentu. Setelah Anda memilih titik-titiknya, klik kanan pada points di panel layer. Klik Save selection as
Pada kotak dialog yang muncul, Anda dapat mengganti tipe file dari layer yang baru, begitu juga dengan nama filenya.
10 of 12
05/30/2012 09:52 AM
Bagian 1: Dasar-Dasar Quantum GIS | LearnOSM
http://www.learnosm.org/panduan-qgis/bagian-1-dasar-dasa...
Anda dapat melihat secara pengaturan awal, file akan disimpan sebuah ke dalam sebuah shapefile, dimana merupakan format file yang sama dari yang telah kita buka pada awal tutorial ini. Berikutnya di sebelah Save as, klik Browse dan carilah lokasi untuk menyimpan shapefile Anda. Beri nama file tersebut misalnya titik-area-saya. Klik OK Buka shapefile baru Anda, titik-area-saya.shp, dengan cara yang sama seperti di Bagian 3. Anda dapat melihat file tersebut muncul di panel layer.
Sembunyikan layer lainnya dengan mengklik box di setiap layer yang bertAnda X. Perkecil, dan Anda dapat melihat bahwa layer titik-area-saya menampilkan titik-titik yang Anda simpan dari area yang telah Anda pilih. Ringkasan Wow! Materi tadi cukup banyak! Sekarang Anda seharusnya dapat memahami operasi dasar QGIS, dan Anda dapat memulainya serta berlatih teknik-teknik ini. Di bagian kedua dari seri ini, kita akan mempelajari bagaimana mengakses data OpenStreetMap dengan cara yang lain. Kemudian di bagian ketiga, kita akan menyimpan pengetahuan ini bersama dan mendesign serta mencetak peta kita sendiri.
3 Responses to Bagian 1: Dasar-Dasar Quantum GIS
Daniel Oefele says:
15 Desember 2011 at 1:02 am
Great introduction, thanks. Can you make that available as a pdf for download as well? Thanks Daniel
Reply
Emir Hartato says:
15 Desember 2011 at 11:30 am
Hi, there will be another part for the QGIS tutorial. After all part is finished, we will compile all of them in one pdf file
11 of 12
05/30/2012 09:52 AM
Bagian 1: Dasar-Dasar Quantum GIS | LearnOSM
http://www.learnosm.org/panduan-qgis/bagian-1-dasar-dasa...
as Begining OSM tutorial. If you want to save this page as a pdf, using Chrome browser, just press Ctrl+P then set the destination Print to PDF.
Reply
ary says:
9 Mei 2012 at 6:33 am
untuk proses digitasi wilayah misalnya kita ingin membuat layer_kecamatan(polygon) dan menggunakan layer yng sudah ada misal layer_propinsi(polygon) di quantum gis menggunakan tool apa?
Reply
LearnOSM
Proudly powered by WordPress.
12 of 12
05/30/2012 09:52 AM
Anda mungkin juga menyukai
- Makalah Osm Dan GpsDokumen12 halamanMakalah Osm Dan GpsiAMBelum ada peringkat
- Bab III Pengenalan Arcmap 10 Ver2Dokumen29 halamanBab III Pengenalan Arcmap 10 Ver2shogy100% (1)
- Panduan Dasar QGISDokumen45 halamanPanduan Dasar QGISsalad zaraBelum ada peringkat
- Memasukan Data Waypoin Dari MapSource Ke ArcviewDokumen10 halamanMemasukan Data Waypoin Dari MapSource Ke ArcviewsayalagibelajarBelum ada peringkat
- MODUL Pelatihan ARCGISDokumen110 halamanMODUL Pelatihan ARCGISalandarmawanBelum ada peringkat
- About GPSDokumen51 halamanAbout GPSAgung WahyudinBelum ada peringkat
- Tutorial Mengubah Tipe File GPX Dari GPS GARMINDokumen8 halamanTutorial Mengubah Tipe File GPX Dari GPS GARMINIlyas NursyamsiBelum ada peringkat
- google maps offline petaDokumen11 halamangoogle maps offline petaIman SuwonoBelum ada peringkat
- GIS_SHAPEFILEDokumen7 halamanGIS_SHAPEFILEMuhamad Chasby FawzanBelum ada peringkat
- 02 Modul Pengenalan GisDokumen48 halaman02 Modul Pengenalan GisJJ SquadBelum ada peringkat
- Tip ArcGISDokumen20 halamanTip ArcGISrovidakamal100% (2)
- Tugas Modul Pengantar Geo InformasiDokumen9 halamanTugas Modul Pengantar Geo InformasiDiamond 96Belum ada peringkat
- M1-Labisa Wafdan-431137Dokumen37 halamanM1-Labisa Wafdan-431137labisawafdan240Belum ada peringkat
- 11 Praktek GeoreferencingDokumen19 halaman11 Praktek GeoreferencingIqbal AlviannurBelum ada peringkat
- Panduan Penggunaan QGIS Untuk Pemeriksa Chapter 1Dokumen9 halamanPanduan Penggunaan QGIS Untuk Pemeriksa Chapter 1toyindBelum ada peringkat
- GIS Level 1 GIS Workshop Exercises IdDokumen5 halamanGIS Level 1 GIS Workshop Exercises IdIkrima Silvi HadzarBelum ada peringkat
- GPS DATA TRANSFERDokumen6 halamanGPS DATA TRANSFERdayat ytBelum ada peringkat
- Menyisipkan FileDokumen10 halamanMenyisipkan Fileputri heritasariBelum ada peringkat
- DISTRIBUSI DATADokumen44 halamanDISTRIBUSI DATAJumadil Awaluddin100% (2)
- Apa Itu ArcGISDokumen12 halamanApa Itu ArcGISMicky DiohBelum ada peringkat
- Cara Instal CarrymapDokumen9 halamanCara Instal CarrymapNXSANOBelum ada peringkat
- Cara Memindahkan Data GPS Ke ExcelDokumen12 halamanCara Memindahkan Data GPS Ke Excelandy mugiwara100% (1)
- Unit1 Mengumpulkan Data Spasial Dengan OSM Tingkat DasarDokumen87 halamanUnit1 Mengumpulkan Data Spasial Dengan OSM Tingkat DasarDedi MulyadiBelum ada peringkat
- Workshop ArcGIS System - Geovisualization 2023-02-19 12 - 25 - 44Dokumen45 halamanWorkshop ArcGIS System - Geovisualization 2023-02-19 12 - 25 - 44jokonoiBelum ada peringkat
- Cara Buka File Peta Di ArcMapDokumen2 halamanCara Buka File Peta Di ArcMapMay 'Astin'Belum ada peringkat
- Modul Open Street MapDokumen88 halamanModul Open Street Mapalvy_white90Belum ada peringkat
- Mempelajari View dan Atribut Data di ArcMapDokumen35 halamanMempelajari View dan Atribut Data di ArcMapFajar Nugroho100% (1)
- Pengantar QGIS (Materi Kursus Lengkap)Dokumen102 halamanPengantar QGIS (Materi Kursus Lengkap)galihwahyupradanaBelum ada peringkat
- Cara Mendapatkan Citra Satelit TerbaruDokumen5 halamanCara Mendapatkan Citra Satelit TerbaruoswinBelum ada peringkat
- Modul Pengenalan ArcGISDokumen20 halamanModul Pengenalan ArcGISHizrianBelum ada peringkat
- Manual MapInfo PDFDokumen223 halamanManual MapInfo PDFnex1984Belum ada peringkat
- Panduan Mapinfo Lengkap Versi 8 5 PDFDokumen223 halamanPanduan Mapinfo Lengkap Versi 8 5 PDFIncu SurgaBelum ada peringkat
- PETA DESADokumen30 halamanPETA DESAfaiz ilhamiBelum ada peringkat
- TUTORIAL Cara Membuat Kontur Dari Data DDokumen11 halamanTUTORIAL Cara Membuat Kontur Dari Data DYuli AjahBelum ada peringkat
- Map WindowDokumen10 halamanMap Windowd'Lest ArezHidayat0% (1)
- M6 - Geoprocessing Dan Data Entry - ArcGISDokumen15 halamanM6 - Geoprocessing Dan Data Entry - ArcGISSyahdan DzulhajBelum ada peringkat
- CARA DOWNLOAD LANDSAT GRATIS DARI USGSDokumen7 halamanCARA DOWNLOAD LANDSAT GRATIS DARI USGSKurniawanEcBelum ada peringkat
- M. Haidar Almujahid Batubara - 5ib - Prak - SIGDokumen2 halamanM. Haidar Almujahid Batubara - 5ib - Prak - SIGMuhammad HaidarBelum ada peringkat
- GIS-KonturDokumen16 halamanGIS-KonturListyaWidyaningrumBelum ada peringkat
- Modul 3 QGIS 2022Dokumen9 halamanModul 3 QGIS 2022Anas ArdiansyahBelum ada peringkat
- P1_Defri Santoso_3121511702_Workshop Sistem Informasi_Geografis Tugas 1Dokumen8 halamanP1_Defri Santoso_3121511702_Workshop Sistem Informasi_Geografis Tugas 1defry santosoBelum ada peringkat
- Menganalisis Data Dengan QGIS-InaSAFE Tingkat MenengahDokumen65 halamanMenganalisis Data Dengan QGIS-InaSAFE Tingkat MenengahPipink Mariandana AlwiBelum ada peringkat
- RoadLabPro BriefAppManualDokumen14 halamanRoadLabPro BriefAppManualluhsintya psdBelum ada peringkat
- Pelatihan Digitasi Citra Satelit 1Dokumen31 halamanPelatihan Digitasi Citra Satelit 1Ndarusetyo MartowiharjoBelum ada peringkat
- Cara Instalasi ArcviewDokumen23 halamanCara Instalasi ArcviewFajar YuliantoBelum ada peringkat
- Panduan Cara Menginstall Linux Mint Untuk Pemula Lengkap Dengan GambarDari EverandPanduan Cara Menginstall Linux Mint Untuk Pemula Lengkap Dengan GambarPenilaian: 3 dari 5 bintang3/5 (1)
- Panduan Cara Partisi Hardisk & SSD Dengan Windows 10 Untuk Pemula Lengkap Dengan GambarDari EverandPanduan Cara Partisi Hardisk & SSD Dengan Windows 10 Untuk Pemula Lengkap Dengan GambarPenilaian: 3 dari 5 bintang3/5 (2)
- Tim KSP KSO BandaraDokumen8 halamanTim KSP KSO BandaraYudi MasrilBelum ada peringkat
- NARASIDokumen48 halamanNARASIYudi MasrilBelum ada peringkat
- 4dafc Pedoman Beasiswa BBP Ppa 2014Dokumen16 halaman4dafc Pedoman Beasiswa BBP Ppa 2014Yudi MasrilBelum ada peringkat
- Alur PerencanaanDokumen4 halamanAlur PerencanaanYudi MasrilBelum ada peringkat