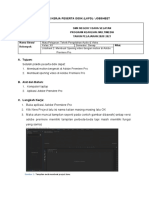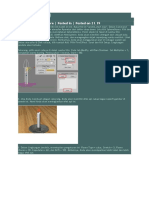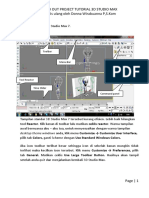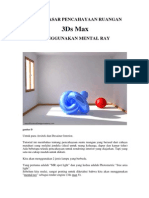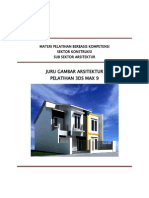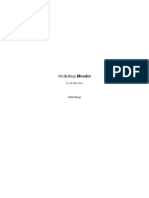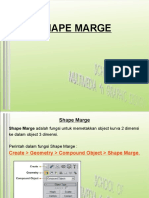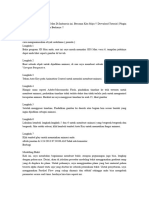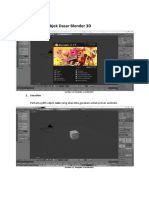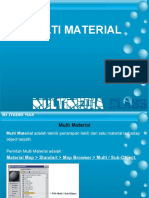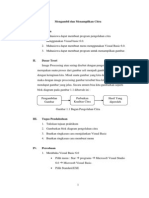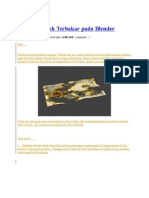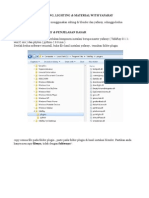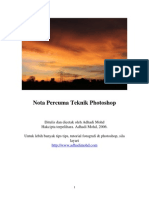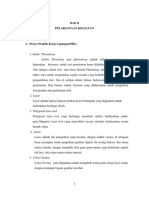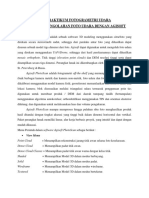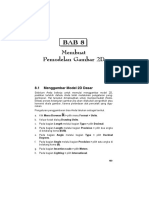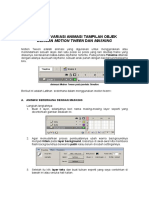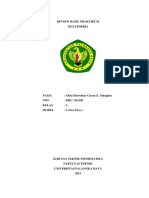Teknik Pencahayaan - Bab 1
Diunggah oleh
Kristian Budi SantosoHak Cipta
Format Tersedia
Bagikan dokumen Ini
Apakah menurut Anda dokumen ini bermanfaat?
Apakah konten ini tidak pantas?
Laporkan Dokumen IniHak Cipta:
Format Tersedia
Teknik Pencahayaan - Bab 1
Diunggah oleh
Kristian Budi SantosoHak Cipta:
Format Tersedia
BAB 1.
Pencahayaan Siang Hari dengan Standard Lighting Pada bab ini Anda akan berlatih untuk menambahkan pencahayaan pada objek rumah tinggal dengan style minimalis dengan menggunakan standard lighting yang terdapat pada aplikasi 3ds Max dan diselesaikan dengan tampilan presentasi rendering seperti yang terlihat pada Gambar 1.1 dan Gambar 1.2.
Gambar 1.1 : Hasil Rendering Samping Kiri
Gambar 1.2 : Hasil Rendering Samping Kanan Untuk menambahkan pencahayaan dengan menggunakan standard lighting, Anda dapat mengikuti langkah-langkah pada latihan berikut ini : 1. Buka file latihan House Start.max yang terdapat pada folder /Bab 1 dari CD Latihan.
2. Aktifkan viewport Camera:VIEW02. 3. Tekan F9. Anda akan mendapatkan hasil rendering dari objek rumah tinggal yang masih menggunakan default lighting. Lihat Gambar 1.3.
Gambar 1.3 : File latihan House Start.max
Gambar 1.4 : Rendering Menggunakan Default Lighting 4. Aktifkan viewport Top. 5. Pada Command Panel, pilih tab Create 6. Klik ikon Light 7. Klik rollout Object Type dan pilih tombol Target Direct. 8. Klik pada titik P1 untuk menentukan letak lampu direct, lalu tarik kursor dan klik pada titik P2 untuk menentukan letak target.
Gambar 1.5 : Menentukan Target Direct 9. Aktifkan viewport User dan klik kanan pada label viewport, pilih Direct01 pada shortcut menu. Lihat Gambar 1.6.
Gambar 1.6 : Mengubah Viewport 10. Pada Command Panel, pilih Modify 11. Klik rollout Parameters. 12. Pada kelompok Shadows aktifkan checkbox On, klik menu combo dan pilih Shadow Map. 13. Klik rollout Intensity/Color/Attenuation tentukan Multiplier = 1.2.
14. Klik rollout Directional Parameters. 15. Perbesar jangkauan pencahayaan dengan mengubah nilai Falloff/Field= 1800, sehingga seluruh objek akan mendapatkan cahaya yang merata. 16. Aktifkan checkbox Overshoot. 17. Klik Orbit Light dan geser kursor untuk mendapatkan sudut pandang yang diinginkan.
Gambar 1.7 : Mengubah Parameter Target Direct 18. Klik rollout Shadow Parameters dan ubah nilai Dens= 0.8. 19. Klik rollout Directional Parameters. 20. Tentukan Bias= 0.01 dan Size= 2000, aktifkan checkbox Absolute Map Bias.
Gambar 1.8 : Mengubah Parameter Bayangan 21. Pilih menu Rendering > Environment. 22. Pada kotak dialog Environment and Effects klik kotak warna Ambient. 23. Tentukan Value= 100 pada kotak dialog Color Selector, lalu klik Close. 24. Tutup kotak dialog Environment and Effects. 25. Pilih menu Edit > Select None.
Gambar 1.9 : Menentukan Ambient Light 26. Tekan F9. Anda akan mendapatkan hasil rendering dari objek rumah tinggal dengan menambahkan pencahayaan target direct. Lihat Gambar 1.11. 27. Simpan pekerjaan Anda.
Gambar 1.10 : Kotak Dialog Environment and Effects
Gambar 1.11 : Rendering Menggunakan lampu Target Direct Setting ini dapat anda gunakan dalam proses modeling dan pemberian material pada objek untuk melihat secara cepat hasil desain anda. Karena objek light hanya satu yaitu direct light maka proses rendering biasanya berlangsung singkat. Hal ini akan sangat menyingkat waktu dalam proses modeling dan pemberian material. Pada latihan sebelumnya, Anda mendapatkan hasil pencahayaan standar dengan menggunakan sudut pandang Camera:VIEW02, dan pencahayaan yang searah dengan arah kamera. Anda ubah sudut pandang dengan menggunakan Camera:VIEW03 untuk melihat pencahayaan pada arah pandang yang lain. Lakukan langkah berikut ini :
1. Aktifkan viewport Camera:VIEW02 dan klik kanan pada label viewport, pilih Camera:VIEW03 pada shortcut menu. 2. Tekan F9. 3. Anda akan mendapatkan hasil rendering dari objek rumah tinggal dengan sudut pandang yang lain. Lihat Gambar 1.12. 4. Pada gambar tersebut Anda akan melihat bahwa dinding dan bagian objek yang tidak terkena cahaya akan terlihat terlalu gelap.
Gambar 1.12 : Mengubah Arah Sudut Pandang Agar bagian yang tidak mendapat cahaya matahari tidak terlihat gelap, anda dapat menambahkan cahaya pengisi (fill in light).Untuk menambahkan pencahayaan pada bagian-bagian dinding yang tidak terkena sinar, dapat menggunakan lampu omni. Ikuti langkah-langkah berikut ini : 1. Lanjutkan latihan Anda sebelumnya atau Anda dapat membuka file House Direct Only.max pada folder /Bab 1 dari CD Latihan. 2. Aktifkan viewport Top. 3. Pada Command Panel, pilih tab Create 4. Klik ikon Light 5. Klik rollout Object Type dan pilih tombol Omni. 6. Letakkan lampu omni di sebelah kanan dinding yang tidak terkena cahaya. . 7. Klik tombol Select and Move 8. Tekan tombol SHIFT dan geser objek untuk menggandakan lampu omni. 9. Pada kotak dialog Clone Options pilih Instance. 10. Gandakan lampu omni menjadi 6 buah. Lihat Gambar 1.13. 11. Aktifkan viewport Front. 12. Geser lampu omni sedikit ke arah atas. Lihat Gambar 1.13.
Gambar 1.13 : Menggandakan Lampu Omni 13. Klik tombol Select by Name dan pilih semua lampu omni, lalu klik Select. 14. Klik tombol Select and Move . 15. Pada viewport Front tekan tombol SHIFT dan geser objek untuk menggandakan lampu omni. Lihat Gambar 1.14. 16. Pada kotak dialog Clone Options pilih tombol Instance. Tentukan Number of Copies = 2. 17. Geser lampu omni sebelah atas ke arah dinding bangunan. Perhatikan Gambar 1.14.
Gambar 1.14 : Memperbanyak Lampu Omni
11. Klik tombol Select Object dan pilih salah satu lampu omni. 10. Pada Command Panel, pilih Modify 11. Klik rollout Parameters. 12. Pada kelompok Shadows aktifkan checkbox On, klik menu combo dan pilih Shadow Map. 13. Klik rollout Intensity/ Color/ Attenuation dan tentukan Multiplier = 0.05. 14. Klik rollout Shadow Parameters dan tentukan Dens = 0.8. 15. Klik rollout Shadow Map Params. 16. Tentukan Size = 256, Bias = 0.01, Sample Range = 6. 17. Aktifkan checkbox Absolute Map Bias. 18. Pilih menu Edit > Select None. 19. Klik ikon Zoom Extents All . 20. Pilih menu Rendering > Environment. 21. Pada kotak dialog Environment and Effects klik kotak warna Ambient. 22. Tentukan Value= 80 pada kotak dialog Color Selector, lalu klik Close. 23. Tutup kotak dialog Environment and Effects. 24. Tekan F9. Anda akan mendapatkan hasil rendering dari objek rumah tinggal dengan menambahkan pencahayaan omni. Lihat Gambar 1.18. 25. Simpan pekerjaan Anda.
Gambar 1.15 : Memperbanyak Lampu Omni
Gambar 1.16 : Menentukan Ambient Light
Gambar 1.17 : Kotak Dialog Environment and Effects
Gambar 1.18 : Rendering Menggunakan Target Direct dan Omni Setting pencahayaan seperti ini dapat anda gunakan untuk merender desain bangunan anda secara cepat agar hasilnya dapat dipergunakan untuk konsultasi dengan klien anda.Kekurangan dari setting pencahayaan ini adalah gradasi bayangan yang tidak halus pada sisi permukaan yang tidak mendapatkan cahaya langsung. Disarankan untuk menggunakan setting ini hanya untuk proses desain, bukan untuk rendering final. Anda dapat mengembangkan sendiri pengaturan dan perletakan cahaya untuk mendapatkan hasil yang lebih baik tanpa memperlambat proses rendering.
10
Anda mungkin juga menyukai
- BAB3_LIGHTINGDokumen13 halamanBAB3_LIGHTINGAchmad BadruzzamanBelum ada peringkat
- LKPD-MotionDokumen6 halamanLKPD-MotionMo zimBelum ada peringkat
- 3D Max Tutorial Memuat LilinDokumen3 halaman3D Max Tutorial Memuat LilinMami YuBelum ada peringkat
- TUTORIAL ARCHICAD 12 Ver. 1.0.0Dokumen22 halamanTUTORIAL ARCHICAD 12 Ver. 1.0.0Rino D. SadiBelum ada peringkat
- 3D Studio Max TutorialDokumen45 halaman3D Studio Max Tutorialrochman naiseBelum ada peringkat
- Bagaimana Membuat Sebuah Rumah Mini 3D Dalam 3D Studio MaxDokumen20 halamanBagaimana Membuat Sebuah Rumah Mini 3D Dalam 3D Studio MaxMami YuBelum ada peringkat
- 3D MAX TutorialsDokumen187 halaman3D MAX TutorialsRizkia Fajrianoor100% (1)
- Teknik Pencahayaan AutocadDokumen3 halamanTeknik Pencahayaan AutocadMiko Rc SevenBelum ada peringkat
- V-Ray Render (Autodesk 3DS Max) - Dasar - Dasar Pencahayaan Ruangan Menggunakan Mental RayDokumen5 halamanV-Ray Render (Autodesk 3DS Max) - Dasar - Dasar Pencahayaan Ruangan Menggunakan Mental RayXaverius NandaBelum ada peringkat
- Materi Autocad 3D PDFDokumen40 halamanMateri Autocad 3D PDFSyaiful Aswad DalimuntheBelum ada peringkat
- Tutorial Membuat Bendera BerkibarDokumen6 halamanTutorial Membuat Bendera BerkibarHanalimas FriendshipsBelum ada peringkat
- 3D Studio Max PerspektifDokumen40 halaman3D Studio Max PerspektifZaidah ZM100% (2)
- Cara Membuat Logo Mockup Ukiran Kayu Di Adobe PhotoshopDokumen35 halamanCara Membuat Logo Mockup Ukiran Kayu Di Adobe PhotoshopLucky AprizalBelum ada peringkat
- 04-Pemodelan Objek Monitor 3DDokumen25 halaman04-Pemodelan Objek Monitor 3DmydydraBelum ada peringkat
- CADDokumen52 halamanCADDiky Afrianto100% (1)
- Buku Latihan Membuat Animasi 3 Dimensi Indah Dan Komunikatif Dengan 3DS MAXDokumen15 halamanBuku Latihan Membuat Animasi 3 Dimensi Indah Dan Komunikatif Dengan 3DS MAXYamaq FatahanniBelum ada peringkat
- OPTIMASI 3DS MAXDokumen81 halamanOPTIMASI 3DS MAXAyat Tullah100% (1)
- MODEL PETIDokumen24 halamanMODEL PETIArinto MauLanaBelum ada peringkat
- Laporan 1 Multimedia - Mengenal Menu Dan Icon Pada GIMPDokumen15 halamanLaporan 1 Multimedia - Mengenal Menu Dan Icon Pada GIMPNela P. NuraniBelum ada peringkat
- Animasi 3D Profesional Dengan MayaDokumen40 halamanAnimasi 3D Profesional Dengan Mayakomang widiBelum ada peringkat
- Pengantar 3d Studio Max IVDokumen30 halamanPengantar 3d Studio Max IVNofria MulianisBelum ada peringkat
- Laporan PKL Februari HALIDokumen19 halamanLaporan PKL Februari HALIAdin28 NurhidayatBelum ada peringkat
- V-Ray Render (Autodesk 3DS Max) - Membuat Light Caustics Menggunakan Mental RayDokumen8 halamanV-Ray Render (Autodesk 3DS Max) - Membuat Light Caustics Menggunakan Mental RayXaverius NandaBelum ada peringkat
- Modeling Bukit 3dmaxDokumen3 halamanModeling Bukit 3dmaxHardianto WicaksonoBelum ada peringkat
- Membuat Burger IstimewaDokumen10 halamanMembuat Burger IstimewaAriya PramudiyaBelum ada peringkat
- VB Image ProcessingDokumen20 halamanVB Image ProcessingOjaRauzanaBelum ada peringkat
- Menampilkan Gambar Asli Dan Gambar GrayscaleDokumen5 halamanMenampilkan Gambar Asli Dan Gambar GrayscaledimyatiBelum ada peringkat
- After Effect 7Dokumen42 halamanAfter Effect 7Farid SuryonoBelum ada peringkat
- Materi Dasar Animasi 3d Blender BAB9Dokumen9 halamanMateri Dasar Animasi 3d Blender BAB9Save FileBelum ada peringkat
- Adoc - Pub - A Animasi Objek Dasar Blender 3dDokumen9 halamanAdoc - Pub - A Animasi Objek Dasar Blender 3dburhananaBelum ada peringkat
- ANIMASI_OBJEKDokumen9 halamanANIMASI_OBJEKFerdhiSeptianBelum ada peringkat
- Pengantar 3d Studio Max VDokumen20 halamanPengantar 3d Studio Max VNofria MulianisBelum ada peringkat
- Mengambil Dan Menampilkan CitraDokumen15 halamanMengambil Dan Menampilkan CitraD'juel RosseneryBelum ada peringkat
- Efek Lens-Flare Dengan PhotoshopDokumen8 halamanEfek Lens-Flare Dengan PhotoshopSains TerapanBelum ada peringkat
- Modul Latihan PhotoshopDokumen27 halamanModul Latihan PhotoshopAriBelum ada peringkat
- Membuat Efek Terbakar Pada BlenderDokumen29 halamanMembuat Efek Terbakar Pada BlenderAnonymous oOO9nvFXBelum ada peringkat
- Rendering & MaterialDokumen32 halamanRendering & MaterialBarito AdiBelum ada peringkat
- Laporan Milling CNCDokumen39 halamanLaporan Milling CNCRamadhani Al-mubarakBelum ada peringkat
- Nota Percuma Teknik Photoshop Oleh Adhadi Mohd PDFDokumen29 halamanNota Percuma Teknik Photoshop Oleh Adhadi Mohd PDFJasman EsmonBelum ada peringkat
- Bab 2Dokumen10 halamanBab 2MONKEY D LufyyBelum ada peringkat
- ModulDokumen17 halamanModulSofyBelum ada peringkat
- 168 Teknik Profesional Photoshop CsDokumen11 halaman168 Teknik Profesional Photoshop CsherursdwnBelum ada peringkat
- IEStutorialDokumen31 halamanIEStutorialMatriks HuwaeBelum ada peringkat
- MEMBANGUN MODEL 2DDokumen54 halamanMEMBANGUN MODEL 2Drisiana_limuriaBelum ada peringkat
- Laporan Pengolahan Citra DigitalDokumen30 halamanLaporan Pengolahan Citra DigitalPutri WahyuniBelum ada peringkat
- 7 Hari Belajar Macromedia FlashDokumen52 halaman7 Hari Belajar Macromedia FlashKedokteran Unisma MalangBelum ada peringkat
- Pertemuan 3 & 4 MACROMEDIA FLASH 8Dokumen25 halamanPertemuan 3 & 4 MACROMEDIA FLASH 8Andi PlusBelum ada peringkat
- Menyusun Lembar Gambar Dengan Tabulasi Layout PDFDokumen8 halamanMenyusun Lembar Gambar Dengan Tabulasi Layout PDFRobert ParkerBelum ada peringkat
- Membuat Langit Biru Photoshop LightroomDokumen7 halamanMembuat Langit Biru Photoshop LightroomAdi PalgunaBelum ada peringkat
- Cara Membuat Foto Efek Blending Poster FilmDokumen8 halamanCara Membuat Foto Efek Blending Poster FilmDanang IstiajiBelum ada peringkat
- Dhiva Zhazky Adindha 12 Mipa 1 (Modul 9 Captions)Dokumen6 halamanDhiva Zhazky Adindha 12 Mipa 1 (Modul 9 Captions)Dhiva ZhazkyBelum ada peringkat
- Pos Satpam 1Dokumen16 halamanPos Satpam 1abdul majidBelum ada peringkat
- Multimedia - Modul 1Dokumen5 halamanMultimedia - Modul 1Clarae E. MangkinBelum ada peringkat
- EFEK AIR DI VRAYDokumen24 halamanEFEK AIR DI VRAYAngel MahuletteBelum ada peringkat
- Teknik Pencahayaan - Bab 2Dokumen11 halamanTeknik Pencahayaan - Bab 2Kristian Budi SantosoBelum ada peringkat
- Teknik Pencahayaan - Bab 1Dokumen10 halamanTeknik Pencahayaan - Bab 1Kristian Budi SantosoBelum ada peringkat
- Modul Ajar Blender PDFDokumen35 halamanModul Ajar Blender PDFBayani Salam100% (1)
- Kaca TemperedDokumen5 halamanKaca TemperedKristian Budi SantosoBelum ada peringkat