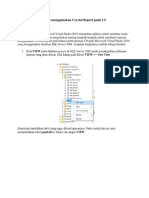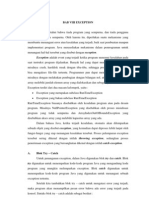Lab Activity Instalasi Java Dan Membuat Program Java
Diunggah oleh
Josep WidtantioHak Cipta
Format Tersedia
Bagikan dokumen Ini
Apakah menurut Anda dokumen ini bermanfaat?
Apakah konten ini tidak pantas?
Laporkan Dokumen IniHak Cipta:
Format Tersedia
Lab Activity Instalasi Java Dan Membuat Program Java
Diunggah oleh
Josep WidtantioHak Cipta:
Format Tersedia
Ruang Lingkup Pemprogramman Java
1. Tujuan Peserta bisa meng install dan men-settings Environment pemprogramman Peserta bisa membuat program pertama lewat text editor Peserta dapat meng-compile program lewat command promt (console)
2.
Percobaan 2.1 Menginstal JDK 1. Donwload JDK dari situs SUN yang beralamatkan di http://sun.
http://www.sun.com/download/ 2. Setelah selesai di download, install file hasil download tersebut dengan cara double clik. 3. Akan muncul screen dialog berikut ini (gambar 1) :Klik Accept untuk persetujuan
Gambar 1 dialog persetujuan
4.
Selanjutnya akan masuk ke kotak dialog selanjutnya (gambar 2) seperti dibawah ini :
Oleh : Primandani Arsi
Page 1
Gambar 2 dialog custom installasi
Pada gambar 2 diatas kita
bisa meng costum
fitur-fitur dari JDK, untuk
defaultnya biarkan semuanya terinstall dengan langsung meng-clik tombol Next, disamping itu jika ingin mengubah lokasi installasi dari JDK klik tombol change. Pada bagian ini kita langsung klik next saja. 5. System akan menginstall JDK secara otomatis (gambar 3), proses ini akan memerlukan digunakan. beberapa menit tergantung spesifikasi computer yang
Gambar 3 proses installasi
Oleh : Primandani Arsi
Page 2
6.
Gambar 4 di next lagi :
Gambar 4 dialog lokasi penginstallan
7.
Gambar 5 di next lagi :
Gambar 5 proses penginstallan Biarkan sampai proses installasi selesai. 8. Kemudian ketika selesai maka akan tampil kotak dialog pemberitahuan berikut (gambar 6):
Oleh : Primandani Arsi
Page 3
Gambar 6 dialog konfirmasi penginstallan sukses Tekan tombol finish maka proses instalasi JDK telah sukses dilaksanakan.
2.2 Setting Environment Setelah JDK terinstall, berikutnya adalah setting Enviorement, hal ini dalakukan agar kita biasa compile program java melalui command promt (console). Caranya adalah : 1. Klik kanan pada My Computer computer anda dan pilih Properties akan muncul kotak dialog berikut (gambar 7).
Gambar 7 dialog system properties Bagi pengguna Windows vista dan Windows 7, untuk dapat masuk ke System Properties pilih pilihan Advanced System Settings.
Oleh : Primandani Arsi
Page 4
2.
Kemudian pada kotak dialog System Properties, klik tab Advanced kemudian pilih pilihan Environment Variables.
Gambar 8 pengaturan Environtment 3. Ketika Environment variables di klik maka akan muncul kota dialog berikut (gambar 9).
Gambar 9 menambahkan system variable
Pada area System variables pilih pilihan New untuk menambah system variable baru, kemudian isikan variable name : JAVA_HOME, dan variable value : lokasi dari instalasi JDK, untuk lebih jelasnya perhatikan gambar 10 berikut :
Oleh : Primandani Arsi
Page 5
Gambar 10 menambhakan variable JAVA_HOME 4. Berikutnya masih dalam area System variables, cari variables Path kemudian klik edit untuk menambahkan sub variables JAVA_HOME dengan menuliskan %JAVA_HOME%\BIN di belakang variable, perhatikan gambar 11 dan gambar 12 berikut ini :
Gambar 11 mengedit path Ketika tombol edit di click, maka akan muncul kotak dialog berikut: gambar 12 :
Gambar 12 menambahakan path JAVA_HOME
Oleh : Primandani Arsi
Page 6
5.
Jika semua langkah langkah datas sudah selesai, untuk mengecek apakah settingan sudah benar bisa masuk ke menu Dos (klik start > run > ketikan cmd, kemudian pada command promt ketikan java, jika muncul parameter seperti gambar 13 dibawah ini maka prosess sudah benar.
Gambar 13 mengakses fungsi java di console 6. Dengan langkah yang sama dengan langkah 5, ketikan perintah javac pada command promt, jika muncul gambar berikut ini (gambar 14) maka langkah sudah sukses, jika belum, periksa dan ulangi langkah langkah diatas.
Gambar 14 mengakses fungsi javac di console
Oleh : Primandani Arsi
Page 7
2.3 Membuat Program Pertama 1. Pertamatama kita gunakan aplikasi notepad di windows untuk membuat program pertama kita, caranya adalah klik menu start >run Ketikan di notepad:
3. 4. 5. 6. 7. 8. 9. 10. 11. 12. 13. 14.
public class Hello { /** * My first java program */ public static void main(String[] args) { //Menampilkan kata "Hello world" dilayar System.out.println("Hello world!"); } }
2.
Simpan file tersebut dengan nama Hello.java di direktori computer anda,(pada lab activity ini disimpan pada direktori D: dari hardisk. Perhatikan cara penyimpanan berikut :
Gambar 15 type dan aturan penyimpanan file java Pada gambar 15 diatas, perhatikan type file yang akan digunakan, pilih All Files pada Save as type. 2.4 Mengcompile program menggunakan command promt 1. 2. Masuk ke command promt (klik start > run > ketikkan cmd) masuk ke directory D (karena file java Hello.java sebelumnya disimpan pada directory D) 3. ketikan perintah javac <spasi> nama file yang akan decompile. Perhatikan gambar 16 berikut ini :
Gambar 16 Mengcompile kode Hello.java
Oleh : Primandani Arsi
Page 8
Kemudian tekan enter sehingga akan dihasilkan sebuah file Hello.class di directory D. 4. untuk menjalankan program gunakan perintah java nama file (class), dalam hal ini berarti kita ketikan java Hello kemudian tekan enter. Jika langkah sudah benar,maka hasilnya seperti gambar 17 berikut :
Gambar 17 menjalankan File Hello.class Pada gambar 17 diatas , dengan perintah java kita bisa mencetak hasil dari program yang kita buat (menampilkan Hello world!)
Oleh : Primandani Arsi
Page 9
Anda mungkin juga menyukai
- Porto FolioDokumen1 halamanPorto FolioJosep WidtantioBelum ada peringkat
- CaraMembuatLaporanCrystalReportCDokumen8 halamanCaraMembuatLaporanCrystalReportCJosep WidtantioBelum ada peringkat
- Surat Lamaaran PekerjaanDokumen1 halamanSurat Lamaaran PekerjaanJosep WidtantioBelum ada peringkat
- Porto FolioDokumen1 halamanPorto FolioJosep WidtantioBelum ada peringkat
- Pemrograman JavaDokumen4 halamanPemrograman JavaShodiqur RifqiBelum ada peringkat
- Menggunakan Crystall ReportDokumen208 halamanMenggunakan Crystall ReportDion TanjungBelum ada peringkat
- File DancukDokumen2 halamanFile DancukJosep WidtantioBelum ada peringkat
- Lab Activity Instalasi Java Dan Membuat Program JavaDokumen9 halamanLab Activity Instalasi Java Dan Membuat Program JavaJosep WidtantioBelum ada peringkat