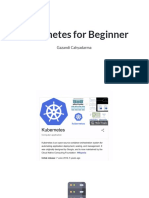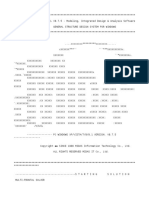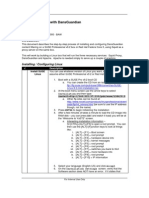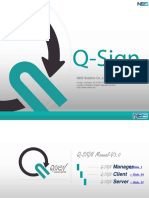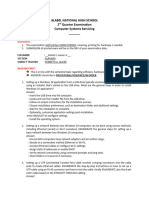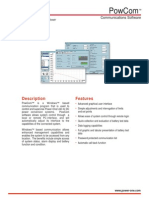Keypad 1
Diunggah oleh
Eliane CristinaDeskripsi Asli:
Hak Cipta
Format Tersedia
Bagikan dokumen Ini
Apakah menurut Anda dokumen ini bermanfaat?
Apakah konten ini tidak pantas?
Laporkan Dokumen IniHak Cipta:
Format Tersedia
Keypad 1
Diunggah oleh
Eliane CristinaHak Cipta:
Format Tersedia
Page 1 of 8
home | products |web boards| faq | galleries | contact | about
DVDlab Home Screenshots Encoder Banners DVDlab PRO Home Screenshots History DVD-9 DL Home Resources Tips & Tricks Help Help Help Help Help FAQ History DVD Tools Timecode calc Re-Aspect Articles H. Theater DOF Machine 3D Video Photo-Brush Start here Real-Draw Start here CompactDraw Start here PhotoSEAM Start here Multimedia Builder Start here Other tools UltraSnap Camera Tools
Keypad Lock Create a cool keypad-like access to your secret pages. Also works like a small introduction to components. This article was written and published in December 2003, the second version of keypad script has been published in 4th of January 2004
Here is an interesting task (or gimmick if you will) for DVD I mentally created while driving (I often do things this way). Lets create a menu which will allow user to enter a secret number with remote (for example 3 digits) to gain access to a locked part of the DVD.
This all will be done by switching menus. That means when user click on any button (or press number on his remote) the menu will link to another menu. And of course we will have to make it work. Keypad Design The whole keypad can be all on background, we don't need a movable buttons. This will simplify the things. I decided to do this in DVD Menu Studio (or Real-Draw). I don't need the extra menu properties so in fact any other editor such as PhotoShop is good as well. (Ok, maybe not as good as DVD MS or RD) First we create the document in 720x540 regardless if you have PAL or NTSC. This is the 4:3 ratio and that's all you need to know. In DVD Menu Studio or Real-Draw creating such design is simple, few rectangles, then apply metallic properties (Library B) then draw 9 buttons and display.
I am including the whole created background here so you can grab it. DVD-lab In DVD-lab load the background image into Video & Audio assets and from there to an empty menu while holding SHIFT. This will put the image as a background of the menu.
10/06/2010
Page 2 of 8
Now we have to make the buttons 'live'. So I simply draw rectangles over each button - here is important info: in order to have the buttons correspond to the buttons of DVD remote you have to start from button 1 then 2,3...9.
Don't bother with the color, these rectangles will be invisible anyway.
Now switch to the Link tab and select first rectangle then change it to Invisible Normal. This will make it show only when the button is selected.
Do this for all rectangles. Go to Color Map tab and choose the color and transparency of selected state and activated state.
I decided to have selected state white and mostly transparent. Because we don't yet have link assigned to the buttons, we can't simulate, but you may create a temporary link to one of the buttons (for example to Movie 1) just to see the color mapping in simulation.
10/06/2010
Page 3 of 8
Here is one note: I put the selected state for users who would use arrows on DVD remote so they can see which button is selected. If you want to make the buttons accessible only by pressing the number buttons on remote and not arrows then you can actually make the Selected Color completely transparent. For the Activate state I selected red and a bit more opaque. Ok, let's rename this menu as Start (Select the menu in Project tree or Connections and Press F2). Then while the menu is open go to menu Menu- Add Duplicate.
To have some visual confirmation for user how many digits he "typed" we will do it like ATM machine, we will mask the digits by character * on the display. You can simply create a text object on the display where you will put different number of stars in each menu. To keep it font independent for future I actually decided to create a bitmaps with the stars and text, but using text object is of course easier. We will have 3 digit access code so we need to create 6 menus in addition to the start menu. After previous duplicate we already have 2 menus, we need to create 5 more. Ok, let's rename the new menus as Good 1, Good 2, Good 3 and Bad 1, Bad 2, Bad 3.
Now you already may get idea how this works, but there are no links yet. Ok, first let's work on the menu Start. I assume you are using at least 1.3 beta so we can work directly in connection window without opening the menus.
Click the button link and draw a link from the Start to Bad 1. As you release the mouse a small window will appear with preview of the menu and you can select which button from Start menu links to the Bad 1. Select first button (1).
10/06/2010
Page 4 of 8
Then do this again, draw a link from Start to Bad 1 and select button 2 etc.. all 9 buttons except the one that is the correct first digit. My access code is 351 so the button 3 on the start will link to Good 1 menu.
So to summarize: Menu Start: Button #3 links to menu Good 1, all other buttons links to Bad 1. This is our first digit. Now let's continue with the menu Good 1. This time draw a button link from the Good 1 to Bad 2 and do this for all buttons except the second digit (#5) which links to Good 2. Menu Good 1: Button #5 links to Good 2, all other buttons links to Bad 2.
The last digit is 1, so move to menu Good 2 and link all buttons to Bad 3 except the Button #1 that links to the Good 3.
10/06/2010
Page 5 of 8
There are still the bad menus, once user gets to bad menu by pushing wrong number, there is no way for him to get to good menus so all buttons from Bad 1 will link to Bad 2, all links from Bad 2 will link to Bad 3.
Well the basic navigation is done, now we have to make it visual - as user types the access code we want to appear it as a new star in the display panel. The Start menu simply says "PASS:" from here user click first digit, it can be good - Good 1 menu or bad - Bad 1 menu, so in both menus we will type "PASS: *"
In Good 2 and Bad 2 menus we will type "PASS: **" and the Good 3 and Bad 3 are in fact the end menus - we can type "PASS: ***" but to save menus, I simply put in Good 3: "PASS OK" and Bad 3 "ACCESS DENIED" so as soon as user types the last third digit he see the result.
I set these menus (Good 3 and Bad 3) with 1 sec timer so after 1 sec the menu will go to next linked menu.
Since the menus 3 are last ones in keypad, you can rename them to Good End and Bad End if you wish. I linked the Bad End with the Start menus so if user types wrong code he can start from beginning. Then the Good End will link to the Secret menu, whatever it is.
10/06/2010
Page 6 of 8
Believe it or not it is done. If you do everything right you should have your keypad lock that accepts a secret 3 digit code and works and looks like the real thing.
It is a nice project, but please understand the DVD is not a hacker proof device, so don't lock your military sensitive data there, keep it rather under the pillow as usual. Components or how to tide up the mess. At the time of this writing there is only a version 1.3 of DVD-lab and this has not yet component support build-in. Well, the future versions will have it so for having this article complete I will use the secret internal version of DVD-lab to get my screen captures. Components allows us to enclose two or more items (menus, movies) into a Component that can be represented by a single icon. More importantly you can set up an input and output point in the component and then Export it. Such component can be then added to any project at any time and simply draw links to it from other items. Again, at this time of writing, this is not yet available in 1.3 version so don't try this at home.
Now click at the Create Component button in connections and then draw a large rectangle that outline all the objects we want to have in component (that is all 7 menus)
10/06/2010
Page 7 of 8
A new box will be created instead of the objects. Rename it "Padlock" (press F2).
Now double-click on it to open it. To make the component more usable we will set Start and End point. This is not something that you have to do since you can always open the component and link directly to any of its objects but if you set Start and End you can then link to the Component without opening it like with any other item in Connection. Select the menu Start and then right click on it to open context menu, select Component - Set as Start. A large light-red arrow will appear near the item. Select the Good 3 menu (our exit menu) and this time Set it as End.
Now you have it. For a good feel you can also change a thumbnail of the icon, click the top left button on the opened component and from the menu select Thumbnail - Change Thumbnail. Select any image from your disk. Double Click on the Component window to close it.
This is much Better!
10/06/2010
Page 8 of 8
The real deal with components is that you can save them for future. Right click on the Padlock component and from menu select Export Component and save it to Component folder as a keypad.box file. Now anytime you need to add this secret keypad to any project, simply right click in connection, from menu select Component-Insert and choose the keypad.box file. Because we defined Start and End point we can simply use it in its closed state and draw links to/from it as from any other object. There is also a Part 2 of this story.
MMB web | DVD-lab | Real-DRAW | Photo-Brush | DCE AutoEnhance | products | web board | galleries | search | contact | about | Buy Now www.MediaChance.com 2000
10/06/2010
Anda mungkin juga menyukai
- The Subtle Art of Not Giving a F*ck: A Counterintuitive Approach to Living a Good LifeDari EverandThe Subtle Art of Not Giving a F*ck: A Counterintuitive Approach to Living a Good LifePenilaian: 4 dari 5 bintang4/5 (5795)
- The Gifts of Imperfection: Let Go of Who You Think You're Supposed to Be and Embrace Who You AreDari EverandThe Gifts of Imperfection: Let Go of Who You Think You're Supposed to Be and Embrace Who You ArePenilaian: 4 dari 5 bintang4/5 (1090)
- Never Split the Difference: Negotiating As If Your Life Depended On ItDari EverandNever Split the Difference: Negotiating As If Your Life Depended On ItPenilaian: 4.5 dari 5 bintang4.5/5 (838)
- Hidden Figures: The American Dream and the Untold Story of the Black Women Mathematicians Who Helped Win the Space RaceDari EverandHidden Figures: The American Dream and the Untold Story of the Black Women Mathematicians Who Helped Win the Space RacePenilaian: 4 dari 5 bintang4/5 (895)
- Grit: The Power of Passion and PerseveranceDari EverandGrit: The Power of Passion and PerseverancePenilaian: 4 dari 5 bintang4/5 (588)
- Shoe Dog: A Memoir by the Creator of NikeDari EverandShoe Dog: A Memoir by the Creator of NikePenilaian: 4.5 dari 5 bintang4.5/5 (537)
- The Hard Thing About Hard Things: Building a Business When There Are No Easy AnswersDari EverandThe Hard Thing About Hard Things: Building a Business When There Are No Easy AnswersPenilaian: 4.5 dari 5 bintang4.5/5 (345)
- Elon Musk: Tesla, SpaceX, and the Quest for a Fantastic FutureDari EverandElon Musk: Tesla, SpaceX, and the Quest for a Fantastic FuturePenilaian: 4.5 dari 5 bintang4.5/5 (474)
- Her Body and Other Parties: StoriesDari EverandHer Body and Other Parties: StoriesPenilaian: 4 dari 5 bintang4/5 (821)
- The Emperor of All Maladies: A Biography of CancerDari EverandThe Emperor of All Maladies: A Biography of CancerPenilaian: 4.5 dari 5 bintang4.5/5 (271)
- The Sympathizer: A Novel (Pulitzer Prize for Fiction)Dari EverandThe Sympathizer: A Novel (Pulitzer Prize for Fiction)Penilaian: 4.5 dari 5 bintang4.5/5 (121)
- The Little Book of Hygge: Danish Secrets to Happy LivingDari EverandThe Little Book of Hygge: Danish Secrets to Happy LivingPenilaian: 3.5 dari 5 bintang3.5/5 (400)
- The World Is Flat 3.0: A Brief History of the Twenty-first CenturyDari EverandThe World Is Flat 3.0: A Brief History of the Twenty-first CenturyPenilaian: 3.5 dari 5 bintang3.5/5 (2259)
- The Yellow House: A Memoir (2019 National Book Award Winner)Dari EverandThe Yellow House: A Memoir (2019 National Book Award Winner)Penilaian: 4 dari 5 bintang4/5 (98)
- Devil in the Grove: Thurgood Marshall, the Groveland Boys, and the Dawn of a New AmericaDari EverandDevil in the Grove: Thurgood Marshall, the Groveland Boys, and the Dawn of a New AmericaPenilaian: 4.5 dari 5 bintang4.5/5 (266)
- A Heartbreaking Work Of Staggering Genius: A Memoir Based on a True StoryDari EverandA Heartbreaking Work Of Staggering Genius: A Memoir Based on a True StoryPenilaian: 3.5 dari 5 bintang3.5/5 (231)
- Team of Rivals: The Political Genius of Abraham LincolnDari EverandTeam of Rivals: The Political Genius of Abraham LincolnPenilaian: 4.5 dari 5 bintang4.5/5 (234)
- On Fire: The (Burning) Case for a Green New DealDari EverandOn Fire: The (Burning) Case for a Green New DealPenilaian: 4 dari 5 bintang4/5 (74)
- The Unwinding: An Inner History of the New AmericaDari EverandThe Unwinding: An Inner History of the New AmericaPenilaian: 4 dari 5 bintang4/5 (45)
- Rise of ISIS: A Threat We Can't IgnoreDari EverandRise of ISIS: A Threat We Can't IgnorePenilaian: 3.5 dari 5 bintang3.5/5 (137)
- SAP Certified Solution Manager 7.1 QuestionDokumen12 halamanSAP Certified Solution Manager 7.1 Questionmhku1Belum ada peringkat
- 7d78e Manual Smo10dc enDokumen25 halaman7d78e Manual Smo10dc enRaznic MarianBelum ada peringkat
- Fiery User GuideDokumen36 halamanFiery User GuideCraig MusgravesBelum ada peringkat
- CLX6260FR - FD - ND - Release Note - EnglishDokumen3 halamanCLX6260FR - FD - ND - Release Note - EnglishAdnanAdoHasicBelum ada peringkat
- Gepard Crash LogDokumen3 halamanGepard Crash LogChoiruz ZamanBelum ada peringkat
- (Dev C) Kubernetes For BeginnerDokumen34 halaman(Dev C) Kubernetes For BeginnerFaqih SopyanBelum ada peringkat
- VSPlayer User Manual V6.2.0Dokumen33 halamanVSPlayer User Manual V6.2.0klaucsBelum ada peringkat
- Fem 105Dokumen94 halamanFem 105nudewaBelum ada peringkat
- Exploring Microsoft Office Word 2007 Ch1Dokumen28 halamanExploring Microsoft Office Word 2007 Ch1crazybobblaskeyBelum ada peringkat
- Content Filtering With DansGuardianDokumen19 halamanContent Filtering With DansGuardiandev-nulBelum ada peringkat
- Devops InstallDokumen5 halamanDevops InstallyogeshBelum ada peringkat
- Viz Precut Guide 6.2Dokumen78 halamanViz Precut Guide 6.2LucianBelum ada peringkat
- Sxe InjectedDokumen3 halamanSxe InjectedFederico diazBelum ada peringkat
- Read MeDokumen3 halamanRead Mepavankumar001Belum ada peringkat
- Fortigate Ii: High AvailabilityDokumen34 halamanFortigate Ii: High AvailabilityMohsine AzouliBelum ada peringkat
- Retail Pro ® 8 Technical Supplement E6 Offline ModeDokumen23 halamanRetail Pro ® 8 Technical Supplement E6 Offline ModeOmarBelum ada peringkat
- (Aos) M2Dokumen8 halaman(Aos) M2Faith SangilBelum ada peringkat
- Exadata Ovm 2795225Dokumen39 halamanExadata Ovm 2795225Imran ShahidBelum ada peringkat
- NDS TST 02 Operating - Manual - V3.0 20110712 - ENDokumen107 halamanNDS TST 02 Operating - Manual - V3.0 20110712 - ENAdi Y. SitompulBelum ada peringkat
- Personal Insurance, Inc.: Advanced Form TechniquesDokumen6 halamanPersonal Insurance, Inc.: Advanced Form TechniquesHãmžä Rēħmàņ SąłéĕmìBelum ada peringkat
- CSS Q2 ExamDokumen3 halamanCSS Q2 ExamjulietoausanBelum ada peringkat
- Dixit AbhishekDokumen54 halamanDixit AbhishekNinja AppuBelum ada peringkat
- 10.3.1.4 Lab - Finalize The Windows InstallationDokumen2 halaman10.3.1.4 Lab - Finalize The Windows InstallationLucky ManBelum ada peringkat
- Citrix Workspace App - Executive OverviewDokumen44 halamanCitrix Workspace App - Executive OverviewCesar OntanayaBelum ada peringkat
- Introduction To zOS Connect EEDokumen137 halamanIntroduction To zOS Connect EEapmount100% (1)
- Pow Com Software 2Dokumen2 halamanPow Com Software 2icbelaBelum ada peringkat
- A New Scheduler in xv6: Sumith (140050081) Shubham Goel (140050086)Dokumen4 halamanA New Scheduler in xv6: Sumith (140050081) Shubham Goel (140050086)Manav AgrawalBelum ada peringkat
- How To Use City Blaster and Integrate The Results Into Video Marketing Blaster (VMB) and Live Event Blaster 2 (LEB2)Dokumen9 halamanHow To Use City Blaster and Integrate The Results Into Video Marketing Blaster (VMB) and Live Event Blaster 2 (LEB2)Rafa NaticzBelum ada peringkat
- WSUS, MU and WU Oh My!: SMB Technology Network Susan Bradley, PatchaholicDokumen78 halamanWSUS, MU and WU Oh My!: SMB Technology Network Susan Bradley, Patchaholicramzym2Belum ada peringkat
- VMware Presentation - Chicago VMUG - Whats-New-vSphere-VMUGDokumen71 halamanVMware Presentation - Chicago VMUG - Whats-New-vSphere-VMUGSarah AliBelum ada peringkat