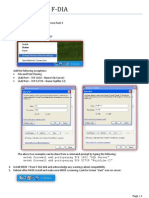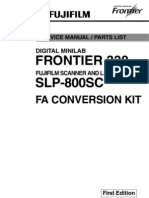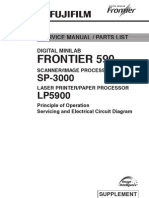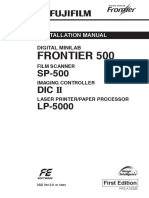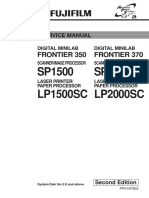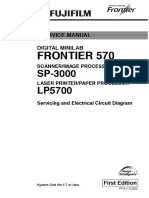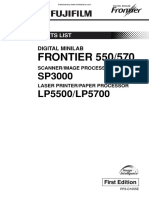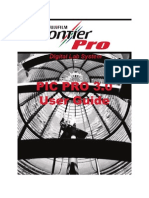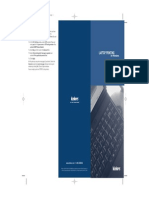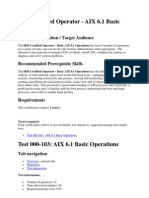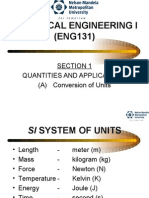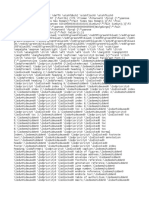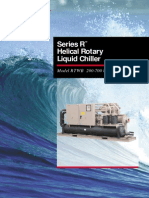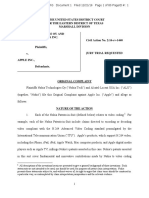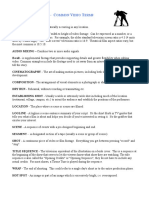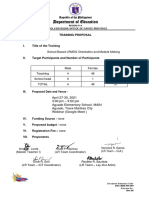Installing The Firewire Drivers On The FMPC
Diunggah oleh
Dhananjaya PrabhashDeskripsi Asli:
Judul Asli
Hak Cipta
Format Tersedia
Bagikan dokumen Ini
Apakah menurut Anda dokumen ini bermanfaat?
Apakah konten ini tidak pantas?
Laporkan Dokumen IniHak Cipta:
Format Tersedia
Installing The Firewire Drivers On The FMPC
Diunggah oleh
Dhananjaya PrabhashHak Cipta:
Format Tersedia
Installing the FireWire Drivers on the FMPC
>>> To install FireWire drivers on the FMPC/LPC:
1 2 After Windows launches, insert the MS Installation CD into the FMPCs CD-ROM drive. Select Start > Run. The Run dialog box opens. 3 Click Browse. The Browse dialog box opens. 4 Navigate to the FMPCs CD drive (X represents the CD drive letter) and open directories to the following path: X:\EZ171\FMPC XP Drivers\EZ171\ Select the setup.exe file, and click Open. The filename and path are populated in the Open field of the Run dialog box. 6 Click OK. The Run dialog box closes, and the Device Drivers Disk [D-01] dialog box opens.
Click OK. The Device Drivers Disk [D02] dialog box opens. Do not remove the CD from the tray, even though the notice on the dialog box instructs you to do so.
2007-2008 FUJIFILM Corporation. All rights reserved. 1
Click OK. The system reboots.
9 10
Before plugging in the printers FireWire cable, be sure the printer is still off. Plug in the printers FireWire cable to the FMPC FireWire #2 card port. FireWire cables from the LP and the SP need to be in separate cards. (See screenshot on page Error! Bookmark not defined.).
>>> To install FireWire drivers for the LP5500, LP5700, and LP5900 printers:
To install FireWire drivers for the LP 5500, LP 5700, and LP 5900 printers, follow the instructions beginning on this page. To install FireWire drivers for the LP 1500, LP 2000, and LP 2500 printers, follow the instructions beginning on page 8. 1 Turn the printer switch to ON. Wait for the LCD screen to display Frontier 2 Move the printer switch to STANDBY. Wait until the LCD displays Standby. A Welcome to the Found New Hardware Wizard screen displays.
Select Install the software automatically (Recommended).
2007-2008 FUJIFILM Corporation. All rights reserved. 2
5 6
Remove the CD from the CD-ROM drive. Click Next >. The Completing the Found New Hardware Wizard screen displays.
Click Finish. The wizard closes.
From Windows, select Start > Run. The Run dialog box opens.
9 10
Type VDEntry in the Open field. Click OK.
2007-2008 FUJIFILM Corporation. All rights reserved. 3
The VirtualDriverEntry dialog box opens.
11
Change the IEEE1394 BusID to 0. Note: It is important that you type 0 in the text box to change the IEEE1394 BusID before moving on to the next step.
12 13
Click Regist.. The Welcome to the Found New Hardware Wizard screen displays.
14 15
Select Install the software automatically (Recommended). Click Next >.
2007-2008 FUJIFILM Corporation. All rights reserved. 4
The Completing the Found New Hardware Wizard screen displays.
16
Click Finish. The wizard closes.
17 18
Close the VirtualDriverEntry dialog box. On the FMPC, select Start > Settings > Network Connections. The Network Connections window opens.
19
Disconnect the printers FireWire cable from the back of the FMPC.
2007-2008 FUJIFILM Corporation. All rights reserved. 5
20
Notice that one of the 1394 Connections has changed to status Network Cable Unplugged. (This is the printers FireWire connection.)
21
Right-click the 1394 Connection that is still listed as connected. (This is the scanners FireWire connection.) A context menu opens. (The scanner does not use the networking capabilities of FireWire, and must be disabled to allow the scanner to connect.)
22
Select Disable. Note: Disabling the connection takes a few seconds. The screen may need to be manually refreshed to reflect the disabled connection.
23
Right-click the unplugged connection that is listed.
2007-2008 FUJIFILM Corporation. All rights reserved. 6
A context menu opens.
24
Select Properties. The 1394 Connection Properties dialog box opens.
25
In the Internet Protocol (TCP/IP) Properties section, select Internet Protocol (TCP/IP).
26
Click the Properties button.
2007-2008 FUJIFILM Corporation. All rights reserved. 7
The Internet Protocol (TCP/IP) Properties dialog box opens.
27
Select Use the following IP address and enter the following: IP address: Subnet mask: 192.168.0.10 255.255.255.0
28
Click OK. The Internet Protocol (TCP/IP) Properties dialog box closes, and the 1394 Connection 2 Properties dialog box returns to focus.
29
Click OK. The Properties dialog box closes.
30 31
Re-connect the printers FireWire cable from the port where it was unplugged. Click to close the window.
2007-2008 FUJIFILM Corporation. All rights reserved. 8
>>> To install the LP1500, LP2000 and LP2500 printers:
Alert: Before proceeding, read this procedure and be prepared to quickly follow Steps 1 or 2. 1 For the LP1500 and LP2000, turn the printer switch to ON and then to STANDBY. Wait until the printers LCD screen reads Standby or Warming up to proceed to the Step 2. For the LP2500, turn the printer switch to ON and then enter ROM mode. When the Frontier Starting countdown begins, on the LCD screen on the printer, press: Menu
Enter Display the E-PROM version number for the purpose of updating the software on the Frontier Manager Controller. The E-PROM displayed should be: 2.0-0X-000. If your EPROM version is not 2.0-0X-000, it must be upgraded. Contact you regional support representative for upgrade procedures. On the FMPC, the Welcome to the Found New Hardware Wizard screen opens.
3 4 5
Select Install the software automatically (Recommended). Remove the CD from the CD-ROM drive. Click Next >.
2007-2008 FUJIFILM Corporation. All rights reserved. 9
The drivers install and the Completing the Found New Hardware Wizard screen displays.
Click Finish.
Note: The following steps only need to be completed if you are installing with an SP3000 scanner. Note: You will have to run and complete VDEntry to install the SP-3000 driver. This is to be done on the FMPC/LPC. 1 From Windows, select Start > Run. The Run dialog box opens.
Enter VDEntry in the Open field. Click OK.
2007-2008 FUJIFILM Corporation. All rights reserved. 10
The VirtualDriverEntry dialog box opens.
32
Change the IEEE1394 BusID to 0. Note: It is important that you type 0 in the text box to change the IEEE1394 BusID before moving on to the next step.
33
Click Regist.. The Welcome to the Found New Hardware Wizard screen displays.
4 5
Select Install the software automatically (Recommended). Click Next >.
2007-2008 FUJIFILM Corporation. All rights reserved. 11
The Completing the Found New Hardware Wizard screen displays.
6 7 8 9
Click Finish. The wizard closes. Close the VirtualDriverEntry dialog box. On the FMPC, select Start > Settings > Network Connections. The Network Connections window opens.
2007-2008 FUJIFILM Corporation. All rights reserved. 12
10
On the FMPC, select Start > Settings > Network Connections. The Network Connections window displays.
11
Right-click one of the 1394 Connections listed. A context menu opens. Select Disable. Repeat these steps for your second 1394 connection. Note: Disabling the connection takes a few seconds. The screen may need to be manually refreshed by pressing F5 to reflect the disabled connection. (The scanner does not use the networking capabilities of FireWire, and must be disabled to allow the scanner to connect.) At this time both 1394 Connections display as Disabled. Note: if a 300 series printer is being installed, such as an LP1500, 2000, or 2500, the TCP/IP protocol over 1394 net adapter needs to be disabled as it may lead to communication errors during firmware loading. Only 500 series printers utilize this protocol for communication.
2007-2008 FUJIFILM Corporation. All rights reserved. 13
12
Close the network connections window.
2007-2008 FUJIFILM Corporation. All rights reserved. 14
Anda mungkin juga menyukai
- Manual C4 C5Dokumen78 halamanManual C4 C5Leslie Morales75% (4)
- Fujifilm C4C5 XP SP3 InstructionsDokumen20 halamanFujifilm C4C5 XP SP3 InstructionsFung Kok Kheong67% (3)
- Installation Guide: First EditionDokumen154 halamanInstallation Guide: First Editionfreddyruiz660% (1)
- Fr350 370 390 ServiceDokumen132 halamanFr350 370 390 ServicemaruzhenkoBelum ada peringkat
- Fuji Fe InstallationDokumen2 halamanFuji Fe InstallationOrienta Lyli86% (7)
- Fuji Frontier 350-370 Parts List (Fourth Edition)Dokumen173 halamanFuji Frontier 350-370 Parts List (Fourth Edition)Allen Gambrell100% (4)
- Fe Installation Manual PDFDokumen194 halamanFe Installation Manual PDFThet Naing Soe100% (1)
- DIC II BASIC SOFTWARE Basic OperationDokumen246 halamanDIC II BASIC SOFTWARE Basic OperationScott Bernand100% (1)
- Instalasi Software Fujifilm 340Dokumen1 halamanInstalasi Software Fujifilm 340nandarBelum ada peringkat
- Frontier Workflow Management SoftwareDokumen51 halamanFrontier Workflow Management SoftwareHristo IvanovBelum ada peringkat
- Installation Guide: Second EditionDokumen116 halamanInstallation Guide: Second EditionHristo Ivanov100% (2)
- Frequently Asked Questions: Instruction GuideDokumen91 halamanFrequently Asked Questions: Instruction GuideHristo IvanovBelum ada peringkat
- Fr350 370 Service2Dokumen186 halamanFr350 370 Service2maruzhenko69% (13)
- Fuji Frontier 330-340-350-370-390 - Di Print-Data Writing Service Software Ver.5.0 First Edition Rulit Net 158097Dokumen171 halamanFuji Frontier 330-340-350-370-390 - Di Print-Data Writing Service Software Ver.5.0 First Edition Rulit Net 158097gribl79% (14)
- Ms01 2.5.5 GlobaloperationguideDokumen82 halamanMs01 2.5.5 Globaloperationguidedime_meteor67% (3)
- PP3 C920eDokumen38 halamanPP3 C920eminhtam2468Belum ada peringkat
- SP 3000Dokumen1.011 halamanSP 3000Fotonica FilmBelum ada peringkat
- Parts List FR590Dokumen134 halamanParts List FR590Jorge Gallardo ParedesBelum ada peringkat
- Fuji SP3000 MS11 MS01 DownloadDokumen1 halamanFuji SP3000 MS11 MS01 DownloadDavide Lacchini100% (3)
- Installation Guide: First EditionDokumen154 halamanInstallation Guide: First EditionThet Naing SoeBelum ada peringkat
- Pp3-A1322einstalacion S2 PDFDokumen90 halamanPp3-A1322einstalacion S2 PDFScott BernandBelum ada peringkat
- Subsidiary Reference Guide: InstallationDokumen130 halamanSubsidiary Reference Guide: InstallationHristo IvanovBelum ada peringkat
- Fr350 370 Service3Dokumen57 halamanFr350 370 Service3maruzhenko80% (5)
- Fuji FRONTIER 350 370 SERVICE MANUALDokumen222 halamanFuji FRONTIER 350 370 SERVICE MANUALAllen Gambrell95% (59)
- Installation Procedure for SP3000 and Frontier Model CombinationDokumen42 halamanInstallation Procedure for SP3000 and Frontier Model CombinationDavide Lacchini100% (1)
- Parts List FR590Dokumen134 halamanParts List FR590Fabrizio Cazzadore100% (5)
- Fuji Frontier SP500 - Instruction ManualDokumen254 halamanFuji Frontier SP500 - Instruction ManualTimo W. ObermannBelum ada peringkat
- Fuji340 PDFDokumen172 halamanFuji340 PDFFoto Sretenovic100% (1)
- Minilab Chemical Guide: Technical BulletinDokumen49 halamanMinilab Chemical Guide: Technical BulletinBursa Foto StudioBelum ada peringkat
- Service ML 350/370Dokumen531 halamanService ML 350/370Lex Jang100% (1)
- SP/LP Parts ListDokumen173 halamanSP/LP Parts ListOMPRAKASH100% (2)
- Frontier 570 Service ManualDokumen1.011 halamanFrontier 570 Service ManualJefta Majstorović83% (36)
- Manual de Servicio Frontier 570Dokumen631 halamanManual de Servicio Frontier 570Juan Carlos Garcia Niebla100% (1)
- Manual C4 C5Dokumen78 halamanManual C4 C5Sevenstars Studio100% (1)
- Installation Guide: Second EditionDokumen75 halamanInstallation Guide: Second EditionHristo Ivanov100% (2)
- FUJI FRONTIER 550 - 570 - PartsListDokumen264 halamanFUJI FRONTIER 550 - 570 - PartsListvitprint22100% (4)
- Fuji Frontier p1 Start Up Kit 600012445Dokumen3 halamanFuji Frontier p1 Start Up Kit 600012445Bursa Foto StudioBelum ada peringkat
- Frequently Asked Questions: Instruction GuideDokumen91 halamanFrequently Asked Questions: Instruction GuideОлег КорниловBelum ada peringkat
- Enpdriverope 1Dokumen90 halamanEnpdriverope 1Akis RigasBelum ada peringkat
- Fuji Frontier 390 Service ManualDokumen703 halamanFuji Frontier 390 Service Manualvitprint22Belum ada peringkat
- 0004Dokumen2 halaman0004jhorvat100% (1)
- Fujifilm XP PDFDokumen18 halamanFujifilm XP PDFFungkkdiBelum ada peringkat
- Fuji Frontier 350-370Dokumen1 halamanFuji Frontier 350-370jishuBelum ada peringkat
- MS01 User Guide V2.1Dokumen38 halamanMS01 User Guide V2.1pasvic70100% (1)
- Installation Manual For Frontier Manager Printer Controller-II Paper LUT Installer (Version "R")Dokumen6 halamanInstallation Manual For Frontier Manager Printer Controller-II Paper LUT Installer (Version "R")FungkkdiBelum ada peringkat
- Frontier Workflow Management Software: Film Scanner Connection Software For Sp-3000Dokumen48 halamanFrontier Workflow Management Software: Film Scanner Connection Software For Sp-3000iceveenakorn kongkaewBelum ada peringkat
- Fujifilm P1 Starter KitDokumen3 halamanFujifilm P1 Starter KitPierre VandenbulckeBelum ada peringkat
- PICPro3 User's GuideDokumen381 halamanPICPro3 User's GuideDan Foster100% (1)
- PP3 A1421eDokumen68 halamanPP3 A1421eArturo Siguenza100% (1)
- Fr340 ServiceDokumen880 halamanFr340 Servicejemsovic87% (15)
- Andro DiaDokumen30 halamanAndro Diarok2970Belum ada peringkat
- 2-Port USB 1-Port Parallel Internet Print ServerDokumen64 halaman2-Port USB 1-Port Parallel Internet Print ServerdehammoBelum ada peringkat
- P N M T: PNMT (Java Version) Installation ManualDokumen32 halamanP N M T: PNMT (Java Version) Installation Manualchi0% (1)
- Quick Start Guide PDFDokumen28 halamanQuick Start Guide PDFcpl sbBelum ada peringkat
- Fddwin32 Manual enDokumen56 halamanFddwin32 Manual enmcarthurmaccBelum ada peringkat
- Installation SolidCAM 2010Dokumen6 halamanInstallation SolidCAM 2010brian_inkBelum ada peringkat
- Kinko's - Laptop Printing Tri-Fold BrochureDokumen2 halamanKinko's - Laptop Printing Tri-Fold BrochuredavetavBelum ada peringkat
- Bizhub C284 - All Active Solutions: Legal NoticeDokumen36 halamanBizhub C284 - All Active Solutions: Legal NoticeMotocas & MotocasBelum ada peringkat
- IBM Certified Operator - AIX 6.1 Basic Operations CertificationDokumen18 halamanIBM Certified Operator - AIX 6.1 Basic Operations CertificationAnup NereparambanBelum ada peringkat
- ANSI Standard A14.3-2000Dokumen3 halamanANSI Standard A14.3-2000Jairo WilchesBelum ada peringkat
- CT TheoryDokumen37 halamanCT TheoryShahid Ullah100% (1)
- Donaldson CMC E-200Dokumen4 halamanDonaldson CMC E-200José JoseBelum ada peringkat
- Steel Catalogue 12-09-09-KenyaDokumen16 halamanSteel Catalogue 12-09-09-KenyaDaniel KariukiBelum ada peringkat
- 37pfl5604h 12 Pss EngDokumen3 halaman37pfl5604h 12 Pss EnguhvhhhBelum ada peringkat
- ENGINEERING UNITS CONVERSIONSDokumen13 halamanENGINEERING UNITS CONVERSIONSMulanga Mlg ManenzheBelum ada peringkat
- Wikimedia ArchitectureDokumen32 halamanWikimedia Architectureanon-656305100% (12)
- Coke Drum Monitoring Inspection Assessment and Repair For Service Life Improvement Chadda Foster Wheeler DCU Rio de Janiero 2014Dokumen31 halamanCoke Drum Monitoring Inspection Assessment and Repair For Service Life Improvement Chadda Foster Wheeler DCU Rio de Janiero 2014Piyush PrasadBelum ada peringkat
- Nist TN-1438Dokumen120 halamanNist TN-1438Meisam TabrizBelum ada peringkat
- Draft IKEA Quality Management Nguyen Thu Huong 11182135Dokumen9 halamanDraft IKEA Quality Management Nguyen Thu Huong 11182135Xuân HươngBelum ada peringkat
- Iso16063 162014Dokumen22 halamanIso16063 162014Fallo SusiloBelum ada peringkat
- Dcon Utility User ManualDokumen45 halamanDcon Utility User ManualPedro BortotBelum ada peringkat
- Hydrapak IOM EN 02Dokumen23 halamanHydrapak IOM EN 02Marc LunaBelum ada peringkat
- Grease Fitting PDFDokumen20 halamanGrease Fitting PDFleonardsiregarBelum ada peringkat
- Structural Steel Specification for Offshore PlatformsDokumen38 halamanStructural Steel Specification for Offshore Platforms'Izzad AfifBelum ada peringkat
- Civil Construction ProcedureDokumen6 halamanCivil Construction Procedureคุณพ่อน้อง บิ๊กบอสBelum ada peringkat
- Roleplay Komunikasi Efektif Dalam Multidisiplin Profesi KesehatanDokumen29 halamanRoleplay Komunikasi Efektif Dalam Multidisiplin Profesi KesehatanPrillisia DeazriBelum ada peringkat
- 300-W STEREO / 600-W MONO Purepath™ HD Analog-Input Power StageDokumen37 halaman300-W STEREO / 600-W MONO Purepath™ HD Analog-Input Power StageJose ArmandoBelum ada peringkat
- ISO2.HSE.01, Environmental Aspect Identification Impact AssessmentDokumen4 halamanISO2.HSE.01, Environmental Aspect Identification Impact Assessmentfccts38100% (1)
- Personal Satellite Communication SystemDokumen4 halamanPersonal Satellite Communication SystemvydeoBelum ada peringkat
- 42Dokumen8 halaman42Syed Ali KhanBelum ada peringkat
- Sika PDS - E - Sikagard - 704 SDokumen3 halamanSika PDS - E - Sikagard - 704 Slwin_oo2435Belum ada peringkat
- BS 2830 Suspended Access PDFDokumen46 halamanBS 2830 Suspended Access PDFAbdelrahman ElkhollyBelum ada peringkat
- Schedule of LoadsDokumen46 halamanSchedule of LoadsDel James LambongogBelum ada peringkat
- 00602-89661-001 Electronic Boost ControlDokumen11 halaman00602-89661-001 Electronic Boost ControlSupaTouring0% (1)
- Nokia Technologies & Alcatel-Lucent USA Vs Apple Inc Case 01440Dokumen85 halamanNokia Technologies & Alcatel-Lucent USA Vs Apple Inc Case 01440Jack PurcherBelum ada peringkat
- Common Video Terms - Video Production I - For Weebly WebsiteDokumen6 halamanCommon Video Terms - Video Production I - For Weebly Websiteapi-265991851Belum ada peringkat
- ESD Valve Controllers Improve SafetyDokumen10 halamanESD Valve Controllers Improve Safetyابزار دقیقBelum ada peringkat
- Department of Education: Training ProposalDokumen7 halamanDepartment of Education: Training ProposalVeron GarciaBelum ada peringkat