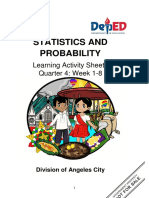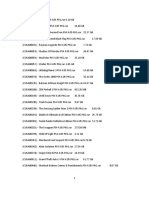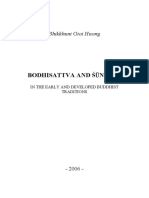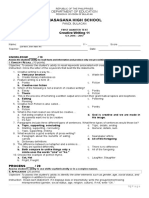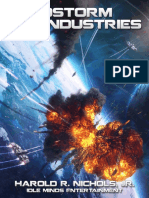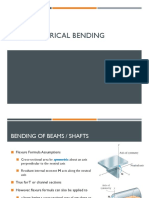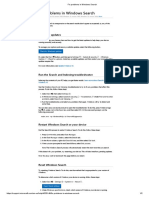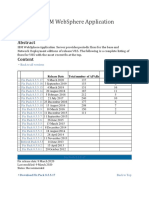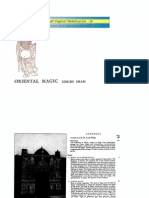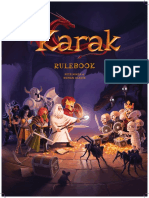Restoring Digital Units
Diunggah oleh
nicodreyDeskripsi Asli:
Hak Cipta
Format Tersedia
Bagikan dokumen Ini
Apakah menurut Anda dokumen ini bermanfaat?
Apakah konten ini tidak pantas?
Laporkan Dokumen IniHak Cipta:
Format Tersedia
Restoring Digital Units
Diunggah oleh
nicodreyHak Cipta:
Format Tersedia
The instructions include commands of the following types: Command Line Interface (COLI) commands operating on the node.
e. These types of commands are always entered in the terminal emulation software of the PC. Windows commands operating on the PC. These types of commands are always entered in the command prompt window of the PC and are addressed in these instructions with the slogan "Windows command".
1. Preparing CV and UPs on PC
To prepare the external backup CV and UPs on the PC, proceed as follows: 1. Extract the contents of the zipped files containing the external backup CV onto the PC, if not already done. 2. Extract the contents of the zipped files containing the UPs onto the PC, if not already done. 3. On the PC, go to the \misc directory of the CV to be restored. 4. Edit the autoconfig.xml file that controls the autoconfiguration in the node. This is explained by comments within the file. 5. If necessary, edit the ipaddress2.xml file that sets the IP parameters of the Gigabit Ethernet interface. Edits to perform are explained by comments within the file. Editing the file is normally necessary only when the backup CV is from another node than the one to restore.
2. Verifying Node IP Configuration
To verify the IP configuration of the Fast Ethernet port of the DU before using it to transfer backup files from the PC, proceed as follows: 1. Connect the PC to the serial port (labeled LMT A) and the Fast Ethernet port (labeled LMT B) of the DU, as described in Connecting a Client Computer. The
communication on the Fast Ethernet port must not necessary be working at this point. 2. Stop the DU by restarting it in forced backup mode using the reload -command on the serial port. 3. Verify that the /c2 volume was automatically mounted using the vols command. If the /c2 volume is not mounted, mount the volume using the mount_c2 command. 4. Verify connectivity on the Fast Ethernet port of the DU using command ping <ipaddress> from the Windows command prompt. The default and normally never changed IP address is 169.254.1.10. 5. Was the ping successful resulting in a response from the node? Yes: go to Section 3 No: continue to the next step. 6. Check the IP configuration of the Fast Ethernet port in the node using the ifconfig command. The IP configuration of the PC must match the IP configuration of the node as described in Connecting a Client Computer. The Fast Ethernet port is the le0 interface that corresponds to the EthernetLink MO if the MO structure is configured. 7. If necessary, set the IP configuration in the node by <ipaddress> netmask <netmask> broadcast command ifconfig le0 <broadcastaddress>. 8. Check the default gateway address in the node using the route command. The default gateway in the node must match the IP address of the PC. 9. If necessary, set the default gateway address in the node using the route add default <gateway> command. 10. If the IP configuration is changed, make the new IP configuration active by restarting the DU using the reload -- command.
11. Verify that the /c2 volume is mounted using the vols /c2 command. If the /c2 volume is not mounted, mount the volume using the mount_c2 command. 12. From the Windows command prompt, verify IP connectivity to the Fast Ethernet port of the DU using the Windows command ping<ipaddress>, where <ipaddress> is the le0 IP address of the node.
3. Transferring and Activating Backup CV and UPs
To transfer the external backup CV and UPs from the PC to the node and to start the node using the backup, proceed as follows: 1. Make sure that any CV control files in the node can be overwritten using the command chmod 777 /d/cv.ptr /d/rollback.cnt/d/rollback.ini. 2. Open a command prompt window on the PC and go to the \misc directory of the CV to be restored using the Windows command cd <pathToCV>\misc. 3. From the Windows command prompt, transfer the CV to the node using the Windows command ftp -v -s:cvftpput.sh <ipaddress>, where <ipaddress> is the le0 IP address of the node. When executing the command, stay in the \misc directory of the CV to be restored. 4. On the PC, go to each UP directory to be transferred to the node, and transfer the UP files using the Windows command ftp v -s:<pathToCV>\misc\upftpput_<no_rev>.sh <ipaddress>. When executing the command, be on the same level in the structure as where the <up>.xml (Upgrade Control) file is located. 5. Start the node by using the reload command. Wait until the node has started successfully on the transferred backup CV.This takes several minutes. The DU is restored with the backup CV and UPs when it has started successfully.
4. Restoring Licenses and Security Configuration
To restore licenses and the O&M security configuration, proceed as follows: 1. Verify that the correct time is set in the node using the readclock command. If the time is incorrect, set the time by using the setclock command.
2. Check for alarms on the Security MO. Act on alarms using the corresponding instruction. 3. Verify that the correct security level is set by checking the Security.requestedSecurityLevel attribute or by using the secmode -s command. If necessary, set the desired security level as described in Setting Security Level. Note: Changing the node password must always be synchronized with OSS-RC. To set or change the node password, follow the instructions in Security for O&M Node Access and the OSS-RC document Security System Administration, OSSRC. 4. Check for alarms on the Licensing MO. The LKF might be missing after the stoppage and must then be reinstalled using the Licensing.updateLicenseKeyFile action. If the backup CV was from another node, make sure setting the correct node name on the ManagedElement.logicalName parameter before installing the LKF. 5. Perform other necessary reconfigurations. Since the backup CV may be old, come from another node, or the disks might have been formatted, both traffic and O&Mrelated reconfigurations might be necessary. When this step and all the steps above are successfully completed, the DU is fully restored including software, configuration, security, and licensing. 5. Concluding Activities To backup the configuration, check hardware status, and reconnect cables, proceed as follows: 1. If necessary, create a new CV, that contains the reconfigurations made in Step 5 in section 4 , and set it to startable as described in Software Management. Note: The node creates a new CV in Step 5 Page 6 containing possibly new IP parameters. Consider deleting the downloaded CV at a later stage. The CV cannot be deleted at this time, since it is loaded. 2. Make a visual inspection of the status of hardware and verify the following: Red optical indicators are off Green optical indicators are on 3. Check the alarm list using the RBS Element Manager and verify that there are no alarms indicating DU problems. 4. Reconnect cables to LMT A and LMT B if cables were disconnected.
5. Request the Operation and Maintenance Center (OMC) to verify O&M access to the node.
This section provides background information to the procedure and lists typical error cases. These instructions describe how to restore a CV in a node from a PC. The backup of the CV must have been saved correctly, for example, as described in Saving a Configuration Version Backup. However, the CV might have been saved correctly using another procedure also using the save function in the node. The external CV is stored in the form of a zip archive on an FTP server and is retrieved and extracted onto the PC. The CV itself contains FTP scripts that will transfer the CV and the UP files to the node. The CV and UPs will be transferred to the DU in the node. The DU controls the loading of the node and the /c disk is on the DU. If the procedure is applied on a failing DU, format the disk first to eliminate any existing data. Note: If the disk is formatted, all data on it are lost. Configuration files that are not included in a CV must then be reinstalled on the node. These files are normally present on an external file server. Examples of configuration files not included in a CV are the LKF and the files for security files. The commands to the node are sent on the serial port, and the files are transferred from the PC on the Fast Ethernet port. The procedure also makes it possible to load a CV from another node of the same node type with a similar configuration. Use a CV from another node only if there is no external CV from the same node. If a CV from another node is used, the IP settings might have to be changed. Enabling autoconfiguration settings in the autoconfig.xml file makes it possible to use a backup CV from another hardware configuration than the one to restore. Autoconfiguration must normally be enabled, but if it is certain that the node configuration matches the external CV, autoconfiguration can be disabled. Before starting on the backup CV, all the necessary load module files must be stored on the disk in the DU. All necessary files, including load module files for UPs and the files that control the CV function, are transferred by FTP scripts from the PC to the DU. It does not matter if the disk is empty or already contains the files. This means that both the CV itself, and the UPs must be available on the PC, and the necessary UPs must be listed in the uplist.xml file in the CV. The scripts for transferring all files are executed when the DU is in backup mode. This eliminates all possible interference from the node itself. The FM Advanced task profile
might be required to set the DU into backup mode with the reload -- command. The command is always allowed when the DU is already in backup mode.
Error Cases
If the restoration fails, typical error cases are the following: The scripts fail to transfer files for the following reasons: Files are missing on the PC. The DU is not in backup mode. The IP configuration is not correct. The CV control files are write protected or the CV already exists.
Loss of communication after the node is started for the following reasons: - Vital software is not loaded due to a mismatch between the CV and the node. The IP configuration is incorrect.
If the node cannot be restarted using these instructions, contact the next level of maintenance support.
Anda mungkin juga menyukai
- The Subtle Art of Not Giving a F*ck: A Counterintuitive Approach to Living a Good LifeDari EverandThe Subtle Art of Not Giving a F*ck: A Counterintuitive Approach to Living a Good LifePenilaian: 4 dari 5 bintang4/5 (5794)
- The Gifts of Imperfection: Let Go of Who You Think You're Supposed to Be and Embrace Who You AreDari EverandThe Gifts of Imperfection: Let Go of Who You Think You're Supposed to Be and Embrace Who You ArePenilaian: 4 dari 5 bintang4/5 (1090)
- Never Split the Difference: Negotiating As If Your Life Depended On ItDari EverandNever Split the Difference: Negotiating As If Your Life Depended On ItPenilaian: 4.5 dari 5 bintang4.5/5 (838)
- Hidden Figures: The American Dream and the Untold Story of the Black Women Mathematicians Who Helped Win the Space RaceDari EverandHidden Figures: The American Dream and the Untold Story of the Black Women Mathematicians Who Helped Win the Space RacePenilaian: 4 dari 5 bintang4/5 (895)
- Grit: The Power of Passion and PerseveranceDari EverandGrit: The Power of Passion and PerseverancePenilaian: 4 dari 5 bintang4/5 (588)
- Shoe Dog: A Memoir by the Creator of NikeDari EverandShoe Dog: A Memoir by the Creator of NikePenilaian: 4.5 dari 5 bintang4.5/5 (537)
- The Hard Thing About Hard Things: Building a Business When There Are No Easy AnswersDari EverandThe Hard Thing About Hard Things: Building a Business When There Are No Easy AnswersPenilaian: 4.5 dari 5 bintang4.5/5 (345)
- Elon Musk: Tesla, SpaceX, and the Quest for a Fantastic FutureDari EverandElon Musk: Tesla, SpaceX, and the Quest for a Fantastic FuturePenilaian: 4.5 dari 5 bintang4.5/5 (474)
- Her Body and Other Parties: StoriesDari EverandHer Body and Other Parties: StoriesPenilaian: 4 dari 5 bintang4/5 (821)
- The Sympathizer: A Novel (Pulitzer Prize for Fiction)Dari EverandThe Sympathizer: A Novel (Pulitzer Prize for Fiction)Penilaian: 4.5 dari 5 bintang4.5/5 (121)
- The Emperor of All Maladies: A Biography of CancerDari EverandThe Emperor of All Maladies: A Biography of CancerPenilaian: 4.5 dari 5 bintang4.5/5 (271)
- The Little Book of Hygge: Danish Secrets to Happy LivingDari EverandThe Little Book of Hygge: Danish Secrets to Happy LivingPenilaian: 3.5 dari 5 bintang3.5/5 (400)
- The World Is Flat 3.0: A Brief History of the Twenty-first CenturyDari EverandThe World Is Flat 3.0: A Brief History of the Twenty-first CenturyPenilaian: 3.5 dari 5 bintang3.5/5 (2259)
- The Yellow House: A Memoir (2019 National Book Award Winner)Dari EverandThe Yellow House: A Memoir (2019 National Book Award Winner)Penilaian: 4 dari 5 bintang4/5 (98)
- Devil in the Grove: Thurgood Marshall, the Groveland Boys, and the Dawn of a New AmericaDari EverandDevil in the Grove: Thurgood Marshall, the Groveland Boys, and the Dawn of a New AmericaPenilaian: 4.5 dari 5 bintang4.5/5 (266)
- A Heartbreaking Work Of Staggering Genius: A Memoir Based on a True StoryDari EverandA Heartbreaking Work Of Staggering Genius: A Memoir Based on a True StoryPenilaian: 3.5 dari 5 bintang3.5/5 (231)
- Team of Rivals: The Political Genius of Abraham LincolnDari EverandTeam of Rivals: The Political Genius of Abraham LincolnPenilaian: 4.5 dari 5 bintang4.5/5 (234)
- On Fire: The (Burning) Case for a Green New DealDari EverandOn Fire: The (Burning) Case for a Green New DealPenilaian: 4 dari 5 bintang4/5 (74)
- The Unwinding: An Inner History of the New AmericaDari EverandThe Unwinding: An Inner History of the New AmericaPenilaian: 4 dari 5 bintang4/5 (45)
- Lesson 17 Be MoneySmart Module 1 Student WorkbookDokumen14 halamanLesson 17 Be MoneySmart Module 1 Student WorkbookAry “Icky”100% (1)
- Rise of ISIS: A Threat We Can't IgnoreDari EverandRise of ISIS: A Threat We Can't IgnorePenilaian: 3.5 dari 5 bintang3.5/5 (137)
- PLSQL Day 1Dokumen12 halamanPLSQL Day 1rambabuBelum ada peringkat
- SHS StatProb Q4 W1-8 68pgsDokumen68 halamanSHS StatProb Q4 W1-8 68pgsKimberly LoterteBelum ada peringkat
- PS4 ListDokumen67 halamanPS4 ListAnonymous yNw1VyHBelum ada peringkat
- 2 Lista Total de Soportados 14-12-2022Dokumen758 halaman2 Lista Total de Soportados 14-12-2022Emanuel EspindolaBelum ada peringkat
- Jesus Chavez AffidavitDokumen21 halamanJesus Chavez AffidavitThe Dallas Morning NewsBelum ada peringkat
- Cct4-1causal Learning PDFDokumen48 halamanCct4-1causal Learning PDFsgonzalez_638672wBelum ada peringkat
- 4as Lesson PlanDokumen10 halaman4as Lesson PlanMannuelle Gacud100% (2)
- Bodhisattva and Sunyata - in The Early and Developed Buddhist Traditions - Gioi HuongDokumen512 halamanBodhisattva and Sunyata - in The Early and Developed Buddhist Traditions - Gioi Huong101176100% (1)
- Answer Key For 1st QaurterDokumen5 halamanAnswer Key For 1st QaurterSteffi89% (9)
- Past Simple of BeDokumen2 halamanPast Simple of BeRoxana ClepeBelum ada peringkat
- Type of MorphologyDokumen22 halamanType of MorphologyIntan DwiBelum ada peringkat
- Cover Letter For Lettings Negotiator JobDokumen9 halamanCover Letter For Lettings Negotiator Jobsun1g0gujyp2100% (1)
- Name: Nur Hashikin Binti Ramly (2019170773) Course Code: Udm713 - Decision Making Methods and Analysis Assignment Title: Need Gap AnalysisDokumen2 halamanName: Nur Hashikin Binti Ramly (2019170773) Course Code: Udm713 - Decision Making Methods and Analysis Assignment Title: Need Gap AnalysisAhmad HafizBelum ada peringkat
- Foundations For Assisting in Home Care 1520419723Dokumen349 halamanFoundations For Assisting in Home Care 1520419723amasrurBelum ada peringkat
- (IME) (Starfinder) (Acc) Wildstorm IndustriesDokumen51 halaman(IME) (Starfinder) (Acc) Wildstorm IndustriesFilipe Galiza79% (14)
- Supply Chain Management: A Framework of Understanding D. Du Toit & P.J. VlokDokumen14 halamanSupply Chain Management: A Framework of Understanding D. Du Toit & P.J. VlokchandanaBelum ada peringkat
- Thomas HobbesDokumen3 halamanThomas HobbesatlizanBelum ada peringkat
- Queen of Hearts Rules - FinalDokumen3 halamanQueen of Hearts Rules - FinalAudrey ErwinBelum ada peringkat
- Land Building and MachineryDokumen26 halamanLand Building and MachineryNathalie Getino100% (1)
- PsychometricsDokumen4 halamanPsychometricsCor Villanueva33% (3)
- Slides 99 Netslicing Georg Mayer 3gpp Network Slicing 04Dokumen13 halamanSlides 99 Netslicing Georg Mayer 3gpp Network Slicing 04malli gaduBelum ada peringkat
- The Eaglet - Vol. 31, No. 3 - September 2019Dokumen8 halamanThe Eaglet - Vol. 31, No. 3 - September 2019Rebecca LovettBelum ada peringkat
- MOM-II Lec 9 Unsymmetrical BendingDokumen27 halamanMOM-II Lec 9 Unsymmetrical BendingNashit AhmedBelum ada peringkat
- Fix Problems in Windows SearchDokumen2 halamanFix Problems in Windows SearchSabah SalihBelum ada peringkat
- Fix List For IBM WebSphere Application Server V8Dokumen8 halamanFix List For IBM WebSphere Application Server V8animesh sutradharBelum ada peringkat
- Filehost - CIA - Mind Control Techniques - (Ebook 197602 .TXT) (TEC@NZ)Dokumen52 halamanFilehost - CIA - Mind Control Techniques - (Ebook 197602 .TXT) (TEC@NZ)razvan_9100% (1)
- Book TurmericDokumen14 halamanBook Turmericarvind3041990100% (2)
- Img - Oriental Magic by Idries Shah ImageDokumen119 halamanImg - Oriental Magic by Idries Shah ImageCarolos Strangeness Eaves100% (2)
- Karak Rules - EN - Print PDFDokumen8 halamanKarak Rules - EN - Print PDFWesley TeixeiraBelum ada peringkat