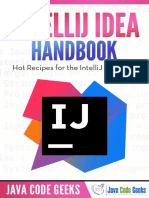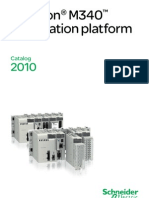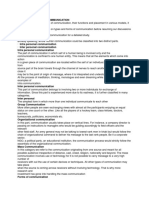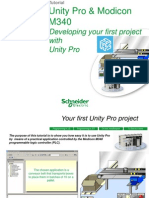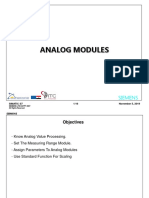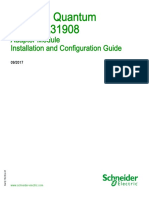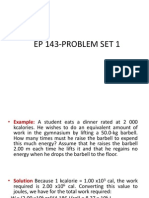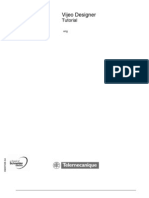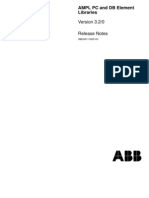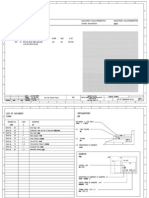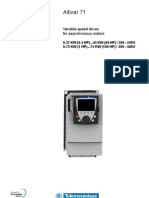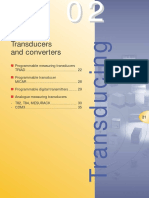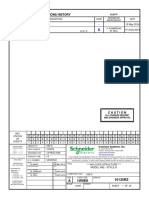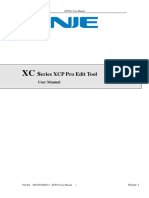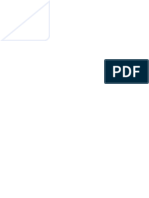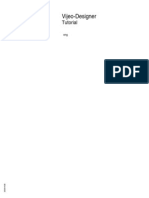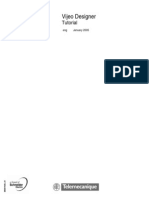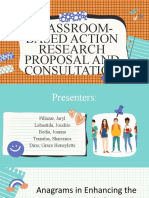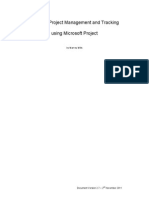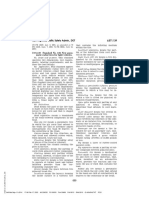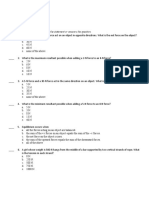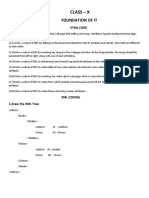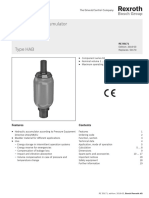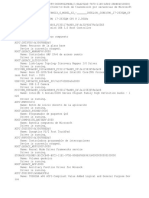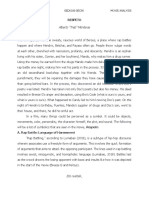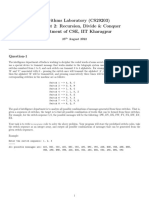Vijeo Designer Tutorial
Diunggah oleh
TiagoMadeiraHak Cipta
Format Tersedia
Bagikan dokumen Ini
Apakah menurut Anda dokumen ini bermanfaat?
Apakah konten ini tidak pantas?
Laporkan Dokumen IniHak Cipta:
Format Tersedia
Vijeo Designer Tutorial
Diunggah oleh
TiagoMadeiraHak Cipta:
Format Tersedia
Vijeo-Designer
Tutorial
eng
35007035
Table of Contents
About the Book . . . . . . . . . . . . . . . . . . . . . . . . . . . . . . . . . . . . . . . 5
Part I Vijeo Designer at a Glance . . . . . . . . . . . . . . . . . . . . . . . . 7
At a Glance . . . . . . . . . . . . . . . . . . . . . . . . . . . . . . . . . . . . . . . . . . . . . . . . . . . . . . 7
Chapter 1
General . . . . . . . . . . . . . . . . . . . . . . . . . . . . . . . . . . . . . . . . . . . . . 9
At a Glance . . . . . . . . . . . . . . . . . . . . . . . . . . . . . . . . . . . . . . . . . . . . . . . . . . . . . . 9 Overview . . . . . . . . . . . . . . . . . . . . . . . . . . . . . . . . . . . . . . . . . . . . . . . . . . . . . . . 10 Vijeo Designer's main tools . . . . . . . . . . . . . . . . . . . . . . . . . . . . . . . . . . . . . . . . . 13 Installing Vijeo Designer . . . . . . . . . . . . . . . . . . . . . . . . . . . . . . . . . . . . . . . . . . . 16 Uninstalling Vijeo Designer . . . . . . . . . . . . . . . . . . . . . . . . . . . . . . . . . . . . . . . . . 19
Chapter 2
2.1
Creating a project . . . . . . . . . . . . . . . . . . . . . . . . . . . . . . . . . . . . 21
At a Glance . . . . . . . . . . . . . . . . . . . . . . . . . . . . . . . . . . . . . . . . . . . . . . . . . . . . . Specifications . . . . . . . . . . . . . . . . . . . . . . . . . . . . . . . . . . . . . . . . . . . . . . . . . . . At a Glance . . . . . . . . . . . . . . . . . . . . . . . . . . . . . . . . . . . . . . . . . . . . . . . . . . . . . The Application at a Glance . . . . . . . . . . . . . . . . . . . . . . . . . . . . . . . . . . . . . . . . Starting Vijeo Designer . . . . . . . . . . . . . . . . . . . . . . . . . . . . . . . . . . . . . . . . . . . . Basic settings . . . . . . . . . . . . . . . . . . . . . . . . . . . . . . . . . . . . . . . . . . . . . . . . . . . Creating variables . . . . . . . . . . . . . . . . . . . . . . . . . . . . . . . . . . . . . . . . . . . . . . . . Creating the "Water level settings" screen . . . . . . . . . . . . . . . . . . . . . . . . . . . . . At a Glance . . . . . . . . . . . . . . . . . . . . . . . . . . . . . . . . . . . . . . . . . . . . . . . . . . . . . Creating the "Water level setting" screen . . . . . . . . . . . . . . . . . . . . . . . . . . . . . . Creating lamps . . . . . . . . . . . . . . . . . . . . . . . . . . . . . . . . . . . . . . . . . . . . . . . . . . Creating navigation buttons. . . . . . . . . . . . . . . . . . . . . . . . . . . . . . . . . . . . . . . . . Creating an alarm display popup window . . . . . . . . . . . . . . . . . . . . . . . . . . . . . . Creating the "Water level meter" screen . . . . . . . . . . . . . . . . . . . . . . . . . . . . . . . At a Glance . . . . . . . . . . . . . . . . . . . . . . . . . . . . . . . . . . . . . . . . . . . . . . . . . . . . . Creating the "Water level meter" screen . . . . . . . . . . . . . . . . . . . . . . . . . . . . . . . Creating a tank . . . . . . . . . . . . . . . . . . . . . . . . . . . . . . . . . . . . . . . . . . . . . . . . . . Creating a conduit . . . . . . . . . . . . . . . . . . . . . . . . . . . . . . . . . . . . . . . . . . . . . . . . Creating a navigation button . . . . . . . . . . . . . . . . . . . . . . . . . . . . . . . . . . . . . . . . Creating the "Water level data chart" screen . . . . . . . . . . . . . . . . . . . . . . . . . . . At a Glance . . . . . . . . . . . . . . . . . . . . . . . . . . . . . . . . . . . . . . . . . . . . . . . . . . . . . Creating the "Water level data chart" screen . . . . . . . . . . . . . . . . . . . . . . . . . . . 21 22 22 23 27 27 30 33 33 34 39 43 46 53 53 54 57 62 66 67 67 71
3
2.2
2.3
2.4
Creating a chart . . . . . . . . . . . . . . . . . . . . . . . . . . . . . . . . . . . . . . . . . . . . . . . . . . 68 Creating a navigation button . . . . . . . . . . . . . . . . . . . . . . . . . . . . . . . . . . . . . . . . 73 Creating a script. . . . . . . . . . . . . . . . . . . . . . . . . . . . . . . . . . . . . . . . . . . . . . . . . . 74
Chapter 3
Project Download. . . . . . . . . . . . . . . . . . . . . . . . . . . . . . . . . . . . 79
At a Glance . . . . . . . . . . . . . . . . . . . . . . . . . . . . . . . . . . . . . . . . . . . . . . . . . . . . . 79 Validation / Building / Correcting errors . . . . . . . . . . . . . . . . . . . . . . . . . . . . . . . 80 Simulation . . . . . . . . . . . . . . . . . . . . . . . . . . . . . . . . . . . . . . . . . . . . . . . . . . . . . . 82 Downloading data and exiting a project . . . . . . . . . . . . . . . . . . . . . . . . . . . . . . . . 83
Index
. . . . . . . . . . . . . . . . . . . . . . . . . . . . . . . . . . . . . . . . . . . . . . . 87
About the Book
At a Glance
Document Scope This manual presents the basic concepts of the Vijeo Designer software application required for the development of an application. For a more detailed feature description, refer to Vijeo Designer's online help.
Related Documents User Comments We welcome your comments about this document. You can reach us by e-mail at TECHCOMM@modicon.com
September 2003
About the Book
September 2003
Vijeo Designer at a Glance
I
At a Glance
Purpose of this section What's in this Part? This section presents the main functions of the software together with its installation.
This part contains the following chapters:
Chapter 1 2 3 Chapter Name General Creating a project Project Download Page 9 21 79
September 2003
Vijeo Designer at a Glance
September 2003
General
1
At a Glance
Purpose of this chapter What's in this Chapter? This chapter describes the Vijeo Designer software application.
This chapter contains the following topics:
Topic Overview Vijeo Designer's main tools Installing Vijeo Designer Uninstalling Vijeo Designer Page 10 13 16 19
September 2003
General
Overview
About Vijeo Designer Vijeo Designer is a state-of-the-art software application that allows you to create Human Machine Interfaces (HMI). It provides all the tools needed to design a project, from the acquisition of data to the creation and display of animated drawings. The table below presents the configuration required to use Vijeo Designer:
Elements Processor Memory Operating system Web browser Characteristics Pentium II 400 MHz or higher 128 MB of RAM Windows 2000 (Service Pack 2) Windows XP Internet Explorer 5.0 or higher
Required configuration
10
September 2003
General
Main features
Re-use the data: Vijeo Designer uses two types of data: l Internal data created in the user application, l External data provided by the devices (PLCs, remote I/Os, etc.). Graphical objects, Scripts and panels created with Vijeo Designer can be saved in the Toolchest (See Vijeo Designer's main tools, p. 13). It can thus be reused in other projects. This is particularly useful when optimizing the development of new applications or standardizing screens when co-developing, for example. Connect to multiple PLCs: Vijeo Designer can be used to simultaneously communicate with a number of Schneider PLCs. Create screen pages: Vijeo Designer can be used to create dynamic screens quickly and easily. It combines various functions in a simple program, such as moving objects, zooms, level indicators, On/Off indicators, buttons or other special graphics. Animated symbols can be used to build and edit a graphical screen very simply. Use scripts: Vijeo Designer incorporates a function used to create scripts. Thus, a "building block" created by one application can easily be reused in other projects. Report: Vijeo Designer also incorporates an advanced function designed to simplify the management of variables used in the animation screens, such as: l Configuring or modifying the variables and characteristics of objects via the Inspector (See Vijeo Designer's main tools, p. 13) window. Multi-language: Vijeo Designer can store the alarm messages or text objects for the same application in more than 20 different languages. Thus, while running the user program, a simple selection from the animation screen switches the display to the selected language. Edit variables created by other applications: Vijeo Designer can import or export variables in a CSV file. Similarly, variables created in Vijeo Designer can be exported in other applications.
September 2003
11
General
Target Terminal Models
The list below represents the different units that can communicate with Vijeo Designer: l XBTG2110, l XBTG2120, l XBTG2130, l XBTG2220, l XBTG2330, l XBTG4320, l XBTG4330, l XBTG5230, l XBTG5330, l XBTG6330.
12
September 2003
General
Vijeo Designer's main tools
At a Glance Vijeo Designer's main tool windows are located on the program's main screen. You can therefore use six windows to develop your project quickly and easily. Each window provides information pertaining to a specific object or to the project. You can customize your work environment by resizing or moving the windows. Icons associated with the windows are located in the toolbar.
September 2003
13
General
The Vijeo Designer environment looks like this: 1
Designer Vijeo
Icons for the working windows
Manual_V41 - Vijeo-Frame - [InfoViewer]
File Edit Build Arrange Search View Draw Tools Window Help
Designer Vijeo
?
Graphical Panel
Designer Vijeo
Manual_V41 Target1 Graphical Panels 1: Configuratio 2: Tank 3 : Chart Application Scripts Alarms Popup Windows Languages Data Files IO Manager
Designer Vijeo
Name PanelID Description Width Height BackgroundColor
Panel1 1 800 600 (128,255
Order 1 2 3 4 5 6 7 8 9
Vijeo
Vij...
Designer
Project
Var...
Too.. Position 8 2 36 8 45 56 9 Calling romizer Romizer successful Total size of HMI Runtime files is 813 KB. (832,540 bytes). Downloading Downloading Target1... Download Complete - 0 error(s), 2 warning(s) Romizing
Object Name
Lamps\2-states
A A A A
Rectangle01 Text01 Text02 Text04 Text05 LampO_0015_01 SwSpO_0005_01 SwSpO_0003_01 SwSpO_0003_02
LampO_000... LampO_000... Label LampO_000... LampO_000...
LampO_000... LampO_000...
Objects
Build
14
September 2003
General
Icons associated with the working windows
The following table presents the different working windows:
Number 1 Screen/Icon name Navigator Description This tool is mainly used to create applications. The information on each project is listed hierarchically as in a document explorer. Displays the online help or report contents.
View Info
?
3 Inspector Displays the selected object's parameters. When more than one object is selected, only those parameters common to the various objects are displayed. Lists all the objects appearing in the drawing, giving their creation order, name, position, animations and associated variables. The highlighted object in the list is selected in the drawing. Similarly, information is displayed for a group of objects (its order, name and position). You can display a list of the objects that make up the group by clicking +. Each object can be selected separately. Displays the progress and results of the error check, compilation and load. When an error occurs, the system displays an error message or warning message. To view the error location, double-click the message. A library of components (bar chart, timers, etc.) provided by the manufacturer or previously made by you. To place a component in the drawing, you must select the component and then drag it onto the drawing. Your own components can be exported and/or imported.
Data list
Feedback Zone
Toolchest
September 2003
15
General
Installing Vijeo Designer
At a Glance This product is available on a CD-ROM. The CD-ROM contains the installation of Vijeo Designer. Prior to installing the application, be aware of the following points: l Before installing an application, be sure to close all other active applications. l If you are reinstalling the software, be sure to remove the previous version of Vijeo Designer first. l Vijeo Designer must be installed by the system administrator. l A project created and opened with this software version cannot be opened with an earlier version of Vijeo Designer. Also, before opening an application created using an earlier version of Vijeo Designer, you are advised to perform a complete backup of the initial project. l Prior to starting up Vijeo Designer for the first time, read the "Readme.txt" text file. This file can be accessed from the "Start \ Programs \ Schneider Electric \ Vijeo-Designer" menu.
16
September 2003
General
Installation procedure
Description of the installation steps:
Step 1 2 3 4 5 Action Insert the CD-ROM in the computer's CD drive. (1) Select Vijeo-Designer. Select the installation language and click "OK". Click "Next". You must enter the requested information in order to personalize the software:
l User name l Company name l Serial number
Client Information
Enter the information. Enter your name, the name of the company for which you work and the product serial number. Username: VijeoDesigner Company name: Schneider SA Serial number
InstallShield
<Back Next > Cancel
Click "Next".
September 2003
17
General
Step 6
Action Enter the software activation key. KEY CODE Input
Input the KEY CODE made up of 15 alphanumeric characters and 2 hyphens, exactly as it appears on the back of the CD-ROM case.
KEY
InstallShield
<Back Next > Cancel
Click "Next". 7 8 9 10 11 If you accept the terms of the license agreement, click "Yes". Choose the installation folder (by default, this folder is "c:\Program Files\Schneider Electric"). Click "Next". Select Program Folder. Click "Next". Select "Yes" to create a shortcut icon on desktop. InstallShield will now install Vijeo Designer or one of its components. Click "Finish" when the installation is complete.
(1) Vijeo Designer's "Autorun" program will automatically start the installation program. If the installation does not begin automatically, click "Start \ Run" and then enter "x:\SETUP.EXE" in the "Open" box and click OK (x represents your CD-ROM's drive letter).
Note: At the end of the installation process, if the program ask to restart your computer, you must do it and so, all newly installed components are updated in the system. You mustnt restart the computer if the program dont ask to do.
18
September 2003
General
Uninstalling Vijeo Designer
Uninstall procedure The procedure for uninstalling Vijeo Designer is as follows: Note: Before beginning to remove the software, close all other active applications.
l l
Use the "Add/Remove Programs" (Start \ Settings \ Control Panel menu), select Vijeo Designer and then select "Remove". Alternatively, you can select the Start \ Programs \ Schneider Electric \ Vijeo Designer \ Uninstall menu.
At the end of the uninstall process, you must restart your computer to take account of all the newly removed components.
September 2003
19
General
20
September 2003
Creating a project
2
At a Glance
Purpose of this chapter What's in this Chapter? This chapter gives a step by step description of how to produce a simple application using Vijeo Designer's main functions. This chapter contains the following sections:
Section 2.1 2.2 2.3 2.4 Topic Specifications Creating the "Water level settings" screen Creating the "Water level meter" screen Creating the "Water level data chart" screen Page 22 33 53 67
September 2003
21
Creating a project
2.1
At a Glance
Purpose of this subchapter What's in this Section?
Specifications
This subchapter describes Vijeo Designer's general features as well as the steps to create a sample project. This section contains the following topics:
Topic The Application at a Glance Starting Vijeo Designer Basic settings Creating variables Page 23 27 27 30
22
September 2003
Creating a project
The Application at a Glance
At a Glance The project you are going to create is named "Manual_v41". It consists of three screen pages: l The Water level setting screen, l The Water level meter screen, l The Water level data chart screen. These screens contain animated items, a numerical value input field, a chart and an alarm. The project, called "Manual_V41", can be found at c:\Program Files\Schneider Electric\Docs\samples.
Viewing the project
Use the following steps to view the project:
Step 1 2 3 Action Click on the "Vijeo Manager" tab. Double-click the project to open it. Right-click "Target 1" and select "Start Simulation (Build)".
September 2003
23
Creating a project
Settings screens
The water level must be set to display signals, alarms and error messages. The following diagrams present the "Water level settings (See Creating the "Water level setting" screen, p. 34)" screen. Water level setting
Water level Setting value
Water level setting
Water level Setting value
0
Esc
123
-- -7 4 1 8 5 2 . 9 6 3 Enter B6 +/Del
Next
Next
1 Perform the following steps in the order given.
Number 1 2 3 Description
Click in this area to display the numeric keypad. Numeric Keypad: enter a value and press "Enter" to validate the input. Navigation button for accessing the "Water level meter" screen.
When the numeric value input by the user is outside the permitted range (0 to 100), three warnings are displayed: l An alarm array (See Creating an alarm display popup window, p. 46), l A red lamp blinks (See Creating lamps, p. 39), l An error message blinks (See Creating an alarm message, p. 41).
24
September 2003
Creating a project
The following diagram presents the settings screen with the warnings. Water level setting
Water level Setting value Alarm setting
123
2
03/01/08 19:04:20 The value of this setting
Next
Close
The following table presents numbers description.
Number 1 2 3 Description The blinking of this message shows that the input value is outside the range. It is displayed at the same time as the alarm array. The lamp lights up. Alarm array.
September 2003
25
Creating a project
Graphic representations
Water level changes can also be shown graphically. "Water Level Meter (See Creating the "Water level meter" screen, p. 54)" screen display: Water level meter
9
Next
"Water Level Data Chart (See Creating the "Water level data chart" screen, p. 71)" screen display: Water level data chart (History)
100 90 80 70 60 50 40 30 20 10 0
Back
1 The following table presents numbers description.
Number 1 2 Description Graph representing the tank water level.
Navigation button for returning to the "Water level setting" screen.
26
September 2003
Creating a project
Starting Vijeo Designer
Procedure To start Vijeo Designer, select Start \ Programs \ Vijeo Designer or double-click the Vijeo Designer icon on the desktop.
Basic settings
At a Glance Configuring your project correctly is essential before you begin to create a drawing. The following procedure does not describe how to configure the external inputs/ outputs, however. A project created in Vijeo Designer is a simple chain of information (database). Within a project, the target terminals are configured and organized in a hierarchical structure. Each target shows the hardware (PLC device) environment in which the project will be run.
September 2003
27
Creating a project
Create a project and configure its target
The following table describes the procedure to follow to create a project and select the remote device:
Step 1 Action This dialog box appears when Vijeo Designer is started. Click "Next" to continue.
Vijeo-Designer Welcome to Vijeo-Designer To create a project, click Next. To open the last project created, select "Open Last Project" and then click Finish. You can reconfigure the project settings in the following dialog boxes. Create new project Open Last project
Don't show this dialog box again
< Back
Next >
Finish
Cancel
Note: If the above dialog box does not appear when you start Vijeo Designer, select the Navigator's "Vijeo-Manager" tab, then right-click "Vijeo-Manager" and select "New project".
28
September 2003
Creating a project
Step 2
Action
l Enter the name of your project and click OK (in our case, enter "Manual_V41"). l Select the XBT-G Target. l Select the required screen size.
New folders (screens, scripts, alarms, popup windows, languages, data files, etc.) are created.
Designer Vijeo
Manual_V41 Target1 Graphical Panels Application Scripts Alarms Popup Window Languages Data Files IO Manager
Note: To add another "Target" to the project, right-click "my project" then select "New project". 3 Save your project.
Vijeo
Vij...
Designer
Project..
Var...
Too..
September 2003
29
Creating a project
Creating variables
At a Glance A variable is a memory address indicated by a name. Vijeo Designer handles the following five types of variables: l Discrete, l Integer, l Float, l String, l Structure. Vijeo Designer uses the variables to communicate with the PLCs. You can also define internal variables that will only be used by Vijeo Designer. In our tutorial, since we will not be communicating with any PLCs, we will create only internal variables. The following table describes the procedure to follow for creating variables:
Step 1 Action Click the "Variables" tab in the "Navigator" window, then click right to select "New variable" and "Discrete".
Variable List: Sort By Target Name, Filter Target1 New Variable Paste Import Variables Export Variables Properties... Ctrl+V Ctrl+I Ctrl+E Alt+Enter Discrete Integer Float String Structure
30
Vijeo
Vije.
Designer
Project Variables
Toolchest
September 2003
Creating a project
Step 2
Action You will now change the name of the Discrete-type "Discrete01" variable to "alarm". Once the variable has been created, a properties window, "Inspector", will open.
Variable List: Sort By Target Name, Filter Target1 INT alarm
- Variable Name Description ArrayDimension DataType Source + KeepHistory + DataDetails + Alarm
Alarm 0 Discrete Internal Disabled Enabled
Repeat steps 1 and 2 to create integer-type variables called "sec" and "value". You have just created one Discrete variable and two integer variables.
Variable List: Sort By Target Name, Filter Target1 INT alarm INT sec INT value
Vijeo
Vij...
Designer
Pro...
Var...
Too...
Vijeo
Vij...
Designer
Pro..
Var...
Too...
September 2003
31
Creating a project
Step 4
Action In KeepHistorys parameter select "Disabled" for the "alarm" and "value" variable and select Enabled for the "sec" variable .
- Variable Name Description ArrayDimension DataType Source + KeepHistory + DataDetails + Alarm
alarm 0 Discrete Internal Disabled Enabled
Save your project.
32
September 2003
Creating a project
2.2
At a Glance
Purpose of this subchapter What's in this Section?
Creating the "Water level settings" screen
This subchapter describes how to create the first water level settings screen.
This section contains the following topics:
Topic Creating the "Water level setting" screen Creating lamps Creating navigation buttons Creating an alarm display popup window Page 34 39 43 46
September 2003
33
Creating a project
Creating the "Water level setting" screen
Illustration The screen we will create looks like the following illustration. Water level setting
Water level Setting value
123
Esc
-- -7 4 1 0 8 5 2 . 9 6 3
B6 +/Del
Enter
Next
Procedure
The following table describes the procedure to follow to create the first screen:
Step 1 2 3 Action Click the "Project" tab in the "Navigator" window and click on "Target1". Double-click "Graphical Panels" to open the folder. Rename "1:Panel1" as "1:Configuration" then double click on it to open the graphic screen window.
Designer Vijeo
Manual_V41 Target1 Graphical Panels 1: Configuration Application Scripts Alarms Popup Window Languages Data Files IO Manager
In the "Inspector" window, select blue (153,255,255) on Backgroundcolor parameter.
34
September 2003
Creating a project
Create a title in the screen
The title of this screen is: "Water level setting". The following table describes the procedure to follow to create text:
Step 1 Action Click inside the graphic screen, and select the "Text" icon in the toolbar.
Graphical Editor
Click on the panel window where you want the text zone top left corner to be placed. Release the mouse button. Move the mouse to the position where you want to place the text zone right bottom corner. Click to enter the position. When the "Text Editor" window appears:
l Enter "Water level setting" l Select "Vijeo Sans Serif" as the font l Select "16" as the font size l Select "Normal" as the font style l Click OK Text Editor Language: Font: Font Style: 1: Language1 Vijeo Sans Serif Normal Font Width: 16 Font Height: 16
Water level setting
OK
Cancel
In the Inspector window, enter:
l The text color = "blue(102,102,255)" l The BackColor = "transparent" l The LineColor = "transparent"
September 2003
35
Creating a project
Create a numerical indicator
The "#" text is used to enter numerical data, while the "Water level setting" text is used as the title. Note: Only use the "#" text to configure data in the animation. Do not press the "Enter" key after the "#" character. Doing so will invalidate the data animation settings. The following table describes the procedure to follow to create the "#" text:
Step 1 Action Create a "#" text object. To do so, refer to steps 1 and 2 in the "Create a title" table (See Create a title in the screen, p. 35), and configure the text properties as shown in the following screen:
Text Editor Language: Font: Font Style: 1: Language1 Vijeo Gothic Normal Font Width: 32 Font Height: 32
OK
Cancel
In the "Inspector" window, enter:
l the TextColor = "blue (0,0,255)" l the BackColor = "yellow (255,255,0)" l the LineWidth = "3" l the HorizontalAlign = "Center" l the VerticalAlign = "Middle"
36
September 2003
Creating a project
Step 3
Action Click the window:
Animation Properties Color Position
12 ...
icon to the right of "Animation" to open the "Animation Properties"
Value
Visib. Data Type: Integer
Enable Value Animation Value
Display Digits: Zero Suppress Keypad/Keyboard Input Display Popup Keypad Interlock Input Status Variable Group No.: Unassigned Order No. 0 Format: Dec.
Beep on Touch
Cancel
OK
Apply
In the "Animation Properties" dialog box, click the "Value" tab and check: l "Enable Value Animation" l "Keypad/Keyboard Input" l "Display Popup Keypad" l "Zero Suppress" Click the icon then:
l Select the "Value" variable l Enter 3.0 in the "Display Digits" field l Select "Integer" in "Data Type" field l Click OK
September 2003
37
Creating a project
Step 5
Action Next, create the "Water level, Setting value" text. Repeat steps 1 and 2 above with the following configuration: l Enter "Water level" and "Setting value" l Select "Vijeo Gothic" as the font l Select "16" as the font size l Select "Normal" as the font style l Click OK
Text Editor Language: Font: Font Style: 1: Language1 Vijeo Gothic Normal Font Width: 16 Font Height: 16
Water level Setting value
OK
Cancel
In the "Inspector" window, enter:
l "blue (0,0,255)" for the TextColor l Set:
l l
The BackColor to "transparent" The LineColor to "transparent"
Click OK
Note: You can access and modify an object's settings in the "Inspector" window.
38
September 2003
Creating a project
Creating lamps
At a Glance "Animated symbols" are used to create lamps that light up when an error is detected. Water level setting
Water level Setting value Alarm setting
123
The following table describes the procedure to follow to create lamps:
Step 1 Action Click the "Toolchest" tab in the navigator, then click the "Lamps" folder and then "2 States".
Toolchest BarGraph CircleGraph DataGraph DateDisplay HistoricalTrend Keypad Blank SpecialKeys Lamps 2 Sates 4 States Special Meter NumericDisplay PieGraph SEI toolchest Switches
Vijeo
Vij...
Designer
Pro...
Var...
Toolchest
September 2003
39
Creating a project
Step 2
Action Drag & drop "Lamp2St0_0015_01" onto the panel.
Lamps\2-state Label LampO_000... LampO_000... Label LampO_000... LampO_000... LampO_000... LampO_000...
LampO_000...
LampO_000...
LampO_000...
LampO_001... LampO_001...
LampO_001...
LampO_0013_... LampO_0014_... Lamp2StO_001 5_01
In the "Inspector" window, click the the "alarm" variable:
Inspector
Smart Part Name Description Top Left Width Height Variable ForeColor(OFF) ForeColor(ON) Blink Pattern BackColor FrameColor RestoreDefaults FALSE 1 : SOLID
...
icon to the right of "Variable" and select
Lamp2StO_0015_01 2-state lamps 0015 V4.0 120 240 40 40 alarm (0,255,0) (255,0,0) Select an item alarm _Minutes _Months _Seconds _SystemLanguage _UserApplicationLanguage _Year2 _Year4 alarm Value
(0,0,0) (102,102,102)
40
September 2003
Creating a project
Creating an alarm message
You will now create text that blinks when the user enters an incorrect value or an error is detected. The following table describes the procedure to follow to create an error message that blinks:
Step 1 Action Create the "Alarm setting" text. Repeat steps 1 and 2 (See Create a title in the screen, p. 35) using the following settings:
Text Editor Language: Font: Font Style: 1: Language1 Vijeo Gothic Normal Font Width: 16 Font Height: 16
Alarm setting
OK
Cancel
In the "Inspector" window, enter: l "red (255,0,0)" for the TextColor l Set: l The BackColor to "transparent" l The LineColor to "transparent"
September 2003
41
Creating a project
Step 3
Action Double-click the previously created text or click the
...
icon to the right of
"Animation" in "Inspector". The "Animation properties" dialog box is displayed:
Animation Properties Color Position Value Visib.
Enable Visibility Animation alarm
Enable Blink Animation alarm Speed: Slow
OK
Cancel
Apply
Click the "Visib." tab.
l Check the "Enable Visibility Animation" and "Enable Blink Animation"
check boxes.
l Click the l Click OK.
icon and select the "alarm" variable.
42
September 2003
Creating a project
Creating navigation buttons
At a Glance We will use the "Smart Part" to create buttons for navigating between the "Water level setting" and "Water level meter" screens. Water level setting
Water level Setting value
Next
The following table describes the procedure to follow to create buttons:
Step 1 Action Click the "Toolchest" tab in the navigator and then click the "Special function switches" folder.
Toolchest BarGraph CircleGraph DataGraph DateDisplay HistoricalTrend Keypad Blank SpecialKeys Lamps Meter NumericDisplay PieGraph SEI toolchest Switches Bit switches Special function switches Word switches TankGraph
Vijeo
Vij...
Designer
Pro...
Var...
Toolchest
September 2003
43
Creating a project
Step 2
Action Drag & drop "SwSp0_0005_01" onto the screen.
Switches\Special function switches Label SwSpO_000... SwSpO_000... Label SwSpO_000... SwSpO_0005_ SwSpO_000... 01 SwSpO_000...
SwSpO_000... SwSpO_000...
SwSpO_000...
SwSpO_001... SwSpO_001...
SwSpO_001...
In the "Inspector" window, enter 2 on ID. The number 2 on ID represents IDs screen who will be open when click on the button:
Inspector
Smart Part Width Height Operation ID ForeColor Label TextColor Interlock Buzzer Pattern BackColor FrameColor RestoreDefaults Animation FALSE TRUE 1 : SOLID (0,0,0) (153,153,153) (0,0,255) 80 40 Change Panel 2 (0,255,0)
44
September 2003
Creating a project
Step 4
Action In the "Inspector" window, click the
...
icon to the right of "Label" to open the
"Text Editor" dialog box and configure each field as shown below:
Text Editor Language: Font: Font Style: Language1 Vijeo Sans Serif Normal Font Width: 8 Font Height: 16
Next
OK
Cancel
September 2003
45
Creating a project
Creating an alarm display popup window
Introduction A popup window is a window that appears in front of a window already open. The following figure shows an alarm list that appears after the user enters an incorrect value.
yy/mm/dd yy/mm/dd yy/mm/dd XxXxXxXx XxXxXxXx XxXxXxXx
24:00:00 24:00:00 24:00:00
24:00:00 24:00:00 24:00:00
Close
46
September 2003
Creating a project
Create a popup window
The following table describes the procedure to follow to create a popup window:
Step 1 Action Click the "Project" tab in the "Navigator" window and right-click "Popup windows" in order to select "New popup window":
Designer Vijeo
Manual_V41 Target1 Graphical Panels 1: Configuration Application Scripts Alarms Popup Windows New Popup Window Languages Paste Popup Window 1: All Popup Windows... Delete Language1 2: Language2 Properties Data Files IO Manager Insert Ctrl+V Delete Alt+Enter
Rename "1:Window" as "1:AlarmWindow" and "10001:Panel4" as "10001:Alarmarray". Click "10001:Alarmarray" to open the drawing.
Vijeo
Vij...
Designer
Project
Var...
Tool...
September 2003
47
Creating a project
Displaying the alarms
The following table gives the procedure to create an alarm display table:
Step 1 Action Click the "Alarm Summary" drawing icon to create the "Alarm" object.
In the "Inspector" window, change the following settings: l Enter "16" in the "FontHeight" field. l Enter "16" in the "FontWidth" field. l Enter "(white) 255,255,255" in the "BackAreaColor" field. l Set the "Frame" property to "Enabled". l Enter "(orange) 255,102,0" in the "Line Color" field. Next, set "Ruler" to "Enabled", and "Line Color" to "(dark blue) 0,0,153".
Inspector
Alarm RTNBlink FontHeight FontWidth BackAreaColor ShowColumnTitles Frame LineColor LineStyle LineWidth BackAreaColor Ruler LineColor LineStyle LineWidth BackAreaColor 1 (0,0,0) Enabled (0,0,153) 0 : SOLID 1 (0,0,0) No 16 16 (255,255,255) FALSE Enabled (255,102,0) 0 : SOLID
48
September 2003
Creating a project
Create an alarm message
After an error is detected, an alarm message is displayed in the "Alarm display" array (see "Displaying the alarms" above). The following table gives the procedure to create an alarm message:
Step 1 2 Action Click the "Variables" tab in the "Navigator" window in order to select the "alarm" variable. In the "Inspector" window, change the following settings: Set "Alarm" zone to "Enabled".
Inspector
Variable Name Description ArrayDimension DataType Source KeepHistory DataDetails Alarm AlarmMessage alarm alarm 0 Discrete Internal FALSE Enabled
TriggerConditon When high AlarmGroup RootAlarmGroup
Click the
icon in the "AlarmMessage" zone.
In the "Alarm Message Editor" window, enter "The value of this setting exceeds 100" in the dialog box and then click OK.
Alarm Message Editor Language: 1: Language1
The value of this setting exceeds 100!
OK
Cancel
September 2003
49
Creating a project
Creating a button to close a window
The procedure for creating a button to close a window is described below.
Step 1 2 3 4 Action Click "10001:Alarmarray" to open the drawing. Click the "Rectangle" drawing icon and then draw a rectangle on "10001:Alarmarray" window. Input "(yellow) 255,255,102" in the "ForeColor" property. Click the
icon in the "Animation" zone.
Click the "Touch" tab and then click "Enable Touch Animation" check box.
Animation Properties Color Fill Size Position Rotate Touch Visib.
Enable Touch Animation Function 1 Bit Operation Toggle: Condition Always
Add
Insert
Delete
Option Reverse On Touch Buzzer On Touch
OK
Cancel
Apply
50
September 2003
Creating a project
Step 6
Action
l Double click the "Operation" property to call up the "Function Setting"
dialog box.
l Select "Popup Panel" from the "Function" drop-down list, then click "Close
Popup Panel".
l Select "10001:Alarmarray" from the "Panel Name" drop-down list, and click
OK.
Function Setting Function Popup Panel Open Popup Panel Close Popup Panel
Panel: 10001:Alarmarray Panel Name Panel ID(Expression) Position: At Position Centered
OK Cancel
X 0
Y 0
l In the "Animation Properties" window, click OK to close the window.
Click the "Text" icon and create a text object named "Close", and enter the following settings:
Text Editor Language: Font: Font Style: 1: Language1 Vijeo Gothic Normal Font Width: 16 Font Height: 16
Close
OK
Cancel
September 2003
51
Creating a project
Step 8
Action
l Enter "(red) 255,0,102" in the "TextColor" field. l
Check the "Transparent" check box in the "BackColor" and "LineColor" fields.
Save your project.
52
September 2003
Creating a project
2.3
At a Glance
Purpose of this subchapter What's in this Section?
Creating the "Water level meter" screen
This subchapter describes how to create the second "Water level meter" screen.
This section contains the following topics:
Topic Creating the "Water level meter" screen Creating a tank Creating a conduit Creating a navigation button Page 54 57 62 66
September 2003
53
Creating a project
Creating the "Water level meter" screen
Illustration In this section, you are going to create a second screen: Water level meter
#
Next
54
September 2003
Creating a project
Procedure
The following table describes the procedure to create a second screen:
Step 1 2 Action Click the "Project" tab in the navigator. Right-click "Graphical Panels" and select "New panel".
Designer Vijeo
Manual_V41 - Vijeo-Frame - [Target1 - Tank]
File Edit Build Arrange Search View Draw
Designer Vijeo
Designer Vijeo
Manual_V41 Target1 Graphical Panels New Panel 1: Confiion Report... Paste Panel ApplicationDelete All Panels... Scripts Alarms Properties Popup Windows Languages Data Files IO Manager Insert Ctrl+T Ctrl+V Delete Alt+Enter
Rename "2:Panel2" as "2:Tank" to open the graphical screen window. In the "Inspector" window, change the back area color by entering (yellow) "255,255,153".
Vijeo
Vij...
Designer
Project
Var...
Too...
September 2003
55
Creating a project
Create a title in the screen
Here, we will create the following title: "Water level meter". The following table describes the procedure to create text:
Step 1 Action Click inside the graphic screen, and select the Toolbar's "Text" icon to draw an area on the screen where the text will be placed.
Graphical Editor
When the "Text Editor" window appears:
l Enter "Water level meter" l Select "Vijeo Sans Serif" as the font l Select "16" as the font size l Click OK Text Editor Language: Font: Font Style: 1: Language1 Vijeo Sans Serif Normal Font Width: 16 Font Height: 16
Water level meter
OK
Cancel
In the Inspector window, enter:
l The text color = "pink (255,153,255)" l The BackColor = "transparent" l The LineColor = "transparent"
56
September 2003
Creating a project
Creating a tank
Illustration The graphic below represents the object to create. Water level meter
Next
Use the following procedure to create a tank:
Step 1 Action Click the "Rectangle" drawing icon, then draw two rectangles shown below:
2 3
For each rectangle, change the fore color to "pale green (153.153.102)" and the line color to transparent. Click the "Ellipse" drawing icon, then draw three ellipses shown below: Ellipse 1
Ellipse 2 Ellipse 3 4
l Ellipse 1: Change the fore color to "grey (153.153.153)" and the line color to
transparent.
l Ellipses 2 and 3: Change the fore color to "pale green (153.153.102)" and the
line color to transparent.
September 2003
57
Creating a project
Step 5
Action Click the "Rectangle" drawing icon, then draw a rectangle at the center of the large rectangle:
New Rectangle
Change the previously created rectangle's fore color to "white" (255.255.255) and the line color to "white" (255.255.255).
58
September 2003
Creating a project
Step 7
Action Double-click the previously drawn rectangle or click the
...
icon to the right of
"Animation" in the "Inspector" window in order to open the "Animation Properties" window, and then click the "Fill" tab:
Animation Properties Color Fill Size Position Rotate Touch Visib.
Enable Vertical Fill Animation _seconds Start Point: Top Value Range From: To: 0 59 Display Range Min %: Max %: 0 100
Enable Horizontal Fill Animation
Back Area Color:
Start Point: Left
Value Range From: To: 0 100
Display Range Min %: Max %: 0 100
OK
Cancel
Apply
l Check the "Enable Vertical Fill Animation" check box. l Click the
l l
icon and select the "_seconds" variable.
l Configure the following fields:
Set "Start point" to "Top". Set "Back Area Color" to 0,0,255. l Set "Value Range" from 0 to 59. Note: "_seconds" is a system variable. It is reserved and can only be used by Vijeo Designer. 8 Click the drawing icon, then draw a graduated scale:
Graduated scale
Select "255,0,0" as the line color.
September 2003
59
Creating a project
Step 10 11
Action Click inside the graphic screen, and select the Toolbar's "Text" icon to draw an area on the screen where the text will be placed. When the "Text Editor" window is displayed:
Text Editor Language: Font: Font Style: 1: Language1 Vijeo Gothic Normal Font Width: 16 Font Height: 16
OK
Cancel
l Enter "#" l Select "1: Language1" as the language l Select "Vijeo Gothic" as the font l Select "16" as the font size l Select "Normal" as the font style
12
In the "Inspector" window, change the text color properties to "255,255,255" and the back area color and line color to "255,102,0".
60
September 2003
Creating a project
Step 13
Action Double-click the previously created "#" text or click the
...
icon to the right of
"Animation" in the "Inspector" window to open the "Animation Properties" window. Next, click the "Value" tab:
Animation Properties Color Position
12
Value
Visib. Data Type: Integer
Enable Value Animation _Seconds
Display Digits: Zero Suppress Keypad/Keyboard Input Display Popup Keypad Interlock Input Status Variable Group No.: Unassigned Order No. 0 Format: Dec.
Beep on Touch
Cancel
OK
Apply
l Check the "Enable Value Animation" check box. l Click the l Click OK.
icon and then select the "_Seconds" variable.
l In the "Display Digits" field, enter "2.0".
September 2003
61
Creating a project
Creating a conduit
Illustration The graphic below represents the object to draw. Water level meter
#
Next
The following table describes the procedure to create a conduit:
Step 1 Action Click the "Rectangle" drawing icon and then draw the following two rectangles:
2 3
Change the line color to "transparent" and the fore color to "grey" (153,153,153). Click the "Polygon" drawing icon object: G and then draw the following the following
D Procedure: l Click point A. l Click point B. Repeat the operation until point G. l Right-click.
62
September 2003
Creating a project
Step 4
Action Change the line color to "white" (255,255,255) and the fore color to blue (0,0,255).
5 6 7
Click the "Selection" icon and then select the arrow created in step 4. In the main menu bar, select "Edit" then "Copy" and "Paste". Select this arrow and choose "Rotate Right" in the pull-down "Arrange" menu. The arrow should have rotated clockwise so that the arrow is pointing to the left:
Designer Vijeo
Manual_V41 - Vijeo-Frame - [Target1 - Tank]
File Edit Build Arrange Search View Draw
Designer Vijeo
Bring to Front Send to Back Group Ungroup
Designer Vijeo
Align Manual_V41 Rotate Left Target1 Rotate Right Flip Horizontal Graphical Panels Flip Vertical 1: Panel Application Scripts Alarms Popup Windows Languages Data Files IO Manager
Repeat step 6. Select this arrow and choose "Rotate Left" in the pull-down "Arrange" menu. The arrow should have rotated anti-clockwise so that the arrow is pointing to the right: Duplicate (using "Copy/Paste") two more left-facing and right-facing arrows.
Vijeo
Vij...
Designer
Project
Var...
Too...
September 2003
63
Creating a project
Step 10
Action Place the seven arrows created in steps 3 to 9 in the rectangles as shown in the figure below:
Note: You can drag any of these arrows or rectangles to increase or reduce their size.. 11 Select all the arrows. Select "Group" in the pull-down "Arrange" menu to create a group object.
Designer Vijeo
Manual_V41 - Vijeo-Frame - [Target1 - Tank]
File Edit Build Arrange Search View Draw
Designer Vijeo
Bring to Front Send to Back Group Ungroup Align
Designer Vijeo
Manual_V41 Target1
Rotate Left Rotate Right Flip Panels Graphical Horizontal Flip Vertical 1: Panel
Application Scripts Alarms Popup Windows Languages Data Files IO Manager
Note: To select several objects at once, press and hold down the "Shift" key while selecting the objets.
64
Vijeo
Vij...
Designer
Project
Var...
Too...
September 2003
Creating a project
Step 12
Action Double-click the previously created arrow group or click the
...
icon to the
right of "Animation" in the "Inspector" window in order to open the "Animation Properties" window, and then click the "Visib." tab. Enter the following settings:
Animation Properties Color Size Position Rotate Touch Visib. Smart Part
Enable Visibility Animation
Enable Blink Animation _Seconds Speed: Slow
OK
Cancel
Apply
September 2003
65
Creating a project
Creating a navigation button
Illustration The graphic below represents the object to create. The "Next" button will be used to move from the "Water level meter" screen to the "Water level data chart" screen: Water level meter
#
Next
Procedure
Use the following procedure to create the navigation button::
Step 1 2 3 4 5 6 7 Action Click "1:Configuration" in the navigator in order to open the "Water level setting" screen. Click the "Select" drawing icon and select the button "SwSp0_0005_01" (See Creating navigation buttons, p. 43). In the main menu bar's "Edit" menu, select the "Copy" command. Click "2:Tank" in the navigator in order to open the above screen. Click the drawing and, from the main menu's "Edit" menu, select the "Paste" command. Select the "SwSp0_0005_01" button. Input "3" in the property "ID" (See Creating navigation buttons, p. 43).
66
September 2003
Creating a project
2.4
At a Glance
Purpose of this subchapter What's in this Section?
Creating the "Water level data chart" screen
This subchapter describes the procedure to create the third "Water level data chart" screen. This section contains the following topics:
Topic Creating the "Water level data chart" screen Creating a chart Creating a navigation button Creating a script Page 71 68 73 74
September 2003
67
Creating a project
Creating a chart
Procedure Here we will create a chart that will show the water level changes in the tank. The following table describes the procedure to create a chart:
Step 1 Action Click the "Chart" icon and then draw a chart on the 3:Chart screen.
68
September 2003
Creating a project
Step 2
Action In the "Inspector" window, enter the following settings: l "PlateColor" = sky blue (102,255,255). l "BorderColor" = green (0,153,0). l Click "+" to the left of "DataAxisLabel" and set the TextColor to "orange (255,102,0)". l Click "+" to the left of "Channel1" and enter the "sec" variable.
Inspector
TrendGraph Width Height Description PlateColor BorderColor GraphSettings RangeSettings ValueRange... ValueRangeTo... DisplayRangeMin DisplayRangeMax DataAxisLabel TextColor FontHeight FontWidth Decimals Spacing DataAxisScale DataAxisGridLine TimeAxisScale TimeAxisGridLine Channel1 Variable DisplayFormat Color Track Mark OutOfRangeColor 16 8 0 1 Enabled Enabled Enabled Enabled Enabled Sec Line Disabled Disabled Disabled 0 100 0 100 Enabled (255,102,0) 300 240 (102,255,255) (0,153,0)
September 2003
69
Creating a project
Step 3
Action Click the "Variables" tab in the "Inspector" window. Select the "sec" variable and set the "RecordRate [sec]" field to "1".
Variable List: Sort By Target Name, Filter Target1
INT INT INT
alarm sec value
Vijeo
Vij...
Designer
Pro...
Variables
Too..
Inspector
Variable Name Description ArrayDimension DataType Source KeepHistory NumberOfDays RecordRate [sec] DataDetails Alarm Disabled 0 Integer Internal Enabled 1 1 sec
70
September 2003
Creating a project
Creating the "Water level data chart" screen
Illustration The graphic below shows the screen to create: Water level data chart (History)
100 90 80 70 60 50 40 30 20 10 0
Back
Create a new screen
The following table describes the procedure to create a new screen:
Step 1 2 3 4 5 Action Click the "Project" tab in the "Navigator" window. Repeat step 1 (See Procedure, p. 55) of the "Water level meter" chapter to create a new panel. Right-click "Graphical Panel" and select "New panel". Rename "3:Panel3" as "3:Chart". Click "3:Chart" to open the graphical screen window. In the "Inspector" window, change the back area color by inputting "green (153,255,0)".
September 2003
71
Creating a project
Create a title in the screen
As specified above, the title of this screen is: "Water level data chart (History)". The following table describes the procedure to create the title:
Step 1 Action Select the Toolbar's "Text" icon and draw an area on the screen where the text will be placed.
Graphical Editor
When the "Text Editor" window appears:
l Enter "Water level data chart (History)" l Select "Vijeo Sans Serif" as the font l Select "16" as the font size l Click OK Text Editor Language: Font: Font Style: 1: Language1 Vijeo Sans Serif Normal Font Width: 16 Font Height: 16
Water level data chart (History)
OK
Cancel
In the Inspector window, enter:
l The text color = "orange (255,153,0)" l The BackColor = "transparent" l The LineColor = "transparent"
72
September 2003
Creating a project
Creating a navigation button
Procedure Here we will create a "Back" button to return from the "Water level data chart (History)" screen to the "Water level setting" screen:
Step 1 2 3 4 5 6 7 8 Action Click "1:Configuration" in the navigator to open the first screen (See Creating the "Water level setting" screen, p. 34). Click the "Select" drawing icon and select the button "SwSp0_0005_01" (See Creating navigation buttons, p. 43). In the main menu bar's "Edit" menu, select the "Copy" command. Click "3:Chart" in the navigator to open the third screen (See Creating the "Water level data chart" screen, p. 71). Click the sceen and, from the main menu's "Edit" menu, select the "Paste" command. Select the "SwSp0_0005_01" button. Enter "1" in the property "ID" (See Creating navigation buttons, p. 43) field. In the "Inspector" window, click the
...
icon to the right of "Label" to open the
"Text Editor" dialog box and set up each field as shown below:
Text Editor Language: Font: Font Style: Language1 Vijeo Sans Serif Normal Font Width: 8 Font Height: 16
Back
OK
Cancel
September 2003
73
Creating a project
Creating a script
At a Glance In Vijeo Designer, a script can be used to automate some tasks of a communication program. You can use a script to define a procedure that runs when a condition is met. You can then add a function that is not available in a drawing's properties.
74
September 2003
Creating a project
Create the "Over_100" script
The following script is run when a predefined value is entered in screen 1. If that value is over 100, the alarm popup window is displayed (See Creating an alarm display popup window, p. 46). The following table describes the procedure to create the "Over_100" script:
Step 1 Action Click the "Project" tab in the "Navigator" window, then right-click "1:Configuration" and select "New script":
Designer Vijeo
Manual_V41 - Vijeo-Frame - [Target1 - Configuration]
File Edit Build Arrange Search View
Designer Vijeo
Designer Vijeo
Manual_V41 Target1 Graphical Panels 1: Panel1 Open In New Window Rename Panel Report... Application Scripts Cut Panel AlarmsCopy Panel Popup Delete Panel... Windows New Script Paste Script Languages Properties Data Files IO Manager
Vijeo Designer
Ctrl+T Ctrl+X Ctrl+C Delete Insert Ctrl+V Alt+Enter
Vijeo...
Project
Var...
Tool...
In the "Inspector" window's:
Inspector
Panel Script Name Trigger Trigger Variable Trigger Condition Over_100 Conditional value On Data Change
l Enter "Conditional" in the "Trigger" field. l Enter "value" in the "Trigger Variable" field. l Enter "On Data Change" in the "Trigger Condition" field. l Rename "Script 1" as "Over_100".
September 2003
75
Creating a project
Step 3
Action Click "Over_100" to open the script editor window and enter the following program: int a; a = value.getIntValue(); if (a>100){ alarm.write(1); AlarmWindow.open((short)10,(short)400); AlarmWindow.changePanel(10001); AlarmWindow.show(true); } else { alarm.write(0); } Note: When the value of the "value" variable is over 100, the bit corresponding to the "alarm" variable becomes TRUE and the "Alarm display" (See Creating an alarm display popup window, p. 46) screen is displayed. If the "value" variable's value is less than or equal to 100, the bit corresponding to the variable is FALSE.
76
September 2003
Creating a project
Create the "Refresh_per_se c" script
The following table presents the procedure to create the "Refresh_per_sec" script.
Step 1 Action Repeat step 1 of the "Create the Over_100 script" procedure. Click the "Project" tab in the "Navigator" window, then right-click "3:Chart" and select "New script": Select "Periodic" in the "Trigger" field and "1000" as the "Frequency":
Inspector
Panel Script Name Trigger Frequency [msec] Refresh_per_sec Periodic 1 000
3 4
Rename "Script 2" as "Refresh_per_sec". Click "Refresh_per_sec" to open the script editor window and enter the following program: sec.write(_Seconds.getIntValue()); Note: The value of the "_Seconds" system variable is assigned to the "sec" variable. Save your project.
September 2003
77
Creating a project
78
September 2003
Project Download
3
At a Glance
Purpose of this chapter What's in this Chapter? This chapter describes the different project build types and the various Project download modes. This chapter contains the following topics:
Topic Validation / Building / Correcting errors Simulation Downloading data and exiting a project Page 80 82 83
September 2003
79
Project Download
Validation / Building / Correcting errors
Types of data transfer You must use one of the following methods to transfer a customer application to a terminal (or perform a local simulation):
Type Ethernet Tool port CompactFlash card Procedure The application produced by the built project* is transferred to products equipped with an Ethernet connector via the network. Data produced by the built project* is transferred to the device connected to the PC using the special cable XBTZ-G915. Data produced by the built project* (on a PC equipped with a PCMCIA card reader) is transferred by copying to a CompactFlash card; it can then be plugged in the terminals.
Local simulation Data produced by the built project* are stored locally for simulating the customer application during its fine-tuning phase.
* Data created using the "Build" function. Validating the target The project is validated using the main menu's "Build" command and then selecting "Validate all".
Building the target
"Building" consists in building a program that can be run directly by the XBT-G from the project created with the Vijeo Designer graphical editor. Be sureto clean each target and/or project before you build. This is performed by choosing the main menu's "Build" command and selecting "Clean All". The clean command removes unnecessary files from the project folder. Choose the main menu's "Build" command and selecting "Build All" to build your target. Vijeo Designer can build a program in the following four ways:
Type Build Quick Build Start simulation Download Procedure Rebuilds the project completely and optimizes the results file. Although creation is quicker than when using the "Build" function. Only builds the data updated since the previous version was built, and optimizes the results file. Rebuilds the project completely and refreshes the resulting file. After the build the simulation starts. Before download, the target is validated and built. If no errors are detected, the user application files are transferred to the target machine.
80
September 2003
Project Download
Error correction
In each of the above four cases, the system displays "Errors" and "Warnings" in the "Feedback zone". In each case the "Feedback zone" window is automatically opens and "Errors" and "Warnings" are displayed. "Errors" are displayed in red and "Warnings" are displayed in yellow. When there are no errors or warnings, the result is displayed in green. Double-click an error or "warning" to view detailed information.
September 2003
81
Project Download
Simulation
Simulate your project Start Simulation The simulation function can be used to simulate your project on the PC, i.e. to display your project without downloading it to an XBT-G terminal. Use the following procedure to start the simulation:
Step 1 2 3 4 Action Click the "Project" tab in the "Navigator" window. Right-click "Target 1". Select "Start Simulation (Build)" to begin the simulation. After the build is completed, the main screen will appear. To stop the simulation, press the "Ctrl" and "Z" keys simultaneously or "Alt" and "F4" keys simultaneously.
82
September 2003
Project Download
Downloading data and exiting a project
Data download types The Download function is used to send an application to a target. Several download methods can be used: l Ethernet: an Ethernet network is used to download data. l File System: Data is downloaded to a CF Card. l Serial: The unit's serial port is used to download data directly to the target. Use the "Inspector" window's Target area to select the type of download method.
September 2003
83
Project Download
Download procedure
Use the following procedure to create to download an application to a target (XBTG):
Step 1 Action When using XBT-G type units, connect the download cable to the XBT-G tool connector or ethernet cable connector and to the computer port com (COM1 or Ethernet). XBT-G2110/2120/2220/4320: only tool connector (serial) Other XBT-G units allow you to choose an Ethernet or tool connector connection. Click the "Project" tab in the "Navigator" window and click on "Target1". In the "Inspector" window's Download field, select Ethernet or Serial.
Inspector
Target Name Description Type TargetColor PanelSize InitialPanelID Buzzer StartUpDelay [sec] ToConfiguration Download XBT-G Series 256 Colors XBT-G4330 (640x480) 1 : Panel1 Enabled 0 Top Left Corner Ethernet Ethernet File System Serialcal Target1
2 3
If you select Ethernet as your download method, be sure to enter the following data. l IPAddress l SubnetMask l DefaultGateway If you select Serial as your download method, be sure to enter the following data. l COM Port l Baud Rate In the "Navigator" click on "Target1" then click right to select "Download".
84
September 2003
Project Download
Step 6
Action Check your XBT-G unit to see if the application is displayed correctly. Note: If an error message appears in the "Feedback zone", this means that the download has failed. After you have solved the problem try to download data again. If you double-click on an error displayed in the "Feedback zone", the error's position is indicated.
Exit Vijeo Designer
To exit Vijeo Designer, select "Exit" from the main menu bar's "File" menu and save your project.
September 2003
85
Project Download
86
September 2003
Index
B C
Graphic screen, 37 Graphical panel, 11 Graphical screen, 57, 59, 63
A
Animation, 59, 63
B
Blinking lamp, 41 Building, 82 Button, 45, 68
H
HMI, 10
I C
Conduit, 63 Configuration, 29 Connection, 11 Create a graphic, 70 Installation, 17
L
Level indicator, 59
D
Data transfer, 82 Download, 85
M
Multi-language, 11
R E
Edit variables, 11 Ethernet, 82 Report, 11 Re-use the data, 11
S G
Generation, 82 Graduated scale, 59 Graphic, 70
September 2003
Script, 76 Scripts, 11 Simulation, 84 Starting Vijeo Designer, 28, 30
87
Index
T
Tank, 59 Target devices, 12
U
Uninstall, 20
V
Variables, 32, 63
88
September 2003
Anda mungkin juga menyukai
- Abb Acs310-1Dokumen50 halamanAbb Acs310-1osrinivas1234Belum ada peringkat
- As 1463-1988 Polyethylene Pipe Extrusion CompoundsDokumen6 halamanAs 1463-1988 Polyethylene Pipe Extrusion CompoundsSAI Global - APACBelum ada peringkat
- Big Five Personality TestDokumen3 halamanBig Five Personality Testchandu_jjvrpBelum ada peringkat
- Microsoft Excel ExercisesDokumen14 halamanMicrosoft Excel ExercisesJumaryse Marabut100% (2)
- s71200 System Manual en-US en-USDokumen16 halamans71200 System Manual en-US en-USjosimar vargasBelum ada peringkat
- IntelliJ IDEA Handbook PDFDokumen73 halamanIntelliJ IDEA Handbook PDFAca Chch100% (1)
- mf8240 160824142620 PDFDokumen698 halamanmf8240 160824142620 PDFArgopartsBelum ada peringkat
- 45PLC M340Dokumen247 halaman45PLC M340badybadyBelum ada peringkat
- Types and Forms of CommunicationDokumen22 halamanTypes and Forms of CommunicationayeshaBelum ada peringkat
- Click and Start M340 EN - V1 - ModifiedDokumen71 halamanClick and Start M340 EN - V1 - Modifiedshaikhsajid242Belum ada peringkat
- Analog Modules: SiemensDokumen8 halamanAnalog Modules: SiemensSofiane Benseghir100% (1)
- Vijeo Designer TutorialDokumen70 halamanVijeo Designer Tutorialcaner23Belum ada peringkat
- Moxa S7-1200Dokumen13 halamanMoxa S7-1200Kijo Supic0% (1)
- Nve75259 01Dokumen128 halamanNve75259 01rmorenodx4587Belum ada peringkat
- PL7 SchneiderDokumen400 halamanPL7 SchneiderMarcos LimaBelum ada peringkat
- Manual LevistudioUDokumen291 halamanManual LevistudioUJorge Vazquez100% (2)
- Mas711 FLYGTDokumen150 halamanMas711 FLYGTRafael GaleasBelum ada peringkat
- Problem set 1 covers energy, heat, gases, and thermodynamicsDokumen15 halamanProblem set 1 covers energy, heat, gases, and thermodynamicsFikret BazBelum ada peringkat
- 15 Exercises BasicDokumen8 halaman15 Exercises Basictaguma PEDZISAIBelum ada peringkat
- Guide to Cross-Subject Area ReportsDokumen19 halamanGuide to Cross-Subject Area Reportssatyanarayana NVSBelum ada peringkat
- HypnosisDokumen2 halamanHypnosisEsteban MendozaBelum ada peringkat
- M340 IO ManualDokumen295 halamanM340 IO ManualRaghunathan_Ko_4856100% (1)
- Upload HMI Projects Using Vijeo DesignerDokumen9 halamanUpload HMI Projects Using Vijeo DesignerDede HimandikaBelum ada peringkat
- Vijeo Designer 4.6 Course ManualDokumen428 halamanVijeo Designer 4.6 Course ManualAlfonso Bonilla100% (2)
- Vijeo Designer ManualDokumen74 halamanVijeo Designer ManualBo Cu Bin100% (1)
- Vijeo Designer ManualDokumen74 halamanVijeo Designer Manualmaster2104100% (1)
- DEIF ML-2 Eplan Macro User GuideDokumen26 halamanDEIF ML-2 Eplan Macro User GuideHasbleydi TocoraBelum ada peringkat
- 2307882Dokumen116 halaman2307882Jimmy McynsBelum ada peringkat
- B501 Series User Manual: Sensorless Current Vector Frequency InverterDokumen136 halamanB501 Series User Manual: Sensorless Current Vector Frequency InverterkalepohBelum ada peringkat
- FM 350-2 - Counter Function ModuleDokumen160 halamanFM 350-2 - Counter Function ModuleCristian SmarandacheBelum ada peringkat
- Danfoss 131B0312 Programming Guide PDFDokumen234 halamanDanfoss 131B0312 Programming Guide PDFAnonymous oEoCVNhu7HBelum ada peringkat
- BX 30 ManualDokumen8 halamanBX 30 ManualzakirfBelum ada peringkat
- CPU 410 en en-USDokumen422 halamanCPU 410 en en-USHammad AshrafBelum ada peringkat
- Eea-Pam 32Dokumen8 halamanEea-Pam 32Johnny Diaz VargasBelum ada peringkat
- s7300 Cpu 31xc Technological Functions Operating Instructions en-US en-USDokumen404 halamans7300 Cpu 31xc Technological Functions Operating Instructions en-US en-USNguyen Minh Thuong100% (1)
- Páginas Extraídas de Manual - MX2Dokumen8 halamanPáginas Extraídas de Manual - MX2Anonymous 97JlpvN4Belum ada peringkat
- Kemppi K2 - Operating - Manual - MIG - 500Dokumen21 halamanKemppi K2 - Operating - Manual - MIG - 500NAM LÊBelum ada peringkat
- Basler DECS 125-15 Digital Excitation Controller ManualDokumen71 halamanBasler DECS 125-15 Digital Excitation Controller ManualEugene RadulianBelum ada peringkat
- AMPL Libraries 3.2 RelNotesDokumen30 halamanAMPL Libraries 3.2 RelNotesEnricScribdBelum ada peringkat
- Simovert Drive DetailsDokumen31 halamanSimovert Drive Details2003vinayBelum ada peringkat
- Osicoder - Rotary Encoders Catalogue 2006.01Dokumen54 halamanOsicoder - Rotary Encoders Catalogue 2006.01Sarah RichardBelum ada peringkat
- Unity Pro: PL7 Application Converter User ManualDokumen186 halamanUnity Pro: PL7 Application Converter User ManualJose Antonio JoseantonioBelum ada peringkat
- Sinapos Bloco PDFDokumen91 halamanSinapos Bloco PDFcristian_ric_russo0% (1)
- Operating Instructions: MCD 3000 Soft StarterDokumen44 halamanOperating Instructions: MCD 3000 Soft StarterDragoslav DzolicBelum ada peringkat
- Variable Speed Drives for Asynchronous Motors Installation ManualDokumen43 halamanVariable Speed Drives for Asynchronous Motors Installation ManualsilvaroneBelum ada peringkat
- Kap2 EnerdisDokumen16 halamanKap2 EnerdiskailasamvvBelum ada peringkat
- Catalogo - CoTrust Mail PDFDokumen36 halamanCatalogo - CoTrust Mail PDFanon_964250038Belum ada peringkat
- Microprocessor, Type Mctt-7: Manual For The User and Installer Version MCTT-7 COMBIDokumen30 halamanMicroprocessor, Type Mctt-7: Manual For The User and Installer Version MCTT-7 COMBIthiago_canelaBelum ada peringkat
- CITECT-1hr Quick Start Tutorial2Dokumen53 halamanCITECT-1hr Quick Start Tutorial2Stoica GeorgeBelum ada peringkat
- Scaling ProgramDokumen6 halamanScaling ProgramElmer RemleBelum ada peringkat
- Revisions HistoryDokumen25 halamanRevisions Historyabdel taibBelum ada peringkat
- How To Upload The Editor Project From XBT GT/GK or iPC?: 1 - Setup Before DownloadDokumen7 halamanHow To Upload The Editor Project From XBT GT/GK or iPC?: 1 - Setup Before Downloaddinojr2010Belum ada peringkat
- Digital Servo Amplifier S701x2Dokumen164 halamanDigital Servo Amplifier S701x2Kiem Do Viet100% (1)
- Outseal PLC Shield UNODokumen1 halamanOutseal PLC Shield UNODadang Ibnu SetyawanBelum ada peringkat
- XCPPro User Manual PDFDokumen57 halamanXCPPro User Manual PDFCarLitos Julio VeGaBelum ada peringkat
- Input Diode and Output Transistor Check Procedure On A Variable Frequency Drive (VFD) With Short VideoDokumen7 halamanInput Diode and Output Transistor Check Procedure On A Variable Frequency Drive (VFD) With Short VideoRoberto GLBelum ada peringkat
- 04 - KMM01U - Manual ENGLISHDokumen4 halaman04 - KMM01U - Manual ENGLISHPanagiotis CharisopoulosBelum ada peringkat
- Wago Perspecto 762: ManualDokumen50 halamanWago Perspecto 762: ManualQuadroBelum ada peringkat
- Weg Automation Cfw-09 Users ManualDokumen363 halamanWeg Automation Cfw-09 Users ManualSebas GambaBelum ada peringkat
- Constellation Brands Mexico Crown Feeder 2024 Drawing IndexDokumen17 halamanConstellation Brands Mexico Crown Feeder 2024 Drawing Indexmax de avilaBelum ada peringkat
- Magel IsDokumen162 halamanMagel Issalmo83:18Belum ada peringkat
- Vijeo Designer TutorialDokumen88 halamanVijeo Designer TutorialBo Cu Bin100% (1)
- SEI Startup EDokumen74 halamanSEI Startup EMihai TardeaBelum ada peringkat
- Vijeo Designer Starting Guide EnglishDokumen70 halamanVijeo Designer Starting Guide EnglishAndrew TonuiBelum ada peringkat
- Aca Imperial Tutorial PDFDokumen318 halamanAca Imperial Tutorial PDFAndreLuizSSilvaBelum ada peringkat
- Dxdesigner UserDokumen339 halamanDxdesigner UserYidi LinBelum ada peringkat
- And WDSC V7.0 Advanced Edition For i5/OS V5R4Dokumen484 halamanAnd WDSC V7.0 Advanced Edition For i5/OS V5R4hma62Belum ada peringkat
- Questa Sim TutDokumen273 halamanQuesta Sim TutPrashant JainBelum ada peringkat
- Product PlanningDokumen23 halamanProduct PlanningGrechen CabusaoBelum ada peringkat
- Anagrams in Enhancing The Learner's Vocabolary in Filipino Language Using WordwallDokumen19 halamanAnagrams in Enhancing The Learner's Vocabolary in Filipino Language Using WordwallJARYL PILLAZARBelum ada peringkat
- BS EN 50131-1998 Alarm Systems Intrusion Systems Part 6Dokumen30 halamanBS EN 50131-1998 Alarm Systems Intrusion Systems Part 6Michael Camit EsoBelum ada peringkat
- Practical Project Planning and Tracking Using Microsoft Project v2.7Dokumen47 halamanPractical Project Planning and Tracking Using Microsoft Project v2.7Nelson Aguirre BravoBelum ada peringkat
- Elon Musk: AI Is A Fundamental Risk To The Existence of Human CivilizationDokumen19 halamanElon Musk: AI Is A Fundamental Risk To The Existence of Human CivilizationBDApp StarBelum ada peringkat
- FMVSS 139 2022-10-01Dokumen7 halamanFMVSS 139 2022-10-01skr_757Belum ada peringkat
- Building Resilience Philippines Urban PoorDokumen16 halamanBuilding Resilience Philippines Urban PoorYasmin Pheebie BeltranBelum ada peringkat
- Physics Chapter 2 Original TestDokumen6 halamanPhysics Chapter 2 Original TestJanina OrmitaBelum ada peringkat
- #1 Introduction To C LanguageDokumen6 halaman#1 Introduction To C LanguageAtul SharmaBelum ada peringkat
- Practical File Class XDokumen5 halamanPractical File Class XJaiBelum ada peringkat
- Rexroth HABDokumen20 halamanRexroth HABeleceng1979Belum ada peringkat
- METRO Otherscape PlaytestDokumen101 halamanMETRO Otherscape PlaytestthomasBelum ada peringkat
- BHCC Peri 5c Jyps - MK Classroom Toilet (Pending To Sign by Moe) - Removed - RemovedDokumen8 halamanBHCC Peri 5c Jyps - MK Classroom Toilet (Pending To Sign by Moe) - Removed - RemovedrajavelBelum ada peringkat
- IGNOU FEG-02 (2011) AssignmentDokumen4 halamanIGNOU FEG-02 (2011) AssignmentSyed AhmadBelum ada peringkat
- JURNAL PENCONG IJAS FixDokumen12 halamanJURNAL PENCONG IJAS Fixmasri ridwanBelum ada peringkat
- Hwids - 2012 05 22 - 19 04 00Dokumen9 halamanHwids - 2012 05 22 - 19 04 00RONAL DAMIANO PAREJABelum ada peringkat
- Final Exam - Movie Analysis of Respeto - Sec90 - K. Dela CruzDokumen9 halamanFinal Exam - Movie Analysis of Respeto - Sec90 - K. Dela CruzKylie Dela CruzBelum ada peringkat
- Troubleshooting Lab 1Dokumen1 halamanTroubleshooting Lab 1Lea SbaizBelum ada peringkat
- Gradient of A Scalar Field and Its Geometrical InterpretationDokumen3 halamanGradient of A Scalar Field and Its Geometrical InterpretationMichael100% (1)
- Anthony Robbins With Harvard Business SchoolDokumen3 halamanAnthony Robbins With Harvard Business SchoolluffylovemangaBelum ada peringkat
- Assignment 2Dokumen2 halamanAssignment 2shivam souravBelum ada peringkat
- Philips 170v7fbDokumen95 halamanPhilips 170v7fbaposticaaBelum ada peringkat