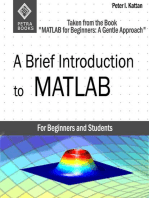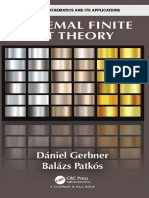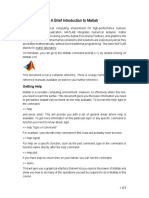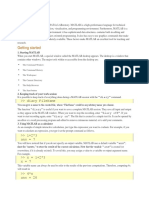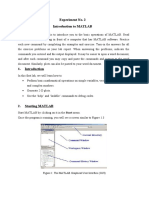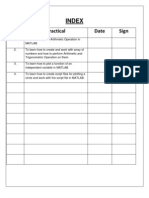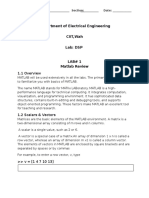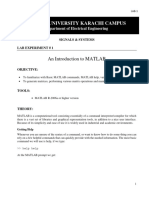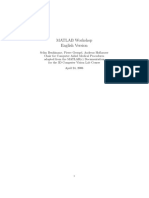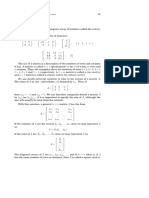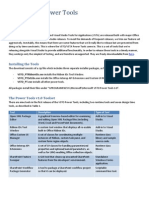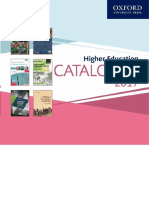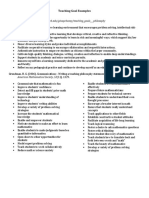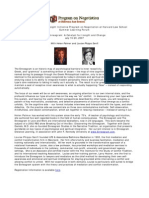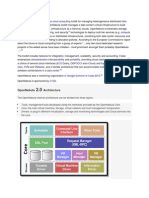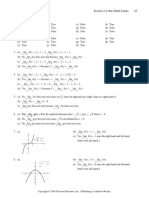Objectives of The Lab
Diunggah oleh
engr_asif88Deskripsi Asli:
Judul Asli
Hak Cipta
Format Tersedia
Bagikan dokumen Ini
Apakah menurut Anda dokumen ini bermanfaat?
Apakah konten ini tidak pantas?
Laporkan Dokumen IniHak Cipta:
Format Tersedia
Objectives of The Lab
Diunggah oleh
engr_asif88Hak Cipta:
Format Tersedia
OBJECTIVES OF THE LAB
---------------------------------------------------------------------Matlab will be used extensively in all the succeeding labs. The goal of this first lab is to gain familiarity with Matlab and build some basic skills in the Matlab language. Some specific topics covered in this lab are: Introduction to Matlab Matlab Environment Matlab Help Variable arithmetic Built in Mathematical Functions Input and display Timing functions Introduction to M-files
----------------------------------------------------------------------
1.1 WHAT IS MATLAB?
MATLAB is a commercial "MATrix LABoratory" package, by MathWorks, which operates as an interactive programming environment with graphical output. The MATLAB programming language is exceptionally straightforward since almost every data object is assumed to be an array. Hence, for some areas of engineering MATLAB is displacing popular programming languages, due to its interactive interface, reliable algorithmic foundation, fully extensible environment, and computational speed.
1.2 ENTERING AND RUNNING MATLAB
Double click on the MATLAB icon to launch and a command window will appear with the prompt: >> You are now in MATLAB. From this point on, individual MATLAB commands may be given at the program prompt. They will be processed when you hit the <ENTER> key. The following figure shows the screenshot of matlab.
1.3 LEAVING MATLAB
A MATLAB session may be terminated by simply typing >> quit or by typing >> exit at the MATLAB prompt.
1.4 MATLAB HELP
Online help is available from the MATLAB prompt, both generally (listing all available commands). >> help [a long list of help topics follows] and for specific commands: >> help command_name
If you want to search for all the commands related to some particular functionality, use the keyword lookfor followed by a keyword that explains the functionality. >>lookfor convolution will return a number of commands that perform convolution related tasks.
1.5 VARIABLES
MATLAB has built-in variables like pi, eps, and ans. You can learn their values from the MATLAB interpreter. >> eps eps = 2.2204e-16 >> pi ans = 3.1416
1.5.1
Variable Assignment
>> x = 3
The equality sign is used to assign values to variables: x= 3 >> y = x^2 y= 9 Variables in MATLAB are case sensitive. Hence, the variables "x" and "y" are distinct from "X" and "Y" (at this point, the latter are in fact, undefined). Output can be suppressed by appending a semicolon to the command lines. >> x = 3; >> y = x^2; >> y
y= 9
1.5.2
Active Variables
At any time you want to know the active variables you can use who: >> who Your variables are: ans x y
1.5.3
Removing a Variable
To remove a variable, try this: >> clear x To remove all the variables from workspace, use clear >> clear
1.5.4
Saving and Restoring Variables
To save the value of the variable "x" to a plain text file named "x.value" use >> save x.value x -ascii To save all variables in a file named mysession.mat, in reloadable format, use >> save mysession To restore the session, use >> load mysession
1.6 VARIABLE ARITHMETIC
MATLAB uses some fairly standard notation. More than one command may be entered on a single line, if they are separated by commas. >> 2+3; >> 3*4, 4^2;
Powers are performed before division and multiplication, which are done before subtraction and addition. For example >> 2+3*4^2; generates ans = 50. That is: 2+3*4^2 ==> 2 + 3*4^2 <== exponent has the highest precedence ==> 2 + 3*16 <== then multiplication operator ==> 2 + 48 <== then addition operator ==> 50
1.6.1
Double Precision Arithmetic
All arithmetic is done to double precision, which for 32-bit machines means to about 16 decimal digits of accuracy. Normally the results will be displayed in a shorter form. >> a = sqrt(2) a= 1.4142 >> format long, b=sqrt(2) b= 1.41421356237310 >> format short
1.6.2
Command-Line Editing
The arrow keys allow "command-line editing," which cuts down on the amount of typing required, and allows easy error correction. Press the "up" arrow, and add "/2." What will this produce? >> 2+3*4^2/2 Parentheses may be used to group terms, or to make them more readable. For example: >> (2 + 3*4^2)/2
generates ans = 25.
1.6.3
Built-In Mathematical Functions
MATLAB has a platter of built-in functions for mathematical and scientific computations. Here is a summary of relevant functions.
Function Meaning Example
====================================================== sin sine sin(pi) = 0.0 cos cosine cos(pi) = 1.0 tan tangent tan(pi/4) = 1.0 asin arcsine asin(pi/2)= 1.0 acos arccosine acos(pi/2)= 0.0 atan arctangent atan(pi/4)= 1.0 exp exponential exp(1.0) = 2.7183 log natural logarithm log(2.7183) = 1.0 log10 logarithm base 10 log10(100.0) = 2.0 ======================================================
The arguments to trigonometric functions are given in radians.
Example: Let's verify that
sin(x)^2 + cos(x)^2 = 1.0 for arbitrary x. The MATLAB code is: >> x = pi/3; >> sin(x)^2 + cos(x)^2 - 1.0 ans = 0
1.7 TIMING COMMANDS
Timing functions may be required to determine the time taken by a command to execute or an operation to complete. Several commands are available to accomplish it:
1.7.1
Clock
CLOCK returns Current date and time as date vector. form: CLOCK = [year month day hour minute seconds]
CLOCK returns a six
element date vector vector containing the current time and date in decimal
The first five elements are integers. The seconds element is accurate to several digits beyond the decimal point. FIX(CLOCK) rounds to integer display format.
1.7.2
Etime
ETIME Elapsed time. ETIME(T1,T0) returns the time in seconds that has elapsed between vectors T1 and T0. The two vectors must be six elements long, in the format returned by CLOCK: T = [Year Month Day Hour Minute Second] Time differences over many orders of magnitude are computed accurately. The result can be thousands of seconds if T1 and T0 differ in their first five components or small fractions of seconds if the first five components are equal. t0 = clock; operation etime(clock,t0)
1.7.3
Tic Toc
TIC Start a stopwatch timer. The sequence of commands TIC, operation, TOC Prints the number of seconds required for the operation.
1.8 INPUT & DISPLAY
1.8.1 INPUT
R = INPUT('How many apples') INPUT prompts for user input.
gives the user the prompt in the text string and then waits for input from the keyboard. The input can be any MATLAB expression, which is evaluated, using the variables in the current workspace, and the result returned in R. If the user presses the return key without entering anything, INPUT returns an empty matrix.
Example: Entering a single variable
>> x=input('Enter a variable: ') Enter a variable: 4 x= 4 >> x=input('Enter a vector: ')
Example: Entering a vector
A vector is entered by specifying [] and elements are inserted inside these brackets, separated by space. Enter a vector: [3 4 1] x= 3 4 1
Example: A \n entered after the string results in starting a new line.
>> x=input('Enter a value\n') Enter a value 5 x= 5
1.8.2
DISP
DISP Display array.
DISP(X) displays the array, without printing the array name. In all other ways it's the same as leaving the semicolon off an expression except that empty arrays don't display. DISP(string) is another variation of the same function that is used to display a string on the command prompt. Example: >> disp('I am using MATLAB 7.0') I am using MATLAB 7.0
1.9 M-Files
Typing errors are time-consuming to fix if you are working in the command window because you need to retype all or part of the program. Even if you do not make any mistakes, all of your work may be lost if you inadvertently quit MATLAB. To preserve large sets of commands, you can store them in a special type of file called an M-file. MATLAB supports two types of M-files: script and function M-files. To hold a large collection of commands, we use a script M-file. The function M-file is discussed in coming lab. The script file has a '.m' extension and is referred to as an M-file (for example, myfile.m myfuncion.m, etc.). The commands in the script file can then be executed by typing the file name without its extension in the command window. Commands in a script utilize and modify the contents of the current workspace. It is possible to embed comments in a script file. To make a script M-file, you need to open a file using the built-in MATLAB editor. There are two ways to accomplish it: 1. From file menu, click NEW 2. Type edit on command line A new window appears like one shown in the figure below.
When you are finished with typing in this new window, click File->Save to save this file. The extension of this file be .m. In order to execute this program, 1. Write the name of file on command window (excluding the .m) or 2. Click Debug->Run
---------------------------TASK 1---------------------------Create an m-file and write a program for calculating area of a circle. Try out several other programs of similar computation.
---------------------------TASK 2----------------------------
Create an m-file to get 10 numbers from user and generate the square of those numbers.
Anda mungkin juga menyukai
- Programming with MATLAB: Taken From the Book "MATLAB for Beginners: A Gentle Approach"Dari EverandProgramming with MATLAB: Taken From the Book "MATLAB for Beginners: A Gentle Approach"Penilaian: 4.5 dari 5 bintang4.5/5 (3)
- Graphs with MATLAB (Taken from "MATLAB for Beginners: A Gentle Approach")Dari EverandGraphs with MATLAB (Taken from "MATLAB for Beginners: A Gentle Approach")Penilaian: 4 dari 5 bintang4/5 (2)
- MATLAB for Beginners: A Gentle Approach - Revised EditionDari EverandMATLAB for Beginners: A Gentle Approach - Revised EditionPenilaian: 3.5 dari 5 bintang3.5/5 (11)
- Experiment-1-GROUP 7Dokumen42 halamanExperiment-1-GROUP 7Ernesto P. DimituiBelum ada peringkat
- DC1 Guide To Dark Conspiracy (1st Edition) (2085857)Dokumen10 halamanDC1 Guide To Dark Conspiracy (1st Edition) (2085857)James StevensBelum ada peringkat
- Matlab For Chemical Engineer2 - Zaidoon PDFDokumen113 halamanMatlab For Chemical Engineer2 - Zaidoon PDFManojlovic Vaso100% (4)
- A Brief Introduction to MATLAB: Taken From the Book "MATLAB for Beginners: A Gentle Approach"Dari EverandA Brief Introduction to MATLAB: Taken From the Book "MATLAB for Beginners: A Gentle Approach"Penilaian: 2.5 dari 5 bintang2.5/5 (2)
- Mental Math Magic 6212 Practice Problems, Tips, and Hacks To Help You Calculate FasterDokumen465 halamanMental Math Magic 6212 Practice Problems, Tips, and Hacks To Help You Calculate FasterKindman KindmanBelum ada peringkat
- (Discrete Mathematics and Its Applications (Boca Raton. Print) ) Gerbner, Dániel - PatDokumen352 halaman(Discrete Mathematics and Its Applications (Boca Raton. Print) ) Gerbner, Dániel - PatOmar Perez Veloz100% (1)
- Heritage Tourism in IndiaDokumen13 halamanHeritage Tourism in Indiavinay narneBelum ada peringkat
- Hospital Design GuideDokumen6 halamanHospital Design Guidemdeenk0% (2)
- Signals & Systems Laboratory CSE-301L Lab # 01Dokumen13 halamanSignals & Systems Laboratory CSE-301L Lab # 01Hurair MohammadBelum ada peringkat
- DSP First Lab ManualDokumen167 halamanDSP First Lab ManualMujeeb Abdullah100% (1)
- Matlab Introduction: Scalar Variables and Arithmetic OperatorsDokumen10 halamanMatlab Introduction: Scalar Variables and Arithmetic OperatorsEr. Piush JindalBelum ada peringkat
- Signal and Systems Manual - V2fullDokumen107 halamanSignal and Systems Manual - V2fullprakashpinkooBelum ada peringkat
- MATLAB IntroDokumen104 halamanMATLAB IntroCarlos Salas LatosBelum ada peringkat
- DSP Lab FileDokumen56 halamanDSP Lab FileKishore AjayBelum ada peringkat
- Emt Lab ManualDokumen21 halamanEmt Lab ManualkiskfkBelum ada peringkat
- Introduction to MATLAB basicsDokumen16 halamanIntroduction to MATLAB basicsWafik FarsiBelum ada peringkat
- Math 442 - Introduction to MATLAB in 40 CharactersDokumen28 halamanMath 442 - Introduction to MATLAB in 40 CharactersanastirBelum ada peringkat
- Introduction To MATLAB: Getting Started With MATLABDokumen8 halamanIntroduction To MATLAB: Getting Started With MATLABfrend_bbbBelum ada peringkat
- DSPLABMANULDokumen113 halamanDSPLABMANULRafi UllahBelum ada peringkat
- The Islamia University of BahawalpurDokumen17 halamanThe Islamia University of BahawalpurMuhammad Adnan MalikBelum ada peringkat
- LAB-01 EE-311 Signal and Systems PDFDokumen12 halamanLAB-01 EE-311 Signal and Systems PDFAwais AliBelum ada peringkat
- Lab 1: Introduction To MATLAB: DSP Praktikum Signal Processing Group Technische Universit at Darmstadt April 17, 2008Dokumen16 halamanLab 1: Introduction To MATLAB: DSP Praktikum Signal Processing Group Technische Universit at Darmstadt April 17, 2008aksh26Belum ada peringkat
- A Brief Introduction To MatlabDokumen8 halamanA Brief Introduction To Matlablakshitha srimalBelum ada peringkat
- Introduction To MatlabDokumen16 halamanIntroduction To MatlabthaerBelum ada peringkat
- Lab 1Dokumen14 halamanLab 1Tahsin Zaman TalhaBelum ada peringkat
- Lab #1 Introduction To Matlab: Department of Electrical EngineeringDokumen18 halamanLab #1 Introduction To Matlab: Department of Electrical EngineeringMohammad Shaheer YasirBelum ada peringkat
- What Is MatlabDokumen15 halamanWhat Is Matlabqadiradnan7177Belum ada peringkat
- Image ProcessingDokumen36 halamanImage ProcessingTapasRoutBelum ada peringkat
- Control System Lab RIC-653Dokumen76 halamanControl System Lab RIC-653Engr Haseena JabbarBelum ada peringkat
- Lab Manual Ee-319 Lab Xi (Control Systems Using Matlab)Dokumen38 halamanLab Manual Ee-319 Lab Xi (Control Systems Using Matlab)Parul ThaparBelum ada peringkat
- Computer Programming: Introduction To MATLABDokumen53 halamanComputer Programming: Introduction To MATLABkurddoski28Belum ada peringkat
- Worksheet: The Matlab® EnvironmentDokumen8 halamanWorksheet: The Matlab® EnvironmentcoppernitrateBelum ada peringkat
- Getting Started With MATLAB - Part1Dokumen15 halamanGetting Started With MATLAB - Part1Rav ChumberBelum ada peringkat
- Experiment 2 Sadat One For MeDokumen17 halamanExperiment 2 Sadat One For Meallrounder fightBelum ada peringkat
- Ex1 PDFDokumen25 halamanEx1 PDFNaveen KabraBelum ada peringkat
- Matlab Guide to Solving Equations and Plotting DataDokumen26 halamanMatlab Guide to Solving Equations and Plotting DataBlueBelum ada peringkat
- MATLAB Pamphlet with ExercisesDokumen14 halamanMATLAB Pamphlet with ExercisesMisbah Sajid Chaudhry0% (1)
- Computer Programming DR - Zaidoon - PDF Part 2Dokumen104 halamanComputer Programming DR - Zaidoon - PDF Part 2Ebrahim SoleimaniBelum ada peringkat
- Lab1 AiDokumen13 halamanLab1 AiEngineering RubixBelum ada peringkat
- Lab ManusyDokumen19 halamanLab ManusypedoqpopBelum ada peringkat
- MATLAB-TUTORIALDokumen32 halamanMATLAB-TUTORIALRahul_Khanna_910Belum ada peringkat
- EAD-Exp1 and 2Dokumen10 halamanEAD-Exp1 and 2prakashchittora6421Belum ada peringkat
- Chap1 ECL301L Lab Manual PascualDokumen15 halamanChap1 ECL301L Lab Manual PascualpascionladionBelum ada peringkat
- MATLAB Guide for Physics ComputingDokumen7 halamanMATLAB Guide for Physics ComputingAlexander Carullo MoloBelum ada peringkat
- Lab # 1Dokumen11 halamanLab # 1Aaron SamsonBelum ada peringkat
- Activity No. 1Dokumen18 halamanActivity No. 1Roland BatacanBelum ada peringkat
- Feedlab CH 1Dokumen21 halamanFeedlab CH 1GJ RecaldeBelum ada peringkat
- MATLAB Matrix TutorialDokumen25 halamanMATLAB Matrix TutorialMetinOktayBelum ada peringkat
- MAT LAB Introduction for Engineering StudentsDokumen13 halamanMAT LAB Introduction for Engineering StudentsabasBelum ada peringkat
- DSP LAB ManualCompleteDokumen64 halamanDSP LAB ManualCompleteHamzaAliBelum ada peringkat
- Experiment 1: Introduction To MATLAB IDokumen17 halamanExperiment 1: Introduction To MATLAB IsanabelBelum ada peringkat
- MATLAB Tutorial GuideDokumen18 halamanMATLAB Tutorial GuidemfahciBelum ada peringkat
- Mat Lab ManualDokumen84 halamanMat Lab ManualÁnh Chuyên HoàngBelum ada peringkat
- Bahria University Karachi Campus: An Introduction To MATLABDokumen7 halamanBahria University Karachi Campus: An Introduction To MATLABvaneeza ahmedBelum ada peringkat
- DSP 1Dokumen20 halamanDSP 1Muhammad Sajjaawal Ajaz Muhammad Sajjaawal AjazBelum ada peringkat
- 18ele DSP Lab 1Dokumen20 halaman18ele DSP Lab 1Muhammad Sajjaawal Ajaz Muhammad Sajjaawal AjazBelum ada peringkat
- Why Matlab is a Fast Programming ToolDokumen6 halamanWhy Matlab is a Fast Programming ToolMuhammad Adeel AhsenBelum ada peringkat
- MATLAB Workshop English VersionDokumen22 halamanMATLAB Workshop English Versionmadhuri nimseBelum ada peringkat
- APPENDIX A - Introduction To MATLAB PDFDokumen13 halamanAPPENDIX A - Introduction To MATLAB PDFkara_25Belum ada peringkat
- MATLAB for Beginners: A Gentle Approach - Revised EditionDari EverandMATLAB for Beginners: A Gentle Approach - Revised EditionBelum ada peringkat
- Scope of The StudyDokumen13 halamanScope of The StudyKather ShaBelum ada peringkat
- FET - Faculty List MRIU Updated 12.6.17 - ParthasarathiDokumen55 halamanFET - Faculty List MRIU Updated 12.6.17 - Parthasarathiபார்த்தசாரதி சுப்ரமணியன்Belum ada peringkat
- TEC-1123 Datasheet 5144GDokumen7 halamanTEC-1123 Datasheet 5144GSofyan AndikaBelum ada peringkat
- Matrices PDFDokumen13 halamanMatrices PDFRJ Baluyot MontallaBelum ada peringkat
- VSTOA Power ToolsDokumen16 halamanVSTOA Power ToolsHerbert LeipoldBelum ada peringkat
- Apache Reverse ProxyDokumen14 halamanApache Reverse ProxybripradBelum ada peringkat
- Zimmermann - 'Beyond The Physics of Logic' PDFDokumen17 halamanZimmermann - 'Beyond The Physics of Logic' PDFKam Ho M. WongBelum ada peringkat
- Legal Theory - Young Chapter 1: Displacing The Distributive Paradigm & Chapter 2: Five Faces of OppressionDokumen5 halamanLegal Theory - Young Chapter 1: Displacing The Distributive Paradigm & Chapter 2: Five Faces of OppressionJlyne TrlsBelum ada peringkat
- Higher Education Catalogue 2017Dokumen59 halamanHigher Education Catalogue 2017AtifNazBelum ada peringkat
- Example 1: Casual Conversation: ExplanationDokumen3 halamanExample 1: Casual Conversation: Explanationtran diemBelum ada peringkat
- Clamdoc PDFDokumen55 halamanClamdoc PDFtranduongtinhBelum ada peringkat
- 4 Listgarten M. Electron Microscopic Study of The Gingivodental Junction of Man. Am J Anat 1966 119-147 (HWN)Dokumen31 halaman4 Listgarten M. Electron Microscopic Study of The Gingivodental Junction of Man. Am J Anat 1966 119-147 (HWN)Benjamin NgBelum ada peringkat
- Mario Tamitles Coloma JR.: POSITION DESIRE: Structural Welder/S.M.A.W/F.C.A.W ObjectivesDokumen3 halamanMario Tamitles Coloma JR.: POSITION DESIRE: Structural Welder/S.M.A.W/F.C.A.W ObjectivesJune Kenneth MarivelesBelum ada peringkat
- Teaching Goal Examples: Retrieved From Http://sitemaker - Umich.edu/ginapchaney/teaching - Goals - PhilosophyDokumen1 halamanTeaching Goal Examples: Retrieved From Http://sitemaker - Umich.edu/ginapchaney/teaching - Goals - PhilosophyFang GohBelum ada peringkat
- Lampiran Heat Stress Dan ThiDokumen2 halamanLampiran Heat Stress Dan ThiRaviBelum ada peringkat
- Kant's Views on Scientific Realism and EducationDokumen6 halamanKant's Views on Scientific Realism and Educationbc180402937 MUHAMMAD FAYYAZBelum ada peringkat
- Historian Among Anthropologists: Excavating Boundaries Between DisciplinesDokumen34 halamanHistorian Among Anthropologists: Excavating Boundaries Between DisciplinesTanya Singh0% (1)
- MT6797 Android ScatterDokumen11 halamanMT6797 Android ScatterFaronBelum ada peringkat
- Syllabus FLM - 307 Fall 2016Dokumen21 halamanSyllabus FLM - 307 Fall 2016Mary SingletonBelum ada peringkat
- Economic Problems of Population ChangeDokumen27 halamanEconomic Problems of Population ChangeAner Salčinović100% (1)
- 3rd International Conference On Managing Pavements (1994)Dokumen9 halaman3rd International Conference On Managing Pavements (1994)IkhwannurBelum ada peringkat
- Harvard Negotiation Insight Initiative Program on Negotiation at Harvard Law School Summer Learning Forum The EnneagramDokumen1 halamanHarvard Negotiation Insight Initiative Program on Negotiation at Harvard Law School Summer Learning Forum The EnneagramRay GurdBelum ada peringkat
- Open NebulaDokumen7 halamanOpen NebulaNaresh KumarBelum ada peringkat
- TEOCO case study analyzes employee-owned cultureDokumen11 halamanTEOCO case study analyzes employee-owned cultureNaushilMaknojia0% (1)
- Calculus-Solutions 2.4Dokumen5 halamanCalculus-Solutions 2.4MUHAMMAD ALI KhokharBelum ada peringkat