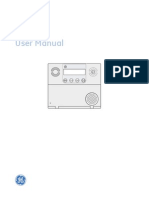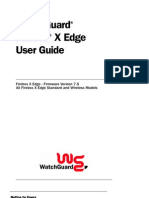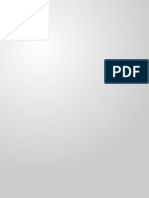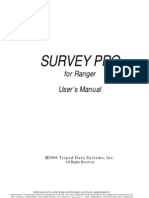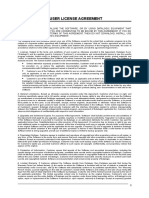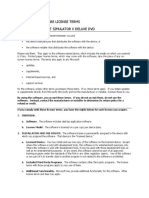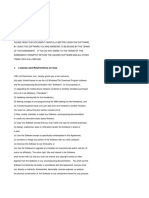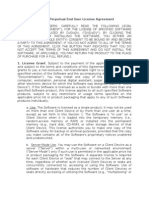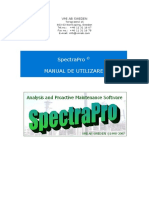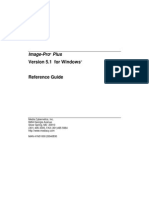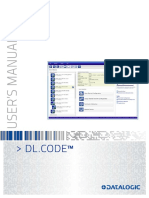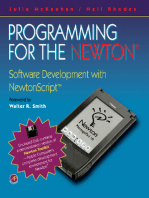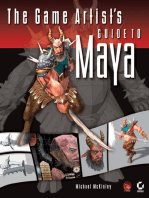GESDownload DVR Digia II
Diunggah oleh
Milton MarinHak Cipta
Format Tersedia
Bagikan dokumen Ini
Apakah menurut Anda dokumen ini bermanfaat?
Apakah konten ini tidak pantas?
Laporkan Dokumen IniHak Cipta:
Format Tersedia
GESDownload DVR Digia II
Diunggah oleh
Milton MarinHak Cipta:
Format Tersedia
Digia II
User Manual
Copyright
Copyright 2006, GE Security, Inc. All rights reserved. This document may not be copied in whole or in part or otherwise reproduced without prior written consent from GE Security except where specifically permitted under US and international copyright law. Document number/revision: 1058007A (December 2006).
Disclaimer
The information in this document is subject to change without notice. GE Security, Inc. (GE Security) assumes no responsibility for inaccuracies or omissions and specifically disclaims any liabilities, losses, or risks, personal or otherwise, incurred as a consequence, directly or indirectly, of the use or application of any of the contents of this document. For the latest documentation, contact your local supplier or visit us online at www.gesecurity.com. This publication may contain examples of screen captures and reports used in daily operations. Examples may include fictitious names of individuals and companies. Any similarity to names and addresses of actual businesses or persons is entirely coincidental.
Trademarks and patents
GE and the GE monogram are registered trademarks of General Electric Company. Digia product and logo are trademarks of GE Security. Other trade names used in this document may be trademarks or registered trademarks of the manufacturers or vendors of the respective products.
Software license agreement
Important: This end-user license agreement (Agreement) is a legal agreement between GE Security and you. Read the following terms and conditions carefully before installing or using this software. This agreement provides a license from GE Security to use the software. It also contains warranty information, disclaimers, and liability limitations. Installing and/or using the software confirms your agreement to be bound by these terms and conditions. If you do not agree with these terms and conditions, do not install or use the software or, if already installed, immediately cease all use of the software and promptly uninstall all components of the software. 1. License. In this Agreement, you, the purchaser of the rights granted by this Agreement, are referred to as You or Your, whether an individual or a business entity of any kind. Subject to the terms and conditions of this Agreement, GE Security, Inc., a Delaware corporation, (GE Security) grants You a nonexclusive license to use the accompanying software (including any upgrades, modified versions, updates, additions and copies of the software furnished to You during the term of the Agreement) (Software), and all associated media, printed materials, and electronic documentation accompanying the Software (Documentation), but only in the country where acquired from your supplier and/or authorized reseller (Supplier). In this Agreement, the Software and Documentation are referred to as the Licensed Product. All rights to and in the Licensed Product, including, but not limited to, copyrights, patents, trademarks, and trade secrets, belong to GE Security, and GE Security retains title to each copy of the Software. You may only install and use the Software on a single computer, workstation, or terminal (Computing Device) at one time, unless You have purchased additional copies of the Software, in which case You may install the software on the number of Computing Devices for which You have purchased copies of the Software. You may not use the Software over a computer network. You may not transfer or distribute the Licensed Product to others, in electronic format or otherwise, and this Agreement shall automatically terminate in the event of such a transfer or distribution. You may not sell, rent, lease, or sublicense the Software. You may not copy or modify the Licensed Product for any purpose, including for backup purposes. You may use the original copy of the Software provided to You for backup purposes. You agree that GE Security at any time, upon reasonable notice, may audit Your use of the Software for compliance with the terms and conditions of this Agreement.
iii
2. Term. This Agreement is effective until terminated. You may terminate this Agreement by uninstalling all components of the Software from all Computing Devices and returning the Licensed Product to GE Security. GE Security may terminate this Agreement if You breach any of these terms and conditions. Upon termination of this Agreement for any reason, You agree to uninstall all components of the Software and return the Licensed Product to GE Security. All provisions of this Agreement relating to (i) disclaimer of warranties; (ii) limitations on liability, remedies, and damages; and (iii) GE Securitys proprietary rights, shall survive termination of this Agreement. 3. Object code. The Software is delivered in object code only. You may not alter, merge, modify, adapt, or translate the Software, nor decompile, disassemble, reverse-engineer, or otherwise reduce the Software to a human-perceivable form, nor create derivative works or programs based on the Software. 4. Limited warranty. GE Security warrants that for one (1) year from the date of delivery of the Licensed Product (Software Warranty Period), the functions contained in the Software will be fit for their intended purpose as described in the applicable Documentation from GE Security, and will conform in all material respects to the specifications stated in such Documentation. GE Security does not warrant that the operation of the Software will be uninterrupted or error-free. GE Security does warrant that the media on which the Software is furnished will be free from defects in materials and workmanship under normal use for a period of thirty (30) days from the date of delivery (Media Warranty Period). Except as specifically provided therein, any other software and any hardware furnished with or accompanying the Software is not warranted by GE Security. Your exclusive remedy under this limited warranty for nonconforming Software shall be repair or replacement of the Software, in the sole discretion of GE Security. To obtain a repair or replacement of nonconforming Software, contact GE Security Customer Service toll free at 888-GESECURity or online at www.gesecurity.com during the Software Warranty Period. Your exclusive remedy under this limited warranty for defective media is replacement of the defective media. To receive replacement media under this limited warranty, return the defective media to Supplier during the Media Warranty Period, with proof of payment. Except as expressly provided above, the licensed product is provided as is without warranty of any kind, either expressed or implied, including, but not limited to, implied warranties of merchantability or fitness for a particular purpose and, except as expressly provided above, you assume the entire risk as to the quality and performance of the licensed product. 5. Limitation of liability. GE Securitys sole obligation or liability under this agreement is the repair or replacement of nonconforming software and/or defective media according to the limited warranty above. In no event will GE Security be liable for any damages, whether consequential, incidental, or indirect, nor for any loss of data, loss of profits, or lost savings, arising out of use of or inability to use the software or documentation (or any hardware furnished with the software), even if GE Security has been advised of the possibility of such damages, nor for any claim by any third party. 6. General. Any hardware provided to You by GE Security shall not be exported or reexported in violation of any export provisions of the United States or any other applicable jurisdiction. Any attempt to sublicense, assign, or transfer any of the rights, duties, or obligations hereunder shall be void. This Agreement shall be governed by and interpreted under the laws of the State of New York, United States of America, without regard to conflicts of law provisions. You hereby consent to the exclusive jurisdiction of the state and federal courts located in Multnomah County, Oregon, to resolve any disputes arising under or in connection with this Agreement, with venue in Portland, Oregon.
iv
Digia II User Manual
Restricted rights legend. The Licensed Product is provided with restricted rights. In the event the United States Government or an agency thereof is granted a license, the following additional terms apply: Restricted Computer Software, as defined in the Commercial Computer SoftwareRestricted Rights clause at Federal Acquisition Regulations 52.227-19, and the restrictions as provided in subparagraphs (c)(1) and (c)(2) thereof; and as applicable, the Governments rights to use, modify, reproduce, release, perform, display, or disclose the Software also are restricted as provided by paragraphs (b)(2) and (b)(3) of the Rights in Noncommercial Technical Data and Computer SoftwareSmall Business Innovative Research (SBIR) Program clause at DFARS 252.227-7018. You acknowledge that you have read and understand this agreement and agree to be bound by its terms. You further agree that this agreement is the complete and exclusive statement of the agreement between you and GE Security, and supersedes any proposal or prior agreement, oral or written, and any other communication relating to the subject matter of this agreement. Intended use Use this product only for the purpose it was designed for; refer to the data sheet and user documentation. For the latest product information, contact your local supplier or visit us online at www.gesecurity.com. This equipment has been tested and found to comply with the limits for a Class A digital device, pursuant to part 15 of the FCC Rules. These limits are designed to provide reasonable protection against harmful interference when the equipment is operated in a commercial environment. This equipment generates, uses, and can radiate radio frequency energy and, if not installed and used in accordance with the instruction manual, may cause harmful interference to radio communications. You are cautioned that any changes or modifications not expressly approved by the party responsible for compliance could void the users authority to operate the equipment. Regulatory
FCC compliance
Contents
Preface . . . . . . . . . . . . . . . . . . . . . . . . . . . . . . . . . . . . . . . . . . . . . . . . . . . . . . . . . . . . . . . . . . . . . . . . . . . . . . . . . . . . . . . . vii Conventions used in this document . . . . . . . . . . . . . . . . . . . . . . . . . . . . . . . . . . . . . . . . . . . . . . . . . . . . . . . . . . . . . . . . . .vii Safety terms and symbols . . . . . . . . . . . . . . . . . . . . . . . . . . . . . . . . . . . . . . . . . . . . . . . . . . . . . . . . . . . . . . . . . . . . . . . . . . .vii
Chapter 1.
Introduction . . . . . . . . . . . . . . . . . . . . . . . . . . . . . . . . . . . . . . . . . . . . . . . . . . . . . . . . . . . . 1
Product overview . . . . . . . . . . . . . . . . . . . . . . . . . . . . . . . . . . . . . . . . . . . . . . . . . . . . . . . . . . . . . . . . . . . . . . . . . . . . . . . . 2 Features. . . . . . . . . . . . . . . . . . . . . . . . . . . . . . . . . . . . . . . . . . . . . . . . . . . . . . . . . . . . . . . . . . . . . . . . . . . . . . . . . . . . . . . . . . . . .2 Front panel . . . . . . . . . . . . . . . . . . . . . . . . . . . . . . . . . . . . . . . . . . . . . . . . . . . . . . . . . . . . . . . . . . . . . . . . . . . . . . . . . . . . . . . . . .2 Back panel . . . . . . . . . . . . . . . . . . . . . . . . . . . . . . . . . . . . . . . . . . . . . . . . . . . . . . . . . . . . . . . . . . . . . . . . . . . . . . . . . . . . . . . . . .3 Monitor display . . . . . . . . . . . . . . . . . . . . . . . . . . . . . . . . . . . . . . . . . . . . . . . . . . . . . . . . . . . . . . . . . . . . . . . . . . . . . . . . . . . . . .4
Chapter 2. Chapter 3.
Installation . . . . . . . . . . . . . . . . . . . . . . . . . . . . . . . . . . . . . . . . . . . . . . . . . . . . . . . . . . . . . 7
Installation . . . . . . . . . . . . . . . . . . . . . . . . . . . . . . . . . . . . . . . . . . . . . . . . . . . . . . . . . . . . . . . . . . . . . . . . . . . . . . . . . . . . . 8
Setup . . . . . . . . . . . . . . . . . . . . . . . . . . . . . . . . . . . . . . . . . . . . . . . . . . . . . . . . . . . . . . . . . . 9
Main menu. . . . . . . . . . . . . . . . . . . . . . . . . . . . . . . . . . . . . . . . . . . . . . . . . . . . . . . . . . . . . . . . . . . . . . . . . . . . . . . . . . . . . 10 Camera . . . . . . . . . . . . . . . . . . . . . . . . . . . . . . . . . . . . . . . . . . . . . . . . . . . . . . . . . . . . . . . . . . . . . . . . . . . . . . . . . . . . . . . . . . . 11 Record . . . . . . . . . . . . . . . . . . . . . . . . . . . . . . . . . . . . . . . . . . . . . . . . . . . . . . . . . . . . . . . . . . . . . . . . . . . . . . . . . . . . . . . . . . . . 12 Schedule . . . . . . . . . . . . . . . . . . . . . . . . . . . . . . . . . . . . . . . . . . . . . . . . . . . . . . . . . . . . . . . . . . . . . . . . . . . . . . . . . . . . . . . . . . 13 Alarms . . . . . . . . . . . . . . . . . . . . . . . . . . . . . . . . . . . . . . . . . . . . . . . . . . . . . . . . . . . . . . . . . . . . . . . . . . . . . . . . . . . . . . . . . . . . 15 Network . . . . . . . . . . . . . . . . . . . . . . . . . . . . . . . . . . . . . . . . . . . . . . . . . . . . . . . . . . . . . . . . . . . . . . . . . . . . . . . . . . . . . . . . . . . 16 Display . . . . . . . . . . . . . . . . . . . . . . . . . . . . . . . . . . . . . . . . . . . . . . . . . . . . . . . . . . . . . . . . . . . . . . . . . . . . . . . . . . . . . . . . . . . . 19 System . . . . . . . . . . . . . . . . . . . . . . . . . . . . . . . . . . . . . . . . . . . . . . . . . . . . . . . . . . . . . . . . . . . . . . . . . . . . . . . . . . . . . . . . . . . . 20 Information. . . . . . . . . . . . . . . . . . . . . . . . . . . . . . . . . . . . . . . . . . . . . . . . . . . . . . . . . . . . . . . . . . . . . . . . . . . . . . . . . . . . . . . . 22 Search . . . . . . . . . . . . . . . . . . . . . . . . . . . . . . . . . . . . . . . . . . . . . . . . . . . . . . . . . . . . . . . . . . . . . . . . . . . . . . . . . . . . . . . . 24 Export . . . . . . . . . . . . . . . . . . . . . . . . . . . . . . . . . . . . . . . . . . . . . . . . . . . . . . . . . . . . . . . . . . . . . . . . . . . . . . . . . . . . . . . . . 26 Enter and directional buttons. . . . . . . . . . . . . . . . . . . . . . . . . . . . . . . . . . . . . . . . . . . . . . . . . . . . . . . . . . . . . . . . . . . . 27 Shuffle camera views . . . . . . . . . . . . . . . . . . . . . . . . . . . . . . . . . . . . . . . . . . . . . . . . . . . . . . . . . . . . . . . . . . . . . . . . . . . . . . 27 Freeze or zoom in on live video . . . . . . . . . . . . . . . . . . . . . . . . . . . . . . . . . . . . . . . . . . . . . . . . . . . . . . . . . . . . . . . . . . . . . 28
Chapter 4.
Troubleshooting, maintenance, support. . . . . . . . . . . . . . . . . . . . . . . . . . . . . . . . . . 31
Troubleshooting. . . . . . . . . . . . . . . . . . . . . . . . . . . . . . . . . . . . . . . . . . . . . . . . . . . . . . . . . . . . . . . . . . . . . . . . . . . . . . . . 32 Troubleshooting your Digia II . . . . . . . . . . . . . . . . . . . . . . . . . . . . . . . . . . . . . . . . . . . . . . . . . . . . . . . . . . . . . . . . . . . . . . . 32 Contacting technical support . . . . . . . . . . . . . . . . . . . . . . . . . . . . . . . . . . . . . . . . . . . . . . . . . . . . . . . . . . . . . . . . . . . . 34 Online publication library . . . . . . . . . . . . . . . . . . . . . . . . . . . . . . . . . . . . . . . . . . . . . . . . . . . . . . . . . . . . . . . . . . . . . . . . . . . 34
Appendix A. Defaults . . . . . . . . . . . . . . . . . . . . . . . . . . . . . . . . . . . . . . . . . . . . . . . . . . . . . . . . . . . . . . 35
Defaults . . . . . . . . . . . . . . . . . . . . . . . . . . . . . . . . . . . . . . . . . . . . . . . . . . . . . . . . . . . . . . . . . . . . . . . . . . . . . . . . . . . . . . . 36
vi
Digia II User Manual
vii
Preface
This is the GE Digia II User Manual for models Digia 204, Digia 209, and Digia 216. This document includes an overview of the product and detailed instructions explaining: how to install the unit; and how to set up the unit.
There is also information describing how to contact technical support if you have questions or concerns. To use this document effectively, you should have the following minimum qualifications: a basic knowledge of CCTV systems and components; and a basic knowledge of electrical wiring and low-voltage electrical connections.
Read these instructions and all ancillary documentation entirely before installing or operating this product. The most current versions of this and related documentation may be found on our website. Refer to Online publication library on page 8 for instructions on accessing our online publication library.
Note: A qualified service person, complying with all applicable codes, should perform all required hardware installation.
Conventions used in this document
The following conventions are used in this document:
Bold Italic Menu items and buttons. Emphasis of an instruction or point; special terms. File names, path names, windows, panes, tabs, fields, variables, and other GUI elements. Titles of books and various documents. Blue italic Monospace (Electronic version.) Hyperlinks to cross-references, related topics, and URL addresses. Text that displays on the computer screen. Programming or coding sequences.
Safety terms and symbols
These terms may appear in this manual:
CAUTION: Cautions identify conditions or practices that may result in damage to the equipment or other property.
WARNING:
Warnings identify conditions or practices that could result in equipment damage or serious personal injury.
viii
Digia II User Manual
Chapter 1 Introduction
This chapter provides an overview of your Digia II, including things you need to know to begin configuring and using your Digia II. In this chapter: Product overview . . . . . . . . . . . . . . . . . . . . . . . . . . . . . . . . . . . . . . . . . . . 2 Features . . . . . . . . . . . . . . . . . . . . . . . . . . . . . . . . . . . . . . . . . . . . . . . 2 Front panel . . . . . . . . . . . . . . . . . . . . . . . . . . . . . . . . . . . . . . . . . . . . . 2 Back panel . . . . . . . . . . . . . . . . . . . . . . . . . . . . . . . . . . . . . . . . . . . . . 3 Monitor display . . . . . . . . . . . . . . . . . . . . . . . . . . . . . . . . . . . . . . . . . 4
Digia II User Manual
Product overview
Digia II incorporates all of the benefits of digital video recording, is simple to install, and operates similar to a VCR. Highly efficient compression technology and superior resolution for recorded images make the Digia II stand out among other DVRs.
Features
Triplex operation for recording and playback. Built in MPEG-4 codec with configurable quality. Variable recording speeds of up to 120 frames per second NTSC and 100 frames per second PAL. Audio recording capabilities. Motion detection capabilities. Hard disk for internal storage. Easy-to-use control panel with common VCR and multiplexer functions. Onscreen menu operations with multiple language support. Real-time live display for all cameras. Easy archiving of video and remote viewer through USB port.
Front panel
Figure 1 shows the front of the Digia II.
Figure 1. Digia II front panel
J
Digia II
g
POWER RECORD HDD ALARM NETWORK
F/REV
R/PLAY
PAUSE
PLAY
F/ADV
SEARCH
LIVE
EXPORT
DISPLAY
MENU
ENTER
1 2 3 4 5 6 7 8 9 10 11 12 13 14 15 16
N O P Q R A B C D E F
F/REV. Fast reverse, or rewind, and also starts or increases reverse slow motion. Press this to rewind video or start or increase reverse slow motion . R/PLAY. Reverse playback. Press this to play back video in reverse. PAUSE. Press this to pause the playback of video. Use F/REV or F/ADV to start reverse or forward slow motion in increments of 1/32, 1/16, 1/8, 1/4, and 1/2 speed. PLAY. Press this to playback video. F/ADV. Fast advance, or fast forward, and also starts or increases forward slow motion. Press this to fast forward video or start or increase forward slow motion. SEARCH. Press this to start the search functionality.
Chapter 1 Introduction
G H I J K
LIVE. Press this to return to live video. EXPORT. Press this to begin the export functionality. DISPLAY. Press this to change the display to show 1, 4, 9, or 16 channels of video. MENU. Press this to access the main menu. Channel buttons. Press one of these buttons to bring up that video channel on the monitor in live video mode. Also use these to input numbers for passcode entry. Note: There are 4, 9, or 16 channel buttons, depending on the model you have and how many channels of video it can support.
Directional buttons with enter button. Use these buttons to navigate through menus and press enter to indicate a choice. You can also use the enter and directional buttons in combination to move the camera displays to different locations onscreen, freeze live video, or zoom in on live video. See Enter and directional buttons on page 27 for more information.
M N O P Q R
USB port. Use this in the export and firmware upgrade processes. Power indicator. Record indicator. Indicates that the hard drive is recording. HDD or hard disk drive activity indicator. Alarm indicator. Network access indicator.
Back panel
Figure 2 shows the back of the Digia II.
Figure 2. Digia II back panel
10
11
12
13
14
15
16
ALARM IN
9 C 10 C 11 C 12 C 13 C 14 C 15 C 16 C
AUDIO IN DC19V + -
USB
MAIN MONITOR
SVGA
LAN ALARM OUT NC C NO
1 C 2 C 3 C 4 C 5 C 6 C 7 C 8 C
OUT
Camera inputs. Connect a camera to any one of these BNC connectors.
A B
Note:
The unit will automatically sense whether the video feed is NTSC or PAL on camera one. We recommend you connect a camera to the camera 1 connection.
USB port. Use this for exporting video and for firmware upgrades.
Digia II User Manual
C D E F G H I
Monitor output BNC. Connect this to a monitor to view Digia II output. SVGA connector. Connect a computer monitor to view a Digia II output. Ethernet port. Use an Ethernet cable to connect Digia II to a computer network. Alarm output connections. Connect to apprpopriate devices (siren, buzzer, etc.). Alarm input connections. Connect alarms here. Audio in/out. Connect speakers and/or microphone here. 19 VDC power connector. Connect the power source here.
Monitor display
Figure 3 shows the Digia II monitor display.
Figure 3. Digia II monitor display
CH01
B
C D
11-28-2006 TUE P01 12-19-2006 TUE R01
01% x2 FAN 10:39:32a 01% FAN 10:39:32a
Channel tag. Indicates the channel name. Event signal. Small icons indicate certain events for each channel. There are four different signals: A - An alarm event has taken place where this camera is located. M - A motion event has taken place where this camera is located. V - The video feed from this specific location has been lost. F - The fan in the unit is malfunctioning. H - The hard drive is malfunctioning.
Chapter 1 Introduction
Playback status bar. The playback status bar appears when you enable the OSD (onscreen display) in the Display menu. There are three parts to this display bar, which are: Record date - Displays the date when the video was recorded. P01 - Displays that video is currently playing back from the hard drive. Percentage - Displays the location on the hard drive where the video was recorded. Playback status - Displays the direction and speed of playback. Pause means the video is paused. > means normal playback speed. < means normal reverse playback speed. >> x N means N times fast playback speed. << x N means N times fast reverse playback speed. ||>> means forward slowmotion playback. <<|| means reverse slowmotion playback. Record time - Displays the time when the video was recorded. Record status bar. The record status bar appears when you enable the OSD (onscreen display) in the Display menu. There are three parts which are: Current date - The current date. Record status - Shows R01, which means its recording the video feed to the hard drive. Percentage - Displays the amount of hard drive remaining. HDD/Fan status - Shows No Disk if no disk is installed, and/or No Fan if the cooling fan stops working. Current time - The current time.
Digia II User Manual
Chapter 2 Installation
This chapter provides the steps to begin installing your Digia II. In this chapter: Installation . . . . . . . . . . . . . . . . . . . . . . . . . . . . . . . . . . . . . . . . . . . . . . . . 8
Digia II User Manual
Installation
Be sure to install your Digia II in an area that secure, away from water, heat, dust, dirt, and other substances that may damage the unit. To install Digia II, do the following: 1. Connect a camera to any one of the camera BNC connections. 2. Connect a microphone or another audio input device to the audio input connector. 3. Connect speakers or another audio output device to the audio output connector of the unit. 4. Connect an Ethernet cable from a computer network to the LAN port. 5. Connect a monitor to the main monitor BNC connector. 6. Connect any alarm inputs to the alarm input connectors. The alarm inputs can be: Normally open (NO), where the relay contact is in an open state. When the contact is closed, an alarm is triggered from 1 to 60 seconds in duration. Normally closed (NC), where the relay contact is in a closed state. When the contact is open, an alarm is triggered from 1 to 60 seconds in duration. NO trans, where a relay is in an open state. When the contact is closed, an alarm is triggered and will remain until the contact is opened again. NC trans, where a relay is in a closed state. When the contact is opened, an alarm is triggered and will remain until the contact is closed again.
7. Connect any alarm outputs to the alarm output connectors. The alarm output is a built-in relay offering three modes: ALM-COM (common) ALM-NO (normally open) ALM-NC (normally closed)
These can be used to trigger an external device such as an alarm panel or a siren. 8. Connect the 19 VDC power supply to the unit, and then connect it to the wall outlet. If youd like to install your Digia II in a standard 19-inch rack, you will need to order the rack mount kit (Digia2RK) separately.
Chapter 3 Setup
This chapter provides an description of your Digia IIs main menu. In this chapter: Main menu . . . . . . . . . . . . . . . . . . . . . . . . . . . . . . . . . . . . . . . . . . . . . . . 10 Camera . . . . . . . . . . . . . . . . . . . . . . . . . . . . . . . . . . . . . . . . . . . . . . . 11 Record . . . . . . . . . . . . . . . . . . . . . . . . . . . . . . . . . . . . . . . . . . . . . . . 12 Schedule . . . . . . . . . . . . . . . . . . . . . . . . . . . . . . . . . . . . . . . . . . . . . . 13 Alarms . . . . . . . . . . . . . . . . . . . . . . . . . . . . . . . . . . . . . . . . . . . . . . . 15 Network . . . . . . . . . . . . . . . . . . . . . . . . . . . . . . . . . . . . . . . . . . . . . . 16 Display . . . . . . . . . . . . . . . . . . . . . . . . . . . . . . . . . . . . . . . . . . . . . . . 19 System. . . . . . . . . . . . . . . . . . . . . . . . . . . . . . . . . . . . . . . . . . . . . . . . 20 Information. . . . . . . . . . . . . . . . . . . . . . . . . . . . . . . . . . . . . . . . . . . . 22 Search . . . . . . . . . . . . . . . . . . . . . . . . . . . . . . . . . . . . . . . . . . . . . . . . . . . 24 Export . . . . . . . . . . . . . . . . . . . . . . . . . . . . . . . . . . . . . . . . . . . . . . . . . . . 26 Enter and directional buttons . . . . . . . . . . . . . . . . . . . . . . . . . . . . . . . . . 27 Shuffle camera views . . . . . . . . . . . . . . . . . . . . . . . . . . . . . . . . . . . . 27 Freeze or zoom in on live video . . . . . . . . . . . . . . . . . . . . . . . . . . . . 28
10
Digia II User Manual
Main menu
To access the main menu, press the Menu button. You will be asked for a passcode. Enter either your admin passcode, or your user passcode. The default admin passcode is 4444, and the default user passcode is 1234.
Note: If you log on with a user passcode, you will only be able to access the Display and Information menus, and the search and export features. All other menus and features will be inaccessible.
Use the directional arrows to navigate through the menu choices and press Enter to select the highlighted menu option (Figure 4).
Figure 4. Main menu
Digia II Menu 1. 2. 3. 4. 5. 6. 7. 8. Camera Record Schedule Alarms Network Display System Information
Chapter 3 Setup
11
Camera
Figure 5 shows the Camera menu options.
Figure 5. Camera
Digia II Menu - Camera << Camera 1 Title Recording Frame Rate Quality Level Covert Sequence List DWELL time Brightness Contrast Saturation CH01_ _ _ _ _ Continuous 1 f/s 6-Highest >>
03 Sec(s) 50 % 50 % 50 % Select EXPORT to Copy Settings Select DISPLAY to Paste Settings
Table 1.
Camera submenu
Menu item Camera # Title Recording Frame rate Quality level Covert Sequence list Dwell time Brightness Contrast Saturation Select EXPORT to copy settings. Select DISPLAY to paste settings.
Description Each camera has its own submenu. The number of submenus depends on how many cameras your Digia II is capable of supporting. Set the title for the camera (up to 12 characters). Set the recording method for this camera. Choose from Schedule, Disable, Continuous, or Alarms. Choose the frame rate for this camera from 1 to 30 frames per second (fps). Choose the recording quality for this camera. Choose 1-lowest, 2, 3, 4, 5, or 6-highest. Check covert to not show the video for this camera on a monitor. It will appear disabled. Check sequence list to include this camera in the sequence list. Set the dwell time between 1 and 99 seconds. Set the brightness level for this camera. Default is 50%. Set the contrast level for this camera. Default is 50%. Set the saturation level for this camera. Default is 50%. Press the Export button to copy the settings from this camera submenu to the clipboard. Everything but the title is copied. If you copied settings from another camera submenu, press DISPLAY to paste those settings in the appropriate places on the current submenu.
12
Digia II User Manual
Record
Figure 6 shows the Record submenu.
Figure 6. Record
Digia II Menu - Record Resolution Pre-Alarm Audio Auto Delete Mode Disk Overwrite 2CIF
Disable Continuous
Table 2.
Record submenu
Menu item Resolution Pre-alarm Audio Auto delete mode Disk overwrite
Description Choose the resolution you want to record at. Choose from CIF, 2CIF, and D1/4CIF. Check this box to record prealarm video. Check this box to record audio. Choose the interval at which to automatically delete footage. Choose disable or between 1 and 255 days. Choose between continuous or no overwrite.
Chapter 3 Setup
13
Schedule
The Schedule submenu has submenus of its own. Those menus are Time periods and a schedule menu for each camera.
Time periods
Figure 7 shows the Time periods submenu.
Figure 7. Time periods
Digia II Menu - Schedule << # 1 2 3 4 5 6 7 8 Time Periods Schedule Disable Disable Disable Disable Disable Disable Disable Disable Start 08:00a 12:00p 12:00p 12:00p 12:00p 12:00p 12:00p 12:00p End 06:00p 08:00p 12:00a 12:00a 12:00a 12:00a 12:00a 12:00a >>
Table 3.
Time periods submenu
Menu item # Schedule Start End
Description The list of schedules, in numerical order. Choose from Disable, Weekday, Weekend, Daily, and Monday through Friday. Set the start time. Set the end time.
14
Digia II User Manual
Camera # (1 - 16)
Figure 8 shows the Camera submenu.
Note: Your number of cameras will depend on which model of Digia II you have and how many cameras or channels it is capable of.
Figure 8. Camera schedule
Digia II Menu - Schedule << # 1 2 3 4 5 6 7 8 Schedule Disable Disable Disable Disable Disable Disable Disable Disable Camera Start 08:00a 12:00p 12:00p 12:00p 12:00p 12:00p 12:00p 12:00p 1 End 06:00p 08:00p 12:00a 12:00a 12:00a 12:00a 12:00a 12:00a IPS 1 1 1 1 1 1 1 1 >> QL 6 6 6 6 6 6 6 6
Table 4.
Camera schedule submenu
Menu item IPS QL
Description Set between 0 and 3. Set between 1 and 6.
Chapter 3 Setup
15
Alarms
Figure 9 shows the Alarms submenu.
Figure 9. Alarms
Digia II Menu - Alarms << Alarm 1 Alarm Alarm Frame Rate Quality Level Alarm Duration Sensor Type Event Buzzer Alarm to Full Screen eMail Notification Video Loss Motion Detection Motion Sensitivity >> Disable 10 f/s 6-Highest 05 Sec(s) NC
Disable 7
Select EXPORT to Copy Settings Select DISPLAY to Paste Settings
Table 5.
Alarms submenu
Menu item Alarm # Alarm Alarm frame rate Quality level Alarm duration Sensor type Event buzzer Alarm to full screen Email notification Video loss Motion detection Motion sensitivity Motion detection grid
Description The current alarm being edited. Choose between Disable, Enable, and Global. Choose between off, 1, 2, 3, 4, 5, 6, 7.5, 10, 20, and 30 fps. Choose between 1-lowest, 2, 3, 4, 5, and 6-highest. Choose between 1 and 60 seconds. Choose between NC, NO, NC Trans, and NO Trans. Check this box if you want to hear an alarm buzzer. Check this box if you want the video to become full screen when the alarm is triggered. Check this box if you want the Digia II to send an e-mail to a predetermined e-mail address when the alarm is triggered. Check this box if you want this alarm triggered when video is lost. Choose between Disable, Partial, and Full. If you set it to partial, it will take you into the motion detection grid. Choose between 1-lowest, 2, 3, 4, 5, 6, 7, 8, and 9-highest. Use the directional arrows to move the highlight square to a desired area. Enter toggles the cells on or off. When a cell is on, that area will be monitored for motion detection.
16
Digia II User Manual
Network
The Network submenu has three of its own submenus. They are Network configuration, Network email, and Network DDNS.
Network configuration
Figure 10 shows the Network configuration submenu.
Figure 10. Network configuration
Digia II Menu - Network << Network Configuration Data Port 00554 HTTP Port 00080 Control Port 01600 Client Access Bandwidth Saving 8192 Network type IP Address Subnet Mask Gateway DNS Server >>
DHCP 000.000.000.000 000.000.000.000 000.000.000.000 168.095.001.001
Table 6.
Network configuration submenu
Menu item Data port HTTP port Control port Client access Bandwidth saving Network type IP
Description Default is 00554. Default is 00080. Default is 01600. Check this box if you want to enable access to the Digia II over a network. Default is 8192 KB. Select between 10 and 8192 KB. This limits the bandwidth for the network stream. Choose between Static and DHCP. DHCP will assign values to the IP, subnet, gateway, and DNS server values automatically. The IP address of the unit. If you choose static as a network type, you can set the IP address by highlighting the number you want to change, hit Enter, and then use the up and down arrow to change the values. Hit Enter again to set the number, then use the left or right arrows to move to another position and repeat to change that number. The subnet mask of the unit. If you choose static as a network type, you can set the subnet mask the same way as you set the IP address.
Subnet mask
Chapter 3 Setup
17
Table 6.
Network configuration submenu (continued)
Menu item Gateway
Description The IP address to the gateway router the unit is getting its network connection from. If you choose static as a network type, you can set the gateway the same was as you set the IP address. The IP address to the DNS server you wish to use. If you choose static as a network type, you can set the DNS server address the same way as you set the IP address.
DNS server
Network email
Figure 11 shows the Network email submenu.
Figure 11. Network email
Digia II Menu - Network << Network Email SMTP Server _ _ _ _ _ _ _ _ _ _ _ _ _ _ 0025 >>
SMTP Port Authentication User Password Sender Email
_ _ _ _ _ _ *********** _ _ _ _ _ _ _ _ _ _ _ _ _ _ _ _ _ _ _ _ _ _ _ _ _ _ _ _ _ _ _ _ _ _ _ _ _ _ _ _ _ _ _ _ _ _ _ _
Receiver Email
Table 7.
Network email submenu
Menu item SMTP server SMTP port Authentication User name Password Sender email address Receiver email address
Description Enter the SMTP server address for your mail server. Default is 00025. Check this box if your mail server requires authentication. Enter the user name for the SMTP server. Enter the password for the SMTP server. Enter the email address you want the email to come from. Enter the email address you want the email to go to.
18
Digia II User Manual
Network DDNS
Figure 12 shows the Network DDNS submenu.
Figure 12. Network DDNS
Digia II Menu - Network << Network DDNS DDNS Services DDNS Server tzo.com >>
User _ _ _ _ _ _ _ _ _ _ _ _ Password ***************** ***************** Record ID _ _ _ _ _ _ _ _ _ FQDN _ _ _ _
Table 8. Network DDNS submenu
_ _ _ _
_ _ _ _
_ _ _ _
_ _ _ _
_ _ _ _
_ _ _ _
_ _ _ _
_ _ _ _
Menu item DDNS services DDNS server User Password Record ID FQDN
Description Check this box to enable DDNS service on the Digia II. Choose between tzo.com, www.sitelutions.com, or www.dyndns.org. To set up an account, see those websites for more information. Enter the user name of the DDNS account. Enter the password of the DDNS account. A record ID that your DDNS service may provide for you. Fully qualified domain name. Enter your fully qualified domain name here. Example: digia2.dyndns.com.
Chapter 3 Setup
19
Display
Figure 13 shows the Display submenu.
Figure 13. Display
Digia II Menu - Display OSD TimeStamp Sequence Alarm Display
Disable
Table 9.
Display submenu
Menu item OSD Timestamp
Description Check this box if you want the playback and record status bars to display. Choose between Disable, Top, or Bottom to have the timestamping display. Note: If you enable timestamp, the timestamp becomes a permanent part of the recording and cannot be removed from recorded video.
Sequence
Check this box to enable sequencing. Sequencing will automatically switch the live view to the next available video feed where you have enabled Sequence List in the Camera menu. It will switch to the next feed after the defined dwell time interval. Check this box to enable the alarm icons to display (A, M, V, F).
Alarm display
20
Digia II User Manual
System
The System submenu has two submenus of its own. They are System date&time and System admin.
System date&time
Figure 14 shows the System date&time.
Figure 14. System date&time
Digia II Menu - System << System Date&Time MM-DD-YYYY 12-19-2006 03:06:54p 12 HR TUE >> Date/Time Format Set Date Set Time Daylight Savings Start On From End On From
APR LAST SUN 02:00a to 03:00a OCT LAST SUN 03:00a to 02:00a
Time Synchronize Time Server 220.130.158.052 Time Zone GMT Time Update by DAY
Table 10. System date&time menu options
Menu item Date/time format Set date Set time Daylight savings
Description Choose between MM-DD-YYYY, DD-MM-YYYY, and YYYY-MM-DD, and between 12 HR and 24 HR. Set the current date here. Set the current time here. Check this box if you want to enable daylight saving time. Note: If you are setting up daylight saving time, check this box last after you have specified all the other settings.
Start on
Choose the month that daylight saving time start. Also choose between last, 1st, 2nd, 3rd, or 4th, and then choose the day of the week it applies to. Set the hour and minute at which you would like the time to change, and set the hour and minute you want the time to change to. Choose the month that daylight saving time ends. Also choose between last, 1st, 2nd, 3rd, and 4th, and then choose the day of the week it applies to. Set the hour and minute at which you would like the time to change, and set the hour and minute you want the time to change to.
From End on
From
Chapter 3 Setup
21
Table 10. System date&time menu options (continued)
Menu item Time synchronize Time server Time zone
Description Check this box if you want the Digia II to synchronize its time clock to an external source. Set the IP address of the external source you want to use as your time synchronizing server. Choose between GMT, GMT+(1, 2, 3, 3:30, 4, 4:30, 5, 5:30, 5:45, 6, 6:30, 7, 8, 9, 9:30, 10, 11, 12, and 13), and GMT-(12, 11, 10, 9, 8, 7, 6, 5, 4, 3:30, 3, 2, and 1). Select the time interval at which you want the system to update its time. Choose between day, week, and month.
Time update by
System admin
Figure 15 shows the System admin submenu.
Figure 15. System admin
Digia II Menu - System << System Admin English White NO NO NO >> Language OSD Color Load/Save Setting Firmware Upgrade Delete HDD
Admin Pass Code **** Confirm **** User Pass Code **** Confirm **** Network Pass Code ******** Confirm ********
Table 11. System admin submenu
Menu item Language OSD color Load/save setting Firmware upgrade
Descriptions English. Choose between white, black, red, yellow, magenta, and cyan. Press Enter, then up or down. Select whether youd like to cancel the process, load defaults, load other settings, or save settings. With a USB device that has the new firmware on it plugged in, press Enter, then up or down. Enter the passcode (default is 4444). Your USB device must have atleast 5 MB of free space. Press Enter, then up or down. Enter the passcode (default is 4444). This will delete everything on the hard drive.
Delete HDD
22
Digia II User Manual
Table 11. System admin submenu (continued)
Menu item Admin passcode Confirm User passcode Confirm Network passcode Confirm
Descriptions Enter an admin passcode. Confirm the admin passcode. Enter a user passcode. Confirm the user passcode. Enter a network passcode. Confirm the network passcode.
Information
Figure 16 shows the Information submenu.
Figure 16. Information
Digia II Menu - Information DVR ID _ _ _ _ _ _ Firmware Version HDD Size IP Address MAC Address Model 0.9.28 76 GB 000.000.000.000 00:00:00:00:00:00 Digia II-16
Record Time From 11-30-2006 To 12-19-2006
06:33:58a 03:13:04a
Table 12. Information submenu
Menu item DVR ID Description Firmware version HDD size IP address MAC address Model
Description Enter a DVR ID.
Displays your firmware version. The size of the hard drive installed. The IP address of the unit. The MAC address of the unit. The model number of the unit.
Chapter 3 Setup
23
Table 12. Information submenu (continued)
Menu item Record time From To
Description
The date the unit started recording. Either the current date or the last date the unit was recording.
24
Digia II User Manual
Search
Digia II allows you to search through your recorded video by a multitude of search criteria. To search your video, do the following: 1. Press the Search button on the front panel. 2. The Search menu displays (Figure 17). Choose whether you want to search by time or filters by highlighting the option next to Search By and pressing Enter. Press up or down to switch the option, and then press Enter again to set the choice.
Figure 17. Search
Digia II Menu - Search Available Video Start 11-30-2006 06:33:58a End 12-19-2006 03:17:42p Search By Time Date Time From 12-19-2006 TUE 03:12:42p Camera All Alarm Motion Video Loss System Event Press SEARCH to Start
3. If you choose Time as your search term, set the date and time you wish to search. Or if you choose filtered as your search term, choose the starting date and time, and the ending date and time you wish to search. 4. Select which camera you want to search. You can search any one camera or all cameras. 5. Select whether you want to search for video that has alarms, motion, video loss, or a system event associated with it by checking the checkbox next to your desired search criteria. 6. Press Search again to start the search. 7. If you have any search results, they will appear on a new page labeled Event list. 8. Use the left or right arrows to navigate through multiple pages. 9. Use the up or down arrows to navigate through entries on a page. 10. Press Export to export any of the lists results. This will take you to the Export menu with the export start time set according to the event selected. The export end time will be set to the start time plus five minutes. See Export on page 26 for more information. 11. Highlight the video you wish to watch and press Enter. 12. The recorded video will display and you can control it through the VCR style controls on the front panel.
Chapter 3 Setup
25
13. When you are finished viewing the video, press the Search button to return to the Event list, or press the Live button to return to live video.
Note: When you are in the Event list page, you must hit Menu to escape out to the Search menu.
26
Digia II User Manual
Export
You can export recorded video in a file to a USB device. To export recorded video, do the following: 1. Press the Export button on the front panel of the Digia II. 2. The Export menu will display telling you what video is available to export (Figure 18).
Figure 18. Export
Digia II Menu - Search Available Video Start 11-30-2006 06:33:58a End 12-19-2006 03:17:42p Camera No Start Date Time End Date Time Export Type 01 12-19-2006 03:27:46p 12-19-2006 03:32:46p DGA
TUE TUE
Start Export
3. Select the camera view that you want to export. 4. Set the start date of the recorded video that you want to export. 5. Set the start time of the recorded video that you want to export. 6. Set the end date of the recorded video that you want to export. 7. Set the end time of the recorded video that you want to export. 8. Set the export type. Choose from DGA, AVI, or DGA+player. 9. Highlight Start Export, and press Enter to begin the export process. The file will be created with the following naming format: CH##-YYYYMMDDHHMMSS-YYYYMMDDHHMMSS CH## stands for the channel number that recorded this video. The first YYYYMMDDHHMMSS is the start time in year, month, day, hour, minute, and seconds that the recording started. The second YYYYMMDDHHMMSS is the end time in year, month, day, hour, minute, and seconds that the recording ended.
Chapter 3 Setup
27
Enter and directional buttons
You can use the Enter and directional buttons for a variety of tasks.
Shuffle camera views
In a multiple-channel display mode, you can customize where each camera view is displayed. To shuffle the camera views, do the following: 1. Press Display until you are in the multiple-channel view you want to be in. You must at least be in the 2 x 2 display. If your unit is capable of more channels, you can also be in the 3 x 3 or 4 x 4 display. 2. Press Enter once. Select should appear in your upper left video display (Figure 19).
Figure 19. Shuffle views
CH01 Select
CH02
CH03
CH03
12-19-2006 TUE R01
01%
FAN
10:39:32a
3. Use the directional buttons to move the Select to the video display youd like to change. 4. Once you are in the channel you want to change, press the channel number of the video channel you would like to display in this area. For instance, if you want channel 2 to display in the area normally showing channel 1. Press Enter to show the Select message. Then press 2. Channel 2 will now display where channel 1 was, and channel 1 will display where channel 2 was (Figure 20 on page 28).
28
Digia II User Manual
Figure 20. Shuffled view
CH02
CH01 Select
CH03
CH03
12-19-2006 TUE R01
01%
FAN
10:39:32a
5. After you make your first switch, the Select message moves to the next channel (Figure 20). Repeat steps 3 and 4 above to customize the display as much as youd like. 6. When you are finished, press Enter again. The unit will remember your customized views for all displays (2x2, 3x3, or 4x4).
Freeze or zoom in on live video
If youd like to freeze your live video display or zoom in on the live video, do the following: 1. Press Display until you are showing only one channel of video. You may also choose the channel you want to display with the channel buttons. 2. Press Enter to freeze the video (Figure 21 on page 28).
Figure 21. Freeze
CH01
FREEZE
12-19-2006 TUE R01
01%
FAN
10:39:32a
3. Press Enter again to unfreeze the video and zoom in on live video (Figure 22 on page 29).
Chapter 3 Setup
29
Figure 22. Zoom in
CH01
Zoom
12-19-2006 TUE R01
01%
FAN
10:39:32a
4. Use the directional buttons to navigate through the zoomed in screen. 5. Press Enter again to exit back to regular live video.
30
Digia II User Manual
Chapter 4 Troubleshooting, maintenance, support
This chapter provides information to help you contact technical support in case you need assistance with your GE equipment. In this chapter: Troubleshooting . . . . . . . . . . . . . . . . . . . . . . . . . . . . . . . . . . . . . . . . . . . 32 Troubleshooting your Digia II . . . . . . . . . . . . . . . . . . . . . . . . . . . . . 32 Contacting technical support . . . . . . . . . . . . . . . . . . . . . . . . . . . . . . . . . 34 Online publication library . . . . . . . . . . . . . . . . . . . . . . . . . . . . . . . . 34
32
Digia II User Manual
Troubleshooting
This section provides information to help you diagnose and solve various problems that may arise while configuring or using your GE product and offers technical support contacts in case you need assistance. (See Contacting technical support on page 34.)
Troubleshooting your Digia II
I cannot log onto Digia II main menu. 1. Make sure you are using the correct admin passcode (default: 4444) or user passcode (default: 1234).
Note: The admin passcode will grant you access to all of the menus and allow you to configure all of the options. The user passcode will only allow you access to the search, export, display, and information menus.
2. If the default passcodes do not work, try 1111. 3. If no passcodes work, contact technical support. Once you have access to the menus, set the admin passcode and user passcode. I cannot upgrade the firmware on my Digia II. When downloading the firmware files, Windows may add a .dat file extension, or another file extension, depending on your version of Windows. It does this because Windows does not recognize the file type. If this happens, the firmware upgrade process will not work. To solve this, simply edit the file name of the firmeware upgrade file and remove the .dat file extension. Also, make sure there is enough room on the USB device. The firmware upgrade process requires approximately 5 MB of free space. I cannot record at 30 fps. The unit supports up to 30 fps recording at D1 resolution, 60 fps recording at 2CIF resolution, and 120 fps recording at CIF resolution. The unit distributes these frames across all the enabled channels evenly (when the recording mode is set to continuous, schedule, or alarms) so that if you are recording at 2CIF (60 fps) with four channels enabled, each channel will be capable of recording up to 15 fps. By default, all channels are enabled and recording at 2CIF resolution. If you have a 4 channel unit, you can either: Disable two of the four channels to be able to record at 30 fps on any channel at the default resolution of 2CIF; or, Change the recording resolution from 2CIF to CIF.
If you decide to record at D1 resolution on that same four channel unit, then you will need to disable three of the four channels to be able to record at 30 fps. My USB device is not recognized by the Digia II. When you export video, you should insert the USB device into the USB port prior to the final step. This provides time for the Digia II to recognize the device. Some devices may not be compatible. Try a different brand, or contact technical support. I want to export video to a CD-RW or DVD-RW drive. The Digia II supports external optical burners via the USB 2.0 port. Check www.gesecurity.com or contact technical support for the latest list of compatible optical drives.
Chapter 4 Troubleshooting, maintenance, support
33
The Digia II boots up to a startup screen and does not progress to live mode. The Digia II runs a self-diagnostic test upon powering up. If something is detected as a failure, such as the fan, hard drive, or Ethernet, the unit may not boot completely. Contact technical support. DVR only records for a few hours If motion recording is not properly set up, this problem will arise. To set up motion recording, see (Alarms on page 15). The DVR will record at a lower frame rate when there is no motion, which will conserve hard disk space. When motion is detected by a camera, the DVR will record at a higher frame rate. This will ensure a higher resolution during motion events playback. The monitor displays no picture. 1. Make sure that the equipment is wired properly (Refer to your installation documentation for assistance). 2. Make sure that all of the wires used are working properly. 3. Verify that the recorder is getting the correct amount of power. There is no display coming from one of the channels on the DVR. 1. Veryify that the problem is coming from the recorder or the camera. Take a working camera and plug it into the port that seems to not be working properly. If you see a picture, the original recorder or camera is faulty.
34
Digia II User Manual
Contacting technical support
For assistance installing, operating, maintaining, and troubleshooting this product, refer to this document and any other documentation provided. If you still have questions, you may contact technical support during normal business hours (Monday through Friday, excluding holidays, between 5 a.m. and 5 p.m. Pacific Time).
Table 13. Service and support contact information
Customer service Phone E-mail Fax Note: Outside the toll-free area: 503.885.5700. gesecurity.customerservice@ge.com 888.329.0331 Be ready at the equipment before calling for technical support.
Technical support
Toll-free: 888.GESECURity (888.437.3287) in the US, including Alaska and Hawaii; Puerto Rico; Canada. nstechsrv@ge.com 888.329.0332
Online publication library
Another great resource for assistance with your GE product is our online publication library. To access the library, go to our website at the following location:
http://www.gesecurity.com
In the Customer Support menu, select the Resource Library link. After you register and log on, you may search through our online library for the documentation you need.1
1.
Many GE documents are provided as PDFs (portable document format). To read these documents, you will need Adobe Reader, which can be downloaded free from Adobes website at www.adobe.com.
Appendix A Defaults
This appendix provides a list of the default settings for the Digia II. In this appendix: Defaults. . . . . . . . . . . . . . . . . . . . . . . . . . . . . . . . . . . . . . . . . . . . . . . . . . 36
36
Digia II User Manual
Defaults
Table 14 lists the default settings for each property in the Digia II.
Table 14. Default settings
Camera settings Title Recording mode FPS Quality level Covert Sequence list Brightness Contrast Saturation Record settings Resolution Pre-alarms Audio Auto delete mode Disk overwrite Schedule settings Schedules All time periods disabled 2CIF Enabled Enabled Disabled Continuous CH##________ Continuous 1 6 Disabled Enabled 50% 50% 50%
37
Table 14. Default settings (continued)
Alarms settings Alarm Alarm frame rate Quality level Alarm duration Sensor type Event buzzer Alarm to full screen Email notification Video loss Motion detection Motion sensitivity Network settings Data port HTTP port Control port Client access Bandwidth savings Network type SMTP port Authentication DDNS services DDNS server Display settings OSD TimeStamp Sequence Alarm display Enabled Disabled Disabled Enabled 00554 00080 01600 Enabled 8192 KB DHCP 25 Disabled Disabled tzo.com Disabled 10 fps 6 5 secs NC Disabled Disabled Disabled Disabled Disabled 7
38
Digia II User Manual
Table 14. Default settings (continued)
System settings Date format Time format Daylight savings Time sychronize Language OSD color Admin passcode User passcode Network passcode Information DVR ID ________ MM/DD/YYYY 12 HR Disabled Disabled English White 4444 1234 33333333
Anda mungkin juga menyukai
- Oh2000 eDokumen80 halamanOh2000 eAntonioBelum ada peringkat
- GE Nav 3.1 User ManualDokumen157 halamanGE Nav 3.1 User Manualphuket69Belum ada peringkat
- User Manual: Simon XTDokumen60 halamanUser Manual: Simon XThappyjourneygatewayBelum ada peringkat
- License - Bloco de NotasDokumen3 halamanLicense - Bloco de NotasgustavoBelum ada peringkat
- Alliance 8300 User ManualDokumen238 halamanAlliance 8300 User ManualPaulBelum ada peringkat
- GE SimonXT User ManualDokumen58 halamanGE SimonXT User ManualClaer SorianoBelum ada peringkat
- V 75 Firebox XEdge User GuideDokumen266 halamanV 75 Firebox XEdge User GuideJuan Manuel Cubillos CardozoBelum ada peringkat
- ProModel Professional License AgreementDokumen1 halamanProModel Professional License AgreementMeliza SuarezBelum ada peringkat
- Seatools Eula English FinalDokumen4 halamanSeatools Eula English FinalSaad AhmadBelum ada peringkat
- EULA Single UserDokumen2 halamanEULA Single Userđm đmBelum ada peringkat
- v60SOHOUserGuide PDFDokumen130 halamanv60SOHOUserGuide PDFMelissa LawrenceBelum ada peringkat
- Rubber Hose 2 EULADokumen3 halamanRubber Hose 2 EULASeiran AbdullahBelum ada peringkat
- GemStone License AgreementDokumen3 halamanGemStone License AgreementRuboto BotoBelum ada peringkat
- Electra 9200 Encoder Install GuideDokumen116 halamanElectra 9200 Encoder Install GuideAndrew GreenBelum ada peringkat
- End User License Agreement For Seagate SoftwareDokumen4 halamanEnd User License Agreement For Seagate SoftwareFboy22Belum ada peringkat
- Gfk-0726b Serial CableDokumen28 halamanGfk-0726b Serial Cabledaovanthanh_bk2007Belum ada peringkat
- Manual DoubleCADDokumen576 halamanManual DoubleCADFelipe Ordenes Odi0% (1)
- Manual Survey Pro For RangerDokumen337 halamanManual Survey Pro For RangerIni ChitozBelum ada peringkat
- Datalogic End User License AgreementDokumen2 halamanDatalogic End User License AgreementLuis Jimenez5Belum ada peringkat
- IPPStartUp PDFDokumen376 halamanIPPStartUp PDFSinan YıldızBelum ada peringkat
- IPPStart UpDokumen372 halamanIPPStart UpCarlos TiradoBelum ada peringkat
- Windows Printer Driver For Datamax Printers: License and Limited WarrantyDokumen1 halamanWindows Printer Driver For Datamax Printers: License and Limited WarrantyErick Alejandro ArellanoBelum ada peringkat
- Symantec Software License Agreement For Ghost and Norton System Works ProDokumen3 halamanSymantec Software License Agreement For Ghost and Norton System Works Proanon-342945Belum ada peringkat
- NoteDokumen5 halamanNoteMartin DanzeBelum ada peringkat
- Commence Relationship Management 2.1 Designer Edition: Getting Started GuideDokumen42 halamanCommence Relationship Management 2.1 Designer Edition: Getting Started Guidemitko48Belum ada peringkat
- GEHC Site Planning Specifications Safety and Specifications PDFDokumen57 halamanGEHC Site Planning Specifications Safety and Specifications PDFD&KBelum ada peringkat
- END USER LICENSE AGREEMENT en-UKDokumen5 halamanEND USER LICENSE AGREEMENT en-UKmonster_newinBelum ada peringkat
- Modflowsurfact V3 PDFDokumen558 halamanModflowsurfact V3 PDFMuhammad ZarkasihBelum ada peringkat
- Seagate Central Firmware Update InstructionsDokumen6 halamanSeagate Central Firmware Update InstructionsgürkanBelum ada peringkat
- License Agreement: Directsoft5Dokumen3 halamanLicense Agreement: Directsoft5mushahid980Belum ada peringkat
- Media API Guide 7.2 - RevbDokumen99 halamanMedia API Guide 7.2 - RevbRobert100% (1)
- MediaDeck7000 7.3 UserGuideDokumen112 halamanMediaDeck7000 7.3 UserGuideJorge Xavier RodriguesBelum ada peringkat
- License JLinkSDKDokumen3 halamanLicense JLinkSDKcameraman01Belum ada peringkat
- Partner 14 User GuideDokumen255 halamanPartner 14 User GuideLoveness MahamboBelum ada peringkat
- EULADokumen103 halamanEULATex DiagoBelum ada peringkat
- License Da LGDokumen5 halamanLicense Da LGRobson SantosBelum ada peringkat
- Software Application License and Software Disclaimer of WarrantyDokumen2 halamanSoftware Application License and Software Disclaimer of WarrantyHj Razak Al-BanjariBelum ada peringkat
- Lost Vikings EULA TXT 20140331Dokumen3 halamanLost Vikings EULA TXT 20140331LukaBelum ada peringkat
- LicenseDokumen4 halamanLicenseapi-3798793Belum ada peringkat
- SAG10 Software End User License Agreement: DefinitionsDokumen5 halamanSAG10 Software End User License Agreement: Definitionsgvsbabu63Belum ada peringkat
- DOSROM41Dokumen83 halamanDOSROM41dmitry esaulkovBelum ada peringkat
- Rev 1 - September 2007Dokumen3 halamanRev 1 - September 2007Yayan Pkbm Putera PerantauBelum ada peringkat
- Partitionmagic 8.0: PowerquestDokumen167 halamanPartitionmagic 8.0: PowerquestNiranjan JBelum ada peringkat
- DVDXDV Perpetual End User License AgreementDokumen6 halamanDVDXDV Perpetual End User License AgreementJoonha KimBelum ada peringkat
- License Agreement: Directsoft 6Dokumen3 halamanLicense Agreement: Directsoft 6rakotogogo1Belum ada peringkat
- Manual SpectraProDokumen139 halamanManual SpectraProGabi OnofreiBelum ada peringkat
- CMMmicro UserGuideIss1Dokumen37 halamanCMMmicro UserGuideIss1x3m latamBelum ada peringkat
- Image Pro Plus ReferenceDokumen784 halamanImage Pro Plus Referenceanhntran4850Belum ada peringkat
- Plantvisor Enhanced and ProDokumen4 halamanPlantvisor Enhanced and ProCida AlvesBelum ada peringkat
- DL CODEUserManualDokumen119 halamanDL CODEUserManualDaniel PérezBelum ada peringkat
- UntitledDokumen4 halamanUntitledgiezimanuelBelum ada peringkat
- Programming for the Newton®: Software Development with Newtonscript™Dari EverandProgramming for the Newton®: Software Development with Newtonscript™Penilaian: 3 dari 5 bintang3/5 (1)
- BIM Development and Trends in Developing Countries: Case StudiesDari EverandBIM Development and Trends in Developing Countries: Case StudiesBelum ada peringkat
- IoT-enabled Sensor Networks: Architecture, Methodologies, Security, and Futuristic ApplicationsDari EverandIoT-enabled Sensor Networks: Architecture, Methodologies, Security, and Futuristic ApplicationsBelum ada peringkat
- Handbook of Mobile Application Development: A Guide to Selecting the Right Engineering and Quality FeaturesDari EverandHandbook of Mobile Application Development: A Guide to Selecting the Right Engineering and Quality FeaturesBelum ada peringkat