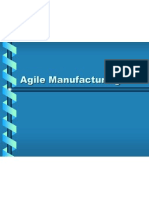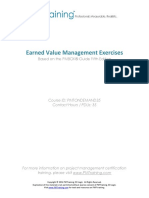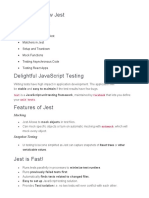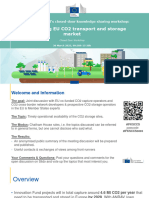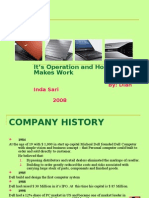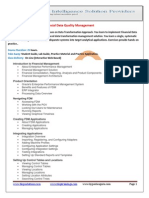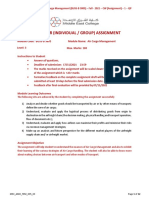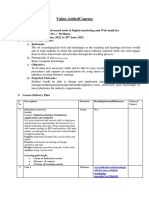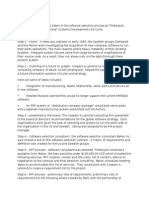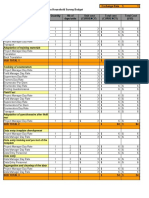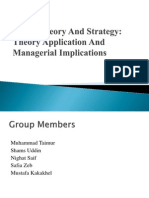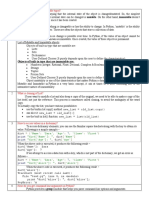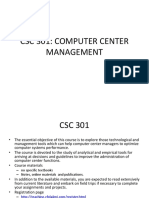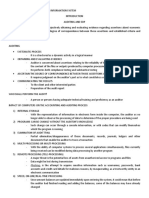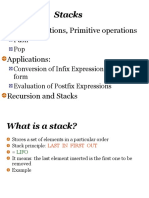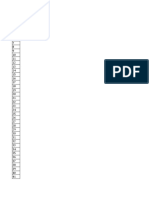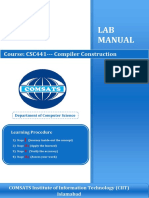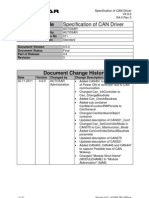Excel Toolkit
Diunggah oleh
Jose LopezDeskripsi Asli:
Hak Cipta
Format Tersedia
Bagikan dokumen Ini
Apakah menurut Anda dokumen ini bermanfaat?
Apakah konten ini tidak pantas?
Laporkan Dokumen IniHak Cipta:
Format Tersedia
Excel Toolkit
Diunggah oleh
Jose LopezHak Cipta:
Format Tersedia
USER GUIDE
LabVIEW Report Generation Toolkit for Microsoft Office
Version 1.1.2
The LabVIEW Report Generation Toolkit for Microsoft Office provides VIs and functions you can use to create and edit reports in Microsoft Word and Excel formats from LabVIEW. In the LabVIEW Full and Professional Development Systems and the (LabVIEW 8.0 and later) Base Package, the Report Generation Toolkit modifies the VIs on the Report Generation palette to support Word and Excel formats in addition to HTML and standard LabVIEW report formats. In the (LabVIEW 7.0 and 7.1) Base Package, the toolkit adds the Report Generation Toolkit VIs to the Report Generation palette. The toolkit also adds palettes of Word-specific and Excel-specific VIs to the Report Generation palette in all versions of LabVIEW. You can use Report Generation Toolkit VIs to perform the following tasks: Create and edit Word documents and Excel worksheets. Use Word and Excel templates to create reports with a consistent, uniform style. Insert, format, and edit text, tables, images, and graphs within Word documents and Excel worksheets. Run Microsoft Visual Basic for Applications macros from Word documents and Excel workbooks.
Contents
Upgrading to Report Generation Toolkit 1.1.2 ....................................... 2 Selecting Report Types ........................................................................... 3 Using Report Generation Express VIs .................................................... 3 Using the Report Express VI ........................................................... 4 Using the MS Office Report Express VI with Word and Excel Templates............................................................................ 4
Creating Custom Templates ....................................................................5 Creating and Using Bookmarks in Word .........................................5 Creating and Using Named Ranges in Excel ...................................6 Using Graphs in Reports..........................................................................6 Running Visual Basic Macros in Word and Excel ..................................7 Creating Stand-Alone Applications.........................................................8 LabVIEW 8.0 and Later ...................................................................9 LabVIEW 7.0 and 7.1.......................................................................9 Related Documentation ...........................................................................10
Upgrading to Report Generation Toolkit 1.1.2
The Report Generation Toolkit contains the following changes from the Report Generation Toolkit 1.1: The Report Generation Toolkit no longer supports Windows 98, Me, or NT. You can use the Report Generation Toolkit with Office 2000, XP, 2003, and 2007. The default value of the measurement system for column width input for the Append Table to Report VI now is Default. If you use the Append Table to Report VI to append a table to an HTML report, LabVIEW ignores the measurement system for column width input. Instead, this VI multiplies the column width input by 100 to determine the maximum column width in pixels. The Include Express VI Configuration Information input of the Append VI List of SubVIs to Report VI specifies whether the report includes configuration information for any Express VIs on the block diagram.
(Word 2007) The Total pages option of the Report Express VI and
include page x of n option of the Word Set Page Numbering VI formats the page numbering as x/n where x is the current page number and n is the total page number. If you are upgrading from the Report Generation Toolkit 1.0.x, refer to the National Instruments Web site at ni.com/info and enter the info code exuzzi to access the LabVIEW Report Generation Toolkit for Microsoft Office User Guide for version 1.1. The Upgrading from Report Generation Toolkit 1.0.x section contains additional changes between version 1.0.x and 1.1.
LabVIEW Report Generation Toolkit
ni.com
Selecting Report Types
When you create a report in LabVIEW, you must decide which type of report you want. Consider whether you need to print, save, or email the report, and whether you want to use a template to create the report. You also should consider the applications that are available on other computers from which users access the report. You can use the Report Generation Toolkit to create the following types of reports: StandardThe standard LabVIEW report requires no additional software on the computer you use to create the report. You can insert text, tables, and images into a standard report. You can print a standard report, but you cannot save the report. LabVIEW supports a limited number of formatting options, and you cannot use templates. HTMLHTML reports require no additional software on the computer you use to create the report. However, users need a Web browser to read the report. You can save an HTML report, but the report might not print with consistent formatting. LabVIEW supports a limited number of formatting options for HTML reports, and you cannot use templates. Word and ExcelWord and Excel reports require that users who want to read or print the reports have the appropriate application on their computers. You can insert text, tables, images, and graphs into Word and Excel reports. You can save, print, and email the reports. You can set a variety of formatting options with text and tables, and you can use templates to create a consistent report style.
You can set the report type in the New Report VI and the Report and MS Office Report Express VIs.
Using Report Generation Express VIs
The Report and MS Office Report Express VIs provide easy ways to create reports in standard, HTML, Word, and Excel formats. These Express VIs appear on the Report Generation palette with white backgrounds surrounded by a blue border. When you place an Express VI on the block diagram, a configuration dialog box appears that you can use to configure the settings for that instance of the Express VI. Refer to the Getting Started with LabVIEW manual for more information about using Express VIs.
National Instruments Corporation
LabVIEW Report Generation Toolkit
Using the Report Express VI
The Report Express VI generates a preformatted report that contains VI documentation, data, and report properties, such as the author, company, and number of pages. You can configure the VI to print the report to a printer or to save it as an HTML, Word, or Excel file.
Using the MS Office Report Express VI with Word and Excel Templates
The MS Office Report Express VI uses Word and Excel templates to create reports. Word and Excel templates contain placeholders for data and components that are common to all reports. The MS Office Report Express VI inserts data into the placeholders so you can display, print, or save the resulting report. The Report Generation Toolkit includes basic templates for Word documents and Excel worksheets. Complete the following steps to use the MS Office Report Express VI to create a report with basic templates. 1. 2. 3. Place the MS Office Report Express VI on the block diagram. The Configure MS Office Report dialog box appears. Select Basic Report for Word or Basic Report for Excel from the Template pull-down menu. Click an entry in the Bookmarks in the Selected Template (Word) or the Named Range in the Selected Template (Excel) listbox. Each entry represents a placeholder in the template. Use the Value Source pull-down menu to determine whether you want to configure the selected bookmark or named range as an input, fixed value, or system-defined value. If you configure the bookmark or named range as an input, use the Input Appearance in Report pull-down menu to determine how you want the data to appear in the report. The default is Automatic, in which the VI formats the data as a text field or, if the data is an array, as a table. If the data is an array, you also can select the Table or Graph options. Use the Report Destination pull-down menu to select the method in which you want to generate the report. You can open the report in Word or Excel, print it, or save it as a Word or Excel file. If you select Save to File, click the Configure Save to File Options button. Among other options, you can select the filename and location to save the file. Click the OK button to close the Configure Save to File Options dialog box. 7. Click the OK button to close the Configure MS Office Report dialog box. The Express VI icon on the block diagram displays inputs for all bookmarks or named ranges you configured as inputs.
4.
5.
6.
LabVIEW Report Generation Toolkit
ni.com
8.
Wire data to the inputs and run the VI. The report prints, saves as a file, or opens in Word or Excel, depending on the option you selected in the Report Destination pull-down menu.
Use custom templates if you want to change report attributes or add placeholders. Refer to the Creating Custom Templates section for information about creating templates.
Note
Do not change the Report Generation Toolkit basic templates for Word and Excel. If you want to edit the basic templates, save them with different filenames and select Custom Report for Word or Custom Report for Excel in the configuration dialog box of the MS Office Report Express VI.
Creating Custom Templates
You can create custom report templates in Word and Excel to ensure a consistent appearance in multiple reports. Use templates to define page size, text formatting, and other aspects of report appearance. You also can specify placeholders for text, tables, graphs, and images. Both Word and Excel provide ways to insert placeholders into documents and worksheets. Use bookmarks in Word and named ranges in Excel to define placeholders. Refer to the Microsoft Word Help or Microsoft Excel Help for specific procedures to create templates.
Creating and Using Bookmarks in Word
You can use bookmarks to insert text, numbers, tables, or pictures into a Word document template. Word template filenames include the .dot extension. To create and view bookmarks in a Word template, open the template you want to use and refer to the Microsoft Word Help for the specific procedures to create and view bookmarks. You can use the MS Office Report Express VI to generate reports using templates. For each bookmark, you can specify whether you want the Express VI to format data as text or, if the data is an array, as a table or graph. You also can use the Report Generation VIs to insert text, tables, and graphs into bookmark locations. Specify the bookmark where the VI inserts data in the MS Office parameters input. If you do not specify a bookmark, the VI inserts data at the end of the document. Use the Word Edit Cell VI to send data to a preformatted table in a template. The VI can update either individual table cells or a complete range. Use the start parameter to specify the location of the cell or range to update. Use the table index parameter to specify the location of the table to update.
National Instruments Corporation
LabVIEW Report Generation Toolkit
A value of n in the table index parameter represents the (n + 1) table of the current document. The default value of 1 represents the last table of the document. Use the Word Update Graph VI to update empty graphs in Word templates.
Creating and Using Named Ranges in Excel
You can define a named range in Excel to insert text, numbers, tables, or pictures into a template. Excel template filenames include the .xlt extension. To define a named range in an Excel template, open the report template you want to use and refer to the Microsoft Excel Help for the specific procedure to define a named range. You can use the MS Office Report Express VI to generate reports using templates. For each named range, you can specify whether you want the Express VI to format data as text or, if the data is an array, as a table or graph. You also can use the Report Generation VIs to insert text, tables, and graphs into named range locations. Specify the named range where the VI inserts data in the MS Office parameters input. If you do not specify a named range, the VI inserts data into the cell that the position input defines.
Using Graphs in Reports
The Graph and Picture VIs in the Report Generation Toolkit provide an interface to the Microsoft Graph application, which is part of the Microsoft Office package. The Microsoft Office installation must include Microsoft Graph if you want to use these VIs. When you insert graphs into reports, you must send data to the graph as a 2D array of numbers. You can send row and column headers, or values and categories, as 1D arrays of strings. Graphs can hold up to 4,000 rows and 4,000 columns including row and column headers, and they can display up to 256 data series. Graphs and images form a collection for each Word document or Excel worksheet. Each object in a collection has an index value based on the order of the objects in the document or worksheet. Index values begin at 0. For example, if an Excel report contains an image, a second image, and a graph, the index value for the graph is 2. Enter index values in the graph index or picture index inputs of the Graph and Picture VIs to specify which graph or image you want the VI to format. By default, Graph and Picture VIs apply to the last object in a collection of a document or worksheet. You can avoid confusion with collection index
LabVIEW Report Generation Toolkit
ni.com
values by formatting graphs and images immediately after you insert them into a report. The Graph and Picture VIs support all graph types that Microsoft Graph uses. If you want to format a graph in a way that the Graph and Picture VIs do not support, insert the graph in a Word or Excel template, format the graph, and use the Word Update Graph VI or the Excel Update Graph VI to fill the graph with data. Refer to the LabVIEW Help for more information about specific Graph and Picture VIs. Refer to the MSGraph Examples.llb in the labview\ examples\office directory for examples of inserting and formatting graphs in Word and Excel reports.
Running Visual Basic Macros in Word and Excel
You can use the Word Run Macro VI and the Excel Run Macro VI to run Visual Basic for Applications (VBA) macros in Word and Excel. The VIs can run existing VBA macros and macros that you program to implement functionality that the Report Generation Toolkit does not include. If the macro you want to run requires input arguments, enter them into the parameters input of the VI. The data type for this input is an array of variants. You must convert all the input parameters sent to the macro to variants and build the parameters into an array. Use the To Variant function to convert the parameters to variants. Use the Build Array function to build the parameters into an array. If you want to retrieve an output value from a macro that LabVIEW runs, you can find this value in the return value parameter of the Word Run Macro VI or the Excel Run Macro VI. The VI returns the output value as a variant. Use the Variant To Data function to convert the value to LabVIEW-compatible data. Before running a macro, make sure you include the module that defines the macro in the VBA project associated with the report or in the template on which you based the report. If you are using a Word or Excel template, you can manually import the module containing the macro into the VBA project associated with the template. Complete the following steps to import the module manually. 1. 2. Open the template in Word or Excel. Select ToolsMacroVisual Basic Editor.
(Microsoft Word or Excel 2007) On the Developer tab, select Visual
Basic.
National Instruments Corporation
LabVIEW Report Generation Toolkit
3. 4.
In the project window of the Visual Basic editor, right-click the template and select Import File from the shortcut menu. Select the file in which the macro is defined and click the OK button.
The Word Import Module VI and the Excel Import Module VI can import modules dynamically from a VBA function file (.bas) or from a LabVIEW string that contains the module source code. To run a macro that manipulates objects from another application, set a reference to the application type library. Creating a reference allows easy access to objects that use either the Word Add Reference to VBproj VI or the Excel Add Reference to VBproj VI. Refer to the Microsoft Visual Basic Help for more information on type libraries. The following example uses Report Generation Toolkit VIs to run a Word macro. The New Report VI creates a new Word document. The Append Table to Report VI inserts a table into the report. The Word Import Module VI adds a VBA module to the report. The Word Run Macro VI runs the ProcessTable macro that the module defines. The Word Remove Module VI deletes the module from the report. The Save Report to File VI saves the report as a Word document. The Dispose Report VI closes the Word document.
Creating Stand-Alone Applications
You can include Report Generation VIs when you build stand-alone applications and create shared libraries in LabVIEW. You must use the Application Builder to build stand-alone applications.
Note The LabVIEW Professional Development System includes the Application Builder. If you use the LabVIEW Base or Full Development System, you can purchase the Application Builder separately by visiting the National Instruments Web site at ni.com.
LabVIEW Report Generation Toolkit
ni.com
When building applications with Report Generation Toolkit VIs, you must complete the following additional steps.
LabVIEW 8.0 and Later
Verify all files and VIs you use to build an application are in the LabVIEW project. Add the following VIs to the LabVIEW project:
vi.lib\addons\_office\_exclsub.llb\_Excel Dynamic VIs.vi vi.lib\addons\_office\_wordsub.llb\_Word Dynamic VIs.vi
From the Source Files page of the Application Properties or Shared Library Properties dialog box, navigate to the _Excel Dynamic VIs.vi and _Word Dynamic VIs.vi and select both VIs. Click the right arrow button next to the Dynamic VIs and Support Files list to add the two VIs to the application. If the application you are building contains the MS Office Report Express VI, you must add to the LabVIEW project and the built application any Word or Excel templates that you use. From the Source Files page, select the template then click the right arrow button next to the Dynamic VIs and Support Files list to add the template files to the application. For example, if you are using the basic Excel template with the MS Office Report Express VI, add MSOffice_RGT_Template.xlt to the LabVIEW project and the application. The basic template files are located in the labview\templates\Report directory.
Note The default custom destination for templates is a data subdirectory in the destination directory. Do not change the custom destination for the templates you add.
LabVIEW 7.0 and 7.1
From the Source Files tab of the Build Application or Shared Library (DLL) dialog box, click the Add Dynamic VI button to add the following two VIs to the application:
vi.lib\addons\_office\_exclsub.llb\_Excel Dynamic VIs.vi vi.lib\addons\_office\_wordsub.llb\_Word Dynamic VIs.vi
National Instruments Corporation
LabVIEW Report Generation Toolkit
If the application you are building contains the MS Office Report Express VI, you must add to the built application any Word or Excel templates that you use. From the Source Files tab, click the Add Support File Button to add the template files to the application. For example, if you are using the basic Excel template with the MS Office Report Express VI, add MSOffice_RGT_Template.xlt to the application. The basic template files are located in the labview\templates\Report directory.
Note The default custom destination for templates is a data subdirectory in the destination directory. Do not change the custom destination for the templates you add.
Refer to the LabVIEW Help for more information about building stand-alone applications.
Related Documentation
The following documents contain information that you might find helpful: The LabVIEW Help includes information about Report Generation Toolkit VIs. Access the LabVIEW Help by selecting.
(LabVIEW 7.0 and 7.1) HelpVI, Function, & How-To Help
Navigate to the VI and Function ReferenceReport Generation VIs book on the Contents tab for information specific to Report Generation Toolkit VIs.
(LabVIEW 8.0 and later) HelpSearch the LabVIEW Help
Navigate to the VI and Function ReferenceProgramming VIs and FunctionsReport Generation VIs book on the Contents tab for information specific to Report Generation Toolkit VIs.
(LabVIEW 7.0 and 7.1) LabVIEW Application Builder User Guide or (LabVIEW 8.0 and later) the FundamentalsOrganizing and Managing a Project book on the Contents tab of the LabVIEW Help.
Microsoft Word Help and Microsoft Excel Help are available with any version of Microsoft Office.
LabVIEW Report Generation Toolkit
10
ni.com
National Instruments, NI, ni.com, and LabVIEW are trademarks of National Instruments Corporation. Refer to the Terms of Use section on ni.com/legal for more information about National Instruments trademarks. Other product and company names mentioned herein are trademarks or trade names of their respective companies. For patents covering National Instruments products, refer to the appropriate location: HelpPatents in your software, the patents.txt file on your CD, or ni.com/patents. 20042007 National Instruments Corporation. All rights reserved.
373805A-01
Jan07
Anda mungkin juga menyukai
- How To Analyze Investment Projects: Instructor's ManualDokumen28 halamanHow To Analyze Investment Projects: Instructor's ManualJim Briggs100% (1)
- 02 - SGU-UT - Data Architecture For Digital Transformation Ver 0.1-rDokumen31 halaman02 - SGU-UT - Data Architecture For Digital Transformation Ver 0.1-rStanislaus AdityaBelum ada peringkat
- 2020 FP Aguide Maturitymodel v2 Final 2Dokumen20 halaman2020 FP Aguide Maturitymodel v2 Final 2PRAKASHBelum ada peringkat
- Making Sense of Data I: A Practical Guide to Exploratory Data Analysis and Data MiningDari EverandMaking Sense of Data I: A Practical Guide to Exploratory Data Analysis and Data MiningBelum ada peringkat
- Agile ManufacturingDokumen17 halamanAgile ManufacturingRaj KumarBelum ada peringkat
- Earned Value Management Exercises: Based On The PMBOK® Guide Fifth EditionDokumen10 halamanEarned Value Management Exercises: Based On The PMBOK® Guide Fifth EditionAdil ZidaneBelum ada peringkat
- Getting To Know JestDokumen29 halamanGetting To Know JestMahesh VP100% (1)
- pp03 FinalDokumen30 halamanpp03 FinalAhmad S NasserBelum ada peringkat
- Policy Ccs Implementation Presentations 20230330 enDokumen152 halamanPolicy Ccs Implementation Presentations 20230330 enav1986362Belum ada peringkat
- As IEC 61131.7-2004 Programmable Controllers Fuzzy Control ProgrammingDokumen12 halamanAs IEC 61131.7-2004 Programmable Controllers Fuzzy Control ProgrammingSAI Global - APACBelum ada peringkat
- Tools and Techniques of Cost ReductionDokumen27 halamanTools and Techniques of Cost Reductionপ্রিয়াঙ্কুর ধর100% (2)
- Building The Business Case:: Identifying Criteria To Measure ROI For Additive ManufacturingDokumen11 halamanBuilding The Business Case:: Identifying Criteria To Measure ROI For Additive ManufacturingRushabh ZambadBelum ada peringkat
- Capital Budgeting IIDokumen37 halamanCapital Budgeting IISelahi YılmazBelum ada peringkat
- Lean Accounting, Costs of Quality & Target Costing: Oleh: Suyanto, MBA., Dipl. ResDokumen47 halamanLean Accounting, Costs of Quality & Target Costing: Oleh: Suyanto, MBA., Dipl. ResrikiBelum ada peringkat
- Lecture 8 - Life Cycle Inventory Example and SimaPro Intro - S18Dokumen42 halamanLecture 8 - Life Cycle Inventory Example and SimaPro Intro - S18Francisco AraujoBelum ada peringkat
- Cost AccountinDokumen144 halamanCost AccountinbrianBelum ada peringkat
- Microsoft Dynamics CRM 2016 Value PropositionDokumen14 halamanMicrosoft Dynamics CRM 2016 Value PropositionAdhi FirmansyahBelum ada peringkat
- DELL OperationDokumen15 halamanDELL OperationDian Inda Sari100% (10)
- 05 Logistics StrategyDokumen3 halaman05 Logistics StrategyCarlos Adonnai CardenasBelum ada peringkat
- EPCIS Healthcare GS1Dokumen2 halamanEPCIS Healthcare GS1D0LLC123Belum ada peringkat
- FDQM Course CurriculumDokumen3 halamanFDQM Course CurriculumAmit SharmaBelum ada peringkat
- BUSS-B 3005 Air Cargo Management QP1Dokumen12 halamanBUSS-B 3005 Air Cargo Management QP1SaraBelum ada peringkat
- Energy Efficiency in Us Manufacturing Midwest Pulp and Paper 0Dokumen84 halamanEnergy Efficiency in Us Manufacturing Midwest Pulp and Paper 0Nasional GotongroyongBelum ada peringkat
- Economic Analysis of Project Planning & ManagmentDokumen64 halamanEconomic Analysis of Project Planning & Managmentimran_rana9437100% (3)
- Chapter 20 Quality T QMDokumen8 halamanChapter 20 Quality T QMMuhammad Ammar YasirBelum ada peringkat
- GS1 General SpecificationsDokumen441 halamanGS1 General SpecificationsCiobanita Paul Adrian65Belum ada peringkat
- Functional DecompositionDokumen12 halamanFunctional DecompositionTerry ScantleburyBelum ada peringkat
- Rummlers ModelDokumen1 halamanRummlers Modelapi-252222018Belum ada peringkat
- Activity-Based Cost Management For Design and Development StageDokumen15 halamanActivity-Based Cost Management For Design and Development Stagebimbi purbaBelum ada peringkat
- Prototype CRM ImplementationDokumen3 halamanPrototype CRM ImplementationGangadhar MamadapurBelum ada peringkat
- Measure What Matters PDFDokumen1 halamanMeasure What Matters PDFviadjbvdBelum ada peringkat
- Pro Forma Financial StatementsDokumen1 halamanPro Forma Financial StatementsjenileeantonioBelum ada peringkat
- CMI Level 7 Diploma in Strategic Management & Leadership: Assignment QuestionsDokumen3 halamanCMI Level 7 Diploma in Strategic Management & Leadership: Assignment QuestionsShirin Soni0% (1)
- Value Added Course ProposalDokumen4 halamanValue Added Course ProposalPrajjwal SinghBelum ada peringkat
- Kepner Tregoe Rational Process PDFDokumen7 halamanKepner Tregoe Rational Process PDFrizkielimbongBelum ada peringkat
- Timberjack Parts Case IDokumen4 halamanTimberjack Parts Case ISethBelum ada peringkat
- EHS2019Dokumen22 halamanEHS2019sunilkhairnar38Belum ada peringkat
- # (Article) Using Scorecards For Improving and Sustaining The S&OP Process (2018)Dokumen4 halaman# (Article) Using Scorecards For Improving and Sustaining The S&OP Process (2018)M YazdkhastiBelum ada peringkat
- COSO Guidance On Monitoring Intro Online1Dokumen10 halamanCOSO Guidance On Monitoring Intro Online1Syarief AndrieBelum ada peringkat
- DISC Personality Test Result - Free DISC Types Test Online atDokumen4 halamanDISC Personality Test Result - Free DISC Types Test Online atRose MasonBelum ada peringkat
- (Building and Surveying Series) Paul N. Balchin PH.D., B.sc. (Econ.), Gregory H. Bull B.a., M.a., Doctorate, Jeffrey L.Dokumen24 halaman(Building and Surveying Series) Paul N. Balchin PH.D., B.sc. (Econ.), Gregory H. Bull B.a., M.a., Doctorate, Jeffrey L.FeniBelum ada peringkat
- 01 Kros Ch01Dokumen28 halaman01 Kros Ch01Nikhil Gandhi0% (1)
- Data Collection Budget TemplateDokumen5 halamanData Collection Budget Templatemohammed mahfoudhBelum ada peringkat
- Process CostingDokumen13 halamanProcess CostingPrateekBelum ada peringkat
- ExercisesDokumen37 halamanExercisesdarwin_hua100% (1)
- Mba504 SaDokumen18 halamanMba504 SaJacob SmithBelum ada peringkat
- PRMGT301 (NET) : Practical 1Dokumen3 halamanPRMGT301 (NET) : Practical 1jenovaBelum ada peringkat
- Operation Exam NotesDokumen16 halamanOperation Exam NotesZaki KamardinBelum ada peringkat
- Case BemisDokumen88 halamanCase BemisAdilson Leite ProençaBelum ada peringkat
- Factory Mode Vs Studio Mode Case Study-1Dokumen5 halamanFactory Mode Vs Studio Mode Case Study-1Christo DunstonBelum ada peringkat
- CEOs Commitment To Process Improvement Propels IPL To World Class TRACC 3458Dokumen37 halamanCEOs Commitment To Process Improvement Propels IPL To World Class TRACC 3458Ruddy Morales MejiaBelum ada peringkat
- Stop Start Continue Change Management ModelDokumen13 halamanStop Start Continue Change Management ModelAldrin LopezBelum ada peringkat
- Introduction To Cost AccountingDokumen26 halamanIntroduction To Cost AccountingParamveer KhosaBelum ada peringkat
- Complexity ManagementDokumen19 halamanComplexity Managementmtaimur1Belum ada peringkat
- Procedure - Profitability Reporting in ByDesign - SampleDokumen10 halamanProcedure - Profitability Reporting in ByDesign - SampleAnonymous JZYB5szpbBelum ada peringkat
- 7004 AssignmentDokumen3 halaman7004 AssignmentShirin Soni0% (2)
- The 7 Quality Tools - PpsDokumen13 halamanThe 7 Quality Tools - PpsRobert GonzalezBelum ada peringkat
- Supply Chain Risk Management A Complete Guide - 2021 EditionDari EverandSupply Chain Risk Management A Complete Guide - 2021 EditionBelum ada peringkat
- M.tech. SwSyllabusDokumen26 halamanM.tech. SwSyllabusSumanth MopideviBelum ada peringkat
- What Are Mutable and Immutable Types?: Objects of Built-In Type That Are Immutable AreDokumen18 halamanWhat Are Mutable and Immutable Types?: Objects of Built-In Type That Are Immutable AreEmma WatsonBelum ada peringkat
- Coding Barang KeluarDokumen11 halamanCoding Barang KeluarM MBelum ada peringkat
- CSC 301: Computer Center ManagementDokumen58 halamanCSC 301: Computer Center ManagementPrem BeheraBelum ada peringkat
- MITRES 6 009IAP12 Lab1 PDFDokumen9 halamanMITRES 6 009IAP12 Lab1 PDFlp111bjBelum ada peringkat
- Lesson 02 OperatingsystemoverviewDokumen41 halamanLesson 02 OperatingsystemoverviewAmir AmjadBelum ada peringkat
- High-Level Programming Language - Wikipedia, The Free EncyclopediaDokumen5 halamanHigh-Level Programming Language - Wikipedia, The Free EncyclopediaJohnBelum ada peringkat
- Phishing-Is The Attempt To Acquire Sensitive Information Such As Usernames, Passwords, BankDokumen9 halamanPhishing-Is The Attempt To Acquire Sensitive Information Such As Usernames, Passwords, BankTrixie CasipleBelum ada peringkat
- Oracle SQL Excercise 5 - Formatting OutputDokumen2 halamanOracle SQL Excercise 5 - Formatting Outputaditya infaBelum ada peringkat
- Algorithm Exam HelpDokumen5 halamanAlgorithm Exam HelpProgramming Exam HelpBelum ada peringkat
- CENG251 Lab3 2018Dokumen3 halamanCENG251 Lab3 2018Gursehaj HarikaBelum ada peringkat
- CS3451 OsDokumen2 halamanCS3451 OsAnurekha PrasadBelum ada peringkat
- UVM Tutorial For Candy Lovers - 9Dokumen39 halamanUVM Tutorial For Candy Lovers - 9jagdishBelum ada peringkat
- FDokumen7 halamanFPiero PurihuamanBelum ada peringkat
- Stacks: Stack: Definitions, Primitive OperationsDokumen21 halamanStacks: Stack: Definitions, Primitive OperationsPriyanshu DimriBelum ada peringkat
- Fundamentals of Computer Programming: Practical File ONDokumen41 halamanFundamentals of Computer Programming: Practical File ONshivamBelum ada peringkat
- PegaDokumen6 halamanPegaAbhishek JadhavBelum ada peringkat
- Chapter 2. Control FlowDokumen63 halamanChapter 2. Control FlowAnh Nhật BùiBelum ada peringkat
- 7C - System Sequence DiagramsDokumen9 halaman7C - System Sequence DiagramsSyrine KrmBelum ada peringkat
- PA Simple BN Knowledge EngineeringDokumen4 halamanPA Simple BN Knowledge EngineeringHans WuBelum ada peringkat
- Lab Manual Compiler in C #Dokumen146 halamanLab Manual Compiler in C #Abdul GhafoorBelum ada peringkat
- Exception HandlingDokumen16 halamanException HandlingsumathiBelum ada peringkat
- Operating System AssignmentDokumen15 halamanOperating System AssignmentShoaib TalibBelum ada peringkat
- DEF Assign 07Dokumen6 halamanDEF Assign 07Saad Imran δδBelum ada peringkat
- Autosar Sws CandriverDokumen101 halamanAutosar Sws CandriverVinu AvinashBelum ada peringkat
- Xi CS Revision Exam MSDokumen8 halamanXi CS Revision Exam MSDeepak KumarBelum ada peringkat
- Prime Faces Users Guide 3M4Dokumen429 halamanPrime Faces Users Guide 3M4Diego Fernando PBelum ada peringkat
- Sample Resume 2Dokumen5 halamanSample Resume 2Annu Haripal ReddyBelum ada peringkat