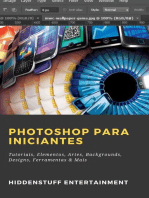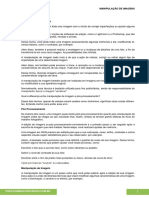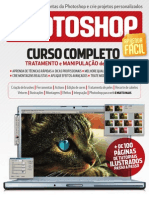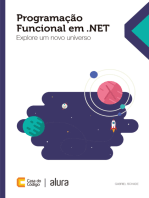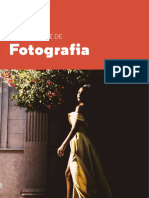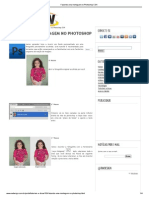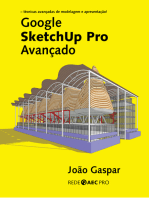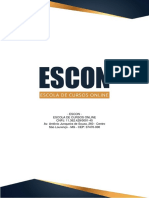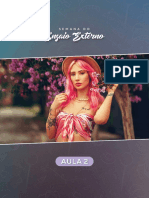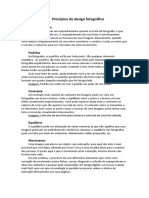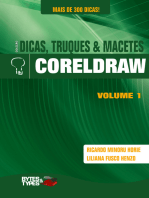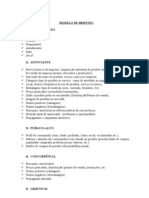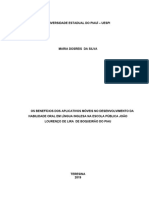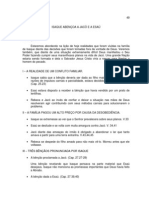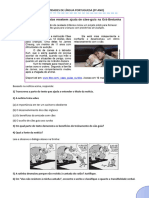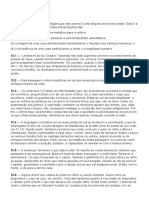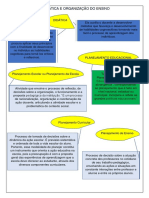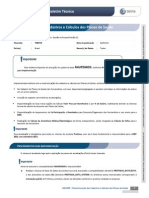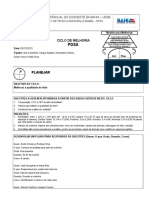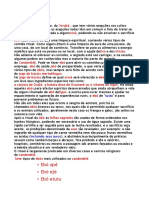Mega Fusão
Diunggah oleh
José Fernando NolascoJudul Asli
Hak Cipta
Format Tersedia
Bagikan dokumen Ini
Apakah menurut Anda dokumen ini bermanfaat?
Apakah konten ini tidak pantas?
Laporkan Dokumen IniHak Cipta:
Format Tersedia
Mega Fusão
Diunggah oleh
José Fernando NolascoHak Cipta:
Format Tersedia
ADOBE PHOTOSHOP CS4 MEGA FUSES
DTP.COM.BR | PHOTOPRO.COM.BR | PHOTOSHOPCONFERENCE.COM.BR
1 1
01
Crop & Composio
Alexandre Keese Editor das Revistas Desktop e Photoshop Pro Consultor Adobe Systems Brasil ACE - Adobe Certified Expert em Photoshop Autor do livro Adobe Photoshop CS3: Tratamento & Edio Profissional de Imagens
Especialista em tratamento e edio de imagens com o Photoshop, Alexandre atua como consultor em diversas empresas no Brasil, auxiliando na capacitao de milhares de profissionais. Suas consultorias so realizadas in company ou por meio de cursos especiais organizados em todo territrio nacional. Sua formao inclui a participao em diversos cursos internacionais com especialistas como Frank Romano, Emanuel Infante, Miles Soutworth, Hal Heinderliter, David Blatiner, Bruce Fraser, David Biedny, Dan Margulis, Michael Riordan (RIT School of Printing), David Hunter (GATF), Richard Adans (GATF), Jack Davis, entre outros. Em 2005 e 2007, fez novas atualizaes em cursos nos EUA, dos quais participaram Deke McClelland, Dan Margulis, Jack Davis, Scott Kelby e Ben Willmore. Participou do Road Show de lanamento da Creative Suite 2 e 3 da Adobe no Brasil, que percorreu vrias capitais do pas. Reconhecido como o maior nome em Photoshop no Brasil e um dos maiores da Amrica Latina, Alexandre foi idealizador do Grupo PhotoPro e organizador do Photoshop Conference, que chega sexta edio em 2009.
Crop & Composio
>
Regra dos teros
>
O objetivo deste tutorial mostrar como utilizar as ferramentas de corte do Photoshop de forma tcnica e criativa. E com o conhecimento da regra dos teros e da regra urea aumentar sua sensibilidade na busca por imagens mais atraentes
>
uma tcnica utilizada na fotografia. Para utiliz-la, deve-se dividir a fotografia em 9 quadros, traando 2 linhas imaginrias horizontais, e duas verticais, e posicionando, nos pontos de cruzamento, o assunto que se deseja destacar, obtendo assim uma foto equilibrada. (wikipedia.org)
Regra dos teros
>
Os pontos-de-encontro so considerados as reas de interesse da imagem.
2009 PROIBIDA A REPRODUO PARCIAL OU TOTAL SEM AUTORIZAO POR ESCRITO DO AUTOR | ALEXANDRE KEESE | ALEKEESE@DTP.COM.BR
ADOBE PHOTOSHOP CS4 MEGA FUSES
DTP.COM.BR | PHOTOPRO.COM.BR | PHOTOSHOPCONFERENCE.COM.BR
2 2
Regra dos teros
>
Regra dos teros
>
Mas, o quo distante do centro devemos colocar a imagem? Como aproveitar melhor a regra? Como aplic-la em pessoas, paisagens, produtos etc.
Dica 1 - Paisagens
Quando fotografar paisagens, use as linhas do grid para posicionar o horizonte, encontro da gua com a terra, baa etc.
> >
Regra dos teros
>
Dica 2 - Retratos
Quando fotografar pessoas, use as linhas horizontais para posicionar os olhos, ou, em fotos de grupo, a cabea das pessoas.
2009 PROIBIDA A REPRODUO PARCIAL OU TOTAL SEM AUTORIZAO POR ESCRITO DO AUTOR | ALEXANDRE KEESE | ALEKEESE@DTP.COM.BR
ADOBE PHOTOSHOP CS4 MEGA FUSES
DTP.COM.BR | PHOTOPRO.COM.BR | PHOTOSHOPCONFERENCE.COM.BR
3 3
Regra dos teros
>
Dica 3 - Elementos
Use as linhas do grid para posicionar elementos como: rvores, montanhas, pontos-chave de arquitetura, ou uma pessoa que esteja frente de um fundo.
2009 PROIBIDA A REPRODUO PARCIAL OU TOTAL SEM AUTORIZAO POR ESCRITO DO AUTOR | ALEXANDRE KEESE | ALEKEESE@DTP.COM.BR
ADOBE PHOTOSHOP CS4 MEGA FUSES
DTP.COM.BR | PHOTOPRO.COM.BR | PHOTOSHOPCONFERENCE.COM.BR
4 4
Regra dos teros
>
Dica 4 - Ponto focal
Coloque o ponto focal no encontro das linhas do horizonte.
Regra dos teros
>
Dica 5 - Relaxe um pouco
No seja perfeccionista! A regra dos teros deve ser usada como guia, e no como regra, sendo assim, voc pode (e deve) ser flexvel.
2009 PROIBIDA A REPRODUO PARCIAL OU TOTAL SEM AUTORIZAO POR ESCRITO DO AUTOR | ALEXANDRE KEESE | ALEKEESE@DTP.COM.BR
ADOBE PHOTOSHOP CS4 MEGA FUSES
DTP.COM.BR | PHOTOPRO.COM.BR | PHOTOSHOPCONFERENCE.COM.BR
5 5
Regra dos teros
>
Dica 5 - Seja criativo!
Fuja da regra!
Regra dos teros
Regra dos teros
>
Mas no exagere!
Regra urea
Tratamento e edio profissional de imagens
Regra urea
>
Alexandre > Keese
alekeese@photopro.com.br
Os gregos consideravam mais harmoniosos e belos os retngulos que se encontravam dentro da proporo urea. O Paternon talvez seja o exemplo que melhor ilustra a harmonia e beleza dessa proporo.
2009 PROIBIDA A REPRODUO PARCIAL OU TOTAL SEM AUTORIZAO POR ESCRITO DO AUTOR | ALEXANDRE KEESE | ALEKEESE@DTP.COM.BR
ADOBE PHOTOSHOP CS4 MEGA FUSES
DTP.COM.BR | PHOTOPRO.COM.BR | PHOTOSHOPCONFERENCE.COM.BR
6 6
Regra urea
Regra urea
>
A regra urea encontrada na natureza, formas humanas, arquitetura, entre outros lugares, destacando a presena da geometria no mundo nossa volta.
Regra urea
>
Regra urea
>
Tal critrio extremamente atual e usado por muitos artistas at os dias de hoje. No Photoshop, podemos aproveitar esse conhecimento durante a composio de imagens, cortes, fuses etc.
A diviso de um segmento de reta em duas partes, de tal modo que a razo entre a menor e a maior parte fosse igual razo entre a maior parte e o segmento total, simbolizado pela letra grega phi, e sempre igual a 0.618... . Tal razo conhecida como razo urea, ou divina proporo.
1
2009 PROIBIDA A REPRODUO PARCIAL OU TOTAL SEM AUTORIZAO POR ESCRITO DO AUTOR | ALEXANDRE KEESE | ALEKEESE@DTP.COM.BR
ADOBE PHOTOSHOP CS4 MEGA FUSES
DTP.COM.BR | PHOTOPRO.COM.BR | PHOTOSHOPCONFERENCE.COM.BR
7 7
Regra urea
>
Regra urea
>
A razo urea representa, segundo os estudiosos, a mais agradvel proporo entre dois segmentos ou duas medidas.
As propriedades estticas e artsticas dessa razo so mostradas no retngulo ureo, cujos lados esto na razo de 1 para phi, ou de phi para 1, como veremos a partir de agora.
Retngulo ureo
Retngulo ureo
Espiral ureo
Espiral urea
>
A espiral urea segue a seqncia infinita de retngulos ureos e tambm nos indica como ser o percurso do observador durante a anlise de uma imagem, por exemplo.
2009 PROIBIDA A REPRODUO PARCIAL OU TOTAL SEM AUTORIZAO POR ESCRITO DO AUTOR | ALEXANDRE KEESE | ALEKEESE@DTP.COM.BR
ADOBE PHOTOSHOP CS4 MEGA FUSES
DTP.COM.BR | PHOTOPRO.COM.BR | PHOTOSHOPCONFERENCE.COM.BR
8 8
Espiral urea
Mscara de beleza
> >
Mscara Marquardt A matemtica e o belo direcionando o olhar e a edio de imagens.
http://www.beautyanalysis.com/
>
Mscara de beleza
>
Na face
Pentagrama
>
Ajuda extra!
>
O pentgono regular exibe segmentos divididos na razo urea e pode ter sido o motivo pelo qual os discpulos de Pitgoras adotaram-na como smbolo de sua seita.
Ningum melhor do que o Donald para resumir tudo o que vimos at aqui!
2009 PROIBIDA A REPRODUO PARCIAL OU TOTAL SEM AUTORIZAO POR ESCRITO DO AUTOR | ALEXANDRE KEESE | ALEKEESE@DTP.COM.BR
ADOBE PHOTOSHOP CS4 MEGA FUSES
DTP.COM.BR | PHOTOPRO.COM.BR | PHOTOSHOPCONFERENCE.COM.BR
9 9
02
Refine Edges, Quick Selection e Smart Mask
Alexandre Keese Editor das Revistas Desktop e Photoshop Pro Consultor Adobe Systems Brasil ACE - Adobe Certified Expert em Photoshop Autor do livro Adobe Photoshop CS3: Tratamento & Edio Profissional de Imagens
Especialista em tratamento e edio de imagens com o Photoshop, Alexandre atua como consultor em diversas empresas no Brasil, auxiliando na capacitao de milhares de profissionais. Suas consultorias so realizadas in company ou por meio de cursos especiais organizados em todo territrio nacional. Sua formao inclui a participao em diversos cursos internacionais com especialistas como Frank Romano, Emanuel Infante, Miles Soutworth, Hal Heinderliter, David Blatiner, Bruce Fraser, David Biedny, Dan Margulis, Michael Riordan (RIT School of Printing), David Hunter (GATF), Richard Adans (GATF), Jack Davis, entre outros. Em 2005 e 2007, fez novas atualizaes em cursos nos EUA, dos quais participaram Deke McClelland, Dan Margulis, Jack Davis, Scott Kelby e Ben Willmore. Participou do Road Show de lanamento da Creative Suite 2 e 3 da Adobe no Brasil, que percorreu vrias capitais do pas. Reconhecido como o maior nome em Photoshop no Brasil e um dos maiores da Amrica Latina, Alexandre foi idealizador do Grupo PhotoPro e organizador do Photoshop Conference, que chega sexta edio em 2009.
No importa se seu problema o famoso recorte de cabelo, uma fuso de objetos com transparncias, como vidros e lquidos, ou mesmo uma simples seleo ao redor de um produto; voc deve ter bom conhecimento sobre todas as opes de seleo e descobrir como combinar suas foras para conseguir resultados perfeitos e rpidos. MAPEANDO AS FERRAMENTAS Como j tradicional para todos os usurios do Photoshop, se voc deseja fazer uma alterao em uma parte da imagem, voc precisa selecion-la antes. E neste ponto que comeam as dvidas, entre elas: Onde esto as ferramentas? Qual a melhor? O que cada uma delas faz? Ou mesmo, o que uma seleo? Ento vamos comear devagar, mapeando onde esto as principais ferramentas de seleo do Photoshop para que voc comece com o p direito, de quebra vou apresentar tambm as novidades do Photoshop CS4, que garantem um boa reduo no tempo de produo. O primeiro passo identificar que existe uma diviso na caixa de ferramentas, nela voc vai notar que existe uma similaridade entre as elas, a primeira diviso responsvel pela seleo, pois rene ferramentas como Marquee, Varinha mgica, Quick Selection Tools entre outras. Seguindo o mesmo conceito, porm agora voltando as atenes para os menus, temos tambm um menu de seleo, que leva o nome Select ou Seleo em portugus. Nele podemos encontrar os principais comandos que podem ser aplicados para trocar ou editar uma seleo. SMART MASK, UM NOVO CONCEITO EM FORMA DE PAINEL Um novo painel foi inserido no Photoshop CS4 que leva o conceito inteligente apresentado no CS2 e reforado a cada nova verso do aplicativo, nele podemos trabalhar elementos como Feather e Density com muito mais controle, ou seja, agora temos feather com preview e editvel!
2009 PROIBIDA A REPRODUO PARCIAL OU TOTAL SEM AUTORIZAO POR ESCRITO DO AUTOR | ALEXANDRE KEESE | ALEKEESE@DTP.COM.BR
ADOBE PHOTOSHOP CS4 MEGA FUSES
DTP.COM.BR | PHOTOPRO.COM.BR | PHOTOSHOPCONFERENCE.COM.BR
10 10
SELECIONANDO COM A QUICK SELECT TOOL O processo no poderia ser mais simples, basta abrir qualquer imagem e selecionar a ferramenta; note que ela possui opes de configurao pela barra superior, cada uma delas permite adicionar ou subtrair mais reas seleo, alm de determinar o tamanho do brush, sendo assim, vamos selecionar algo. PASSO 1 Com a imagem da garota aberta, vou usar a ferramenta para selecionar seus lbios, basta clicar e arrastar com a ferramenta ao redor do local desejado, a seleo feita automaticamente.
UM POUCO MAIS SOBRE A FERRAMENTA A ferramenta Quick Selection veio facilitar a vida de todos; suas utilizaes so as mais diversas, pois basta clicar no objeto desejado para que uma pequena seleo seja feita. Ao continuar clicando na imagem, a ferramenta faz uma busca por elementos com a mesma textura e tonalidades prximas, ampliando sua seleo para praticamente todo o objeto em questo. O melhor da ferramenta que ela no necessita de muito tempo de aprendizado, pois utiliza as mesmas teclas de atalho das ferramentas de seleo tradicional do Photoshop, ou seja, com a Shift pressionado, a ferramenta adiciona mais reas a seleo e com a tecla Opt / Alt reduz reas da seleo. NOVOS HORIZONTES Outra rea de atuao desta nova ferramenta a rea mdica, pois atravs dela o usurio vai selecionar uma rea com bastante facilidade e grav-la para anlise ou mesmo um diagnstico.
MAIS PRECISO Com a ferramenta Quick Selection selecionada, clique na opo Auto-Enhance para torn-la mais precisa e fcil de usar.
PASSO 2 Voc pode fazer ajustes finos na seleo usando as opes de ampliar ou reduzir a seleo presentes na barra superior e clicando sobre as imagens.
Alm disso, temos tambm a rea de arquitetura entre tantas outras... PASSO 3 Altere a cor dos lbios usando o comando Hue & Saturation aberto pela tecla de atalho Cmd + H (PC: Ctrl + H). Qualquer alterao pelo Hue vai trocar a cor, pelo Saturation vai aumentar ou reduzir a saturao e por fim, alterando o valor de Brightness vai deixar a imagem mais clara ou escura.
2009 PROIBIDA A REPRODUO PARCIAL OU TOTAL SEM AUTORIZAO POR ESCRITO DO AUTOR | ALEXANDRE KEESE | ALEKEESE@DTP.COM.BR
ADOBE PHOTOSHOP CS4 MEGA FUSES
DTP.COM.BR | PHOTOPRO.COM.BR | PHOTOSHOPCONFERENCE.COM.BR
11 11
REFINE EDGE TOOL - MUITO LEGAL! No mesmo nvel de importncia est a Refine Edge Tool, um comando que pode ser aberto quando qualquer seleo est ativa. Ele fica presente na barra superior e quando acionado abre uma caixa de dilogo nada complicada e com explicao sobre cada uma de suas opes que acompanham at mesmo imagens, isso mesmo, tem at imagens simulando o que cada coisa faz. Ao total so 5 opes de comandos e 5 modos de visualizao conforme explicao a seguir: RADIUS Aumenta o controle sobre o contorno da seleo, suavizando eventuais traados, trabalha de forma semelhante ao Feather, porm, muito mais preciso. CONTRAST Trabalha em conjunto com a opo Radius e permite o controle de seu contraste, fazendo com que a seleo impecvel, este o ajuste fino da opo superior. SMOOTH Remove eventuais traados tortuosos, ou seja, pequenas tremidas durante um traados, selees com contrastes complexos que deixam resduos, entre outros problemas, bastante interessante. FEATHER Como o prprio nome dia, responsvel pelo Feather / Difuso da seleo, deixando-a mais suave ou mais definidas, um verdadeiro sonho, pois permite a aplicao de Feather com preview, sem a necessidade da criao de uma mscara ou qualquer coisa do gnero. Como sempre comento nos treinamentos, aplicao do filtro Gaussian Blur na seleo para deixar sua transio suave. CONTRACT / EXPAND Uma vez que o Photoshop trabalha com pixels para ampliar ou reduzir uma imagem, o resultado muda quando trabalhando com imagens com resolues diferentes, tornando o processo no to preciso, mas com este novo comando tudo ficou mais simples, pois voc nem precisa conhecer mais sobre valores, basta arrastar os sliders e olhar para imagem, to simples que fica prova de erro. MODOS DE VISUALIZAO So 5 modos de visualizao que podem ser alternados usando a tecla F, com a tecla H voc esconde ou mostra a seleo. Veja a seguir o que cada um mostra: 1. Mostra a visualizao da seleo de forma tradicional, ou seja, como sempre fizemos at hoje. 2. Mostra a seleo usando o processo de Quick Mask, onde a rea selecionada aparece normal e a no selecionada aparece com sobreposio do vermelho. 3. Mostra a seleo de forma normal e a rea selecionada em preto.
4.
5.
Faz o oposto da opo anterior, mostrando a seleo de normal e o restante em branco, particularmente eu gostei muito desta opo e estou trabalhando com ela em conjunto com a ltima. Nesta opo, temos a visualizao do canal alpha, ou seja, uma imagem branca e preta que descreve a seleo a partir das reas brancas, seleo e pretas, no seleo.
AJUSTANDO UMA SELEO Abra uma imagem qualquer e selecione uma parte de sua imagem usando sua ferramenta preferida, uma vez a seleo pronta, basta clicar na opo Refine Edges presente na barra superior ou pelo menu Select. PASSO 1 Com a caixa do comando aberta, escolha o modo de visualizao mais agradvel e em seguida ajuste as coordenadas levando a considerao as explicao anteriores e est pronto, abra qualquer comando e veja como sua seleo ficou perfeita.
2009 PROIBIDA A REPRODUO PARCIAL OU TOTAL SEM AUTORIZAO POR ESCRITO DO AUTOR | ALEXANDRE KEESE | ALEKEESE@DTP.COM.BR
ADOBE PHOTOSHOP CS4 MEGA FUSES
DTP.COM.BR | PHOTOPRO.COM.BR | PHOTOSHOPCONFERENCE.COM.BR
12 12
PAINEL MASKS O Photoshop CS4 traz um novo painel chamado Masks, neles podemos trabalhar com os conceitos de objetos inteligentes ou como tambm so conhecidos Smart Objects introduzidos pela primeira vez na verso CS2, isso significa que a partir de agora podemos trabalhar alguns conceitos opes como Feather e Density de forma editvel e com preview total de todas as aoes. A INTERFACE DO PAINEL MASKS Vou comear apresentando sua interface, caso o painel no esteja aberta, voc pode encontr-lo pelo menu Window > Masks. Na parte superior temos a primeira opo que permite a insero automtica de dois tipos de mscara, a j tradicional mscara de pixel representada pelo cone do quadrado cinza com uma bolinha branca no centro, e do seu lado esquerdo com uma canetinha do Path temos o cone para inserir uma mscara vetorial.
Logo abaixo do Feather temos as opes de Refine, como o prprio nome j diz, permite que ajustes finos sejam feitos a partir de trs comandos: Mask Edges: que nada mais do que o comando Refine Edges disponvel para mscara, gosto muito desta opo para fazer ajustes rpidos, pois uma vez que voc se acostuma com suas opes, o processo de ajuste fino da seleo fica muito rpido. Na caixa de dilogo do comando vai aparecer o nome Refine Mask. Color Range: outra opo tambm conhecido dos usurios que permite a seleo de cores similares, e que na verso do Photoshop CS4 ganha uma novo aliado muito importante chamado Localized Color Clusters. Quando ativa, esta opo reconhece o pontos selecionados e cria uma mscara ao redor dos mesmos, a amplitude da mscara pode ser controla pelo slider Range que varia de 0% a 100%, ou seja, mais precisa ou mais aberta respectivamente.
Em seguida temos dois comandos, o Density e Feather que fazem o seguinte: Density: controla a densidade da mscara, ou seja, quando seu valor est em 100%, a mscara bloqueia todas as informaes que estejam pretas e mostra normalmente as reas brancas da mscara, j quando reduzindo seu valor, a densidade da mscara menor e as reas pretas da mscara comea a trabalhar na imagem, por exemplo, com 70%, temos 30% do efeito sendo aplicado. uma relao que tem o mesmo fundamento conhecido de opacidade dos layers, mas com o nome Density. Feather: aqui j estamos falando de um dos comandos mais tradicionais do Photoshop, ele permite suavizar a borda de qualquer seleo ativa, o seu diferencial quando aplicado por este painel est nas edies futuras, pois o mesmo pode ser editado, seus valores variam de 0px at 250px. O mais interessante que quando aplicando o Feather por aqui, qualquer outra edio da mscara recebe a mesma intensidade de feather.
Invert: essa simples, inverte a seleo com apenas um clique.
Quatro cone na barra inferior do painel completam o comando com as funes que vou explicar a seguir: Load Selection From Mask: que carrega a seleo como uma mscara. Apply Mask: que aplica a mscara no layer ativo. Disable / Enable Mask: que oculta ou mostra a mscara temporariamente. Delete Mask: que apaga a mscara sem aplicar a mesmo sobre o layer ativo. Juntos esses novos recursos somam muita fora e novas opes ao mecanismo de mscara do Photoshop, tornando o aplicativo mais completo e principalmente mais editvel.
2009 PROIBIDA A REPRODUO PARCIAL OU TOTAL SEM AUTORIZAO POR ESCRITO DO AUTOR | ALEXANDRE KEESE | ALEKEESE@DTP.COM.BR
ADOBE PHOTOSHOP CS4 MEGA FUSES
DTP.COM.BR | PHOTOPRO.COM.BR | PHOTOSHOPCONFERENCE.COM.BR
13 13
SELEES, CANAIS, MSCARAS...
A compreenso de como o Photoshop gerencia selees to importantes que costume dizer em meus treinamento que o usurio pode definir um marco entre antes e depois de conhecer e dominar seu poder. Acredito que no incio pode at passar a impresso de ser algo complicado, mas uma vez que o conceito absorvido, nunca mais se esquece e a facilidade de trabalho, bem como a agilidade oferecida ficam em evidncia. O trabalho com seleo de reas permite que voc trabalhe somente nos locais desejados, preservando outras informaes intactas. PASSOS 1 Selecionar a face e as mos com a ferramenta de Lasso; no se preocupe com a preciso, mas sim com a velocidade, pois vamos deixar a seleo perfeita ao final. PASSO 2 Abra um novo layer de ajuste pela paleta de Layers escolhendo Curves. Note que aparece automaticamente uma mscara ao lado do cone do layer. PASSO 3 Faa a alterao que achar necessria pelas curvas e clique em OK. Se voc seguiu o conselho da seleo rpida, neste momento existe uma marca em sua imagem da mesma forma que a imagem em nosso exemplo. PASSO 4 Usando o filtro Gaussian Blur, vamos desfocar a mscara simulando o efeito do Feather / Difuso na seleo, com a vantagem de estar vendo em tempo real o resultado na imagem. No comparativo abaixo temos a imagem, sua mscara e a marca que ela representa na imagem em detalhes. Tambm temos a imagem da mscara com a aplicao do filtro para suavizar a passagem deixando a edio perfeita.
CORRIGINDO FLASH
Muitas vezes o Flash pode se tornar um vilo em algumas imagens, e sua seleo pode levar muito tempo quando no usando o recurso dos canais. Para facilitar o processo, use os passos a seguir: PASSO 1 Abra a imagem que deseja ajustar, pela paleta de Canais / Channels, procure qual deles possui o maior contraste entre o elemento que deseja selecionar e o restante da imagem. importante compreender e usar o conceito de mscara explicado anteriormente. Neste imagem, o contrasnte est no canal do Blue / Azul.
PASSO 2 Duplique o canal de maior contraste arrastando o mesmo pelo nome para cima do cone de novo canal. A partir deste momento, este canal se torna um Canal Alpha, que serve como base para uma nova seleo. PASSO 3 Usando o Levels, voc deve contrastar o canal fazendo com que as reas escuras fiquem mais escuras, mas tome muito cuidado para no contrastar demais. importante visualizar que as reas claras sero selecionadas e as escuras no, os valores intermedirio so responsveis pelo feather ou suavidade da seleo. Voc pode usar outro comando, como Curves, para contrastar o canal, este passo vai muito do costume e intimidade do usurio com as diversas ferramentas do Photoshop.
2009 PROIBIDA A REPRODUO PARCIAL OU TOTAL SEM AUTORIZAO POR ESCRITO DO AUTOR | ALEXANDRE KEESE | ALEKEESE@DTP.COM.BR
ADOBE PHOTOSHOP CS4 MEGA FUSES
DTP.COM.BR | PHOTOPRO.COM.BR | PHOTOSHOPCONFERENCE.COM.BR
14 14
PASSO 4 necessrio apagar as reas que no sero selecionadas como o fundo, olhos... Faa isso com a ferramenta de pincel, e aplique a cor preta nas reas de no seleo.
DIVERSO COM CANAIS
A partir de agora vamos abordar alguns exerccios em busca da compreenso dos canais e mscaras do Photoshop; a cada exerccio sero adicionadas mais informaes tcnicas para que, ao final, voc tenha total controle sobre o processo e assim melhore sua produtividade.
Abaixo, temos uma seqncia partindo do canal duplicado, passando pelo contraste e por ltimo pela edio do que no seria selecionado. PASSO 5 Clique em cima do canal Alpha com a tecla Cmd (Mac) / Ctrl (Win) para carregar o mesmo como seleo.
Imagens originais com destaque para os olhos.
ABRE OLHOS Um dos grandes desafios na manipulao de imagens a correo de problemas como olhos fechados, a soluo comea a ficar cada vez mais simples com as facilidades e as praticidades que as cmeras digitais trazem, pois podemos tirar uma seqncia de fotos e depois escolher qual informao queremos de cada uma delas. PASSO 1 Escolha uma imagem e abra-a no Photoshop, mas lembre-se de procurar imagens em uma seqncia para que as informaes possam ser compartilhadas entre as imagens. PASSO 2 Posicione as duas imagem uma sobre a outra, de forma que a imagem com os olhos abertos fique por cima e a imagem com os olhos fechados fique por baixo. A ordem das imagens podem variar dependendo do original escolhido. PASSO 3 Selecione o Layer com os olhos abertos e adicione uma mscara escondendo toda a informao clicando com o Option / Alt em cima do cone de nova mscara na parte inferior da paleta Layers / Camadas.
PASSO 6 Abra um novo layer de ajuste com o comando Curves e adicione um pouco de informao para eliminar o furo do Flash, em RGB, use os canais de Verde e Azul para colocar magenta e amarelo, junte os layers ao final e est pronto.
2009 PROIBIDA A REPRODUO PARCIAL OU TOTAL SEM AUTORIZAO POR ESCRITO DO AUTOR | ALEXANDRE KEESE | ALEKEESE@DTP.COM.BR
ADOBE PHOTOSHOP CS4 MEGA FUSES
DTP.COM.BR | PHOTOPRO.COM.BR | PHOTOSHOPCONFERENCE.COM.BR
15 15
ATALHO DAS FERRAMENTAS DE SELEO Voc pode personalizar os atalhos do Photoshop usando o comando Keyboard shortcut, mas caso queira aproveitar os atalhos j existentes no aplicativo, segue um lista a seguir: FERRAMENTA / AO Navegar entre as ferramentas disponveis na mesma posio. WIN Pressione a tecla Shift mais a tecla de atalho da ferramenta. Pelas preferncias, voc pode desligar a opo do Shift e usar somente a tecla da ferramenta. M V L W C J MAC Pressione a tecla Shift mais a tecla de atalho da ferramenta. Pelas preferncias, voc pode desligar a opo do Shift e usar somente a tecla da ferramenta. M V L W C J
PASSO 4 Pressione a tecla D para reverter as cores de Foreground e Background para branco e preto e a tecla X para inverter as cores, em seguida com a ferramenta de Brush / Pincel, pinte com o branco sobre as reas dos olhos para revelar a imagem com os olhos abertos.
Rectangular Marquee tool Elliptical Marquee tool Move tool Lasso tool Polygonal Lasso tool Magnetic Lasso tool Magic Wand tool Quick Selection tool Crop tool Spot Healing Brush tool Healing Brush tool Patch tool Red Eye tool Eraser tool Background Eraser tool Magic Eraser tool Path Selection tool Direct Selection tool Eyedropper tool Color Sampler tool Measure tool Count tool Hand tool Zoom tool
E A
E A
I H Z
I H Z
O resultado final fuso das duas imagens, prevalecendo a cena da imagem onde o olho est fechado, porm com sua alterao sobreposta, ou seja, a imagem com o olho aberto por cima.
OBSERVAO.: Quando a ferramenta contm mais de uma opo na mesma posio, como por exemplo a ferramenta de seleo Marquee, voc pode navegar entre elas usando a mesma tecla de atalho + a tecla Shift.
2009 PROIBIDA A REPRODUO PARCIAL OU TOTAL SEM AUTORIZAO POR ESCRITO DO AUTOR | ALEXANDRE KEESE | ALEKEESE@DTP.COM.BR
ADOBE PHOTOSHOP CS4 MEGA FUSES
DTP.COM.BR | PHOTOPRO.COM.BR | PHOTOSHOPCONFERENCE.COM.BR
16 16
SELEES COMPLEXAS, RECORTES DE CABELO E MXIMA PRECISO
Esta , sem dvida alguma, uma das tarefas mais complicadas que existem no Photoshop. Para que o resultado final tenha realismo e seja perfeito, necessrio observar alguns detalhes importantes que comeam na captura da imagem e vo at os ltimos retoques, quando j se deve saber sobre qual fundo a imagem ser aplicada. claro que, como em todos os procedimentos, existe mais de uma forma para conseguir um resultado ideal. Meu objetivo neste tutorial explicar o recorte a partir do contraste presente nos canais e algumas variaes desse processo para que voc possa us-los e, at mesmo, som-los a procedimentos j conhecidos e utilizados em seu dia-a-dia. Outro ponto importante que deve ser destacado que o Photoshop, ou mesmo qualquer plug-in existente para recorte de cabelos ou para selees complexas, trabalha a partir de informaes presentes na imagem, descartando de uma vez por todas alguns procedimentos que costumo incluir como parte do Depto. MI, ou seja, departamento de milagres, composto, por exemplo, por imagens de uma modelo com cabelos pretos fotografada sobre um fundo preto onde voc no consegue visualizar a diferena entre o fundo e o cabelo. Terrvel, no? Concluindo: o Photoshop poderoso, mas no faz milagres. Sendo assim, vamos comear descrevendo todos os passos. O incio est na produo da foto no estdio, passando pelo processo de mscara realizado pelo Photoshop e chegando ao acabamento com a fuso do elemento com o fundo. SEMPRE UM PASSO FRENTE Estar sempre um passo frente e manter um timo relacionamento entre o fotgrafo e designer muito importante - praticamente vital - para o sucesso do trabalho pois, uma vez que pretendemos recortar a imagem usando o contraste presente nos canais, o fotgrafo deve receber tal briefing para que, durante a produo, possa realizar esse processo da melhor forma. Caso contrrio, fica bastante complicado adivinhar o que o designer precisa e o processo do recorte pode ficar bastante complexo ou at mesmo invivel. Uma vez que todos conhecem o que necessrio, o processo se torna muito mais simples e rpido. A PRODUO NO ESTDIO Vamos utilizar o contraste presente nos canais que compem a imagem para criar nossa mscara. Sendo assim, o objeto ou modelo deve ser fotografado com um fundo branco ou claro, de preferncia neutro, para que no existam invases de cores ao redor da rea recortada (neste caso, o cabelo). Caso contrrio, a tarefa do recorte pode se tornar ainda mais trabalhosa. A profundidade de campo tambm deve ser respeitada a fim de capturar detalhes desde o primeiro plano, que podemos determinar como a
face, at o ltimo fio de cabelo. A modelo deve estar a uma certa distncia e as luzes devem ser posicionadas corretamente para evitar qualquer tipo de sombra da modelo sobre o fundo, dificultando o contraste presente no canal, como pode ser visto neste tutorial. BEM-VINDO AO PHOTOSHOP Faa os ajustes antes do recorte, como brilho e contraste, controle de invaso de cores, matemtica da pele, limpeza daquela espinha que no pode aparecer etc.
1 PASSO PREPARANDO O ARQUIVO Voc j deve ter escutado um velho ditado que diz: O seguro morreu de velho. Pois , isto tambm vlido no Photoshop. Sendo assim, vamos duplicar nosso Background usando a tecla de atalho Cmd+J (PC: Ctrl+J) preservando a imagem original e direcionando todo o trabalho para o novo layer. Em seguida, abra a imagem que vai ser aplicada atrs da modelo e com a ferramenta de seleo clique a arraste a mesma para cima do arquivo da modelo; note que um novo layer ser criado automaticamente. Posicione o layer de fundo entre o background e a cpia e, em seguida, troque seu nome para Fundo clicando duas vezes sobre seu nome e digitando um novo. 2 PASSO: PROCURANDO O CANAL IDEAL Abra a paleta Channels / Canais e clique sobre o nome de cada um para visualiz-los individualmente. Neste momento, voc deve ter em mente que nosso objetivo encontrar o contraste entre o fundo e o objeto a ser recortado. Uma vez definido o canal, arraste o mesmo pelo seu nome para cima do cone de novo canal na parte inferior da paleta para duplic-lo, pois este novo canal chamado Blue copy passa a ser a base da nossa mscara.
2009 PROIBIDA A REPRODUO PARCIAL OU TOTAL SEM AUTORIZAO POR ESCRITO DO AUTOR | ALEXANDRE KEESE | ALEKEESE@DTP.COM.BR
ADOBE PHOTOSHOP CS4 MEGA FUSES
DTP.COM.BR | PHOTOPRO.COM.BR | PHOTOSHOPCONFERENCE.COM.BR
17 17
Duplique o canal Blue arrastando-o pelo nome para cima do cone New Channel na parte inferior da paleta Channels. Vale destacar que este tutorial foi realizado a partir de uma imagem RGB, porm, o mesmo procedimento funciona em imagens CMYK. PASSO 3 Agora vamos destacar ao mximo o contraste entre o fundo e o objeto recortado para que este se transforme em uma mscara perfeita. Pelo menu Image > Adjust > Levels vamos aumentar o contraste entre as reas claras e escuras da imagem clicando e arrastando os cursores indicativos de highlight e shadows, respectivamente: 1. Clique e arraste o tringulo branco que representa as reas de Highlight ou Altas Luzes da imagem para a esquerda a fim de aumentar o brilho da imagem e tornar as reas claras em regies brancas. Eu usei o valor de 245. 2. Agora, arrastando o tringulo preto para a direita, vamos fazer com que as reas escuras fiquem mais fortes at que o preto seja a cor dominante, definindo assim o contraste ideal entre as reas claras e escuras. O valor usado foi 80.
PASSO 4 Ainda pensando na mscara ideal, voc vai notar que existe a presena de uma sombra do lado direito da modelo, a qual deve ser eliminada. Para isso, selecione a lateral esquerda da imagem com a ferramenta Marquee / Retngulo. Em seguida, abra novamente o comando Levels / Nveis e aumente o contraste da seleo usando os valores 40 / 0.90 / 205 para as reas de Shadows, Midtones e Highlights respectivamente.
O ajuste somente altera a rea direita selecionada. PASSO 5 Uma vez definidos os cabelos, devemos preencher o interior da imagem com a cor preta, concluindo a rea de atuao da mscara; para isso, voc pode usar a ferramenta de seleo Lasso ou a caneta Path. Sei que o processo visa o recorte automtico, mas, em alguns casos, a seleo deve ser criada com a ferramenta mais rpida. O contorno do corpo e o interior da face da modelo foi feito com a caneta Path, cuja aplicao bastante simples. Com a seleo pronta, aplique a cor preta sobre seu interior, indicando no seleo quando a mscara for ativada. Opcional: Visando um melhor ajuste nos traos do corpo, inverta a seleo pelo menu Select > Invert e, com o pincel, aplique a cor branca nas reas que devem ser selecionadas. Tome muito cuidado para no alterar ou danificar o cabelo que foi preparado no passo anterior. Ao final, desfaa a seleo com a tecla de atalho Cmd + D (PC: Ctrl + D). Selecionar > Inverter PASSO 6 Para ganhar um pouco mais de contraste entre os fios de cabelo e o fundo, v ao menu Image > Apply Image. Na caixa de dilogo aberta, use
Opcional: Movimentando o tringulo cinza responsvel pelos meios tons da imagem possvel aumentar ou diminuir as informaes de cabelo presentes entres as reas claras e escuras, aumentando a preciso da seleo ou mscara.
2009 PROIBIDA A REPRODUO PARCIAL OU TOTAL SEM AUTORIZAO POR ESCRITO DO AUTOR | ALEXANDRE KEESE | ALEKEESE@DTP.COM.BR
ADOBE PHOTOSHOP CS4 MEGA FUSES
DTP.COM.BR | PHOTOPRO.COM.BR | PHOTOSHOPCONFERENCE.COM.BR
18 18
a opo Multiply / Multiplicao em Blending / Mesclagem e controle a intensidade alterando o valor de opacidade, como pode ser visto na imagem abaixo. Imagem > Aplicar imagem > Multiplicao PASSO 7 A mscara est pronta; agora, voc deve transform-la em seleo clicando com o mouse e o Cmd / Ctrl pressionado sobre o cone do canal Blue copy. PASSO 8 Volte para a paleta Layer e clique sobre o layer Background copy para torn-lo ativo e visvel. Adicione uma mscara ao layer para esconder o fundo pelo menu Layer > Layer Mask > Hide Selection. Camada > Mscara de Camada > Ocultar seleo
sero multiplicados com o fundo, tornado os fios extremamente reais, mas, infelizmente, alterando o conjunto de cores do centro da foto.
PASSO 10 Para ajustar a rea interna, vamos trabalhar na camada superior. Clique em seu nome pela paleta Layer e, em seguida, clique em cima do cone da mscara, como mostra a imagem a seguir.
A partir de agora, voc pode visualizar o fundo atravs das partes escondidas pela mscara. Lembre-se de que a qualquer momento a mscara pode ser editada, ampliando, reduzindo ou simplesmente realizando um ajuste fino entre a imagem e o fundo.
V ao menu Filter > Other > Minimum e aplique o valor 8 para reduzir o tamanho da mscara escondendo o cabelo externo do layer que, assim, complementado pelo layer inferior com Multiply. Filtro > Outros > Mnimo
AJUSTES FINOS Para conseguir uma combinao perfeita entre o fundo e a imagem necessrio fazer alguns ajustes combinando mais de um layer com diferentes Blend Modes / Modos de mesclagem somadas a pequenas edies de mscaras para que cada layer mostre somente a informao desejada. PASSO 9 Duplique o layer recortado usando a tecla de atalho Cmd + J (PC: Ctrl + J). Clique no olho do layer superior para eliminar sua visualizao, em seguida, clique pelo nome no layer abaixo e troque seu Blend Mode de Normal para Multiply / Multiplicao. Dessa forma, os cabelos por baixo
Em seguida, suavize a transio da imagem desfocando a mscara usando o filtro Gaussian Blur pelo menu Filter > Blur > Gaussian Blur. Aplicando o valor 6. Filtro > Desfoque > Desfoque gaussiano Note que somente com a visualizao de ambos os layers com configuraes e mscaras diferentes que conseguimos um resultado realista. Opcional: O acabamento entre a imagem recortada e o fundo o processo mais complexo de todo o tutorial e com certeza vai ser onde
2009 PROIBIDA A REPRODUO PARCIAL OU TOTAL SEM AUTORIZAO POR ESCRITO DO AUTOR | ALEXANDRE KEESE | ALEKEESE@DTP.COM.BR
ADOBE PHOTOSHOP CS4 MEGA FUSES
DTP.COM.BR | PHOTOPRO.COM.BR | PHOTOSHOPCONFERENCE.COM.BR
19 19
BACKGROUND ERASER TOOL BORRACHA DE PLANO DE FUNDO
Antes de qualquer explicao sobre o uso desta ferramenta para selees e/ou recortes complexos, tenho que confessar que, por muito tempo, esta no era uma soluo utilizada durante meus processos de produo, pois seus resultados eram pouco profissionais e sempre resultavam em imagens pixealizadas e de baixa qualidade. Porm, com a evoluo do aplicativo, a ferramenta foi aprimorada e, com isso, os resultados antes considerados pobres agora so verdadeiras obras de arte. Aprenda um pouco mais sobre suas configuraes e tire o mximo deste super recurso. a sensibilidade do operador vir tona, pois a combinao de layers pode ser alterada de acordo com a cor do fundo, por exemplo: Fundos escuros: duplique a camada com recortada que est por baixo e volte seu Blend Mode para Normal. Em seguida, reduza a opacidade para 40%. Dessa forma, o contorno do cabelo ganha um pouco mais de luminosidade. CONHECENDO A FERRAMENTA A ferramenta Eraser / Borracha possui trs opes, cada uma delas foi criada com um propsito e, por sua vez, com um conjunto de funcionalidades; entre elas temos:
1.
DESTACANDO ALGUNS FIOS CLAROS Selecione o pincel, pressione o Alt (PC: Ctrl) e clique na imagem para capturar a cor do cabelo, troque o Blend Mode pela barra superior para Multiply e reduza a opacidade para 40%. Em seguida, pinte sobre os fios mais finos do layer que est por baixo transformando fios claros quase invisveis em escuros com contraste.
2.
3.
Eraser Tool / Borracha: A ferramenta altera os pixels na imagem medida em que voc arrasta sobre eles. Se estiver trabalhando no plano de fundo ou em uma camada com transparncia bloqueada, os pixels sero alterados para a cor do plano de fundo. Caso contrrio, sero apagados at a transparncia. Background Eraser Tool / Borracha de Plano de Fundo: permite apagar pixels de uma camada at a transparncia medida em que voc arrasta. Isso possibilita apagar o plano de fundo mantendo as arestas de um objeto no primeiro plano. Especificando diferentes opes de amostra e tolerncia, possvel controlar o intervalo da transparncia e a nitidez dos limites. Magic Eraser Tool / Borracha Mgica: ao clicar em uma camada com a ferramenta Borracha Mgica, todos os pixels semelhantes sero alterados automaticamente. Se estiver trabalhando no plano de fundo ou em uma camada com transparncia bloqueada, os pixels sero alterados para a cor do plano de fundo. Caso contrrio, sero apagados at a transparncia. possvel optar por apagar apenas os pixels adjacentes ou todos os pixels semelhantes na camada atual.
TRABALHANDO COM A FERRAMENTA A borracha de plano de fundo captura a cor no centro do pincel, tambm chamado de ponto ativo, e exclui essa cor sempre que ela aparece dentro do pincel.
2009 PROIBIDA A REPRODUO PARCIAL OU TOTAL SEM AUTORIZAO POR ESCRITO DO AUTOR | ALEXANDRE KEESE | ALEKEESE@DTP.COM.BR
ADOBE PHOTOSHOP CS4 MEGA FUSES
DTP.COM.BR | PHOTOPRO.COM.BR | PHOTOSHOPCONFERENCE.COM.BR
20 20
Tambm executa a extrao de cores nas arestas de qualquer objeto do primeiro plano. Dessa maneira, os halos de cor no ficaro visveis se, mais tarde, o objeto do primeiro plano for colado em outra imagem. Obs.: A borracha de plano de fundo anula a configurao de transparncia bloqueada de uma camada. INFORMAES ADICIONAIS A configurao correta das opes da ferramenta so de extrema importncia para o sucesso do recorte. Na prxima pgina, voc pode consultar um box com suas opes e, assim, aprender um pouco mais sobre este recurso. PASSO 1 Selecione a ferramenta Background Eraser / Borracha de Plano.
clique novamente para capturar a nova referncia. Escolha a opo Discontiguous para Limite e, em seguida, defina a tolerncia com o valor de 30% como pode ser visto acima.
PASSO 3 Uma vez configurada a ferramenta, clique e arraste sobre a rea que deseja apagar. A mira da Ferramenta exibida e deve ser usada para capturar o tom que ser eliminado; todo o restante das reas ser utilizado para remover as informaes enquanto voc arrasta o mouse.
PASSO 4 Ajuste finos podem ser feitos durante o processo de remoo do fundo atravs de alteraes no tamanho do brush ou no valor da tolerncia. PASSO 2 Defina o tamanho do Brush de forma que o mesmo possa trabalhar sobre o contorno de sua imagem. Vou utilizar 100 para este tutorial. Na opo Sampling / Amostra, vou escolher a segunda - Once / Uma vez - para que a ferramenta remova somente a tonalidade lida pelo primeiro clique do mouse. Obs.: caso sua imagem tenha mais de um tom, CUIDADO COM O FUNDO Consulte tambm informaes de acabamento usando o processo de mscara dupla para o fios de cabelo aplicados sobre um fundo muito contrastante. AGRADECIMENTO Gostaria de agradecer ao Brasilio Wille pela utilizao desta maravilhosa imagem.
4
em relao ao limite de trabalho.
Note que a barra superior configurada com todas as opes disponveis; justamente o controle destas que vai tornar o processo eficaz, portanto, segue um explicao do que faz cada uma delas: 1. Tamanho do Brush: permite a configurao para as opes de Dimetro, Dureza, Espaamento, ngulo e Simetria. Obs.: se voc estiver usando uma mesa digital sensvel presso, escolha as opes nos menus Size / Tamanho e Tolerance / Tolerncia para variar o tamanho e a tolerncia da ferramenta durante o traado. 2. Sampling / Amostras: vai controlar o comportamento da ferramenta quanto captura do tom que ser utilizado para remoo, ou seja, qual elemento ser apagado. Entre as opes: Continuous / Contnuo: para capturar a amostra da cor continuamente enquanto arrasta; Once / Uma vez: para apagar somente reas que contiverem a cor em que voc clicou primeiro; Background Swatch / Amostra de Plano de Fundo: para apagar somente as reas que contenham a cor de plano de fundo atual.
3. Limits / Limites: esta opo define o comportamento da ferramenta Discontiguous / No-adjacente: para apagar a amostra de cor onde ocorrer no pincel; Contiguous / Adjacente: para apagar reas que contiverem a amostra de cor e estiverem conectadas entre si; Find Edges / Indicao de Arestas: para apagar reas conectadas que contiverem a amostra de cor, preservando a nitidez ideal presente no encontro dos tons ou linhas. 4. Tolerance / Tolerncia: insira um valor ou arraste o slider; uma tolerncia baixa limita a eliminao de reas muito semelhantes cor da amostra. Uma tolerncia alta apaga um intervalo de cores maior. O valor ideal vai sempre depender do contraste presente em cada imagem. 5. Protec Foreground Color / Proteger Cor do Primeiro Plano: evita apagar reas que correspondem cor do primeiro plano na caixa de ferramentas, tornando a ferramenta precisa, pois usa dois elementoschave, um para eliminar e outro para preservar informaes.
2009 PROIBIDA A REPRODUO PARCIAL OU TOTAL SEM AUTORIZAO POR ESCRITO DO AUTOR | ALEXANDRE KEESE | ALEKEESE@DTP.COM.BR
ADOBE PHOTOSHOP CS4 MEGA FUSES
DTP.COM.BR | PHOTOPRO.COM.BR | PHOTOSHOPCONFERENCE.COM.BR
21 21
03
Trabalhando com imagens de alimentos
Alexandre Keese Editor das Revistas Desktop e Photoshop Pro Consultor Adobe Systems Brasil ACE - Adobe Certified Expert em Photoshop Autor do livro Adobe Photoshop CS3: Tratamento & Edio Profissional de Imagens
Especialista em tratamento e edio de imagens com o Photoshop, Alexandre atua como consultor em diversas empresas no Brasil, auxiliando na capacitao de milhares de profissionais. Suas consultorias so realizadas in company ou por meio de cursos especiais organizados em todo territrio nacional. Sua formao inclui a participao em diversos cursos internacionais com especialistas como Frank Romano, Emanuel Infante, Miles Soutworth, Hal Heinderliter, David Blatiner, Bruce Fraser, David Biedny, Dan Margulis, Michael Riordan (RIT School of Printing), David Hunter (GATF), Richard Adans (GATF), Jack Davis, entre outros. Em 2005 e 2007, fez novas atualizaes em cursos nos EUA, dos quais participaram Deke McClelland, Dan Margulis, Jack Davis, Scott Kelby e Ben Willmore. Participou do Road Show de lanamento da Creative Suite 2 e 3 da Adobe no Brasil, que percorreu vrias capitais do pas. Reconhecido como o maior nome em Photoshop no Brasil e um dos maiores da Amrica Latina, Alexandre foi idealizador do Grupo PhotoPro e organizador do Photoshop Conference, que chega sexta edio em 2009.
A edio de imagens de alimentos segue inicialmente os passos tradicionais para se conseguir uma boa imagem, ou seja, devemos comear analisando a imagem, fazendo os ajustes mais genricos como a correo tonal, invaso de cores entre outros para somente a partir entrar em partes especficas, onde desenhamos mais contraste, brilhos e filtros. Outro ponto importante a ser trabalhado a saturao e invaso de cores presentes nas imagens, pois como estamos falando de alimento, estamos tambm falando de desejo, vontade... Por isso quando editando minhas imagens gosto de trabalhar com a saturao um pouco mais alta, assim chamo mais a ateno do observador, alm disso, quando necessrio tambm fao com que o amarelo seja a cor dominante, afinal, ela aumenta o apetite. Tudo isso nos leva a concluir que a edio de imagens de alimentos muito mais do que uma simples correo de curvas, levels ou brilho e contraste, necessrio analisar onde a imagem vai ser usada e qual seu objetivo, para assim trabalhar tambm a emoo envolvida no assunto e tornar a imagem mais eficar, no atoa que existe o ditado que diz que uma imagem vale mais do que mil palavras.
2009 PROIBIDA A REPRODUO PARCIAL OU TOTAL SEM AUTORIZAO POR ESCRITO DO AUTOR | ALEXANDRE KEESE | ALEKEESE@DTP.COM.BR
ADOBE PHOTOSHOP CS4 MEGA FUSES
DTP.COM.BR | PHOTOPRO.COM.BR | PHOTOSHOPCONFERENCE.COM.BR
22 22
INVASO DE CORES - COLOR CAST Vamos comear pela invaso de cores, termo tambm conhecido como Color Cast. Em muitos casos a simples adio de uma cor responsvel por criar uma sensao, por exemplo, quando analisamos a foto de um po de queijo ao lado de um cafezinho, basta eliminar o amarelo da foto e sua condio muda completamente. Por isso, tome muito cuidado ao editar suas imagens, principalmente quando usando recursos automticos com Auto Lelves ou Auto Colors, pois estes comandos esto preparados para eliminar invases de cores nas imagens, algo que acontece em muitas fotos, mas no em fotos de alimentos como o tema deste tutorial.
AJUSTE TONAL E SATURAO Voc vai perceber na imagem deste tutorial que a imagem possui pouco contraste e pouca saturao, como o contraste o mais grave vou comear o ajuste por ele.
PASSO 1 - AJUSTE TONAL Vamos comear o tratamento pela correo tonal, gosto muito de usar o comando Levels ou Curvas neste passo, mas na imagem em questo fiz os ajustes usando o comando Levels. Ele pode ser aberto pelo menu Image > Adjustmensts > Levels, em sua caixa de dilogo, usei as ferramentas de Conta-Gotas para corrigir as altas e baixas luzes e depois a invaso nos tons mdios.
Se necessrio, tambm pode ser feita a correo dos brilhos pelo sliders midtones.
PASSO 2 - TRABALHANDO A SATURAO Agora entre no menu Image > Adjustments > Hue/Saturation para abrir sua caixa de dilogo. Arraste o slider de saturao para 25%, desta forma a imagem ganha mais vida e as cores ficam mais intensas.
2009 PROIBIDA A REPRODUO PARCIAL OU TOTAL SEM AUTORIZAO POR ESCRITO DO AUTOR | ALEXANDRE KEESE | ALEKEESE@DTP.COM.BR
ADOBE PHOTOSHOP CS4 MEGA FUSES
DTP.COM.BR | PHOTOPRO.COM.BR | PHOTOSHOPCONFERENCE.COM.BR
23 23
Dependendo da necessidade da imagem, voc pode trabalhar em uma cor especfica clicando na aba Eidt e escolhendo entre as cores ciano, magenta, amarelo, vermelho, verde ou azul.
mais suaves e precisos, por outro lado ser necessrio passar mais vezes sobre o mesmo ponto quando decidir por algo mais forte. Pinte com a cor preta sobre as regies que deseja escurecer, como por exemplo, a borda da xcara, a lateral da torrada, sombras... Pressionando a tecla X voc pode alterar as cores do Background e Foreground e pintar sobre a imagem com a cor branca. Isso vai fazer com que as reas fiquem mais claras, gosto muito de intensificar as regies de brilho, enfatizar a luz... Se o ajuste foi muito forte, basta pressionar o X novamente para inverter as cores e suavizar o ponto desejado, super simples. Ao final, seu layer deve ter uma informao prxima da imagem a seguir, onde os tons de cinza 50% so transparntes na fuso, os tons escuros trabalham as baixas luzes e os tons escuros trabalham as baixas luzes.
PASSO 3 - NOVO LAYER Para mim este um dos passos mais importantes durante a edio de imagens de alimentos, pois com ele vamos desenhar mais volume na imagem destacando os produtos e direcionando o olhar do observador.
PASSO 5 - INSERINDO UMA COR Pelo menu Image > Adjustments > Photo Filter podemos inserir uma cor sobre a imagem para aumetar seu apelo.
Abra ento o painel Layers e clique na cone Create New Layer com a tecla Option/Alt pressionada, uma caixa de dilogo aberta permitindo que voc coloque o nome Brilho. Configure tambm o Blend Mode com a opo Overlay (Sobrepor) e ative a opo que vem logo abaixo para preencher o layer com a cor neutra conforme pode ser visto na imagem acima. PASSO 4 DESENHANDO O VOLUME Pressione a tecla D para resetar as cores de Foreground e Bachground para preto e branco, em seguida escolha a ferramenta de Pincel na caixa de ferramentas. Reduza a opacidade da ferramenta para 30%, desta forma os ajuste so
Voc pode escolher entre configuraes prontas disponveis pela aba Filter ou usar uma cor especfica clicando na amostra ao lado do nome Color. O Color Picker aberto e nele voc pode escolher praticamente qualquer opo, eu usei um amarelo ouro nesta imagem. O slider Density controla a intensidade do ajuste, quanto maior o valor, mais forte e quanto menor, mais suave, usei 43% para finalizar a imagem.
2009 PROIBIDA A REPRODUO PARCIAL OU TOTAL SEM AUTORIZAO POR ESCRITO DO AUTOR | ALEXANDRE KEESE | ALEKEESE@DTP.COM.BR
ADOBE PHOTOSHOP CS4 MEGA FUSES
DTP.COM.BR | PHOTOPRO.COM.BR | PHOTOSHOPCONFERENCE.COM.BR
24 24
CUIDADO COM A SATURAO Dependendo do ajuste que feito na imagem o resultado pode ficar um pouco saturado, agora imagine se a imagem j possui uma boa saturao, o resultado pode no ser o esperado. Durante esta dica, vou mostrar como aproveitar o melhor das duas opes, a saturao, rica em cores e o volume trazido pelo ajuste de luminosidade.
ANALISANDO O RESULTADO A imagem ganhou um contraste muito interessante, mas a saturao tambm foi intensificada matando bastante o volume, por isso vamos trabalhar com o Blend Mode. PASSO 2 - BLEND MODE Troque o Blend Mode de Normal para Luminosity, a imagem mantm a correo de luz e no altera a saturao.
ANALISANDO UM POUCO MAIS Os dois resultados so interessantes, mas infelizmente no podemos usar um pouco de um blend mode e um pouco do outro, sendo assim teremos que duplicar a imagem e fazer uma fuso com as duas opes. PASSO 1 - NOVO LAYER DE LEVELS Pelo painel Layers, clique no cone Add New Adjustment Layer e escolha a opo Levels. Na caixa de dilogo aberta, ajuste a luminosidade da imagem usando o histograma como referncia. PASSO 3 DUPLICANDO A IMAGEM SATURADA Volte o Blend Mode para normal e com a tecla de atalho Cmd+Opt+Shift+E (PC:Ctrl+Alt+Shift+E) voc vai criar um novo layer com a fuso abaixo. PASSO 4 - VOLTANDO O BLEND MODE Volte o Blend Mode do layer de ajuste para a opo Luminosity. PASSO 5 - FUSO ENTRE OS LAYERS Clique duas vezes ao lado do nome do layer com a imagem saturada para abrir as opes de Blending.
Voc vai notar que eu arrastei o sliders das baixas luzes alm do limite do histograma para ganhar mais contraste. Os meios tons tambm ficaram mais claros, j as altas luzes no receberam nenhum ajuste.
Com o Option/Alt pressionado, arraste a metade direita do tringulo preto superior para esquerda para revelar o volume da imagem que est por baixo. Clique em OK para fechar o comando. PASSO 6 - UNINDO AS CAMADAS Junte as camadas pelo menu Layers > Flatten Image. PASSO 6 - MAIS NITIDEZ Finalize o processo aplicando um filtro de nitidez. Eu gosto muito do Smart Sharpen, seus resultados so mais precisos evitando mais a criao de halos coloridos.
2009 PROIBIDA A REPRODUO PARCIAL OU TOTAL SEM AUTORIZAO POR ESCRITO DO AUTOR | ALEXANDRE KEESE | ALEKEESE@DTP.COM.BR
ADOBE PHOTOSHOP CS4 MEGA FUSES
DTP.COM.BR | PHOTOPRO.COM.BR | PHOTOSHOPCONFERENCE.COM.BR
25 25
SUPER NTIDO O Sharpen um dos meus filtros preferidos, ele pode ser aplicado mais de uma vez na mesma imagem com objetivos difererntes, que somandos tornam a imagem muito mais viva e ntida. PASSO 1 - CROP Mesmo sendo a nitidez o foco deste exerccio, o incio sempre o mesmo, vamos comear primeiro pelos ajustes mais genricos. Por isso o corte ideal o primeiro passo para destacar sua imagem, voc pode usar tanto a ferramenta de Crop, tecla de atalho C, como tambm a ferramenta Shape Tool > Grid, que permite aplicar a famosa regra dos teros e conseguir deixar sua imagem ainda mais atraente. PASSO 2 - AJUSTES TONAIS Fiz os ajustes tonais usando o comando Levels, tomando muito cuidade para com a saturao, como foi explicado no exerccio anterior. PASSO 3 - MAIS VOLUME Entre no menu Filter > Sharpen > UnSharp Mask e aplique um sharpen de profundidade usando os valores de 30 em Amount e 40 em Radius. PASSO 4 - SMART SHARPEN Agora usando o filtro Smart Sharpen vamos aumentar a nitidez da imagem usando valores altos no Amount e baixo no Radius. COMPARATIVO O filtro UnSharp Mask execelente e muito rpido, mas quando o assunto detalhes, nada se compara com os resultados que o filtro Smart Sharpen oferece. Ele foi inserido no PSCS2 e na verso CS3 ficou muito mais rpido, vale a pena testar. DICA ADICIONAL Se voc est usando o Photoshop CS3, os filtros podem ser aplicados de forma editvel usando o recuso Smart Filters pelo menu Filter.
A combinao de uma valor alto no Amount e baixo no Radius faz com que o filtro destaque pouco os encontros de tons presentes na imagem, dando uma sensao de mais volume.
2009 PROIBIDA A REPRODUO PARCIAL OU TOTAL SEM AUTORIZAO POR ESCRITO DO AUTOR | ALEXANDRE KEESE | ALEKEESE@DTP.COM.BR
ADOBE PHOTOSHOP CS4 MEGA FUSES
DTP.COM.BR | PHOTOPRO.COM.BR | PHOTOSHOPCONFERENCE.COM.BR
26 26
FUMAA COM UM CLIQUE Talvez essa seja a dica mais simples de todas, basta voc separar uma imagem de fumaa onde o fundo esteja preto. PASSO 1 - ARRASTANDO A IMAGEM O primeiro passo arrastar a imagem de fumaa com a ferramenta Move para cima da imagem. Pressionando a tecla Shift, ela posicionada no centro do arquivo.
UM BRILHO A MAIS Como j vimos at aqui, imagens de alimentos combinam muito bem com saturao e contraste, uma dica super legal duplicar a imagem e trocar o Blend Mode de Normal para Overlay ou Soft Light. As duas opes tornam os tons claros mais claros e os tons escuros mais escuros ao mesmo tempo que a saturao das cores intensificada, a nica diferena a intensidade, o Overlay mais forte enquanto o Soft Light mais suave. PASSO 1 - DUPLIQUE A IMAGEM Duplique a imagem usando a tecla de atalho Cmd+J (PC: Ctrl+J) se sua imagem possui somente um layer.
PASSO 2 - BLEND MODE Agora troque o Blend Mode de Normal para Screen pelo painel Layers. O fundo preto fica transparente deixando somente o contorno branco da fumaa visvel. Reduza a opacidade do layer para deixar a fumaa melhor inserida no contexto. PASSO 3 - AJUSTANDO A PROPORO Use o comando Free Transform, tecla de atalho Cmd+T (PC: Ctrl+T) para distorcer a imagem e ajustar sua proporo. AJUSTES FINOS Voc pode vrias tcnicas diferentes para melhorar o resultado final da fuso, entre elas: Usar mais de uma imagem. Duplicar a imagem e aplicar novas distores. Espelhar ou rotacionar a fumaa para que o observador no perceba que voc est trabalhando com a mesma referncia. Trabalhe com mscaras revelando locais e intensidades diferentes. Caso voc esteja no meio de uma fuso, use a combinao tudo+E ou seja todas as teclas de comando e a tecla E. PASSO 2 - BLEND MODE Troque o Blend Mode de Normal para Overlay ou Soft Light pelo painel layers, a escolha entre estas duas opes deve ser visual. PASSO 3 - OPACIDADE Ajuste a opacidade do layer para tornar o ajuste mais sutil. SHOW ADICIONAL Experimente desfocar o contedo do layer com o filtro Gaussian Blur, voc vai notar que uma nvoa muito show inserida no arquivo, tornando o visual muito mais atraente e apetitoso. Teste as mais diversas combinaes de valores, desde os baixos como 1, 2 at valores altos como 50, 60... Usando uma mscara voc pode reduzir ou localizar a ao do efeito, trabalhando de forma mais especfica.
2009 PROIBIDA A REPRODUO PARCIAL OU TOTAL SEM AUTORIZAO POR ESCRITO DO AUTOR | ALEXANDRE KEESE | ALEKEESE@DTP.COM.BR
ADOBE PHOTOSHOP CS4 MEGA FUSES
DTP.COM.BR | PHOTOPRO.COM.BR | PHOTOSHOPCONFERENCE.COM.BR
27 27
04
Conhecendo e dominando os Blend Modes do Photoshop
Alexandre Keese Editor das Revistas Desktop e Photoshop Pro Consultor Adobe Systems Brasil ACE - Adobe Certified Expert em Photoshop Autor do livro Adobe Photoshop CS3: Tratamento & Edio Profissional de Imagens
Especialista em tratamento e edio de imagens com o Photoshop, Alexandre atua como consultor em diversas empresas no Brasil, auxiliando na capacitao de milhares de profissionais. Suas consultorias so realizadas in company ou por meio de cursos especiais organizados em todo territrio nacional. Sua formao inclui a participao em diversos cursos internacionais com especialistas como Frank Romano, Emanuel Infante, Miles Soutworth, Hal Heinderliter, David Blatiner, Bruce Fraser, David Biedny, Dan Margulis, Michael Riordan (RIT School of Printing), David Hunter (GATF), Richard Adans (GATF), Jack Davis, entre outros. Em 2005 e 2007, fez novas atualizaes em cursos nos EUA, dos quais participaram Deke McClelland, Dan Margulis, Jack Davis, Scott Kelby e Ben Willmore. Participou do Road Show de lanamento da Creative Suite 2 e 3 da Adobe no Brasil, que percorreu vrias capitais do pas. Reconhecido como o maior nome em Photoshop no Brasil e um dos maiores da Amrica Latina, Alexandre foi idealizador do Grupo PhotoPro e organizador do Photoshop Conference, que chega sexta edio em 2009.
COMPREENDENDO OS BLEND MODES Os Blend Modes, ou modos de mesclagem em portugus, selecionados por diversos locais do Photoshop, controla como os pixels na imagem so afetados por uma ferramenta de pintura, de edio ou mesmo por pixels de outros layers. AO & REAO Devemos pensar na seguinte relao ao visualizar o efeito de um Blend Mode / modo de mesclagem: A cor base a cor original da imagem. A cor de Blend ou mesclagem a cor que est sendo aplicada com a ferramenta de pintura, de edio ou no layer. A cor resultante a 1 cor que resulta da unio entre os dois elementos.
2
mais precisa o Blend Mode / Modo de Mesclagem desejado. Vale destacar que este recurso muito mais do que uma ferramenta criativa, mas tambm uma ferramenta produtiva. CORES NEUTRAS Como mencionado, cada um dos grupos de Blend Modes / Modos de Mesclagem possui uma cor neutra. Abaixo segue a relao de cada um deles quando disponvel. GRUPO 1 No possui nenhum cor neutra
GRUPOS Visualmente existe uma organizao dos diferentes Blend Modes / Modos de Mesclagem em grupos, formando assim seis conjuntos diferentes. Cada conjunto foi criado a partir de uma caracterstica em comum, esta define o comportamento de um layer sobre outro e tambm qual sua cor neutra, permitindo que o usurio possa escolher de forma
GRUPO 2 Cor neutra: BRANCO
GRUPO 3 Cor neutra: PRETO
2009 PROIBIDA A REPRODUO PARCIAL OU TOTAL SEM AUTORIZAO POR ESCRITO DO AUTOR | ALEXANDRE KEESE | ALEKEESE@DTP.COM.BR
ADOBE PHOTOSHOP CS4 MEGA FUSES
DTP.COM.BR | PHOTOPRO.COM.BR | PHOTOSHOPCONFERENCE.COM.BR
28 28
GRUPO 4 Cor neutra: CINZA - K 50%
MULTIPLY / MULTIPLICAR Examina as informaes de cor em cada canal e multiplica a cor bsica pela cor de mesclagem. A cor resultante sempre mais escura. Ao pintar com uma cor que no seja preto ou branco, as pinceladas sucessivas de uma ferramenta de pintura produzem cores progressivamente mais escuras. COLOR BURN / SUPEREXPOSIO DE CORES Examina as informaes de cor em cada canal e escurece a cor bsica para refletir a cor de mesclagem, aumentando o contraste. LINEAR BURN / SUPEREXPOSIO LINEAR Examina as informaes de cor em cada canal e escurece a cor bsica para refletir a cor de mesclagem, diminuindo o brilho.
GRUPO 5 Cor neutra: PRETO
GRUPO 6 No possui nenhum cor neutra
LIGHTEN / CLAREAR Examina as informaes de cor em cada canal e seleciona a cor bsica ou de mesclagem (a que for mais clara) como cor resultante. Os pixels mais escuros que a cor de mesclagem so substitudos e os mais claros no so alterados. SCREEN / DIVIDIR Examina as informaes de cor em cada canal e multiplica o inverso das cores de mesclagem e bsica. A cor resultante sempre mais clara. Color Dodge / Subexposio de Cores Examina as informaes de cor em cada canal e clareia a cor bsica para refletir a cor de mesclagem, diminuindo o contraste. LINEAR DODGE / SUBEXPOSIO LINEAR Examina as informaes de cor em cada canal e clareia a cor bsica para refletir a cor de mesclagem, aumentando o brilho. OVERLAY / SOBREPOR Multiplica ou divide as cores, dependendo da cor bsica. Padres ou cores se sobrepem aos pixels existentes, preservando os realces e as sombras da cor bsica. A cor bsica no substituda e sim misturada com a cor de mesclagem, para refletir a luminosidade ou a sombra da cor original. SOFT LIGHT / LUZ INDIRETA Escurece ou clareia as cores, dependendo da cor de mesclagem. O efeito semelhante ao de iluminar a imagem com uma luz de spot difusa. HARD LIGHT / LUZ DIRETA Multiplica ou divide as cores, dependendo da cor de mesclagem. O efeito semelhante ao de iluminar a imagem com uma luz de spot direta. VIVID LIGHT / LUZ BRILHANTE Superexpe ou subexpe as cores, aumentando ou diminuindo o contraste, dependendo da cor de mesclagem. Se a cor de mesclagem (origem da luz) for mais clara que 50% cinza, a imagem ser clareada pela diminuio de contraste. Se a cor de mesclagem for mais escura que 50% cinza, a ima-
COMO FUNCIONA CADA UM DELES Cada opo de Blend Modes / Modos de Mesclagem possui um comportamente, acompanhe a seguir a descrio de cada um deles. NORMAL Edita / pinta cada pixel com a nova cor. o modo padro. DISSOLVE / DISSOLVER Edita ou pinta cada pixel para transform-lo na cor resultante. Entretanto, a cor resultante uma substituio aleatria dos pixels pela cor bsica ou de mesclagem, dependendo da opacidade na localizao de qualquer pixel. BEHIND / ATRS Edita ou pinta apenas a parte com transparncia de uma camada. Esse modo funciona apenas em camadas com a opo Bloquear Transparncia desativada e o efeito semelhante ao de pintar no verso de reas com transparncia em uma folha de acetato. CLEAR / APAGAR Edita ou pinta cada pixel e o torna transparente. Esse modo est disponvel apenas para algumas ferramentas. necessrio estar em uma camada com a opo Preserve Transarency / Bloquear Transparncia desativada para usar esse modo. DARKEN / ESCURECER Examina as informaes de cor em cada canal e seleciona a cor bsica ou de mesclagem (a que for mais escura) como cor resultante. Os pixels mais claros que a cor de mesclagem so substitudos e os mais escuros no so alterados.
2009 PROIBIDA A REPRODUO PARCIAL OU TOTAL SEM AUTORIZAO POR ESCRITO DO AUTOR | ALEXANDRE KEESE | ALEKEESE@DTP.COM.BR
ADOBE PHOTOSHOP CS4 MEGA FUSES
DTP.COM.BR | PHOTOPRO.COM.BR | PHOTOSHOPCONFERENCE.COM.BR
29 29
gem ser escurecida pelo aumento de contraste. LINEAR LIGHT / LUZ LINEAR Superexpe ou subexpe as cores, aumentando ou diminuindo o brilho, dependendo da cor de mesclagem. Se a cor de mesclagem (origem da luz) for mais clara que 50% cinza, a imagem ser clareada pelo aumento de brilho. Se a cor de mesclagem for mais escura que 50% cinza, a imagem ser escurecida pela diminuio de brilho. PIN LIGHT / LUZ DO PINO Substitui as cores, dependendo da cor de mesclagem. Se a cor de mesclagem (origem da luz) for mais clara que 50% cinza, os pixels mais escuros que a cor de mesclagem so substitudos e os mais claros no so alterados. Se a cor de mesclagem for mais escura que 50% cinza, os pixels mais claros que a cor de mesclagem so substitudos e os mais escuros no so alterados. Isso importante ao adicionar efeitos especiais a uma imagem. DIFFERENCE / DIFERENA Examina as informaes de cor em cada canal e subtrai a cor de mesclagem da cor bsica ou a cor bsica da cor de mesclagem, dependendo de qual tiver brilho maior. EXCLUSION / EXCLUSO Cria um efeito semelhante, mas de menor contraste que o do modo Diferena. Mesclar com branco inverte os valores da cor bsica. Mesclar com preto no produz alteraes. HUE / MATIZ Cria uma cor resultante com a luminosidade e a saturao da cor bsica e com o matiz da cor de mesclagem. SATURATION / SATURAO Cria uma cor resultante com a luminosidade e o matiz da cor bsica e com a saturao da cor de mesclagem. COLOR / COR Cria uma cor resultante com a luminosidade da cor bsica e com o matiz e a saturao da cor de mesclagem. LUMINOSITY / LUMINOSIDADE Cria uma cor resultante com o matiz e a saturao da cor bsica e com a luminosidade da cor de mesclagem. Esse modo cria um efeito inverso ao efeito do modo Cor. FILL X OPACITY Muitas vezes a opo de Fill responsvel pelo preenchimento e Opacity responsvel pela opacidade podem ser confundidas, saber a diferena entre estas duas funes muito importante para quem usa o Photoshop. As opes de opacidade e preenchimento do layer determinam como seus pixels interagem
com os pixels de outros layers, porm cada uma delas trabalha de forma independente. DEFININDO A OPACIDADE / OPACITY A opacidade da camada determina em qual grau deve revelar o layer abaixo dele. Um layer com 1% de opacidade aparece quase transparente, enquanto um com 100% de opacidade aparece completamente opaco. No exemplo a seguir, note que a opacidade do layer foi reduzida para 50%, interferindo no contedo do layer e no efeito aplicado.
OBSERVAO: No possvel alterar a opacidade do Background ou de um layer bloqueado. DEFININDO O PREENCHIMENTO / FILL Alm de definir a opacidade de um layer, que afeta qualquer estilo e Blend Mode aplicados a ele, voc pode especificar uma opacidade de preenchimento para os layer. A opacidade de preenchimento afeta os pixels pintados em um layer ou as formas desenhadas sem afetar a opacidade de quaisquer efeitos / Layer effect que tenham sido aplicados a ele.
No exemplo abaixo, note que a opacidade do preenchimento do layer foi reduzida para 0%, interferindo somente no contedo e no no efeito aplicado ao mesmo.
2009 PROIBIDA A REPRODUO PARCIAL OU TOTAL SEM AUTORIZAO POR ESCRITO DO AUTOR | ALEXANDRE KEESE | ALEKEESE@DTP.COM.BR
ADOBE PHOTOSHOP CS4 MEGA FUSES
DTP.COM.BR | PHOTOPRO.COM.BR | PHOTOSHOPCONFERENCE.COM.BR
30 30
PELE PERFEITA Durante este tutorial eu vou apresentar uma soluo muito efeciente para o retoque de imagens de pessoas, o foco ser a edio profissional da pele em duas situaes diferentes, primeiro trabalhando com uma pessoa mais jovem e depois uma possoa na melhor idade. A diferena entre elas ser somente a intensidade com que a edio feito, determinando valores um pouco diferentes, afinal, uma pessoa de mais idade possui marcas que fazem parte da sua expresso. PELE MAIS JOVEM Vamos comear trabalhando com a foto de uma modelo mais jovem, onde a pele deve ser mais suave. Por outro lado, a suavidade no pode ser to forte que elimine ou descaracterize a textura da pele, por isso durante este tutorial vamos eliminar as marcas mais fortes, mas a textura vai ser preservada e em alguns casos at enfatizando um pouco. PASSO 1 - DUPLICANDO O LAYER A primeira coisa a ser feita duplicar a imagem usando a tecla de atalho Cmd+J (PC: Ctrl+J). Troque o nome do layer para retoque digital.
PASSO 2 - AJUSTES TONAIS Usando a sua ferramenta de ajuste preferida, faa os ajustes tonais para a foto ficar com uma boa relao de brilho e contraste, se necessrio voc deve tambm corrigir os tons de pele. Eu gosto muito de usar o comando Cuves / Curvas neste momento.
PASSO 3 - CARIMBO, HEALING E PATCH Agora vamos entrar na parte mais trabalhosa de todo processo, com as ferramentas de Carimbo, Healing e Patch Tool voc deve eliminar as marcas mais fortes presentes na pele como espinhas, manchas, cabelos perdidos pela face, pontos de distrao... Mas cuidado para no eliminar traos fundamentais que fazem parte do perfil da modelo, como as marcas ao redor dos olhos, boca, cicatrizes e at mesmo pintas. OBSERVAO Em alguns casos, o cliente vai pedir para eliminar as marcas do olhos, cicatrizes e as pintas, por isso fique atento ao gosto do cliente, pois ser ele quem vai pagar a conta.
2009 PROIBIDA A REPRODUO PARCIAL OU TOTAL SEM AUTORIZAO POR ESCRITO DO AUTOR | ALEXANDRE KEESE | ALEKEESE@DTP.COM.BR
Foto: Alexandre Keese | Agradecimentos : Brasilio Wille | Modelo Camila Farinhaki
ADOBE PHOTOSHOP CS4 MEGA FUSES
DTP.COM.BR | PHOTOPRO.COM.BR | PHOTOSHOPCONFERENCE.COM.BR
31 31
PASSO 4 - LIQUIFY Uma vez que todos os ajustes esto prontos e a pele est boa, vamos trabalhar nos traos da face, mas muito cuidado para no descaracterizar a pessoa, no queremos nenhum ser de outro planeta, e sim um trao mais suave. Existem alguns ajustes que podem ser usados como quase que como uma regra durante a edio profissional com o Liquify, entre eles: DEIXAR OS OLHOS MAIS ABERTOS: em aproximadamente 90% das imagens eu uso este recuso, pois o observador sempre comea a leitura da imagem pelos olhos. REDUZIR O TAMANHO DO NARIZ: reduzir o tamanho do nariz uma atitude bastante positiva. ORELHAS MENOS EVIDENTE: quanto aparecer uma orelha, trabalhe o contorno para que ele fique mais suave, no deixando seu traado muito distante ou aberto, reduzir um pouco sua proporo uma boa dica. TRABALHAR O CONTORNO DOS LBIOS: depende muito da modelo, mas em vrio casos procuro deixar um traado mais suave, hora ampliando um pouco, hora reduzindo. TRAOS DO CORPO: quando trabalhando com uma imagem de corpo inteiro, uso ajustes muito suaves para criar um contorno do corpo mais atraente.
OBSERVAES Mais uma vez cuidado com o excesso, muito comum encontrar imagens onde os ajustes foram feitos com muito intensidade e por isso no formam um traado to bonito, vale a pena pedir a opinio de outra pessoa, pois as vezes voc pode se acostumar com a situao. PASSO 5 - DUPLIQUE TUDO Usando a tecla de atalho Cmd+Otp+Shift+E (PC:Ctrl+Alt+Shift+E) voc cria um novo layer com todos os ajustes que foram feitos at aqui. PASSO 6 - CONVERTENDO PARA SMART FILTER Entre no menu Filter > Convert for Smart Filter, desta forma os valores podem ser editados a qualquer instante, porm esse recuso somente funciona a partir da verso CS3. Em seguida duplique o layer e colque os nomes: Smart Filter para o layer abaixo e Surface Blur no layer acima.
2009 PROIBIDA A REPRODUO PARCIAL OU TOTAL SEM AUTORIZAO POR ESCRITO DO AUTOR | ALEXANDRE KEESE | ALEKEESE@DTP.COM.BR
ADOBE PHOTOSHOP CS4 MEGA FUSES
DTP.COM.BR | PHOTOPRO.COM.BR | PHOTOSHOPCONFERENCE.COM.BR
32 32
PHOTOSHOP CS2 Se voc est usando o PSCS2 ou anterior, deve ter dois layers seguindo o mesmo cretrio dos nomes acima. PASSO 7 - SMART SHARPEN Selecione a layer Smart Sharpen e aplique o filtro Smart Sharpen pelo menu Filter > Sharpen Smart Sharpen com valores altos, nas opo Remove escolha Lens Blur para tornar o filtro mais eficiente. PASSO 8 - SURFACE BLUR Selecione o layer Surface Blur, que deve estar acima do layer de sharpen e aplique o filtro Surface Blur, desta forma a pele suavisada, tornando a imagem praticamente irreconhecvel. Como estou trabalhando com uma imagem bastante grande, usei valores altos: 20 para Radius e 30 para Threshold.
PASSO 9 - OPACIDADE Reduza a opacidade at encontrar uma transio suave, importante tambm deixar a textura da pele original aparecer, pois ela responsvel pela veracidade da imagem final. PASSO 10 - MSCARA Coloque uma mscara no layer Surface Blur clicando no cone Add Layer Mask na parte inferior do painel Layers, em seguida, usando a ferramenta de pincel voc deve pintar com a cor preto sobre as reas onde a imagem deve ter detalhes mais fortes, como os olhos, cabelos, lbios, jias... PASSO 11 - JUNTE OS LAYERS Agora basta juntar os layers usando o comando Flatten Image e est pronto. TRABALHANDO COM MODELOS NA MELHOR IDADE A mesma tcnica vlida para pessoas mais com mais idade, onde a pele possui traos mais fortes e marcas com mais evidncia. A nica observao neste caso est na suavisao e no eliminao dos traos explicada no passo 3 que pode ser substituda pelos passos abaixo. PASSO 1 - NOVO LAYER Crie um novo layer com e com a ferramenta de Carimbo, Healing e Patch Tool voc vai corrigir todos os traos e marcas presentes na face. PASSO 2 - BLEND MODE E OPACIDADE Troque o blend Mode de Normal para Lighten e reduza a opacidade para 50%, assim os traos originais so amenizados e no eliminados garantindo naturalidade.
2009 PROIBIDA A REPRODUO PARCIAL OU TOTAL SEM AUTORIZAO POR ESCRITO DO AUTOR | ALEXANDRE KEESE | ALEKEESE@DTP.COM.BR
ADOBE PHOTOSHOP CS4 MEGA FUSES
DTP.COM.BR | PHOTOPRO.COM.BR | PHOTOSHOPCONFERENCE.COM.BR
33 33
MAIS GLAMOUR A edio de imagens de pessoas combina muito bem com efeitos, que tem o objetivo de trazer mais glamour a imagem, a seguir vou apresentar um efeito muito simples que pode ser aplicado at mesmo com a ajuda de um action. Como qualquer efeito, ele deve ser aplicado aps todos os ajustes necessrios serem feitos, por exemplo, tirar espinhas, marcas, ajustes tonais... PASSO 1 - SELEO DO VERMELHO Com sua imagem aberta, pressione a tecla de atalho Cmd+Opt+1 (PC: Ctrl+Alt+1) para carregar a seleo do canal vermelho. PASSO 2 - CRIANDO UM LAYER COM OS HIGHLIGHTS Crie um novo layer com a informao selecionada usando a tecla de atalho Cmd+J (PC: Ctrl+J). Troque o nome do layer para Altas Luzes clicando duas vezes em seu nome. PASSO 3 - CARREGANDO A SELEO Repita o passo 1 para carregar mais uma vez a seleo do canal vermelho. PASSO 4 - INVERTA A SELEO Entre no menu Select e escolha a opo Inverse para inverter a seleo, desta forma capturamos todas as reas escuras da imagem. PASSO 5 - NOVO LAYER COM OS SHADOWS Agora vamos criar um novo layer com sando a tecla de atalho Cmd+J (PC: Ctrl+J). Troque o nome do Layer para Baixas Luzes.
PASSO 6 - BLEND MODES E OPACIDADE Selecione o layer Altas luzes e troque seu Blend Mode de Normal para Screen, em seguida reduza a opacidade para 50%. A seguir selecione o layer Baixas Luzes, troque seu Blend Mode para Multiply e reduza a opacidade para 30%.
AJUSTES FINOS Dependendo da imagem, voc pode alterar o opacidade afim de intensificar ou suavisar o filtro.
2009 PROIBIDA A REPRODUO PARCIAL OU TOTAL SEM AUTORIZAO POR ESCRITO DO AUTOR | ALEXANDRE KEESE | ALEKEESE@DTP.COM.BR
ADOBE PHOTOSHOP CS4 MEGA FUSES
DTP.COM.BR | PHOTOPRO.COM.BR | PHOTOSHOPCONFERENCE.COM.BR
34 34
05
Idias geniais para publicittios
Alexandre Keese Editor das Revistas Desktop e Photoshop Pro Consultor Adobe Systems Brasil ACE - Adobe Certified Expert em Photoshop Autor do livro Adobe Photoshop CS3: Tratamento & Edio Profissional de Imagens
Especialista em tratamento e edio de imagens com o Photoshop, Alexandre atua como consultor em diversas empresas no Brasil, auxiliando na capacitao de milhares de profissionais. Suas consultorias so realizadas in company ou por meio de cursos especiais organizados em todo territrio nacional. Sua formao inclui a participao em diversos cursos internacionais com especialistas como Frank Romano, Emanuel Infante, Miles Soutworth, Hal Heinderliter, David Blatiner, Bruce Fraser, David Biedny, Dan Margulis, Michael Riordan (RIT School of Printing), David Hunter (GATF), Richard Adans (GATF), Jack Davis, entre outros. Em 2005 e 2007, fez novas atualizaes em cursos nos EUA, dos quais participaram Deke McClelland, Dan Margulis, Jack Davis, Scott Kelby e Ben Willmore. Participou do Road Show de lanamento da Creative Suite 2 e 3 da Adobe no Brasil, que percorreu vrias capitais do pas. Reconhecido como o maior nome em Photoshop no Brasil e um dos maiores da Amrica Latina, Alexandre foi idealizador do Grupo PhotoPro e organizador do Photoshop Conference, que chega sexta edio em 2009.
A cada dia que passa somos cobrados por mais produtividade, trabalhos melhores... Tudo isso em um espao de tempo que parace cada vez menor. Muitas vezes tenho impresso que j estou trabalhando no limite, e quando analiso o prximo ms estou com uma carga ainda maior. Para tentar melhorar tal situao, comecei a buscar solues simples e eficazes que pudessem ser de grande ajuda par meu dia-a-dia, tornando-o mais produtivo. Sendo assim, algumas das solues que vou apresentar a seguir usam alguns quesitos que considero muito importante para meu trabalho, entre elas: Dicas importantes sobre o processo de fuso, so os pequenos detalhes como uma sombra colocada corretamente sob um produto, sua cor, proporo entre outras que tornam a fuso mais precisa e agradvel para meu cliente final. Brincando um pouco com cores, criando harmonia para o design. Formas de destacar o produto, chamando a ateno do observador para onde quero, evitando que o mesmo se disperce. Dicas e truques para simular grandes produes que podem ser feitas em muito pouco tempo e garantem timos resultados. Efeitos diversos, entre eles vou destacar aqui a Lomografia que produz resultados bastante atuais, alm de muito atraentes. Ou seja, um conjunto de fatores que podem ser usados individualmente ou de forma combinada para garantir o mximo em suas produes.
2009 PROIBIDA A REPRODUO PARCIAL OU TOTAL SEM AUTORIZAO POR ESCRITO DO AUTOR | ALEXANDRE KEESE | ALEKEESE@DTP.COM.BR
ADOBE PHOTOSHOP CS4 MEGA FUSES
DTP.COM.BR | PHOTOPRO.COM.BR | PHOTOSHOPCONFERENCE.COM.BR
35 35
LOMOGRAFIA, SIMPLESMENTE INCRVEL
A Lomografia teve origem na antiga Unio Sovitica, por volta de 1982, quando um general russo ordenou que se fabricassem cmaras pequenas, robustas e fceis de usar, para que todos os soviticos pudessem registrar momentos do seu quotidiano e fazer propaganda do regime Comunista, ento no poder. Mas a lomomania propriamente dita comea em Praga, em 1991, ano em que dois jovens vienenses, de frias na capital da Repblica Checa, descobrem a cmara Lomo Compact Automat, ou LC-A (para os ntimos). Deslumbrados com a qualidade das imagens - focadas e desfocadas - que obtiveram, deram origem ao movimento de recuperao e produo destas pequenas caixinhas de surpresas. E o movimento estendeu-se para o mundo inteiro. As lomografias so de todos, e servem o propsito de partilhar experincias e escrever Histria por imagens. Mas, como obter tal resultado usando as novas cmeras e nosso maravilhoso Photoshop? isso que voc vai descobrir neste tutorial. ESCOLHENDO SUA IMAGEM Escolha uma imagem com um tema antigo; isto ir dar um ar mais realista para nossa manipulao. Porm, vale destacar que fiz o mesmo processo em imagens com temas modernos e o efeito ficou muito impressionante.
CAPTURANDO UM TOM PRETO Com a ferramenta de Conta-gotas, clique na rea mais escura da imagem, normalmente uma rea de sombra, para encontrar uma cor preta, que ser aplicada sobre a imagem.
AUMENTANDO O CONTRASTE Pela paleta Layers / Camadas, crie um novo layer de ajuste com o comando Curves / Curvas. Na caixa de dilogo aberta, vamos criar a famosa curva S, que aumenta o contraste presente na imagem. Note, pela imagem a seguir, que coloquei dois pontos bem prximos do centro com o objetivo de enfatizar um maior contraste.
Observao Eu poderia escolher uma cor preta pela paleta do Color Picker, porm, importante destacar que esta no vai trazer o Color Cast da imagem, ou seja, a invaso real do preto. Por isso, decidi pela opo acima de, realmente, escolher essa referncia na prpria imagem e descobrir a invaso de cores presente no preto. NOVO LAYER PRETO Agora, crie um novo layer pela paleta Layers e preencha com a cor preta capturada no passo
2009 PROIBIDA A REPRODUO PARCIAL OU TOTAL SEM AUTORIZAO POR ESCRITO DO AUTOR | ALEXANDRE KEESE | ALEKEESE@DTP.COM.BR
ADOBE PHOTOSHOP CS4 MEGA FUSES
DTP.COM.BR | PHOTOPRO.COM.BR | PHOTOSHOPCONFERENCE.COM.BR
36 36
anterior, usando as teclas de atalho Cmd + Delete (Mac) / Ctrl + Delete (PC). Em seguida, troque o Blend Mode do Layer de Normal para Hue / Matiz e reduza sua opacidade para 40%.
Importante Os valores do Amount e, principalmente, do Radius, vo variar bastante dependendo da resoluo de sua imagem. Neste tutorial estou usando os valores para uma imagem com 4222 x 2815 pixels de largura e altura, respectivamente, porm, para imagens com baixa resoluo, meu setup seria algo prximo a 50 para Amount, 50 pixels para Radius. Portanto, experimente! SUAVIZANDO O FILTRO Logo aps aplicao do filtro de USM, entre no menu Edit > Fade e escolha a opo Luminosity pelo Mode.
UNINDO AS CAMADAS Vamos juntar todas as camadas de nossa imagem usando a tecla de atalho Shift + Cmd + E (Mac) / Shift + Ctrl + E (PC) - ou usando o comando Flatten Image do menu Layers.
AUMENTANDO O CONTRASTE Aumente bastante o contraste da imagem usando o filtro UnSharp Mask presente no menu Filter > Sharpen > UnSharp Mask, utilizando os valores de 50 para Amount, 200 pixels para Radius e zero para Theshold. Menu Filtro > Nitidez > / Mscara de Nitidez.
CONCLUSO DO QUE FOI FEITO AT AQUI A primeira parte da dica est pronta, agora, podemos ir em frente e adicionar uma moldura para escurecer as bordas das imagens e, assim, reproduzir o efeito de forma ainda mais fiel.
CRIANDO SUA MOLDURA Continuando o efeito de lomografia, vamos agora criar uma moldura mais escura em nossa imagem. Para tanto, necessrio selecionar todo o interior da imagem com a ferramenta de seleo elptica, conforme mostra a imagem.
2009 PROIBIDA A REPRODUO PARCIAL OU TOTAL SEM AUTORIZAO POR ESCRITO DO AUTOR | ALEXANDRE KEESE | ALEKEESE@DTP.COM.BR
ADOBE PHOTOSHOP CS4 MEGA FUSES
DTP.COM.BR | PHOTOPRO.COM.BR | PHOTOSHOPCONFERENCE.COM.BR
37 37
Em seguida, inverta a seleo pelo menu Select > Inverse / Seleo > Inverter.
SUAVIDADE Pelo menu Select, use o comando Feather / Difuso com um valor bastante alto para suavizar a seleo. Para esta imagem, usei 250 pixels. Mais uma vez, vou destacar que minha imagem est com alta resoluo; para imagens menores, valores como 50 pixels so suficientes.
DESFOCANDO AS BORDAS Ainda com a seleo ativa, entre no menu Filter > Blur > Lens Blur e use o setup da imagem abaixo para desfocar um pouco as bordas. Esse efeito responsvel pelo toque final em sua imagem. Menu Filtro > Desfoque > Desfoque de lente. Pronto
ESCURECENDO A IMAGEM Pelo menu Image > Adjust > Levels, escurea a imagem reduzindo o valor de meio tom de 1 para 0.45 e clique em OK. Menu Imagem > Ajustes > Nveis.
PRONTO Agora nosso arquivo est pronto. Compare a imagem original e a final para ver como o efeito impressionante. Se quiser, tambm pode desenvolver um action para a aplicao do mesmo efeito em diversas imagens e, assim, obter uma super produtividade em seu dia-a-dia. At a prxima.
2009 PROIBIDA A REPRODUO PARCIAL OU TOTAL SEM AUTORIZAO POR ESCRITO DO AUTOR | ALEXANDRE KEESE | ALEKEESE@DTP.COM.BR
ADOBE PHOTOSHOP CS4 MEGA FUSES
DTP.COM.BR | PHOTOPRO.COM.BR | PHOTOSHOPCONFERENCE.COM.BR
38 38
REFLEXO E SOMBRA muito comum comear uma produo com apenas a imagem do produto, e muitas vezes este vem como se estivesse voando, sem qualquer informao de sombra ou reflexo. Vou apresentar nesta dica como acomodar seu produto de forma convincente. PASSO 01 - CRIANDO SEU ARQUIVO Crie um novo documento com a proporo do seu anncio. Neste caso usei 18cm na altura e 12cm de largura.
PASSO 04 - INVERTENDO A IMAGEM Vamos usar o comando de Free Transform para espelhar o produto na vertical, para tanto, use Cmd + T (Mac) ou Ctrl + T (PC) para ativ-lo. Coloque o ponto de ancora na parte inferior e clique com o boto direito para abrir o menu contextual, nele voc deve escolher a opo Flip Vertical.
PASSO 02 - IMPORTANDO SUA IMAGEM Com a imagem do produto aberta e previamente cortada, selecione a ferramenta Move / Mover e arraste-a para nosso novo documento com a tecla Shift pressionada.
PASSO 05 - SUAVIZANDO O REFLEXO Crie uma nova mscara pela paleta Layers clicando no cone Add Layer Mask.
PASSO 03 - DUPLICANDO O LAYER Duplique o layer do produto com a tecla de atalho Cmd + J (Mac) ou Ctrl + J (PC). Em seguida arraste-o para baixo, pois ele ser nosso reflexo.
Em seguida, passe um degrad do preto para o branco, de baixo para cima, para suavizar o reflexo. PASSO 06 - CRIANDO UM SOMBRA Sempre que voc criar um reflexo, importante tambm criar um sombra, este aquele pequeno detalhe que faz muita diferena.
Crie ento um novo layer com o nome sombra e posicione o mesmo entre o produto e o reflexo.
2009 PROIBIDA A REPRODUO PARCIAL OU TOTAL SEM AUTORIZAO POR ESCRITO DO AUTOR | ALEXANDRE KEESE | ALEKEESE@DTP.COM.BR
ADOBE PHOTOSHOP CS4 MEGA FUSES
DTP.COM.BR | PHOTOPRO.COM.BR | PHOTOSHOPCONFERENCE.COM.BR
39 39
Com a ferramenta de seleo, crie um quadrado ou um crculo sob o produto e preencha o mesmo com a cor preta. PASSO 07 - SUAVIZANDO A SOMBRA Pelo menu Filter > Blur > Gaussian Blur, suavize a sombra usando 3 pixels.
SOMBRA E REFLEXO 2 Existem situaes onde seus produtos no esto posicionadas de frente ou mesmo possuem planos diferentes, como veremos a seguir no exemplo das guas. PASSO 01 - ANALISANDO O PRODUTO Note na imagem que devido a posio da tampinha em relao a garrafa, vamos ter problemas para criar o reflexo de uma s vez.
Tire a visualizao e coloque novamente para comparar o quanto visualmente este processo importante. Sendo assim, nossa nica opo fazer o reflexo de cada um dos produtos por vez. PASSO 02 - DUPLICANDO O LAYER Duplique o layer do produto e posicione o mesmo por baixo do original, pois ser nosso reflexo. PASSO 8 - AJUSTES FINOS bem provvel que sua sombra no fique perfeita logo de primeira, neste caso voc pode usar o comando Free Transform para reduzir e reposicion-la. PASSO 9 - COLOCANDO OS TEXTOS Insira os textos e seu anncio est pronto!
PASSO 03 - INVERTENDO A IMAGEM Use o comando Free Transform para espelhar o produto na vertical. Coloque o ponto de ancora na parte inferior e clique com o boto direito para abrir o menu contextual, nele voc deve escolher a opo Flip Vertical.
2009 PROIBIDA A REPRODUO PARCIAL OU TOTAL SEM AUTORIZAO POR ESCRITO DO AUTOR | ALEXANDRE KEESE | ALEKEESE@DTP.COM.BR
ADOBE PHOTOSHOP CS4 MEGA FUSES
DTP.COM.BR | PHOTOPRO.COM.BR | PHOTOSHOPCONFERENCE.COM.BR
40 40
LAYER COMPS Uma das grandes novidades inserido no Photoshop CS que ganha ainda mais notoriedade e novas funcionalidades a cada nova verso do aplicativo o Layer Comp ou Composies de Camadas que vem de encontro com a necessidade dos mais diversos usurios que criam vrias composies de um layout de pgina para mostrar aos clientes. Usando composies de camada, vrias verses de um layout podem ser criadas, gerenciadas e visualizadas em um mesmo arquivo do Photoshop ou do ImageReady (RGB). A PALETA LAYER COMP Uma composio de camada um instantneo de um estado da paleta Camadas. As composies registram trs tipos de opes de camada: Visibilidade da camada, ou seja, se uma camada da paleta Camadas est visvel ou oculta Posio da camada no documento Aparncia da camada, ou seja, se um estilo de camada est aplicado camada Crie uma composio fazendo alteraes nas camadas do documento e atualizando a composio na paleta Composies de Camada. Para visualizar composies, aplique-as no documento. Escolha Janela > Composies de Camada para mostrar a paleta.
Clique no boto Criar Nova Composio de Camada na parte inferior da paleta Composies de Camada. A nova composio ter como base o estado atual das camadas na paleta Camadas. Para duplicar uma composio, selecione-a na paleta Composies de Camada e escolha Duplicar Composio no menu da paleta Composies de Camada ou arraste a composio para o boto Nova Composio.
2. Na caixa de dilogo Nova Composio de Camada, atribua um nome composio, inclua comentrios descritivos e escolha as opes a serem aplicadas nas camadas: Visibilidade (o padro ativada), Posio e Aparncia. Clique em OK. Observe que as novas composies mantm as opes escolhidas na anterior, para que no seja necessrio passar pelas opes novamente se a sua inteno for deix-las idnticas. 3. Para alterar as opes da composio, selecione Opes de Composio de Camada no menu da paleta ou clique duas vezes na composio que ser alterada (no clique duas vezes no nome da composio porque assim ser possvel alterar apenas o nome). Conforme as alteraes so feitas, clique periodicamente no boto Atualizar Composio de Camada na parte inferior da paleta Composies (verifique se a composio que deve ser atualizada est selecionada). VISUALIZANDO COMPOSIES DE CAMADA Para visualizar uma composio de camada, aplique-a primeiramente no documento. Na paleta Composio de Camada, clique no cone Aplicar Composio de Camada ao lado de uma composio selecionada. Para alternar a visualizao de todas as composies de camada, use os botes Anterior e Prximo na parte inferior da paleta. Para alternar a visualizao de composies selecionadas especficas, selecione-as na paleta Composies de Camada e clique nos botes Prximo e Anterior na parte inferior da paleta. Dessa forma, apenas as composies selecionadas sero alternadas. COMO APLICAR COMPOSIES DE CAMADA Para aplicar uma composio de camada, siga um destes procedimentos: Na paleta Composio de Camada, clique no cone Aplicar Composio de Camada ao lado de uma composio selecionada. possvel selecionar a prxima composio e a anterior, clicando nos botes de avanar e retroceder na parte inferior da paleta Composies de Camada. Escolha Aplicar Composio de Camada no menu Composies de Camada. ATUALIZANDO COMPOSIES DE CAMADA As alteraes podem ser salvas em uma composio de camada, selecionando-a na paleta Composies de Camada e clicando no boto Atualizar Composio de Camada na parte
IMAGEM LAYER COMP Paleta Composies de Camada A. cone Aplicar Composio de Camada B. ltimo Estado do Documento C. Composies selecionadas D. cone No Foi Possvel Restaurar Totalmente a Composio de Camada CRIANDO UMA COMPOSIO DE CAMADA Trabalhando com as paletas Layer / Camadas e Layer Comp / Composio de Camada voc pode usar um dos procedimentos a seguir: 1. Siga um destes procedimentos: Escolha Janela > Composies de Camada para ativar a paleta Composio de Camada.
2009 PROIBIDA A REPRODUO PARCIAL OU TOTAL SEM AUTORIZAO POR ESCRITO DO AUTOR | ALEXANDRE KEESE | ALEKEESE@DTP.COM.BR
ADOBE PHOTOSHOP CS4 MEGA FUSES
DTP.COM.BR | PHOTOPRO.COM.BR | PHOTOSHOPCONFERENCE.COM.BR
41 41
inferior da paleta. Essa ao grava novamente uma composio de camada que j existe e a atualiza. Por exemplo, se a composio atual tiver capturado uma determinada configurao de documento (ou seja, determinadas camadas visveis, determinados estilos aplicados a algumas das camadas, determinadas posies dos pixels de camadas na tela de pintura) e se, posteriormente, alguns dos parmetros forem modificados, tornando a composio de camada original obsoleta, simplesmente atualize a composio existente para manter a nova configurao. RESTAURARANDO COMPOSIES DE CAMADA Quando aplicada qualquer quantidade de composies de camada para visualizar as alteraes no documento, possvel restaur-lo para o estado original. Siga um destes procedimentos para restaurar o documento: Clique no cone Aplicar Esta Composio de Camada ao lado do ltimo Estado do Documento. Com uma composio de camada selecionada, escolha Restaurar ltimo Estado do Documento no menu da paleta. Como validar composies de camada Algumas vezes, uma ou todas as composies de camada podem atingir um estado em que no podem mais ser totalmente restauradas. Isto pode ocorrer se uma camada for excluda, mesclada, convertida em plano de fundo ou se as cores forem convertidas. Nesses casos, exibido um cone de aviso nos espaos da composio que atendem a uma das condies anteriores. O cone s ser exibido na primeira vez em que ocorrer a condio, e no necessariamente em uma tentativa de restaurar a composio de camada. possvel seguir um destes procedimentos: Ignorar o aviso, o que pode resultar na perda de uma ou mais camadas. Outros parmetros salvos podem ser mantidos. Atualizar a composio, o que resulta na perda dos parmetros capturados anteriormente, mas atualiza a composio.
Clique no cone de aviso para ver uma mensagem informando que a composio de camada no pode ser restaurada corretamente. Escolha Apagar para remover o cone de alerta e deixar as camadas restantes inalteradas. No Windows, clique com o boto direito do mouse no cone de aviso para visualizar o menu pop-up que permite escolher o comando Apagar Aviso de Composio de Camada ou Apagar Todos os Avisos de Composies de Camada. Para seguir o mesmo procedimento no Mac OS, clique com a tecla Control pressionada. Como excluir composies de camada Para excluir uma composio de camada, selecione-a na paleta Composies de Camada e siga um destes procedimentos: Clique no boto Lixeira da paleta. Arraste a composio at o boto Lixeira da paleta. Escolha Excluir Composio de Camada no menu da paleta.
2009 PROIBIDA A REPRODUO PARCIAL OU TOTAL SEM AUTORIZAO POR ESCRITO DO AUTOR | ALEXANDRE KEESE | ALEKEESE@DTP.COM.BR
Anda mungkin juga menyukai
- RF Out Workshop de Edicao Profissional de Fotografia Aula 3Dokumen20 halamanRF Out Workshop de Edicao Profissional de Fotografia Aula 3Renato RochaBelum ada peringkat
- Aprenda as melhores técnicas de edição de imagensDokumen19 halamanAprenda as melhores técnicas de edição de imagensRosana AlgarveBelum ada peringkat
- Adobe Photoshop: Tratamento e edição profissional de imagensDari EverandAdobe Photoshop: Tratamento e edição profissional de imagensBelum ada peringkat
- Guia Reviteiros Promob Lumion Passo A Passo CompletoDokumen10 halamanGuia Reviteiros Promob Lumion Passo A Passo CompletoManual dos NegociosBelum ada peringkat
- Minuta de Plano de TrabalhoDokumen5 halamanMinuta de Plano de Trabalhocaromaria2006Belum ada peringkat
- Manipulação de Imagens: Técnicas e ProgramasDokumen4 halamanManipulação de Imagens: Técnicas e ProgramasGefaa Filosofias AfricanasBelum ada peringkat
- Básico Photoshop FotógrafosDokumen16 halamanBásico Photoshop FotógrafosREICMBelum ada peringkat
- Photoshop - Curso Completo de Tratamento e Manipulação de FotosDokumen113 halamanPhotoshop - Curso Completo de Tratamento e Manipulação de FotosKellsen Carlos100% (2)
- RF - Semana BE PRO em Casa - Aula 1Dokumen19 halamanRF - Semana BE PRO em Casa - Aula 1Fernanda SantosBelum ada peringkat
- Psc2013 ApostilaPSC2013Dokumen136 halamanPsc2013 ApostilaPSC2013AmaroBelum ada peringkat
- PhotoshopDokumen113 halamanPhotoshopjamile0601100% (4)
- Resolução - (032 99194 - 8972) - Atividade Prática - Técnicas e Linguagens FotográficasDokumen7 halamanResolução - (032 99194 - 8972) - Atividade Prática - Técnicas e Linguagens Fotográficasatividadesunicesumar19Belum ada peringkat
- Design Grafico II (2019)Dokumen130 halamanDesign Grafico II (2019)Fabio FerreiraBelum ada peringkat
- Coleção Dicas & Tutoriais Photoshop 02 2018Dokumen82 halamanColeção Dicas & Tutoriais Photoshop 02 2018Otávio BerthouldoBelum ada peringkat
- Oficina de Produção de VídeoDokumen4 halamanOficina de Produção de VídeoedudaguiarBelum ada peringkat
- 1704305747454Dokumen7 halaman1704305747454sandriniduarteBelum ada peringkat
- Preppes - 2018 - Design Gráfico IIDokumen130 halamanPreppes - 2018 - Design Gráfico IIAntonella Plata LopezBelum ada peringkat
- Ebook Passo A Passo para Iniciar Seus Projetos No LayOut - Projetar ExpressDokumen37 halamanEbook Passo A Passo para Iniciar Seus Projetos No LayOut - Projetar ExpressKarina LinoBelum ada peringkat
- Programação funcional em .NET: Explore um novo universoDari EverandProgramação funcional em .NET: Explore um novo universoBelum ada peringkat
- Dicas PhotoshopDokumen7 halamanDicas PhotoshopPedroBelum ada peringkat
- Apresentação Template Pro Revit GrowarqDokumen41 halamanApresentação Template Pro Revit GrowarqFelipe AlvesBelum ada peringkat
- Renders Mais Realistas 2Dokumen36 halamanRenders Mais Realistas 2RobertofermagBelum ada peringkat
- Aula - 5.1. Estética Na FotografiaDokumen9 halamanAula - 5.1. Estética Na FotografiaCarolina CorreiaBelum ada peringkat
- Poder dos Ângulos e Planos da CâmeraDokumen14 halamanPoder dos Ângulos e Planos da CâmeraCleano FaçanhaBelum ada peringkat
- Tratamento de ImagemDokumen27 halamanTratamento de ImagemInês VendasBelum ada peringkat
- Coleção Dicas & Tutoriais PhotoshopDokumen82 halamanColeção Dicas & Tutoriais PhotoshopLuiz Carlos RodriguesBelum ada peringkat
- TI - Agenda 5Dokumen16 halamanTI - Agenda 5sirclercBelum ada peringkat
- Métdodo AidaDokumen4 halamanMétdodo AidaAnderson BrandãoBelum ada peringkat
- Desenho Observação RealidadeDokumen7 halamanDesenho Observação RealidadeEliezer AugustoBelum ada peringkat
- Desenvolvimento De Software - Aplicativo Comercial Com C# E CamadasDari EverandDesenvolvimento De Software - Aplicativo Comercial Com C# E CamadasBelum ada peringkat
- Dicas Profissionais PhotoshopDokumen56 halamanDicas Profissionais PhotoshopGRUPOLCK100% (3)
- Aula 1Dokumen21 halamanAula 1Casa Planet OficialBelum ada peringkat
- Curso Photoshop filtros e manipulaçãoDokumen7 halamanCurso Photoshop filtros e manipulaçãoFabiano PereiraBelum ada peringkat
- Curso De Fotografia Profissional Digital Para IniciantesDari EverandCurso De Fotografia Profissional Digital Para IniciantesPenilaian: 2 dari 5 bintang2/5 (1)
- Desvendando A Caixa PretaDokumen7 halamanDesvendando A Caixa PretaRafael SandimBelum ada peringkat
- E Book Marcio PrestesDokumen16 halamanE Book Marcio PrestesMatheus FoltranBelum ada peringkat
- Fluxo de edição de fotos em 4 etapasDokumen22 halamanFluxo de edição de fotos em 4 etapasLucas Oliveira100% (1)
- Curso de Introdução À Fotografia Digital Do Cara Da FotoDokumen4 halamanCurso de Introdução À Fotografia Digital Do Cara Da FotoMaiara GiorjãoBelum ada peringkat
- Como Usar o PhotoshopDokumen12 halamanComo Usar o PhotoshopwilsonBelum ada peringkat
- Curso Online Completo de FotografiaDokumen9 halamanCurso Online Completo de FotografiaVictória PereiraBelum ada peringkat
- Copy para MaisDokumen3 halamanCopy para MaisAnderson BrandãoBelum ada peringkat
- 50 Apps para Aumentar ProdutividadeDokumen103 halaman50 Apps para Aumentar ProdutividadePedro chenga Chenga100% (1)
- Montagem Photoshop CS4Dokumen4 halamanMontagem Photoshop CS4LinuxrpretoBelum ada peringkat
- Técnicas de desenho essenciais para aprimorar seus esboçosDokumen7 halamanTécnicas de desenho essenciais para aprimorar seus esboçosZana BezerraBelum ada peringkat
- Coleção Dicas, Truques & Macetes - Adobe InDesign - Volume 1Dari EverandColeção Dicas, Truques & Macetes - Adobe InDesign - Volume 1Belum ada peringkat
- Fotografia para Iniciantes: O Guia Completo de Fotografia para IniciantesDari EverandFotografia para Iniciantes: O Guia Completo de Fotografia para IniciantesBelum ada peringkat
- Desenvolvimento Carenagens PDFDokumen6 halamanDesenvolvimento Carenagens PDFArthur Mafort PniewskiBelum ada peringkat
- Ebook gratuito de modelagem 3DDokumen68 halamanEbook gratuito de modelagem 3DgabrielleBelum ada peringkat
- AULA 2 - Material de ApoioDokumen12 halamanAULA 2 - Material de ApoioLouise TapiocaBelum ada peringkat
- 7 Passos para Iniciar Na FotografiaDokumen12 halaman7 Passos para Iniciar Na FotografiaThallytaChayaneBelum ada peringkat
- Desenhe A Renda - 102223Dokumen4 halamanDesenhe A Renda - 102223Art BentesBelum ada peringkat
- Princípios básicos do design fotográficoDokumen2 halamanPrincípios básicos do design fotográficoJoão Victor GabiattiBelum ada peringkat
- Desenvolvimento efetivo na plataforma Microsoft: Como desenvolver e suportar software que funcionaDari EverandDesenvolvimento efetivo na plataforma Microsoft: Como desenvolver e suportar software que funcionaBelum ada peringkat
- Briefing Marca ProjetoDokumen2 halamanBriefing Marca ProjetoJosé Fernando NolascoBelum ada peringkat
- Livro Fábulas de EsopoDokumen60 halamanLivro Fábulas de EsopoJosé Fernando Nolasco100% (2)
- Briefing modelo para agência de publicidadeDokumen2 halamanBriefing modelo para agência de publicidadeAna Paula LimaBelum ada peringkat
- Desidratador Manual Secador Osb1 10Dokumen15 halamanDesidratador Manual Secador Osb1 10Josy Melo100% (1)
- Sopas e caldos do Chef Alex CaputoDokumen31 halamanSopas e caldos do Chef Alex CaputoJosé Fernando Nolasco100% (1)
- Tabela de Corte PDFDokumen1 halamanTabela de Corte PDFmarcondesmvs5117Belum ada peringkat
- Massas e Molhos PDFDokumen22 halamanMassas e Molhos PDFluizgiroBelum ada peringkat
- Livro de Receitas Tia Nastacia SalgadinhosDokumen8 halamanLivro de Receitas Tia Nastacia Salgadinhosnastaciadositio100% (1)
- TCC ReformuladoDokumen21 halamanTCC ReformuladodyeisgessillyBelum ada peringkat
- Estudo 18 - Isaque Abençoa A Jacó e A EsaúDokumen3 halamanEstudo 18 - Isaque Abençoa A Jacó e A Esaúapi-3827039100% (1)
- Aula 1 - Direito Civil I (Parte Geral)Dokumen99 halamanAula 1 - Direito Civil I (Parte Geral)Marcela bacaxiBelum ada peringkat
- Apostila DocWinDokumen88 halamanApostila DocWinMarcus FelipeBelum ada peringkat
- Atividade SJR Lingua Portuga01 9anoDokumen2 halamanAtividade SJR Lingua Portuga01 9anoLEONILSON PEREIRA RODRIGUESBelum ada peringkat
- Teste Hipótese Média População Variância ConhecidaDokumen8 halamanTeste Hipótese Média População Variância ConhecidaMelo JoseBelum ada peringkat
- Ensinamentos sobre a velhice e a morte em Eclesiastes 12Dokumen2 halamanEnsinamentos sobre a velhice e a morte em Eclesiastes 12Silva FerreiraBelum ada peringkat
- A Didática e Organização Do EnsinoDokumen4 halamanA Didática e Organização Do EnsinoEdson Pereira de MattosBelum ada peringkat
- Traços apocalípticos em EzequielDokumen16 halamanTraços apocalípticos em EzequielMarcos MachadoBelum ada peringkat
- Trabalho Responsabilidade Social - Turma 55Dokumen24 halamanTrabalho Responsabilidade Social - Turma 55Lania StefanoniBelum ada peringkat
- GPE - Reestruturação Dos Cadastros e Cálculos Dos Planos de SaúdeDokumen86 halamanGPE - Reestruturação Dos Cadastros e Cálculos Dos Planos de SaúdeDervelly AndersonBelum ada peringkat
- VO 02 00 Identificacao de Categorias ConceituaisDokumen7 halamanVO 02 00 Identificacao de Categorias ConceituaisGislene DanielleBelum ada peringkat
- Ata Da Reuniao - Indicadores de Desempenho - Janeiro 2010 (RDokumen4 halamanAta Da Reuniao - Indicadores de Desempenho - Janeiro 2010 (RDaniloBaldezBelum ada peringkat
- Melhoria da Qualidade do Leite de BúfalaDokumen3 halamanMelhoria da Qualidade do Leite de BúfalaKislla NayallaBelum ada peringkat
- Protocolo de Manchester ao Paciente Grave - Guia Completo para o PSDokumen8 halamanProtocolo de Manchester ao Paciente Grave - Guia Completo para o PSMarcos AugustoBelum ada peringkat
- NOP 5202-2009 - Funcionamento Dos Centros de Meios AéreosDokumen7 halamanNOP 5202-2009 - Funcionamento Dos Centros de Meios AéreosJosé PalhaBelum ada peringkat
- Mip TomateiroDokumen71 halamanMip TomateiroTúlio GuimarãesBelum ada peringkat
- O que são ebós e suas finalidadesDokumen2 halamanO que são ebós e suas finalidadesBruno SilvaBelum ada peringkat
- Samba de Raiz - Coleção de SambasDokumen68 halamanSamba de Raiz - Coleção de SambasJalbertJunior84% (19)
- Políticas Segurança Informação antes Perigo IminenteDokumen2 halamanPolíticas Segurança Informação antes Perigo IminenteJoão Victor GiuzeppeBelum ada peringkat
- Avaliação de desempenho: conceitos, objetivos e fatores influenciadoresDokumen178 halamanAvaliação de desempenho: conceitos, objetivos e fatores influenciadoresJoanna Logan100% (2)
- O Modelo de Co-Terapia Na Intervenção Psicomotora de Uma Criança Com Perturbação Reativa Da VinculaçãoDokumen1 halamanO Modelo de Co-Terapia Na Intervenção Psicomotora de Uma Criança Com Perturbação Reativa Da VinculaçãoAnabela Caetano SantosBelum ada peringkat
- Contra CulturaDokumen18 halamanContra CulturadarlanetBelum ada peringkat
- 11 - As Intervenções Neuropsicopedagógicas No Processo de Desenvolvimento e Aprendizagem Infantil. - JusbrasilDokumen20 halaman11 - As Intervenções Neuropsicopedagógicas No Processo de Desenvolvimento e Aprendizagem Infantil. - Jusbrasilbergsonmarques100% (1)
- AcupulturaDokumen17 halamanAcupulturaericaBelum ada peringkat
- Monica Leite Auto SabotagemDokumen16 halamanMonica Leite Auto SabotagemMônica LeiteBelum ada peringkat
- 16 Frases para Aumentar A Autoestima Do Seu FilhoDokumen2 halaman16 Frases para Aumentar A Autoestima Do Seu FilhoMarinice Cavalcanti JeronymoBelum ada peringkat
- 3D&T Baú Do Tesouro de ArtonDokumen29 halaman3D&T Baú Do Tesouro de Artontane125Belum ada peringkat
- Raymond Firth Tikopia sociedadeDokumen6 halamanRaymond Firth Tikopia sociedadeAdla VianaBelum ada peringkat
- Anexo-7-Termo Encaminhamento TratamentoDokumen2 halamanAnexo-7-Termo Encaminhamento TratamentoRebecca FerreiraBelum ada peringkat