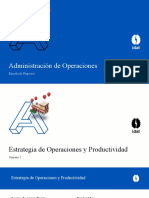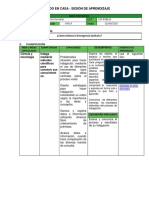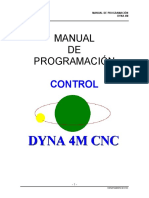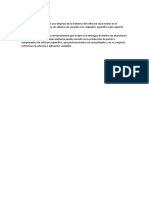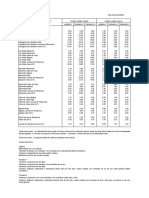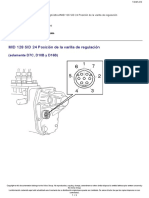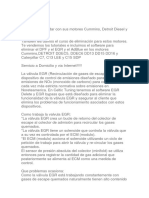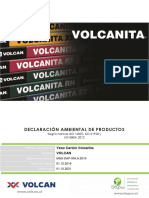Seguimiento Del Plan
Diunggah oleh
AlfonsoHak Cipta
Format Tersedia
Bagikan dokumen Ini
Apakah menurut Anda dokumen ini bermanfaat?
Apakah konten ini tidak pantas?
Laporkan Dokumen IniHak Cipta:
Format Tersedia
Seguimiento Del Plan
Diunggah oleh
AlfonsoHak Cipta:
Format Tersedia
Organizacin y gestin de proyectos
INTRODUCCIN A MICROSOFT PROJECT PROFESSIONAL (III)
SEGUIMIENTO DEL PLAN
Para esta tercera y ltima parte de la prctica correspondiente a la herramienta de apoyo a la planificacin, Microsoft Project Professional , se utilizar el mismo proyecto del guin anterior. La siguiente tabla muestra las tareas que formaban parte del mismo y la informacin correspondiente a cada una de ellas. Id. 1 2 3 4 5 6 7 8 Nombre TAREA RESUMEN 1 tarea 1 tarea 2 tarea 3 TAREA RESUMEN 2 tarea 4 tarea 5 tarea 6 Duracin 1d 1d 1d 1d 1d 1d 1d 1d Predecesora PERSONA PERSONA PERSONA 2 3 4 PERSONA;SIERRA MECANICA PERSONA(50%);SIERRA MECANICA PERSONA;SIERRA MECANICA Recursos
Una vez realizado el plan del proyecto, la siguiente fase de la planificacin se centra en la etapa de la ejecucin del plan. Esta etapa tiene como objeto realizar un seguimiento de la ejecucin real del proyecto para detectar las posibles modificaciones de la realizacin real del proyecto con nuestro plan previsto, y reflejar las modificaciones que se puedan producir. Una vez resueltos los conflictos entre recursos, el plan actual representa la mejor estimacin de cmo se podra llevar a cabo el proyecto, y cuales son los recursos que habra que utilizar para completar la realizacin del mismo. Ahora, ya podemos guardar la informacin del proyecto como una lnea base para comparaciones futuras con el desarrollo real del proyecto. Para almacenar una copia de la informacin de las tareas y los recursos, debe abrir el men Herramientas, sealar la opcin Seguimiento y seleccionar la opcin Guardar lnea de base en el submen que aparece (no realice an esta operacin; si ya la ha ejecutado, puede deshacerla borrando la lnea de base). La informacin es congelada y utilizada nicamente con propsitos de referencia. Microsoft Project utiliza la informacin de la lnea de base para calcular y mostrar la variacin (la diferencia entre lo que se planific originalmente y lo que est programado actualmente tras la realizacin de ciertas modificaciones).
Seleccione la vista Hoja de tareas, y con ella en pantalla seale la opcin Tabla del men Ver y
seleccione la opcin Costo en el submen que aparece para poder ver la hoja de tareas del proyecto y su relacin con el costo de cada una de ellas. Si observa, comprobar que no existe costo planeado, slo aparecen los costos totales de las tareas, la variacin sobre el costo planeado (en este caso la variacin sera todo el costo planeado al no disponer de una lnea base) y lo que resta por pagar. An no hemos fijado la lnea base del proyecto. La siguiente actividad a realizar en el proyecto es definir la lnea base para poder realizar futuras comparaciones entre la planificacin y la ejecucin real del mismo.
Seale la opcin Seguimiento del men Herramientas, y seleccione la opcin Guardar lnea base en
el submen que aparece.
Dpto. Lenguajes y Computacin. Universidad de Almera
Organizacin y gestin de proyectos
Aparece el cuadro de dilogo Guardar lnea de base. Este cuadro permite especificar diferentes opciones de almacenamiento de la lnea de base. Dejamos las opciones predeterminadas para guardar la lnea de base de todo el proyecto.
Compruebe la variacin que se ha producido en la tabla de costos (vista Hoja de tareas). Ahora tenemos costos previstos, de forma que la variacin entre el costo planeado y el costo calculado es 0,00 y no existe costo actual puesto que an no hemos comenzado la simulacin de la ejecucin real del proyecto y, por tanto, resta por pagar todo el costo de cada tarea.
Dpto. Lenguajes y Computacin. Universidad de Almera 2
Organizacin y gestin de proyectos
Ya est fijada la lnea base del proyecto para todo el plan, a partir de este momento, comenzaremos la simulacin de la ejecucin del proyecto, incluyendo retrasos para ver la informacin que nos puede proporcionar la herramienta, en cuanto al proceso de seguimiento.
Active la barra de herramientas correspondiente al grupo de iconos relacionados con el proceso de seguimiento. Para ello, seale la opcin Barras de herramientas del men Ver y seleccione Seguimiento en el submen que aparece.
Supongamos que se ha realizado medio da de trabajo en nuestro proyecto y que no han surgido problemas, por lo tanto se ha completado el 50% de la tarea 1 y de la tarea 3. Seleccione la tarea 1 y la tarea 3, y pulse sobre el icono de 50% de la barra de herramientas de Seguimiento. Observe que el diagrama de Gantt se ha modificado para la representacin de esta situacin, indicando qu fraccin de las actividades se ha realizado. Esto se representa mediante una franja negra.
Dpto. Lenguajes y Computacin. Universidad de Almera
Organizacin y gestin de proyectos
Si selecciona la vista Hoja de tareas con la opcin de Costo, observar que se han modificado las
columnas correspondientes al costo real y al costo restante, indicando que se ha gastado la mitad del dinero que se haba calculado para completar estas actividades.
Seleccione en la Hoja de tareas la opcin Variacin (opcin Tabla del men Ver). Compruebe que no ha
cambiado la fecha planeada para el inicio y final de las tareas con respecto a la fecha que tienen fijada.
Ahora vamos a provocar un retraso en una tarea de nuestro proyecto (modificacin de su duracin
prevista) debido a algn problema. Seleccione en el Formulario de tareas la actividad tarea 6 (Id. 8) y modifique su duracin para que sea de dos das en lugar de uno solo. Compruebe sobre la tabla Variacin esta nueva situacin, que aparece reflejada con una modificacin en la fecha de finalizacin de esta actividad sobre la fecha de finalizacin inicialmente prevista.
Para finalizar el proceso de Seguimiento, vamos a modificar el precio del recurso SIERRA MECNICA.
Modifique el precio para que pase a costar 3,30 .
Dpto. Lenguajes y Computacin. Universidad de Almera 4
Organizacin y gestin de proyectos
Podr comprobar las modificaciones que se producen en la hoja de tareas cuando se indica que las tareas 1 y 3 se han completado en un 100% y la variacin de coste al modificar el precio del citado recurso.
FILTROS
A medida que aumenta el nmero de tareas del proyecto, podra encontrar muy til mostrar nicamente ciertas actividades en las que est interesado en un momento determinado. Los filtros facilitan la administracin de proyectos grandes, mostrando o destacando nicamente la informacin que se necesita en cada momento. Compruebe el efecto de los filtros. Para ello, seleccione de la barra de herramientas la lista desplegable, que en principio visualiza todas las tareas (nota: si no se encuentra en pantalla la citada lista desplegable, localcela pulsando en la flecha que aparece en el extremo derecho de las barras de herramientas). Puede seleccionar filtros para visualizar las tareas en curso, camino crtico, tareas incompletas, tareas completadas, etc. Podemos crear nuestros propios filtros con la opcin Ms filtros del submen que aparece al sealar la opcin Filtro para: del men Proyecto. Aparece un cuadro de dilogo donde podemos seleccionar el filtro o crear uno nuevo con la opcin Nuevo. Los filtros que terminan en ... indican que se debe introducir informacin adicional por pantalla. Por ejemplo, en el filtro del intervalo de tareas se debe indicar el rango de los identificadores de las tareas a visualizar.
INFORMES
En un informe, toda la informacin del proyecto se resume y se organiza para el administrador del proyecto. Microsoft Project proporciona cinco categoras de informes. Cada categora contiene varios tipos de subinformes entre los que se pueden elegir los siguientes: Categora General Descripcin Presenta la informacin seleccionada en toda la duracin del proyecto, como tareas resumen y tareas crticas, hitos, programacin, etc. Presenta informacin de tareas seleccionadas, tareas sin comenzar, en Tipo de informe Resumen proyecto Tareas nivel superior Tareas crticas Hitos Tareas sin comenzar Tareas que comienzan
5
Actividades actuales
Dpto. Lenguajes y Computacin. Universidad de Almera
Organizacin y gestin de proyectos
progreso o finalizadas Costos Presenta informacin sobre los costos asociados a las diferentes actividades y recursos durante el proyecto Presenta informes de asignacin recursos, programacin de tareas, etc. de
Asignaciones
Carga de trabajo
Informacin de las tablas que presentan informacin de la utilizacin de tareas y recursos
Tareas en curso Tareas completadas Tareas pospuestas Presupuesto Tareas presupuesto sobrepasado Recurso sobrepasado Valor acumulado Tareas y recursos Fechas de recursos Lista semanal de tareas Recursos sobreasig. Uso de tareas Uso de recursos
Para seleccionar el informe a imprimir, se debe seleccionar la opcin Informes del men Ver. El cuadro de dilogo que aparece, muestra los botones que se corresponden con cada una de las categoras que se incorporan en Microsoft Project.
Seleccione el botn de la categora a la que pertenece el informe que quiere visualizar y, dependiendo de la seleccin, aparece un cuadro de dilogo que presenta el conjunto de informes disponibles para la categora seleccionada. Generales... es la opcin que aparece seleccionada por omisin en el cuadro de dilogo Informes. Si seleccionamos esta opcin, nos aparece el siguiente cuadro de dilogo que muestra los tipos de informes generales que puede generar Microsoft Project.
Dpto. Lenguajes y Computacin. Universidad de Almera
Organizacin y gestin de proyectos
Pruebe a mostrar los distintos informes de cada categora que se pueden generar con la herramienta Microsoft Project Professional y observe la informacin que refleja cada uno de ellos. A continuacin se muestra un ejemplo correspondiente al proyecto que se ha ido siguiendo en el guin de esta prctica.
Dpto. Lenguajes y Computacin. Universidad de Almera
Anda mungkin juga menyukai
- En Defensa de La GlobalizaciónDokumen3 halamanEn Defensa de La GlobalizaciónNatalia Alejandra Montaño TitichocaBelum ada peringkat
- Tema 1Dokumen26 halamanTema 1Cesar TrebejoBelum ada peringkat
- APRENDOENCASA5 TogradoDokumen2 halamanAPRENDOENCASA5 TogradoCarlosBelum ada peringkat
- Plani Cación Del Help Desk de Su Escuela Capítulo 1Dokumen4 halamanPlani Cación Del Help Desk de Su Escuela Capítulo 1Oscarin Ceron XDBelum ada peringkat
- Mte 6158577Dokumen3 halamanMte 6158577Vichito RamosBelum ada peringkat
- Grupo 4 Fernandez Garcia Lucio Ortega 8186 Taller 1Dokumen8 halamanGrupo 4 Fernandez Garcia Lucio Ortega 8186 Taller 1DannFerBelum ada peringkat
- Manual de Programacion 4MDokumen102 halamanManual de Programacion 4MJuan Marroquin Escobar0% (2)
- Software FactoryDokumen5 halamanSoftware FactoryDanais NavasBelum ada peringkat
- Qué Es El Árbol de ProblemasDokumen3 halamanQué Es El Árbol de ProblemasviviBelum ada peringkat
- DockerDokumen6 halamanDockerJimmyJoelMillaMartinezBelum ada peringkat
- Peajes Cartagena-Vera A7Dokumen1 halamanPeajes Cartagena-Vera A7AlbaBelum ada peringkat
- Formulario Inscripcion FeriaDokumen2 halamanFormulario Inscripcion FeriaJonathan EsquivelBelum ada peringkat
- Repaso Estrategia Empresarial FinalDokumen13 halamanRepaso Estrategia Empresarial FinalNahir CámeronBelum ada peringkat
- Actividad Evaluativa Eje 2 Seguridad en RedesDokumen14 halamanActividad Evaluativa Eje 2 Seguridad en RedesJose nuñezBelum ada peringkat
- Trabajo de Luis Amable Zumbana LasluisaDokumen17 halamanTrabajo de Luis Amable Zumbana LasluisazumbanaluisBelum ada peringkat
- Análisis de La Empresa JD DistribucionesDokumen16 halamanAnálisis de La Empresa JD DistribucionesClaudia ManriqueBelum ada peringkat
- Cursos de Entrenamiento Endress+Hauser Chile 2018 PDFDokumen8 halamanCursos de Entrenamiento Endress+Hauser Chile 2018 PDFVipper80Belum ada peringkat
- Analisis Tecnoparque PedroDokumen8 halamanAnalisis Tecnoparque PedrozBurr4 llBelum ada peringkat
- MID 128 SID 24 Posición de La Varilla de RegulaciónDokumen3 halamanMID 128 SID 24 Posición de La Varilla de RegulaciónLucho Volvo TronicBelum ada peringkat
- PandoraFMS 4.0.2 Manual ESDokumen785 halamanPandoraFMS 4.0.2 Manual ESClaudio FernandezBelum ada peringkat
- Transmisor de TemperaturaDokumen1 halamanTransmisor de TemperaturaevilolaoBelum ada peringkat
- Matriz de Desempeño 1 Grado Vi Ciclo Relacionado A ComputaciónDokumen3 halamanMatriz de Desempeño 1 Grado Vi Ciclo Relacionado A ComputaciónROCIO BERTHA MARTIN ÑAHUINRIPA100% (1)
- Tema 7 Sistemas de AltavocesDokumen105 halamanTema 7 Sistemas de AltavocesMiguel QuirosBelum ada peringkat
- Eliminar Cancelar Egr DPF SCR Adblue Sistema de RegeneracionDokumen3 halamanEliminar Cancelar Egr DPF SCR Adblue Sistema de RegeneracionICHAC77% (22)
- Normalización de RegistroDokumen5 halamanNormalización de RegistroKachiszBelum ada peringkat
- Declaración ambiental de productos Yeso CartónDokumen10 halamanDeclaración ambiental de productos Yeso CartónDANIELA MACKAYBelum ada peringkat
- Formato Proyecto Productivo Escalera InformaticaDokumen9 halamanFormato Proyecto Productivo Escalera InformaticaJuan Carlos PereaBelum ada peringkat
- Oferta 207 Medias Triliium Rfid DK Hotel Los Monteros 210520Dokumen8 halamanOferta 207 Medias Triliium Rfid DK Hotel Los Monteros 210520Charlie EmepetrovBelum ada peringkat
- Proyecto de Gestión de TelecomunicacionesDokumen11 halamanProyecto de Gestión de TelecomunicacionesErick AvellánBelum ada peringkat
- Metodología ScrumDokumen8 halamanMetodología ScrumJOSE ANTONIO ZAMORA GOMEZBelum ada peringkat