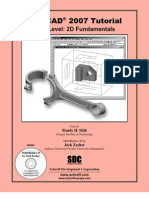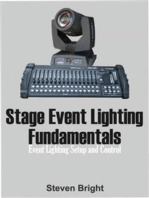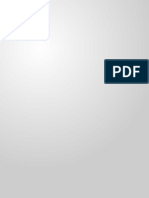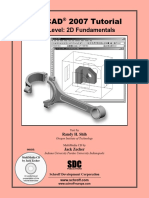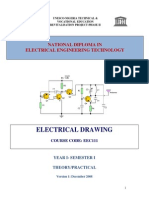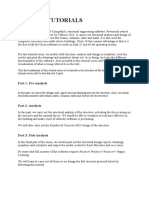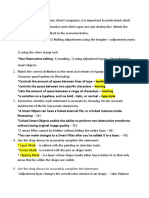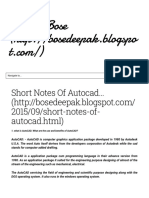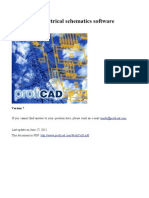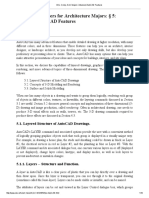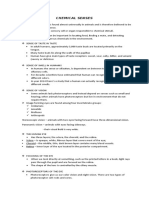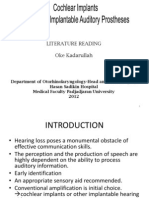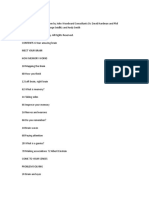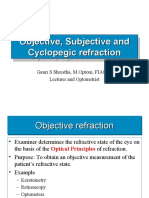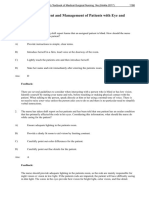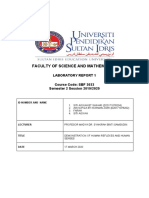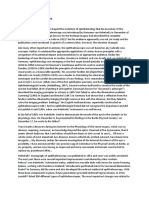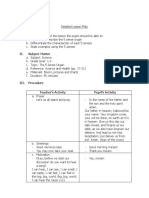Autodesk Icon Guidelines
Diunggah oleh
cachito87Deskripsi Asli:
Hak Cipta
Format Tersedia
Bagikan dokumen Ini
Apakah menurut Anda dokumen ini bermanfaat?
Apakah konten ini tidak pantas?
Laporkan Dokumen IniHak Cipta:
Format Tersedia
Autodesk Icon Guidelines
Diunggah oleh
cachito87Hak Cipta:
Format Tersedia
Autodesk Icon Guidelines
0
@
0
-CQ
' .
~ J1t
lbJ
/)
~ ~
~
~
r:r1
o ~
D
~ ~
0
~
6 ~
e c::::!:!:!:J
0
~
I ~
~
~
~ .. ,
40 R
*
@
Q
D
IiiiiiiI
~ .r,-...
~
o.
oQ]
....
....
"
Q)
....
~
_ti
I] A
~ r9 lL. ~
= :::J
L:::J
Autodesk Icon Guidelines
Introduction
The Goals of the System
The Autodesk icon system is designed to accomplish four goals
Be Easy o n the Eyes
Our customers spe nd a lot of time stari ng at their applications. The icons should not
become annoying or tiring to look at over time.
Icons \'IiII Not Ovet'power the Canvas
These icons surround a canvas area that should be the focus of the user's attention. We
don't \o,lant the icons to compete ...lith the design data.
Sinlplicity is Better
Our icons should be as si mple as possible. This reduces the amount of overall screen
noise. It also avoids making our applications look needlessly complex.
Have a Distinctive Style
Our icons should share a distinctive style. They should be identifiable as 'Autodesk icons. I
They should look like they belong to the same family of products.
What is represented in this document ~ ' 1 i l l serve as a foundation for the Autodesk system.
Additions that enrich the system "Iill be made as "Ie serve the needs of each application.
Autodesk Icon Guidelines
Elements of an Icon
The Basic Elements of the System
The foundation of our icons is the main body. Accents and badges enhance their
meaning in a systematic \ ~ a y .
---C1 Badg
e
Accent
Main Body
The main body is the badc shape of an icon. It can be thought of as the background on which
more vibrant elements sit. Some icons only ha ve main body such as the scissors icon for cut.
o
Accents
Accents are spot col or or an overl ay that is applied to main body to enhance meaning and
communicate change. Accents include pre- and post states, selection, badging, and grouping.
A small set of colors are reserved to communicate specific types of operations.
Blue is t"'eset'\fed fot" nlodification opet"ations to show the result of each opet'ation.
F ,.,,", <>I<h.",.
Unmodified pari; (N"in Body)
Green is reserved fot" selection oper ations.
"'Additions th"t enrich the system will be made as we serve the needs of each application.
Autodesk Icon Guidelines
Elements of an Icon
Badges
Badges are separate elements laid on top of elements beloIV, In addition to verb-noun pairs,
badges enable icon designers to create implied verb-noun pairs such as create neIV layer,
~ \!
o ~ '
A::;
~
Badge
.:. "-
/>fain Body
Autodesk Icon Guidelines
Color
The amount of color saturation "hich is applied to the icon elements depends on the pixel real
estate the element covers. The smaller the element gets the more saturation is applied.
Size of elen1ents
in pixels
Main Body
co Accents
c!' Badges
0% 50% 100%
Amount of
Saturation
Example: the main body is rendered in grayscale "ith a hint of blue. Why? A neutral background
aIl0""5 more meaningful color logic elements to 'pop' and allo\15 the mass of the icon to be more
neutral so it competes less with the canvas area.
Ex ample: badges are very small and therefore are the most vivid part of an icon. Why? Since
badges are small, they require high contrast to sho" up.
Pi ck the right color
There are color values for various objects and situations. Make your choice for each element in the
icon within the three numbers belo\.". Each combination has unique color values which can be found
in the section below.
Note : the color section will exp,,,,d dS we fulfill the product specific needs of edch dpplicditon .
1. Main Elements:
The object to be is either a:
Body
o
There are special rules for
real \1orld items like: printer,
pencils etc.
2. Dimension:
The element to be dra\1n is either:
Flat
o lD
Accent Badge
(]
Accents are sub sorted into: All badges are predesigned.
1. Pre 8. Post States
2. Selections
3. Surface & Nodes, etc.
Three dimensional Unes
o
Autodesk Icon Guidelines
Color
3. Standard or Variation Color
Standard
1. The main real estate of the icon must be
rendered in the standard gradient.
Main Body
Standard Color
Flat:
EE
OF
#FFFFFF, 80% transparency
#C8CDD5
#FFFFFF
#393F48
Variation Color
Flat:
D
#FFFFFF, 40% transparency
#747E8F
#D7DADE
#393F48
Standard Lines, Outlines and Arrows
11= #393F48
Vatiation
1. Use color variations if you need to create a separation
between two objects - \'Inicn is not covered by an accent.
1. Use color variations as starting point for more sophisticated
renderings. Anyno\o,I, the main real estate of the icon must be
rendered in the standard gradient.
3. There are no variations for accents and lines.
llu-ee Dinlensional:
#D9DDE2 #ABB4BE
#E7EAED #FFFFFF
#393F48 #BAC1C9
Three dimensional:
#868E9D #656F7C
#B8BCC6 #FFFFFF, 60% transparency
#393F48 #878F9E
Autodesk Icon Guidelines
Color
Real World Items
1. Additional colors may be u sed in real world items (real world items are: printer, pencil , book etc.) .
Avoid unnecessary color - use only if they help to translate the metaphor of the icon.
Note.' on/y the printed p"ge gets "ddition,,/ c%r.
There is no need to c%rize the printer " s the
met"phor is "/re,,dy de"r
2. Not more than two additional colors (beside the grayish standard color) within an icon may be
u sed.
3. The two additional colors can be picked from the entire color spectrum; ho.,ever, they need to be
highly de saturated - similar to the examples below - and they must never be more saturated than
accents or badges.
Accents
Pre and Poste State
Flat:
OF
ItFFFFFF, 80% transparency
1t9CCCE3
ItCEE6FO
ItOA61B3
Selections
Flat
[$
ItFFFFF 50% transparency
1t82AF5F
ItB9D89F
1t90B86F
Surfaces, Nodes
Flat
Ul
ItFFFFFF' 60% transparency
ItFFA05B
ItFEC797
ItAD450C
C9
Three Din1ensional:
1t9CCCE3
ItCEE6FO
ItCODEEC
ItD3EBF1
ItFFFFF 60% transparency
1t97C5D8
Three Dinlensional
1t82AF5F
1t116500
ItA6C68C
ItCCE7B6
ItFFFFF 60% transparency
1t649C43
Autodesk Icon Guidelines
Color
Welded Connections, REM Images, Interferences, Intersections
Flat
ilFFFFFF, 40% transparency
ilE95318
ilF07C49
il883331
Soldered Connections
Flat
:rr:
OF
ilFFFFFF, 80% transparency
ilFDDA3A
ilFEF079
il7E6B30
Other
Line Highlights S. Post States,
Secondary Arrows, Selected Dots
Maskings Wires Constraints, Snap-Points/Lines, Cuts
u
=
r
0--
-/ - o
...... il3399FF
...... il3399FF
:----.;,- il393F48
U !t- ilC9E8EB
II- ilDE1F1F 0- ilBD2DlE
Highlights
~ Use color variation fill
G- Use pre ~ post accent only if the variation color doesn't supply enough contrast.
These color values are a starting point. It is important to design icons either
side-by-side on one page or in context. You may need to adjust the values to achieve
visual consistency. See the good practice section for designing vi sually balanced icons.
Autodesk Icon Guidelines
Color
Other
Line Highlights & Post States,
Secondary Selected Dots
Maskings Wires Constraints, Snap-Points/Lines, Cuts
H
=
','
r
a __ -/- o
.... #3399FF
...... #3399FF
i----r;.- #393F48
U !t- #C9E8EB
.. #OE1F1F 0- #B020lE
Highlights
II2J
Use color variation fill
Use pre & post accent only if the '.'ariation color doesn't supply enough contrast.
These color values are a starting pOint. It is important to design icons either
side-by-side on one page or in context. You may need to adjust the values to achieve
visual consistency. See the good practice section for designing visually balanced icons.
Indicating Status
Status colors represent meanings people have learned and are considered co mmon associations for
established symbols.
When applying color to status symbols, follow the saturation rule at the top of thi s page: largerpi xel
areas have less amount of saturation and smaller areas have a greater amount of saturation.
D
Go, ok, confirm, current
Warning, caution, non-critical issue
Stop, delete, terminal issue
Outline: #358800 (32x 32 and larger)
Fill: #47B911
Outline: #726935
Fill: #FFE200
Outline : #9A0700
Fill: ilFF6C64
These color values are a starting point. It is important to design icons either
side-by-side on one page or in context. You may need to adjust the values to achieve
visual consistency. See the good practice section for designing visually balanced icons.
For icons that are 24x 24 and you may need to increase the saturation to give
the status icons plenty of contrast.
Autodesk Icon Guidelines
Lighting
The common light source is alt,o/ays directly abo\'e the icon. (Except spheres, cylinders and other
three-dimensional rounded objects)
To achieve this use the following techniques:
Surface Fills
1. Flat objects: fills are lightest at the bottom and get darker toward the top. For exact color
values refer to the color section
ITJ-
d;ukest
lightest
2. Three dimensional objects: use lightest fill for top facing areas, mid gradient for front facing
areas and darkest gradient for both sides.
C J e ~ o
top top
front -G- side
.".+",.
p-to
P
front front
3. Real .,orld objects only: the direction of the gradients can be reversed to achie,'e more
realistic rendering.
@-
lightest
darkest
3. Sphere like objects only: The icon light source originates from the top-left of the icon. Apply
a 45 degree gradient from top-left to bottom-right. Use the follo\"ing gradient scheme:
C9
o
Autodesk Icon Guidelines
Lighting
4 . Cylinder like objects only: the icon light source originates from the left of the icon. Apply a
horizontal gradient. Use the following gradient scheme:
These surface fill rules apply to all icon sizes.
Highlights
1 Add a white lpx highlight at the darker end of the surface gradient.
2. For exact color and transparency values refer to the color section
ru
5:]-
Ipx white highlight
80% transparency
Ipx white highlight
80% transparency
Ipx white highlight
60% transparency
These highlight rules apply to all icon sizes.
Note:
the highlight of this flat circle
follows the shape of the object
All values on thi s page are a starti ng point. It i s important to design icons either
side-by- side on one page or in context . You may need to adjust the values t o achieve
vi sual consistency.
Autodesk Icon Guidelines
Shadows
1. Do not apply to icons equal to or smaller 16x16px.
2. 24x24px icons use the following Adobe Fireworks preset:
+EJE]
o Knock out
1;3 20%
L1. 270
3. 32x32px and larger icons use the follo",ing Adobe Fireworks preset:
+EJE]
o Knock out
1;3 1
30
% 1
8
1 E]
L1. :JE]
I
*PYesets for other products will be delivered soon.
All values on this page are a starting point. It is important to design icons either
side -b'l - side on one page or in context . You may need to adjust the values to achieve
visual consistency.
Autodesk Icon Guidelines
Perspective
1. Icons are rendered a flat plane perspective dimensional distortion.
o
2. If there are no defining flat planes available, as in cones or cylinders, dra\1 the object
head-on looking at the top of the object from a 30
0
angle.
o
Sideview
All values on this page are a starting point. It is important to design icons either
side-b'rside on one page or in context. You may need to adjust the values to achieve
vi sual consistency.
Autodesk Icon Guidelines
The Autodesk Icon Style
Dots & Vertices
Default vertices have a white fill with a lpx outline. Modified, changed. emphasized and new
vertices use a solid blue accent.
.:::::
d.faolt: dot --f I I
"0" ~ ____ emphasize.d dot
Applies tc all icon sizes.
Corner Smoothing
1. Decrease the transparency of outer 90 degree corners by 30%,
2. Applies to all elements
3. Do not apply to objects which are smaller than 6 x 6 pi xels
In tiI-smoothing
Applies to all icon sizes .
Outlines
1. All primary outline forms within an icon and its elements are rendered \..,ith a dark lpx outline.
2. Never use a color gradients within an outline.
[[j
Applies to all icon sizes .
Anti -Aliasing
1. Draw 4SG. 30. 10 angles when possible. These angle produce the sharpest lines possible,
2. Use the "Draw Crisp Outlines" technique described belol,>l
3. Adjust the color to achieve visual consistency.
ltipx i cons:
1. Filled shapes only : Apply anti-aliasing to lines other than multiples of 45 degrees, non straight
lines and circles larger than 5px .
2. Line icons only: Apply anti-aliasing to all lines, and circles larger than Spx .
L
o ~
No anti-aliasing Anti-aliasing in icons with filled shapes Anti-aliasing in line icons
24x24 a nd la rger i cons:
Always apply anti-aliasing.
Tip: use the following Adobe Firework's technique to quickly produce thicker anti-aliased lines:
1. Create a copy of the anti-aliased lane on top of the initial line to achieve darker and thicker lines.
2. Add a non anti-aliased line on top of the anti-aliased line for crispness.
Ex ample.: for the red line: 2 layers of anti-aliased lines plus one layer of a non anti aliased line is used.
For the grey line: 1 layer of anti-aliased line plus one layer of a non anti aliased line is used.
Autodesk Icon Guidelines
The Autodesk Icon Style
Draw Crisp Outlines
An anti-aliased border on a single solid object is not crisp enough. Rounded outlines or objects
containing lines other than 45~ 30I or 10
0
angl es should be manipulated so they look as crisp
as possible.
o
@ 6
o ~
Typicetl forms t h ~ t need to he milnipulated
Crisp outline Default anti-aliasing
Here i s a technique for creating crisp outlines:
1. Create the basic shape with outli ne
2. Add a copy of the fjll without the outline on top
___ Add on top: hasic object without outline
___ 8asic object with olJtline
3. Adjust the brightness of the outline to achie ve an equally strong footprint compared to other icons
4. Adjust the transparency of the fill on top to show more of the outline underneath and therefore
smoothen the outline a bit more.
Soft: white outline Hard white outline
Make subtle Gradients in Mappings
1. Mappings are faded to\'1ards their button. Use the following values as starting point. Anyho\'1 you
may/need to change this value to visually match the icons belo\'1.
t : ~ ; : : ; ~ ~ : : ; ~ : : : : : ; ~ : : : : ~ ~ ~ : : ; ~ : ~ : : ; ; ~ t - - - - - 100% transparency
: : : : : : : : : : : : : : : : : : : : ~ :
+-:..:....:..:.....::..::..,. ----- 70% transparency
Autodesk Icon Guidelines
The Autodesk Icon Style
Make subtle Gradients in Mappings
1. Mappings are faded to\1ards their button. Use the following values as starting point. Anyho,'I you
may/need to change this value to visually match the icons belo\'I.
100% transparency
70% transparency
Disabled States
When an operation is not available, the icon appears disabled. This
is done programmatically most of the time. HO,o,lever, there may be
areas of an application where disabling the icons programmatically
is not possible. In this case, the developers "Jill require an image
swap. The icon designer will provide the Disabled icon.
Ho,') to create a disabled icon:
1. fI.'lake sure all elements of the icon are grouped.
2. Desaturate the icon 100%.
3. Set the opacity to 50%.
Overlying Elements
Active icons
Disabled Icons
1. Separate elements sitting on top of each other should be separated with a lpx anti-aliased
line with 80% - 90% transparency.
[QJ
om
[Q]
[Q)
White line with 80% - 90% transparency
Tip: use the following Adobe Firework presets to quickly produce a white outline around an object.
I", O Glow I", O Glow
tEE l "%IB
I.: 0 El
OFFset: 0 El
tEE
I.: I El
OFFset: 0 El
Soft white outline Hard white outline
Dashed Lines
1. Use a 2px on + 1px off dashed line not 1px on + 1px off for all dashed lines.
Applies to all icon sizes .
All values on this page are a starting point. It is important to design icons either
si de-by-side on one page or in context. You may need to adjust the values to achieve
visual consistency.
"
)3
.P
,
)3
.P
Autodesk Icon Guidelines
Format and Size
Size
Most icons that are used within Autodesk products need to be rendered in 16x16px and 32x32px - 72 pixels/inch.
Please confirm with the appropriate developers.
Format
Most icons that are used within Autodesk products use combined ICO files. Please check with the appropriate
developers which of the following scenarios applies:
Ai) Both icon sizes need to be combined into a single leO file.
A2) Separate leO files for each size are needed.
B) A different file format and/or sizes are needed.
Autodesk Icon Guidelines
Consistency and Quality
All values and rules are starting points. It is important to design icons either side-by-side
1.
on one page or in context.
Compare Icons to achieve Consistency and Quality
1. Design icons according to the given rules and values.
2. Compare the icons with the set below.
'W IillI ~ I "11= ~ lJ ~ ~ 00> ~
'rlt'
~ b. ~
(]
"\J"
~
Qc:P [
'0' +
H
~ I b
11r
g oll
.I'D
~ :I::! ~ @
~ 6 ' 0 D
gr'9
OQJ
~ Y
~
~ 0
I_
~ un1 ~
@
~
\ ~
~ ~
- / -
~
00
:2
')-/
g:g
3. Check:
Overall
- Is the icon readable?
- How strong is the contrast and o ... erall brightness compared to other icons?
- Are the right colors used? Is color needed at all?
- How strong is the saturation of color compared to other icons?
- Does the thickness and darkness of outlines match other outlines?
- Are all anti-aliased shapes crisp enough?
Detail s:
- Are all elements clearly separated?
- Are all corners rounded?
2. How to adjust the Icon to achieve Consistency and Quality
You may need to adjust the given rules and values to achieve visual consistency.
Ex amples:
Raising contrast
Raising or lowering saturation of colors
Losing edge highlights in small objects
Altering position and shape of badges
Separating elements
Improving Crispness
0 .... 0
Changing line thickness
@ @
+- Put your icon here
+- Put your icon here
Autodesk Icon Guidelines
Icons in Context
ACAD Default Tab with floating Palette
------------------------A-u-'-'C-A-D--'-')
l1li - Display --------------------------------
/
l.,e Alc .. 0 .. 0
Draw
- j ( -
ACAD Default Annotation Tab with floating Palettes
Record lID
C> Play
I ActMacro2
lV 6@6
@<3J6o,(()J
30 Modification Tools
v i I Standard
Basic Annotation
:ij
1
1
-"
"
...
v
f-:-
o Box
X
01
iii
Wedge
O Cone
o Cylinder
E
o Polygon
...J
Q.
:::l
@ OOllut
C(O
Polysolid
E
...J
m 3D Array
Q.
...J
0
[J
MyDrnwong dwg
Home Insert __ Data Display Output Testing
AaBbCc AaBbCc :
Standard Annotative ... Text St)4e_
+
A
Multiline
".
Lights
-i
)
cameras
i
I--;'
il
..
7
'" r-
"
v
r-;-
J
LJ Box
X
01
iii
Wedge
O Cone
o Cylinde r
o Polygon
...J
Q.
...J
@ OOllllt
C(O
Polysolid
...J
flI 3D Array
Q.
...J
0
IJ
..
Autodesk Icon Guidelines
Good Icon Design Practice
This section presents a few good practices developed by the
Visual Design Group.
Contrast
Exaggerate differences in lightness between foreground and
background colors and avoid pairing colors with similar
lightness - even if they differ in saturation or hue. Don't
assume that what you perceive is the same as people with
color deficiencies. It may be good practice to take your
design and increase the contrast by 2%-5%.
Avoid low contrast color combinations such as Yellow on
white or dark red on black.
Avoid pairing 'hot' colors with 'cool' colors. Hot colors like
red paired with a cool color like blue creates a false
impression of depth.
Use as few color as possible. the Autodesk Icon system
intentionally uses a striped dovm color palette allows
for the effective addition of key colors that are a art of the
icon color language.
Designing for People with Color Deficiencies
About nine to hlelve percent of the male population suffers
from some form of color vision deficiency. It is important for
the Icon Design Project to take into account and reduce, or
eliminate if pos si ble, any potential confusion that can arise
because of color vision deficiencies.
There are two major types of color blindness. The most
prevalent causes are confusion between red and
green-Deutanopia and Protanopi a are forms of red-gree n
color blindness. combined, these affect approximately eight
to ten perce nt of the male population. In extreme cases,
the person may be lacking one of their retinal cones -
eliminating either the red or green s pectrum from their
visual spectrum. An additional one to two Percent of men
s uffer from a deficiency in perceiving blue/yellow diffe rences
- known as Tritano pia. Le ss than one percent of vlomen
s uffer from any form of color blindness.
It is helpful to be familiar \'Iith the \'Iays in which colors differ
fro m each other in order to understand and design for
people with color deficiencies. An effective way to adjust
color is via h ue, saturation and brightness ( HSB).
Hue is the element that disti nguishes one color of the
rainbow from another. It is the quality that infuses an object
with "orangeness" or "redness" or "blueness". In terms of
peopl e with color blindness, red and green hues are not
differentiated as well as they should be.
Saturation, the second e lement of the HSB color model, is
the "pureness" of the color. High saturation equates to
intense, "colorful" color. A color is desaturated by adding
varying amounts of the its opposite or complementary color.
Adding some blue -green desaturates Red. As colors become
more desaturated, they tend toward a neutral gray. Less
saturated co lors are harder for the colorblind to distinguish.
Brightness, is someti mes called "lightness" or "value." (The
highest va lue equals the lowest value equals black.)
Changing the brightness or value of a color is accomplished
by diluting it vlith \'Ihite, which makes the color become
lighter or pastel , or with black. which makes the color
become darker or more subdued. Colors with similar
brightness are harder for the color-blind to distinguish.
By manipulating these three color divisions, effective design
decisions ca n be made to increase the contrast and
readability of an icon.
Deficiency simulators are a vailable and should be used when
analyzing individual and groups of icons. Color Oracle is a
convenient tool and is recommended by the Visual Design
Gro up.
Design in Context
If possible, obtain a screenshot of the user interface where
your icons are going t o s it. Testing out your des ig ns in
context allows you to make quick vi s ual deci sions based on
the ico n' s environ ment.
Building a Comparison Sheet
When designing groups of icons and a screens hot of the
user inte rfa ce is not available. a comparison s heet can he lp
you ma ke visual compari sons between multiple icons.
high
contrast
Normal
Red-gt een deficletl t
deutan
prolan
deutan
Anopia
prOlan
Btue-yetlow deftclent
Tritanopi a
effective not effective
tess green
tessrt-d
no 81e-en
no ted
Anda mungkin juga menyukai
- PixaFlux: Image Processing with NodesDokumen66 halamanPixaFlux: Image Processing with NodesMarcos Germano DegenhardtBelum ada peringkat
- Autodesk Inventor® Part Modeling: The First Step (Part 1)Dokumen8 halamanAutodesk Inventor® Part Modeling: The First Step (Part 1)avgpaulBelum ada peringkat
- Certified Solidworks Professional Advanced Weldments Exam PreparationDari EverandCertified Solidworks Professional Advanced Weldments Exam PreparationPenilaian: 5 dari 5 bintang5/5 (1)
- Corel Draw Tips 4 SCRIBDDokumen13 halamanCorel Draw Tips 4 SCRIBDrenovpBelum ada peringkat
- MA314-1 It's Not Sign LanguageDokumen12 halamanMA314-1 It's Not Sign LanguageGraham MooreBelum ada peringkat
- AutoCAD 2010 Tutorial Series: Drawing Dimensions, Elevations and SectionsDari EverandAutoCAD 2010 Tutorial Series: Drawing Dimensions, Elevations and SectionsBelum ada peringkat
- Tutorial Autocad 2007Dokumen26 halamanTutorial Autocad 2007hbfmecBelum ada peringkat
- Stage Event Lighting Fundamentals: Event Lighting Setup and ControlDari EverandStage Event Lighting Fundamentals: Event Lighting Setup and ControlBelum ada peringkat
- AutoCAD Civil 3D Survey ExposedDokumen22 halamanAutoCAD Civil 3D Survey ExposedSajid Hussain100% (1)
- Floor PlanDokumen46 halamanFloor PlanRon Christian Pardilla RicohermosoBelum ada peringkat
- Creating New Symbols: Drawing A Symbol ShapeDokumen5 halamanCreating New Symbols: Drawing A Symbol ShapexarlyBelum ada peringkat
- 978 1 63057 258 7 2 PDFDokumen46 halaman978 1 63057 258 7 2 PDFchinine badelles0% (1)
- How to Add Glamour to Ordinary Script FontDokumen17 halamanHow to Add Glamour to Ordinary Script FontkimberlyBelum ada peringkat
- Catia V5 SketcherDokumen270 halamanCatia V5 SketcherSimona SimoneBelum ada peringkat
- Kicad Mannual1Dokumen44 halamanKicad Mannual1aditya naganeBelum ada peringkat
- Autocad s'13 NittDokumen38 halamanAutocad s'13 NittNitin VarmanBelum ada peringkat
- Learn AutoCAD Basics in 40 CharactersDokumen13 halamanLearn AutoCAD Basics in 40 CharactersJyll GellecanaoBelum ada peringkat
- Guide to Isometric Pixel ArtDokumen27 halamanGuide to Isometric Pixel ArtVladimir FilevBelum ada peringkat
- Adobe IlustratorDokumen12 halamanAdobe IlustratorSanBelum ada peringkat
- Experiment FILEDokumen28 halamanExperiment FILEpi01010101Belum ada peringkat
- Autocad Tutorial PDFDokumen30 halamanAutocad Tutorial PDFHari Gunawan NugrahaBelum ada peringkat
- Computer Vision Group: Houston, We Have A Problem! No, Make It Four!Dokumen1 halamanComputer Vision Group: Houston, We Have A Problem! No, Make It Four!AravindSureshBelum ada peringkat
- Eec 111-Electrical DrawingDokumen35 halamanEec 111-Electrical DrawingVietHungCao89% (18)
- Basic Training Manual Xsteel 6.0Dokumen195 halamanBasic Training Manual Xsteel 6.0Hibozo100% (1)
- Drawing and Painting in FlashDokumen20 halamanDrawing and Painting in FlashKhairul Nizam KamaruddinBelum ada peringkat
- Orion 18 TutorialsDokumen77 halamanOrion 18 TutorialsSamuel Antobam78% (9)
- TVL Quarter 3 Module Animation NC II 5 8Dokumen32 halamanTVL Quarter 3 Module Animation NC II 5 8Miguel Ashwyn BaluyutBelum ada peringkat
- Testdrive SeDokumen214 halamanTestdrive Sevul1234Belum ada peringkat
- Presentation on Summer Training in AutoCADDokumen74 halamanPresentation on Summer Training in AutoCADAatish kumar0% (1)
- Creating A Commercial Sign For Vinyl Cutting: Vallentin VassileffDokumen12 halamanCreating A Commercial Sign For Vinyl Cutting: Vallentin VassileffDan BarlibaBelum ada peringkat
- მოსამზადებელი კოსნპექტიDokumen6 halamanმოსამზადებელი კოსნპექტიMariam KvitsianiBelum ada peringkat
- Tips and Tricks Productivity Civil 3DDokumen18 halamanTips and Tricks Productivity Civil 3DsickybeeBelum ada peringkat
- Granny Flat TutorialDokumen24 halamanGranny Flat TutorialPopescu Ana-ElenaBelum ada peringkat
- Beginner'S Guide To Solidworks 2007: Alejandro Reyes, MsmeDokumen46 halamanBeginner'S Guide To Solidworks 2007: Alejandro Reyes, MsmenaimakrukBelum ada peringkat
- Short Notes of Autocad... Deepak BoseDokumen15 halamanShort Notes of Autocad... Deepak BosePrithviRaj ChauhanBelum ada peringkat
- Machine Design 2 Lab Report 4Dokumen11 halamanMachine Design 2 Lab Report 4MUHAMMAD AbdullahBelum ada peringkat
- Corel Draw TipsDokumen35 halamanCorel Draw TipsrenovpBelum ada peringkat
- ProfiCAD - electrical schematics software guideDokumen89 halamanProfiCAD - electrical schematics software guideΣταμάτης ΛούρμπαςBelum ada peringkat
- Imaging Lingo Concepts: in This ChapterDokumen12 halamanImaging Lingo Concepts: in This ChaptervanyadjBelum ada peringkat
- Draw circuits and PCBs using MS PaintDokumen10 halamanDraw circuits and PCBs using MS PaintNipun ChamikaBelum ada peringkat
- Art PreparationDokumen13 halamanArt PreparationanjaniBelum ada peringkat
- Vectorizing Images: What You Will LearnDokumen6 halamanVectorizing Images: What You Will LearnSaurabh DasBelum ada peringkat
- Pads Tutorial 4 RevDokumen19 halamanPads Tutorial 4 RevNatalia KostadinovaBelum ada peringkat
- Adobe Photoshop and CorelDRAW Tools GuideDokumen9 halamanAdobe Photoshop and CorelDRAW Tools GuideAbid QayyumBelum ada peringkat
- Basic Solid Edge ST TutorialDokumen48 halamanBasic Solid Edge ST Tutorialgaurishankar51Belum ada peringkat
- Intro. To Computers For Architecture Majors: 5: Advanced Autocad FeaturesDokumen10 halamanIntro. To Computers For Architecture Majors: 5: Advanced Autocad FeaturesSantosh RaiBelum ada peringkat
- Excel User Tips - Chart - and - GraphicDokumen15 halamanExcel User Tips - Chart - and - GraphicLeon FouroneBelum ada peringkat
- Autocad: Act An Academy of Higher EducationDokumen37 halamanAutocad: Act An Academy of Higher EducationACT AcademyBelum ada peringkat
- Aircraft Seating Design IndexDokumen110 halamanAircraft Seating Design IndexShiva Shankar100% (2)
- Revit MEP Tips&TricksDokumen17 halamanRevit MEP Tips&TricksAbhik BhattacharjeeBelum ada peringkat
- Creating A Personality On Magicq: WWW - Chamsys.Co - UkDokumen9 halamanCreating A Personality On Magicq: WWW - Chamsys.Co - UkuruecheaBelum ada peringkat
- CAV Assignment PDFDokumen7 halamanCAV Assignment PDFNavin Raj Kumar -Belum ada peringkat
- Aula 02 - E - Basic Solid Edge V20 Tutorial - Part 01Dokumen18 halamanAula 02 - E - Basic Solid Edge V20 Tutorial - Part 01Ernesto D. Aguirre0% (1)
- Autodesk Inventor F1 in Schools Print VersionDokumen64 halamanAutodesk Inventor F1 in Schools Print VersionEve CrownBelum ada peringkat
- Technical Drafting 3 Week 3-4Dokumen6 halamanTechnical Drafting 3 Week 3-4Alfred Bautista VistalBelum ada peringkat
- EAGLE PCB IntroductionDokumen19 halamanEAGLE PCB IntroductionMercy TanBelum ada peringkat
- CAD Layers, Colors, Linetypes, Properties & Hatch PatternsDokumen18 halamanCAD Layers, Colors, Linetypes, Properties & Hatch PatternsKennethTrucillaCortezBelum ada peringkat
- Depth Perception: Monocular CuesDokumen4 halamanDepth Perception: Monocular CuesjeslynamBelum ada peringkat
- Fact Sheets (Biology)Dokumen2 halamanFact Sheets (Biology)Samantha GoBelum ada peringkat
- 1955-Article Text-4468-1-10-20210827Dokumen4 halaman1955-Article Text-4468-1-10-20210827DEVIKA RIZKY MAHARANIBelum ada peringkat
- ASP Hearing 2007Dokumen136 halamanASP Hearing 2007Ahmad Faizal BustomiBelum ada peringkat
- Subluksasi LensaDokumen12 halamanSubluksasi LensaDede GunawanBelum ada peringkat
- Literature Reading on Cochlear ImplantsDokumen35 halamanLiterature Reading on Cochlear ImplantsOke KadarullahBelum ada peringkat
- Continuation of Colour TheoryDokumen9 halamanContinuation of Colour Theoryapi-335210893Belum ada peringkat
- Binocular Rivalry PDFDokumen383 halamanBinocular Rivalry PDFcurfexxx100% (1)
- Genetics and Colors of Eyes Around the WorldDokumen5 halamanGenetics and Colors of Eyes Around the WorldSafeer IqbalBelum ada peringkat
- Corneal Laceration Repair!: Photo EssayDokumen2 halamanCorneal Laceration Repair!: Photo EssayVishBelum ada peringkat
- PalDokumen116 halamanPalUrmi GogriBelum ada peringkat
- The Five SensesDokumen4 halamanThe Five SensesMadalina CiurdeaBelum ada peringkat
- Pure Bio CH 14 Textbook Answers PDFDokumen2 halamanPure Bio CH 14 Textbook Answers PDFlee0% (1)
- How To Be A Genius Your Brain and How To Train ItDokumen28 halamanHow To Be A Genius Your Brain and How To Train ItmathieuBelum ada peringkat
- The Eye Components of Female Mackerel FishDokumen7 halamanThe Eye Components of Female Mackerel Fish081Ainsha Maruschka NiodeBelum ada peringkat
- HiRes Ultra BrochureDokumen6 halamanHiRes Ultra Brochurefaisal squarepantBelum ada peringkat
- Thalamus NotesDokumen11 halamanThalamus NotesTanvir AhmedBelum ada peringkat
- Objective, Subjective and Cyclopegic Refraction TechniquesDokumen25 halamanObjective, Subjective and Cyclopegic Refraction TechniquesHenok BirukBelum ada peringkat
- Cranial Nerve 1stDokumen21 halamanCranial Nerve 1stprasun_v100% (1)
- Wave LightDokumen7 halamanWave LightRyan RockBelum ada peringkat
- Visual Cortex - WikipediaDokumen23 halamanVisual Cortex - WikipediaMM NabeelBelum ada peringkat
- Your Seven SensesDokumen20 halamanYour Seven Sensesapi-472831614Belum ada peringkat
- Introduction To Slit Lamp Basics PDFDokumen11 halamanIntroduction To Slit Lamp Basics PDFBudi Haryadi PBelum ada peringkat
- Ophtalmology Record Corneal Ulcer: Anggi Lewis R P Aruan 1161050113Dokumen7 halamanOphtalmology Record Corneal Ulcer: Anggi Lewis R P Aruan 1161050113LewishoppusBelum ada peringkat
- Eye and Ear Disorders CompiledDokumen93 halamanEye and Ear Disorders CompiledJonamae Flor DagumanBelum ada peringkat
- Human Reflexes and Senses Lab ReportDokumen15 halamanHuman Reflexes and Senses Lab ReportAin SufizaBelum ada peringkat
- ArqLed Fitas FlexDokumen9 halamanArqLed Fitas FlexNaassom VazBelum ada peringkat
- Principles of Ophthalmoscopy ExplainedDokumen10 halamanPrinciples of Ophthalmoscopy ExplainedAddis Rheza FirmansyahBelum ada peringkat
- Binocular VisionDokumen42 halamanBinocular VisionGeorge Sitanaya100% (4)
- LP Five Sense OrganDokumen4 halamanLP Five Sense OrganMachida AbrahamBelum ada peringkat