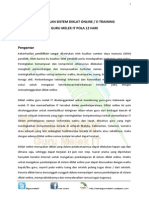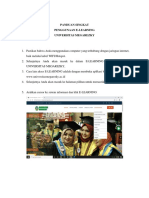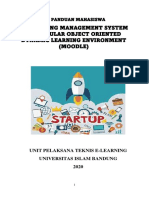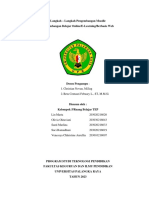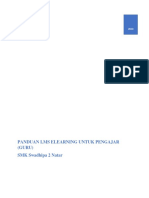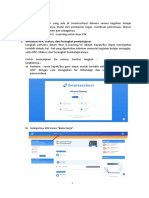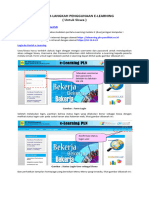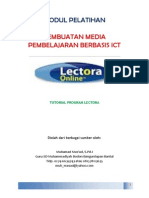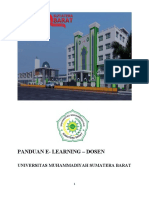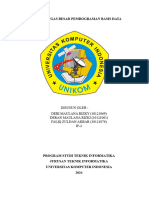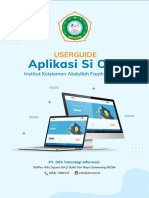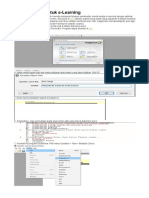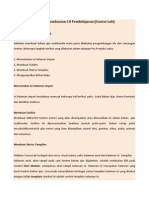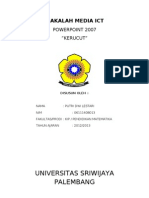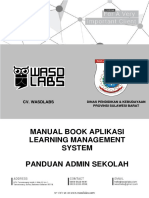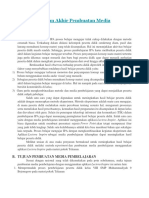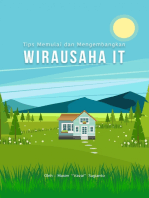LMS-TUTORIAL
Diunggah oleh
ambriyanJudul Asli
Hak Cipta
Format Tersedia
Bagikan dokumen Ini
Apakah menurut Anda dokumen ini bermanfaat?
Apakah konten ini tidak pantas?
Laporkan Dokumen IniHak Cipta:
Format Tersedia
LMS-TUTORIAL
Diunggah oleh
ambriyanHak Cipta:
Format Tersedia
TUTORIAL LEARNING MANAGEMENT SYSTEM SMA MUHAMMADIYAH 1 YOGYAKARTA UNTUK PENGAJAR
2011
Maryanto
Halaman 1
PANDUAN PENGGUNAAN PENGAJAR LEARNING MANAGEMENT SYSTEM SMA MUHAMMADIYAH 1 YOGYAKARTA Learning Management System SMA Muh 1 Yogyakarta merupakan system yang di gunakan untuk mengelola bahan ajar, referensi, tugas, soal soal latihan dan lain sebagainya untuk mendukung proses kegiatan belajar mengajar yang sudah di lakukan di dalam kelas. Dengan menggunakan Learning Management System (LMS) maka para pengajar bisa berinteraksi dengan siswa tanpa keterbatasan tempat dan waktu. Materi materi yang ada di LMS akan selalu siap di akses oleh siswa kapan saja dan di mana saja, sehingga para siswa bisa lebih mudah dalam mendapatkan bahan untuk mempelajari materi yang sedang di pelajarai baik yang sedang di palajari maupun yang pernah di ajarkan sebelumnya. Learning Management System SMA Muh 1 Yogyakarta bisa kita akses di dalam jaringan SMA Muh 1 Yk dengan alamat atau URL http://192.168.0.8, namun untuk jaringan di luar jaringan SMA Muh 1 Yk atau dengan jaringan internet di gunakan alamat http://lms.smumuhi-yog.sch.id . Setiap pengguna Learning Management System harus mendaftarkan diri di layanan Learning Management System, setelah Admin LMS menerima pendaftarannya maka pengguna bisa langsung memanfaatkan apa saja yang ada di dalam Learning Management System. 1. PENDAFTARAN
Gambar. 01 Untuk melakukan pendaftaran atau membuat account baru di LMS kita gunakan menu buat account seperti pada gambar 01.
Maryanto
Halaman 2
Gambar 02
Gambar 03 Isi semua field yang ada kemudia klik pada tombol Daftar seperti gambar 03. Langkah ini hanya sekali di lakukan, setelah terdaftar kita tinggal masuk ke system dengan username dan password yang sudah kita daftarkan
Maryanto
Halaman 3
Gambar 04 Setelah muncul pesan seperti pada gambar 04 maka langkah berikutnya tinggal menunggu Admin LMS untuk menerima pendaftaran kita, setelah pendaftaran kita di terima maka kita bisa menggunakan account pendaftaran kita untuk masuk atau log-in kedalam system LMS. 2. LOGIN / MASUK
Gambar 05 Masukkan Username dan Password kemudian klik pada tombol Login.
Maryanto
Halaman 4
Gambar 06 Halaman seperti gambar 06 merupakan halaman awal bagi para pengajar. Pada halaman ini akan muncul mata pelajaran yang sudah di tentukan oleh Admin LMS dengan hak akses sebagai guru. Untuk masuk ke halaman mata pelajaran yang kita ampu klik pada nama mata pelajaran yang ada.
Gambar 07 Setelah kita klik pada nama mata pelajaran akan muncul halaman seperti pada gambar 07. Pada halaman ini kita bisa langung mengelola halaman untuk mata pelajaran yang kita ampu. Menu menu yang tampil di sini bisa kita gunakan untuk menambahkan materi, soal, file dan sebagainya.
Maryanto
Halaman 5
3. MENGAKSES COURSE / MATA PELAJARAN
Gambar 08 Tampilan halaman awal ketika kita masuk ke system LMS di tandai dengan Nama Pengguna yang di tampilkan di kanan atas.
Gambar 09 Menu menu yang ada di halaman ini bisa kita seting dari menu Administrasi, dengan menu ini kita bisa mengaktifkan dan menonaktifkan menu menu yang akan di akses oleh siswa maupun kita sebagai pengajar.
Maryanto
Halaman 6
4. MENGAKTIFKAN MODUL YANG DI INGINKAN (ADMINISTRATION COURSE)
Gambar 10 Klik pada menu Administrasi untuk melakukan seting pada mata pelajaran yang kita ampu.
Gambar 11 Untuk mengaktifkan dan menonaktifkan menu atau modul pada mata pelajaran kita bisa langsung klik pada modul atau menu yang kita inginkan. Setiap menu yang kita nonaktifkan maka kita sebagi pengajar tidak bisa mengaksesnya sebelum kita mengaktifkannya lagi.
Maryanto
Halaman 7
5. MEMBERIKAN PENGANTAR PADA COURSE / MATA PELAJARAN
Gambar 11 Gunakan menu Information Pelajaran untuk memberikan keterangan atau informasi pada mata pelajaran yang kita ampu.
Gambar 12 Selanjutnya klik pada menu Edit Informasi, untuk memulai memberikan informasi terkait dengan mata pelajaran kita.
Maryanto
Halaman 8
Gambar 13 Pada halaman seperti gambar 13 menunjukkan halaman dan menu yang kita gunakan untuk merubah dan menambah informasi yang terkait dengan mata pelajaran yang kita ampu. Sebagai contoh kita bisa menambahkan Keterangan, Tujuan dan Topik pada Mata Pelajaran kita.
Gambar 14 Menun ini digunakan untuk menambahkan keterangan. keterangan yang sudah kita masukkan. Menu ini digunakan untuk menghapus
Menu ini digunakan untuk merubah / meng-edit keterangan.
Maryanto
Halaman 9
Gambar 15 Halaman seperti pada gambar 15 adalah contoh ketika siswa maupun pengajar mengakses informasi dari mata pelajaran yang sudah kita isi / rubah informasi mata pelajarannya. 6. MENAMBAHKAN MATERI
Gambar 16 Klik pada menu Isi untuk menambahkan materi dan mengelola susunan materi yang akan di tampilkan pada mata pelajaran.
Maryanto
Halaman 10
Gambar 17 Halaman seperti pada gambar 17 menunjukan tempat kita menempatkan / menyusun materi , klik pada menu Membuat Unit untuk menambahkan atau menyusun materi.
Gambar 18 Halaman seperti gambar 18 akan tampil setelah kita klik pada menu Membuat Unit, dengan menggunakan halaman kita kita bisa langsung menambahkan materi maupun menyusun informasi dari materi yang akan di pelajari pada mata pelajaran kita.
Maryanto
Halaman 11
Gambar 19 Tampilan seperti gambar 19 adalah contoh tampilan setelah kita membuat materi dan sudah kita simpan. Susunan materi pada mata pelajaran kita di tampilkan contohnya di sebelah kanan
Gambar 20 Halaman seperti gambar 20 akan tampil setelah klik klik pada sub unit yang artinya kita akan membuat sub dari materi yang kita buat sebelumnya. Dan susunan dari materi yang kita bikin akan di tampilkan pada menu di bawah Materi Pelajaran di windows bagian kanan seperti pada gambar 21.
Maryanto
Halaman 12
Gambar 21 a. Materi dalam bentuk text
Gambar 22 Untuk menambahkan materi dalam bentuk text langkah yang kita gunakan seperti pada waktu kita menyusun materi sebelumnya, dengan menekan buat materi atau sub unit maka kita bisa langsung menambahkan materi dalam bentuk text.
Maryanto
Halaman 13
Gambar 23 Gambar 23 merupakan contoh materi yang sudah kita buat dan simpan kemudian kita tampikan. b. Materi dalam bentuk file pdf
Gambar 24 Klik pada menu buat subunit untuk membuat materi dalam bentuk PDF yang bisa kita langsung tampilkan sebagai materi dalam bentuk text.
Maryanto
Halaman 14
Gambar 25 Untuk menyisipkan materi dalam bentuk PDF klik pada tanda centang di sebelah Tongle pdf/ konten kustom. Selanjutnya klik Browse seperti pada gambar 26 untuk meng-upload file PDF yang akan kita tampilkan sebagai materi di mata pelajaran.
Gambar 26
Maryanto
Halaman 15
Gambar 27 Setelah file di upload, maka kita tinggal menekan tombol Simpan Perubahan untuk menyimpan semua proses yang kita lakukan.
Gambar 28 Halaman seperti pada gambar 28 adalah contoh ketika materi dalam bentuk PDF tersebut di akses oleh siswa.
Maryanto
Halaman 16
c. Materi dalam bentuk link
Gambar 29 Langkah pertama untuk memasukkan materi dalam bentuk link sama dengan menambahkan materi seperti biasa, perbedaannya hanya pada penambahan link pada materi yang kita masukkan. Blok pada text yang akan di berikan link atau jalan menuju ke URL yang kita masukkan.
Gambar 30 Jendela link akan tampil seperti gambar 30 kemudian masukkan link / URL yang kita inginkan di field Link URL.
Maryanto
Halaman 17
Gambar 31
Gambar 32 Halaman seperti di gambar 32 merupakan tampilan setelah kita menyimpan materi dalam bentuk link yang sudah kita simpan, dengan mengarahkan pointer dan klik pada link yang sudah ada kita bisa langsung menuju ke website / URL yang sudah kita masukkan.
Maryanto
Halaman 18
d. Materi dalam bentuk file
Gambar 33 Untuk menambahkan materi dalam bentuk file kita menggunakan menu File.
Gambar 34 Kita bisa langsung melakukan upload file atau terlebih daluhu membuat folder di mata pelajaran kita. Untuk membuat folder kita gunakan menu Buat Folder.
Maryanto
Halaman 19
Gambar 35 Setelah kita klik pada menu Buat Folder maka langkah selanjutnya kita berikan nama pada folder yang kita inginkan. Kemudian klik pada tombol Buat untuk menerapkannya pada mata pelajaran kita.
Gambar 36 Setelah folder kita siapkan, klik pada folder yang kita inginkan dan akan tampil seperti gambar 36.
Maryanto
Halaman 20
Gambar 37 Klik pada menu Pemuatan untuk meng-upload atau menambahkan file yang akan kita simpan di mata pelajaran.
Gambar 38 Selanjutnya klik pada tombol browse untuk mencari file yang akan kita upload, kemudian setelah file di temukan klik pada tombol Open. Kemudian klik pada tombol Unggah.
Maryanto
Halaman 21
Gambar 39 Halaman seperti gambar 39 menunjukkan file yang sudah kita unggah di dalam folder yang kita buat.
Gambar 40 Ketika file yang kita share kepada para siswa maka siswa bisa langsung melakukan download dari halaman materi yang kita buat dengan tampilan seperti gambar 40.
Maryanto
Halaman 22
Menambah File Video Untuk di Jalankan Langsung di LMS
Gambar 41 Bagi Bapak dan Ibu guru yang mempunyai materi dalam bentuk video bisa langsung menambahkannya di materi ini dan siswa bisa langsung menjalankannya di LMS. Caranya adalah kita buat materi baru, kemudian berikan judul dan klik pada Toggle manajer file.
Gambar 42 Kita bisa memilih file dari seluruh file yang sudah kita upload sebelumnya atau kita upload saat ini juga, setelah file terupload klik pada menu sisipkan ke editor untuk menambahkan ke halaman materi.
Maryanto
Halaman 23
Gambar 43 Halaman seperti gambar 43 adalah tampikan ketika materi tersebut di akses oleh siswa, dimana video yang kita tambahkan bisa langsung di jalankan di halaman itu juga. 7. MENAMBAHKAN TUGAS a. Menambahkan quis / soal untuk bank soal
Gambar 44 Klik pada menu Tes untuk menambahakan soal soal ujian / latihan.
Maryanto
Halaman 24
Gambar 45 Halaman untuk menambah bank soal maupun untuk menyusun lembar ujian atau soal soal latihan.
Gambar 46 Klik pada menu Pertanyaan untuk menambah koleksi soal di mata pelaran kit. Selanjutnya klik pada menu Menambah pertanyaan untuk membuat soa dengan tipe tipe yang sudah di tentukan.
Maryanto
Halaman 25
Gambar 47 Sebagai contoh kita akan membuat soal pilihan ganda dengan satu jawaban benar, maka kita pilih Beberapa Pilihan Single Benar Terbaik
Gambar 48 Pada halaman seperti pada gambar 48 kita mulai untuk membuat soal, mulai dari perkiraan waktu pengerjaan, pertanyaan dan jawabannya, termasuk di sini kunci jawaban dari soal yang kita buat. Setelah semua terisi kita akhiri dengan menekan tombol simpan.
Maryanto
Halaman 26
Gambar 49 Setelah satu soal sudah selesai kita buat maka soal tersebut akan di tampilkan di dalam window pertanyaan, kemudian untuk membuat soal soal yang lain tinggal kita ulangi langkah yang sudah kita lakukan sebelumnya sampai semua soal masuk di LMS ini. b. Menyusun soal soal dalam tugas / ujian
Gambar 50 Setelah kita membuat koleksi soal maka langkah selanjutnya kita susun dalam lembar ujian yang ada di menu Tes. Klik pada menu Tambahkan untuk mulai menambahkan lembar ujian / latihan bagi siswa.
Maryanto
Halaman 27
Gambar 51 Di halaman seperti gambar 51 kita melakukan seting, penambahan keterangan untuk lembar ujian yang akan kita berikan.
Gambar 52 Setelah semua pengaturan dan keteragan kita tambahkan, selanjutnya klik Simpan
Maryanto
Halaman 28
Gambar 53 Berikutnya kita pilih soal soal yang akan kita masukkan di lembar ujian / latihan yang sudah buat sebelumnmya dengan cara berikan tanda centang pada Gunakan Pertanyaan.
Gambar 54 Berikutnya klik pada menu Sesuaikan Pertanyaan untuk menambahkan beberapa pengaturan tingkat lanjut dari lembar ujian / latihan yang kita buat. Selanjutnya klik tombol OK untuk menyimpan pengaturan yang kita masukkan.
Maryanto
Halaman 29
Gambar 55 Halaman seperti gambar 55 merupakan tampilan salah satu lembar ujian / latihan yang sudah kita susun dengan contoh tampilan ketika di akses siswa seperti pada gambar 56.
Gambar 56
Maryanto
Halaman 30
c. Menambahkan tugas
Gambar 57 Menu Proyek seperti pada gambar 57 merupakan menu yang di gunakan untuk menambahkan tugas kepada para siswa, dalam tugas ini para siswa di minta mengirimkan file untuk di nilai oleh pengajar.
Gambar 58 Klik pada menu Tambahkan Proyek untuk membuat tugas baru
Maryanto
Halaman 31
Gambar 59 Halaman untuk memasukkan keterangan dan pengaturan tugas
Gambar 60 Tugas sudah di tambahkan dan para siswa siap untuk mengakses tugas tersebut.
Maryanto
Halaman 32
Gambar 61 Tampilan ketika tugas di akses oleh siswa dan ada field untuk mengirimkan file tugas. 8. MEMERIKSA TUGAS a. Memberikan nilai pada tugas siswa
Gambar 62 Untuk memeriksa siapa saja yang sudah mengumpulkan tugas dan seperti apa tugas yang di kumpulkan klik pada menu Proyek .
Maryanto
Halaman 33
Gambar 63 Klik pada menu Skor untuk memberikan nilai bagi siswa yang sudah mengumpulkan tugasnya.
Gambar 64 Berikan nilai pada kotak skor kemudian klik pada tanda cetang hijau untuk menyimpan nilai tersebut.
Maryanto
Halaman 34
b. Memberikan komentar pada tugas yang di kumpulkan
Gambar 65 Untuk memberikan komentar dari tugas yang sudah dibuat oleh para siswa klik pada menu berlogo pensil.
Gambar 66 Tulis komentar tentang tugas yang sudah di kirim kemudian klik tombol menyerahkan
Maryanto
Halaman 35
Gambar 67 Halaman seperti pada gambar 67 merupakan contoh tampilan untuk tugas siswa yang sudah ada nilai dan komentar dari pengajar. 9. MEMBUAT PENGUMAN / AGENDA
Gambar 68 klik pada menu di atas kalender untuk menambahkan agenda kegiatan pembelajaran di LMS, sehingga agenda ini bisa di akses oleh pengguna.
Maryanto
Halaman 36
Gambar 69 Halaman seperti gambar 69 di gunakan untuk memasukkan keteragnan dan pengaturan agenda yang akan di masukkan.
Gambar 70 Agenda sudah selesai di tambahkan dan siap di akses oleh siswa, ketika tanggal di kalender tersebut di sorot dengan pointer mouse maka pop up agenda kegiatan tampil.
<<<<< -- &&&&& -- >>>>>
Maryanto
Halaman 37
Anda mungkin juga menyukai
- Manual Book - GuruDokumen28 halamanManual Book - GuruAndy ScevorzBelum ada peringkat
- PROFILDokumen79 halamanPROFILYunita RahmaBelum ada peringkat
- Pengenalan Sistem E-Training Guru Melek IT by Pak SukaniDokumen20 halamanPengenalan Sistem E-Training Guru Melek IT by Pak SukaniMr.SukaniBelum ada peringkat
- Panduan Singkat E-LearningDokumen15 halamanPanduan Singkat E-LearningIsmi Irfiyanti FachruddinBelum ada peringkat
- Panduan Ekuliah Mahasiswa Baru UnisbaDokumen31 halamanPanduan Ekuliah Mahasiswa Baru Unisbadongan balineseBelum ada peringkat
- Panduan Penggunaan MoodleDokumen53 halamanPanduan Penggunaan MoodleSanti MarlinaBelum ada peringkat
- Module LMS - SMK Swadhipa 2 NatarDokumen31 halamanModule LMS - SMK Swadhipa 2 NatarElka PranitaBelum ada peringkat
- HUKUM BISNISDokumen15 halamanHUKUM BISNISBella JuliBelum ada peringkat
- Tutorial Media Office 365Dokumen21 halamanTutorial Media Office 365Frizka DecyoorinBelum ada peringkat
- E-PEMBELAJARANDokumen114 halamanE-PEMBELAJARANGan Gan Taopiq AlamsyahBelum ada peringkat
- Panduan Pengelolaan Website SekolahDokumen10 halamanPanduan Pengelolaan Website SekolahSeptianus JumakirBelum ada peringkat
- Manual Penggunaan Portal e Learning Peserta DiklatDokumen19 halamanManual Penggunaan Portal e Learning Peserta DiklatherukadswaraBelum ada peringkat
- Tutorial LectoraDokumen28 halamanTutorial LectoraAnonymous oV47buBoBelum ada peringkat
- Panduan Elearning DOSENDokumen21 halamanPanduan Elearning DOSENDio HermantoBelum ada peringkat
- Petunjuk Pendaftaran AkunDokumen11 halamanPetunjuk Pendaftaran AkunGading Sanjaya BagaskaraBelum ada peringkat
- Cara Menambahkan Foto Pada Form Office AccessDokumen35 halamanCara Menambahkan Foto Pada Form Office Accessarifin, stmtBelum ada peringkat
- Laporan Tugas Besar Pengrograman Basis DataDokumen9 halamanLaporan Tugas Besar Pengrograman Basis DataAdrian MaulanaBelum ada peringkat
- Panduan E-Learning SMAN 1 CianjurDokumen22 halamanPanduan E-Learning SMAN 1 CianjurYesaya Tameses100% (1)
- Panduan ElearningDokumen54 halamanPanduan ElearningIsla SummerBelum ada peringkat
- Tutorial Elearnig Dosen UpdateDokumen23 halamanTutorial Elearnig Dosen UpdateRahmaniarZahraQueenBelum ada peringkat
- Materi Workshop MS Forms JD ErubunDokumen20 halamanMateri Workshop MS Forms JD ErubunJoe DaveBelum ada peringkat
- Tutorial Penggunaan Aplikasi SIOKe Institut Keislaman Abdullah Faqih (INKAFA) - SiswaDokumen10 halamanTutorial Penggunaan Aplikasi SIOKe Institut Keislaman Abdullah Faqih (INKAFA) - SiswaZakky AbdillahBelum ada peringkat
- Dokumentasi-Sch SindigiliveDokumen39 halamanDokumentasi-Sch Sindigiliveimat rohimatBelum ada peringkat
- Learning Management SystemDokumen37 halamanLearning Management SystemLSP SMKN 1 CIAMISBelum ada peringkat
- Media Pembelajaran APPDokumen6 halamanMedia Pembelajaran APPFajrul MoslemBelum ada peringkat
- Program Kerja Kesiswaan1Dokumen13 halamanProgram Kerja Kesiswaan1Cahyo PrabowoBelum ada peringkat
- Chamilo LMSDokumen31 halamanChamilo LMSTarisya Nashwa AuliaBelum ada peringkat
- Modul Membuat E-Modul Dengan CanvaDokumen8 halamanModul Membuat E-Modul Dengan CanvaMuh.irfan KadirBelum ada peringkat
- Membuat Web Site Pembelajaran Menggunakan Ex ElearningDokumen10 halamanMembuat Web Site Pembelajaran Menggunakan Ex ElearningbalhongBelum ada peringkat
- Course Lab TutorialDokumen10 halamanCourse Lab TutorialVeronik Widi PradikaBelum ada peringkat
- Panduan LMS - Tutor PDFDokumen24 halamanPanduan LMS - Tutor PDFchandraBelum ada peringkat
- Modul Membuat Soal Dengan Schoolhouse Test by Pak SukaniDokumen21 halamanModul Membuat Soal Dengan Schoolhouse Test by Pak SukaniMr.Sukani100% (3)
- Laporan Pembuatan Media Presentasi Koordinat KartesiusDokumen18 halamanLaporan Pembuatan Media Presentasi Koordinat KartesiusMade SuardanaBelum ada peringkat
- Tutorial Powerpoint ICT KerucutDokumen14 halamanTutorial Powerpoint ICT KerucutPdl Frgl100% (1)
- Panduan e LearningDokumen26 halamanPanduan e LearningMulkanBelum ada peringkat
- Jika Dosen Anda Menugaskan Untuk Mengirim Tugas Melalui Edmodo Berikut LangkahDokumen23 halamanJika Dosen Anda Menugaskan Untuk Mengirim Tugas Melalui Edmodo Berikut LangkahanitaBelum ada peringkat
- Modul E Learning WIMA Untuk DosenDokumen9 halamanModul E Learning WIMA Untuk DosenAnang SafroniBelum ada peringkat
- silayarDokumen31 halamansilayarAthena PlansBelum ada peringkat
- Panduan PintariaDokumen12 halamanPanduan PintariaezaBelum ada peringkat
- Manual Book - Admin SekolahDokumen15 halamanManual Book - Admin SekolahAndy ScevorzBelum ada peringkat
- PEDOMAN MAHASISWA E-LEARNINGDokumen27 halamanPEDOMAN MAHASISWA E-LEARNINGAhmadHidayatBelum ada peringkat
- Cara Membuat Form Aplikasi Database Microsoft Access 2007Dokumen5 halamanCara Membuat Form Aplikasi Database Microsoft Access 2007Fitra Uuhh AussBelum ada peringkat
- Membuat MPIDokumen8 halamanMembuat MPIKemal Budi M100% (1)
- DokumenDokumen13 halamanDokumenNur AuliaBelum ada peringkat
- Contoh Laporan Pembuatan Media Pembelajaran InteraktifDokumen17 halamanContoh Laporan Pembuatan Media Pembelajaran InteraktifSaiful AkbarBelum ada peringkat
- Pembuatan Akun SiswaDokumen35 halamanPembuatan Akun SiswaEko RudionoBelum ada peringkat
- FIX Manual BookDokumen21 halamanFIX Manual BookJohn SmithBelum ada peringkat
- Jaring - Jaring Kubus Dan BalokDokumen21 halamanJaring - Jaring Kubus Dan BalokSudi YanaBelum ada peringkat
- Optimized Title for CMS Project DocumentDokumen34 halamanOptimized Title for CMS Project DocumentYEYEN AFERABelum ada peringkat
- MODUL MS WORD 2010Dokumen51 halamanMODUL MS WORD 2010Zabrik CamBelum ada peringkat
- Membangun E-Learning MoodleDokumen11 halamanMembangun E-Learning Moodlearshy arsh100% (1)
- Panduan E-Learning Politeknik KP KupangDokumen66 halamanPanduan E-Learning Politeknik KP KupangJefri BaleBelum ada peringkat
- Prinsip-Prinsip Pembelajaran IctDokumen9 halamanPrinsip-Prinsip Pembelajaran IctIrmanAminudinBelum ada peringkat
- Tutorial Membuat Portal WEB SekolahDokumen16 halamanTutorial Membuat Portal WEB SekolahDwi DarmadiBelum ada peringkat
- Tips memulai dan Mengembangkan Wirausaha ITDari EverandTips memulai dan Mengembangkan Wirausaha ITPenilaian: 3.5 dari 5 bintang3.5/5 (74)
- MANAJEMEN MEREK DALAM 4 LANGKAH: cara mengelola pemasaran merek Anda untuk mencapai hasil yang luar biasaDari EverandMANAJEMEN MEREK DALAM 4 LANGKAH: cara mengelola pemasaran merek Anda untuk mencapai hasil yang luar biasaPenilaian: 5 dari 5 bintang5/5 (1)
- Instalasi FreebsdDokumen7 halamanInstalasi Freebsdxpresso88Belum ada peringkat
- NetworkingDokumen29 halamanNetworkingambriyanBelum ada peringkat
- Tutorial Membuat CCTV Dengan WebcamDokumen5 halamanTutorial Membuat CCTV Dengan WebcamambriyanBelum ada peringkat
- Data Penelusuran TamatanDokumen16 halamanData Penelusuran TamatanambriyanBelum ada peringkat