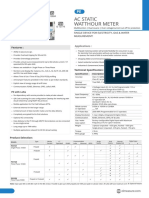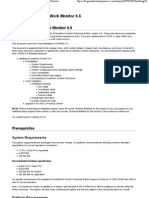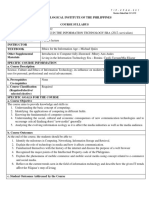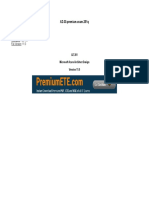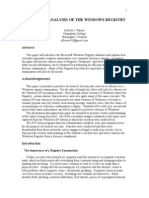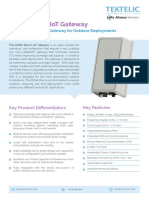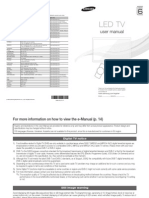GT1 Native Install Thinkpad
Diunggah oleh
visroniHak Cipta
Format Tersedia
Bagikan dokumen Ini
Apakah menurut Anda dokumen ini bermanfaat?
Apakah konten ini tidak pantas?
Laporkan Dokumen IniHak Cipta:
Format Tersedia
GT1 Native Install Thinkpad
Diunggah oleh
visroniHak Cipta:
Format Tersedia
Native Installation of GT1 on a IBM Thinkpad
By Morroman
To begin with we need to partition the hard drive for GT1 to install successfully. Start the thinkpad up and upon boot logo press F1.
In the BIOS menu select and enter startup then boot. Here we need to enable the DVD drive to boot before the HDD.
Before we save these settings place a copy of Win98 boot CD in the drive. (NOTE: to get a copy of win98 boot disk on CD or DVD just download a .iso image from the web and burn it to CD/DVD using Nero Burning Rom (boot disk) setting with floppy disk emulation activated.) Press F10 and save all configuration settings and reboot. When the menu for Windows 98 book disk appears just select minimal boot and it will take you to command prompt. Now type in fdisk and press enter, this will run windows
formatting program. Once you have launched fdisk, delete all partitions on the hard drive including all logical, extended and primary partitions. When there are no partitions remaining return to the fdisk menu and create a new FAT32 primary partition with the size of 18,635mb. Leave the remaining space on the hard drive unpartitioned for anything else such as separate operating systems etc. When complete remove Win98 boot DVD and insert GT1 Installation v1.1 CD, now reboot. Gt1 Installation v1.1 CD will self boot and start to partition the HDD accordingly, it will change the file-system of the initial FAT32 partition to linux. Some instances the CD will prompt you with the information that it doesnt like the initial partitions.
Now sometimes you have to be mean to linux for it to work smoothly so here you can override the warning by typing in sfdisk f /dev/hda < /etc/sfdisk.ide3.cfg (without the quotation marks). And the successful outcome will look like this:
Now remove the GT1 Installation CD and insert the GT1 Base CD vXX. Now type in the command init 6, and the thinkpad will reboot.
GT1 Base CD will self-boot in the same manner as GT1 Installation CD did. Here the installation will reboot the thinkpad automatically 2-3 times then display the following message (or something similar):
Allow 5 minutes for the install to occur and when you think its finally over:
You have to wait another 12 minutes. :( NOTE: If you get an error about installation aborting and to check CD, you may have to burn another copy of the GT1 Base CD at a slower speed. Hopefully this will fix the problem, to continue just restart the thinkpad with the newly burnt Base CD in the drive. When the installation is complete you will hear annoying beeping noises from internal thinkpad speaker and it will display:
Remove the Base CD from the drive and now insert SCO Open Server 5.0.7 Installation CD. Now reboot. NOTE: This step is to solve the problem of PORTMAPPER Error on DIS startup, which causes DIS to automatically shut down before we can adjust the network drivers.
To fix this problem we need to remove or rename a file called S00poweroffd which controls the daemon. SCO Installation CD will self boot, now accept the default settings until you reach the keyboard settings screen.
On the keyboard setting screen, switch the console to 3 by pressing ALT+F3. You will be taken to a command shell with the screen displaying <installation>. Here you need to enter in the command: cd hdFS/etc/rc2.d/ (without the quotation marks). One the next line enter in: mv S00poweroffd .S00poweroffd (without the quotation marks). Now reboot the thinkpad and change the BIOS boot settings back so that the HDD will boot first. Remove the SCO Installation CD and F10 to save changes and reboot. Now GT1 should be able to startup for the first time! :)
Now we can access scoadmin to fix the portmapper error and in my case the nonfunctioning mouse. So firstly enter the command shell on console 3 by pressing CTRL+ALT+F3. You will need to login as root and it will prompt you to set a password, so select 1 and enter in password twice (no asterisks or text will be displayed!). SCO will login and press Enter to bring up the command prompt #. Type in scoadmin (without the quotation marks) and it will bring up a menu. Here scroll down to NETWORKS then NETWORK CONFIGURATION MANAGER. Now delete all the networks except for Loopback driver. Once all other networks are removed create a new LAN adapter, here it will prompt you with the network that your thinkpad has installed (eg:Intel PRO/100B),
press enter and select the TCP/IP setting. Finally enter in the IP-address as 192.168.68.30, tab and the subnet mask will automatically be entered, now just select OK. Exit the network settings and just enter y to any questions about the kernel. Now return to the main menu via the [(..)] on the bottom of the window and select HARDWARE/KERNEL MANAGER then scroll down to MOUSE/GRAPHIC INPUT DEVICE and press enter. Remove all current configurations and install the appropriate mouse. NOTE: Normally the mouse is a PS2 high or low resolution keyboard mouse, and this is the same case for trackball mice in the centre of thinkpad keyboards. Upon exit say n to the terminal question and y to all other kernel questions. Finally exit the windows and back at command prompt enter in init 6, the thinkpad will reboot and successfully load GT1.
Special Thanks goes out to Ptbimmer for his insight and knowledge.
This tutorial could not have been made without the knowledge and support of bmwecu.org And its members. Please contact me at cheaterr@hotmail.com morroman@live.com or on the forums as Morroman if you want to publish this article anywhere else besides bmwecu.org. Enjoy.
Anda mungkin juga menyukai
- Shoe Dog: A Memoir by the Creator of NikeDari EverandShoe Dog: A Memoir by the Creator of NikePenilaian: 4.5 dari 5 bintang4.5/5 (537)
- Elmeasure Prepaid Postpaid Meter CatalogDokumen4 halamanElmeasure Prepaid Postpaid Meter CatalogPhani ArvapalliBelum ada peringkat
- The Yellow House: A Memoir (2019 National Book Award Winner)Dari EverandThe Yellow House: A Memoir (2019 National Book Award Winner)Penilaian: 4 dari 5 bintang4/5 (98)
- ProtoNode O&MDokumen45 halamanProtoNode O&MRaviBelum ada peringkat
- The Subtle Art of Not Giving a F*ck: A Counterintuitive Approach to Living a Good LifeDari EverandThe Subtle Art of Not Giving a F*ck: A Counterintuitive Approach to Living a Good LifePenilaian: 4 dari 5 bintang4/5 (5794)
- CCNA1 v6 2Dokumen47 halamanCCNA1 v6 2Georges karamBelum ada peringkat
- Project 3a Hacking Web Apps With Command Injections and Patching ThemDokumen3 halamanProject 3a Hacking Web Apps With Command Injections and Patching Themmaylinpatydakin0% (1)
- The Little Book of Hygge: Danish Secrets to Happy LivingDari EverandThe Little Book of Hygge: Danish Secrets to Happy LivingPenilaian: 3.5 dari 5 bintang3.5/5 (400)
- BW On HANA and Very Large TablesDokumen3 halamanBW On HANA and Very Large TablesGururajan VenkatakrishnanBelum ada peringkat
- Grit: The Power of Passion and PerseveranceDari EverandGrit: The Power of Passion and PerseverancePenilaian: 4 dari 5 bintang4/5 (588)
- Configuring and Naming Static RoutesDokumen3 halamanConfiguring and Naming Static Routesmps1255Belum ada peringkat
- Elon Musk: Tesla, SpaceX, and the Quest for a Fantastic FutureDari EverandElon Musk: Tesla, SpaceX, and the Quest for a Fantastic FuturePenilaian: 4.5 dari 5 bintang4.5/5 (474)
- GSP9702 and GSP9712 Service Manual: Form 4283T, 05-07 Supersedes Form 4283T, 05-06Dokumen120 halamanGSP9702 and GSP9712 Service Manual: Form 4283T, 05-07 Supersedes Form 4283T, 05-06salvador_mendoza_3100% (1)
- A Heartbreaking Work Of Staggering Genius: A Memoir Based on a True StoryDari EverandA Heartbreaking Work Of Staggering Genius: A Memoir Based on a True StoryPenilaian: 3.5 dari 5 bintang3.5/5 (231)
- Sap Abap RealtimeDokumen4 halamanSap Abap Realtimehemanthbbc0% (1)
- Hidden Figures: The American Dream and the Untold Story of the Black Women Mathematicians Who Helped Win the Space RaceDari EverandHidden Figures: The American Dream and the Untold Story of the Black Women Mathematicians Who Helped Win the Space RacePenilaian: 4 dari 5 bintang4/5 (895)
- Installing Groundwork Monitor 6.6 - Support - GWConnectDokumen5 halamanInstalling Groundwork Monitor 6.6 - Support - GWConnectkenyrBelum ada peringkat
- Team of Rivals: The Political Genius of Abraham LincolnDari EverandTeam of Rivals: The Political Genius of Abraham LincolnPenilaian: 4.5 dari 5 bintang4.5/5 (234)
- UNIOPDokumen6 halamanUNIOPPirvu Ioan DanielBelum ada peringkat
- Never Split the Difference: Negotiating As If Your Life Depended On ItDari EverandNever Split the Difference: Negotiating As If Your Life Depended On ItPenilaian: 4.5 dari 5 bintang4.5/5 (838)
- GEE002 SYLLABUS AS OF Dec219Dokumen2 halamanGEE002 SYLLABUS AS OF Dec219Reynaldo CastilloBelum ada peringkat
- The Emperor of All Maladies: A Biography of CancerDari EverandThe Emperor of All Maladies: A Biography of CancerPenilaian: 4.5 dari 5 bintang4.5/5 (271)
- Az 304Dokumen403 halamanAz 304Ravi Chandra100% (1)
- Devil in the Grove: Thurgood Marshall, the Groveland Boys, and the Dawn of a New AmericaDari EverandDevil in the Grove: Thurgood Marshall, the Groveland Boys, and the Dawn of a New AmericaPenilaian: 4.5 dari 5 bintang4.5/5 (266)
- The TTY DemystifiedDokumen14 halamanThe TTY DemystifiedflashitBelum ada peringkat
- On Fire: The (Burning) Case for a Green New DealDari EverandOn Fire: The (Burning) Case for a Green New DealPenilaian: 4 dari 5 bintang4/5 (74)
- Profibus Networks102Dokumen28 halamanProfibus Networks102MuhammadHanifBelum ada peringkat
- Network Experiments On Packet Tracer Module 1Dokumen24 halamanNetwork Experiments On Packet Tracer Module 1anon_452653639Belum ada peringkat
- The Unwinding: An Inner History of the New AmericaDari EverandThe Unwinding: An Inner History of the New AmericaPenilaian: 4 dari 5 bintang4/5 (45)
- Final Project1Dokumen44 halamanFinal Project1dawit muluBelum ada peringkat
- Setting Up A Standalone BIG-IP System Using The Configuration UtilityDokumen32 halamanSetting Up A Standalone BIG-IP System Using The Configuration UtilityYacin ZiyadiBelum ada peringkat
- Rise of ISIS: A Threat We Can't IgnoreDari EverandRise of ISIS: A Threat We Can't IgnorePenilaian: 3.5 dari 5 bintang3.5/5 (137)
- A Forensic Examination of The Windows Registry DETAILEDDokumen17 halamanA Forensic Examination of The Windows Registry DETAILEDRubern Chakravarthi MBelum ada peringkat
- The Hard Thing About Hard Things: Building a Business When There Are No Easy AnswersDari EverandThe Hard Thing About Hard Things: Building a Business When There Are No Easy AnswersPenilaian: 4.5 dari 5 bintang4.5/5 (345)
- Hardware and Network ServicingDokumen58 halamanHardware and Network Servicingredu mamo100% (1)
- Case Study FacebookDokumen8 halamanCase Study FacebookDimasWidoPrasetyoBelum ada peringkat
- The World Is Flat 3.0: A Brief History of the Twenty-first CenturyDari EverandThe World Is Flat 3.0: A Brief History of the Twenty-first CenturyPenilaian: 3.5 dari 5 bintang3.5/5 (2259)
- Unitronic Li2ycy TPDokumen2 halamanUnitronic Li2ycy TPSani PoulouBelum ada peringkat
- SharePoint SyllabusDokumen3 halamanSharePoint Syllabusavinash9085Belum ada peringkat
- ASA5506 9-3-1-2 Lab - Configure ASA Basic Settings and Firewall Using CLI - 1-26Dokumen31 halamanASA5506 9-3-1-2 Lab - Configure ASA Basic Settings and Firewall Using CLI - 1-26Hoàng Dũng0% (1)
- CX200 QSG v2.0 20200316Dokumen16 halamanCX200 QSG v2.0 20200316yusril.integraBelum ada peringkat
- The Gifts of Imperfection: Let Go of Who You Think You're Supposed to Be and Embrace Who You AreDari EverandThe Gifts of Imperfection: Let Go of Who You Think You're Supposed to Be and Embrace Who You ArePenilaian: 4 dari 5 bintang4/5 (1090)
- Kona MacroDokumen2 halamanKona MacroLandmine MapperBelum ada peringkat
- 40ES6900Dokumen91 halaman40ES6900Симеон АйковBelum ada peringkat
- CSDB Registration FormDokumen1 halamanCSDB Registration Formanon-675234Belum ada peringkat
- Como Habilitar Netbios en Routers CiscoDokumen4 halamanComo Habilitar Netbios en Routers CiscocarlosBelum ada peringkat
- The Sympathizer: A Novel (Pulitzer Prize for Fiction)Dari EverandThe Sympathizer: A Novel (Pulitzer Prize for Fiction)Penilaian: 4.5 dari 5 bintang4.5/5 (121)
- Nokia MHA ParametersDokumen38 halamanNokia MHA ParametersRockyBelum ada peringkat
- Controls IQ Range-E861Dokumen44 halamanControls IQ Range-E861Juan ValecillosBelum ada peringkat
- Her Body and Other Parties: StoriesDari EverandHer Body and Other Parties: StoriesPenilaian: 4 dari 5 bintang4/5 (821)