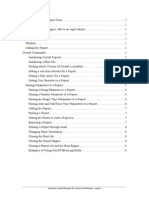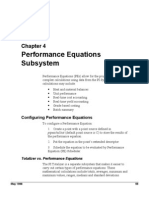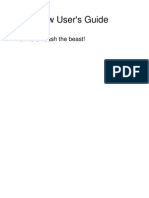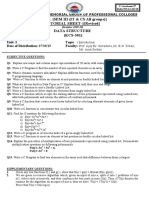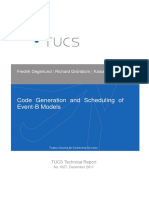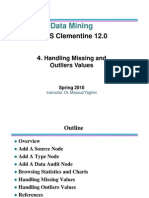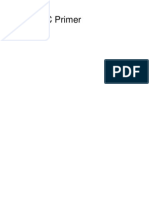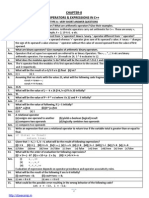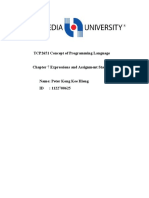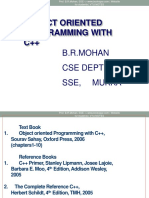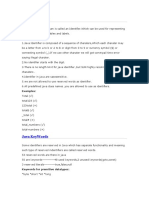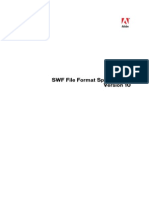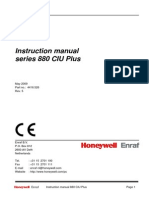Data Modeller
Diunggah oleh
Roberto Hernandez AmecaDeskripsi Asli:
Hak Cipta
Format Tersedia
Bagikan dokumen Ini
Apakah menurut Anda dokumen ini bermanfaat?
Apakah konten ini tidak pantas?
Laporkan Dokumen IniHak Cipta:
Format Tersedia
Data Modeller
Diunggah oleh
Roberto Hernandez AmecaHak Cipta:
Format Tersedia
2
Data Modeller COPYRIGHT 1994-2003 SoftVelocity Incorporated. All rights reserved.
This publication is protected by copyright and all rights are reserved by SoftVelocity Incorporated. It may not, in whole or part, be copied, photocopied, reproduced, translated, or reduced to any electronic medium or machine-readable form without prior consent, in writing, from SoftVelocity Incorporated.
This publication supports Clarion. It is possible that it may contain technical or typographical errors. SoftVelocity Incorporated provides this publication as is, without warranty of any kind, either expressed or implied.
SoftVelocity Incorporated 2769 East Atlantic Blvd. Pompano Beach, Florida 33062 (954) 785-4555 www.softvelocity.com
Trademark Acknowledgements: SoftVelocity is a trademark of SoftVelocity Incorporated. Clarion is a trademark of SoftVelocity Incorporated. Btrieve is a registered trademark of Pervasive Software. Microsoft, Windows, and Visual Basic are registered trademarks of Microsoft Corporation. All other products and company names are trademarks of their respective owners.
Printed in the United States of America (1003)
Quick Reference Guide
Contents:
Introduction 5
Documentation Conventions ........................................................................... 5 Overview.......................................................................................................... 6 Technical Support ..................................................................................... 7
Design Pad Data Pools
8 15
Column Pool............................................................................................ 15 Column Order.......................................................................................... 16 Table order.............................................................................................. 17 Subset order............................................................................................ 17 Key Order................................................................................................ 17 Key Pool Popup Menu ............................................................................ 18
The Data Modeller Menus
19
File Menu ................................................................................................ 19 Edit Menu ................................................................................................ 20 Dictionary Menu ...................................................................................... 20 Views Menu............................................................................................. 21 Sort Tables Menu.................................................................................... 21 Zoom Menu ............................................................................................. 21 Tools Menu ............................................................................................. 22 Print Menu............................................................................................... 33 Setup Menu............................................................................................. 34 Help Menu............................................................................................... 35
User Preferences
36
Color Settings.......................................................................................... 36 Other Settings ......................................................................................... 37 Advanced Settings .................................................................................. 39 Cascade Edits ......................................................................................... 41 Database Drivers .................................................................................... 42
Data Modeller
Table Aliases Table Relationships SQL Script Generation Large Dictionaries Duplicate Idents Index:
43 45 47 49 50 51
Quick Reference Guide
Introduction Documentation Conventions
The documentation uses the typeface and keyboard conventions that appear below.
Typeface Conventions
Italics ALL CAPS Indicates what to type at the keyboard, such as Type This. It also indicates the text of a windows title bar. Indicates keystrokes to enter at the keyboard, such as ENTER or ESCAPE, and also indicates Clarion Language keywords. For more information on these keywords, see the Language Reference PDF. Indicates commands or options from a pull down menu or text in a dialog window. Used for diagrams, source code listings, to annotate examples, and for examples of the usage of source statements.
Boldface
COURIER NEW
These graphics indicate information that is not immediately evident from the topic explanation.
Keyboard Conventions
F1 Indicates a keystroke. Press and release the F1 key.
ALT+X Indicates a combination of keystrokes. Hold down the alt key and press the x key, then release both keys.
Data Modeller
Data Modeller Overview
Data Modeller is a graphical, point and CLICK database dictionary editor for Clarion. Data Modeller draws your dictionary design on a graphical (visual) Design Pad. The Design Pad displays your tables in boxes containing column and key names. You can optionally display column types, pictures, key structures and prompts as well. You can create relationships between tables simply by dragging and dropping. Data Modeller displays the resulting relationships as lines drawn between the boxes. Dictionary, table, key, column and relationship attributes are immediately accessible with the right mouse buttonsimply RIGHT-CLICK on the item you want to modify and Data Modeller provides the appropriate popup menu choices for the selected item. The right mouse button is the key to a successful relationship with Data Modeller! Editing data dictionaries with Data Modeller is very fast and very easy, plus you can print the graphical representation of the dictionaryup to 10 x 10 pages large! Of course you can print a detailed text report of the dictionary too. Data Modeller has comprehensive built-in error checking that ensures your dictionaries are accurately designed with the minimum of column name and type inconsistencies. Data Modeller analyzes existing dictionaries too. Data Modeller provides a wealth of time-saving utilities: Column Pool Stores entire column definitions (independent of any tables) for easy reuse. For example, you may use a customer number column in several tables in your dictionary. Add the column to the column pool, then simply select it from the column pool for each additional table that uses it. This guarantees that a particular column is defined the same way every time. In addition, Data Modeller optionally propagates changes from the column pool to each instance of the column in the dictionary. Key Pool Stores entire key definitions for easy reuse. Add the key to the key pool, then simply select it from the pool for each table that uses it.
Quick Reference Guide Type Pool Stores column type definitions for easy reuse. For example, you may frequently create dates using a LONG, with picture @D6 and the Initial Value set to TODAY(). Store all these attributes as a Column Type. The next time you create a date column, select the attributes from the Type Pool. Favorite Pictures Instead of typing in the picture every time you create a column, point and CLICK to select a picture from the favorite pictures list. Data Type Defaults Create defaults for data types, complete with size and picture. For example, you may only use BYTE columns for check boxessimply check the True or False attribute in the Data Type Defaults dialog. Whenever you create a new column, the default attributes are set. Prompts Manager Perform global search and replace on prompts, adjust the position of the prompt colons, and generate prompt hot keys. Use the Prompts Manager to strip out undesired underscores, including those that may have remained from very old Clarion applications. Display Subsets If you are working with a very large dictionary you can focus on specific areas by defining and viewing subsets of the tables. SQL Script Generator Data Modeller automatically generates custom SQL scripts for creating and maintaining the SQL tables defined within your data dictionary.
Technical Support
Primary support for Data Modeller is provided by SoftVelocity. However, you may also contact Pea Brain Software directly at: Pea Brain Software cc PO Box 51694 Wierdapark 0149 SOUTH AFRICA Or by email at: peabrain@global.co.za In order to provide you with quick efficient replies we ask that you be as clear and concise as possible in your queries. Always include the version number of your Data Modeller (for example, version 2.0, release 001). To see the version number, choose Help About from the menu. If Data Modeller fails with a specific dictionary, please send both the Clarion dictionary file and the .TXD file that are causing the problem.
Data Modeller
Design Pad
The Design Pad contains the graphical representation of the active dictionary. When displaying a dictionary, it looks something like this:
Data Modeller displays database tables as boxes containing column and key names. It displays relationships between the tables as lines drawn between the boxes. RIGHT-CLICK on the Design Pad to access the Design Pad popup menus. A different popup menu appears for each discrete area in the Design Pad. Let's look at each of the menus in turn.
Quick Reference Guide
Table Popup Menu
RIGHT-CLICK on a table name. The resulting popup menu contains the following options. Table to Populate Toggles the Table to Populate mode. When the mode is on, the background color of the table name is red, and you can add new columns to the table simply by CLICKing on the column names in the Column Pool. Table Properties Opens the Table Properties dialog. This is the same as the Clarion Table Properties dialog. Delete Table Delete the table and its relationships from the dictionary. Data Modeller will prompt first for confirmation. Summary Opens the Table Statistics dialog which displays information about the table including the number of keys and columns as well as the row length. Copy Table Opens the Copy Table dialog which lets you create a new table with an identical layout. Select fields for action This option, once activated allows you to select multiple columns from a file or from different tables. The option is in the form of a toggle and it you call for the popup menu again only the multiple field options will be shown. They are Move Columns, Copy Columns and Delete Columns. To use the option do the following. CLICK on the "Select Columns For Action" option on the Table or Columns Popup menu. Your cursor will return to normal once the selection is made. Select the Columns you wish to Move, Copy or delete. You may select from different tables at the same time. Once your selection is made use the right mouse and on the Target table call the Table Popup menu. You will notice that only a few multi column option are available. If you wish to cancel the action select Cancel from the option list and your menu will return to normal. Attachments This is used for the Smart documentation add-on available from PeaBrain. Print Structure Prints a report with the details of this table (only). You can control whether the print options dialog and print preview display in the User Preferences.
10
Data Modeller
Print Fields In File Prints the column detail, similar to the Column Details Printout but only the fields for this selected table. Tools (sub-menu) Provides quicker access to the tools that are more fully described later, in the section regarding the Data Modeller menus: Easy Documentation An oversize comment column, allowing both short table descriptions and extensive programmers notes. Browse / Convert Table . . . Displays the contents of the selected table. Please refer to the much fuller description of this function that can be found, under Tools, in the section titled The Data Modeller Menus. Convert Table (Advanced). . . Allows you to convert the contents of a modified table to the new layout. Please refer to the much fuller description of this function that can be found, under Tools, in the section titled The Data Modeller Menus. Create Test Data . . . Enables you to generate test data for the selected table in the Design Pad. Please refer to the much fuller description of this function that can be found, under Tools, in the section titled The Data Modeller Menus. Create New Empty Table Opens the Table Properties dialog to create a new (empty) table. Similar to the Create Table command in the Dictionary menu. In contrast to the related command Create Table and Populate. Delete Table from disk Deletes the table and its associated relations from the dictionary. Export Structure As Source Use this dialog to generate the Clarion source code declaration for the selected table. Export File The name of the .CLW file to be generated. Type the full file name, including the extension. Check to append this table declaration to an existing source file. If this option is not checked, any existing file is overwritten.
Append File
Export Comments: Include the short table description. (see Edit Comments)
Quick Reference Guide
11
Export Long Descriptions: Include the full text of any developer notes. (see Edit Comments) Keys (sub-menu) Create New Key Opens the Key Properties dialog which is the same as the corresponding Clarion dialog. Add Selected Key Adds the selected key in the Key Pool to the table. This option is disabled until you select a key. Attachments This is used for the Smart documentation add-on available from PeaBrain. Columns (sub-menu) Create New Column Opens the Column Properties dialog which is the same as the corresponding Clarion dialog. By selecting the Multiple option, initial development can go much faster, since on OK the user is returned to the top instead of exiting to the Design Pad. Add Selected Column Adds the selected column in the Column Pool to the table. This option is disabled until you select a column. Subsets (sub-menu) Hide Table Only Hides this table only. See also: Define Subsets. Hide Table and Related Tables (Setup) Hides this table and all related tables. Hide All But... and Related Tables (Setup) Hides all the tables in the dictionary, except for this table and its related tables. Hide All But... and Related Tables (First Level) Hides all the tables in the dictionary, except for this table and its related tables. Cancel Subset Display Un-hides all the tables in the dictionary.
12
Data Modeller
Key Popup Menu
Key Properties Opens the Key Properties dialog, which looks and acts the same as the corresponding Clarion dialog. Edit Comments Description columns for the key. Delete Key Deletes the selected key and all relationships depending on this key.
Column Popup Menu
Create New Column Opens the Column Properties dialog. This dialog is similar to its equivalent in Clarion. It allows full access to, and editing of, the column attributes. Create New Column (multiple) Opens the Column Properties dialog to create new columns for the selected table. The Dialog redisplays to allow multiple adding of new columns. CLICK on Cancel to exit the Dialog. Add Selected Column Adds the currently selected key in the Column Pool to the table. Note that this option is disabled unless you have already selected a column. Attachments This is used for the Smart documentation add-on available from PeaBrain.
Subsets
The Subsets sub menu contains the following options: Hide Table Only Hides this table from the Design Pad. See also: Define Subsets. Hide Table and Related Tables (Setup) Hides this table and all related tables from the Design Pad. You can specify whether directly related tables only or all related tables are to be hidden. See Preferences, Other Settings. Hide All But and Related Tables (Setup) Hides all the tables in the dictionary, except for this table and all its related tables. Hide All But and Related Tables (First Level) Hides all the tables in the dictionary, except for this table and all its immediate related tables. Cancel Subset Display Un-hides all the tables in the dictionary.
Quick Reference Guide
13
Relationship Popup Menu
This popup menu is available when RIGHT-CLICKing on a relationship line. Relation Properties Opens the Relation Properties dialog for the selected relationship. This dialog is identical to its equivalent in Clarion, with the exception that in Data Modeller, you can name the relationships.
Use meaningful relationship names to make your data dictionary self-documenting. You can display the relation names on the title bar of the Design Pad. Choose View Relation Names to toggle the display of relation names. Set the default in the User Preferences dialog in the Other Settings tab. You can set the color of the relation names in the Color Settings tab. Delete Relation Print Relations Go to Primary File Deletes the selected relationship. Prints a report showing all the relations for the dictionary. Moves the mouse cursor to the primary file in a relationship.
Go to Secondary File Moves the mouse cursor to the secondary file in a relationship.
In Data Modeller, you can create relationships by dragging and dropping. See Creating a Twoway Relationship and Creating a One-way Relationship.
Open Area Popup Menu
Dictionary Properties Opens the Dictionary Properties dialog. Create Table Opens the Table Properties dialog to create a new (empty) table with a blank key and a blank column to act as placeholders for the respective popup menus. When you enter a Key or a Column, the respective placeholder disappears. Create Table and Populate Creates a new table and automatically fills it with selected columns from the Column Pool.
You must switch tagging on in the Column Pool (by RIGHT-CLICKING anywhere in that box), and then CLICK the columns that you want in the table before you select this option.
14 Import Structure From Table See the section on the File menu for more about this command.
Data Modeller
Include Table in subsets This is enabled only when subsets are active. To use this feature, make a subset with all tables. Then for each table you wish to add to the current subset, use this menu to select which tables make up the subset. Locate Tables Opens the Locate Tables dialog. This is most useful when you have a dictionary that is very large, with many tables. Simply highlight the table you want to locate then CLICK on OK (or DOUBLE-CLICK on the table name). The Design Pad places the mouse cursor on the selected table. Aliases Opens the Alias Editor. You can set up aliases for any table in the dictionary. See Aliases for more information.
The fastest way to work with Data Modeller, is in 100% zoom mode, and to locate tables by DOUBLE-CLICKING in the Locate Table dialog. If you have a large dictionary, 'scale to fit' is not efficient as it can take a long time to redraw all the tables. See also Define Subsets. Re-Position Tables Rearranges the Design Pad, so that the tables are displayed from left to right with the larger tables on the left, the smaller tables on the right. Note: Re-Position Tables is not reversible! Re-size View Centers the dictionary display on the Design Pad Attachments This is used for the Smart documentation add-on available from PeaBrain..
Quick Reference Guide
15
Data Pools
Column Pool
The Column Pool lists all the columns that have been defined in your dictionary. This makes it easy, quick and accurate to create a new table based on existing columns, and it also helps avoid common bugs in your applications.
Locating Columns
CLICK on a column name in the Column Pool. All instances of the column in the dictionary are immediately highlighted. If there is more than one instance of the column, they are displayed in different colors. The first instance that directly corresponds with the version selected in the Column Pool is displayed in one color. All other instances are displayed in a second color. You can choose the colors in the User Preferences dialog.
Columns that have the same name
By default the Column Pool lists all the columns in your dictionary, displaying each version of columns that have the same name. These are color coded so that identical columns are tagged with a blue flag icon, while columns that have the same name but different attributes are tagged with a red flag icon. Columns that have different attributes are always displayed. In the Advanced Settings tab of the User Preferences dialog, you can choose whether or not to display those columns that have identical attributes.
Changing a column's attributes
You can choose in the Advanced Settings tab of the User Preferences dialog whether to cascade the changes automatically to other columns that have the same name and identical attributes. Columns with the same name but different attributes are not affected.
16
Data Modeller
Column Order
In the Item Pool, there are 4 tabs across the top. The first tab is the Column Order. This lists all the columns in name order. Set Filter Opens the Pool Filter dialog which lets you display a subset of the columns in the Column Pool. This is particularly useful if you have a large dictionary with many columns defined. For example, CLICK on the A tab to list only those columns whose names begin with 'A' (or 'a'). CLICK on the All tab to cancel the subset display. Show Only Tables Where Used Displays a subset of the dictionary, revealing just the tables where this column is used. Select Cancel Subset Display from the View Menu, to return the Design Pad to normal. Create Column Opens the Column Properties dialog to create a new column. Quick Add Opens the Quick Columns dialog, which lets you create a number of columns rapidly. The Quick Columns feature was inspired by its equivalent in the Clarion Quick Start utility. However, in Data Modeller you can choose the data types for your columns. Column Name Type a column name. Data Type Select a data type from the drop-down list. Size Type the size required. (For numeric data types this column is disabled.) Use Data Type defaults Check to automatically apply attributes from the data type pool. OK Save the new column to the quick list. Edit Edit the selected column. Delete Delete the selected column Column Properties Opens the Column Properties dialog to change the attributes of the selected column. Note that if you have multiple columns with the same name, any changes that you make may be carried through to the other columns that have the same attributes. You can control this feature in the User Preferences dialog. Delete Column Deletes the column from the Column Pool. The column is also deleted from all tables, keys and relations. Copy Column Opens the Column Properties dialog. The attributes of the selected column are copied into the dialog. You must type a new name for the column.
Quick Reference Guide Untag All Quickly releases multiple tags (checks). Use this when you wish to cancel all tagged columns from any tagging operation. Import From... Lets you merge dictionaries. You can import all columns from the selected dictionary. Only the first occurrence of each column is imported. Data Modeller does not check whether column names already exist so the import may result in duplicate column names in the Column Pool.
17
Table order
This is the second tab and shows the columns in table order. This is a tree list and you may expand or contract any table. This shows the columns in the context they are used. The pop-up menu is exactly the same as the Column Order. See Column Order for details.
Subset order
This is active only when a subset is active. It is the same as the column order, except only for the current subset.
Key Order
The Key Order lists all the keys defined in your dictionary.
Locating Keys
CLICK on a key name in the Key Pool. Every occurrence of that key throughout the dictionary is highlighted on the Design Pad. The highlight color can be set in the User Preferences dialog.
Creating a Key
In the Design Pad, RIGHT-CLICK on the Table Name of the table for which you wish to create a key. From the popup menu, select Keys -> Create New Key.
Using an Existing Key
You can add an existing key to a table. Highlight the key in the Key Pool. Now RIGHT-CLICK on an existing key in the table. Select Keys->Add Selected Key. The key is added to the table. Note that the table must have a key, before another can be added this way.
If the key columns don't exist in the table, they are automatically added to the table as well.
18
Data Modeller
Key Pool Popup Menu
Opens the Key Properties dialog for the selected key. The Key Properties dialog is similar to its equivalent in Clarion. The only difference is in the Columns tab, where you choose the key columns directly from a list box.
DOUBLE-CLICK on a column in the Key Columns list box to change the sort order. Delete Key Deletes the selected key. The key is also deleted from its table. If the key is involved in a relation, the relation is also deleted. Column Pool Opens the Column Pool and closes the Key Pool.
Quick Reference Guide
19
The Data Modeller Menus
File Menu
The File menu lets you open, close, import and export dictionary files. Import Current DCT Imports the dictionary currently loaded in Clarion. Export to Current DCT Exports your changes back to the dictionary currently loaded in Clarion. Support/Updates Describes how to obtain support. New Dictionary Create a new dictionary. You will be asked whether you wish to save the current dictionary. Undo DM saves a copy of the DCT at every startup point. If you press undo it will restore the previous undo point and you will loose all changes made since them. Open DML Opens a selected .DML file for editing. Close Dictionary Close the current dictionary. You will be asked whether the dictionary should be saved. Export TXD Saves the dictionary to a .TXD file. Note that this option does not update the currently loaded dictionary (if any) in Clarion. In order to so, select the File, Export to Current DCT option. Export As Creates a .TXD file with the name you specify. Export to SQL Script Opens the Export Script Type dialog, which allows to define the type of SQL script you wish to create. See SQL Script Generation below. Delete TXD File Deletes the .TXD file of your choice from your hard drive. Printer Setup Calls the Windows Print Setup dialog.
20
Data Modeller
Import Structure from Table Imports a table structure into Data Modeller by allowing the user to select table type and the name of the data table to be imported. MRU List The names of the four most recently edited dictionaries are listed in the File menu. To open one of these dictionaries, CLICK on the name or type Alt-# where # is the number of the dictionary in the list. Exit Exit Data Modeller.
Edit Menu
The Edit menu provides the following choices: Aliases Opens the Alias Editor. See the section named Table Aliases later in this chapter.
Dictionary Menu
The Dictionary menu provides the following choices: Properties Opens the Dictionary Properties dialog. Create Table Opens the Table Properties dialog to create a new (empty) table with a blank key and a blank column to act as placeholders for the respective popup menus. When you enter a Key or a Column, the respective placeholder disappears. Create Table and Populate Creates a new table and automatically fills it with selected columns from the Column Pool.
You must switch tagging on in the Column Pool, and CLICK on the columns that you want in the table before you select this option.
Quick Reference Guide
21
Views Menu
The View menu lets you change the way the tables are displayed in the Design Pad. Physical View This shows the physical layout of your dictionary. Logical View This shows the logical layout of your dictionary. When in this mode, you see any labels you may have attached to relationships, virtual relationships, etc. Wizatron View This shows the physical layout of your dictionary. The type and size attributes of each column display. Wizatron properties are applied, E.g. Column orders, No populate fields are let-out etc.
Sort Tables Menu
This menu allows you to sort the tables. This is effective as a way to quickly find tables when using a large dictionary.
All sort operations are not reversible! by Size Re-arranges the tables starting with the biggest table first. by Name Re-arranges the tables alphabetically. by Prefix Re-arranges the tables alphabetically by prefix
Zoom Menu
The Zoom menu lets you display as much of the dictionary as you want. You can also zoom by CLICKing on the Design Pad with the left mouse button, if you Activate Left Mouse Button Zoom in the User Preferences dialog. Zoom + Reveals more table, column name, and relation details, by showing less of the big picture. Zoom Reveals more of the schema, at the expense of some structure detail. Scale to Fit Re-scales the Design Pad so that all the tables in the dictionary are visible.
22
Data Modeller
25% Scales the Design Pad so that the tables are displayed at 25%. 50% Scales the Design Pad so that the tables are displayed at 50%. 75% Scales the Design Pad so that the tables are displayed at 75%. 100% Scales the Design Pad so that the tables are displayed at 100%.
Tools Menu
The Tools menu contains options that allow you to analyze your dictionary, control the Design Pad and edit your own user-defined data types. Prompts Manager Use the Prompts Manager dialog to organize and control the prompts that have been set up in your dictionary. Apply to Selected Table only Allows the settings for prompts to be made table-by-table, or for the entire dictionary. This is enabled only when a table is selected. Remove Colons Select to remove all colons from all prompts throughout your dictionary. Add Colons Select to add colons to all prompts throughout your dictionary. Spaces between text and colon The number of spaces that will be generated between the last character of the prompt and the colon. The Microsoft Windows interface guidelines call for prompts to have a colon at the immediate right hand side of the text like this:
My Prompt:
Some developers, however, prefer their prompts to have a space before the colon like this:
My Prompt :
With Data Modeller, either style is easy to generate!
Quick Reference Guide
23
Hot Keys Select to generate or delete hot keys for your prompts. The algorithm used is as follows: if possible the first letter of the prompt is used. If that has already been used, then the first letter of the second word (if it exists) is used. If that letter has already been used, then the second letter of the first word is used, and so on. If there are no unique letters left, the first letter found with the least duplicates is used. Create Hot Keys Select to generate hot keys in all prompts. Remove Hot Keys Select to remove all existing hot keys from all prompts. Remove All Underscores Select to remove underscores from all the prompts in the dictionary. (Those of us who knew (and loved!) Clarion Professional Developer will appreciate this Prompt Manager utility. In ancient times programmers did not have the space-character option, and so they used underscores to make labels and prompts more readable, as in FIRST_NAME_:. When you create a dictionary by importing a CPD table definition, therefore, youll see that legacy prompts are infected with underscores. Use this procedure to get rid of them.) Search and Replace Select to perform search and replace on all prompts. Search For The string to search for. Replace With The string with which to replace the search string. If you leave this blank, it will have the effect of deleting the search string. Case Sensitive Check this box to make the search case sensitive. Change Justification New Justification The choices are Left, Right, Center, and Decimal. You may also choose None. Make Prompts Transparent Make all prompts for the selected table or all tables transparent. This is useful when you use background images for windows. Easy Documentation Edit your comments and short descriptions from one function. Properties Manager . . . Change many of the principal properties and options for one, for a group, or for all tables or columns. DOUBLE-CLICK on a column or a table to tag that item and add it to the batch for editing. Less frequently-changed attributes will still have to be changed via the Edit Properties dialog in Clarion.
24
Data Modeller
Volumetric Calculation A handy tool for rough extrapolation of your capacity expectations for a specified table, based on the ratio of file size to rows in the existing table. Permits early estimation of performance penalties associated with different layouts. Browse / Convert Table . . . Displays the contents of the selected table. The Data Modeller Table Browser is similar to Clarions. Using either the menus or a RIGHT-CLICK popup, list or Print the rows in a specified table; Order the rows by any key, or leave unsorted (i.e., row order); Filter the rows by any value of any column; Change the column formatting in a specified table, even while the table is in use. Especially useful is the Header option, which allows you to view and change the label, picture, and data type of any column (a.k.a. column) attributes. In addition, the powerful Data Modeller browser has the following features: You can display and edit the contents of ARRAY columns. ( + - Keys to scroll). BLOBs can also be displayed using the appropriate viewer. You can Search for and Replace any column in a table. Convert Tables (Advanced) This dialog (CLICK on Tools, Create Convert Program) allows you to transform data files from one layout to another. For example you may want to simply add a column to an existing table and simply convert the table without losing data. Or you may want to create an entirely new table by copying and modifying selected columns from an existing table.
Quick Reference Guide
25
You can either have Data Modeller execute the changes automatically, or you can generate source code for a conversion program that may be compiled and shipped to your customers. Source Input Table Driver Select the driver for the source file. Owner Type the Owner Name which is typically a password for access to the source file. Table Type or select the name of the source file. Driver String Type the Driver Options string necessary for access to the file. See your Clarion documentation for more details. Target Table Structure Table Name Type or select the name of the target table. Dictionary Data Modeller requires that the target table's structure exists in the currently loaded dictionary.
26 Structure
Data Modeller Select the table structure for the target table. Note that this name need not correspond with the physical table name chosen.
Program Name Type or select the name of the table that will contain the source code for the conversion program. This table can be edited later in the Clarion source editor. Note that a project file is also automatically created. Assign Columns Opens the Convert Table, Assign dialog that allows you to control how the columns are copied across to the target table. Execute Internal Simply executes the conversion process immediately without generating the conversion program. Write Code Creates the conversion program, complete with project file for you to modify (if necessary), compile and execute. Create Test Data . . . This dialog enables you to generate test data for the selected table in the Design Pad.
Quick Reference Guide Disk File Name: Type (or select) the name of the physical data file into which the test data will be placed. The file extension is optional. Dictionary: The current dictionary loaded in Data Modeller will be used. This cannot be changed.
27
Structure: Type (or select) the structure of the table into which the test data will be placed. Make sure that the table structure and table name are matched - you will overwrite data if the wrong disk target is selected. Data Profile: CLICK to open the Data Types dialog.
This dialog is used to control the generation of test data. The column name and declared Picture are displayed for each column in the selected table. Control the test data generation by CLICKing on the list box to edit-in-place the following values: Data Low Type the minimum acceptable value for the column. Take both the column Type and Display picture into consideration when the value is changed.
28
Data Modeller
Typing an incorrect value will result in data over flow indicated by the # sign in your application. Data High Type the maximum acceptable value for the column. Take both the column Type and Display Picture into consideration when the value is changed.
Typing an incorrect value will result in data over flow indicated by the # sign in your application. Data Profile The default Data Profile is generated by Data Modeller depending on the Column Type, Picture and Length. You can change the Data Profile by RIGHT-CLICKing on the cell. See Data Profile Popup Menu below for an explanation of the available options. Column ID Shows the ID number of the column selected from the Generation Database. Choose the column by CLICKing on Fill From in the Data Profile Popup Menu. Save Profile CLICK to save your profile settings. Load Profile CLICK to load a previously defined profile for this table. Required no of Rows: Type the number of rows you wish to generate. Data Modeller will generate up to 200,000 rows per table. Create Data: CLICK to generate the test data. If Data Modeller detects rows in the table before the generation starts it will prompt you to clear the table or append rows to the table.
Quick Reference Guide SQL Converter Assistant This menu provides access to tools to assist you in writing scripts for SQL tables. SQL Converter
29
Relational Constraints This option will convert all relations to server constraints. Table Driver All Tables will be changes to this driver. Server Name The Server name, Database and Login ID will be used to create the Owner name of the Table. Example: If you enter ZASQL1 as the server name, AMIC as the database name and buser as the Login ID then the Owner name field of table properties will be filled with ZASQL1,AMIC,buser Database Login ID Enter the Database name (Example: Northwind) Enter the login name.
30 Full Name
Data Modeller
This field will create the full name field on Table Properties. If you enter DB0. the table name will be added, resulting in DB0.MyTables Create Script from Design This opens a dialog to assist you in creating tables in a database.
Output Query File Name File name of the SQL script file to be generated. Database Name Name of the database. Normally corresponds with the dictionary name. Create Database Check to generate script to create the database. Device Name Device on which the database is created. Database Size Database size in Mb. Create Tables Check to generate script to create all tables.
Quick Reference Guide Create Indexes Check to generate script to create indexes for all tables. Create Rules Check to generate script to create rules on all columns that have validity checks set on them. Conversion Profile A list of available conversion profiles, used to convert names and data types and to set some general settings.
31
Profile Name A user-defined name for the conversion profile. Driver to generate script for The file driver of the tables for which the SQL script must be generated for.
32
Data Modeller
Tables A conversion from a Data Modeller table name to the expected SQL script table name. Keys A conversion from a Data Modeller key name to the expected SQL script key name. Columns - Names A conversion from the Data Modeller column name to the expected SQL script column name. Columns - Data Types A conversion from the Data Modeller column data type to the expected SQL script data type. From Data Type
REAL STRING STRING(8)
To Data Type
FLOAT(24) CHAR DATETIME
General - Create primary key constraints Create every table with its primary key constraint. General - Create foreign key constraints Create every table with its foreign key constraint, as defined by a Clarion key and a relationship with another table. General - Exclude DIMmed columns Exclude array columns. Use external names if available For columns and keys, use external provided names. OVER Toggles the generation of OVER or OVERed columns. For example, if the following Clarion column definition is provided:
DT_TransDate STRING (8) TransDate_Group GROUP, OVER (DT_TransDate) TransDate DATE TransDate_Time TIME END
The first choice (Generate only OVER columns) will generate the columns TransDate and TransDate_Time. The second choice (Generate only OVERed columns) will generate DT_TransDate.
Quick Reference Guide Set Table Export Seq This dialog shows the order in which tables are exported to the .TXD file. This is important because column declarations that are referred to in LIKE statements must be processed before the references.
33
Data Modeller stores the import sequence of your dictionary and maintains it unless you change it in this dialog. The export sequence has no effect on any other part of Data Modeller. Analyse Import Error . . . When errors are detected as Data Modeller attempts to import a dictionary (The dictionary that you have tried to load has duplicate Ident numbers and cannot be imported), enter the given line number in this dialog to display the duplicate Ident numbers. You can then edit the source dictionary, in the source application. See: Duplicate Ident Numbers at the end of this manual. Analyze Dictionary (Report) Creates a report that lists all possible errors that Data Modeller has detected in your dictionary.
Print Menu
Print All Table Reference Prints a detailed text report of your dictionary, one page per table. Print Selected Table Reference Prints a detailed text report of the selected table(s). Print Relations Prints a report of all the relations in your dictionary. Print Column Details Prints a report of all the columns in your dictionary. Print Design Prints a comprehensive report, listing all files, columns, keys and relations in your dictionary. Number of pages wide Specify the width of the design (in pages). The height is adjusted automatically. This setting lets you make a readable representation of very large dictionaries. The largest allowable width is 10 pages.
34
Data Modeller Do not print background shading This setting is ON by default. Check it OFF if you have a color printerthe dictionary is then printed in full color. If you have a non-color printer we recommend leaving the setting ON both to save ink and because shading usually does not work well on black and white printers.
Analysis Report Prints a report of the discrepancies found in your dictionary. For example, columns in different files that have the same name but different attributes are listed. This report can be used to help avoid bugs in your applications.
Setup Menu
Preferences Opens the User Preferences dialog where you can customize the look and feel of Data Modeller. See User Preferences below. Data Type Defaults Opens the Data Type Defaults dialog. This allows you to set the default characteristics for columns of each data type.
This dialog allows you to set defaults for each data type. For example you may know that most often the STRING columns that you declare will be length 80, picture @s20. DECIMALs may usually be currency columns and as such have length 8,2 and a picture of @N$12.2. The defaults that you set here are automatically applied to new columns created in Data Modeller. See also: Quick Columns.
Quick Reference Guide Column Length Type the length of the Column. (If the data type is numeric, this column is disabled.) Must be True or False Check for BYTE data type to set this attribute automatically. BYTE variables are often used for True/False flags. (This option is hidden for any data type except BYTE.) Case Typing Mode Set the default attribute. Set the default attribute.
35
Driver Type Defaults Opens the Table Type Defaults dialog which enables you to set the default settings for tables.
Help Menu
Contents Opens the Windows Help application and displays a list of main topics. Search for Help On Opens the Search dialog in the Windows Help application, allowing you to search for help topics containing a specific keyword. How to Use Help Opens the Windows Help application and displays instructions for using the Help system. About Displays the program name, version, registration, and copyright information.
36
Data Modeller
User Preferences
Select Preferences in the Setup menu. This dialog lets you change settings that control the appearance and behavior of Data Modeller.
Color Settings
This tab controls the Design Pad display.
Quick Reference Guide Locate Columns Selected Sets the Design Pad color for the current selected column. When you select a column name in the Column Pool, all instances of the name in files in the Design Pad are highlighted in the color chosen. Sets the highlight color for duplicate columns. See also: Column Pool.
37
Duplicate
Choose two well-contrasted colors so that you can easily see the selected column, and quickly recognize any duplicates. Relation Lines CLICK on the buttons to set colors for the One to Many, Many to One, Lookups, Alias lines, and Virtual Relations in the Design Pad. Table Appearance CLICK on the buttons to select the colors for the respective table components displayed in the Design Pad. Changing the Pad Font is particularly useful if you have a high resolution monitor and a very busy dictionary! There are fonts provided with MS-Word, for example, which are clearly readable even when the writing on your screen is very small. Background You can only change the Design Pad background color when no dictionary is loaded.
Other Settings
Design Pad (Graphics Area) Check Show Relation Names to actually label the relation lines on the Design Pad. This sets the default for all dictionaries loaded into Data Modeller. To temporarily toggle the display of relation names, choose View Relation Names in the View Menu.
Switch Relation Names OFF to speed up the repainting of the Design Pad window. You can switch them back on just before you print the dictionary. Check Show Column and Key Pools on the right-hand side to move the list box. Check Highlight all occurrences... to reveal all instances of a column across the database, when you CLICK on the column name either in the Design Pad or the Column Pool. Other self-evident options are to Create Hot Keys Automatically, to Untag columns after populating (columns to a table), and to Add Colons to Column Prompts.
38 Printing
Data Modeller
Check Preview report before printing to preview reports before they are sent to the printer. Check Allow printer setup on reports to switch on the Printer Setup icon in the Report Preview window. Check Include long descriptions if you wish to see the long descriptions in reports that list column attributes. Check Include short descriptions if you wish to see the short descriptions in reports that list column attributes. Subset Creation and Related Files Check Cascade related table display to all levels to control the creation of Display Subsets. If this check box is ON, when you choose Hide Table and Related Files, all related files, no matter how distantly, are hidden. For example if table A is related to table B which is related to table C, all three tables are hidden. If the check box is OFF then only tables A and B are hidden. Importing Dictionaries Switch on or off any system prompting of your import options. Choose whether or not to keep the source dictionary table after the import. Tips Check Show Tip of the Day to see useful hints whenever you load a new dictionary. Check Disable Tooltips to prevent tool tips from displaying. Application Check Always keep Data Modeller on top of other applications, if you prefer it that way. We dont recommend this setting when Data Modeller is maximized!
Quick Reference Guide
39
Advanced Settings
This TAB controls a variety of more advanced Data Modeller preferences and settings.
Table Name Variables (DM Template) These settings are use with the DM Template. They control the memory storage for global variables used throughout your application. Duplicated Columns Check Cascade Column Property Edits to have changes made to the first occurrence of a column, automatically cascade to the other identical instances of the same column. When this option is ON, the Cascade Edits tab becomes visible. Changes are never cascaded to columns that have the same name but different attributes.
40
Data Modeller
CLICK on Show duplicated Columns only once . . . to display only one instance of duplicate column names in the Column Pool. If this option is OFF, then the Column Pool displays only those duplicate columns whose column attributes are not identical. CLICK on Keep column in Column Pool when deleting from table to keep the column with its attributes in the Column Pool even though it has been deleted from a table. Source Coding Check the Load Clipboard With Selected Column or Key option to automatically copy the name to the clipboard whenever you CLICK on a column. Then you can switch back to Clarion and simply paste the name into place. Dictionary Settings Check Restore View and Zoom... to restore the appearance of your dictionary when you reload it. Otherwise the dictionary is scaled to fit. Check Load dictionary in 100% zoom mode to load the dictionary at 100% zoom mode. See also the Zoom Menu. This setting overrides the Restore View setting. Otherwise the dictionary is scaled to fit. Relation symbols Check Swap relation symbols to swap the arrow and ball symbols that appear at either end of the relation lines. Provide for Win 95/98 Auto Hide Toolbar... Check to have Data Modeller leave a space for the toolbar when first loading. Assign Descriptions to Tool Tips Check this box to allow column descriptions to be applied to the tool tip attribute.
Quick Reference Guide
41
Cascade Edits
The Cascade Edits tab is only visible if you have checked Cascade Column Property Edits in the Advanced Settings tab.
Check the properties that you want to be updated when you change a duplicate column.
42
Data Modeller
Database Drivers
Use this tab to select database drivers that Data Modeller might not otherwise be aware of, for example, the SQL Server or Oracle drivers. Data Modeller uses database drivers for validitychecking of the data dictionary.
If you add a new driver to Clarion, you must register the driver in Data Modeller as well. To do this, simply CLICK on the Refresh button. All new drivers will automatically be registered.
Quick Reference Guide
43
Table Aliases
An alias creates a second reference for a table without duplicating the table on disk. Using an alias can help in complex relationships. See your Clarion documentation for more information. Alias Editor The Alias Editor lets you create or delete aliases for tables. Simply RIGHT-CLICK on an open area of the Design Pad, then choose Aliases from the popup menu (or choose Edit Aliases).
You can add an alias for a table only if the table is already on the Dictionary list.
Aliased tables appear with a different shadow color. You can set up the alias color in the User Preferences window by choosing Setup Preferences in the Main Menu. Create Opens the Alias Properties dialog which provides the following prompts. Alias Name Type a table "name", as you wish to refer to it in your code. The name must be a valid Clarion label. Prefix By default, Clarion will use the first three letters of the Name for the prefix. Optionally specify up to 14 characters to use as a Prefix. Alias to Table Choose a table from the drop down list. This is the original table that the alias "references." The drop down list shows only the tables previously defined.
44 Properties Opens the Alias Properties dialog for the selected alias. Delete Deletes the highlighted table alias.
Data Modeller
Quick Reference Guide
45
Table Relationships
One-way Relationships One-way relationships are so called because you can't 'see' them from both tables. Only one table needs a key which contains the linking column(s). (You can also create two-way relationships.) Referential Integrity constraints cannot be defined for a one-way relationship. Whats the point of a one-way relationship? In order to have Clarion automatically generate code to perform lookups or validations, you must have a relationship defined between the tables. But you may not want the overhead of maintaining a key in each of the two tables. A two-way hypothesis can almost always be manufactured - but many times the relation is deliberately kept simpler. Perhaps for security, but usually just to keep the logic manageable wherever possible. Remember that any design has to have some defined constraints, even with fast and cheap processing. Remember too that we are talking just about one relation that exists between two tables. One-way doesnt tell you anything about either table - it describes just one simple relation in the midst of perhaps many complex interactions that each of these tables has with the rest of the database. If it can be declared then that in a given relationship between two tables, a specified table will always be a provider of data, never a seeker of data, then the provider table does not need to know how to get to the other table. (It simply must wait to be found, instead). So the provider table does not need a key for this relationship. The seeking table does need to have some handle, some way of sorting and ordering, even indexing the rows that it finds in the provider table. The only handle that works is a column whose internals are understood both by the seeker and by the provider - namely, a column that is a part of both their rows. Only shared columns can ever be keys. The seeker table needs that key - the provider does not. The provider needs only to have that shared column, the column that makes up the key, in order to be sorted and indexed by the Seeker key. The benefit of a one-way relationship? A little less overhead means slightly faster throughput - but then think of an airline reservation system, for instance, using simple, highly inflexible, hardwired lookups, and reusing those pathways a million times an hour. However, the more important benefit for most of us, of simplified relations (no referential integrity to worry about), is the probable earlier delivery of the application, and easier troubleshooting. CLICK on OK to complete the relationship definition.
46
Data Modeller
Two-way Relationships Two-way relationships are so called because you can 'see' them from both tables. Both tables must have a key which contains the linking column(s). (For a simple lookup, this might be an unnecessary overhead - you can also create one-way relationships.) Referential Integrity constraints can be defined for a two-way relationship. Relationships can be ONE:MANY. For example, one Invoice row can be related to many Item rows. One Customer to many Invoices. MANY:ONE relationships are exactly the same as ONE:MANY - the viewpoint is merely shifted from the one table to the other. ONE:ONE relationships are just special cases of ONE:MANY. MANY:MANY cannot be handled directly by relational database theory - you get around it by creating an extra intermediate table and declaring two ONE:MANY relationships. In Data Modeller, relationships are represented by lines drawn between the tables in the Design Pad. You create a relationship by CLICKing on one key and dragging to another key. For example, consider the following tables: One invoice can have many items. So you want to create a ONE:MANY between the Invoice table and the Item table. (From the Item table's point of view, of course, the relationship is a MANY:ONE.) If you want referential integrity to be coded into the application, you must specify the 'On delete' and 'On update' restrictions. The 'On delete' restriction defines the action that must be taken when a row on the ONE side is deleted. For example - what if an Invoice row is deleted? In this familiar example we might say that if line item rows exist, no user is allowed to delete the Invoice. The restriction, then, would be set to RESTRICT: However, we want to allow the user to change the invoice number in the Invoice row. When he does that, though, the changed number must automatically be updated to all the line item rows. So we choose CASCADE for 'On Update': Note that there are no other choices: NO ACTION which merely means that there is no referential integrity implemented between the two tables and CLEAR which means that the value of the linking column is blanked. For example set the 'On Update' restriction to CLEAR. When the user changes the InvoiceNumber column in the Invoice table, the InvoiceNumber column in all the related Item rows would simply be set to zero.
Quick Reference Guide
47
SQL Script Generation
This dialog controls the creation of the SQL script table. Choose Table to open this dialog. Export to SQL Script Output Table Name The name of the SQL script table to be created. Data Modeller automatically appends the suffix .SQL to the name. Database Name The name of the database to be created. Create Database Check to include SQL statements to create the database. Device Name The name of the Device where the database will be stored. Database Size The size of the database in Megabytes. Create Tables Check to generate CREATE TABLE statements. Create Indexes Check to generate CREATE INDEX statements for keys that are not involved in relationships. Create Primary Keys Check to generate CREATE PRIMARY KEY statements for keys that are referenced in the ONE side of ONE:MANY relationships. Create Foreign Keys Check to generate CREATE FOREIGN KEY statements for keys that are referenced in the MANY side of ONE:MANY relationships. Create Rules Check to create sets of triggers to implement validity checks specified in your dictionary. Drop rules for all columns Check to generate DROP TRIGGER statements on all columns in the dictionary. Drop rules to be created Check to generate DROP TRIGGER statements on existing triggers before generating CREATE TRIGGER statements.
48 Do not drop rules Check to prevent DROP TRIGGER statements from being generated. Create Triggers Check to generate error codes to be raised by triggers. Raise Error Codes For Triggers The error codes to be raised by the database triggers. For more information, refer to your database manual.
Data Modeller
Quick Reference Guide
49
Large Dictionaries
Very large dictionaries can be slow and cumbersome to edit. Try the following to streamline processing of large dictionaries. In User Preferences, set Load Dictionary in 100% Zoom Mode ON. This will speed up the re-display of the dictionary. Reduce the number of visible tables by creating a subset display. Now you can focus in on the tables you're working with. Find tables using the Locate Tables dialog (RIGHT-CLICK in an open area of the Design Pad). Print the dictionary. Print the graphical representation of either the subsets or the entire dictionary. (choose Print Print Design). Limit the number of columns displayed in the Column Pool by using the Column Pool Filter (RIGHT-CLICK in the Column Pool, then choose Set Filter).
50
Data Modeller
Duplicate Idents
Duplicate Ident numbers are sometimes found in corrupted Clarion dictionaries. The Ident is an identification number that is used by Clarion to synchronize columns declared in a dictionary with controls in an application. The corruption has been found to occur with earlier versions of Clarion, particularly when tables have been imported from one dictionary to another. Data Modeller halts with an error message if you try to load a dictionary with duplicate idents. The error message includes the name of the offending column name. If you create a .TXD file for the dictionary (from the dictionary editor in Clarion), and try to re-import the .TXD file, Clarion stops with an error message which includes the line number where the error was detected. Between the two error messages you should be able to identify the location of the offending ident. One way of fixing the problem is to manually edit the .TXD file, replacing the duplicate ident with another (large) number that you know has not been used elsewhere in the dictionary. You can then create a new dictionary (with a different name) in Clarion by importing the corrected .TXD file. If the dictionary has been used in an application, you must change the dictionary in the application, re-synchronizing the application and dictionary. See the Clarion documentation for more details. Note that you cannot simply re-import the .TXD file into a new dictionary of the same name, as this may cause synchronization problems that could corrupt your application file.
Quick Reference Guide
51
Index:
Advanced Settings.....................................39 Cascade Edits ...........................................41 Changing a column's attributes .................15 Color Settings ............................................36 Column Order ............................................16 Column Pool ................................................6 Column Popup Menu.................................12 Columns.....................................................11 Columns that have the same name...........15 Convert Table ............................................10 Convert Tables ..........................................24 Create Test Data .......................................10 Data Modeller Menus ................................19 Data Pools .................................................15 Data Type Defaults......................................7 database drivers ........................................42 Design Pad ..................................................8 Display Subsets ...........................................7 Easy Documentation .................................10 Export to Current DCT...............................19 Favorite Pictures..........................................7 Ident numbers............................................50 Import Current DCT ...................................19 Key Order ..................................................17 Key Pool.......................................................6 Key Popup Menu .......................................12 Keys ...........................................................11 large dictionaries........................................49 Locating Columns ......................................15 MRU List ....................................................20 One-way relationships ...............................45 Other Settings ............................................37 Prompts Manager ..................................7, 22 Quick Add ..................................................16 Setup Menu................................................34 SQL Converter Assistant ...........................29 SQL Script Generation...............................47 SQL Script Generator ..................................7 Subset order ..............................................17 Table Aliases .............................................43 Table order.................................................17 Table Popup Menu ......................................9 Tools ..........................................................22 Two-way relationships ...............................46 Type Pool.....................................................7 User Preferences .......................................36 Volumetrics Calculation .............................24 Zoom..........................................................21
52
Data Modeller
Anda mungkin juga menyukai
- Shoe Dog: A Memoir by the Creator of NikeDari EverandShoe Dog: A Memoir by the Creator of NikePenilaian: 4.5 dari 5 bintang4.5/5 (537)
- Grit: The Power of Passion and PerseveranceDari EverandGrit: The Power of Passion and PerseverancePenilaian: 4 dari 5 bintang4/5 (587)
- Using The Crystal Clear ClassDokumen9 halamanUsing The Crystal Clear ClassRoberto Hernandez AmecaBelum ada peringkat
- IDEGuideDokumen452 halamanIDEGuideRoberto Hernandez AmecaBelum ada peringkat
- Template Users GuideDokumen426 halamanTemplate Users GuideRoberto Hernandez AmecaBelum ada peringkat
- FAQs Tips&TricksDokumen202 halamanFAQs Tips&TricksRoberto Hernandez Ameca100% (1)
- Migrating From Prior VersionsDokumen34 halamanMigrating From Prior VersionsRoberto Hernandez AmecaBelum ada peringkat
- Report WriterDokumen274 halamanReport WriterRoberto Hernandez AmecaBelum ada peringkat
- Template Language ReferenceDokumen264 halamanTemplate Language ReferenceRoberto Hernandez AmecaBelum ada peringkat
- Multi Threaded ProgrammingDokumen39 halamanMulti Threaded ProgrammingRoberto Hernandez AmecaBelum ada peringkat
- Internet Builder Class ReferenceDokumen654 halamanInternet Builder Class ReferenceRoberto Hernandez AmecaBelum ada peringkat
- Advanced Topics&Reference GuideDokumen202 halamanAdvanced Topics&Reference GuideRoberto Hernandez Ameca100% (1)
- Database DriversDokumen314 halamanDatabase DriversRoberto Hernandez AmecaBelum ada peringkat
- Clarion X ML SupportDokumen38 halamanClarion X ML SupportRoberto Hernandez AmecaBelum ada peringkat
- Clarion Language ProgrammingDokumen97 halamanClarion Language ProgrammingRoberto Hernandez Ameca100% (1)
- Business Math LibraryDokumen104 halamanBusiness Math LibraryVictor David MontañezBelum ada peringkat
- Advanced Programming ResourcesDokumen128 halamanAdvanced Programming ResourcesRoberto Hernandez AmecaBelum ada peringkat
- Application BrokerDokumen27 halamanApplication BrokerRoberto Hernandez AmecaBelum ada peringkat
- Clarion - ABC Library ReferenceDokumen1.396 halamanClarion - ABC Library Referenceramzes100% (3)
- Hidden Figures: The American Dream and the Untold Story of the Black Women Mathematicians Who Helped Win the Space RaceDari EverandHidden Figures: The American Dream and the Untold Story of the Black Women Mathematicians Who Helped Win the Space RacePenilaian: 4 dari 5 bintang4/5 (894)
- The Yellow House: A Memoir (2019 National Book Award Winner)Dari EverandThe Yellow House: A Memoir (2019 National Book Award Winner)Penilaian: 4 dari 5 bintang4/5 (98)
- The Little Book of Hygge: Danish Secrets to Happy LivingDari EverandThe Little Book of Hygge: Danish Secrets to Happy LivingPenilaian: 3.5 dari 5 bintang3.5/5 (399)
- On Fire: The (Burning) Case for a Green New DealDari EverandOn Fire: The (Burning) Case for a Green New DealPenilaian: 4 dari 5 bintang4/5 (73)
- The Subtle Art of Not Giving a F*ck: A Counterintuitive Approach to Living a Good LifeDari EverandThe Subtle Art of Not Giving a F*ck: A Counterintuitive Approach to Living a Good LifePenilaian: 4 dari 5 bintang4/5 (5794)
- Never Split the Difference: Negotiating As If Your Life Depended On ItDari EverandNever Split the Difference: Negotiating As If Your Life Depended On ItPenilaian: 4.5 dari 5 bintang4.5/5 (838)
- Elon Musk: Tesla, SpaceX, and the Quest for a Fantastic FutureDari EverandElon Musk: Tesla, SpaceX, and the Quest for a Fantastic FuturePenilaian: 4.5 dari 5 bintang4.5/5 (474)
- A Heartbreaking Work Of Staggering Genius: A Memoir Based on a True StoryDari EverandA Heartbreaking Work Of Staggering Genius: A Memoir Based on a True StoryPenilaian: 3.5 dari 5 bintang3.5/5 (231)
- The Emperor of All Maladies: A Biography of CancerDari EverandThe Emperor of All Maladies: A Biography of CancerPenilaian: 4.5 dari 5 bintang4.5/5 (271)
- The Gifts of Imperfection: Let Go of Who You Think You're Supposed to Be and Embrace Who You AreDari EverandThe Gifts of Imperfection: Let Go of Who You Think You're Supposed to Be and Embrace Who You ArePenilaian: 4 dari 5 bintang4/5 (1090)
- The World Is Flat 3.0: A Brief History of the Twenty-first CenturyDari EverandThe World Is Flat 3.0: A Brief History of the Twenty-first CenturyPenilaian: 3.5 dari 5 bintang3.5/5 (2219)
- Team of Rivals: The Political Genius of Abraham LincolnDari EverandTeam of Rivals: The Political Genius of Abraham LincolnPenilaian: 4.5 dari 5 bintang4.5/5 (234)
- The Hard Thing About Hard Things: Building a Business When There Are No Easy AnswersDari EverandThe Hard Thing About Hard Things: Building a Business When There Are No Easy AnswersPenilaian: 4.5 dari 5 bintang4.5/5 (344)
- Devil in the Grove: Thurgood Marshall, the Groveland Boys, and the Dawn of a New AmericaDari EverandDevil in the Grove: Thurgood Marshall, the Groveland Boys, and the Dawn of a New AmericaPenilaian: 4.5 dari 5 bintang4.5/5 (265)
- Rise of ISIS: A Threat We Can't IgnoreDari EverandRise of ISIS: A Threat We Can't IgnorePenilaian: 3.5 dari 5 bintang3.5/5 (137)
- The Unwinding: An Inner History of the New AmericaDari EverandThe Unwinding: An Inner History of the New AmericaPenilaian: 4 dari 5 bintang4/5 (45)
- The Sympathizer: A Novel (Pulitzer Prize for Fiction)Dari EverandThe Sympathizer: A Novel (Pulitzer Prize for Fiction)Penilaian: 4.5 dari 5 bintang4.5/5 (119)
- Her Body and Other Parties: StoriesDari EverandHer Body and Other Parties: StoriesPenilaian: 4 dari 5 bintang4/5 (821)
- 04 PerfeqDokumen111 halaman04 PerfeqSean HausmanBelum ada peringkat
- ParaView Users Guide v3.12Dokumen422 halamanParaView Users Guide v3.12Eric BarnhillBelum ada peringkat
- Programming For Problem Solving Using C Unit-Iii: ArraysDokumen20 halamanProgramming For Problem Solving Using C Unit-Iii: ArraysNaresh BabuBelum ada peringkat
- Oasis 200305 XCBF Specification 1.1Dokumen74 halamanOasis 200305 XCBF Specification 1.1Luis Macaya MacayaBelum ada peringkat
- Devnet Session 7 Networkprogrammability Yang Netconf RestconfDokumen76 halamanDevnet Session 7 Networkprogrammability Yang Netconf RestconfIgo FernandesBelum ada peringkat
- GS51Dokumen230 halamanGS51Vidya MuthukrishnanBelum ada peringkat
- Study Notes For Sun Certified Programmer For Java 2 PlatformDokumen8 halamanStudy Notes For Sun Certified Programmer For Java 2 Platformnitinkumar_nitinBelum ada peringkat
- C Ibp 2311Dokumen72 halamanC Ibp 2311Emani RaghavendraBelum ada peringkat
- Data Structure (KCS 301) Tute 1Dokumen2 halamanData Structure (KCS 301) Tute 1rahul shuklaBelum ada peringkat
- Code Generation and Scheduling of Event-B Models: Fredrik Degerlund Richard GR Onblom Kaisa SereDokumen30 halamanCode Generation and Scheduling of Event-B Models: Fredrik Degerlund Richard GR Onblom Kaisa SereBadr SialaBelum ada peringkat
- CLEM - 04 - Handling Missing and Outliers ValuesDokumen76 halamanCLEM - 04 - Handling Missing and Outliers ValuessmartacrobatBelum ada peringkat
- Learn Python in 24 Hours For Beginners by S BasuDokumen70 halamanLearn Python in 24 Hours For Beginners by S BasuRicardo Agüero RodasBelum ada peringkat
- A Little C Primer: PDF Generated At: Sun, 08 Aug 2010 13:16:18 UTCDokumen83 halamanA Little C Primer: PDF Generated At: Sun, 08 Aug 2010 13:16:18 UTCdodongozBelum ada peringkat
- How To Think Like A Computer Scientist - Learning With Python 3 PDFDokumen354 halamanHow To Think Like A Computer Scientist - Learning With Python 3 PDFJerry Waxman100% (2)
- Object-Oriented and Event-Driven Programming: Prelude To Programming, 6Th Edition by Elizabeth DrakeDokumen43 halamanObject-Oriented and Event-Driven Programming: Prelude To Programming, 6Th Edition by Elizabeth DrakeSadieBelum ada peringkat
- MS 10226A Programming in C With Visual Studio 2010 Trainer HandbookDokumen648 halamanMS 10226A Programming in C With Visual Studio 2010 Trainer Handbookgliten0% (1)
- Programming Games in Java 2 PDFDokumen817 halamanProgramming Games in Java 2 PDFaisl_2Belum ada peringkat
- An Introduction To JAVADokumen8 halamanAn Introduction To JAVABuddhima Udaranga0% (1)
- Cbse Computer Science Operators and Expressions Solutions PDFDokumen12 halamanCbse Computer Science Operators and Expressions Solutions PDFKamal Joshi82% (11)
- Chapter 7 Expressions and Assignment StatementsDokumen11 halamanChapter 7 Expressions and Assignment StatementsPeter KongBelum ada peringkat
- Intel 80486 Microprocessor Architecture and FeaturesDokumen8 halamanIntel 80486 Microprocessor Architecture and FeaturesLALRAZBelum ada peringkat
- C Part 1 - CodemithraDokumen28 halamanC Part 1 - CodemithraAnirudh GowdaBelum ada peringkat
- Programming MethodologyDokumen6 halamanProgramming MethodologyRohit JoshiBelum ada peringkat
- 06 - Chapter 6 The Plotting ClientDokumen20 halaman06 - Chapter 6 The Plotting ClientHumayun NawazBelum ada peringkat
- OOP with C++ Notes for VTU StudentsDokumen186 halamanOOP with C++ Notes for VTU StudentsHarshitha HarshiBelum ada peringkat
- Java 4 UDokumen283 halamanJava 4 Uvenkata_kishorBelum ada peringkat
- SWF File Format Spec v10Dokumen278 halamanSWF File Format Spec v10droger100% (2)
- 880 PLUS - 4416526 - Rev05 PDFDokumen44 halaman880 PLUS - 4416526 - Rev05 PDFFabro Coronel100% (1)
- Class 10 Computer NotesDokumen38 halamanClass 10 Computer NotesShreya KatwalBelum ada peringkat
- Tms ScriptDokumen24 halamanTms ScriptNidal Kourbage100% (1)