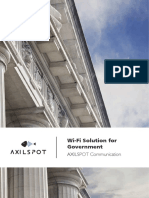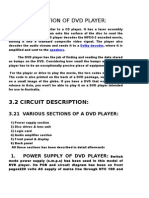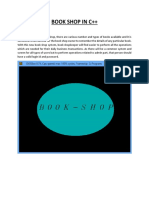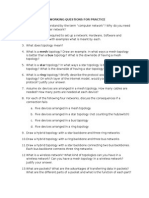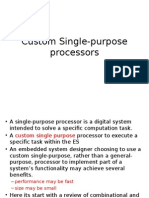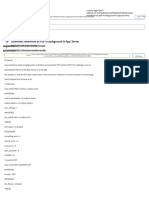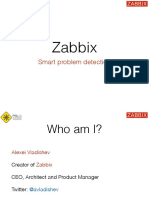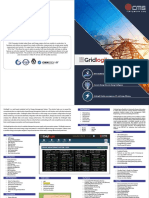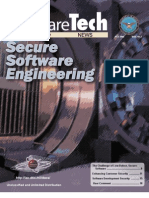Setting Up The Android SDK
Diunggah oleh
Matthew TerndrupJudul Asli
Hak Cipta
Format Tersedia
Bagikan dokumen Ini
Apakah menurut Anda dokumen ini bermanfaat?
Apakah konten ini tidak pantas?
Laporkan Dokumen IniHak Cipta:
Format Tersedia
Setting Up The Android SDK
Diunggah oleh
Matthew TerndrupHak Cipta:
Format Tersedia
1) Download Android SDK http://developer.android.com/sdk/index.
html
2) Once you click the Download button, installer_r20.0.3-windows.exe file will begin to download
3) Run the executable you just downloaded **Note you may need to authorize the installation as an Administrator
4) The installation wizard will pop-up. Read the information and click Next
5) The wizard will check to see if you have the Java JDK installed yet. If not, you will get this error:
a. You can download the JDK here: http://www.oracle.com/technetwork/java/javase/downloads/jdk7-downloads1637583.html
b. Run the JDK executable - If you get this error, it means you need to download the Windows x86 file rather than the x64 one
c. The JDK installation wizard will pop-up. Click Next
d. Choose the features you would like to install. We suggest them all.
e. Pick your directory
f.
You have successfully installed the Java JDK!
6) If you have the Java JDK set up, you will get the following message:
7) Click Next and then choose if you want to install the Android SDK for everyone that uses your computer or just yourself
8) Specify your Install Location
9) Choose what you want to call your Start Menu Folder and click Install
**Note you can opt-out of this by clicking the Do not create shortcuts box 10) Once the installation is complete, click Next
11) You have installed the Android SDK!
12) You now will need to install the ADT plugin for Eclipse. a. Start Eclipse b. Select Help > Install New Software
c. Click the Add button in the top-right corner
d. Choose a Name for the plugin, and enter this into the Location input box https://dl-ssl.google.com/android/eclipse/
**Note - If you the plugin location isnt working, try using "http" in the Location URL, instead of "https". e. Click Ok. You will now see that a few items have been added to the Available Software section. Check the box next to Developer Tools and click Next
f.
The next window shows the software that will be installed. Click Next
g. Accept the License Agreement and then click Finish
h. Wait for the software to install
i.
You may get a security warning saying that the software is unsigned. That is alright. Just click Ok
j.
Once complete, restart Eclipse
k. If you get the following error after restarting Eclipse, you will need to install the SDK Platform Tools
Open up the Android SDK Manager. Select the checkbox next to the Android Platformtools. Click the Install (x) Packages button
Accept the License Agreement and click Install
13) Time to Configure the ADT plugin a. Select Windows > Preferences
For MAC OS X users, select Eclipse > Preferences
b. Select the Android option on the left sidebar
If the following pop-up comes up, click Proceed
c. Locate where you downloaded the Android SDK and click Apply, then OK 14) You have successfully download and installed the Android SDK! - For troubleshooting, visit the official Android SDK page: http://developer.android.com/sdk/installing/installing-adt.html#Troubleshooting
Anda mungkin juga menyukai
- Shoe Dog: A Memoir by the Creator of NikeDari EverandShoe Dog: A Memoir by the Creator of NikePenilaian: 4.5 dari 5 bintang4.5/5 (537)
- The Subtle Art of Not Giving a F*ck: A Counterintuitive Approach to Living a Good LifeDari EverandThe Subtle Art of Not Giving a F*ck: A Counterintuitive Approach to Living a Good LifePenilaian: 4 dari 5 bintang4/5 (5794)
- Hidden Figures: The American Dream and the Untold Story of the Black Women Mathematicians Who Helped Win the Space RaceDari EverandHidden Figures: The American Dream and the Untold Story of the Black Women Mathematicians Who Helped Win the Space RacePenilaian: 4 dari 5 bintang4/5 (895)
- The Yellow House: A Memoir (2019 National Book Award Winner)Dari EverandThe Yellow House: A Memoir (2019 National Book Award Winner)Penilaian: 4 dari 5 bintang4/5 (98)
- Grit: The Power of Passion and PerseveranceDari EverandGrit: The Power of Passion and PerseverancePenilaian: 4 dari 5 bintang4/5 (588)
- The Little Book of Hygge: Danish Secrets to Happy LivingDari EverandThe Little Book of Hygge: Danish Secrets to Happy LivingPenilaian: 3.5 dari 5 bintang3.5/5 (400)
- The Emperor of All Maladies: A Biography of CancerDari EverandThe Emperor of All Maladies: A Biography of CancerPenilaian: 4.5 dari 5 bintang4.5/5 (271)
- Never Split the Difference: Negotiating As If Your Life Depended On ItDari EverandNever Split the Difference: Negotiating As If Your Life Depended On ItPenilaian: 4.5 dari 5 bintang4.5/5 (838)
- The World Is Flat 3.0: A Brief History of the Twenty-first CenturyDari EverandThe World Is Flat 3.0: A Brief History of the Twenty-first CenturyPenilaian: 3.5 dari 5 bintang3.5/5 (2259)
- On Fire: The (Burning) Case for a Green New DealDari EverandOn Fire: The (Burning) Case for a Green New DealPenilaian: 4 dari 5 bintang4/5 (74)
- Elon Musk: Tesla, SpaceX, and the Quest for a Fantastic FutureDari EverandElon Musk: Tesla, SpaceX, and the Quest for a Fantastic FuturePenilaian: 4.5 dari 5 bintang4.5/5 (474)
- A Heartbreaking Work Of Staggering Genius: A Memoir Based on a True StoryDari EverandA Heartbreaking Work Of Staggering Genius: A Memoir Based on a True StoryPenilaian: 3.5 dari 5 bintang3.5/5 (231)
- Team of Rivals: The Political Genius of Abraham LincolnDari EverandTeam of Rivals: The Political Genius of Abraham LincolnPenilaian: 4.5 dari 5 bintang4.5/5 (234)
- Devil in the Grove: Thurgood Marshall, the Groveland Boys, and the Dawn of a New AmericaDari EverandDevil in the Grove: Thurgood Marshall, the Groveland Boys, and the Dawn of a New AmericaPenilaian: 4.5 dari 5 bintang4.5/5 (266)
- The Hard Thing About Hard Things: Building a Business When There Are No Easy AnswersDari EverandThe Hard Thing About Hard Things: Building a Business When There Are No Easy AnswersPenilaian: 4.5 dari 5 bintang4.5/5 (345)
- The Unwinding: An Inner History of the New AmericaDari EverandThe Unwinding: An Inner History of the New AmericaPenilaian: 4 dari 5 bintang4/5 (45)
- Rise of ISIS: A Threat We Can't IgnoreDari EverandRise of ISIS: A Threat We Can't IgnorePenilaian: 3.5 dari 5 bintang3.5/5 (137)
- The Gifts of Imperfection: Let Go of Who You Think You're Supposed to Be and Embrace Who You AreDari EverandThe Gifts of Imperfection: Let Go of Who You Think You're Supposed to Be and Embrace Who You ArePenilaian: 4 dari 5 bintang4/5 (1090)
- The Sympathizer: A Novel (Pulitzer Prize for Fiction)Dari EverandThe Sympathizer: A Novel (Pulitzer Prize for Fiction)Penilaian: 4.5 dari 5 bintang4.5/5 (121)
- Her Body and Other Parties: StoriesDari EverandHer Body and Other Parties: StoriesPenilaian: 4 dari 5 bintang4/5 (821)
- Wi-Fi Solution For Government: AXILSPOT CommunicationDokumen4 halamanWi-Fi Solution For Government: AXILSPOT CommunicationArgon UsmanBelum ada peringkat
- About DVD and CDDokumen24 halamanAbout DVD and CDThekhanBelum ada peringkat
- SET UP Computer ServerDokumen3 halamanSET UP Computer ServerRicHArdBelum ada peringkat
- Book Shop System AbstractDokumen5 halamanBook Shop System AbstractKasif MalikBelum ada peringkat
- IS TechnicalProposal AsuransiReliance GroupLife PAS V1.1Dokumen49 halamanIS TechnicalProposal AsuransiReliance GroupLife PAS V1.1Dede MardiBelum ada peringkat
- CISA Cram Sheet 2015Dokumen8 halamanCISA Cram Sheet 2015Deepthi Suresh67% (3)
- Red Giant SerialsDokumen25 halamanRed Giant SerialsScully TindalosBelum ada peringkat
- 1.1 Background, Overview (Computer Generations)Dokumen22 halaman1.1 Background, Overview (Computer Generations)Umer KhanBelum ada peringkat
- PPTDokumen14 halamanPPTAnil RaghuvaranBelum ada peringkat
- Electronic Communication by Roddy and Coolen FreeDokumen4 halamanElectronic Communication by Roddy and Coolen Freejoker98950% (6)
- Unit - I - ARM Processor - Dr. M. R. ArunDokumen3 halamanUnit - I - ARM Processor - Dr. M. R. ArunArun John M R100% (1)
- Practice Assignment NetworkingDokumen3 halamanPractice Assignment NetworkingSyed Muhammad Junaid HassanBelum ada peringkat
- Manual Proficore InstallationDokumen19 halamanManual Proficore InstallationEng. Eletronics MscBelum ada peringkat
- Custom Single-Purpose ProcessorsDokumen54 halamanCustom Single-Purpose Processorschaythanyanair57% (7)
- Smartform As PDF in Background To App. Server - SAP Q&ADokumen7 halamanSmartform As PDF in Background To App. Server - SAP Q&Aphogat projectBelum ada peringkat
- SECPDS - 005 - EN-1802 - Arbor SightlineDokumen3 halamanSECPDS - 005 - EN-1802 - Arbor SightlinekikecfBelum ada peringkat
- Cd-Key: Rollercoaster TycoonDokumen5 halamanCd-Key: Rollercoaster TycoonLawrens SitanggangBelum ada peringkat
- Sloppy Hashing and Self-Organizing Clusters: Michael J. Freedman and David Mazi'eres NYU Dept of Computer ScienceDokumen6 halamanSloppy Hashing and Self-Organizing Clusters: Michael J. Freedman and David Mazi'eres NYU Dept of Computer ScienceNghĩa ZerBelum ada peringkat
- Adding Library Objects To Sbuilder BY Jon Masterson Scruffyduck SceneryDokumen17 halamanAdding Library Objects To Sbuilder BY Jon Masterson Scruffyduck SceneryInterim InterimBelum ada peringkat
- Zabbix: Smart Problem DetectionDokumen40 halamanZabbix: Smart Problem DetectionNguyen NgocBelum ada peringkat
- ABT Energy Management SystemDokumen4 halamanABT Energy Management SystemAlok GhildiyalBelum ada peringkat
- CN Lab Manual ECE 6th SemDokumen49 halamanCN Lab Manual ECE 6th Semsachin ninganur50% (2)
- Acer Aspire m1900Dokumen6 halamanAcer Aspire m1900Ali MashduqiBelum ada peringkat
- Wireless Adaptor Setup Guide (Windows) - TL-WR702N - V1.1 PDFDokumen4 halamanWireless Adaptor Setup Guide (Windows) - TL-WR702N - V1.1 PDFharryBelum ada peringkat
- BEML Manual SRM7 SubmissionDokumen22 halamanBEML Manual SRM7 SubmissionRavi0% (1)
- Secure Software Engineering: Unclassified and Unlimited DistributionDokumen24 halamanSecure Software Engineering: Unclassified and Unlimited Distributionlao99130Belum ada peringkat
- 4g Huawei ParameterDokumen7.758 halaman4g Huawei ParameterMuhammad Rizki60% (5)
- Warehouse Stationery 2degreesDokumen8 halamanWarehouse Stationery 2degrees13777100% (2)
- Computer and Internet CrimesDokumen7 halamanComputer and Internet CrimesEjDungoBelum ada peringkat