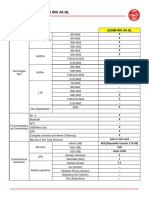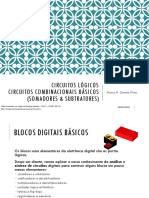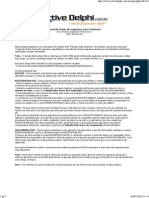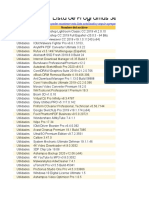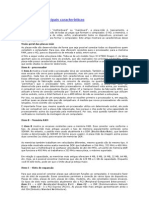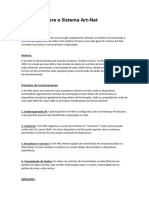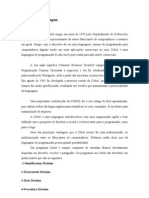Apostila - PowerPoint 2000
Diunggah oleh
zz2theDeskripsi Asli:
Hak Cipta
Format Tersedia
Bagikan dokumen Ini
Apakah menurut Anda dokumen ini bermanfaat?
Apakah konten ini tidak pantas?
Laporkan Dokumen IniHak Cipta:
Format Tersedia
Apostila - PowerPoint 2000
Diunggah oleh
zz2theHak Cipta:
Format Tersedia
Apostila - PowerPoint 2000
http://www2.dc.uel.br/~rafael/ie/powerpoint/powerpoint.htm
MICROSOFT POWERPOINT 2000 NDICE
01 - INTRODUO 02 - INICIANDO O POWERPOINT 2000 03 - ASSISTENTE DE AUTOCONTEDO 04 - MODELO DE ESTRUTURA 05 - INICIAR COM UM MODELO DE ESTRUTURA 06 - ESCOLHER UM AUTOLAYOUT 07 - APLICAR UM MODELO DE ESTRUTURA 08 - INICIAR UMA APRESENTAO EM BRANCO 09 - USAR O MODO DE EXIBIO NORMAL 10 - EXIBIR RGUAS E GUIAS 11 - TRABALHAR COM DIFERENTES MODOS DE EXIBIO 12 - SLIDE MESTRE 13 - SALVAR UMA APRESENTAO 14 - NOVO MODELO DE APRESENTAO 15 - NOVA APRESENTAO EM BRANCO 16 - ABRIR UMA APRESENTAO EXISTENTE 17 - INSERIR TEXTO NO SLIDE 18 - INSERIR TEXTO NO MODO DE ESTRUTURA DE TPICOS 19 - FORMATAR O TEXTO NO SLIDE 20 - CAIXA DE DILOGO FONTE 21 - LISTAS COM NUMERAO 22 - LISTA COM MARCADORES 23 - INCLUIR SLIDES 24 - EXCLUIR SLIDE 25 - DUPLICAR SLIDES 26 - ALTERAR O LAYOUT DO SLIDE 27 - ALTERAR A ESTRUTURA DO SLIDE 28 - INSERIR UMA TABELA 29 - INCLUIR TABELAS E PLANILHAS 30 - INSERIR UM GRFICO 31 - INSERIR OBJETO 32 - INSERIR CLIP ART 33 - REDIMENSIONAR OBJETOS 34 - MOVER OBJETOS 35 - REORDENAR OS SLIDES 36 - VISUALIZAR UM SHOW DE SLIDES 37 - TRANSIES DE SLIDES 38 - EFEITOS DE ANIMAO 39 - APLICAR EFEITOS DE ANIMAO 40 - BOTES DE AO
1 de 34
16/6/2012 16:32
Apostila - PowerPoint 2000
http://www2.dc.uel.br/~rafael/ie/powerpoint/powerpoint.htm
41 - INTERVALOES DE APRESENTAO 42 - IMPRIMIR UMA APRESENTAO 43 - OPES DE IMPRESSO 44 - ENVIANDO SUAS APRESENTAES PARA OUTRO COMPUTADOR
INTRODUO
O Microsoft PowerPoint 2000 uma poderosa ferramenta para criao de apresentaes. O programa faz parte do pacote de aplicativos para escritrios Microsoft Office 2000. Ele permite entre outras coisas a criao, edio e manipulao de diversos tipos de apresentaes, permitindo o uso de tabelas, grficos, clip art, sons entre outros objetos vinculados. Voltar ao topo
INICIANDO O POWERPOINT 2000
Para iniciar o PowerPoint 2000. A partir da Barra de tarefas, clique sobre o boto Iniciar/Programas/Microsoft PowerPoint.
Voc ter a sua disposio algumas opes, que lhe permitir: Criar uma apresentao utilizando o Assistente de AutoContedo. Iniciar uma apresentao com modelo de estrutura. Criar uma apresentao a partir do zero (apresentao em branco). Abrir uma apresentao para editar (apresentao existente).
2 de 34
16/6/2012 16:32
Apostila - PowerPoint 2000
http://www2.dc.uel.br/~rafael/ie/powerpoint/powerpoint.htm
Para desativar a exibio dessa caixa de dilogo sempre que iniciar o PowerPoint, marque a opo No mostrar esta caixa de dilogo novamente. Clique no boto OK.
Voltar ao topo
ASSISTENTE DE AUTOCONTEDO
Quando iniciar o PowerPoint clique na opo Assistente de AutoContedo na caixa de dilogo de abertura do PowerPoint. Clique em OK. Se voc j estiver com o programa aberto, clique no menu Arquivo/Novo.
Selecione Assistente de AutoContedo, clique no boto OK. O Assistente de AutoContedo lhe far algumas perguntas. Baseado nas respostas iniciar o processo para criar uma apresentao. Leia as instrues iniciais e clique no boto Avanar.
3 de 34
16/6/2012 16:32
Apostila - PowerPoint 2000
http://www2.dc.uel.br/~rafael/ie/powerpoint/powerpoint.htm
Clique no tipo de apresentao que voc deseja criar e clique no boto Avanar.
Escolha a opo de material que gostaria de usar e clique no boto Avanar. Digite o ttulo da apresentao e clique no boto Avanar.
Clique no boto Concluir para ver o documento que o PowerPoint criou.
4 de 34
16/6/2012 16:32
Apostila - PowerPoint 2000
http://www2.dc.uel.br/~rafael/ie/powerpoint/powerpoint.htm
Apresentao pronta.
Para rodar a apresentao, clique no menu Apresentao/Exibir apresentao. Ou pressione a tecla F5. Para mudar de slide, clique com o boto esquerdo do mouse em qualquer lugar. Para abandonar a apresentao pressione a tecla Esc. Voltar ao topo
MODELO DE ESTRUTURA
5 de 34
16/6/2012 16:32
Apostila - PowerPoint 2000
http://www2.dc.uel.br/~rafael/ie/powerpoint/powerpoint.htm
O PowerPoint possui vrios modelos de apresentaes criados para vrios tipos de situaes. Esses modelos tm recursos artsticos bsicos e em geral, um contorno inicial que voc preenche ou expande. Inicie o PowerPoint e selecione a opo Modelo na caixa de dilogo de abertura do PowerPoint, clique no boto OK.
Clique em um modelo e observe a rea Visualizar para ter uma idia do modelo. Clique em OK. Clique no tipo de slide com o qual deseja iniciar na rea Escolha um AutoLayout. Clique no boto OK. Voltar ao topo
INICIAR COM UM MODELO DE ESTRUTURA
Voc pode iniciar uma nova apresentao a partir de um modelo mesmo que j esteja trabalhando no PowerPoint. Clique no menu Arquivo/Novo e clique na guia Estruturas de Apresentao. 1. D um clique duplo no modelo que deseja aplicar automaticamente.
6 de 34
16/6/2012 16:32
Apostila - PowerPoint 2000
http://www2.dc.uel.br/~rafael/ie/powerpoint/powerpoint.htm
2.
D um clique duplo para adicionar ttulo, texto, clip-art, etc.
Voltar ao topo
ESCOLHER UM AUTOLAYOUT
H vrias opes na rea Escolha um AutoLayout. Selecione diferentes opes e inclua texto e grficos nas apresentaes. Voltar ao topo
APLICAR UM MODELO DE ESTRUTURA
Voc pode aplicar um modelo de estrutura a qualquer momento selecionando a opo Aplicar Estrutura de Modelo na lista suspensa Tarefas Comuns na barra de ferramentas Formatao. Voltar ao topo
INICIAR UMA APRESENTAO EM BRANCO
Voc pode iniciar uma apresentao em branco e acrescente somente os itens desejados, obtendo o mximo controle sobre as suas apresentaes com o PowertPoint. 1. Clique na opo Apresentao em Branco na caixa de dilogo de abertura do PowerPoint.
7 de 34
16/6/2012 16:32
Apostila - PowerPoint 2000
http://www2.dc.uel.br/~rafael/ie/powerpoint/powerpoint.htm
2. Clique no boto OK. 3. Clique no slide Em Branco na rea Escolha um AutoLayout.
4. Clique no boto OK. Voltar ao topo
USAR O MODO DE EXIBIO NORMAL
No modo de exibio Normal ser mostrados um contorno de sua apresentao, o contedo do slide atual e as anotaes do apresentador para o slide atual. Voc pode editar o texto, navegar, formatar e inserir notas enquanto trabalha nos seus slides para criar uma apresentao. Clique no boto ( ) Modo Normal no canto inferior esquerdo da rea de apresentao.
Clique no painel (
) Estrutura de Tpicos para editar o texto ao longo da apresentao.
8 de 34
16/6/2012 16:32
Apostila - PowerPoint 2000
http://www2.dc.uel.br/~rafael/ie/powerpoint/powerpoint.htm
Clique no painel Anotaes para acrescentar notas textuais de slides.
Clique no painel Slide para editar os slides diretamente.
Voltar ao topo
EXIBIR RGUAS E GUIAS
Quando estiver criando slides voc pode utilizar usar a rgua e as guias que o PowerPoint oferece, afim de um melhor posicionamento das informaes no slide. Para ativar essas opes, clique com o boto direito do mouse em uma rea vazia do slide, escolha a opo Rgua ou Guias.
Voltar ao topo
TRABALHAR COM DIFERENTES MODOS DE EXIBIO
O PowerPoint fornece vrios modos diferentes de ver as apresentaes enquanto so criadas ou modificadas. Cada modo de exibio oferece uma perspectiva diferente em uma apresentao e mudar de um modo para outro muito fcil.
9 de 34
16/6/2012 16:32
Apostila - PowerPoint 2000
http://www2.dc.uel.br/~rafael/ie/powerpoint/powerpoint.htm
Clique no boto ( ) Modo de Estrutura de Tpicos. Nesse modo de exibio voc pode inserir texto e os painis Slides e Notas ainda esto visveis.
Clique em ( ) Modo de Slides. Voc pode inserir texto e figuras na base de slide por slide e navegar na apresentao com o painel Estrutura de Tpicos. Clique em ( ) Modo de Classificao de Slides. Esse modo permite reorganizar os seus slides e ver detalhes tais como os botes de ao. Clique em ( ) Apresentao de Slides. Esse modo permite ver seus slides como apareceriam em um show de slides. Para abandonar o modo Apresentao de Slides, pressione a tecla Esc. Voltar ao topo
SLIDE MESTRE
Voc pode fazer alteraes nos seus slides usando um slide mestre em vez de alterar cada slide individualmente. Voc pode criar um slide mestre para controlar as caractersticas do texto, plano de fundo, estilos, o posicionamento do texto, texto do rodap, etc. Faa as alteraes que quiser e o PowerPoint automaticamente atualiza o resto dos slides e qualquer slide que for acrescentado. Para trabalhar com um slide mestre, clique no menu Exibir posicione o cursor do mouse Mestre, clique em Slide Mestre. O mtodo de trabalho de um slide mestre o mesmo com qualquer outro slide. Voltar ao topo
SALVAR UMA APRESENTAO
Para salvar uma apresentao no PowerPoint. 1. Clique no menu Arquivo, clique em Salvar; a caixa de dilogo Salvar Como.
10 de 34
16/6/2012 16:32
Apostila - PowerPoint 2000
http://www2.dc.uel.br/~rafael/ie/powerpoint/powerpoint.htm
2. 3. 4.
D um nome para apresentao. Escolha a pasta para armazenar a apresentao. Clique no boto Salvar.
Para fechar uma apresentao sem abandonar o PowerPoint. 1. Clique no menu Arquivo. 2. Clique em Fechar, o documento atual ser fechado, deixando o PowerPoint livre para iniciar uma nova apresentao. Voltar ao topo
NOVO MODELO DE APRESENTAO
Voc pode criar uma nova apresentao em qualquer momento. Quando estiver iniciando o PowerPoint ou quando j estiver trabalhando em uma apresentao. Para iniciar uma nova apresentao. 1. Clique no menu Arquivo/Novo para abrir a caixa de dilogo Nova Apresentao.
11 de 34
16/6/2012 16:32
Apostila - PowerPoint 2000
http://www2.dc.uel.br/~rafael/ie/powerpoint/powerpoint.htm
2. Clique na guia Apresentaes. D um clique em um modelo de apresentao. A rea Visualizar mostra um exemplo do modelo.
3.
Clique no boto OK. O PowerPoint abre o modelo de apresentao.
12 de 34
16/6/2012 16:32
Apostila - PowerPoint 2000
http://www2.dc.uel.br/~rafael/ie/powerpoint/powerpoint.htm
Voltar ao topo
NOVA APRESENTAO EM BRANCO
Se quiser criar uma nova apresentao em branco, clique em Novo na barra de ferramentas Padro e selecione um AutoLayout de slide. Voltar ao topo
ABRIR UMA APRESENTAO EXISTENTE
Para abrir uma apresentao existente. 1. Clique no menu Arquivo, clique em Abrir. A caixa de dilogo Abrir aparecer.
13 de 34
16/6/2012 16:32
Apostila - PowerPoint 2000
http://www2.dc.uel.br/~rafael/ie/powerpoint/powerpoint.htm
2. 3. 4.
Abra a pasta onde se encontra a apresentao. Selecione o arquivo que voc deseja abrir. Clique no boto Abrir.
Voltar ao topo
INSERIR TEXTO NO SLIDE
Aps criar uma apresentao, voc precisa inserir as informaes que deseja apresentar. No modo de exibio Normal, voc pode inserir texto no painel Estrutura de Tpicos ou no painel Slide. 1. Clique no painel Slide para comear a inserir o texto.
2. Digite o texto na caixa de texto. Note que o painel Estrutura de Tpicos preenche automaticamente.
Para inserir texto em outro local da apresentao, clique no boto ( ) Caixa de Texto na barra de ferramentas Desenho. Clique no painel Slide e comece a digitar o texto na caixa de texto.
14 de 34
16/6/2012 16:32
Apostila - PowerPoint 2000
http://www2.dc.uel.br/~rafael/ie/powerpoint/powerpoint.htm
Voltar ao topo
INSERIR TEXTO NO MODO DE ESTRUTURA DE TPICOS
Outra maneira de inserir texto em uma apresentao usando o modo de Estrutura de Tpicos. Esse modo de exibio permite inserir texto em sua apresentao sem que outros objetos atrapalhem sua viso. Voltar ao topo
FORMATAR O TEXTO NO SLIDE
A formatao do texto permite realar as informaes nos slides e manter a ateno da audincia para sua apresentao. H muitas opes para formatao, como alterao de estilo, tamanho da fonte e efeitos. 1. Selecione o texto que pretende formatar.
2. Clique no menu Formatar/Fonte para abrir a caixa de dilogo Fonte.
15 de 34
16/6/2012 16:32
Apostila - PowerPoint 2000
http://www2.dc.uel.br/~rafael/ie/powerpoint/powerpoint.htm
3. Selecione as opes que voc gostaria de aplicar no texto. 4. Clique no boto OK para aceitar suas alteraes e ver os resultados. Voltar ao topo
CAIXA DE DILOGO FONTE
A caixa de dilogo Fonte oferece opes diferentes para formatao do texto. Voc pode experimentar as vrias opes e clicar no boto Visualizar e fazer as alteraes que quiser antes de clicar em OK para aceitar as definies. Voltar ao topo
LISTAS COM NUMERAO
Voc pode selecionar o texto e transform-lo em uma lista numerada ou com marcadores. Alm disso, voc pode usar uma caixa de texto para comear a digitar uma lista numerada ou com marcadores. 1. Selecione a lista ou texto que voc gostaria de transformar em uma lista numerada.
2.
Clique no boto (
) Numerao na barra de ferramentas Formatao.
16 de 34
16/6/2012 16:32
Apostila - PowerPoint 2000
http://www2.dc.uel.br/~rafael/ie/powerpoint/powerpoint.htm
O texto torna-se uma lista com numerao. Voltar ao topo
LISTA COM MARCADORES
1. Selecione a lista ou texto que voc gostaria de transformar em uma lista numerada.
2.
Clique no boto (
) Marcadores na barra de ferramentas Formatao.
17 de 34
16/6/2012 16:32
Apostila - PowerPoint 2000
http://www2.dc.uel.br/~rafael/ie/powerpoint/powerpoint.htm
O texto torna-se uma lista com marcadores. Voltar ao topo
INCLUIR SLIDES
Para incluir um Novo Slide proceda da seguinte forma. 1. 2. Clique no boto ( ) Novo Slide na barra de ferramentas Padro. Clique duas vezes no tipo de slide que deseja incluir na caixa de dilogo Novo Slide.
3.
Clique em um slide ou em um nmero de slide no painel Estrutura de Tpicos.
Clique no menu Editar/Excluir Slide para remover o slide. Voltar ao topo
EXCLUIR SLIDE
18 de 34
16/6/2012 16:32
Apostila - PowerPoint 2000
http://www2.dc.uel.br/~rafael/ie/powerpoint/powerpoint.htm
Voc tambm pode excluir um slide dando um clique no nmero do slide na estrutura de tpicos e arrast-lo para fora do painel Estrutura de Tpicos. Voltar ao topo
DUPLICAR SLIDES
Se voc criou um slide do qual gostou e deseja recriar a mesma aparncia e texto em outro slide, pode duplicar esse slide no modo Estrutura de Tpicos ou Classificao de Slides. Por exemplo, se voc tem informaes demais para um slide, pode duplic-lo e inserir o texto extra no slide adicional. 1. Clique no slide que deseja duplicar no painel Estrutura de Tpicos.
2. 3.
Clique no menu Editar/Duplicar para duplicar a estrutura do slide. Clique em Modo de Classificao de Slides para ver uma imagem do slide duplicado.
Voltar ao topo
ALTERAR O LAYOUT DO SLIDE
Para dar um novo visual a sua apresentao, variar o layout dos slides, escolha entre 21 layouts de slides, incluindo layouts com imagens de clip art, tabelas e grficos, clipe de mdia. 1. Clique na opo Layout do Slide na lista suspensa Tarefas Comuns na barra de ferramentas Formatao.
2.
Clique duas vezes no tipo de slide desejado na caixa de dilogo Novo Slide.
19 de 34
16/6/2012 16:32
Apostila - PowerPoint 2000
http://www2.dc.uel.br/~rafael/ie/powerpoint/powerpoint.htm
Voltar ao topo
ALTERAR A ESTRUTURA DO SLIDE
Voc pode alterar a aparncia de slides individuais e o PowerPoint tambm oferece vrios modelos de estrutura que voc pode imediatamente aplicar na sua apresentao para dar uma certa aparncia. Alm de alterar a estrutura do slide enquanto voc est trabalhando em um slide, pode ser conveniente definir a estrutura do slide antes de comear a trabalhar. 1. Clique na opo Aplicar Modelo de Estrutura na lista Tarefas Comuns na barra de ferramentas Formatao. 2. Clique na estrutura que voc gostaria de aplicar na caixa de listagem Estruturas de apresentao.
3.
Clique em Aplicar na caixa de dilogo Aplicar Estrutura de Modelo.
20 de 34
16/6/2012 16:32
Apostila - PowerPoint 2000
http://www2.dc.uel.br/~rafael/ie/powerpoint/powerpoint.htm
Ateno Ao aplicar uma estrutura, tenha em mente que ela ser aplicada a todos os slides da apresentao. Se voc aplica uma estrutura depois de ter terminado os slides, algumas das formataes da estrutura podem sobrepor as informaes nos seus slides. Voltar ao topo
INSERIR UMA TABELA
O PowerPoint no te limita a criar apresentaes com textos. Voc pode criar uma tabela no PowerPoint diretamente no slide em que estiver trabalhando. A tabela criada da mesma forma como se estivesse trabalhando no processador de texto Word. Para criar uma tabela no PowerPoint. 1. Clique no boto ( ) Inserir Tabela na barra de ferramentas Padro e selecione o nmero de linhas e colunas que a tabela deve ter.
2. tabela.
Clique com o mouse dentro da tabela. Digite o texto que voc gostaria de ter inserir na
21 de 34
16/6/2012 16:32
Apostila - PowerPoint 2000
http://www2.dc.uel.br/~rafael/ie/powerpoint/powerpoint.htm
3.
Clique em qualquer lugar da apresentao fora da tabela.
Voltar ao topo
INCLUIR TABELAS E PLANILHAS
Voc tambm pode inserir tabelas do Word e planilhas do Excel nas suas apresentaes como objetos. Voltar ao topo
INSERIR UM GRFICO
Os grficos exibem os dados visualmente e podem ser uma das melhores formas de mostrar realar os dados de sua apresentao. 1. 2. Clique no boto ( ) Inserir Grfico na barra de ferramentas Padro. Pressione as teclas de atalho [Ctrl] + [T] para selecionar a folha de dados inteira.
3. Pressione a tecla Delete. 4. Digite os dados que deseja na folha de dados e d um clique em qualquer lugar na apresentao, mas fora do grfico. Note que o esquema de cores do grfico corresponde ao do modelo de estrutura.
Voltar ao topo
INSERIR OBJETO
Em vez de criar uma nova tabela ou um novo grfico, voc pode inserir em sua apresentao objetos criados em outros aplicativos. Para inserir um objeto em sua apresentao.
22 de 34
16/6/2012 16:32
Apostila - PowerPoint 2000
http://www2.dc.uel.br/~rafael/ie/powerpoint/powerpoint.htm
1.
Clique no menu Inserir/Objeto para abrir a caixa de dilogo Inserir Objeto.
2.
Clique na opo Criar do Arquivo para usar um arquivo que j est criado.
3. 4.
Clique em Procurar para abrir a caixa de dilogo Procurar. Clique duas vezes no arquivo que voc deseja inserir.
5.
Clique na caixa de verificao Vnculo na caixa de dilogo Inserir Objeto. Isso assegura
23 de 34
16/6/2012 16:32
Apostila - PowerPoint 2000
http://www2.dc.uel.br/~rafael/ie/powerpoint/powerpoint.htm
que quaisquer alteraes feitas no arquivo sejam refletidas na apresentao.
6.
Clique em OK para ver o objeto vinculado na sua apresentao.
Voltar ao topo
INSERIR CLIP ART
As figuras de clip art incrementam o visual de suas apresentaes. Dando a elas um acabamento profissional com as imagens proporcionadas pelo Microsoft Clip Art. Voc pode escolher inmeras imagens, sons e clips de vdeo para sua apresentao. Para inserir um clip art em sua apresentao proceda da seguinte maneira. 1. ClipArt. Clique no menu Inserir/Figura, clique em Clip Art para abrir a caixa de dilogo Inserir
24 de 34
16/6/2012 16:32
Apostila - PowerPoint 2000
http://www2.dc.uel.br/~rafael/ie/powerpoint/powerpoint.htm
2.
Clique na categoria de figuras e veja as opes.
3. Clique na figura de clip art e escolha a opo no menu instantneo Inserir Clipe para inserir a imagem em sua apresentao. 4. Clique em Fechar para fechar a caixa de dilogo Inserir ClipArt.
A barra de ferramentas Figura
Ao inserir uma figura, a barra de ferramentas Figura aparece na tela com as ferramentas que voc pode usar para recortar, acrescentar bordas ou ajustar o brilho e contraste da figura.
25 de 34
16/6/2012 16:32
Apostila - PowerPoint 2000
http://www2.dc.uel.br/~rafael/ie/powerpoint/powerpoint.htm
Redimensionar e mover a figura de clip art
A imagem de clip art geralmente preenche todo o slide. Voc pode diminu-la e mov-la para qualquer lugar no slide. Voltar ao topo
REDIMENSIONAR OBJETOS
Os objetos inseridos em sua apresentao podem ser redimensionados. Qualquer objeto pode ser redimensionado, seja ele texto, figura, tabela ou grfico. 1. Clique no objeto que voc deseja redimensionar.
2. mouse.
Clique em uma ala e arraste o objeto at o novo tamanho e, depois, solte o boto do
Voltar ao topo
MOVER OBJETOS
Para mover o objeto de um local de origem para um novo local em sua apresentao, proceda da seguinte maneira. Voc pode ainda recortar, copiar e colar objetos. 1. Clique no objeto.
26 de 34
16/6/2012 16:32
Apostila - PowerPoint 2000
http://www2.dc.uel.br/~rafael/ie/powerpoint/powerpoint.htm
2. aparecer.
Mantenha pressionado o boto do mouse e arraste o objeto at o local onde ele deve
3.
Quando terminar solte o boto do mouse para soltar o objeto no novo local.
Mantendo as propores corretas
Usar as alas de canto para redimensionar um objeto, aumenta ou diminui o seu tamanho horizontal e vertical proporcionalmente. Se voc usa as alas laterais, pode aumentar ou diminuir o tamanho horizontal ou vertical de maneira individual, possivelmente alterando a proporo do objeto. Voltar ao topo
REORDENAR OS SLIDES
A ordem dos slides no PowerPoint pode ser facilmente alterada. Por exemplo, voc pode decidir inserir primeiro os slides grficos na sua apresentao. 1. 2. Clique no boto ( ) Modo de Classificao de Slides. Clique no slide e arraste o ponteiro do mouse at o local desejado.
27 de 34
16/6/2012 16:32
Apostila - PowerPoint 2000
http://www2.dc.uel.br/~rafael/ie/powerpoint/powerpoint.htm
3.
Depois, solte o boto do mouse para soltar o slide na nova posio.
Desfazer a ao
Se mover um slide para uma posio incorreta, clique no slide e mova-o novamente. Outra ao que pode ser usada dar um clique no boto Desfazer na barra de ferramentas Padro. Esse recurso desfaz sua ltima ao de movimentao do slide. Voltar ao topo
VISUALIZAR UM SHOW DE SLIDES
A melhor maneira de testar sua apresentao visualiz-la na tela. Os slides mostrados em cores vivas e em tela inteira. Voc pode usar o ponteiro do mouse ou pressionar as teclas Page Up e Page Down para avanar nos slides e experimentar quaisquer botes de ao que tenha estabelecido. 1. Clique no boto ( ) Apresentao de Slides na barra de ferramentas View com a sua apresentao aberta. 2. Pressione a barra de espao para exibir o prximo slide. 3. Pressione a tecla Esc para interromper a apresentao dos slides a qualquer momento.
28 de 34
16/6/2012 16:32
Apostila - PowerPoint 2000
http://www2.dc.uel.br/~rafael/ie/powerpoint/powerpoint.htm
Opes de teclado
Para exibir o slide anterior, pressione a tecla Backspace. Para exibir um determinado slide, pressione o nmero do slide especfico no teclado e pressione a tecla Enter. Para interromper um show de slides, pressione a tecla Esc. Voltar ao topo
TRANSIES DE SLIDES
Adiciona ou altera o efeito especial que apresenta um slide durante uma apresentao de slides. Por exemplo, voc pode reproduzir um som quando o slide aparecer ou pode fazer com que o slide desaparea, escurecendo-o. Para aplicar transio de slides. 1. Clique no menu Apresentao de Slides/Transio de Slides para abrir a caixa de dilogo Transio de Slides.
2.
Clique na seta da lista suspensa Efeito e escolha a transio que deseja utilizar.
3. Clique no boto Aplicar a Todos para aplicar a transio de slides em todos os slides da apresentao. 4. Clique no boto ( ) Apresentao de Slides para ver o resultado do efeito aplicado.
Trabalhando com efeitos
Se desejar obter um efeito especial de transio para um nico objeto, abra o slide e selecione o efeito para aplic-lo somente nesse slide. Voltar ao topo
EFEITOS DE ANIMAO
Os efeitos de animao do PowerPoint podem dar vida sua apresentao e em especial, dar destaque a informaes importantes. No entanto, alguns efeitos em slides podem distrair a
29 de 34
16/6/2012 16:32
Apostila - PowerPoint 2000
http://www2.dc.uel.br/~rafael/ie/powerpoint/powerpoint.htm
audincia em vez de prender a ateno sobre os pontos relevantes. 1. Clique no objeto em que voc deseja acrescentar uma animao de slide.
2. 3.
Clique no boto ( ) Efeitos de Animao na barra de ferramentas Formatao. Clique no efeito que deseja aplicar no objeto.
4. de slide.
Clique em (
) Visualizar Animao para ver o resultado do efeito na janela de miniatura
Voltar ao topo
APLICAR EFEITOS DE ANIMAO
Os efeitos de animao so limitados pelo tipo de objeto no qual voc est aplicando os efeitos. Por exemplo, h mais efeitos de animao para texto do que para uma figura de clip art. Alm disso, nem todos os efeitos so instalados com o Office 2000 por padro e talvez voc precise do CD de instalao para incluir mais efeitos nas suas apresentaes. Voltar ao topo
BOTES DE AO
Voc pode criar botes em suas apresentaes a fim de criar uma ao. Ao que pode ser para abrir um documento, reproduzir um som, um clipe de vdeo, vincula-lo a um URL. 1. Clique no menu Apresentaes/Botes de Ao, clique em Boto de Ao: Som. 2. D um clique e mantenha pressionado o boto do mouse at o local onde voc deseja inserir o boto de ao. Arraste-o para obter o tamanho apropriado e, depois, solte o boto do mouse.
30 de 34
16/6/2012 16:32
Apostila - PowerPoint 2000
http://www2.dc.uel.br/~rafael/ie/powerpoint/powerpoint.htm
3. Clique na caixa de verificao Executar Som. 4. Clique na caixa de listagem suspensa Executar Som e selecione o som que deseja reproduzir ao dar um clique no boto de ao.
5. 6. 7. 8.
Clique no boto OK. Clique no ( ) boto Apresentao de Slides para ver o resultado do efeito. Clique no boto Boto de Ao para ver como a ao funciona. Pressione a tecla Esc para retornar ao modo de slides.
Mltiplos botes de ao
Vrios botes de ao podem ser inseridos em um slide. Por exemplo, atribua um boto que reproduz um som, outro que o conduza para um site Web e outro que exiba informaes visuais para a audincia.
Botes de hyperlinks
Acrescentar um boto de hyperlink apresentao pode ser um recurso conveniente de informao. Por exemplo, se algum na audincia tem uma pergunta sobre de onde vem sua informao, voc pode dar um clique em um boto de hyperlink e ir imediatamente at o site Web onde a informao foi obtida (note que seu computador tem que estar conectado Internet durante a apresentao). Voltar ao topo
INTERVALOES DE APRESENTAO
Voc pode definir intervalos para os slides antes de test-los, ou pode defini-los automaticamente durante o teste. Se os definir antes de test-los, ser mais fcil trabalhar no modo de classificao de slides, em que so exibidas miniaturas de cada slide da apresentao. Voc pode definir os intervalos para um ou mais slides selecionados clicando em Transio de slides ( ) na barra de ferramentas Classificao de slides e inserindo o nmero de segundos pelos quais deseja que os
31 de 34
16/6/2012 16:32
Apostila - PowerPoint 2000
http://www2.dc.uel.br/~rafael/ie/powerpoint/powerpoint.htm
slides sejam exibidos na tela. Voc tambm pode definir um intervalo diferente para cada slide, por exemplo, o slide de ttulo pode ser exibido por 10 segundos, o segundo slide por 2 minutos, o terceiro por 45 segundos e assim por diante. Para testar os intervalos, basta clicar em Testar intervalos no menu Apresentaes. Voc pode usar os botes da caixa de dilogo Ensaio para fazer uma pausa entre os slides, reiniciar um slide e avanar para o slide seguinte.
O PowerPoint controla o tempo de exibio de cada slide e define os intervalos da maneira adequada. Se voc exibir o mesmo slide mais de uma vez, por exemplo, em uma apresentao personalizada. O PowerPoint registrar o ltimo intervalo. Ao terminar, voc poder aceitar os intervalos ou tentar novamente. Voltar ao topo
IMPRIMIR UMA APRESENTAO
Impresso comando indispensvel em qualquer programa, permite que voc possa apresentar e enviar cpias a outras pessoas e lugares assim como tambm usado como arquivo. Para imprimir uma apresentao. 1. Clique no menu Arquivo/Imprimir para abrir a caixa de dilogo Imprimir.
32 de 34
16/6/2012 16:32
Apostila - PowerPoint 2000
http://www2.dc.uel.br/~rafael/ie/powerpoint/powerpoint.htm
2.
Clique na seta da lista suspensa Imprimir e escolha a opo de impresso desejada.
3.
Clique no nmero desejado na opo Slides por Pgina.
4.
Clique no boto OK e a apresentao ser impressa.
Voltar ao topo
OPES ADICIONAIS DE IMPRESSO
Na rea Intervalo de Impresso da caixa de dilogo Imprimir, voc pode optar pela impresso de todos os slides, do slide atual ou de slides especficos. Na rea Cpias, voc pode selecionar o nmero de cpias a imprimir e pedir ao PowerPoint para agrup-las. Voltar ao topo
ENVIANDO SUAS APRESENTAES PARA OUTRO COMPUTADOR
Voc pode enviar suas apresentaes para outro computador atravs de um disquete (salvando ou copiando uma apresentao no disquete) ou atravs da Internet (via e-mail). Para que o outro usurio no tenha nenhum problema para visualizar o arquivo proceda da seguinte maneira. 1. Clique no menu Arquivo/Salvar como. A Caixa de dilogo Salva como abrir.
33 de 34
16/6/2012 16:32
Apostila - PowerPoint 2000
http://www2.dc.uel.br/~rafael/ie/powerpoint/powerpoint.htm
2. 3. 4.
Escolha o local para armazenar a apresentao. Em Salvar como tipo: selecione Apresentao do PowerPoint. Clique no boto Salvar.
Dessa forma o usurio visualizar a apresentao com um clique duplo no arquivo, desde que o mesmo tenha instalado em seu computador o PowerPoint. Para enviar o arquivo via e-mail basta anexa-lo ao e-mail. Voltar ao topo
34 de 34
16/6/2012 16:32
This document was created with Win2PDF available at http://www.win2pdf.com. The unregistered version of Win2PDF is for evaluation or non-commercial use only. This page will not be added after purchasing Win2PDF.
Anda mungkin juga menyukai
- Introdução A Programação Do PIC em Linguagem CDokumen7 halamanIntrodução A Programação Do PIC em Linguagem CMauro CostaBelum ada peringkat
- Como Baixar Semprograma AlgumDokumen8 halamanComo Baixar Semprograma AlgumcastroBelum ada peringkat
- FrameWorks para Desenvolvimento de Aplicações Baseadas em MapasDokumen56 halamanFrameWorks para Desenvolvimento de Aplicações Baseadas em MapasAureliano DuarteBelum ada peringkat
- AV Programação Cliente ServidorDokumen5 halamanAV Programação Cliente Servidoralmeidanunesmay.12Belum ada peringkat
- Atualiza o de Ambiente Dos Produtos DatasulDokumen34 halamanAtualiza o de Ambiente Dos Produtos DatasulRafael XotãoBelum ada peringkat
- Domótica - Principais CaracteristicasDokumen8 halamanDomótica - Principais Caracteristicasmagante50Belum ada peringkat
- FT Azumi IRO A5 QL 010217 PDFDokumen2 halamanFT Azumi IRO A5 QL 010217 PDFnacho201444Belum ada peringkat
- Tabelas MM - V3Dokumen2 halamanTabelas MM - V3vagno1Belum ada peringkat
- Sistema OperacionalDokumen19 halamanSistema OperacionalandreomullerBelum ada peringkat
- Decodificador e CodificadorDokumen25 halamanDecodificador e CodificadorMussa CassamoBelum ada peringkat
- SEO - Search Engine OptimizationDokumen47 halamanSEO - Search Engine OptimizationJoao Roberto PereiraBelum ada peringkat
- Play TV Geh Apk 4.2 》 Baixar atualizado ↓ TV Gratis AppDokumen1 halamanPlay TV Geh Apk 4.2 》 Baixar atualizado ↓ TV Gratis AppGeraldo Magela GonçalvesBelum ada peringkat
- O Que É Speed Fan?Dokumen13 halamanO Que É Speed Fan?NandovozBelum ada peringkat
- Atividade 02 - Questionário (Conceitos de SO e Linux)Dokumen4 halamanAtividade 02 - Questionário (Conceitos de SO e Linux)Mirela BeatrizBelum ada peringkat
- Manual Operacional Cns Icp v2Dokumen128 halamanManual Operacional Cns Icp v2Jailson PereiraBelum ada peringkat
- V360 - Manual FornecedoresDokumen26 halamanV360 - Manual FornecedoresmolinaBelum ada peringkat
- Aula10 Somador SubtratorDokumen25 halamanAula10 Somador SubtratorIsmael FekaBelum ada peringkat
- Active DelphiDokumen7 halamanActive DelphiDuda SilvaBelum ada peringkat
- Vba ExcelDokumen26 halamanVba Exceleliasneto100Belum ada peringkat
- KhompDokumen35 halamanKhompLauro JardimBelum ada peringkat
- WOBD0009 - Geração de Chaves Fiat Code 2 BC ContinentalDokumen22 halamanWOBD0009 - Geração de Chaves Fiat Code 2 BC Continentalwillian GaldinoBelum ada peringkat
- Resumo Analise SitemaDokumen15 halamanResumo Analise SitemaOliveira400Belum ada peringkat
- Notas de Clases e ImportanciaDokumen17 halamanNotas de Clases e ImportanciaRuben Dario Chirinos RodriguezBelum ada peringkat
- Placa MãeDokumen3 halamanPlaca Mãeapi-3696124100% (3)
- Apostila SDH NEC - NovaDokumen17 halamanApostila SDH NEC - NovaRogério Souza SilvaBelum ada peringkat
- Sistema Art NetDokumen2 halamanSistema Art NetThiago SantosBelum ada peringkat
- Manual CobolDokumen15 halamanManual CobolGleidsonMoraisBelum ada peringkat
- VsamDokumen27 halamanVsamAle GomesBelum ada peringkat
- Código NomeDokumen1 halamanCódigo NomeCarlos MacarioBelum ada peringkat
- TEND AssistentesDokumen25 halamanTEND AssistentesDanilo OliveiraBelum ada peringkat