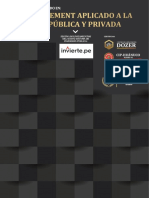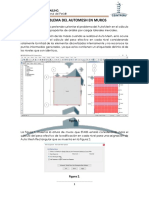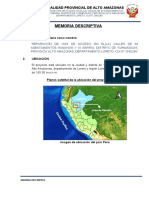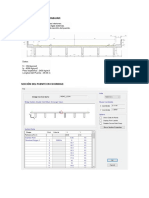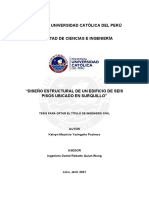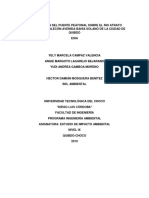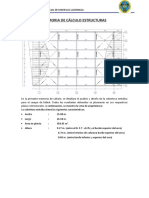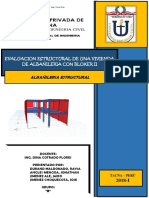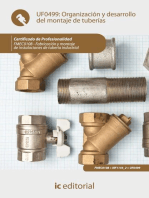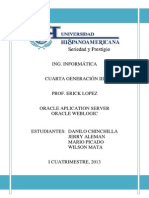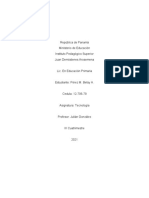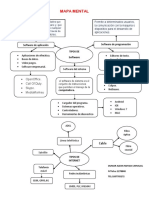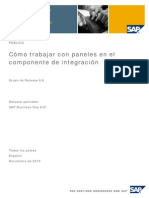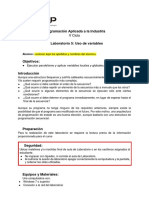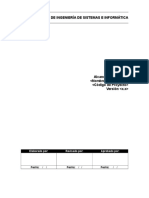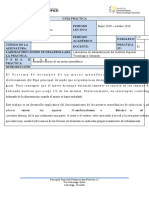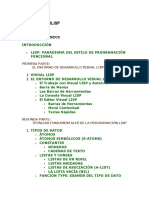CSICOL Manual
Diunggah oleh
Ponchigüas Perez NegronHak Cipta
Format Tersedia
Bagikan dokumen Ini
Apakah menurut Anda dokumen ini bermanfaat?
Apakah konten ini tidak pantas?
Laporkan Dokumen IniHak Cipta:
Format Tersedia
CSICOL Manual
Diunggah oleh
Ponchigüas Perez NegronHak Cipta:
Format Tersedia
Manual del Usuario y Referencia Tcnica.
Introduccin a CSICOL.
CSICOL es un paquete para el anlisis y diseo de columnas de concreto, concreto reforzado y compuestas. El ayudante de CSICOL da acceso a todos los formatos necesarios durante el proceso de diseo, hacindolo simple, organizado y eficiente. El diseo se puede llevar a cabo de acuerdo con los cdigos especificados por el usuario. El anlisis y diseo son interactivos; en la figura 1-1 se muestra el proceso completo de anlisis y diseo usando CSICOL. El programa puede disear secciones de columnas para carga axial y momentos especficos o se pueden introducir los momentos amplificados que causan los efectos de esbeltez. Se pueden definir un nmero ilimitado de combinaciones de carga, ya sea para condiciones de sujecin lateral o sin ella. La revisin de las condiciones de arriostramiento o restriccin lateral, se deben realizar de acuerdo a los cdigos de diseo. Adems CSICOL es capaz de determinar el factor de longitud efectiva para las condiciones de arriostramiento de los extremos de la columna. Una propiedad de auto diseo, ayuda en la seleccin automtica del tamao y refuerzo de una seccin para las acciones especificadas por el usuario. Se pueden generar una amplia variedad de resultados, incluyendo superficies de interaccin, curvas carga-momento, momento-momento y momento-curvatura, para varios criterios de falla. Adems de contornos de esfuerzo elstico axial y flexionante, esfuerzos en varillas, esfuerzos en secciones agrietadas, punto de localizacin de la carga, vector de capacidad, profundidad y orientacin del eje neutro, entre otros. Los reportes se pueden crear como parte de los resultados del proceso de anlisis y diseo; y se pueden personalizar para agregar informacin y graficas que escoja. El programa provee varias figuras paramtricas, incluyendo una variedad de figuras slidas, huecas y una amplia coleccin de figuras de acero que se pueden usar en columnas compuestas. Una, edite o dibuje figuras para crear secciones complejas. El programa tiene herramientas efectivas y eficientes para alinear, mover y colocar figuras. Las varillas se pueden colocar en cualquier lugar dentro de la seccin (esquinas, perimetrales, en filas, crculos, de forma irregular, y mas) usando varias herramientas de colocado. Se pueden usar varios arreglos estndar de varillas (ASTM, Mtrico e Imperial) y definidos por el usuario.
83
Manual del Usuario y Referencia Tcnica.
Figura 2-1. Perspectiva del Diseo y Anlisis de CSICOL.
83
Manual del Usuario y Referencia Tcnica.
1.1.
Propiedades clave.
Capacidades del anlisis y diseo.
Usa las propiedades del ayudante Quick Design Wizard para guiarte en el proceso entero de diseo. Disea columnas de acuerdo a reglamentos especificados por el usuario. Define cualquier nmero de combinaciones de carga para condiciones de pandeo y sin pandeo. Aplica cargas de modo simple o detallado para columnas largas o cortas. Realiza el anlisis y el diseo considerando efectos de esbeltez. Realiza el diseo separado para la parte superior e inferior de una columna.
Consideraciones de esbeltez.
Realiza revisiones del cdigo (reglamento) especifico para condiciones de pandeo y sin pandeo. Usar el programa para determinar el Factor de Longitud Efectiva en la base y el extremo para las condiciones de arriostramiento. Realiza el anlisis y diseo considerando efectos de esbeltez. Especifica factores de reduccin de rigidez para las columnas y los elementos de apoyo.
Definicin de la seccin.
Define y edita mltiples secciones de columnas al mismo tiempo. Crea columnas circulares y rectangulares usando propiedades simples. Usa cualquier figura predefinida dada por el programa, incluyendo una variedad de slidos y sombras. Adems de una extensa coleccin de figuras estndar de acero.
83
Manual del Usuario y Referencia Tcnica.
Crea y edita secciones complejas mediante la combinacin de figuras bsicas de concreto, acero y figuras estndar de acero; as como figuras especificadas por el usuario. Combina figuras de diferente geometra para crear figuras complejas. Agrega varillas de cualquier tamao a cualquier lugar de la seccin. Aplica distribuciones de las varillas en estilo mtrico, imperial, ASTM o especificado por el usuario.
Propiedades del material.
Modela realistamente varios materiales, usando una de las distintas curvas fuerzaesfuerzo disponibles en el programa para concreto y acero.
Generacin de resultados.
Disea la columna y realiza la revisin de acuerdo con las especificaciones del cdigo o reglamento de diseo seleccionado. Genera superficies y diagramas de interaccin. Genera curvas momento-curvatura para cualquier figura arbitraria de la columna para determinar su eficiencia y ductilidad. Grafica la combinacin de esfuerzos resultantes de las acciones (P, Mx, My) sobre la seccin de la columna. Muestra la localizacin y orientacin de eje neutro correspondiente a una carga especifica. Muestra la localizacin de la carga y su excentricidad. Muestra las fuerzas en la varillas para la combinacin de carga seleccionada.
83
Manual del Usuario y Referencia Tcnica.
Reporta los esfuerzos en secciones agrietadas. Calcula y reporta las propiedades geomtricas bsicas, tales como A, Ixx, Iyy, y rea de cortante. Calcula el rea e Ixy de acuerdo con las propiedades de Sx, Sy, Zx, Zy, rx, J y ry.
Extras.
Disea secciones compuestas usando varios materiales para ocuparse de problemas de refuerzo y reajuste. Adecua las unidades de trabajo a Mtricas, del SI o US. Muestra la localizacin del centroide y el tamao general de una seccin. Crea reportes detallados y personalizados, agregando informacin y graficas. Muestra cada tipo de figura y material en un color diferente para hacer una fcil interpretacin.
1.2. Terminologa.
Antes de que trabaje con secciones de columnas, debe entender la diferencia entre un shape (figura) y una section (seccin). Otros trminos que requieren un entendimiento claro se definen ms adelante. Un shape (figura) es el componente bsico que se usa para crear una seccin (section). Se pueden agregar varillas a shapes individuales. Se pueden determinar las propiedades individuales de un shape y sus dimensiones pueden modificarse. Se pueden usar Shapes predefinidos en libreras y se pueden modificar para crear secciones (sections). CSICOL ofrece varias herramientas y mtodos para crear secciones a partir de distintos shapes. Una section (seccin) es una combinacin o coleccin de shapes colocados juntos para actuar como una sola seccin. Las propiedades que se calculan y el diseo completo son
83
Manual del Usuario y Referencia Tcnica.
para una section y no para un shape (incluso cuando una seccin tenga solamente un shape). La figura 1-2 muestra una seccin formada de dos shapes.
Figura 1-2: Seccin hecha de dos figuras (Shapes).
Una Shape Library es una coleccin de figuras que pueden ser editadas o importadas desde bases de datos estndar. El programa incluye libreras, tales como la librera de figuras (shapes) de concreto y la librera de shapes de acero. Un Project file (archivo de proyecto) contiene las secciones. Se puede definir ms de una seccin y se pueden guardar en un solo archivo de proyecto. El Modo Reshaper permite al usuario seleccionar varias figuras en una seccin y despus usar la barra de herramientas y comandos del men para alinear y editar las figuras (shapes).
1.3. Resultados y salidas.
CSICOL genera los siguientes tipos de resultados: Capacidad de la seccin. Momentos aumentados.
83
Manual del Usuario y Referencia Tcnica.
Distribuciones de esfuerzo y graficas. Propiedades geomtricas.
Capacidad de la seccin.
Se puede obtener de una de las siguientes 3 formas: Curvas de interaccin. Grficas momento-curvatura. Comprobacin de la proporcin de capacidad. Las curvas de interaccin se muestran como sigue: Superficies de carga y momento biaxial, mostrando una grafica en 3D entre la carga axial P, el momento Mx y el momento My. Curvas de interaccin carga-momento, que muestran la relacin de capacidad por carga axial y el momento resultante para un ngulo especfico del eje neutro. Curvas de interaccin momento-momento. Muestran una grfica de la capacidad de momento alrededor del eje X y la capacidad de momento alrededor del eje Y a un nivel especifico de carga axial.
Las graficas momento-curvatura se pueden graficar para cualquier orientacin del eje neutro y para un nivel de carga axial. El usuario tiene el control para definir el criterio de falla de una seccin. Adems puede especificar el valor del esfuerzo lmite y el incremento de esfuerzo para una curva de interaccin. NOTA: Aunque el programa puede generar curvas de capacidad para cualquier seccin y
combinacin de diferentes materiales y figuras o formas, es importante que el usuario use esta informacin con el entendimiento apropiado y la revisin de la validez y aplicabilidad de cada clculo.
83
Manual del Usuario y Referencia Tcnica.
El programa es capaz de calcular y reportar los ndices de capacidad para todas las secciones de columnas. Adems puede mostrar el ngulo del vector M-M, la longitud del vector P-M, el Vector de Capacidad, la profundidad y la orientacin de eje neutro; adems, el programa muestra un mensaje de que la seccin es o no adecuada. Para ndices de capacidad mayores que uno, el programa reporta la seccin como inadecuada.
Momentos aumentados.
El programa realiza clculos detallados de esbeltez para obtener momentos aumentados de diseo, ambos para cargas de pandeo y sin pandeo, de acuerdo con el procedimiento especificado en el reglamente o cdigo de diseo. Dichos clculos se pueden ver seleccionando la opcin Slenderness Calculation mientras se genera el reporte.
Distribuciones de esfuerzo y graficas.
El programa puede generar las siguientes grficas de esfuerzo en la seccin: Esfuerzo elstico combinado para carga axial P, momento Mx y momento My. Estos clculos se basan en las propiedades elsticas y distribucin lineal de esfuerzo, asumiendo un comportamiento totalmente compuesto y conectado a las figuras (shapes) en la seccin. Esfuerzos en las secciones agrietadas. Esfuerzos en las varillas.
Propiedades geomtricas.
Las propiedades geomtricas son calculadas asumiendo que el concreto es el material base. Dichas propiedades se basan en las dimensiones geomtricas y no se realizan cambios en los ndices modulares. Esto asegura un uso consistente y uniforme del rea de la seccin y de los ndices de refuerzo. El programa reporta las siguientes propiedades de la seccin. Basic properties (propiedades bsicas). Las dimensiones generales, la localizacin del centroide respecto al origen global, el rea, momentos de inercia alrededor de 2-3 ejes, mdulos elsticos de la seccin y radio de giro.
83
Manual del Usuario y Referencia Tcnica.
Principal properties (propiedades principales). Momentos principales de inercia correspondiente ngulo principal.
y el
Additional properties (propiedades adicionales). Constante torsional, reas de cortante y modulo plstico de la seccin.
Global properties (propiedades globales). Estas son calculadas alrededor del eje XY global y son dependientes de la localizacin de la seccin respecto al origen. Estas propiedades incluyen momentos de inercia y los primeros momentos de las areas.
1.4.
Auto diseo de la seccin.
Esta propiedad es muy eficiente, efectiva y poderosa para el diseo de columnas con pandeo y sin pandeo. Esta propiedad disea la seccin de acuerdo a varios parmetros definidos o especificados por el usuario, incluyendo cdigos de diseo. El usuario puede modificar el anlisis y el diseo interactivamente. El programa optimiza el diseo de columnas limitando el ndice de refuerzo o el tamao del refuerzo al mnimo mediante la especificacin del usuario. Los lmites pueden ser impuestos a las dimensiones mnimas y mximas de la seccin.
83
Manual del Usuario y Referencia Tcnica.
Interfaz de CSICOL.
La interfaz consiste de una rea de dibujo con barra de estado, varios mens y barras de propiedades. La figura 2-1 muestra la pantalla principal del programa. En este captulo se describen los componentes de la interfaz del programa.
2.1. rea de dibujo.
La creacin y modificacin de figuras y secciones toman lugar en la rea de dibujo. El programa actualiza esta rea cuando se agregan, se mueven, se rotan y se combinan figuras para crear secciones nuevas de geometra y tamao arbitrario.
Cuadricula.
El rea de dibujo se llena con una cuadricula que es til para colocar, alinear y redimensionar figuras y secciones. Presiona el botn Grid para abrir el formato Paper Grid Size, que sirve para editar el tamao de la cuadricula y su espaciamiento.
83
Manual del Usuario y Referencia Tcnica.
Se puede personalizar la cuadricula usando los botones Hide/Show gridlines
y Snap
to Grid . Cuando el botn Snap to Grid se activa, el movimiento y el redimensionamiento de las figuras se restringe automticamente a la lnea de la cuadricula ms cercana.
Ejes.
Varias operaciones de edicin, propiedades de clculo y localizacin de las figuras, se referencian a los ejes globales X y Y. Dichos ejes ayudan a localizar las figuras de manera apropiada, ya que se provee un origen comn.
Figura 2-1: Pantalla principal de CSICOL.
En el programa se usan dos pares de ejes. El primer par es el X-Y, el cual es una referencia global fija sobre la pantalla. El segundo es el sistema de 2 o 3 coordenadas, el cual indica la
83
Manual del Usuario y Referencia Tcnica.
localizacin del centroide de la seccin. El eje 2-3 se mantiene cambiando conforme se cambia la localizacin y el tamao de las figuras. Este sistema se da para ser compatible con el sistema local de ejes usado en los programas SAP2000 y ETABS. En estos programas, el eje 1-1 se usa como aquel que pasa a travs del eje longitudinal del miembro.
Barra de estado
Muestra informacin importante acerca de la seccin actual en el rea de dibujo. La informacin incluye el tipo de material principal, el nmero de columnas en el archivo, la tarea actual y las unidades de trabajo.
Dimensiones
Cuando una figura (shape) se agrega al rea de dibujo, las dimensiones generales de la seccin aparecen como valores predeterminados. Use el botn Show Section Dimensions para mostrar las dimensiones generales (ancho total y profundidad total) de la seccin y el botn Show Shape Diemensions de la seccin. Use el botn Hide Dimensions para mostrar las dimensiones de cada figura para ocultar todas las dimensiones.
2.2. Botones de la barra de herramientas y comandos del men.
Casi todos los comandos del men tienen un botn asociado. Los botones se agrupan dentro de barras de herramientas para facilitar el uso basado en tipo de funcin o de tarea. La siguiente tabla muestra los botones de la barra de herramientas, de los comandos del men y una descripcin de ellos. Se presenta la informacin en orden de aparicin de los botones en la barra de herramientas; se pueden buscar los comandos del men en la segunda columna de la tabla. Cuando un comando del men file no tiene botn, ese comando se da siguiendo otros comandos en el mismo men.
83
Manual del Usuario y Referencia Tcnica.
Botn
Comando/descripcin. File >New Project. Crea un nuevo archivo. El archivo previo se cerrara y si aun no se ha guardado, el programa preguntara si desea guardarlo. File >Open Project. Abre un archivo existente. Si el archivo actual aun no se ha guardado, se le preguntara al usuario si desea guardarlo. File >Save Project. Guarda el archivo en uso. Todas las columnas definidas en este archivo se guardaran como uno solo. File >Print Current Report. Imprime el reporte en uso.
Ninguno Ninguno Ninguno Ninguno
Ninguno
Ninguno
File >save Project As. Permite guardar el archivo en uso con un nombre distinto. File > Import > Import Shape from AutoCAD DXF. Permite importar geometras de secciones desde un archivo formato DXF. File > Import > Import Shape from Text. Permite importar secciones geomtricas desde un archivo de texto separado por comas, por espacios o por dobles espacios. File > Export > Export Section as AudoCAD DXF. Exporta los datos de la geometra de la seccin de la columna seleccionada a un archivo DXF, el cual puede abrirse usando AutoCAD. File >Project Information. Abre una ventana para editar la informacin general del archive o del proyecto en uso. La informacin introducida con este comando, se imprimir en los reportes File > Manage Columns in File. Accesa a una lista de columnas en la que pueden modificarse el nombre y el tipo de columna(s) en el archivo de proyecto. File > Print Current Column. Manda a imprimir la columna en uso y sus detalles. Estos consisten en las propiedades de la seccin, parmetros bsicos de las figuras, dimensiones de las figuras, el diagrama de la columna, momentos aumentados, condiciones de apoyo lateral, cargas, ndices de capacidad, curvas de interaccin, entre otros. Edit > Cut. Selecciona una figura(s) y la(s) remueve del rea de trabajo. La(s) figura(s) removidas se guardan en el portapapeles de Windows y pueden ser usadas posteriormente. Edit > Copy. Copia en el portapapeles las figuras y secciones electas para usarse posteriormente. Edit > Paste Pega las figuras y secciones que se encuentran guardadas
83
Manual del Usuario y Referencia Tcnica.
temporalmente en el portapapeles sobre el rea de trabajo. Edit > Delete Selection. Remueve del rea de trabajo las figuras y secciones seleccionadas. Edit > Undo. El programa mantiene registros de cada operacin realizada. Este comando regresa la accin previa. File > New Column Using Quick Design. Activa el asistente de diseo rpido de CSICOL. Este se usa para definir secciones, materiales refuerzos, etc. de manera fcil y rpida. File > New Rectangular Column. Accesa a la ventana de columna rectangular. Se usa para definir secciones con varias capas de varillas. File > New Circular Column. Accesa a la ventana de columna circular. Se usa para definir secciones y capas de varillas para una seccin circular.. File > New General Column. Agrega una rea de dibujo en blanco . se usan otros comandos del men principal para agregar y editar figuras, definir materiales, condiciones de apoyo lateral, etc. Define > Material Properties. Abre una ventana con los parmetros del material de la columna. Aqu se pueden modificar las propiedades del material base (global o referenciado) de la columna. Las unidades que se usan aqu son las mismas que se seleccionaron usando el comando Options >General Options. Define > Confinement and Cover. Da acceso a la ventana de confinamiento y recubrimiento. Se usa para definir el recubrimiento de las barras longitudinales y se especifica el refuerzo transversal, tal como estribos o espirales. Se puede indicar el recubrimiento para cada figura en la seccin. Define > Consider Slenderness Effects. Habilita la opcin donde se indica que la columna es esbelta. Se deshabilita para indicar lo contrario. Assign > Column Loads. Da acceso a las cargas sobre la columna: Modo simple. Cuando los efectos de esbeltez se consideran, las combinaciones de cargas se definen de modo detallado, consistiendo en componentes pandos o sin pandeo. Se pueden especificar diferentes combinaciones de cargas en la direccin XZ y YZ. Cuando los efectos de esbeltez no se consideran, se usa el modo simple para las combinaciones de carga en trminos de la carga axial y los momentos superior e inferior en las direcciones X e Y. se puede definir cualquier combinacin de cargas para la seccin de la columna. El programa mostrara automticamente la ventana apropiada de acuerdo a la seleccin hecha usando el comando del men Define>Consider Slenderness Effects o bien, con una botn asociado de la barra de herramientas.
83
Manual del Usuario y Referencia Tcnica.
Assign > Column Framing Conditions. Accesa a la ventana de condiciones de apoyo lateral. Dichas condiciones se definen para los planos XZ y YZ (se pueden definir condiciones diferentes en los dos planos). El factor de longitud efectiva k se calcula automticamente usando las condiciones de arriostramiento lateral especificado. Remove Current Column from File (nicamente botn ). Remueve la seccin en uso (mostrada en la lista de la seccin en uso en la barra de herramientas)del archivo. Previous Column (nicamente botn ). Muestra la seccin previa del archivo en uso en el rea de dibujo. Este comando solo est disponible cuando ms de una seccin se encuentra en el archivo. Next Column (nicamente botn ). Muestra la prxima seccin del archivo en uso en el rea de dibujo. Este comando se activa solo cuando ms de una seccin se encuentra en el archivo. Aqu se le puede cambiar el nombre a la seccin usando el espacio Column Material Parameter (parmetros del material de la columna). Design > Column Capacity Ratios Accesa al rea de resultados del clculo de capacidad en la que se muestran los resultados para el anlisis de la seccin de la columna en uso. Design > Column Auto Design. Da acceso al rea de Auto Column Design (Autodiseo de la columna) en la que se pueden ajustar las opciones de diseo y completar el anlisis interactivo de columnas. Display > Show Geometric Properties. Calcula y muestra las propiedades geomtricas de la seccin. Display > Show Interaction Diagrams. Activa el rea de diagramas de interaccin, la cual se puede usar para ver las curvas y superficies de interaccin para la seccin de la columna. Display > Show Moment-Curvature Curve. Da acceso al generador de diagramas de momento-curvatura. En esta ventana se dan varias opciones para generar dichos diagramas para un criterio de falla dado. Display > Show Cross-Section Stresse. Permite acceder al visor de esfuerzos en el que se pueden ver en 2D y 3D los esfuerzos elsticos , agrietados y en el refuerzo con la posicin del eje neutro y el punto de aplicacin de la carga. File > Report Creation Wizard. Da inicio al asistente creador de reportes, el cual te ayuda paso a paso a generar y ver los reportes.
83
Manual del Usuario y Referencia Tcnica.
File > Preview Current Report. Muestra una vista previa del reporte en actual o en uso. File > Print Current Report. Manda imprimir los resultados de la columna en uso.
Men Help. Da opciones para la comprensin de la ayuda HTML, la cual explica cmo usar ms eficientemente el software y permite obtener ayuda tcnica. La opcin de enviar e-mails y conectarse a la pgina requiere de una conexin a internet. El contenido de la ayuda est organizado de forma sistemtica para buscar la informacin adecuada en el tema de inters. Draw > Select Pointer. Activa el modo de seleccin. Mientras se tiene activa esta opcin, se pueden mover, alinear y editar las figuras (shapes). Esto se logra usando los botones de dibujo, el men de comandos o con el teclado. Draw > Reshape Pointer. Activa la herramienta Reshaper . Con esta opcin, las figuras se pueden mover y redimensionar grficamente con ayuda del ratn. nicamente una figura a la vez se puede editar. View > Update Display. Actualiza la vista del rea de trabajo. View > Rubber Band Zoom Permite dar un acercamiento hacia adentro del modelo mediante una ventana que acerca la vista al rea de inters. View > Restore Full View. Regresa la vista predeterminada del modelo despus que el comando Zoom In One Step o el Zoom Out One Step han sido usados. La seccin entera es visible y todas las figuras se muestran en el rea de dibujo. View > Zoom In One Step. Permite al usuario acercar la vista hacia adentro sobre la seccin, la cual se ve con mayor detalle. View > Zoom Out One Step. Permite alejar la visualizacin de la seccin para ver ms de esta en la pantalla. View > Pan. Mueve la visin dentro de la pantalla de modo que se puede ver ms all de los lmites originales de la vista. Puede usarse en conjunto con las propiedades del Zoom. Select All (botn nicamente). Selecciona todas las figuras (shapes) mostradas en el rea de dibujo. Clear Selection (botn nicamente). Deja de seleccionar las figuras seleccionadas en el rea de dibujo. Draw > Add Basic Concrete Shape. Te permite seleccionar y agregar de manera gil figuras de concreto (rectangulares, en tee, circulares, huecas y ms) y da acceso a libreras de otras figuras.
83
Manual del Usuario y Referencia Tcnica.
Draw > Add Basic Steel Shape. Permite seleccionar y agregar de manera gil figuras de acero (I, C, T, L, etc.) y da acceso a las libreras de otras figuras.
Draw > Draw Shape. Cambia el modo de seleccin a modo de dibujo de figuras. Se usa esta herramienta para dibujar un nodo de cualquier figura poligonal haciendo click con el botn izquierdo del ratn sobre el rea de dibujo (dar doble click para terminar). El programa no permite lneas que se crucen. Draw > Add Shape by Coordinates. Abre la ventana Define Shapes by Points en donde se pueden introducir coordenadas numricas para crear figuras. Se pueden importar y exportar coordenadas de otras aplicaciones. Draw > Add Shape From Library. Abre la ventana View and Select Shapes en donde se pueden seleccionar figuras de listas pertenecientes a una base de datos de figuras bsicas de concreto y acero, entre otras. Draw > Merge Two Shapes > Merge Using Meshing Logic. Une dos figuras seleccionadas (traslapndolas o con una frontera comn) usando un mallado. La malla traslapada se remueve cuando las figuras se unen. Edit > Merge Two Shapes > Merge Using Intersection Logic. Une dos figuras (traslapndolas o con una frontera comn) usando contornos. Las lneas que se encuentran dentro de la frontera de la figura se desprecias y se remueven despus de la unin. Edit > Edit Current Shape. Abre el editor de figuras para la figura en uso. Este se usa para modificar las dimensiones y propiedades de una figura seleccionada. Edit > Reshape Current Shape. Muestra el nodo de la figura en uso para relocalizarlo con el ratn. Si la figura en uso es de la base de datos estndar, el programa preguntara si se desea convertirla a una figura dibujada por el usuario. Edit > Add Fillets to Shapes. Agrega filetes (fillets) a las figuras en los nodos especificados. Estos pueden tener radios especificados por el usuario y se pueden insertar. Edit > Edit Shape Point Coordinates. Abre la ventana Define Shape by Points, la cual muestra las coordenadas X e Y de la figura seleccionada. Aqu se pueden modificar, agregar y borrar las coordenadas mostradas. Estas se pueden exportar e importar desde otras aplicaciones. Edit > Locate Shapes. Activa el Shape Layout Editor donde se pueden editar numricamente los parmetros que definen
83
Manual del Usuario y Referencia Tcnica.
la posicin (distancia del centroide de las figuras respecto al origen del eje del sistema global y la orientacin) de una figura, especificando coordenadas y ngulos. Edit > Align and Stack. Permite cambiar la alineacin de una figura (parte superior, izquierda y mas) y proporciona herramientas para amontonar una figura sobre otra. Edit> Align and Stack > Align Left. Alinea una figura a lo largo del lado izquierdo de otra. El alineamiento se da respecto al valor ms pequeo de la coordenada X de la primera figura seleccionada. Edit > Align and Stack > Align Center. Alinea la figura a lo largo de la lnea central vertical. El alineamiento se hace respecto al centroide X de la primera figura seleccionada. Edit> Align and Stack > Align Right. Alinea la figura a lo largo del lado derecho de otra. El alineamiento se da respecto al valor ms grande de de la coordenada X de la primera figura seleccionada. Edit > Align and Stack > Align Top. Alinea las figuras a lo largo del lado superior de otra. El alineamiento se da respecto al mximo valor de la coordenada Y de la primera figura seleccionada. Edit > Align and Stack > Align Middle. Aliena la figura seleccionada a la largo de lnea horizontal central . El alineamiento se hace respecto al centroide Y de la primera figura seleccionada. Edit > Align and Stack > Align Bottom. Alinea las figuras a lo largo del lado inferior de otra. El alineamiento se da respecto al mnimo valor de la coordenada Y de la primera figura seleccionada. Edit > Align and Stack > Stack Vertically. Encima verticalmente las figuras seleccionadas. Una en la parte superior de la otra. Las coordenadas X de las figuras no cambian. Edit > Align and Stack > Stack Horizontally. Encima horizontalmente las figuras seleccionadas, lado a lado. Las coordenadas Y de las figuras no cambian. Edit> Rotate and Flip Shape. Esta opcin se usa para rotar la figura 90 (en sentido del reloj u opuesto al mismo) y volcarla (alrededor del eje horizontal o vertical ) Edit > Rotate and Flip Shapes > Rotate Right. Rota la figura 90 en el sentido del reloj. Edit > Rotate and Flip Shapes > Rotate Right. Rota la figura 90 en sentido contrario al reloj. Edit > Rotate and Flip Shapes > Flip Horizontal. Voltea la figura sobre el eje horizontal (espejo). Edit > Rotate and Flip Shapes > Flip Vertical. Voltea la figura sobre el eje vertical (espejo).
83
Manual del Usuario y Referencia Tcnica.
Edit > Move Selection. Con este comando se pueden mover las figuras a lo largo de una distancia. Se pueden mover mltiples figuras a la vez. View > Show Shape Outline Only. Muestra nicamente el contorno de las figuras en una seccin. El color del contorno se puede cambiar usando el comando del men Options> View Options. View > Show Filled Shape. Muestra las figuras del rea de dibujo achuradas. El color del relleno puede cambiarse usando el comando del men Options> View Options. View > Show Solid Filled Shape. Muestra las figuras del rea de dibujo usando un relleno solido. El color del relleno puede cambiarse usando el comando del men Options> View Options. View > Show Overall Dimensions. Muestra las dimensiones generales de la seccin junto con la distancia del centroide plstico de los extremos de la seccin. View > Show Shape Dimensions. Muestra las dimensiones de las figuras individuales de la seccin. Esta opcin no est disponible si las figuras se muestran con filetes (fillets). View > Turn Off Dimensions. Remueve todas las dimensiones de las figuras mostradas de la seccin. Show/Hide Grid (slamente botn). Alterna la malla de puntos (grids) entre encendida y apagada. View > Set Grid. Abre la ventana de configuracin de la malla de puntos. Draw> Snaps > Snap to Grid. Si la opcin Snap to Grid se habilita, el ratn hace discretos movimientos, los cuales estn definidos por la malla de puntos. Este efecto afecta el movimiento y el redimensionamiento de la figura. Para un control ms preciso, se puede modificar las aberturas de la malla, apagar la opcin Snap to Grid o usar el Shape Layout Editor. Se pueden usar las flechas del teclado para relocalizar las figuras. Draw > Snaps > Snaps to Shape Points. Permite el movimiento sobre los puntos de la figura para brindar asistencia en el alineamiento con los nodos en comn. Draw > Snaps > Snaps to Shape Lines. Permite el movimiento a las lneas de la figura para brindar asistencia en el alineamiento con los lados en comn. File > Add Section View to Report. Agrega la vista de la grafica en uso al reporte, el cual puede modificarse, imprimirse y verlo previamente. Options > General Options. Agrupa opciones para trabajar
Ninguno.
83
Manual del Usuario y Referencia Tcnica.
Ninguno.
con las unidades y los cdigos de diseo. Adems provee una opcin para apagar la vista del Quick Design Wizard. Options > View Options. Agrupa opciones para los colores de la visualizacin, tamaos del dibujo y la actualizacin automtica del rea de dibujo. Options> Section Capacity Options. Agrupa opciones que afectan las superficies de interaccin y la generacin de graficas o curvas. Options > 3D View Options. Agrupa opciones para las vistas tridimensionales mostradas, incluyendo los esfuerzos de la seccin transversal y las superficies de interaccin.
Ninguno. Ninguno.
Adems de la barra de herramienta descrita en la tabla, el programa tiene barras de herramientas de contexto que se pueden activar con el botn derecho del ratn sobre la rea de dibujo. Esta aparece como una barra desplegable y su contenido depende de la situacin actual del programa. Por default, contiene opciones de agregar y dibujar figuras, seguidas de herramientas de copiado y cortado. Si se selecciona una figura y se presiona el botn derecho del ratn, se muestran opciones relacionada con la edicin y alineamiento de figuras.
2.3.
Personalizando el espacio de trabajo.
CSICOL tiene varias propiedades y opciones para personalizar el espacio de trabajo, los colores, la generacin de superficies y curvas de interaccin y los valores default. Estas opciones se colocaron en el men Options.
Opciones generales.
Con estas, se pueden afectar los parmetros de las secciones globalmente en el archivo en uso (unidades y cdigos de trabajo). Si la opcin Quick Design Wizard Startup no se activa, este ayudante no aparecer automticamente cuando el programa arranque, de modo que el programa creara una columna en blanco cobre la rea de dibujo. Entonces esta puede modificarse con las barras de herramientas y los comandos.
Unidades.
Se debe seleccionar una de las 6 unidades de trabajo. Las unidades seleccionadas se guardan con el archivo de la seccin.
83
Manual del Usuario y Referencia Tcnica.
Cdigo de diseo.
Los parmetros necesarios para generar superficies de interaccin y de Momento Curvatura, se calculan usando especificaciones estndar de los cdigos . Esos parmetros incluyen factores de reduccin de carga, valores de reduccin para compresin axial, esfuerzo mximo permisible en el concreto y factores de reduccin del material.
Opciones de visualizacin.
Use el comando Options > View Options para especificar opciones relacionadas con el color, escala de dibujo y actualizacin automtica de la visualizacin .
Color.
Se pueden asignar diferentes colores a las diferentes figuras comprendidas en una seccin. El color se aplica tanto en la pantalla, como a la salida de impresin, asumiendo que esta se har en una impresora a color. Las tres opciones para definir el color, se usan como sigue: Color Based on Shape Number. Cada figura en la seccin se mostrar en un color diferente, sin tomar en cuenta las propiedades del material asignado a la figura. Color based on Stress Strain Curve. Para cada tipo de esfuerzo, la curva se mostrara en un color diferente. Se usa esta opcin para mostrar las figuras que se les asigna la misma curva de esfuerzo. Color Based on Material. Cada tipo de material (acero, concreto, etc.) se mostrara en un color nico. Esta opcin se usa para mostrar en el mismo color , las figuras que se les asigna el mismo material. Tanto el color del bordo como el del relleno, se pueden especificar con esta opcin.
NOTA: Si dos o ms figuras coinciden en tener la misma propiedad, pero diferente relacin de esfuerzo, es posible que ambas figuras se muestren en el mismo color, significando que uno de los materiales ha supersedido al otro. En este caso, incremente un poco el Mdulo de Elasticidad de cualquiera de los materiales . El material con mayor Mdulo retendr su contorno y el otro material no se ver en el rea en que coincidan o de traslape.
Escalas de dibujo.
83
Manual del Usuario y Referencia Tcnica.
Todas las figuras que se agregan desde una librera, se dibujan en proporcin a la pantalla y as tambin se imprimen. Active la opcin Size the drawing rea on screen when Reset is pressed para ajustar la escala de las figuras al rea de dibujo. Active la opcin Use fixed size of drawing rea on screen y especifique un arreglo del rea de dibujo ms grande que lo necesario para crear espacio extra alrededor del dibujo de la seccin o la figura.
Actualizar la visualizacin de las graficas.
Cuando la opcin Auto Refresh se activa, la seccin transversal que se muestra se actualizar automticamente debido a las cambios de la seccin.
Opciones de la capacidad de la seccin.
Afectan la superficie de interaccin y la generacin de curas, el autodiseo y el clculo de los ndices de capacidad. Las opciones incluyen el nmero de puntos en la curva de interaccin y el nmero de curvas para la generacin de las superficies de interaccin. Tambin estn disponibles las opciones para el reporte de los clculos de capacidad. El programa ofrece 4 mtodos para reportar el ndice de capacidad Cr. Un valor de Cr menor que 1 es seguro. La figura 2-2, 2-3 y 2-4 ilustra los primeros 3 mtodos. Seleccionando la opcin anterior, se reportara el mayor valor calculado del ndice de capacidad usando los primeros 3 mtodos.
Figura 2-2: Suma de las capacidades de Mx y My para una carga Pu.
83
Manual del Usuario y Referencia Tcnica.
Figura 2-3: Vector de capacidades por momento para una carga Pu.
Opciones de la visualizacin en 3D.
Especifica la representacin para el esfuerzo y las curvas de interaccin de la seccin. Las ubicaciones aparecen en tres pestaas:
Display Objects
Esta opcin agrupa preferencias para los colores del bordo y relleno, ancho de lnea, acabado y transparencia para varios elementos de la pantalla. Est disponible una opcin para especificar si el elemento seleccionado es visible o no.
Lights.
Esta opcin establece preferencias para la intensidad de iluminacin, direccin, tipo y color. Est disponible una opcin para encender o apagar una fuente de luz.
Animation.
Incluye la rotacin alrededor del eje X, Y y/o Z, as como el acercamiento hacia adentro o hacia afuera mientras se rota. La velocidad de animacin se puede ajustar a bajo, medio o rpido.
83
Manual del Usuario y Referencia Tcnica.
Diseo de columnas.
Este captulo describe la facilidad con que se pueden crear secciones de columnas y calcular sus capacidades usando CSICOL, adems de describir el proceso de diseo. Se recomienda ampliamente que los usuarios lean este captulo antes de usar el programa. Se asume que el usuario est familiarizado con los conceptos bsicos de de Mecnica Estructural, Anlisis Estructural y el proceso de diseo de columnas.
3.1. El problema de diseo de columnas.
El diseador debe seleccionar las dimensiones, la forma de la seccin, las caractersticas del material y la cantidad y distribucin de refuerzo para una columna; de acuerdo a un conjunto de acciones aplicadas, la geometra de la columna y las condiciones de sujecin y/o arriostramiento. CSICOL tiene herramientas convenientes para determinar los parmetros ms efectivos y eficientes para un conjunto de acciones aplicadas. Esas herramientas incluyen, entre otras, el ayudante de diseo rpido (Quick Design Wizard ),
83
Manual del Usuario y Referencia Tcnica.
libreras de figuras y la propiedad de Autodiseo, las cuales se describen en las secciones subsecuentes de este captulo. Las herramientas para la edicin de figuras en una seccin, se describen en el Capitulo 4.
3.2. Mtodos para crear columnas.
Se pueden crear columnas siguiendo los siguientes mtodos.
Comando del men File> New Column Using Quick Design, el cual da acceso al ayudante de diseo rpido. Este ayudante proporciona acceso a todo lo necesario para completar un modelado y anlisis completo de la seccin de una columna, incluyendo la definicin de la sujecin y carga; as como generar los resultados y los reportes. Este es el proceso predeterminado para crear columnas circulares y rectangulares.
Comando del men File > New Rectangular Column, el cual se puede usar para crear una columna rectangular. La definicin de sujecin y carga, se debe completar mediante varios comandos de los mens Define, Assign, Design y Display de manera independiente. Los reportes se generan usando comandos del men File.
Comando del men File > New Circular Column, el cual se usa para crear columnas circulares. La definicin de sujecin y carga, se debe completar mediante varios comandos de los mens Define, Assign, Design y Display de manera independiente. Los reportes se generan usando comandos del men File.
Comando del men File > New Column, el cual abre una rea de trabajo en blanco que se puede usar para crear una columna de cualquier forma. Las figuras se pueden agregar a la columna usando los comandos de los mens Edit y Draw. La definicin de sujecin y carga, se debe completar mediante varios comandos de los mens Define, Assign, Design y Display de manera independiente. Los reportes se generan usando comandos del men File.
83
Manual del Usuario y Referencia Tcnica.
Una vez que se creada la seccin de la columna usando alguno de los mtodos, las figuras (shapes) comprendidas en la seccin, se pueden editar usando las herramientas del captulo 4, incluyendo agregar, borrar, cambiar y distribuir las varillas.
Quick Design Wizard (ayudante de diseo rpido).
El ayudante se muestra en la figura 3-1 y aparece cuando CSICOL inicia. El proceso general que contempla es el siguiente: 1. Si el ayudante no aparece, click en File > New Column Using Quick Design o el botn del ayudante . Si el botn Cancel se presiona en cualquier momento, todos los pasos previos tambin se cancelan.
83
Manual del Usuario y Referencia Tcnica.
Figura 3-1: El asistente de CSICOL
2. Botn Units and Code. Presionarlo para accesar a las opciones y referencias. Revisa y acepta los valores predeterminados en el rbol de pestaas de la ventana (General, View, Section Capacity) o se usa la lista desplegable y la caja de edicin para especificar los valores deseados. En el captulo 2 se da informacin adicional acerca de las opciones y preferencias. El botn Units and Code dentro del ayudante, se desactivara una vez que se ha usado para accesar a las opciones y se ha presionado el botn OK. Si el botn se desactiva y se requieren cambios, se contina con el ayudante y despus se usan los comandos en el men Options.
3. Botn Material Parameters. Con este se accesa a la ventana de los parmetros del material de la columna. Revise y acepte os valores predeterminados o utilice las listas y cajas de edicin para especificar los valores deseados. Este botn se desactivara despus de que se ha usado para accesar a las opciones y se ha
83
Manual del Usuario y Referencia Tcnica.
presionado el botn OK. Si se requieren cambios despus, se pueden hacer en el paso 4.
4. Botn Confinement and Cover. Se accesa a la ventana de recubrimiento y confinamiento, en la cual se dan opciones para especificar el recubrimiento libre de las varillas longitudinales en las unidades de trabajo en uso y se da la opcin de escoger entre refuerzo en espiral o estribos. Cualquier barra agregada a la figura, obtendr los parmetros default de esta ventana.
NOTA: el recubrimiento libre se puede ajustar para cada figura en la seccin. Para hacerlo, (a) completar el diseo con el ayudante, (b) dar click en el men Define > Confinement and Cover para accesar a esta opcin y especificar nuevos parmetros, (c) doble click en la figura para accesar al editor de figuras, (d) usar el editor de figuras para borrar varillas y despus reemplazarlas. El remplazo obtendr los valores de las nuevas propiedades del recubrimiento. Vea el capitulo 4 para informacin acerca del Editor de Figuras (Shape Editor).
5. Section Shape (Figura de la seccin). Seleccione la forma (rectangular o circular) y pulsa el botn Define XS para acceder a la ventana de columna rectangular o circular y definir el tamao de la seccin, distribucin de varillas y, si es aplicable, el tipo de refuerzo transversal (estribos o espiral). Note que se puede usar el botn Material para acceder a la misma ventana de parmetros del material de la columna que se us en el paso 3.
6. Cuadro Consider Slenderness. Cuando se selecciona este cuadro, CSICOL considera los efectos de esbeltez y se debern definir las condiciones de apoyo de la columna usando el botn Define Framing. Cuando se ignora esta opcin, se puede brincar este paso y el siguiente.
7. Botn Define Framing. Se usa este botn solo cuando los efectos de esbeltez son considerados. Presionando este botn, se accesa a las condiciones de apoyo y restricciones de la columna.
8. Define Loading (definir carga). Se pueden definir las condiciones de carga de modo simple o detallado. Para una columna no esbelta, se usa el modo simple. Para una columna esbelta, se usa el modo detallado. Si se ha elegido la casilla Consider Slenderness, CSICOL muestra la ventana para definir la carga de modo detallado
83
Manual del Usuario y Referencia Tcnica.
cuando se presiona el botn Define Loading, de lo contrario, se muestra la definicin de la carga en modo simple.
9. Resultados. Despus de que se definieron las condiciones de carga y la seccin, presione el botn Capacity Ratio (ndice de capacidad) para determinar si la seccin es adecuada para la carga establecida. Para ver resultados detallados, presione el botn Detailed Results. La ventana de resultados del clculo de la capacidad mostrar resultados detallados para los extremos superior e inferior de la columna, incluyendo la carga, el vector P-M, el vector de capacidad, orientacin y profundidad del eje neutro y el ndice de capacidad. Si el ndice de capacidad indica que la columna no es adecuada (usualmente mayor que uno), presione el botn Reset XS Step para regresar a los valores default. Repita del paso 4 al 7 para cambiar las dimensiones de la seccin o la figura y el material hasta que el ndice de capacidad indique que la columna es adecuada (menor que uno). Vea el capitulo 5 para ms informacin.
10.Presione el botn Generate Report para generar un reporte impreso de los resultados. Vea el capitulo 6 para ms informacin.
Men File > New Rectangular Column ( Nueva columna rectangular).
Con este botn, se agregar una columna rectangular al archivo en uso. El procedimiento a usar es el siguiente: 1. Si el ayudante de diseo rpido esta activo, presione el botn Cancel. 2. Ajuste los cdigo de diseo y las unidades de trabajo usando el comando del men Options > Options and Preferences. 3. Use el comando del men Define > Confinement and Cover para especificar el refuerzo transversal o lateral, as como el recubrimiento para las barra longitudinales. 4. Presione el comando del men File > New Rectangular Column. Presione el botn Materials que est en la parte inferior de la ventana para definir los parmetros del material, el nombre de la columna, las propiedades del concreto y las de las barras. Vea definir el material base para la seccin ms adelante en este captulo para mas
83
Manual del Usuario y Referencia Tcnica.
informacin. Las propiedades definidas de las barras se asignan a todas las que se agreguen a una figura particular. Las unidades mostradas son las definidas usando comando del men Option > General Options. 5. Tamao de la seccin. Acepte los valores o introduzca nuevos en las cajas ancho y alto. 6. Capa de barras. Especifique el arreglo, nmero y dimetro de las barras de refuerzo principal . presione el arreglo que mejor se ajuste a sus requerimientos e indique el numero y el dimetros de las barras en la caja de edicin Total (e.g., 8#10), o presione el botn para especificar barras adicionales que sern distribuidas de acuerdo a la forma de la capa seleccionada. 7. Use this as Pattern for Auto Design. Cuando se selecciona esta caja, el programa considera el acomodo de las barra de refuerzo durante el proceso de autodiseo. 8. Lateral. Note que el refuerzo transversal se trat en el paso 3. Cuando sea necesario, use esta opcin para cambian el refuerzo. 9. Botn OK. Cierra la ventana de Columna Rectangular. 10.Consider Slenderness Effects (considerar efectos de esbeltez). Si la columna va a ser diseada como esbelta, presione el comando del men Define > Consider Slenderness Effects o el botn Consider Slenderness Effects para habilitar esta propiedad. Si la columna no va a ser esbelta, ignore este paso y valla al 12. 11.Si es necesario, de doble click en la figura seleccionada para editar sus dimensiones y otras propiedades numricamente; as como agregar, borrar o editar las varillas usando el editor de figura. Si es necesario hacer cambios en el recubrimiento, use el comando del men Define > Confinement and Cover antes de hacer doble click sobre la figura. El recubrimiento se puede cambiar para cada figura de una seccin. 12.Si la columna es esbelta, se usa el comando del men Assign > Column Framing Conditions para definir es escenario de arriostramiento y/o soporte de la seccin de la columna. Vea la seccin especificar las condiciones de sujecin y/o arriostramiento de la columna ms adelante para ms informacin. 13.Use el comando del men Assign > Column Loads para definir cargas para la seccin de la columna. Se puede definir carga simple o detallada. Para una columna corta o no esbelta, usar el modo simple. Para una columna esbelta, usar el modo detallado. Vea la seccin especificar cargas ms adelante para ms informacin. 14.Use el comando del men Design > Column Auto Design para aplicar un proceso iterativo y definir la seccin transversal ms pequea con el refuerzo mnimo que satisface todas las combinaciones de carga (en los extremos superior e inferior de la
83
Manual del Usuario y Referencia Tcnica.
columna y a lo largo de ambos ejes). Vea la seccin Autodiseo de la columna para ms informacin. 15. Use las variadas opciones del men Display para ver los resultados para la seccin de la columna. Vea el capitulo 5 para ms informacin acerca de la mostracin e interpretacin de los resultados. 16.Seleccione el comando del men File > Report Creation Wizard para generar un reporte impreso de los resultados. Vea el capitulo 6 para ms informacin.
Men File > New Circular Column (Nueva columna circular).
Use este comando para acceder al formato de Columna Circular, el cual agregara una nueva seccin circular al archivo de proyecto en uso. El proceso general para usar este mtodo para modelar, analizar y reportar una columna circular es: 1. Si el ayudante de diseo rpido esta activo, presione el botn Cancel. 2. Ajuste los cdigo de diseo y las unidades de trabajo usando el comando del men Options > Options and Preferences. 3. Use el comando del men Define > Confinement and Cover para especificar el refuerzo transversal o lateral, as como el recubrimiento para las barra longitudinales. 4. Presione el comando del men File > New Circular Column. Presione el botn Materials que est en la parte inferior de la ventana para definir los parmetros del material, el nombre de la columna, las propiedades del concreto y las de las barras. Vea definir el material base para la seccin ms adelante en este captulo para mas informacin. Las propiedades definidas de las barras se asignan a todas las que se agreguen a una figura particular. Las unidades mostradas son las definidas usando comando del men Option > General Options. 5. Tamao de la seccin. Acepte los valores o introduzca nuevos en las cajas width y height.
83
Manual del Usuario y Referencia Tcnica.
6. Capa de barras. Especifique el arreglo, nmero y dimetro de las barras de refuerzo principal. presione el arreglo que mejor se ajuste a sus requerimientos e indique el numero y el dimetro de las barras en la caja de edicin Total (e.g., 8#10), o presione el botn para especificar barras adicionales que sern distribuidas de acuerdo a la forma de la capa seleccionada. 7. Lateral. Note que el refuerzo transversal se trato en el paso 3. Cuando sea necesario, use esta opcin para cambian el refuerzo. 8. Botn OK. Cierra la ventana de Columna Rectangular. 9. Consider Slenderness Effects (Considerar efectos de esbeltez). Si la columna va a ser diseada como esbelta, presione el comando del men Define > Consider Slenderness Effects o el botn Consider Slenderness Effects para habilitar esta propiedad. Si la columna no va a ser esbelta, ignore este paso y valla al 12. 10.Si es necesario, de doble click en la figura seleccionada para editar sus dimensiones y otras propiedades numricamente; as como agregar, borrar o editar las varillas usando el editor de figura. Si es necesario hacer cambios en el recubrimiento, use el comando del men Define > Confinement and Cover antes de hacer doble click sobre la figura. El recubrimiento se puede cambiar para cada figura de una seccin. 11.Si la columna es esbelta, se usa el comando del men Assign > Column Framing Conditions para definir es escenario de arriostramiento y/o soporte de la seccin de la columna. Vea la seccin especificar las condiciones de sujecin y/o arriostramiento de la columna ms adelante para ms informacin. 12.Use el comando del men Assign > Column Loads para definir cargas para la seccin de la columna. Se puede definir carga simple o detallada. Para una columna corta o no esbelta, usar el modo simple. Para una columna esbelta, usar el modo detallado. Vea la seccin especificar cargas ms adelante para ms informacin. 13.Use el comando del men Design > Column Auto Design para aplicar un proceso iterativo y definir la seccin transversal ms pequea con el refuerzo mnimo que satisface todas las combinaciones de carga (en los extremos superior e inferior de la columna y a lo largo de ambos ejes). Vea la seccin Autodiseo de la columna para ms informacin. 14. Use las variadas opciones del men Display para ver los resultados para la seccin de la columna. Vea el capitulo 5 para ms informacin acerca de la mostracin e interpretacin de los resultados. 15.Seleccione el comando del men File > Report Creation Wizard para generar un reporte impreso de los resultados. Vea el capitulo 6 para ms informacin.
Men File > New Column (Nueva columna)
83
Manual del Usuario y Referencia Tcnica.
Cuando se usa este comando, se agrega una rea de trabajo en blanco al archivo en uso. El proceso general es el siguiente: 1. Si el ayudante de diseo rpido esta activo, presione el botn Cancel. 2. Por default, el programa mostrara las unidades de trabajo de la ltima sesin guardada. Si es necesario, use el comando del men Options > General Options para cambiarlas. 3. Use el comando del men Define > Material Properties o el botn Column Material Parameters para acceder al formato de parmetros del material de la columna y definir sus propiedades. Ver Definir el material base para la seccin ms adelante para mayor informacin. Las propiedades definidas para las varillas, se asignan a todas las que se agreguen a una figura particular. Las unidades mostradas son las especificadas usando el comando del men Option > General Options. 4. Use el comando del men Define > Confinement and Cover para especificar el refuerzo transversal o lateral, as como el recubrimiento para las barra longitudinales. Los parmetros definidos aqu, se asignan a todas las barras agregadas a una figura particular. 5. Use alguna de las siguientes herramientas para agregar una figura a la seccin de la columna en uso:
a. b.
Botn Add Basic Concrete Shape. Da acceso a una lista para agregar figuras bsicas de concreto a la seccin en uso. Botn Add Basic Steel Shape. Da acceso a una lista para agregar figuras bsicas de acero a la seccin en uso. Botn Add Shape From Library. Abre una ventana para seleccionar libreras de figuras para agregar una a la seccin en uso. Botn Draw Closed Shape. Habilita el modo de dibujo, el cual puede usarse para agregar una figura a la seccin presionando el botn izquierdo del ratn. Botn Add Shape by Coordinates. Accesa al formato para definir figures mediante puntos, el cual puede usarse para especificar coordenadas de puntos mediante la entrada directa o importando las coordenadas desde un origen externo.
c.
d.
e.
6. Repita el paso 5 para agregar ms figuras a la seccin de la columna en uso.
83
Manual del Usuario y Referencia Tcnica.
7. Use el ratn y los comandos disponibles en el men Edit para colocar la o las figuras y obtener la seccin requerida. Vea el capitulo 4 para mayor informacin acerca de mover y pegar figuras, agregara filetes o agujeros y lo que se desee. 8. De doble click sobre la figura seleccionada para editar sus dimensiones y otras propiedades numricamente usando el editor de figura y agregar, borrar, cambiar y distribuir las barras en la seccin. Si es necesario hacer cambios en el recubrimiento, use el comando del men Define > Confinement and Cover antes de hacer doble click sobre la figura. El recubrimiento se puede cambiar para cada figura de una seccin. 9. Use el comando del men Define > Confinement and Cover para especificar el refuerzo transversal o lateral, as como el recubrimiento para las barra longitudinales. 10.Consider Slenderness Effects (Considerar efectos de esbeltez). Si la columna va a ser diseada como esbelta, presione el comando del men Define > Consider Slenderness Effects o el botn Consider Slenderness Effects para habilitar esta propiedad. Si la columna no va a ser esbelta, ignore este paso y valla al 11. 11.Si la columna es esbelta, se usa el comando del men Assign > Column Framing Conditions para definir es escenario de arriostramiento y/o soporte de la seccin de la columna. Vea la seccin especificar las condiciones de sujecin y/o arriostramiento de la columna ms adelante para ms informacin. 12.Use el comando del men Assign > Column Loads para definir cargas para la seccin de la columna. Se puede definir carga simple o detallada. Para una columna corta o no esbelta, usar el modo simple. Para una columna esbelta, usar el modo detallado. Vea la seccin especificar cargas ms adelante para ms informacin. 13.Use el comando del men Design > Column Auto Design para aplicar un proceso iterativo y definir la seccin transversal ms pequea con el refuerzo mnimo que satisface todas las combinaciones de carga (en los extremos superior e inferior de la columna y a lo largo de ambos ejes). Vea la seccin Autodiseo de la columna para ms informacin. 14. Use las variadas opciones del men Display para ver los resultados para la seccin de la columna. Vea el capitulo 5 para ms informacin acerca de la mostracin e interpretacin de los resultados. 15.Seleccione el comando del men File > Report Creation Wizard para generar un reporte impreso de los resultados. Vea el capitulo 6 para ms informacin.
83
Manual del Usuario y Referencia Tcnica.
3.3. Definir el material base para la seccin.
Seleccione el comando del men Define > Material Properties o el botn Column Material Parameter para acceder al material de la columna y definir el material base para la seccin. Esta definicin es aplicada a la seccin entera de la columna. Se pueden hacer modificaciones del fc, recubrimiento y curva de esfuerzo para cada figura mediante al Editor de Figura. Seleccione o de especificaciones para las siguientes areas de los parmetros del material de la columna: Column Caption. Teclee el nombre de la seccin. Este nombre se mostrara en la lista de secciones en la pantalla principal. Tambin se mostrar en el reporte generado para la seccin. Concrete Type. Seleccione el grado del concreto par la seccin. Se dan varios grados comnmente usados (de fc = 2.5 ksi a 8 ksi). El dato del tipo de concreto se da solamente para identificacin y conveniencia. El fc se puede cambiar independientemente usando el Editor de Figura. Vea el capitulo 4. Concrete Fc. Especifique el esfuerzo ultimo de compresin del concreto como lo define el cdigo ACI 318 para el tipo de concreto seleccionado. Concrete Ec: especifique el modulo de elasticidad estndar E del material y que es usado para el clculo de secciones compuestas y clculos de rigidez. Para concretos estndar, este calor es calculado automticamente por el programa. Puede cambiarse con el Editor de Figura. Rebar Type: seleccione del grado 40 al 60 para el acero de refuerzo. El fy de las barras se modifica automticamente despus de que se selecciona el tipo de acero. Rebar Fy: Especifique el esfuerzo limite del acero, el cual se usa en el diseo del refuerzo principal. Modulus of Elasticity: Especifique el modulo de elasticidad para el material de las barras. Stress Strain Curve: Seleccione de la lista la curva de esfuerzo basada en el mtodo Elasto Plstico o el modelo de Esfuerzo de Endurecimiento de Park. Rebar Set: Especifique las varillas usando el sistema Mtrico, ASTM o pulgadas, o especifique unidades definidas por el usuario. Si se selecciona la opcin del usuario, tambin se debe presionar el botn Edit para acceder al formato de edicin de las barras. Presione las celdas de la hoja entendible y teclee los valores revisados
83
Manual del Usuario y Referencia Tcnica.
para el dimetro o rea de la barra. Presione el botn OK para aceptar los cambios y regresar al formato o ventana de Parmetros del Material.
3.4. Agregar figuras de una librera.
Sin tener en cuenta el mtodo usado para empezar una columna, se pueden agregar figuras desde libreras, por ejemplo, para crear secciones complejas. Agregue una figura de alguna de las libreras como sigue: 1. Seleccione el comando del men Draw > Add Shape from Library o presione el botn Add Shape from Library alternativamente seleccione esta opcin de la o el
lista desplegable despus de presionar el botn Add Basic Concrete Shape
botn Add Basic Steel Shape . Cualquiera de estas acciones abrirn la vista y el formato para seleccionar la librera de figuras. Si no se muestran libreras, presione el botn Add Library from File en la ventana y seleccione libreras para abrir una ventana de seleccin y abrir el archivo de la librera, por ejemplo el archivo Internal Shapes.lsd. Presiones este archivo para acceder a varias libreras como las de figuras rectangulares, en caja, T y ms.
2. Seleccione una librera apropiada y presione el botn Next o de doble click en el icono resaltado de la librera. Aparecer una ventana mostrando todas las figuras de esta librera. Para figuras de acero, ser necesario presionar dos veces el botn para mostrarlas.
3. Seleccione de la lista la figura deseada. De doble click en la figura seleccionada o presione el botn Add Shape and Close en el centro de la rea de dibujo. . La figura seleccionada se agregara
TIP: si se van a agregar varias figuras, seleccione la casilla Keep Library Open para mantener la ventana abierta hasta que usted la cierre.
Librera de figuras 83
Manual del Usuario y Referencia Tcnica.
Las libreras de figuras consisten en una coleccin de figuras bsicas que se pueden usar para crear nuevas figuras y secciones. Las figuras en la coleccin se agrupan en las siguientes categoras: Figuras bsicas de concreto Figuras bsicas de acero Figuras para puentes Figuras estndar de acero
o o o
Figuras de acero de la AISC en unidades mtricas Figuras de acero del AISC en unidades US Figuras de acero del CISC
La figura 3-2 muestra la ventana y el formato de seleccin de las libreras. Los botones de herramientas se habilitan o deshabilitan dependiendo del nivel de la librera en uso. Por ejemplo, si el usuario esta en el nivel superior (solamente los nombres principales de las libreras se muestran),el botn Add Shape and Close del los botones de la barra de herramientas son: se deshabilita. Las funciones
Guarda la librara en uso con el nombre default o el que est en uso. Guarda la librera en uso con un nombre especificado por el usuario.
Guarda todos los archivos de la librera Permite un movimiento hacia atrs dentro de la librera. Permite un movimiento hacia abajo dentro de la librera Se salta hasta el nivel superior (en la librera principal).
83
Manual del Usuario y Referencia Tcnica.
Agrega la figura resaltada al espacio principal de trabajo, cierra las vistas y formatos de edicin de libreras.
Abre una ventana de seleccin de archivos para seleccionar y abrir un nuevo archivo de librera. Remueve la librera resaltada del archivo en uso. Corta la figura seleccionada y la coloca en el portapapeles de Windows. Copia la figura seleccionada y la coloca en el portapapeles. Pega la seccin guardada en el portapapeles sobre la librera en uso.
Imprime la lista de figuras en la librera en uso.
Figura 3-2: Ventana de vista y seleccin de libreras de figuras.
83
Manual del Usuario y Referencia Tcnica.
3.5. Agregar figuras dibujndolas.
Si la figura de su preferencia no est disponible en ninguna de las libreras del programa, las puede crear dibujndolas en la pantalla. Se pueden definir grficamente figuras de cualquier geometra. 1. Ajuste el espaciamiento de la malla o retcula, el movimiento y otras propiedades necesarias para dibujar una nueva figura. 2. Presione el botn Draw Closed Shape o seleccione el comando del men Draw > Draw Shape. Note que el cursor se cambiara a un signo +. 3. Presione el botn izquierdo del ratn en cualquier lugar de la pantalla donde desee colocar un nodo. Repita el proceso para dibujar todos los nodos de la figura. 4. De doble click para terminar el dibujo. Se le puede hacer un hoyo a la figura dibujada como sigue: a) Pngase en el modo de seleccin haciendo click en el botn Select b) De doble click en la lnea externa de la figura para entrar al Editor de Figura. c) Ajuste el tipo de figura para hacer el hoyo.
3.6. Agregar figuras importando sus coordenadas.
Se pueden definir los nodos de una figura tecleando sus coordenadas o importndolas de un archivo externo. Esos archivos incluyen datos del portapapeles, separados por comas, separados por espacios, tabulaciones y archivos con extensin .dxf 1. Use el comando del men Draw > Add Shape by Coordinates o presione el botn Add Shape by Coordinates mediante puntos. para acceder al formato de definicin de figuras
2. Introduzca las coordenadas de los puntos de la figura teclendolas directamente en la hoja desplegable del formato de definicin de figuras o imprtelas como sigue:
83
Manual del Usuario y Referencia Tcnica.
a. Presione el botn Import dentro del formato de definicin de figuras para acceder a la ventana Importar Coordenadas de la Figura. b. File Type. Seleccione de la lista el tipo de archivo que se va a importar. c. File Name. Presione el botn Select File y localice el archivo de entrada. Se mostraran los datos del archivo y una vista previa de la figura. d. Presione el botn OK p ara importar los datos y cerrar la ventana Importar Coordenadas de la Figura y regresar al formato Definir Figuras mediante Puntos. Use el botn Insert para insertar coordenadas adicionales de puntos. Use el botn Remove para remover coordenadas que no se quieran. Use el botn Clear para remover todas las coordenadas de los puntos. El rea mostrada en la ventana Definir Figuras mediante Puntos se actualiza mostrando el boceto de la figura formada por las coordenadas. Despus de que los datos se han introducido, se puede usar el botn Export para exportar coordenadas en varios formatos a otros programas para procesos adicionales. Despus del proceso, los datos se pueden importar de regreso a la ventana Definir Figuras mediante Puntos. a. File Type. Seleccione de la lista el tipo de archivo que se va a importar. b. File Name. Presione el botn Select File y localice el archivo de entrada. Presione el botn Save. c. Presione el botn Done para cerrar la ventana Export Shape Coordinates y regresar a la ventana Define Shapes by Points.
3. Presione el botn OK para cerrar la ventana Define Shapes by Points y regresar al rea de dibujo de CSICOL.
83
Manual del Usuario y Referencia Tcnica.
3.7. Especificar Condiciones de Sujecin y/o Arriostramiento de la columna.
Use el comando del men Assign > Column Framing Conditions cuando los efectos de esbeltez se consideran para especificar la informacin necesaria para realizar el clculo de los momentos incrementados. La figura 3-3 ilustra las condiciones de arriostramiento respectivos para los planos XZ y YXZ. La informacin requerida incluye la longitud libre de la columna y el factor de longitud efectiva k para cualquier condicin de arriostramiento. El programa puede calcular esos factores k basndose en las condiciones de soporte o arriostramiento de los extremos seleccionado. CSICOL puede acomodar diferentes factores K para las dos direcciones de pandeo (planos XZ y YXZ). Alternativamente, se pueden indicar calores de k teclendolos directamente. Se presenta una vista en 3D de las condiciones de arriostramiento de la columna en consideracin en el rea de muestra. Especifique las condiciones de arriostramiento como sigue, usando la ventana Column Framing Conditions: 1. Pestaas XZ Plane y YZ plane. Seleccione la opcin correspondiente para el plano de pandeo para el cual se quieren definir las condiciones de arriostramiento. 2. Total C/C Length and Unsupported Length. Teclee los valores de la altura libre de la columna y la altura de techo en las cajas respectivas. 3. Framing. Presione la grafica que mejor se ajuste a las condiciones de soporte del los extremos (e.g. Extremos restringidos, soportes de restriccin en ambos extremos; Cantilver apoyada, soporte de restriccin fija; Cantilever, soporte libre; columna de piso inferior, fijo en uno de los extremos y conectado a elementos de restriccin en el otro; columna de piso intermedio, conectada a elementos de restriccin en ambos extremos).
83
Manual del Usuario y Referencia Tcnica.
Figura 3-3: Condiciones de sujecin y/o arriostramiento.
4. Braced K-Factor and Unbraced K-Factor. CSICOL calcula y reporta factores k (con y sin restriccin lateral) si la opcin Extremos Restringidos, Cantilever apoyada o Cantilever, se selecciona en el paso 3; acepte los valores calculados o introdzcalos en las cajas correspondientes. Si se seleccionaron las opciones de Columna de Piso inferior o intermedio, introduzca los parmetros en las cajas de edicin o presione el botn para calcular el factor k.
5. Repita los paso 1 al 4 para calcular k en la otra direccin.
Factor de Longitud Efectiva.
Se puede calcular el factor de longitud efectiva k para una columna, basndose en las condiciones de soporte del extremo. Se pueden proveer diferentes factores para las dos direcciones de pandeo (planos XZ y YXZ). La figura 3-4 muestra la ventana del factor de longitud efectiva.
83
Manual del Usuario y Referencia Tcnica.
Use el men Assign > Column Framing Conditions
y seleccione el escenario de
Columna de Piso Inferior o Intermedio y presione el botn para acceder a la ventana Effective Length Factor y calcular k. Cuando se especific una Columna de Piso Inferior, CSICOL muestra el factor de longitud efectiva. Pero cuando se elije el escenario de Columna de Piso Intermedio, CSICOL muestra la ventana Effective Length Factor Frame. Haga selecciones en esta ventana para lo siguiente:
Figura 3-4: Ventana del factor de longitud efectiva.
1.
Presione la grafica en la parte superior de la pantalla que refleje las condiciones de arriostramiento para el que el factor k se va a calcular. La lnea azul representa la columna en consideracin y las otras lneas representan las condiciones de arriostramiento que rodean la columna o encima de ella. CSICOL mostrara el escenario de arriostramiento en la pantalla. Los nmeros mostrados en las cajas de las lneas exteriores sobre los bordes de la figura mostrada, son las longitudes de las columnas (verticales) y las de las vigas (horizontales). Las longitudes para las columnas son de piso a piso y para las vigas, son a la columna adyacente.
83
Manual del Usuario y Referencia Tcnica.
2. Cajas de edicin de EI. Muestran los valores default para las rigideces de las columnas sobre y debajo de la columna en consideracin y las rigideces para las vigas que conectan a la columna. Puede presionar el botn en donde adems se puede modificar la figura y la distribucin del acero de la columna y as calcular el valor efectivo de EI para los miembros conectados a la columna en consideracin. 3. Botn Compute. Calcular y dar un reporte de los valores de k para condiciones de no estabilidad y de estabilidad. 4. Presione el botn OK para transferir los valores de k a las cajas de edicin apropiadas en la ventana de condiciones de arriostramiento de la columna.
Calculador de EI
Use esta ventana para especificar la figura, dimensiones y distribucin de refuerzo para los miembros conectados a la columna y calcular el valor asociado EI. Este factor se usara parar determinar el valor del Factor de Longitud Efectiva para condiciones de estabilidad y no estabilidad de la columna.
Esta ventana cuenta con una rea grafica, una ventana de propiedades (a la derecha ), una ventana con el nombre de la figura y las propiedades del material, coordenadas, dimensiones, etc. 1. rea de muestra. El programa mostrara figura default en esta rea. Si es necesario, use el botn Concrete Shape para acceder a una lista y seleccionar una nueva figura, la cual se agregar al rea de muestra. Esta rea de muestra es tambin donde se pueden agregar, copiar y hacer la distribucin de las barras, mediante botones de la barra de herramientas. 2. Ventana de propiedades. Muestra datos de la figura y las varillas; tales como ancho, rea, inercia, valores calculados de I22 y I33 y el rea e ndice del refuerzo. Despus de hacer cambios en el rea de muestra, presione el botn Accept Changes y el programa actualizara los datos mostrados. 3. Nombre de la figura, tipo de material, submaterial, fc del concreto y modulo E. Utilice la lista y las cajas de edicin en la esquina inferior derecha para cambiar el
83
Manual del Usuario y Referencia Tcnica.
nombre de la figura y otros factores ah mostrados. Esta informacin es usada para calcular la rigidez de la seccin transversal de los miembros de conexin. 4. Factor de Reduccin del EI. Varios cdigos requieren que el factor EI se reduzca con un factor para cubrir los efectos de agrietamiento y otros. Use la caja de edicin de este factor para especificar otro distinto al del cdigo. 5. Pestaas de Coordenadas y Dimensiones. Las coordenadas de los puntos de la figura no se pueden cambiar, as que la pestaa de coordenadas es solamente para mostrarlas. Presione sobre las celdas de las dimensiones e introduzca nuevos valores para cambiar las dimensiones de la figura. Los botones de la barra de herramientas en la ventana del calculador de EI, funcionan de manera similar a los del Editor de Figuras. Vea la seccin del captulo 4 para ms informacin de estos botones.
3.8.
Especificar Cargas.
Los dos modos para definir cargas sobre la columna son el simple y el detallado. Use el modo simple cuando la columna es corta; de otro forma, se debe usar el modo detallado. La figura 3-5 ilustra la carga sobre la columna y la seccin transversal de la misma.
83
Manual del Usuario y Referencia Tcnica.
Figura 3-5: Cargas sobre la columna y seccin transversal.
Modo simple
Use este modo cuando se conocen las siguientes condiciones: La columna es diseada para ser corta o cuando los efectos de esbeltez se pueden ignorar. Las cargas y los momentos se han incrementado por un anlisis separado; como el anlisis P-Delta en ETABS o por otro procedimiento. Carga detallada o condiciones de arriostramiento no disponible.
Para la combinacin de carga simple, especifique el nombre, valor de la carga axial, Mx sup (momento alrededor de X en el extremo superior de la columna), Mx inf (momento alrededor de X en el extremo inferior de la columna), My sup y My inf. Defina la carga en modo simple de la siguiente manera: 1. Defina la seccin (geometra, propiedades de las barras y del material), como se describe en la seccin previa en este captulo. Use el comando del men Assign > Consider Slenderness Effects para asegurarse de que los efectos de esbeltez no se consideran.
83
Manual del Usuario y Referencia Tcnica.
2. Use el comando del men Assign > Column Loads o presione el botn Column Loads para especificar el modo simple. Use esta ventana para especificar el nombre de la combinacin de carga, la carga axial y los cuatro momentos (M x inf ,Mx sup ,My sup y My inf). Especifique tantas combinaciones de carga como se requiera para el anlisis y diseo. Use el botn Import para importar combinaciones de carga de archivos de texto previamente guardados o de los datos del portapapeles de Windows. Esto activara el formato para importar cargas de diseo desde archivo.
a. File Tipe. Seleccione el tipo de archivo del cual quiere importar los datos. Si se selecciona la opcin de Datos del Portapapeles, se copiaran a la ventana Design Loads from File (cargas de diseo desde archivo). En este caso, brnquese los pasos b y c y proceda con el paso 3. b. File Name. Use el botn Select File para localizar el archivo.
c. Presione el botn OK para importar los datos de la carga en modo simple.
3. Presione el botn OK en la ventana del formato de modo simple para regresar al rea de dibujo.
Modo detallado.
Se pueden definir un sinnmero de combinaciones para cargas detalladas. Adems se pueden definir combinaciones en el plano XZ y YZ separadamente. Las cargas detalladas son necesarias solo si los efectos de esbeltez necesitan ser considerados. Para especificar cargas finales de diseo directamente, use la opcin de carga en modo simple (vea la seccin anterior). Defina una combinacin de carga detallada como sigue: 1. Defina la seccin (geometra, propiedades de las barras y del material), como se describe en la seccin previa en este captulo. Use el comando del men Assign > Consider Slenderness Effects para asegurarse de que los efectos de esbeltez se consideran.
83
Manual del Usuario y Referencia Tcnica.
2. Use el comando del men Assign > Column Loads o presione el botn Column Loads para especificar el modo simple. Use esta ventana para especificar el nombre de la combinacin de carga, la carga axial y los cuatro momentos (Mx inf ,Mx sup ,My sup y My inf). Especifique tantas combinaciones de carga como se requiera para el anlisis y diseo.
3. En la ventana Column Load seleccione la direccin de la carga (a lo largo de X o de Y) presionando la pestaa correspondiente y especifique el nombre de la combinacin. 4. Especifique la carga axial, momento superior e inferior para condiciones restriccin y sin restriccin. Introduzca los datos de la condicin no restringida solo si la opcin Consider As Sway se selecciona en la parte inferior de la ventana.
5. Especifique la cortante de piso, la carga del piso y la carga critica para la condicin sin restriccin lateral. Este dato se usa para calcular el factor de incremento. 6. Presione el botn Check Sway Condition para indicar la condicin de no restriccin lateral. Esto activar la ventana para revisar la combinacin de carga sin restriccin lateral. a. Use el botn New para agregar otra combinacin.
b. Use los botones Modify y Delete para modifica y borrar las combinaciones de carga respectivamente.
83
Manual del Usuario y Referencia Tcnica.
Revisin de la combinacin de carga sin restriccin lateral.
Presione el botn Check Sway Condition en la ventana Column Load para acceder a la ventana para la revisin. La revisin se basa en los siguientes 3 criterios: ndice de estabilidad (Stability Index). Esta revisin se realiza para el piso o nivel entero. Si el ndice de Estabilidad Q del piso es menor o igual a 0.05, el piso se asume como restringido lateralmente. Los datos requeridos para realizar esta prueba incluyen la suma de la carga axial factorizada del piso, la deflexin lateral relativa entre la parte superior e inferior del piso o nivel, la cortante que causa dicha deflexin y la longitud libre de la columna. El programa reporta el ndice de estabilidad de acuerdo a los datos que se le den. Si los datos ya se han introducido en la parte de no restriccin lateral (sway) de la ventana de Carga detallada (Detailled Column Load), esos datos se muestran aqu. De otro modo, los datos proporcionados para esta opcin, se transfieren a la ventana de Detailled Column Load.
Resultados del anlisis de segundo orden (Second Order Analisys Results). Si el incremento en los momentos de los extremos de la columna provocado por los efectos de segundo orden no exceden 5% de los de primer orden, la columna en la estructura se considerara como restringida lateralmente. El dato requerido para los resultados del anlisis de primero y segundo orden, son los momentos en los extremos. El programa reporta el porcentaje de diferencia para ambos momentos en los extremos obtenidos del anlisis.
Rigidez Relativa de los Arriostramiento de la Columna (Relative Stiffness of Bracing to Column). Una columna debe ser considerada como restringida lateralmente si esta se localiza en un nivel o piso en el cual los elementos de restriccin (muros de cortante y otras restricciones) tienen bastante rigidez lateral para resistir la deflexin lateral del piso o nivel, de manera que sea muy pequea para no afectar sustancialmente el esfuerzo en la columna. El dato requerido es la suma de las rigideces laterales de todos los elementos que arriostran la columna y la rigidez lateral de la misma. Despus de suministrar los datos requeridos, presione el botn Check. El programa reportara si la columna o el piso (nivel) en consideracin esta o no restringido lateralmente. Cerrando la ventana, se actualizarn los datos de la ventana Detailled Column Load. La ventana Revisin de la combinacin de carga sin restriccin lateral (Sway Load Combination Check) se muestra en la figura 3-6.
83
Manual del Usuario y Referencia Tcnica.
Figura 3-6: Venta de revisin de la combinacin de carga sin restriccin lateral.
3.9. Autodiseo de la columna.
Esta es una herramienta eficiente, efectiva y poderosa para el diseo de columnas con o sin restriccin lateral y columnas con o sin consideracin de los efectos de esbeltez. Use esta propiedad para la seccin transversal de una columna de acuerdo con varios parmetros de diseo definidos o especificados por el usuario. Use esta propiedad para encontrar la seccin mas chica con el minio de refuerzo que satisface todas las combinaciones de carga (en el extremo superior e inferos de la columna y a lo largo de ambos ejes). El proceso puede incluir la evaluacin de los efectos de esbeltez durante cada iteracin. Este proceso es realizado en base a reglas especificadas por el usuario. La figura 3-7 muestra la venta de Autodiseo de la manera en que las iteraciones son completadas durante el proceso de diseo. Use esta propiedad como sigue:
83
Manual del Usuario y Referencia Tcnica.
Figura 3-7: Iteraciones durante el diseo de la columna.
1. Despus de que la seccin se ha definido, use el comando del men Design > Column Auto Design o el botn Column Auto Design.
2. La ventana Auto Design Cross-Section tiene las siguientes reas:
rea de resultados. Todas las iteraciones completadas de acuerdo a las especificaciones, se muestran en esta rea. La informacin mostrada incluye el nmero de iteraciones, dimensiones en uso de la seccin, ndice de refuerzo y tamao de las varillas. Estos parmetros pueden o no cambiar, dependiendo de las opciones de Autodiseo especificadas. Si el diseo satisface esos parmetros, el proceso se detiene y el mensaje Design Completed se muestra en la pantalla. Opciones de Autodiseo. Presione el botn Auto Design Options para acceder a la ventana de opciones. Estas se describen ms adelante. Botones Stop/Start Auto Design. Estos botones paran o empiezan el proceso. Este se puede detener en cualquier momento durante las iteraciones presionando el botn Stop Auto Design. Este proceso se puede continuar desde el estado
83
Manual del Usuario y Referencia Tcnica.
actual de la seccin seleccionando la casilla Start Auto Design from the Current Section State y presionando el botn Start Auto Design. Si dicha casilla no se elige, el proceso empezar desde las condiciones iniciales especificadas en la ventana Auto Design Options Update Section Display After Every Iteration. Si se elige esta casilla, el programa actualizar la vista de la seccin en la rea principal de trabajo de CSICOL despus de cada iteracin. Si esta casilla no se selecciona, el programa no actualizara la vista, ni siquiera despus de que el proceso se ha completado. En este caso, presione el botn Done y entonces CSICOL actualizar la vista de la seccin en la rea principal de trabajo de CSICOL.
Opciones de Auto diseo.
Presionando el botn Auto Section Design Options en la ventana de autodiseo, se abre una nueva ventana en la que se especifican varios criterios para el proceso de diseo. Los criterios determinan cuantas iteraciones se formularan. Las iteraciones pueden cambiar, dependiendo del tamao de las barras, el ndice de refuerzo y las dimensiones de la seccin. La ventana de opciones de Autodiseo se muestra en la figura 3-8.
Figura 3-8. Opciones del Auto Diseo.
83
Manual del Usuario y Referencia Tcnica.
Rebar Selection (Seleccin de las barras): escoja una de las tres opciones que se dan. El programa disear la columna, manteniendo el ndice y la rea del refuerzo al mnimo. Las opciones incluyen:
Do Not Increase Reinforcement: seleccione esta opcin si usted no quiere incrementar el rea de refuerzo dado en la seccin de la columna. El programa nicamente cambiar el tamao de la seccin dentro de los lmites mximo y mnimo especificados para obtener la capacidad requerida.
Increase Reinforcement Ratio: Seleccione esta opcin para disear la seccin incrementando el ndice de refuerzo dentro de los limites especificados. El programa empezar el diseo usando el ndice mnimo y se ir incrementando en cada iteracin de acuerdo el incremento especificado en la lista Ratio Increment. Los ndices de refuerzo deben especificarse del 0.4% al 10% del rea de la seccin. El rango de incremento va de 0.1% al 0.9%. El programa no revisa el ndice de refuerzo mnimo o mximo, como lo especifica el cdigo. Para asegurar que el diseo esta dentro de los lmites de cdigo, seleccione el ndice de refuerzo lmite especificado en el cdigo y seleccione la opcin Check Above Ratio Limits.
Increase Rebar Sizes: Use esta opcin para completar el diseo dentro del rango de tamao de las barras. Especifique el tamao mnimo y mximo. Seleccione la opcin Check Above Ratio Limits para asegurar que el ndice esta dentro de los lmites requeridos. Adems el programa revisar el ndice de refuerzo despus de cada iteracin. Si esta opcin no se selecciona, el programa solamente diseara la seccin basado en el tamao mnimo y mximo de las barras, sin tener en cuenta el ndice de refuerzo.
Section Size Selection (seleccin del tamao de la seccin). Especifique el rango para el tamao de la seccin. El programa disear la columna manteniendo el tamao de la seccin al mnimo. Las siguientes opciones estn disponibles:
Increase Overall Height. Especifique la altura mnima y mxima y su incremento. El programa empieza el diseo con la altura mnima e
83
Manual del Usuario y Referencia Tcnica.
incrementndola en cada iteracin en una cantidad especificada hasta que se obtiene la mxima o se gana la capacidad deseada. La altura y el ancho de la seccin no cambian a menos que los ndices de refuerzo o los tamao de las barras dentro de los lmites, se revisen y se encuentren insuficientes.
Increase Overall Width. Especifique el ancho mnimo y mximo y el incremento para la seccin. El programa empieza el diseo con el ancho mnimo e incrementndolo en cada iteracin en una cantidad especificada hasta que se obtiene el mxima o se gana la capacidad deseada.
Re-Evaluate Slenderness Effects (Reevaluar los efectos de esbeltez). Seleccione esta opcin para recalcular los parmetros de esbeltez asados en el nuevo tamao y refuerzo de la seccin despus de cada iteracin.
83
Manual del Usuario y Referencia Tcnica.
Editar las Secciones Transversales.
4.1. Tipos de figuras.
Despus de que una figura se ha agregado a la seccin, sus dimensiones y propiedades se pueden modificar. Sin embargo, antes de empezar a modificar una figura, vea la tabla 4-1 para determinar la operacin apropiada de edicin, porque el origen de la figura determina las operaciones que se pueden usar para la edicin. 1. Figuras DB y Paramtricas. Estos tipos incluye las figures bsicas de acero/concreto definidas paramtricamente y las figuras de acero obtenidas de la base de datos. En esta clase de figuras, el usuario agrega la figura usando el ayudante de diseo rpido, el comando del men File > New Rectangular Column o el comando del men File > New Circular Column o seleccione las figuras de una de las libreras disponibles, agregndolas a la seccin en uso sin ninguna modificacin.
Tipo de operacin para editar Use el Editor de Figuras para cambiar las dimensiones paramtricas. Use el ratn y los controles
Figuras DB N/P N/P
Figuras Paramtricas Ok Ok
Figuras dibujadas por el usuario N/P Ok
Figuras creadas mediante unin. N/P Ok
Agujeros
83
Manual del Usuario y Referencia Tcnica.
de tamao para redimensionar la figura completa. Use el ratn para mover nodos y cambiar sus coordenadas. Use el Editor de Figuras para cambiar los valores de las coordenadas.
N/P
N/P
Ok
Ok Depende del origen de la figura.
N/P
N/P
Ok
Ok
Nota: Ok = Permitido, N/P = No Permitido
2. Figuras dibujadas por el usuario, creadas mediante uniones y hoyos. Estos tipos de figuras son creadas de varias maneras: dibujndolas en la pantalla, modificando las figuras de la librera, uniendo ms de una figura y realizando otras operaciones para adquirir la figura requerida.
4.2. Editor de Figuras.
Usando el editor de figuras, se puede ver y editar la informacin completa de una figura en particular, incluyendo la modificacin de las barras. Se puede acceder al Editor de Figuras usando uno de los siguientes mtodos: 1. Presionando el comando del men Edit > Edit Current Shape. 2. Presionando el botn Edit Current Shape
3. Haciendo doble click con el botn derecho del ratn sobre la figura para editarla. A continuacin se describen algunas propiedades importantes del editor: Las Dimensiones de la figura se visualizan en el rea de dibujo del editor., la figura se muestra con la orientacin correcta como se define en el rea de dibujo. Las dimensiones que se muestran en la tabla que se ubica en la parte inferior del rea de dibujo, se pueden editar; las coordenadas no son editables. La grafica se actualizar y reflejar los cambios en la tabla.
83
Manual del Usuario y Referencia Tcnica.
El rea de Propiedades de la pantalla muestra las propiedades calculadas basndose en las dimensiones y propiedades especificadas del material. Cuando se hacen cambios, presione el botn Accept Changes actualizar y recalcular las propiedades. de la barra de herramientas para
Shape Caption. Es til para identificar una figura en el editor y tambin en el reporte. Esto se puede cambiar por el usuario.
Main Material Type. Presione la lista para seleccionar el material principal (concreto o acero laminado en caliente). Sub Material Type. Son submateriales que se pueden usar. El concreto y el acero deben ser de grados diferentes. Si el acero laminado en caliente es el material principal, el submaterial puede ser el ASTM-36, ASTM-50 u otros.
Modulus of Elasticity (E). este es el modulo de elasticidad del material. Esos valores deben especificarse para cada componente de una figura compuesta. El valor especificado es aplicable solo para la figura correspondiente; esto significa que se pueden dar valores diferentes de E para distintas figuras que formen una seccin.
Use la lista Stress Strein Curve para asignarle una relacin Fuerza-Esfuerzo a la figura en uso. Es importante asignar una curva Fuerza Esfuerzo para cada figura de la seccin para los clculos de las capacidades de la seccin, como se explica en el captulo 5.
Use las casillas Shape Type para especificar que la figura en uso es una parte solida o hueca de la seccin. Use esta opcin en conjunto con los comandos del men Edit > Align Shapes > Stacking para crear una seccin que tenga un hoyo. Note que el programa no revisa la validez de la localizacin y tamao de los hoyos.
83
Manual del Usuario y Referencia Tcnica.
Figura 4-1 El Editor de Figuras.
Pestaas Dimensions y Coordinates. Es posible cambiar entre las dimensiones generales de la figura y las coordenadas actuales X, Y de los nodos. Usted puede especificar/Cambiar los valores numricos de cada nodo sobre la pestaa Coordinates si es una figura definida por el usuario o fusionada. Usted no puede cambiar las coordenadas de figuras paramtricas y de la base de datos.
83
Manual del Usuario y Referencia Tcnica.
Manejar el rea de muestra del editor.
El editor tiene los siguientes botones que se usan para controlar el rea de visualizacin , incluyendo la seleccin de los objetos; actualizacin de la visualizacin; el control de acercamientos; cortar, copiar y pegar figuras y barras; visualizacin de las dimensiones de las barras; apagar y prender la malla y las opciones de movimiento y agrega figuras al reporte.
Botn
Funcin Alista el cursos al modo de seleccin de manera que puedes elegir objetos en la pantalla. Acepta os cambios hechos y actualiza las graficas y las propiedades de la ventana. El Editor de Figuras permanece activo. Regresa las graficas a la vista default despus de que se han realizado acercamientos o se aleja la vista de la figura. Esto ajusta la visualizacin, de modo que la figura entera es visible. Permite realizar un alejamiento de la vista de la columna para ver ms de la misma en la pantalla. Permite un acercamiento de la columna para ver ms detalles. Permite realizar un acercamiento al modelo mediante una ventana. Para usar el comando, mantenga presionado el botn izquierdo del ratn y arrstrelo para formar la ventana que, al volver a presionar el botn izquierdo, las nueva visualizacin se mostrar. Mueve una vista dentro de la ventana, de modo que usted puede ver ms all de los lmites de la vista. Este puede usarse en conjunto con el Zoom. Selecciona una barra en la pantalla y presione este botn para removerla y colocarla en el portapapeles. La barra copiada se puede pegar dentro de la pantalla del Editor de Figuras. Mantenga presionada la tecla Shift para seleccionar varias barras. Seleccione una barra en la pantalla y presione este botn para copiarla al portapapeles. La barra seleccionada se puede pegar dentro de la pantalla del Editor. Mantenga presionada la tecle Shift para elegir varias barras. Presione este botn despus de usar los comandos Cut y Copy para pegar la barra del portapapeles a la pantalla del Editor de Figuras. Note que CSICOL pega la barra en el centro de la pantalla. Presione el botn Selection , presione sobre la barra y arrastre el ratn para moverla al lugar deseado. Selecciona la barra y presione este botn para borrarla. Mantenga presionada la tecla Shift para seleccionar varias barras. Presiones este botn para mostrar/Ocultar los dgitos del Dimetro/Tamao de la barra. Presione para encender y apagar el movimiento restringido sobre la retcula. Presione para mostrar y ocultar las lneas de la retcula.
83
Manual del Usuario y Referencia Tcnica.
Presione para agregar los datos (de la figura mostrada) al reporte. Presiona para imprimir esta figura nicamente.
Agregar barras con clicks del ratn.
Se pueden agregar barras a la figura usando la propiedad Add Rebar on Mouse Clicks, la cual agrega barras mediante clicks del ratn. El procedimiento es: 1. Con una figura mostrada en el rea de dibujo, entre al Editor de Figuras con uno de los siguientes mtodos:
a. Seleccione el comando del men Edit > Edit Current Shape. b. Presione el botn Edit Current Shape. c. Doble click sobre la figura para editarla.
2. Si es necesario, seleccione un nuevo dimetro de la lista herramientas del Editor de Figuras.
en la barra de
3. Presione el botn Add Rebar on Mouse Clicks
de la barra del Editor de Figuras.
4. Mueva el puntero al lugar sobre la figura donde se va a agregar la barra. Presione el botn izquierdo del ratn.
5. Contine agregando barras mediante clicks del ratn. 6. Para salir de este modo, presione el botn Select Objects de Figura. de la barra del Editor
Calculador de barras.
83
Manual del Usuario y Referencia Tcnica.
Esta propiedad se puede usar para agregar fcilmente barras en una sola operacin como sigue: 1. Entre al Editor de Figuras de uno de los siguientes modos: a. Seleccione el comando del men Edit > Edit Current Shape. b. Presione el botn Edit Current Shape c. Doble click sobre la figura para editarla. .
2. Especifique el espaciamiento de las barras usando el botn Minimum Rebar Spacing y el botn Rebar Offset form Edge e introduzca los valores deseados. El primer botn especifica la distancia mnima entre barras. El segundo, especifica la separacin de las esquinas. 3. Presione el botn Add Rebar Calculator Rebar by List mostrada en la figura 4-2. para entrar a la ventana Adding
4. Presione los nmeros para especificar el nmero de barras que se agregaran. Si comete un error, presione la propiedad C (clear). 5. Presione el numero del tamao apropiado (e.g. #3, #4).
Para agregar otro grupo de barras de diferente tamao, presione la tecla + y repita el paso 4 y 5. Note que el nmero y tamaos especificados de las barras, aparecen en la caja Bar List. 6. Cuando todas las barras se han especificado, presione la tecla = del teclado.
83
Manual del Usuario y Referencia Tcnica.
7. Seleccione la casilla deseada en el rea While Adding Rebar de la ventana para especificar el alineamiento de las barras. Los dems nombres de las opciones se explican por s solos. En caso de que el espaciamiento mnimo de las barras y de las esquinas, especificado en el paso 2, sea incompatible con la eleccin de alineamiento, CSICOL colocara tantas barras como sea posible en el alineamiento especificado para despus colocar las barras adyacentes a la figura de manera manual. Dependiendo del nmero de barras no alineadas, ser ms fcil borrar las barras que se han agregado y regresar al paso 2 para especificar nuevos valores de espaciamiento entre barras y a las esquinas. 8. Indique si las barras se agregarn a las existentes (seleccionada la casilla Add to Existing Rebar) o se reemplazarn las existentes (sin seleccionar la casilla anteriormente mencionada).
Borrar Barras
Se puede borrar una barra ya agregada de la siguiente manera: 1. Con la figura mostrada en el rea de dibujo, acceda al Editor de Figuras de una de las siguientes formas:
a. Seleccione el comando del men Edit > Edit Current Shape. b. Presione el botn Edit Current Shape c. Doble click sobre la figura para editarla. 2. Seleccione la barra a borrar eligindola con un click o con una ventana en la pantalla del Editor. 3. Presione el botn Delete Selection 4. Presione el botn Accept Change o la tecla Delete. para actualizar las propiedades. .
5. Presione el botn OK para cerrar el Editor y regresar al rea de dibujo del programa.
Cambiar el dimetro de las barras.
Cambie el dimetro de las varillas en la figura de la siguiente forma:
83
Manual del Usuario y Referencia Tcnica.
1. Con la figura mostrada en el rea de dibujo, acceda al Editor de Figuras de una de las siguientes formas:
a. Seleccione el comando del men Edit > Edit Current Shape. b. Presione el botn Edit Current Shape c. Doble click sobre la figura para editarla. 2. Seleccione la barra a cambiar eligindola con un click o con una ventana en la pantalla del Editor. 3. Seleccione el nuevo dimetro de la lista 4. Presione el botn Accept Change para actualizar las propiedades. .
5. Presione el botn OK para cerrar el Editor y regresar al rea de dibujo del programa.
Alinear y distribuir barras
Se pueden usar herramientas del Editor de Figuras para alinear figuras de una seccin como sigue:
1. Con la figura mostrada en el rea de dibujo, acceda al Editor de Figuras de una de las siguientes formas:
a. Seleccione el comando del men Edit > Edit Current Shape. b. Presione el botn Edit Current Shape c. Doble click sobre la figura para editarla. 2. Seleccione la barra por ser alineada, eligindola con un click o con una ventana en la pantalla del Editor. 3. Presione el botn apropiado de la barra de herramientas del editor para alinear o distribuir la barra seleccionada como se requiera. .
83
Manual del Usuario y Referencia Tcnica.
Entra a la ventana Distribute in Line. Use esta ventana para dar las coordenadas de inicio y terminacin de la lnea. Estas coordenadas estn respecto al sistema local de coordenadas de la figura. El origen de este sistema coincide con esquina inferior izquierda de la figura. Elija la opcin Add Rebars at End Points para agregar barras al inicio y final de la lnea. CSICOL distribuir las barras seleccionadas, considerando el espaciamiento mnimo especificado. Si el nmero de barras no se pueden ajustar a la longitud, CSICOL no distribuir las barras adicionales. Distribuye horizontalmente las barras seleccionadas a espaciadas igualmente. Distribuye verticalmente las barras seleccionadas a espaciadas igualmente. Alinea verticalmente las barras seleccionadas de forma que una lnea vertical pasara por sus puntos medios. Alinea horizontalmente las barras seleccionadas de manera que una lnea horizontal pasara por sus puntos medios. Distribuye las barras seleccionadas en las esquinas de la figura. Distribuye las barras seleccionadas a los lados de la figura. Distribuye las barras sobre el permetro de la figura. Da acceso a la ventana de distribucin de las barras en arco. sela para proporcionar el centro, radio y el ngulo de inicio y final del arco. Las coordenadas del centro son respecto al sistema local de coordenadas de la figura para la cual se van a distribuir las barras. El origen de este sistema local de coordenadas coincide con la esquina inferior izquierda de la figura. CSICOL distribuir las barras seleccionadas considerando el espaciamiento mnimo especificado. Si el nmero de barras no caben en el arco especificado, CSICOL no distribuir las barras adicionales. Revisa el traslape de barras en la figura actual. Si hay barras traslapadas, la ventana Overlapping Rebar se activa, indicando la designacin de las barras y sus coordenadas. Seleccione la barra que ser removida o borrada.
Editor de Coordenadas de las Barras.
Despus de que se han colocado barras dentro de una seccin usando el Editor de Figuras, la colocacin de las barras se puede refinar usando el Editor de Coordenadas de las Barras. La ventana muestra el dimetro y las coordenadas X y Y de las barras colocadas. Esas coordenadas se calculan de un sistema de coordenadas local, el cual coincide con las coordenadas mnimas X y Y de la figura. Modifique la colocacin de las barras revisando los valores mostrados en la ventana.
83
Manual del Usuario y Referencia Tcnica.
Este Editor se puede usar para importar barras de una figura o exportarlas a otra. Para importar barras: 1. Active el Editor, presionando el botn Modify Rebar Coordinates de herramientas del Editor de Figuras. en la barra
2. Presione el botn Import.
3. Seleccione el tipo de archivo de la lista desplegable. Pueden ser archivos de texto separados por comas, tabulaciones o espacios. Las coordenadas de las barras deben estar con respecto al centroide de la figura o el sistema local. 4. Localice el archivo usando el botn Select File. Los datos del archivo se mostrarn en el Editor de Coordenadas de las Barras despus de que han sido importados. 5. Verifique los datos y presione el botn OK.
Para exportar barras de CSICOL: 1. Ordena las barras en la figura usando las herramientas disponibles en el Editor de Figuras. 2. Active el Editor de Coordenadas de las Barras, presionando el botn Modify Rebar Coordinates en la barra de herramientas del Editor de Figuras.
3. Presione el botn Export. 4. Seleccione el tipo de archivo para guardar la informacin, especifique la carpeta y el nombre del archivo.
4.3. Editar las coordenadas de las figuras.
83
Manual del Usuario y Referencia Tcnica.
Las coordenadas de los nodos de una figura seleccionada se pueden editar; adems se le pueden agregar o remover ms, usando el comando del men Edit > Edit Shape Coordinates o el botn Edit Shape Point Coordinates .
1. Seleccione la figura a la cual se le van a cambiar las coordenadas de los nodos. Si la figura es del tipo paramtrica, CSICOL preguntar si quiere cambiarla a un polgono editable. 2. Use el comando del men Edit > Edit Shape Coordinates o el botn Edit Shape Point Coordinates para entrar a la ventana Define Shape by Points en la que se mostrarn las coordenadas y el nmero de puntos de la figura seleccionada y un boceto de la misma.
Use el botn Remove para borrar el punto seleccionado de la figura. Use el botn Insert para insertar un punto a la figura. Use el botn Export para exportar las coordenadas de la figura a varios tipos de archivos (espaciados, separados por comas, .DXF o separados por tabulaciones)
3. Presione el botn OK para aplicar los cambios a la figura mostrada en el rea de dibujo.
4.4. Editor de Colocacin de las Figuras.
En muchas ocasiones, primero sera conveniente alinear las figuras grficamente y despus refinar su localizacin numricamente usando el Editor de Colocacin. Se tiene acceso a este mediante el uso del comando del men Edit > Locate Shape o presionando el botn Shpae Layout Editor . El editor, el cual se muestra en la figura 43, muestra el nmero de figuras y las coordenadas de su localizacin basadas en valores de coordenadas globales. Las distintas reas del Editor, se describen a continuacin: Sr/No: Es el numero serial de la figura; este no se puede editar. Shape Caption: Es el nombre de la figura; este se puede editar. Multiplier: Es el ndice modular y el material base de la figura.
83
Manual del Usuario y Referencia Tcnica.
Cord-X0: Es la coordenada X del centro de la figura. Esta se puede editar para mover la figura a lo largo del eje X. La coordenada X est respecto al origen de coordenadas mostrado como las coordenadas X-Y en el rea de dibujo (no el sistema 2-3). Cord-Y0: Es la coordenada Y del centro de la figura. Esta se puede editar para mover la figura a lo largo del eje Y. La coordenada Y est respecto al origen de coordenadas mostrado como las coordenadas X-Y en el rea de dibujo (no el sistema 2-3). Angle: Es el ngulo de la figura respecto al eje X, medido en sentido contrario al reloj. El ngulo se puede especificar para alinear una figura en cualquier orientacin entre 0 y 360 grados. La orientacin vertical y horizontal de una figura se puede especificar o cambiar usando los botones Rotate y Flip de la barra de herramientas o los comandos de del men Edit.
Figura 4-3: Editor de Colocacin de Figuras.
4.5. Alinear Figuras Grficamente
83
Manual del Usuario y Referencia Tcnica.
En el alineamiento grfico, no se requieren entradas numricas o texto por parte del usuario. Alinee figuras grficamente como sigue: 1. Seleccione la figura a alinear.
2. Presione uno de los botones de alineamiento en la barra de herramientas o seleccione el comando del men Edit > Align Shapes y la apropiada opcin. Mire la seccin Botones de la Barra de Herramientas y Comandos del Men ms adelante para la lista disponible de botones. El alineamiento grafico en CSICOL es realizado en base a la primera figura seleccionada, en orden de seleccin.
4.6. Girar, volcar y apilar figuras.
Para hacerlo, siga el siguiente procedimiento.
1. Seleccione la figura.
2. Presione uno de los botones Ratate, Flip o Stack de la barra de herramientas o seleccione la opcin apropiada despus de usar el comando del men Edit > Rotate and Flip Shapes. Mire la seccin Botones de la Barra de Herramientas y Comandos del Men ms adelante para la lista disponible de botones. Hay dos notas importantes acerca de rotar y volcar: Despus de que una figura se ha girado o volcado, puede que algunas de las otras propiedades no funcionen eficientemente.
Si usted quiere girar y volcar una figura, grela primero y despus vulquela. El orden contrario podra crear algunos resultados inesperados.
83
Manual del Usuario y Referencia Tcnica.
4.7. Fusionar figuras
Dos figuras editables (vea la tabla 4-1) con las mismas propiedades del material que tienen el mismo lado en comn o que coinciden, pueden fusionarse, con las siguientes excepciones. Los Hoyos no pueden fusionarse con figuras slidas.
Los Hoyos no pueden fusionarse con hoyos. No se pueden fusionar ms de dos figuras al mismo tiempo.
Fusione dos figuras como sigue: 1. Seleccione las dos figuras. 2. Presione el comando del men Edit > Merge Two Shapes > Merge Using Meshing Logic o el botn Merge Shpaes Using Meshing Logic o el comando del men Edit > Merge Shapes Using Intersection Logic o el botn Merge Shapes Using Outline Logic .
3. Verifique que las dos figuras se han fusionado eficientemente, mostrando la lnea externa de la figura ( ) o como una figura rellena ( ).
4.8. Crear Hoyos en una Figura.
Use el siguiente procedimiento para crear hoyos en una figura o en una seccin. 1. Agregue una figura (primera figura). Por default, la figura es del tipo solida hasta que usted la cambia. 2. Agregue una figura cuyo tamao es igual al del hoyo (segunda figura). 3. Mueva la segunda figura al lugar donde el hoyo se va a crear (generalmente dentro de la primera figura). Para mover la figura, presione el botn Select to Reshape
83
Manual del Usuario y Referencia Tcnica.
, presione y mantenga presionado el botn izquierdo del ratn y arrastre la figura al lugar deseado. 4. Presione dos veces sobre la segunda figura o use el botn Edit Current Shape para abrir el Editor de Figuras. Elija la casilla Hole 5. Presione el botn OK para aceptar los cambios y regresar al rea de dibujo. Verifique que el hoyo se ha creado apropiadamente, mostrando la figura como una figura rellena ( ). .
4.9. Mover Figuras.
Las figuras seleccionadas en el rea de dibujo se pueden mover usando el ratn, las flechas del teclado o el comando del men Edit > Move Selection y el botn Move Selection Mueva una figura individual usando el ratn como sigue: 1. Presione el botn Select to Reshape para activar el modo Refigurar. .
2. Seleccione una figura a mover.
3. Mantenga presionado el botn izquierdo del ratn y arrstrelo para mover la figura al lugar deseado. Mueva una figura usando las flechas del teclado como sigue: 1. Presione el botn Select Object para activar el modo de seleccin.
2. Seleccione la figura a mover.
3. Con la figura seleccionada, use la flecha apropiada del teclado para mover la figura al lugar deseado.
83
Manual del Usuario y Referencia Tcnica.
Mueva una figura usando el comando del men Edit > Move Selection o el botn Move Selection como sigue: para activar el modo de seleccin.
1. Presione el botn Select Object 2. Seleccione la figura a mover. 3. Use el comando del Selection
men Edit > Move Selection o presione el botn Move
para entrar a la ventana Move Selection.
4. Dentro de la ventana, de los valores del desplazamiento en las direcciones X y Y. 5. Presione el botn OK.
4.10. Agregar Filetes a las Figuras
A las figuras, se les pueden agregar filetes de radios especificados por el usuario. Los datos requeridos para esto es el punto en el que se agregar, el radio del filete y el nmero de puntos sobre la curva del filete. Agregue filetes como sigue: 1. Seleccione la figura a la que se le agregar el filete. 2. Presione el botn Add Fillet at Selected Point para activar el formato requerido. Las coordenadas de los puntos (puntos nodales) de la figura seleccionada, se mostraran en el rea de dibujo. Si la figura seleccionada es paramtrica o de la base de datos, el programa preguntar para cambiarla a un polgono editable.
3. De la lista desplegable, seleccione el nodo al cual se le agregar el filete. 4. Especifique el radio del filete y el nmero de puntos sobre la curva del filete. Esto determinar qu tan lisa ser la curva. Entre ms puntos, mas lisa estar. El programa calcular automticamente el ngulo incluido al punto seleccionado para el radio dado. 5. Presione el botn OK. El filete se agregar a la figura seleccionada en el rea de dibujo.
83
Manual del Usuario y Referencia Tcnica.
Obtencin e Interpretacin de los Resultados.
5.1. Perspectiva.
En este captulo, se ha asumido que el usuario est familiarizado con los conceptos bsicos del diseo y anlisis de columnas, mecanismos del concreto estructural (especialmente la interpretacin estructural de los parmetros de diseo) y los resultados del anlisis estructural. Los temas principales de este captulo comprenden lo siguiente: Generar curvas y superficies de interaccin. Revisar la capacidad adecuada de una columna para diferentes combinaciones de carga. Graficar las fuerzas combinadas resultantes de varias combinaciones. Graficar curvas Momento Curvatura. Mostrar las propiedades geomtricas y otros resultados.
5.2. Superficies y Curvas de Interaccin.
Se pueden determinar tres fuerzas resultantes (carga axial, momento alrededor de X y momento alrededor de Y) para un perfil de esfuerzos de una seccin transversal. Como el perfil de esfuerzo es variado o cambiado, los valores de las fuerzas varan. Las tres fuerzas resultantes se pueden graficar en un espacio 3D para generar una superficie continua para todas las posibles variaciones del perfil de esfuerzos de una seccin particular. Esto es conocido como la Superficie de Interaccin de la fuerza resultante. Adems, si el perfil de esfuerzo usado para generar la superficie, se deriva de las condiciones de falla del material, esta superficie ser la Superficie de Capacidad o la Superficie de Falla. Cualquier combinacin de acciones aplicadas P, Mx y My que est
83
Manual del Usuario y Referencia Tcnica.
dentro del volumen encerrado por esta superficie es segura, mientras que cualquier combinacin que resulte un punto fuera de esta superficie es insegura. Como la superficie de interaccin existe en un espacio tridimensional, no se puede graficar directamente en un papel de espacio bidimensional. Sin embargo, la superficie de interaccin se puede convertir a curvas bidimensionales mediante el apropiado Rebane de la superficie. Los dos tipos ms comunes de curvar derivadas de la superficie de interaccin son: Curva Carga Momento. Curva MomentoMomento.
Si la superficie de capacidad se rebana verticalmente en cualquier ngulo alrededor del origen, se obtiene una grafica entre el momento resultante y la fuerza axial resultante, comnmente conocida como Curva P-M de interaccin. Esta es una herramienta muy comn para el diseo y la investigacin de columnas. Se pueden obtener curvas P-M especiales cortando la superficie de capacidad lo largo de los ejes X y Y. Las superficies de capacidad se pueden cortar o rebanar sobre el plano XY para obtener la grafica entre los momentos Mx y My. Esta grafica proporciona varias ideas sobre el aprovechamiento de la seccin transversal. Esta, muestra cmo vara la capacidad por momento de la seccin para un nivel particular de carga.
Diagramas de Interaccin.
La variacin de los parmetros que gobiernan la capacidad de la seccin de una columna, se pueden graficar en una sola grafica en 3D. Esta da una visin general de la variacin de los tres parmetros dados para una seccin. P se grafica en el eje vertical; Mx y My sobre dos ejes orto-horizontales. Genere la superficie de interaccin para cualquier seccin transversal de una columna, presionando el botn Show Interaction Diagrams o usando el comando del men Display > Show Interaction Diagrams. Para esto se hace lo siguiente: 1. Defina la columna (geometra y propiedades del material) para la cual se quiere generar la superficie (vea el cap. 4 para mas informacin).
2. Use el comando del men Display > Show Interaction Diagrams o presione el botn Show Interaction Diagrams en los siguiente: para entrar a la ventana Interaction Diagrams. Esta ventana consiste
83
Manual del Usuario y Referencia Tcnica.
Curva P-M. Son lneas exteriores obtenidas cuando se corta la superficie de interaccin en diferentes secciones rotadas, mostrando la relacin entre la carga axial y el momento para la rotacin especificada del eje neutro. La curva P-M es la vista default de la ventana para los diagramas. Seleccione el ngulo de rotacin del eje neutro para el cual usted quiere ver la curva P-M. la curva mostrada se actualizar automticamente. Se dispone de la siguiente barra de herramienta:
Acepta los cambios y actualiza la representacin
Lista desplegable que muestra el ngulo del eje neutro para la curva P-M mostrada. Adems se muestra la combinacin de carga proporcionada por el usuario para la revisin de las capacidades.
Copia la vista actual al portapapeles.
Muestra la tabulacin de salida de los puntos para la generacin de la curva mostrada.
Agrega la curva de interaccin actual al reporte.
Curva M-M. son lneas exteriores de cortes horizontales de la superficie para ciertas alturas a lo largo del eje vertical P (valores especficos de carga axial) en las superficies de las graficas P-Mx-My. Para ver las curvas M-M, presione la pestaa M-M Curve dentro de la ventana de los diagramas de interaccin.
83
Manual del Usuario y Referencia Tcnica.
La curva actual se actualizar automticamente. Se dispone de la siguiente barra de herramienta:
Acepta los cambios y actualiza la representacin
Lista desplegable que muestra el ngulo del eje neutro para la curva P-M mostrada. Adems se muestra la combinacin de carga proporcionada por el usuario para la revisin de las capacidades.
Copia la vista actual al portapapeles.
Muestra la tabulacin de salida de los puntos para la generacin de la curva mostrada.
Agrega la curva de interaccin actual al reporte.
Superficie de Interaccin. Esta superficie grafica la variacin de la carga axial y momento en ambas direcciones para una seccin. Para verla, presione la pestaa Interaction Surface dentro de la ventana de los diagramas de interaccin. Se dispone de la siguiente barra de herramienta:
Agrupa el color de la superficie para P, Mx o My. Tambin se puede ajustar la superficie como opaca o transparente.
83
Manual del Usuario y Referencia Tcnica.
Actualiza la visualizacin de la pantalla.
Cambia el ngulo de visualizacin de acuerdo a los movimientos del ratn cuando se presiona el botn izquierdo del ratn y se arrastra cruzando la pantalla.
Mueve la vista cuando se presiona el botn izquierdo del ratn y se arrastra cruzando la pantalla.
Hace acercamientos y alejamientos con clicks de los botones izquierdo y derecho, respectivamente.
Ajusta las opciones de la visualizacin, tales como el color, iluminacin, animacin y fondo.
Copia la vista actual al portapapeles.
Agrega la curva de interaccin actual al reporte.
Tabulaciones de las curvas P-M y M-M.
Estas se pueden guardar en varios formatos (separados por camas, tabulaciones o por espacios). Adems se pueden copiar al portapapeles o agregarse al reporte.
83
Manual del Usuario y Referencia Tcnica.
Entre al formato o ventana de las tabulaciones, de la siguiente manera: En la ventana Interaction Diagramas (Diagramas de Interaccin), presione el botn Tabulated Output .
En la ventana Moment-Curvature Diagrams (Diagramas Momento-Curvatura), presione el botn Curve Points.
Guarde la tabulacin como un archivo de texto, como sigue: 1. Active la ventana de Tabulaciones. 2. Presione el comando del men File > Save As Text File. 3. Seleccione el tipo de archivo en el que se va a guardar la tabulacin. 4. Especifique el nombre del archivo y presione el botn Save.
Agregue los resultados o salidas al reporte como sigue: 1. Entre a la ventana de Tabulaciones.
2. Presione sobre el comando del men File > Add to Report. Copie los resultados al portapapeles como sigue: 1. Entre a la ventana de Tabulaciones.
2. Presione el comando del men Edit > Copy to Clipboard o el comando del men Edit > Copy Selection. 3. Use el comando de Windows para pegar lo copiado (Ctrl V) a otro programa.
Opciones de visualizacin de la superficie de interaccin.
Presione el botn Surface View Option en la pestaa Interaction Surface para entrar a la ventana Surface View Options y ajustar las propiedades de visualizacin para la superficie de interaccin. La ventana se muestra en la figura 5-1.
83
Manual del Usuario y Referencia Tcnica.
La ventana Interaction Surface consiste en las siguientes 3 pestaas: Display Objects. Use esta pestaa para ajustar las opciones relacionadas con la visibilidad, acabado, color, fondo y transparencia para el rea de muestra de la superficie de interaccin. Los componentes que se pueden personalizar incluyen la superficie principal, la malla de los planos, los ejes de los vectores, los ejes de los planos, el plano de carga axial, la seccin transversal, la columna principal, las columnas y vigas agregadas en los planos X y Y.
Luces. Use esta pestaa para ajustar las opciones para la intensidad de iluminacin, la direccin, el tipo y el color. Estn disponibles un total de siete tipos s de luces y se pueden personalizar en cuanto a posicin, direccin, color y atenuacin. Cada tipo de luz se puede encender o apagar usando la opcin Light is On de esta ventana.
Figura 5-1. Opciones de visualizacin de las Superficies de Interaccin.
83
Manual del Usuario y Referencia Tcnica.
Animacin. Use esta pestaa para animar el objeto mostrado en el rea representacin de la superficie de interaccin. Seleccionando la opcin Animated Display, se activaran varias opciones, incluyendo la rotacin de la visualizacin alrededor del eje X, Y o Z y acercarse o alejarse mintras se rota. La velocidad de la animacin se puede ajustar a baja, media o rpida, usando el men desplegable que est disponible en esta ventana.
5.3. Clculos de la Capacidad.
Despus de que una seccin se ha definido, esta es revisada para todas las combinaciones de carga especificadas, de modo que sea adecuada. Los resultados se muestran en trminos del ndice de Capacidad dentro de la ventana Capacity Calculation Result. Los resultados se muestran de manera separada para los extremos superior e inferior y para efectos combinados en ambas direcciones de la columna. La ventana se muestra en la figura 5-2.
83
Manual del Usuario y Referencia Tcnica.
Figura 5-2. Resultados de los clculos de la Capacidad.
Muestre los clculos del ndice de capacidad como sigue:
1.
Defina la seccin transversal para la cual usted quiere revisar la capacidad.
2. Presione el botn View Capacity Calculation Results para activar la ventana de resultados. Esta ventana se puede activar tambin usando el comando del men Result > Column Capacity Ratio. Los resultados se muestran para los extremos superior e inferior de la columna. Presione la pestaa apropiada para ver los resultados. La ventana muestra todas las combinaciones definidas para la columna. Adems muestra el ngulo del vector M-M, la longitud del vector P-M, el Vector de Capacidad, el ndice de Capacidad, la orientacin y profundidad del eje neutro y la aceptabilidad de la seccin transversal. Para ndices de capacidad mayores que uno, el programa reporte que la seccin no es adecuada.
5.4. Fuerzas de la Seccin.
CSICOL muestra tres tipos de fuerzas sobre la seccin para cada combinacin de carga: Fuerzas Elsticas Combinadas, Fuerzas de la Seccin Agrietada en el rea de concreto y las Fuerzas en las Barras. Cada tipo de fuerza se muestra independientemente sobre la seccin de la columna en la ventana Stress Viewer. Las fuerzas se muestran como contornos en 2D y 3D. El procedimiento es el siguiente: 1. Cree la seccin para la que se quieren ver las fuerzas (vea el captulo 3).
2. Defina la combinacin de carga para la seccin (vea el captulo 3).
83
Manual del Usuario y Referencia Tcnica.
3. Presione sobre el botn Show Cross-Section Stresses o use el comando del men Display > Show Cross-Section Stresses para entrar Visor de Fuerzas.
4. En el Visor de Fuerzas, seleccione la pestaa 2D o 3D.
5. Seleccione la combinacin y el extremo de la columna (superior o inferior) para el cual se quieren ver las fuerzas.
6. Seleccione el tipo de fuerzas (Elsticas, Agrietadas o de las Barras) que usted quiere ver sobre la seccin, presionando el botn apropiado. Cada tipo de fuerza se muestra de manera independiente sobre la seccin de la columna. Un color caracterstico se muestra en la parte inferior de la ventana para dar una idea de las fuerzas generadas sobre la seccin. Adems de eso, usted puede ver el punto de aplicacin de la carga y la localizacin del eje neutro en 3D. Se dispone de la siguiente barra de herramientas: Lista desplegable de la combinacin de carga para la cual se generarn las diferentes vistas. Muestra las salidas o resultados para la carga en la parte superior de la columna. Muestra las salidas o resultados para la carga en la parte inferior de la columna. Muestra y oculta el punto de aplicacin de la carga. Muestra y oculta la localizacin y orientacin del eje neutro sobre la seccin de la columna para la combinacin de carga seleccionada.
Muestra y oculta las fuerzas combinadas elsticas en 3D sobre la seccin de la columna para la combinacin de carga seleccionada.
83
Manual del Usuario y Referencia Tcnica.
Muestra y oculta los fuerzas para la seccin agrietada en 3D para la combinacin de carga seleccionada. Muestra y oculta las fuerzas en las barras en 3D sobre la seccin de la columna para la combinacin de carga seleccionada. Actualiza la visualizacin del rea de muestra. Cambia el ngulo de visualizacin con movimientos del ratn mientras se presiona el botn izquierdo sobre la ventana. Arrastra la vista o visualizacin. Acerca o aleja la visualizacin dinmicamente con clicks de los botones izquierdo y derecho, respectivamente. Agrega la vista actual al reporte. Copia la vista actual al portapapeles. El formato o ventana de visualizacin en 3D, se muestra en la figura 5-3.
83
Manual del Usuario y Referencia Tcnica.
Figura 5-3. Ventana de visualizacin de las fuerzas en 3D, mostrando las fuerzas elsticas en una seccin circular
5.5. Curvas Momento Curvatura.
El programa es capaz de graficar curvas momento curvatura para una seccin. Presione el botn Moment - Curvature Curves para activar la ventana Moment Curvature Diagram, la cual se muestra en la figura 5-4. Estas curvas se pueden graficar para cada eje especificado por el usuario. Las curvas momento curvatura para una carga axial dada, se pueden graficar especificando el valor de la carga axial y presionando el botn Recompute. Las curvas son hechas para secciones de concreto reforzado principalmente. Al igual que las curvas de interaccin, las curvas momento curvatura, se pueden generar para un ngulo del eje neutro especificado por el usuario. La generacin de las curvas se controla mediante varias opciones disponibles en la ventana. Esas opciones incluyen cajas de edicin, que permiten indicar los valores del ngulo del momento, la carga axial y el mximo esfuerzo; as como opciones para especificar cuando los clculos se detiene: cuando el mximo esfuerzo ha sido alcanzado; cuando cualquier parte de la seccin falla;
83
Manual del Usuario y Referencia Tcnica.
cuando todas las partes de la seccin fallan; cuando las barras fallan primero o cuando una parte seleccionada de la seccin falla (selecciona la parte especifica de la lista desplegable).
Figura 5-4. Generando curvas Momento - Curvatura.
5.6. Propiedades Geomtricas.
Para ver un resumen del total de las dimensiones y propiedades geomtricas de la seccin de la columna actual en el rea de dibujo, seleccin el comando del men Display > Show Geometric Properties o presione el botn Show Geometric Properties para entrar a la ventana Geometric Properties. En esta ventana se muestra lo siguiente para todas las secciones: Dimensiones Generales. Son las dimensiones totales de la seccin y la localizacin del centroide respecto al origen global. Propiedades Bsicas. Son el rea, momento de inercia alrededor del eje 2-3, el modulo elstico de la seccin y el radio de giro.
83
Manual del Usuario y Referencia Tcnica.
Propiedades Principales. Son los momentos principales de inercia y sus correspondientes ngulos principales. Propiedades Adicionales. Son la constante torsional, reas de cortante y el modulo plstico de la seccin. Propiedades Globales. Esas propiedades se calculan alrededor del aje global XY y dependen de la localizacin de la seccin respecto al origen. Estas incluyen el momento de inercia y los primeros momentos.
5.7. Otros Resultados.
Adems de los resultados descritos anteriormente, CSICOL reporte la localizacin del punto de aplicacin de la carga y la localizacin y orientacin del eje neutro. Esos resultados se reporten para el extremo superior e inferior de la columna. La localizacin del punto de aplicacin de la carga, depende de la direccin de las excentricidades en X y Y. La figura 5-5 muestra la direccin del vector de excentricidades y el punto de aplicacin de la carga sobre la seccin, adems de se muestra la direccin de las excentricidades. El punto de aplicacin de la carga mostrado en la figura 5-5, se representa en las curvas MM y se muestra en la figura 5-6; su direccin y localizacin, son representadas por el vector de carga aplicada. Adems se muestran las representaciones de las direcciones positiva y negativa de los momentos en ambas direccione (X y Y). Los ngulos se miden del eje positivo Mx y las direcciones en sentido del reloj, se consideran positivas.
Figura 5-5. Representacin del Punto de
Figura 5-6. Representacin del Punto de
83
Manual del Usuario y Referencia Tcnica.
Aplicacin de la Carga y el Vector de Excentricidad. .
Aplicacin de la Carga y el Vector de Carga Aplicada sobre la curva M-M.
La orientacin del eje neutro se muestra en la figura 5-7 para la misma localizacin del punto de aplicacin de la carga y vector de excentricidad. El ngulo del eje neutro se mide del eje positivo X y es considerado positivo en sentido contrario al reloj.
Figura 5-7. Orientacin del Eje Neutro en la seccin.
83
Manual del Usuario y Referencia Tcnica.
Generar un Reporte.
6.1. Perspectiva.
En este captulo se describe cmo crear, obtener una vista preliminar e imprimir un reporte.
6.2. Crear un Reporte.
Presione el comando del men File > Report Creation Wizard o el botn Report Creation Wizard para entrar al Asistente para la Creacin de Reportes, el cual es una gua que lo lleva paso a paso en el proceso de reporte.
Nota: si est usando el asistente, simplemente presione el botn Generate Report en la ventana del Ayudante de Diseo Rpido para entrar al Asistente de Creacin de Reportes. Seleccione los elementos que se incluirn en el reporte y presione el botn Generate Report. CSICOL mostrar automticamente una vista preliminar del reporte.
La primera ventana del Asistente para la Creacin de Reportes, muestra distintas opciones para la seleccionar elementos que se incluirn en el reporte. La lista izquierda muestra el nmero de secciones definidas en el reporte actual. La lista derecha, muestra las salidas o resultados disponibles para imprimir. Es posible seleccionar distintos elementos para distintas secciones. Por ejemplo, para la primera seccin, se pueden seleccionar elementos como informacin del proyecto, procedimientos de clculo y ms; entonces, para el resto de las secciones, usted puede escoger el imprimir solamente los resultados, asumiendo que la informacin del proyecto, los procedimientos de clculo y lo dems, son consistentes para todas las secciones del proyecto. Despus de que los elementos requeridos se han seleccionado, presione el botn Generate Report para finalizar el proceso de generacin de reportes.
83
Manual del Usuario y Referencia Tcnica.
6.3. Vista Preliminar de un Reporte.
Presione el comando del men File > Preview Current Report o el botn Preview Current Report para ver una vista preliminar del reporte antes de enviarlo a imprimir.
La figura 6-1 muestra un ejemplo de la vista preliminar de un reporte. Se tienen varios botones de navegacin (Firts page [primera pgina], next page [prxima pgina], page up/down [subir/bajar pgina] y ms) para ver las distintas pginas del reporte. Presionando los botones derecho e izquierdo del ratn, se hacen acercamientos o alejamientos de la vista, respectivamente. Para imprimir el reporte, presione el botn Print en la esquina superior izquierda del visor preliminar. Para guardar el reporte, presione el botn Save As en la esquina superior izquierda del visor preliminar. Para cerrar el visor preliminar sin imprimir, presione el botn Close situado cerca de la mitad de la barra de herramientas en la parte superior de la pantalla. Se tiene una barra de herramientas secundaria en la parte superior izquierda de la pantalla. Esta barra se puede usar para seleccionar una pgina y poder ver y cambiar el modo de representacin. Se disponen de varias opciones para ajustar la escala, incluyendo acercamientos al 25%, 50%...150% y ver una sola o mltiples pginas.
6.4. Agregar al Reporte.
Despus de ver una vista preliminar del reporte, se pueden agregar grficas y datos adicionales al reporte antes de imprimirlo. Esto se hace como sigue: 1. Use la lista desplegable de secciones para mostrar, en el rea de trabajo en uso, la seccin que se va a agregar al reporte.
2. Presione el comando del men File > Add Section View to Report o el botn Add Current View to the Report .
83
Manual del Usuario y Referencia Tcnica.
Figura 6-1. Vista Preliminar del Reporte.
Note que el Editor de Figuras y varias ventanas usadas para mostrar los resultados, tienen el botn Add Current View to the Report . As, para agregar una vista de una figura especifica o la distribucin de barras al reporte actual, entre el Editor de Figuras (vea el Cap. 3) y presione el botn Add Current View to the Report . Similarmente, use los de
comandos del men Display y presione el botn Add Current View to the Report la ventana asociada (vea el Cap. 5).
6.5. Imprimir un Reporte.
Antes de que un reporte pueda ser impreso, este se debe generar con el Asistente para la Creacin de Reportes. Un reporte generado, se puede imprimir presionando el botn Print de la ventana Report Preview. Adems, se puede imprimir usando el comando del men File > Print Current Report o el botn Print Current Report.
83
Manual del Usuario y Referencia Tcnica.
Adicionalmente, cualquier grafica mostrada sobre el rea de dibujo, puede mandarse imprimir seleccionando el comando del men File > Print Current Column o el botn Print Current Column usar el Asistente. . Este es til para impresiones rpidas de la seccin en uso, sin
6.6. Guardar un Reporte.
U reporte generado previamente, puede guardarse usando el botn Save As de la ventana de Vista Preliminar del Reporte. Entre a esta ventana usando el comando del men File > Preview Report o en conjunto con el uso del Asistente para la Creacin de Reportes, el cual se puede usar para generar un reporte. El botn Save As dar acceso a la ventana Save and Export Report , la cual se usa para guardar y exportar reportes a otros formatos.
Save Report As Text (Guardar el Reporte Como)
Use el botn y la caja de edicin File Name de la ventana Save and Export Report para especificar el nombre y extensin del archivo. Escoja la opcin apropiada: Save as Simple Text o Save As Text Separate. Como sea apropiado, ese la lista desplegable para especificar que el archivo de texto es separado por comas, espacios, diagonales o tabulaciones. Presione el botn Save para guardar el archivo. Presione el botn Done para cerrar la ventana y regresar a la ventana de la Vista Preliminar del Reporte.
Export Report (Exportar un Reporte).
Use el archivo. botn y la caja de edicin File Name para especificar el nombre y extensin del
Use la lista desplegable para escoger el formato en que se exportara el reporte (Archivo de Excel, Archivo de Word, Archivo RTF y Archivos HTML o DHTML para internet). Presione el botn Save para guardar el archivo. Presione el botn Done para cerrar la ventana y regresar a la ventana de la Vista Preliminar del Reporte.
83
Anda mungkin juga menyukai
- Riesgo 2017 TipanDokumen174 halamanRiesgo 2017 TipanYvan Darwin Vega NolazcoBelum ada peringkat
- Moscoso - Tinco - Joel - Evaluación - Desempeño - Edificaciones PDFDokumen100 halamanMoscoso - Tinco - Joel - Evaluación - Desempeño - Edificaciones PDFLmedinaluisBelum ada peringkat
- PuentesDokumen10 halamanPuentesJherson Cerron MoralesBelum ada peringkat
- Brochure - Bim ManagementDokumen37 halamanBrochure - Bim Managementrenzo wilber bernedo beltranBelum ada peringkat
- Procedimiento para Asignar Rótulas Plásticas A Las ColumnasDokumen7 halamanProcedimiento para Asignar Rótulas Plásticas A Las ColumnasDavid GoñiBelum ada peringkat
- 12 Polideportivo Galan Revision MEM EST METDokumen34 halaman12 Polideportivo Galan Revision MEM EST METJuan Luis López CastilloBelum ada peringkat
- Diseño de Estribos de Un PuenteDokumen20 halamanDiseño de Estribos de Un PuenteSantiago Felipe Sandoval Bello100% (1)
- Memoria Descriptiva Estructuras Letrero 1Dokumen7 halamanMemoria Descriptiva Estructuras Letrero 1Ze Carlos Ramos JacoboBelum ada peringkat
- Silabo de Estructuras Especiales - Plan 2007Dokumen6 halamanSilabo de Estructuras Especiales - Plan 2007Antony CajachaguaBelum ada peringkat
- Introduccion Limpieza de Buses, ManualDokumen2 halamanIntroduccion Limpieza de Buses, Manualprosemas100% (2)
- Sistema eléctrico EBC Condorcocha 22.9 kVDokumen10 halamanSistema eléctrico EBC Condorcocha 22.9 kVJercy BerrocalBelum ada peringkat
- Decomposición funcional del sótano del Mall Real Plaza en CuscoDokumen13 halamanDecomposición funcional del sótano del Mall Real Plaza en CuscoDanilo CeBelum ada peringkat
- Memoria de CalculoDokumen22 halamanMemoria de Calculoyonin77Belum ada peringkat
- Estructuras Memoria de Calculo - REV 02 31.01.20Dokumen11 halamanEstructuras Memoria de Calculo - REV 02 31.01.20Jorge BazánBelum ada peringkat
- Memoria de Calculo - CalzadurasDokumen10 halamanMemoria de Calculo - CalzadurasJhoocimar Gallardo SalcedoBelum ada peringkat
- Problema Del AutomeshDokumen2 halamanProblema Del AutomeshGeRMaN SegoviaBelum ada peringkat
- Construcción puente PincoCallaDokumen12 halamanConstrucción puente PincoCallaFrederick ColeBelum ada peringkat
- Curva FragilidadDokumen12 halamanCurva FragilidadJesus BermudezBelum ada peringkat
- CV Ing Cesar ARanis Garcia Rossell PDFDokumen1 halamanCV Ing Cesar ARanis Garcia Rossell PDFAlex Herencia GuerraBelum ada peringkat
- 02 Monografia ZAPATAS-CONECTADASDokumen41 halaman02 Monografia ZAPATAS-CONECTADASWilliam RV100% (1)
- TRABAJO No.1 Miguel TamayoDokumen8 halamanTRABAJO No.1 Miguel TamayoShirley Carolina J�come Romero100% (1)
- Memoria Descriptiva Mejoramiento de CallesDokumen8 halamanMemoria Descriptiva Mejoramiento de CallesDavid Torres OjanamaBelum ada peringkat
- Diseño de Gaviones y Muro de Contención (Hormigón Ciclópeo)Dokumen2 halamanDiseño de Gaviones y Muro de Contención (Hormigón Ciclópeo)Anonymous 3dnlCIVUMBelum ada peringkat
- Resultados Csi BridgeDokumen8 halamanResultados Csi BridgeJosue AzurinBelum ada peringkat
- Colindancia (Golpeteo)Dokumen9 halamanColindancia (Golpeteo)Kevin CanchiBelum ada peringkat
- Memoria de Cálculo Estrutural Reservorio 250 M3Dokumen11 halamanMemoria de Cálculo Estrutural Reservorio 250 M3juan carlos jimenezBelum ada peringkat
- Diseño Estructural EdificioDokumen120 halamanDiseño Estructural EdificioCn RomaBelum ada peringkat
- Clase de Uniones SoldadasDokumen20 halamanClase de Uniones SoldadasJesus Ernesto Peralta HuasasquicheBelum ada peringkat
- Memoria de Calculo - T2Dokumen66 halamanMemoria de Calculo - T2Jhoni Godoy CustodioBelum ada peringkat
- 01° Memoria de Cálculo-Pabellon Aulas-Bloque 01-EscalerasDokumen29 halaman01° Memoria de Cálculo-Pabellon Aulas-Bloque 01-EscalerasFRANKLINCITO17Belum ada peringkat
- Memoria de ProyectoDokumen25 halamanMemoria de ProyectoBrayanBelum ada peringkat
- 08 de - Buzon H 3.00 MDokumen1 halaman08 de - Buzon H 3.00 MElmer Quispe VilcaBelum ada peringkat
- 3 - IDF - El Alto PDFDokumen2 halaman3 - IDF - El Alto PDFRoni VenerosBelum ada peringkat
- Metodología para cálculo de cerchas reticuladas enDokumen51 halamanMetodología para cálculo de cerchas reticuladas enAldo Juan Gil CrisóstomoBelum ada peringkat
- Construcción Del Puente Peatonal Sobre El Rio Atrato Interseccion MalecónDokumen37 halamanConstrucción Del Puente Peatonal Sobre El Rio Atrato Interseccion MalecónYudiiAndreaGamboaMorenoBelum ada peringkat
- Cobertura Metálica Campo de FútbolDokumen9 halamanCobertura Metálica Campo de FútbolElvis Clemente EgusquizaBelum ada peringkat
- Memoria de Calculo Puente 1.Dokumen52 halamanMemoria de Calculo Puente 1.Miguel Barrios CastroBelum ada peringkat
- Analisis E-030 - 2018 ChotaDokumen165 halamanAnalisis E-030 - 2018 ChotaroymerBelum ada peringkat
- Realizacion de Micropilotes para El Recalce de Una Cimentacion en Una Vivienda UnifamiliarDokumen5 halamanRealizacion de Micropilotes para El Recalce de Una Cimentacion en Una Vivienda UnifamiliarHelios Martinez DominguezBelum ada peringkat
- SAP200 Básico-Clase02 (2 Acero)Dokumen28 halamanSAP200 Básico-Clase02 (2 Acero)KonerxDBelum ada peringkat
- Csicol-Columnas-Primer BloqueDokumen9 halamanCsicol-Columnas-Primer BloqueCristian UntitledBelum ada peringkat
- Analisís SismicoDokumen4 halamanAnalisís SismicoNiloJeffersonSulcaSalazarBelum ada peringkat
- Ficha Tecnica Autoportante CompressedDokumen25 halamanFicha Tecnica Autoportante CompressedBenjamín SanjuanésBelum ada peringkat
- Presentacion Final WordDokumen14 halamanPresentacion Final WordJonathan Valerio Angles MengoaBelum ada peringkat
- Tesis UniDokumen120 halamanTesis UniWilmer G Valdivia MaytaBelum ada peringkat
- Puentes de Sección CompuestaDokumen268 halamanPuentes de Sección Compuestamisangelitos123Belum ada peringkat
- Análisis y diseño de columnas de concretoDokumen90 halamanAnálisis y diseño de columnas de concretoJuan JimenezBelum ada peringkat
- Manual Sap2000Dokumen32 halamanManual Sap2000Alberto LaimeBelum ada peringkat
- Universidad Autónoma de Nuevo León: Materia: Laboratorio de Diseño de MáquinasDokumen15 halamanUniversidad Autónoma de Nuevo León: Materia: Laboratorio de Diseño de MáquinasCarlos HdzBelum ada peringkat
- Sap2000 Integrated Software For Structural Analysis & DesignDokumen3 halamanSap2000 Integrated Software For Structural Analysis & DesignAlexander Humpire ColquehuancaBelum ada peringkat
- Ventajas de SimuladoresDokumen9 halamanVentajas de SimuladoresJuan Andrés ArizaBelum ada peringkat
- Preguntas Complementarias de Diseño IndustrialDokumen19 halamanPreguntas Complementarias de Diseño IndustrialElizabethAbdyJavierVillafuerteBelum ada peringkat
- Reporte Semana 11-1Dokumen15 halamanReporte Semana 11-1Dany DiazBelum ada peringkat
- s7 Tarea Set A Intpl1202Dokumen6 halamans7 Tarea Set A Intpl1202lucia Aurora QT0% (2)
- SAP2000 análisis diseño 39Dokumen26 halamanSAP2000 análisis diseño 39sergio merchanBelum ada peringkat
- Manual de Etabs - Diplomado Feb 09Dokumen274 halamanManual de Etabs - Diplomado Feb 09Juan Carlos Caracas ValladaresBelum ada peringkat
- Saber Hacer U1Dokumen7 halamanSaber Hacer U1Adrian ReynozaBelum ada peringkat
- PlanosDokumen4 halamanPlanossebastian verdejoBelum ada peringkat
- UF1254 - Reparación o sustitución de elementos estructurales de vehículosDari EverandUF1254 - Reparación o sustitución de elementos estructurales de vehículosPenilaian: 4.5 dari 5 bintang4.5/5 (3)
- Organización y desarrollo del montaje de tuberías. FMEC0108Dari EverandOrganización y desarrollo del montaje de tuberías. FMEC0108Penilaian: 5 dari 5 bintang5/5 (1)
- OAS y WebLogic - Proyecto de ExposiciónDokumen24 halamanOAS y WebLogic - Proyecto de Exposiciónkard066Belum ada peringkat
- Prensa hidráulica para rotura de cilindros y vigasDokumen6 halamanPrensa hidráulica para rotura de cilindros y vigasStephany AguilarBelum ada peringkat
- Tic, Tac y TepDokumen8 halamanTic, Tac y TepBetzy PerezBelum ada peringkat
- Consigna Unidad 1 Modulo 1Dokumen3 halamanConsigna Unidad 1 Modulo 1FacundoLunaBelum ada peringkat
- Sprint 3 del proyecto cineDokumen19 halamanSprint 3 del proyecto cineJHON EDUARD SIERRA ZULUAGABelum ada peringkat
- MP Control Numerico Jd2018Dokumen67 halamanMP Control Numerico Jd2018Kevin Rojas GonzálezBelum ada peringkat
- SAP-FI-C003 - Cargue de Reclasificación de Partidas Abiertas de Libro Mayor, Deudores y AcreedoresDokumen7 halamanSAP-FI-C003 - Cargue de Reclasificación de Partidas Abiertas de Libro Mayor, Deudores y AcreedoresIvonne Rocio MeloBelum ada peringkat
- Documental Del Lector de HuellaDokumen39 halamanDocumental Del Lector de HuellaIvan Moreno JuarezBelum ada peringkat
- Mapa Mental Tipos de Internet y Tipos de SoftwareDokumen1 halamanMapa Mental Tipos de Internet y Tipos de SoftwareDumar NovoaBelum ada peringkat
- Examen Wil Bimest InforDokumen1 halamanExamen Wil Bimest InforWilber Gustavo Lobo RinconBelum ada peringkat
- Fundamentos de SO enDokumen87 halamanFundamentos de SO enEl DesvergueBelum ada peringkat
- Configurar SSL en Apache HTTPD (Centos Fedora Rhel)Dokumen4 halamanConfigurar SSL en Apache HTTPD (Centos Fedora Rhel)jhonedwardBelum ada peringkat
- Configuring Router On A Stick Inter VLAN RoutingDokumen15 halamanConfiguring Router On A Stick Inter VLAN Routingjavier182Belum ada peringkat
- Actualizar Galeria de Imagenes 3DDokumen2 halamanActualizar Galeria de Imagenes 3DSebastianDavidVaqueroBelum ada peringkat
- Análisis Forense Digital en Incidentes de Ciberseguridad-Técnicas y Herramientas Grupo OrussDokumen10 halamanAnálisis Forense Digital en Incidentes de Ciberseguridad-Técnicas y Herramientas Grupo OrussGrupo OrussBelum ada peringkat
- Instalación Servidor MultiusuarioDokumen36 halamanInstalación Servidor MultiusuarioLaura Gabriela Micheo Sánchez100% (1)
- Working With Dashboards in The Integration Component ESCODokumen23 halamanWorking With Dashboards in The Integration Component ESCOthaoitvnBelum ada peringkat
- Lab 5 Uso de VariablesDokumen14 halamanLab 5 Uso de VariablesJorge MendozaBelum ada peringkat
- Formato Gestion de Alcance de ProyectoDokumen8 halamanFormato Gestion de Alcance de ProyectoMartin JoseBelum ada peringkat
- Segundo TrabajoDokumen1 halamanSegundo Trabajodidber camara hilarioBelum ada peringkat
- GUIA1 Arranque Directo e Inversion de Giro de Motor MonofasicoDokumen12 halamanGUIA1 Arranque Directo e Inversion de Giro de Motor MonofasicoDario MulloBelum ada peringkat
- VLISPDokumen166 halamanVLISPtito2028Belum ada peringkat
- ABAP CursoDokumen322 halamanABAP CursoAntonio Gamonales Contreras100% (1)
- Auditoría InformáticaDokumen29 halamanAuditoría InformáticaJECAZAGUBelum ada peringkat
- ImplicacionesDokumen4 halamanImplicacionesJesús CovarrubiasBelum ada peringkat
- Anime Studio Pro 9 Tutorial Manual - En.esDokumen284 halamanAnime Studio Pro 9 Tutorial Manual - En.esEstebanRodrigoMaisincho100% (1)
- Examen Final Geometria DescriptivaDokumen6 halamanExamen Final Geometria DescriptivaKelvin Llantoy Vallejos50% (4)
- SINU-151 - Unidad04 - Material - Reforzamiento FINAL 1.1Dokumen4 halamanSINU-151 - Unidad04 - Material - Reforzamiento FINAL 1.1Jhon NiduarBelum ada peringkat
- Taller Final Gestión TIC IIDokumen30 halamanTaller Final Gestión TIC IILyda Camila Lancheros OrdonezBelum ada peringkat
- 001 Introduccion A Los Sistemas InformaticosDokumen13 halaman001 Introduccion A Los Sistemas InformaticosAngelica De CastroBelum ada peringkat