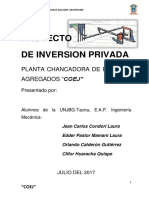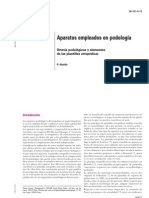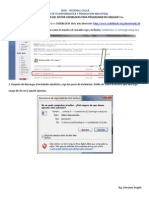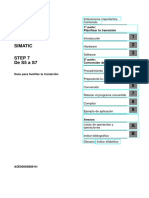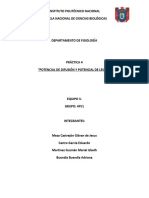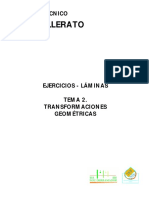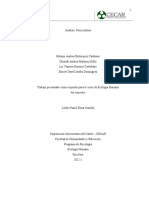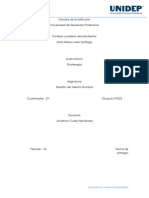Excel
Diunggah oleh
Yasmin OrdoñezHak Cipta
Format Tersedia
Bagikan dokumen Ini
Apakah menurut Anda dokumen ini bermanfaat?
Apakah konten ini tidak pantas?
Laporkan Dokumen IniHak Cipta:
Format Tersedia
Excel
Diunggah oleh
Yasmin OrdoñezHak Cipta:
Format Tersedia
CURSO DE MICROSOFT EXCEL 2007
MATERIAL SEMANA 4 Subtotales Los subtotales en Excel, nos permite tener de manera casi inmediata filas con los totales de la informacin que tenemos en nuestra hoja de clculo. Ejemplo 1: suponiendo que tenemos una hoja con los gastos personal que hemos realizado podemos tener el subtotal de lo gastado por cada rea de nuestro gasto. Para utilizar la funcin de subtotales en Excel, lo primero que requerimos es tener una hoja con datos ordenados por columnas, como esta planilla que se les enva en un archivo de Excel con nombre subtotales:
Ordenar Planilla. Antes de crear el subtotal, primero debemos ordenar la planilla de acuerdo como queremos verlos, para este caso vamos a ordenarla por Vendedor, luego por Ciudad y luego por artculo, observe como: a. Seleccionamos la planilla completa. b. Luego seleccionamos la vista Datos y damos clic en el botn Ordenar, observe la ventana que aparece:
CURSO DE MICROSOFT EXCEL 2007
c. En la opcin Ordenar por seleccionamos Vendedor, observe:
d. Despus damos clic en el botn Agregar nivel, observe que aparece la opcin Luego por:
e. En Luego por seleccionamos Ciudad, observe:
f. Volvemos a dar clic en el botn Agregar nivel, observe que aparece nuevamente la opcin Luego por:
CURSO DE MICROSOFT EXCEL 2007
g. En Luego por seleccionamos Artculo, observe:
h. Damos clic en Aceptar y observe que la planilla ahora quedo ordenado primero por la columna Vendedor:
Ahora ya con la planilla ordenada como la requerimos podemos crear el Subtotal.
CURSO DE MICROSOFT EXCEL 2007
CREAR SUBTOTAL Una vez tengamos los datos ordenados procedemos a crear el subtotal, recuerde que queremos el total de ventas realizadas por cada vendedor. 1. Seleccionamos la planilla completa.
2. Luego seleccionamos la vista Datos y damos clic en el botn Subtotal 3. Observe la ventana que aparece: Para cada cambio en: debes escoger la columna por la cual se ordeno primero la planilla, en este caso fue la columna Vendedor. Usar Funcin: en esta opcin se escoge la operacin que deseas realice el subtotal para nuestro caso necesitamos que nos totalice o sume la columna Total, entonces dejamos la funcin Suma. Agregar subtotal a: en esta opcin seleccionamos la columna a la que se le va a aplicar la funcin, en este caso es la columna Total. Dejamos Activas las opciones: Reemplazar subtotales actuales: que indica que muestre el total en ventas que realizo cada vendedor Resumen debajo de los datos: que indica que al final de todas las ventas de cada vendedor calcule el total.
4. Observe como debe dejar configurado el subtotal:
CURSO DE MICROSOFT EXCEL 2007
5. Damos clic en Aceptar y veamos como queda creado el subtotal, observe que al final del total de cada vendedor aparece el total de ventas hechas que este realizo, ejemplo Total Carlos 293.450, que se refiere al total de ventas realizadas por el vendedor Carlos y as sucesivamente en los dems vendedores: Tambin podemos ver al lado izquierdo de las filas que hay tres niveles precedidos de unas lneas y en cada total de vendedor aparece el signo menos, podramos decir que estos niveles son la forma de organizar el subtotal jerrquicamente.
Observe tambin que aparece el total general de ventas hechas por todos los vendedores.
CURSO DE MICROSOFT EXCEL 2007
Si damos clic en el nivel 1, solo podemos ver el total general de ventas realizadas observe:
Si damos clic en el nivel 2, nos muestra el total vendido por cada vendedor, observe:
Por ltimo si damos clic en el nivel 3 nos muestra todos los datos con su respectivo subtotal. Como quitar los subtotales: 1. Seleccionamos la planilla completa. 2. Escogemos la vista datos y luego clic en Subtotal 3. Luego damos clic en el botn Quitar todos 4. Volvemos a ver la planilla como al principio sin subtotales. Ejemplo 2: vamos a crear un subtotal que nos muestre el total de artculos vendidos en cada ciudad. Primero recuerden debemos ordenar la planilla en este caso, la ordenamos por Ciudad, vamos a la vista Datos y luego clic en Ordenar, observe:
Damos clic en Aceptar y ya tenemos nuestra planilla ordenada: Luego de ordenada la planilla vamos a la vista Datos y luego damos clic en el botn Subtotal y observe como deben configurarlo:
CURSO DE MICROSOFT EXCEL 2007
Damos clic en Aceptar y observe como queda ahora el subtotal: Observe que debajo de cada ciudad nos totaliza la cantidad de artculos que se vendieron en cada una de ellas.
CURSO DE MICROSOFT EXCEL 2007
TABLAS DINAMICAS Las tablas dinmicas, tambin llamadas pvot tables, son una herramienta para anlisis de datos. Se encargan de sumarizar y ordenar la informacin contenida en las Hojas. Una tabla dinmica consiste en el resumen de un conjunto de datos, atendiendo a varios criterios de agrupacin, representado como una tabla de doble entrada que nos facilita la interpretacin de dichos datos. Es dinmica porque nos permite ir obteniendo diferentes totales, filtrando datos, cambiando la presentacin de los datos, visualizando o no los datos origen, etc. Esta clase de tablas permiten analizar gran cantidad de campos o columnas, ayudan a visualizar nicamente la informacin relevante, con lo que el anlisis se torna ms sencillo. Las pvot tables estn basadas en dos conceptos: sumarizacin y rotacin: Sumarizacin: Se refiere a la capacidad de resumir datos del mismo tipo y con los mismos atributos. Rotacin: Es la posibilidad de colocar, quitar y mover cualquier cantidad de campos en cualquier posicin que se requiera siempre y cuando estos campos estn contenidos en la planilla seleccionada. Ejemplo 1: Supongamos que tenemos una planilla de datos de los artculos del almacn con el nmero de referencia y el mes de compra, adems sabemos la cantidad comprada, el precio y el total que es la Cantidad * Precio. Vamos a crear una tabla dinmica a partir de estos datos para poder examinar mejor las ventas de cada artculo en cada mes. Crear la siguiente planilla en Excel:
La columna total debe calcularse de la siguiente forma: TOTAL = CANTIDAD * PRECIO
Ubicamos el cursor en A1 y luego vamos a la Vista Insertar y hacemos clic en Tabla dinmica observe como queda seleccionada la planilla y la ventana que aparece:
CURSO DE MICROSOFT EXCEL 2007
En Tabla o rango se debe seleccionar la planilla completa, como ya aparece seleccionada la dejamos as, en el caso de que la planilla no este bien seleccionada, debemos ubicarnos en el cuadro y seleccionar las celdas correctamente. Luego nos indica en donde deseamos ubicar la tabla dinmica, podemos ubicarla en una hoja nueva, es decir a parte de la planilla o en la hoja existente sea en la hoja donde esta la misma planilla en nuestro caso utilizaremos esta opcin. Damos clic en Hoja de clculo existente y damos clic en el cuadro ubicacin y debemos indicarlo en donde vamos a ubicar la tabla dinmica seleccionando o digitando la posicin de una celda, para nuestro ejemplo G1, observe como debe quedar configurada la ventana:
Damos clic en Aceptar y observe como aparece la Tabla dinmica en la hoja y la ventana de la Lista de Campos que aparecen en la parte derecha de Excel:
CURSO DE MICROSOFT EXCEL 2007
Desde este panel podemos personalizar la forma en que van a verse los datos en la tabla dinmica. Con esta herramienta podramos construir una tabla dinmica con la siguiente estructura: - Una fila para cada una de las Referencias de la tabla. - Una columna para cada uno de los Meses de la tabla. - En el resto de la tabla incluiremos el total del Precio para cada Referencia en cada Mes. Para ello simplemente tendremos que arrastrar los elementos que vemos listados a su lugar correspondiente al pie del panel. En este ejemplo deberamos arrastrar el campo REF a finalmente el campo PRECIO a la seccin . , el campo MES a y
Observe como deben quedar configurados los campos y como queda la tabla dinmica:
En la sesin Valores de la lista de aparece como funcin la opcin Suma de PRECIO, si damos clic en la flecha del cuadro y luego clic en Configuracin de Campo de Valor podemos cambiar la funcin que necesitemos aplicar a la tabla, observe la ventana que aparece y la lista de funciones que se pueden aplicar:
CURSO DE MICROSOFT EXCEL 2007
Ejemplo 2: utilizando la misma planilla generar una tabla dinmica que muestre la cantidad de referencias vendidas en cada mes, esta nueva tabla la creamos en la celda G14. Ubicamos el cursor en A1, vamos a Insertar, Tabla dinmica. Observe como debe quedar configurada la ventana
Clic en Aceptar y observe como aparece:
CURSO DE MICROSOFT EXCEL 2007
Observe como debe mover los campos para que la tabla muestre los resultados esperados: Mover el campo MES a Rtulos de fila, REF a Rtulos de columna y Cantidad a Valores, observe:
Ejemplo 3: Crearemos otra tabla dinmica que muestre el total vendido en cada uno de los meses de acuerdo a las referencias, esta tabla se crear en la celda G25. Ubicamos el cursor en A1, vamos a Insertar, Tabla dinmica. Observe como debe quedar configurada la ventana Mover el campo MES a Rtulos de fila, REF a Rtulos de columna y Total a Valores, observe:
Como pueden darse cuenta podemos crear varias tablas dinmicas y ordenarlas de acuerdo a los datos que nos pidan, esta es una buena forma de crear reportes o informes en un momento determinado.
CURSO DE MICROSOFT EXCEL 2007
Aplicar Filtros en una Tabla dinmica Otra caracterstica til de las tablas dinmicas es permitir filtrar los resultados y as visualizar nicamente los que nos interesen en un momento determinado. Esto se emplea sobre todo cuando el volumen de datos es importante. Los campos principales en el panel y los rtulos en la tabla estn acompaados, en su parte derecha, de una flecha indicando una lista desplegable, observe.
Por ejemplo, si pulsamos sobre la flecha del rtulo Rtulos de columna nos aparece una lista como vemos en la imagen con los distintos meses disponibles en la tabla con una casilla de verificacin en cada uno de ellos para indicar si los queremos ver o no, ms una opcin para marcar todas las opciones en este caso todos los meses, observe:
Si dejamos marcados los meses Enero y Febrero, los otros meses desaparecern de la tabla, pero no se pierden, en cualquier momento podemos visualizarlos volviendo a desplegar la lista y marcando la casilla (Seleccionar todo), observe:
CURSO DE MICROSOFT EXCEL 2007
Clic en Aceptar y observe como queda la tabla dinmica ahora que se le aplico el filtro:
Aplicando el filtro a varios campos podemos formar condiciones de filtrado ms complejas, por ejemplo podemos seleccionar ver los articulos con referencia 1236 en rtulos de fila en el mes de Abril en rtulos de columna, observe:
Aplicando los filtros veamos como nos queda la tabla dinmica ahora:
Recuerde que para volver a ver la tabla dinmica completamente debemos ir al filtro y dar clic en la opcin (Seleccionar todo), observe:
CURSO DE MICROSOFT EXCEL 2007
MACROS Introduccin Cuando trabajamos con un libro personalizado, es decir, que nos hemos definido con una serie de caractersticas especficas como puedan ser el tipo de letra, el color de ciertas celdas, los formatos de los clculos y caractersticas similares, perdemos mucho tiempo en formatear todo el libro si disponemos de muchas hojas. Con las macros lo que se pretende es automatizar varias tareas y fusionarlas en una sola, aadiendo por ejemplo un botn en nuestro libro que al pulsar sobre l realice todas esas tareas. GRABAR UNA MACRO La forma ms fcil e intuitiva de crear macros es crearlas mediante el grabador de macros del que dispone Excel. Este grabador de macros te permite grabar las acciones deseadas que posteriormente las traduce a instrucciones en VBA, las cuales podemos modificar posteriormente si tenemos conocimientos de programacin. Cuando grabe una macro, la grabadora de macros graba todos los pasos necesarios para completar las acciones que desea grabar. Para grabar una macro debemos acceder a la pestaa Vista y despliega el submen Macros y dentro de este submen seleccionar la opcin Grabar macro... Adems de esta opcin en el men podemos encontrar las siguientes opciones: Ver Macros... Donde accedemos a un listado de las macros creadas en ese libro. Usar referencias relativas - Con esta opcin utilizaremos referencias relativas para que las macros se graben con acciones relativas a la celda inicial seleccionada. Antes de realizar una Macro es muy importante hablar sobre sus seguridades. Se puede grabar las macros desde la Vista Programador, generalmente no est disponible, haga lo siguiente para mostrarla:
Haga clic en el Botn Microsoft Office .
y, a continuacin, haga clic en Opciones de Excel
Luego en la opcin Ms frecuentes Active con un visto la opcin Mostrar ficha Programador en la cinta de opciones, observe:
Damos clic en Aceptar y observe como aparece la vista programador en Excel:
CURSO DE MICROSOFT EXCEL 2007
SEGURIDAD EN MACROS Para establecer el nivel de seguridad de manera que estn habilitadas temporalmente todas las macros, haga lo siguiente: En la ficha Programador, en el grupo Cdigo, haga clic en Seguridad de macros. Se visualiza:
En Configuracin de macros, haga clic en Habilitar todas las macros (no recomendado; puede ejecutarse cdigo posiblemente peligroso).
Y, a continuacin, haga clic en Aceptar. Nota Para ayudar a evitar que se ejecute cdigo potencialmente peligroso, recomendamos que vuelva a cualquiera de las configuraciones que deshabilitan todas las macros cuando termine de trabajar con las macros. Grabar Macro Antes de grabar o escribir una macro hay que tener en cuenta los siguientes puntos: 1. Planifique los pasos y los comandos que desea que ejecute la macro 2. Si se comete algn error mientras se graba la macro, tambin se grabarn las correcciones que se realicen. 3. Cada vez que se grabe una macro, sta se almacenar en un nuevo mdulo adjunto a un libro. 4. Habilite siempre dando clic en la opcin Usar referencias Relativas macros puedan ser usadas en cualquier celda. para que las
Al grabar una macro, Excel almacena informacin sobre cada paso dado cuando se ejecuta una serie de comandos. A continuacin, se ejecuta la macro para que repita los comandos. Si se comete algn error mientras se graba la macro, tambin se graban las correcciones que se realicen. Ejemplo 1: Vamos a grabar una macro sencilla que cada vez que la activemos nos salga el texto CURSO DE EXCEL 2007, con negrita, con subrayado, tamao 18, letra Algerian, color rojo y alineado al centro, veamos: Primero dar clic en el botn Usar referencias relativas, luego ubicamos el curso en la celda B2, observe:
CURSO DE MICROSOFT EXCEL 2007
Una vez ubicados en la celda damos clic en el botn Grabar macro, tenga en cuenta los pasos que se deben hacer, por que todo lo que se haga la macro lo graba:
Se debe asignar un Nombre de la macro para nuestro caso la macro se llamar Curso. En la opcin Mtodo Abreviado aparece que se activara con la combinacin de teclas Control (CTRL) + la letra que usted indique, Ejemplo s La macro se activara cuando este lista con la tecla Control + s Guardar macro en, son los posibles lugares donde se puede alojar la macro que se est grabando, ya sea en Este libro, en un Nuevo libro o en el Libro de macros personal. Para nuestro ejemplo dejamos Este libro. Observe como debe de ir configurada la macro:
Damos clic en Aceptar para iniciar la grabacin de la macro. En este momento, todas las acciones que realice se estarn registrando por Excel, as que recomiendo no hacer pasos innecesarios: En la celda escribimos:
Luego vamos a la vista Inicio y le aplicamos Negrita:
Aplicamos tamao 18 y ampliamos la celda:
CURSO DE MICROSOFT EXCEL 2007
Aplicamos fuente o letra Algerian y ampliamos nuevamente la celda:
Aplicamos subrayado:
Aplicamos color rojo:
Por ltimo aplicamos alinear al centro:
Volvemos a la vista Programador y damos clic en el botn detener grabacin macro. Ahora para probar la macro ubiqumonos en la celda B12, observe:
para finalizar la
CURSO DE MICROSOFT EXCEL 2007
Pulsamos la combinacin de teclas Ctrl + s, observe que automticamente la macro se ejecuta y realiza todo el proceso anteriormente grabado:
Como Asignar una Macro a un Botn Teniendo ya la macro creada podemos asignarle un botn. Para ello en la vista Programador, damos clic en la opcin Insertar y en Controles de formulario damos clic en el botn de comando, observe:
Damos clic en cualquier parte de la hoja para ubicar el botn de Comando y observe la ventana que aparece, seleccione la macro que se desea asignar al botn en este caso Curso:
CURSO DE MICROSOFT EXCEL 2007
Damos clic en Aceptar, seleccionamos borramos y cambiamos el nombre al botn, observe:
Digitarle el nombre al botn en este caso pongmosle Macro Curso y ampliamos el tamao al botn, observe:
Damos clic en una de las celdas de la hoja para activar el botn, observe que al acercar el cursor este toma forma de mano lo que indica que el botn esta activo:
Para probarlo ubique el cursor en la celda B6 y luego de clic en el botn Macro Curso, observe, que automticamente se activa la macro y aplica el formato a la celda seleccionada:
Listo terminamos nuestro primer ejemplo de macros usando el grabador, si se dieron cuenta no tuvimos que realizar ni crear ninguna lnea de cdigo. Aunque este tipo de macros solo nos sirven cuando debemos aplicar muchos formatos, abrir archivos, guardar, ubicarse en una posicin especifica de Excel, etc.
CURSO DE MICROSOFT EXCEL 2007
Programar en el Editor de Visual Basic de Excel Macrofunciones Una macrofuncin es una funcin definida por el usuario. En Microsoft Excel 2007 al igual que los macrocomandos, se guardan en mdulos (recuerda: un tipo especial de hojas) y han de estar escritas en Visual Basic. A diferencia de los macrocomandos, crear una macrofuncin supone que el usuario ha de teclear su definicin en un mdulo. Por qu el usuario va a querer crear una macrofuncin? Por varias razones: porque usa muchas veces una frmula que no viene predefinida en Excel; porque es ms rpido crear una funcin y llamarla posteriormente que introducir las mismas operaciones cada vez que haga falta; porque la hoja de clculo puede resultar ms legible: si tenemos una macrofuncin cuyo nombre es AreaEsfera, no hacen falta ms explicaciones sobre cul es su cometido. Estructura de una macrofuncin La estructura de una macrofuncin es la siguiente:
Function es la palabra que indica en Visual Basic que lo que sigue es una macrofuncin. End Function indica que se ha terminado la macrofuncin. Estas palabras han de escribirse literalmente, no pueden ser utilizadas por el usuario en el cuerpo de la macrofuncin y se denominan palabras reservadas (al escribirlas en el mdulo, aparecern de color azul). NombreFuncin ha de escribirse el nombre que le asignamos a la macrofuncin y que servir posteriormente para llamarla. Argumentos son los datos iniciales para los clculos que llevar a cabo la macrofuncin y sus valores podrn ser diferentes cada vez que sta se utilice. Cuerpo de la funcin se deben insertar las operaciones necesarias para calcular el resultado de la macrofuncin a partir de los datos iniciales recibidos como argumentos. Una de dichas operaciones debe ser de la forma NombreFuncin=Resultado, esto es, a la izquierda del signo igual debe escribirse el nombre de la funcin y, a su derecha, una expresin que tome el valor que deseamos que la macrofuncin devuelva como resultado, puede ser una formula. Cmo crear una macrofuncin Como ya dijimos, crear una macrofuncin supone que el usuario ha de teclear su definicin en un mdulo. Para ello, ejecutar el Editor de Visual Basic desde la Vista Programador y luego dar clic en la opcin Visual Basic, observe como:
CURSO DE MICROSOFT EXCEL 2007
Este es el editor de Visual Basic, como pueden darse cuenta el editor es una ventana diferente a la hoja de Excel, observe:
Recuerde que para crear o programar las macrofunciones necesitamos crear un mdulo que es una hoja que nos permite escribir el cdigo de programacin de la macrofunciones. Los Mdulos irn siempre asociados a un libro de trabajo. En un mdulo se pueden definir tantas macrofunciones como se desee. Para crear un mdulo nuevo se debe seleccionar el men Insertar y luego dar clic en la opcin Mdulo, observe:
Observe que en el explorador ya nos aparece una nueva carpeta y el Modulo que acabamos de crear que es Modulo 1 y al lado derecho nos aparece la hoja para poder programar las macrofunciones, observe:
CURSO DE MICROSOFT EXCEL 2007
Ahora en la hoja del modulo procederemos a programar la macrofuncin. Ejemplo 1: Vamos a crear una macrofuncin que nos calcule el rea de un triangulo, que es igual a la Base por la Altura sobre 2. Es decir: Areatriangulo = Base * Altura / 2 Comencemos a programar la funcin: Primero debemos escribir la palabra reservada Function que le indica a Visual Basic que se va a escribir una funcin, luego escribimos el nombre de la funcin en este caso es Areatriangulo, luego abrimos parntesis para escribir los argumentos o parmetros que se ingresan o los que estn escritos en las celdas, cada argumento que usemos debemos separarlo de una coma, en nuestro caso vamos a usar dos argumentos que son Base y Altura, al final cerramos el parntesis, observe:
Damos enter y observe que automticamente se escribe el final de la funcin, veamos:
En medio ya podemos escribir la formula o las operaciones que va a calcular la funcin, para hallar el rea de un triangulo primero llamamos la funcin que en este caso es Areatriangulo = Base * Altura / 2, la escribimos tal cual, observe:
Listo quedo programado nuestra primera macrofuncin, guardamos los cambios, y volvemos a la Hoja de Excel y creamos la siguiente planilla:
CURSO DE MICROSOFT EXCEL 2007
En la columna rea del triangulo vamos a usar la Macrofuncin creada, como cualquier funcin de Excel comenzamos con igual luego con el nombre de la funcin, observe que con solo escribir la A ya podemos ver que la funcin ya aparece en Excel, observe:
Damos doble clic en el nombre de la funcin y observe como queda ahora:
Seleccionamos los parmetros que vamos a enviarle a la funcin que son Base y Altura en nuestro caso son las celdas A2 y B2 separados por
; cerramos parntesis, observe:
Damos enter y observe que ya aparece calculada el rea del Triangulo, observe:
CURSO DE MICROSOFT EXCEL 2007
Podemos copiar la funcin a las dems celdas de abajo y observe ya la planilla totalmente calculada:
Ejemplo 2: Calculemos el rea de un Trapecio la cual es Base Mayor + base menor * altura sobre 2, es decir: AreaTrapecio = (BaseMayor + BaseMenor) * Altura / 2 Construimos la funcin: Function AreaTrapecio (BaseMayor, BaseMenor, Altura), observe que la nueva macrofuncin queda debajo de la anterior, veamos:
Escribimos la formula que va a realizar la funcin, observe:
Guardamos los cambios y volvemos a Excel y creamos la siguiente planilla en la misma hoja de la anterior Macrofuncin, observe:
Seleccionamos los parmetros que vamos a enviarle a la funcin que son Base Mayor, Base Menor y Altura en nuestro caso son las celdas E2, F2 y G2 separados por
; cerramos parntesis, observe:
CURSO DE MICROSOFT EXCEL 2007
Damos enter y observe que ya aparece calculada el rea del Trapecio, observe:
Podemos copiar la funcin a las dems celdas de abajo y observe ya la planilla totalmente calculada:
CREANDO FORMULARIOS Y PROGRAMNDOLOS Ahora aprenderemos a dominar lo mximo de Excel que es crear formularios y programarlos, bueno un formulario es una ventana que se programa por medio de controles y estos controles responden a sucesos que nosotros programamos. Todo esto se encuentra dentro del Editor de Visual Basic. A continuacin se muestra como crear un formulario y como programarlo: Del Men Insertar elija la Opcin UserForm, observe:
A continuacin nos aparece en el explorador la carpeta de formularios y el UserForm que se muestra a la derecha junto con el cuadro de herramientas, observe:
CURSO DE MICROSOFT EXCEL 2007
Elija del Cuadro de Herramientas el Control Etiqueta el que tiene la A y Arrastre dibujando en el Formulario USERFORM1 la etiqueta. Quedara el nombre Label1, observe:
Luego de un clic en la etiqueta dibujada y podr modificar el nombre de adentro y lo cambiaremos por Nombre. Si por error da doble clic en la etiqueta y lo manda a la pantalla de programacin de la etiqueta, solo de doble clic en USERFORM1 que se encuentra en el Explorador de Proyecto.
Elija del Cuadro de Herramientas el control Cuadro de Texto el que tiene ab| y arrastre dibujando en el formulario USERFORM1 el cuadro de texto a un lado de la etiqueta que dice Nombre. El cuadro de texto debe de estar vaco y su nombre ser Textbox1, el nombre solo aparecer en el control, observe:
Haga los dos pasos anteriores agregando dos controles de etiqueta y dos cuadros de texto. Esto quedara as despus de haberlo hecho:
Por ltimo elija del Cuadro de Herramientas el control Botn de Comando el que es y arrastre dibujando en el formulario USERFORM1 el botn debe quedar ubicado en la siguiente posicin con el nombre Insertar:
Label1 Label2 Label3 CommandButton1
TextBox1 TextBox2 TextBox3
CURSO DE MICROSOFT EXCEL 2007
Ahora de doble clic sobre el control Textbox1 para programarlo y despus inserte el siguiente cdigo:
Esto indica que se valla a la celda A9 y escriba lo que hay en el Textbox1, es decir cuando ejecute el formulario en Excel en la celda A9 se escribir el nombre que se digite en el formulario. Nota: Lo que esta en azul lo genera Excel automticamente, usted solo escribir lo que esta en Negrita. Para volver al Formulario y programar el siguiente Textbox de doble clic en Userform1 que se encuentra en el Explorador de la izquierda:
Ahora de doble clic sobre el control Textbox2 para programarlo y despus inserte el siguiente cdigo:
Esto indica que se valla a la celda B9 y escriba lo que hay en el Textbox2. Volver al UserForm1 doble clic sobre el control Textbox3 para programarlo y despus inserte el siguiente cdigo:
Esto indica que se valla a la celda C9 y escriba lo que hay en el Textbox3. Para crear un comentario en visual Basic debes hacerlo utilizando comilla simple Volver al UserForm1 doble clic sobre el control CommandButton1 para programarlo y despus inserte el siguiente
cdigo:
Nota: El comando Rem o son empleados para poner comentarios dentro de la programacin, el comando Empty es empleado para vaciar los Textbox, es decir dejarlos en blanco para escribir un nuevo dato.
Guarde los cambios para que visual Basic guarde el formulario creado y configurado.
CURSO DE MICROSOFT EXCEL 2007
Como Ejecutar el Formulario Hay 4 formas:
1. Una es pulsando la tecla F5. 2. Otra es dar clic en el botn Ejecutar . 3. Otra es seleccionar el Men Ejecutar y dar clic en Ejecutar Sub/UserForm. 4. La ltima es ejecutarlo utilizando un botn de formulario en la Hoja de Excel.
Pulsemos la tecla F5, y observe que el formulario aparece activado en la hoja de Excel, observe:
Se activar el Userform1 y todo lo que escriba en los Textbox se escribir en Excel y cuando presione el botn Insertar, se insertara un rengln y se vaciaran los Textbox y despus se mostrara el cursor en el Textbox1. Veamos insertaremos el siguiente registro en el formulario, observe que automticamente cuando se escribe el nombre en el formulario este se escribe inmediatamente en la celda A9, mire:
Continuemos con el registro observe como debe quedar:
CURSO DE MICROSOFT EXCEL 2007
Damos clic en el botn Insertar, observe que los cuadros de texto del formulario quedan en blanco por si se quiere agregar otro registro y el registro que se digito queda guardado en la celda A10 de la hoja de Excel, observe:
Agreguemos un registro ms:
Damos clic en Insertar y observe como queda la lista ahora:
CURSO DE MICROSOFT EXCEL 2007
Cada vez que se agrega un nuevo registro este automticamente inserta una fila por debajo de la celda que se escribe y los anteriores registros insertados bajan una posicin.
CURSO DE MICROSOFT EXCEL 2007
Asignar el Formulario a un Botn desde Excel Para cargar el formulario desde la hoja de Excel, en la vista Programador, en la opcin Insertar, en Controles ActiveX seleccionamos el botn de comando, observe:
Damos clic en la hoja para ubicarlo donde queremos, observe:
Para programarlo damos doble clic en el botn y nos aparece el editor de visual Basic, observe:
En medio digitamos las siguientes lneas de cdigo, observe:
Load UserForm1 Carga el formulario UserForm1.Show Hace visible el formulario lo muestra Guardamos los cambios en el editor y regresamos a Excel.
CURSO DE MICROSOFT EXCEL 2007
Para cambiarle el nombre al botn, lo seleccionamos y damos clic en la opcin siguiente ventana:
y nos aparece la
Nos Ubicamos al frente de la opcin Caption y escribimos el nombre que deseamos ponerle al botn para nuestro caso ser Abrir Formulario y cerramos la ventana.
Para activar el botn damos clic en la opcin Damos clic en el botn Abrir Formulario y observe que ya nos muestra el formulario:
Bueno Aprendices con este Material damos por culminado los documentos del curso que espero les hayan servido de apoyo en sus labores cotidianas y laborales, los invito a realizar con entusiasmo el ltimo Taller del curso. Gracias a todos por realizar el curso y les auguro muchos xitos.
Anda mungkin juga menyukai
- PROYECTO CHANCAdoraDokumen35 halamanPROYECTO CHANCAdoraWenderGarcía50% (2)
- Por qué se fueron los dioses? El oro, símbolo de la divinidadDokumen38 halamanPor qué se fueron los dioses? El oro, símbolo de la divinidadramon MBelum ada peringkat
- Aparatos Empleados en PodologiaDokumen5 halamanAparatos Empleados en PodologiaCristobal Valenzuela100% (1)
- Unidad 2 - Pseudocodigo Con PSeIntDokumen8 halamanUnidad 2 - Pseudocodigo Con PSeIntYasmin OrdoñezBelum ada peringkat
- Unidad 2 - Diagramas de Flujo Con DFDDokumen12 halamanUnidad 2 - Diagramas de Flujo Con DFDYasmin OrdoñezBelum ada peringkat
- Unidad 2 - Funciones Métodos y ProcedimientosDokumen10 halamanUnidad 2 - Funciones Métodos y ProcedimientosYasmin Ordoñez100% (1)
- Creando Formularios y ProgramándolosDokumen24 halamanCreando Formularios y ProgramándolosYasmin OrdoñezBelum ada peringkat
- Guía de Instalación CodeblocksDokumen6 halamanGuía de Instalación CodeblocksAlejandra Diaz OlivaresBelum ada peringkat
- Guia Aprendizaje 1Dokumen2 halamanGuia Aprendizaje 1Yasmin OrdoñezBelum ada peringkat
- Taller 4Dokumen2 halamanTaller 4Yasmin OrdoñezBelum ada peringkat
- Guia Aprendizaje 1Dokumen2 halamanGuia Aprendizaje 1Yasmin OrdoñezBelum ada peringkat
- Unidad 2Dokumen26 halamanUnidad 2Yasmin OrdoñezBelum ada peringkat
- Cartilla Economía y Turismo 2021Dokumen30 halamanCartilla Economía y Turismo 2021lauraBelum ada peringkat
- Debate filosóficoDokumen4 halamanDebate filosóficoFulvia Margarita TuzanBelum ada peringkat
- Ficha Tecnica HX75 HyundaiDokumen3 halamanFicha Tecnica HX75 HyundaiINGENIERIA H&C SASBelum ada peringkat
- 1 2 3 Step 7 de S5 A S7 Simatic: 1 Parte: Planificar La TransiciónDokumen156 halaman1 2 3 Step 7 de S5 A S7 Simatic: 1 Parte: Planificar La TransiciónWilliam SouzaBelum ada peringkat
- Ensayo de Educacion No ConvencionalDokumen7 halamanEnsayo de Educacion No ConvencionalCARLIS DEL VALLE ROJAS RODRIGUEZBelum ada peringkat
- Ensayo Simce 1° Medio (Número Ii)Dokumen15 halamanEnsayo Simce 1° Medio (Número Ii)Francesca MuñozBelum ada peringkat
- Cuadro Comparativo PersonalidadDokumen2 halamanCuadro Comparativo PersonalidadLucrecia SchattenhoferBelum ada peringkat
- Nobel2016 FCF LandauroDokumen14 halamanNobel2016 FCF LandauroKevin SantosBelum ada peringkat
- C.V Jenny Pacheco PDokumen2 halamanC.V Jenny Pacheco PFrancisco HernandezBelum ada peringkat
- Taller 14 Grado 6D Alexandercifuentes Alzate Pregunta 5Dokumen3 halamanTaller 14 Grado 6D Alexandercifuentes Alzate Pregunta 5acifuentesalzateBelum ada peringkat
- Pesca ArtesanalDokumen5 halamanPesca ArtesanalJimmy Figueroa MachcoBelum ada peringkat
- Autonomia D Ambiental 1Dokumen19 halamanAutonomia D Ambiental 1Cecilia Enrique GuerreroBelum ada peringkat
- Deterioro de Las Calles de Los Álamos PDFDokumen5 halamanDeterioro de Las Calles de Los Álamos PDFAndreina Hidalgo Ortega100% (1)
- Rubrica Informe AciDokumen3 halamanRubrica Informe AcigommmoBelum ada peringkat
- Problemas ContabilidadDokumen23 halamanProblemas ContabilidadDavidFernandoHuancaMirandaBelum ada peringkat
- Asignación de La Unidad 1Dokumen2 halamanAsignación de La Unidad 1evaBelum ada peringkat
- InformeDokumen11 halamanInformeLuis Eduardo Tanta CuevaBelum ada peringkat
- Mejora competitividad papa HuachisDokumen143 halamanMejora competitividad papa HuachisAlfaBelum ada peringkat
- Conservación Preventiva y Plan de Gestión de Desastres en Archivos y BibliotecasDokumen104 halamanConservación Preventiva y Plan de Gestión de Desastres en Archivos y BibliotecaspavelbtBelum ada peringkat
- PRACTICA 4 Potencial de Lesion y DifusionDokumen11 halamanPRACTICA 4 Potencial de Lesion y DifusionGibran Meza CastrejonBelum ada peringkat
- Tema 2 Transformaciones GeometricasDokumen23 halamanTema 2 Transformaciones GeometricasAngelilla RequejoBelum ada peringkat
- Analisís Ecología - FinalizadoDokumen4 halamanAnalisís Ecología - Finalizadovanessa ariza rodeloBelum ada peringkat
- Gestion IntergeneracionalDokumen7 halamanGestion IntergeneracionalEridany Santiago100% (1)
- Claves Marketing Contend I oDokumen6 halamanClaves Marketing Contend I oSonia PatinoBelum ada peringkat
- Cuantía mínima en losas, hipótesis de vigas y diferencias entre vigas de equilibrio y arriostreDokumen4 halamanCuantía mínima en losas, hipótesis de vigas y diferencias entre vigas de equilibrio y arriostreIsrael Guzman Meneses100% (1)
- Proyecto 3 Mundo DigitalDokumen64 halamanProyecto 3 Mundo DigitalaaronBelum ada peringkat