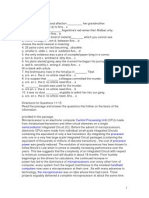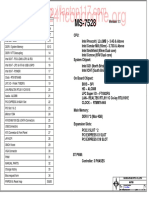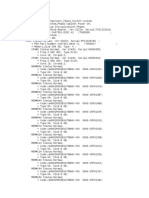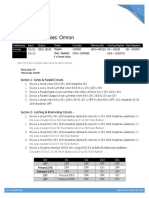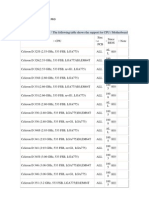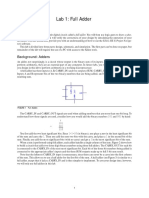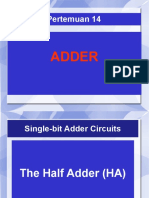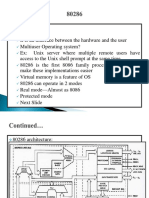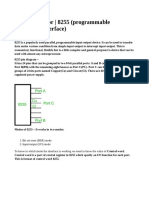A+ Prep Part 1
Diunggah oleh
Lisa BarrettHak Cipta
Format Tersedia
Bagikan dokumen Ini
Apakah menurut Anda dokumen ini bermanfaat?
Apakah konten ini tidak pantas?
Laporkan Dokumen IniHak Cipta:
Format Tersedia
A+ Prep Part 1
Diunggah oleh
Lisa BarrettHak Cipta:
Format Tersedia
A+ Exam Prep 1. Install, Configure, and Upgrade a PC. a.
Identify basic terms, concepts and function of system modules, including how each module should work during normal operation and during the boot process . Adapter cards - these cards plug into the expansion slots and can do a variety o f things. Video/graphics cards, sound card, modem cards, NIC cards all provide different functionality and they do what their name implies. Ports Chipset - the chipset works with the CPU. There is a Northbridge and a Southbri dge. The Northbridge handles the connection between the CPU and memory and the Southbridge handles the graphics ports and also sometime audio. Expansion Slots: These are connections on the motherboard that additional cards such as video or graphic adapters can be plugged into. Firmware - the combination of read-only memory and program code and data stored in it. The BIOS on the computer is firmware. Hard Drive disk - It consists of magnets, platters, read and write heads, and a circuit board. This is where all the data is stored. After the BIOS runs its PO ST it will look for and load it into RAM, then the OS starts up. The Boot Disk and the OS are both on the HDD. Memory - Most of the memory the computer uses is RAM. RAM is like your short te rm memory, anything that you re doing on your computer at that precise time temp orarily gets stored in your RAM so you can access it more quickly than if it was stored on your hard drive. During the boot process the boot loader is put int o RAM. Motherboard - this is the circuit board to which other modules are directly or i ndirectly connected. The motherboard contains data lines called buses that tra nsmit data between the CPU and the special hardware. Power supply - box inside the pc that attaches to the motherboard and has a cord to plug into an outlet. This provides power for the unit. They provide 3.3, 5 or 12 volts of DC power. When the power button is pressed the power supply act ivates and sends energy to the motherboard and other modules. Processor/CPU - This is a chip that controls all the activities on the computer. The CPU is where the BIOS and kernel code is stored. b. Identify basic procedures for adding and removing field-replaceable modu les for both desktop and portable system. 1. Desktop Adapter cards Read info that came with the card. If replacing a card on an onbo ard port access BIOS and disable the port. Power down system, using proper safe ty procedures and open case. Locate the slot you are using, and remove faceplat e cover if applicable. Remove cared from antistatic bag and insert it into the expansion. Push card straight in. Dont wiggle it. Use screw if applicable to sc rew card into place. Replace cord and turn on. Start the system. Install driv ers. Verify functionality. Replace case cover. CPU - Read info that came with the processor. Power down system, using proper s afety procedures and open case. Remove cooling fan. Locate and removed heatsin k. Unlock lever that holds cpu and remove it. Align the new processor so that this corner matches up between the processor and the socket. Lock the processor in place to the motherboard. Apply a thermal pad or thermal compound to CPU. If using the paste spread an even layer by using a clean plastic bag over your f inger. Install the heatsink. Reinstall cooling fan and make sure its plugged in . Refer to product documentation of what settings to use when configuring the B IOS. Memory - Power down system, using proper safety procedures and open case. Then lay the tower on the left side or the unopened side. Remove old memory sticks b y pressing down on the levers on either side of the memory. Carefully removed s tick. Hold the new stick on the end, being careful not to touch the contacts. Hold the sides; push down with the index finger in the middle of the memory card until the ends snaps in place, between the locking clips. Replace cord and tur n on. Start the system. Install drivers. Verify functionality. Replace case
cover. Motherboard - Power down system, using proper safety procedures and open case. Remove all the connectors, adapter and other modules from the MOBO. This may be your video card, data cables from the hard drives and adapters. Label each one b efore removing so you can remember exactly where they will attach on your new mo therboard. Take out the old motherboard carefully by removing the screws and sl iding it out. Be careful when removing it so nothing gets broken. Put the new MO BO in the case and screw it into place. Locate and install everything you label ed into the exact same spots. Replace cord and turn on. Start the system. Ver ify functionality. Replace case cover. Power supply - Power down system, using proper safety procedures and open case. Turn machine so the back is facing you. Remove the screws from the power supply . Then go inside the machine and disconnect all the power connectors that are i nstalled on the devise inside the machine. Slide the power suppler forward and o ut of the case. Slide new power supply into case and screw it into place. Reco nnect all power connector s to all the devices in the computer. Replace cord an d turn on. Start the system. Install drivers. Verify functionality. Replace case cover. 2. Portable Docking station/port replicators Drives Display Memory PCMCIA/Mini PCI Adapters Power supply c. Identify common peripheral ports, associated cabling, and their connecto r. Cable types Connector types: Serial-DB9, Parallel-DB25, CN36, HPCN36, Minidin and DB9. USBtypes A & B, Mini USB, FireWire i.Link & 6-pin FireWire. Bluetooth - wireless Port types: serial, parallel, USB, FireWire, Bluetooth d. Identify proper procedures for installing and configuring IDE/EIDE devic e. IDE Interfaces Types - The standard IDE interface uses a 80 wire cable to connec t the hard drive to the adapter card or system board. A 40 wire ATA IDE was use d more often in the past. Both the 80 and 4o wire cables use a 40-ping connecto r. The EIDE connects floppy and CD/DVD-ROMs to the motherboard. Master/Slave/cable select - Most IDE drives come from the manufacturer configure d for operation as a single drive, or as the master drive in a multi-drive syste m. Set the boot drive jumper to Master and plug the end of the flat cable into that drive. On the slave drive set the jumper to slave and plug it into the mid dle connector on the cable. Devices per channel - Each IDE channel can support two devices, hard disks or CD -ROMs. Best practice indicates that you should only use one device per channel. You can use more than one device per channel however. Primary/Secondary The Primary connection ALWAYS gets the 80-wire cable. Most of the time, but not always, you connect the 40-wire cable on the other Secondary c onnection. This is normally where you connect your lesser used devices like CDRO Ms. Cable orientation/requirements IDE devices use a ribbon cable to connect to each other. IDE ribbon cables have either 40 or 80 wires. There is a connector at ea ch end of the cable and another one about two-thirds of the distance from the mo therboard connector. This cable cannot exceed 18 inches in total length to maint ain signal integrity. e. Identify proper procedures for installing and configuring SCSI devices. f. Identify proper procedures for installing and configuring Peripheral dev ices. Modems and transceivers External storage Digital cameras
PDAs Infrared devices Printers UPS g. Identify hardware methods for upgrading system performance, procedures f or replacing basic subsystem components, unique components, and learn when to us e them. 1. Issues may include: Drivers for legacy devices Bus types and character tics Cache in relationship to motherboards. Processor speed and compatibility Hard drive capacity and characteristics System/firmware limitations 2. Components may include the following: Motherboards Memory Hard drives CPU BIOS Adapter Cards Laptop power sources PCMCIA Type I, II, III cards h. Identify available IRQs (interrupt requests), DMA (direct memory access) , and I/O addresses and procedures for configuring them for device installation. IRQs IRQ 0 System Time: reserved for the internal system time. Its never available to other devices. IRQ 1 Keyboard: reserved for keyboard controller. IRQ 2 Cascade for IRQs 8-15: cascades the second interrupt controller to the fir st. IRQ 3 Second Serial Port: used for the second serial port and often the default interrupt for the fourth serial port. IRQ 4 - First serial port: normally used for the first serial port. On devices t hat do not use a PS/2 mouse, this interrupt is almost always used by the serial mouse. This is also the default interrupt for the third serial port IRQ 5 Sound card: first choice that most sound cards make when looking for an IR Q setting. IRQ 6 Floppy disk: used for the floppy disk controller. IRQ 7 First parallel port: usually used for a printer. IRQ 8 Real-time clock: used by a system timer and not for any other device. IRQ 9 thru 11 - Open: left open on devise for the use of peripherals. IRQ 12 PS/2 mouse: can be used for a mouse or a network card. IRQ 13 - Floating point: not used by any other devices other than the coprocesso r. IRQ 14 Primary IDE channel: for used on IDE devises IRQ 15 Secondary IDE channel: used by the secondary IDE controller. DMAs ISA PCI I/OAT AHB Cell I/O Addresses 00 1F First DMA controller 8237 A-5 20 3F First Programmable Interrupt Controller, 8259A, Master 40 5F Programmable Interval Timer (System Timer), 8254
60 6F Keyboard, 8042 70 7F Real Time Clock, NMI mask 80 9F DMA Page Register, 74LS612 87 DMA Channel 0 83 DMA Channel 1 81 DMA Channel 2 82 DMA Channel 3 8B DMA Channel 5 89 DMA Channel 6 8A DMA Channel 7 8F Refresh A0 BF Second Programmable Interrupt Controller, 8259A, Slave C0 DF Second DMA controller 8237 A-5 F0 Clear 80287 Busy F1 Reset 80287 F8 FF Math coprocessor, 80287 F0 F5 PCjr Disk Controller F8 FF Reserved for future microprocessor extensions 100 10F POS Programmable Option Select (PS/2) 110 1EF System I/O channel 140 15F Secondary SCSI host adapter 170 177 Secondary Parallel ATA Disk Controller 1F0 1F7 Primary Parallel ATA Hard Disk Controller 200 20F Game port 210 217 Expansion Unit 220 233 Sound Blaster and most other sound cards 278 27F LPT2 parallel port 280 29F LCD on Wyse 2108 PC SMC Elite default factory setting 2B0 2DF Alternate Enhanced Graphics Adapter (EGA) display control 2E8 2EF COM4 serial port 2E1 GPIB/IEEE-488 Adapter 0 2E2 2E3 Data acquisition 2F8 2FF COM2 serial port 300 31F Prototype Card 300 31F Novell NE1000 compatible Ethernet network interfaces 300 31F AMD Am7990 Ethernet network interface, IRQ=5. 320 323 ST-506 and compatible hard disk drive interface 330 331 MPU-401 MIDI Processing Unit on most sound cards 340 35F Primary SCSI host adapter 370 377 Secondary floppy disk drive controller 378 37F LPT1 parallel port 380 38C Secondary Binary Synchronous Data Link Control (SDLC) adapter 388 389 AdLib Music Synthesizer Card 3A0 3A9 Primary Binary Synchronous Data Link Control (SDLC) adapter 3B0 3BB Monochrome Display Adapter (MDA) display control 3BC 3BF MDA LPT parallel port 3C0 3CF Enhanced Graphics Adapter (EGA) display control 3D0 3DF Color Graphics Adapter (CGA) 3E8 3EF COM3 serial port 3F0 3F7 Primary floppy disk drive controller. Primary IDE controller (slave d e) (3F63F7h) 3F8 3FF COM1 serial port CF8 CFC PCI configuration space 2. Diagnose and troubleshoot common PC problems. a. Identify common symptoms and problems associated with each module and ho w to troubleshoot and isolate the problem. I/O ports and cables
motherboards Peripherals Storage devices and cables Cooling systems CPU Memory Display Input devices Adapters b. Identify basic troubleshooting procedures and good practices for eliciti ng problem symptoms from customers. 1. Troubleshooting/isolation/problem determination procedures. I. Identify the problem II. Establish a theory of probable cause. III. Test the theory to determine actual cause. IV. Develop a plan to resolve the problem, and then implement the solution. V. Verify system functionality. VI. Document finding, action and outcomes. 2. Determining whether a hardware or software problem. I. Hardware Machine totally "dead" - no activity (lights, sound, screen information) when po wered on. Machine has started producing unusual noises. A visibly broken, cracked or loose-fitting part. Problems following liquid being spilled on machine. Machine getting very hot and/or randomly restarting itself. II. Software Machine halts part way through start-up Programs misbehave or give error messages Machine runs very slowly 3. Gathering information from user. I. Describe the problem? II. What error messages if any, usually display or failure did you see? III. When did the problem start? IV. Did you move the machine recently? V. Have there been any electrical storms or power outages recently? VI. Have any changes to hardware or software been made recently? VII. Does anyone else use your machine? VIII. Can you reproduce the problem? 3. Perform routine preventative maintenance. a. Identify the purposes of various types of preventative maintenance produ cts and procedures and when to perform them. Liquid cleaning compounds Types of materials to clean contacts and connections Non-static vacuums Cleaning monitors Cleaning removable media services Ventilation, dust and moisture control on the PC hardware interior Hard disk maintenance Verifying UPS and surge suppressors b. Identify issues, procedures and devices for protection within the comput ing environment, including people, hardware and the surrounding workspace. 1. ESD antistatic mats, wrist bands and packaging. Wipes or sprays that ha ve anti-static properties. 2. Potential hazards and proper safety procedures - greatest risk comes fro m shock. Power down Unplug Remove jewelry Avoid capacitors
3. waste. es.
Special disposal procedures that comply with environmental guidelines Donate if possible Contact local waste management facility for proper hazardous waste procedures. Batteries, CRT Monitors and the lead on circuit boards are considered hazardous Visit www.epa.gov for information on proper techniques, suggestions and guidelin
Anda mungkin juga menyukai
- The Subtle Art of Not Giving a F*ck: A Counterintuitive Approach to Living a Good LifeDari EverandThe Subtle Art of Not Giving a F*ck: A Counterintuitive Approach to Living a Good LifePenilaian: 4 dari 5 bintang4/5 (5794)
- The Little Book of Hygge: Danish Secrets to Happy LivingDari EverandThe Little Book of Hygge: Danish Secrets to Happy LivingPenilaian: 3.5 dari 5 bintang3.5/5 (400)
- Shoe Dog: A Memoir by the Creator of NikeDari EverandShoe Dog: A Memoir by the Creator of NikePenilaian: 4.5 dari 5 bintang4.5/5 (537)
- Hidden Figures: The American Dream and the Untold Story of the Black Women Mathematicians Who Helped Win the Space RaceDari EverandHidden Figures: The American Dream and the Untold Story of the Black Women Mathematicians Who Helped Win the Space RacePenilaian: 4 dari 5 bintang4/5 (895)
- The Yellow House: A Memoir (2019 National Book Award Winner)Dari EverandThe Yellow House: A Memoir (2019 National Book Award Winner)Penilaian: 4 dari 5 bintang4/5 (98)
- The Emperor of All Maladies: A Biography of CancerDari EverandThe Emperor of All Maladies: A Biography of CancerPenilaian: 4.5 dari 5 bintang4.5/5 (271)
- A Heartbreaking Work Of Staggering Genius: A Memoir Based on a True StoryDari EverandA Heartbreaking Work Of Staggering Genius: A Memoir Based on a True StoryPenilaian: 3.5 dari 5 bintang3.5/5 (231)
- Never Split the Difference: Negotiating As If Your Life Depended On ItDari EverandNever Split the Difference: Negotiating As If Your Life Depended On ItPenilaian: 4.5 dari 5 bintang4.5/5 (838)
- Grit: The Power of Passion and PerseveranceDari EverandGrit: The Power of Passion and PerseverancePenilaian: 4 dari 5 bintang4/5 (588)
- On Fire: The (Burning) Case for a Green New DealDari EverandOn Fire: The (Burning) Case for a Green New DealPenilaian: 4 dari 5 bintang4/5 (74)
- Elon Musk: Tesla, SpaceX, and the Quest for a Fantastic FutureDari EverandElon Musk: Tesla, SpaceX, and the Quest for a Fantastic FuturePenilaian: 4.5 dari 5 bintang4.5/5 (474)
- Devil in the Grove: Thurgood Marshall, the Groveland Boys, and the Dawn of a New AmericaDari EverandDevil in the Grove: Thurgood Marshall, the Groveland Boys, and the Dawn of a New AmericaPenilaian: 4.5 dari 5 bintang4.5/5 (266)
- The Unwinding: An Inner History of the New AmericaDari EverandThe Unwinding: An Inner History of the New AmericaPenilaian: 4 dari 5 bintang4/5 (45)
- Team of Rivals: The Political Genius of Abraham LincolnDari EverandTeam of Rivals: The Political Genius of Abraham LincolnPenilaian: 4.5 dari 5 bintang4.5/5 (234)
- The World Is Flat 3.0: A Brief History of the Twenty-first CenturyDari EverandThe World Is Flat 3.0: A Brief History of the Twenty-first CenturyPenilaian: 3.5 dari 5 bintang3.5/5 (2259)
- The Gifts of Imperfection: Let Go of Who You Think You're Supposed to Be and Embrace Who You AreDari EverandThe Gifts of Imperfection: Let Go of Who You Think You're Supposed to Be and Embrace Who You ArePenilaian: 4 dari 5 bintang4/5 (1090)
- Rise of ISIS: A Threat We Can't IgnoreDari EverandRise of ISIS: A Threat We Can't IgnorePenilaian: 3.5 dari 5 bintang3.5/5 (137)
- The Hard Thing About Hard Things: Building a Business When There Are No Easy AnswersDari EverandThe Hard Thing About Hard Things: Building a Business When There Are No Easy AnswersPenilaian: 4.5 dari 5 bintang4.5/5 (344)
- The Sympathizer: A Novel (Pulitzer Prize for Fiction)Dari EverandThe Sympathizer: A Novel (Pulitzer Prize for Fiction)Penilaian: 4.5 dari 5 bintang4.5/5 (121)
- Her Body and Other Parties: StoriesDari EverandHer Body and Other Parties: StoriesPenilaian: 4 dari 5 bintang4/5 (821)
- Asus - A6j Schematic PDFDokumen63 halamanAsus - A6j Schematic PDFvideosonBelum ada peringkat
- Atmel DatasheetDokumen26 halamanAtmel DatasheetManurung Edward Jr.Belum ada peringkat
- TLC 2543Dokumen40 halamanTLC 2543Hoii ClarkBelum ada peringkat
- Accenture QuestionsDokumen4 halamanAccenture QuestionsHajamohamedBelum ada peringkat
- MS 7528 1.1Dokumen36 halamanMS 7528 1.1vinuBelum ada peringkat
- j185 MLB Navi10 051-04826 4.0.0Dokumen149 halamanj185 MLB Navi10 051-04826 4.0.0pedro arthur AlvesBelum ada peringkat
- Report Template PDFDokumen9 halamanReport Template PDFevd89Belum ada peringkat
- VHDL Code For 4-Bit Shift RegisterDokumen3 halamanVHDL Code For 4-Bit Shift Registeramollandge0450% (2)
- Chapter 6 Solutions (Global Edition) : Find V, V, and V - Find V For V - 3VDokumen31 halamanChapter 6 Solutions (Global Edition) : Find V, V, and V - Find V For V - 3V성민김Belum ada peringkat
- Ctldom 4Dokumen5 halamanCtldom 4Shajiuddin KamalBelum ada peringkat
- Introduction To 8086 MicroprocessorDokumen7 halamanIntroduction To 8086 MicroprocessorRameen ChBelum ada peringkat
- Set de Instrucciones DsPic33Dokumen8 halamanSet de Instrucciones DsPic33Asian EverywhereBelum ada peringkat
- PLC Basic Exercises For OmronDokumen3 halamanPLC Basic Exercises For Omronraj3885Belum ada peringkat
- Chapter 7 Notes Computer OrganizationDokumen20 halamanChapter 7 Notes Computer OrganizationsriBelum ada peringkat
- (Text) The 80x86 IBM PC and Compatible Computers ReducedDokumen1.019 halaman(Text) The 80x86 IBM PC and Compatible Computers ReducedmigadBelum ada peringkat
- Soporte Cpu Asus p5gdc ProDokumen4 halamanSoporte Cpu Asus p5gdc ProInfonova RuteBelum ada peringkat
- Lab 1: Full Adder: Tor) SoftwareDokumen8 halamanLab 1: Full Adder: Tor) SoftwareAnonymous 6Xed5FfBelum ada peringkat
- 64Mb Synchronous DRAM Specification: A3V64S40GTPDokumen40 halaman64Mb Synchronous DRAM Specification: A3V64S40GTPJeferson AndradeBelum ada peringkat
- Материнская плата MS-7125Dokumen92 halamanМатеринская плата MS-7125Tyrel HamiltonBelum ada peringkat
- 6802 6808Dokumen22 halaman6802 6808JaimeLimónJuárezBelum ada peringkat
- Notes: Computer Organization and Architecture/Introduction To Computer Organization and ArchitectureDokumen1 halamanNotes: Computer Organization and Architecture/Introduction To Computer Organization and ArchitectureBineilKcThapaBelum ada peringkat
- Project 2 Technical Definition and DescriptionDokumen5 halamanProject 2 Technical Definition and Descriptionapi-302916816Belum ada peringkat
- ASUS P5E-VM DO R1.02G REV 1.00G Schematic PDFDokumen70 halamanASUS P5E-VM DO R1.02G REV 1.00G Schematic PDFsraft2000Belum ada peringkat
- Rangkaian AritmatikaDokumen26 halamanRangkaian AritmatikaFarhan NurBelum ada peringkat
- 80286Dokumen16 halaman80286Umang RajBelum ada peringkat
- Siddhakarana - Gate Level Simulations - A Necessary Evil - Part 2Dokumen4 halamanSiddhakarana - Gate Level Simulations - A Necessary Evil - Part 2Raghavendra MatturBelum ada peringkat
- A Microprocessor Is One of The Most Exciting Technological InnovationsDokumen16 halamanA Microprocessor Is One of The Most Exciting Technological InnovationsTrixieBelum ada peringkat
- DFT JTAG Design For TestDokumen254 halamanDFT JTAG Design For Teststnt9205Belum ada peringkat
- Timing and Control UnitDokumen22 halamanTiming and Control UnitAman VermaBelum ada peringkat
- Intel 8255Dokumen7 halamanIntel 8255shida67Belum ada peringkat