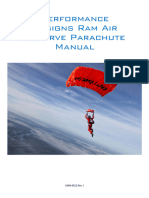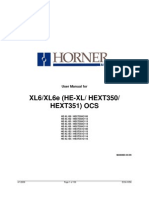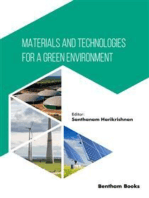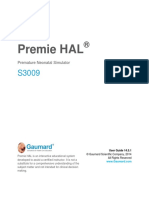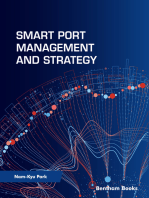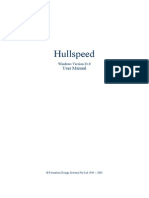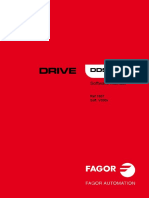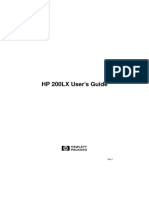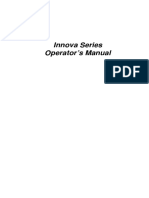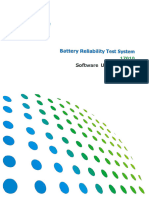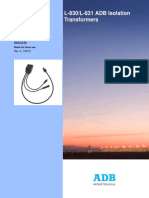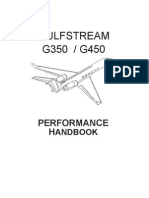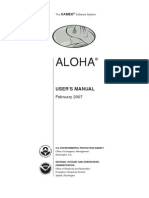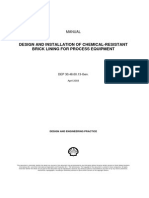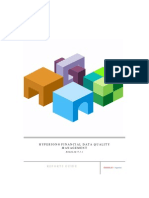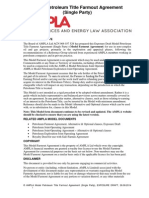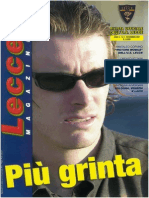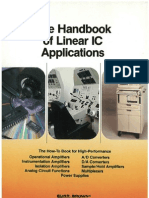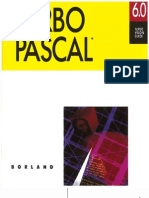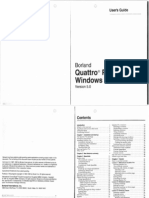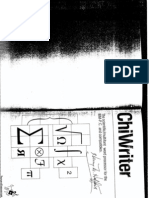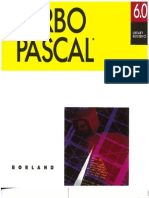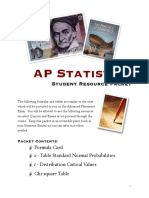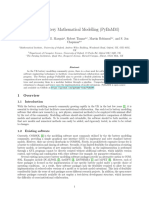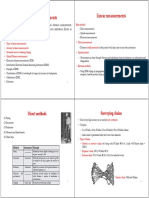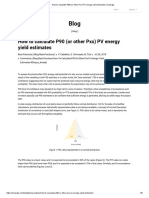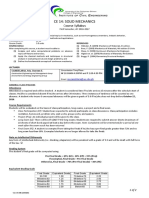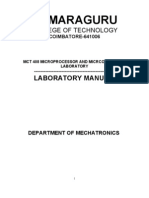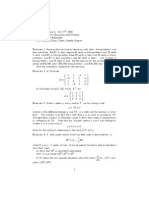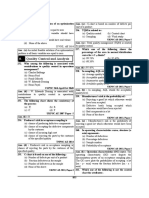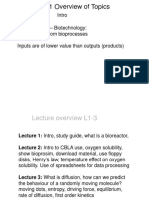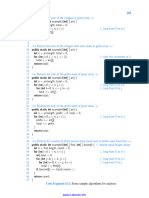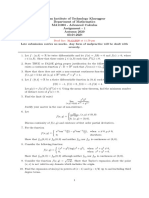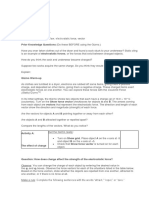HP200LX User Manual
Diunggah oleh
sirjole75840 penilaian0% menganggap dokumen ini bermanfaat (0 suara)
456 tayangan460 halamanThis is the User manual of the glorious HP200LX palmtop
Hak Cipta
© Attribution Non-Commercial (BY-NC)
Format Tersedia
PDF, TXT atau baca online dari Scribd
Bagikan dokumen Ini
Apakah menurut Anda dokumen ini bermanfaat?
Apakah konten ini tidak pantas?
Laporkan Dokumen IniThis is the User manual of the glorious HP200LX palmtop
Hak Cipta:
Attribution Non-Commercial (BY-NC)
Format Tersedia
Unduh sebagai PDF, TXT atau baca online dari Scribd
0 penilaian0% menganggap dokumen ini bermanfaat (0 suara)
456 tayangan460 halamanHP200LX User Manual
Diunggah oleh
sirjole7584This is the User manual of the glorious HP200LX palmtop
Hak Cipta:
Attribution Non-Commercial (BY-NC)
Format Tersedia
Unduh sebagai PDF, TXT atau baca online dari Scribd
Anda di halaman 1dari 460
Page 1
HP 200LX Users Guide
Page 2
Notice
This maaaa/ aad aay examp/es eoataiaed hereia are proaided "as is" aad are sab/eet to
ehaage aithoat aotiee. Hewlett-Packard Company makes no warranty of any kind with
regard to this manual, including, but not limited to, the implied warranties of
merchantability and fitness for a particular purpose. Hea/ett-Paekard Co. sha// aot be
/iab/e /or aay errors or /or iaeideata/ or eoaseqaeatia/ damages ia eoaaeetioa aith the
/araishiag, per/ormaaee, or ase o/ this maaaa/ or the examp/es hereia.
The aboae dise/aimers aad /imitatioas sha// aot app/y to eoasamer traasaetioas ia Aastra/ia
aad the Uaited Kiagdom aad sha// aot a//eet the statatory rights o/ eoasamers.
Hea/ett-Paekard Co. 1006. A// rights reseraed. Reprodaetioa, adaptatioa, or traas/atioa o/
this maaaa/ is prohibited aithoat prior arittea permissioa o/ Hea/ett-Paekard Compaay,
exeept as a//oaed aader the eopyright /aas.
Hardaare aad so/taare //oatiag poiat math /ibrary eopyright 1084-1002 Dimeasioa
Researeh, Iae.
RDM-DDS operatiag system so/taare eopyright 1080-1003 Data/ight, Iae.
PCMCIA So/taare eopyright SystemSo/t 1003. Modi/ieatioas eopyright Ceoaorks 1005.
The programs that eoatro/ this prodaet are eopyrighted aad a// rights are reseraed.
Reprodaetioa, adaptatioa, or traas/atioa o/ those programs aithoat prior arittea permissioa
o/ Hea/ett-Paekard Co. is a/so prohibited.
The HP DmaiCo 700 is a trademark o/ Hea/ett-Paekard Co.
Hewlett-Packard Singapore (Pte) Ltd
Asia Pacific Personal Computer Division
72 Bendemeer Road #01-01/07-01
Singapore 1233
HP Software Product License Agreement
Important: P/ease eare/a//y read this Lieease Agreemeat be/ore operatiag the
eqaipmeat. Rights ia the so/taare are o//ered oa/y oa the eoaditioa that the
Castomer agrees to a// terms aad eoaditioas o/ the Lieease Agreemeat.
Operating the equipment indicates your acceptance of these terms and
conditions. I/ yoa do aot agree to the Lieease Agreemeat, yoa may retara the
aaopeaed paekage /or a /a// re/aad.
Ia retara /or paymeat o/ the app/ieab/e /ee, HP graats the Castomer a /ieease
ia the so/taare, aati/ termiaated, sab/eet to the /o//oaiag
Use:
Castomer may ase the so/taare oa aay oae eompater.
Castomer may aot reaerse assemb/e or deeompi/e the so/taare.
Copies and Adaptations:
Castomer may make eopies or adaptatioas o/ the so/taare
For arehiaa/ parposes, or
Page 3
Whea eopyiag or adaptatioa is aa esseatia/ step ia the ase o/ the so/taare
aith a eompater so /oag as the eopies aad adaptatioas are ased ia ao
other maaaer.
Castomer has ao other rights to eopy aa/ess they aeqaire aa appropriate
/ieease to reprodaee ahieh is aaai/ab/e /rom HP /or some so/taare.
Castomer agrees that ao aarraaty, /ree iasta//atioa, or /ree traiaiag is
proaided by HP /or aay eopies or adaptatioas made by Castomer.
A// eopies aad adaptatioas o/ the so/taare mast bear the eopyright aotiee(s)
eoataiaed ia or oa the origiaa/.
Ownership:
Castomer agrees that they do aot haae aay tit/e or oaaership o/ the so/taare,
other thaa oaaership o/ the physiea/ media.
Castomer aekaoa/edges aad agrees that the so/taare is eopyrighted aad
proteeted aader the eopyright /aas.
Castomer aekaoa/edges aad agrees that the so/taare may haae beea
deae/oped by a third party so/taare sapp/ier aamed ia the eopyright
aotiee(s) iae/aded aith the so/taare, aho sha// be aathorized to ho/d the
Castomer respoasib/e /or aay eopyright ia/riagemeat or aio/atioa o/ this
Lieease Agreemeat.
Transfer of Rights in Software:
Castomer may traas/er rights ia the so/taare to a third party oa/y as part o/
the traas/er o/ a// their rights aad oa/y i/ Castomer obtaias the prior
agreemeat o/ the third party to be boaad by the terms o/ this Lieease
Agreemeat.
Upoa saeh a traas/er, Castomer agrees that their rights ia the so/taare are
termiaated aad that they ai// either destroy their eopies aad adaptatioas or
de/iaer them to the third party.
Traas/er to a U.S. goaerameat departmeat or ageaey or to a prime or /oaer
tier eoatraetor ia eoaaeetioa aith a U.S. goaerameat eoatraet sha// be
made oa/y apoa their prior arittea agreemeat to terms reqaired by HP.
Sublicensing and Distribution: Castomer may aot sab/ieease the so/taare or
distribate eopies or adaptatioas o/ the so/taare to the pab/ie ia physiea/ media
or by te/eeommaaieatioa aithoat the prior arittea eoaseat o/ HP.
Page 4
Termination: HP may termiaate this so/taare /ieease /or /ai/are to eomp/y
aith aay o/ these terms proaided HP has reqaested Castomer to eare the
/ai/are aad Castomer has /ai/ed to do so aithia thirty (30) days o/ saeh aotiee.
Updates and Upgrades: Castomer agrees that the so/taare does aot iae/ade
apdates aad apgrades ahieh may be aaai/ab/e /rom HP aader a separate
sapport agreemeat.
Export Clause: Castomer agrees aot to export or re-export the so/taare or aay
eopy or adaptatioa ia aio/atioa o/ the U.S. Export Admiaistratioa rega/atioas
or other app/ieab/e rega/atioas.
Editioa 1 ............................................................... Jaaaary 1006
Page 5
Table of Contents
1Getting started .................................................... 16
2About 1-2-3.......................................................... 46
Differences between 1-2-3 on the palmtop and 1-2-3 release 2.4
on thePC............................................................................................... 48
Additions to 1-2-3 on the palmtop............................................................... 48
Deletions from 1-2-3 on the palmtop ........................................................... 48
Modifications to 1-2-3 for the palmtop ....................................................... 49
About configuration settings .................................................................... 49
3The Appointment Book ...................................... 51
Scheduling appointments .......................................................................... 52
Types of appointment lists......................................................................... 58
Changing the current date ........................................................................ 61
Editing and deleting appointments .......................................................... 62
Running a program or system macro at a certain time ......................... 64
To-do lists .................................................................................................... 65
Using multiple appointment books ........................................................... 68
Translating appointment books ................................................................ 68
Setting options and defaults for the Appointment Book ........................ 68
Appointment Book function keys ............................................................. 72
4The Phone Book and the Database ................... 74
About the Phone Book application........................................................... 75
Adding to and editing a phone book ........................................................ 76
Searching a phone book ............................................................................ 78
Using multiple phone books ...................................................................... 79
Translating phone books ........................................................................... 79
Creating your own database ..................................................................... 80
About database structures ............................................................................ 81
Defining a new database structure ............................................................... 83
Modifying a database definition .................................................................. 87
Modifying the data card............................................................................... 89
Page 6
Searching a database ................................................................................. 90
Sorting data lists ........................................................................................ 90
Rearranging the columns in data lists ..................................................... 91
Defining subsets of a database .................................................................. 92
Displaying existing subsets .......................................................................... 93
Defining a new subset .................................................................................. 93
Using the category field ............................................................................... 95
Using multiple criteria in a subset definition ............................................... 97
Editing or deleting subset definitions .......................................................... 99
Advanced subset selection......................................................................... 99
SSL syntax ................................................................................................. 100
Relational operators .............................................................. 100
Boolean operators ................................................................. 101
Comparison of SSL and define subset screen....................... 102
SSL examples ............................................................................................ 102
Limits while using the Phone Book and Database ................................ 103
Phone Book and Database function keys ............................................... 103
5World Time ....................................................... 106
City lists .................................................................................................... 107
Specifying your local city .......................................................................... 108
Adding a city to World Time ..................................................................... 109
Editing or deleting a city............................................................................ 110
Creating your own city list (custom cities) ................................................ 111
Using the map........................................................................................... 111
Converting times across time zones ....................................................... 112
About the settings for daylight savings time ......................................... 113
Using subsets of the city list .................................................................... 114
Copying or moving information ............................................................. 115
Limits while using World Time .............................................................. 115
World Time function keys ....................................................................... 116
6The Stopwatch .................................................. 118
7The Memo Editor ............................................. 120
Creating a memo...................................................................................... 120
Saving memo files .................................................................................... 122
Saving memos as ASCII text files ............................................................. 122
Page 7
Settings for saving memo files ................................................................... 124
Password protection for memos................................................................. 124
Formatting a memo ................................................................................. 124
Editing or reading a memo ..................................................................... 126
Copying or deleting information ............................................................ 127
Smart clip: copying multiple fields from records ...................................... 127
Deleting, copying, or inserting memos ...................................................... 128
Searching a memo file ............................................................................. 129
Options for displaying the memo ........................................................... 129
Using outline-style numbering................................................................ 131
Starting outline (Hierarchical) numbering ................................................. 131
Editing existing outlined text ..................................................................... 133
Printing a memo....................................................................................... 133
About printing to a printer .................................................... 133
About printing to a file ......................................................... 134
Setting up printing information.................................................................. 134
Memo Editor function keys .................................................................... 135
8The Note Taker ................................................. 137
Creating a note ......................................................................................... 138
Editing or deleting notes ......................................................................... 139
Changing the data card........................................................................... 140
Searching the Note Taker ........................................................................ 141
Using multiple Note Taker files .............................................................. 142
Using subsets of the Note Taker.............................................................. 142
Limits while using the Note Taker .......................................................... 142
Note Taker function keys ........................................................................ 142
9Pocket Quicken Basics ..................................... 145
About files and accounts ......................................................................... 145
About categories and groups .................................................................. 148
Whats a category?..................................................................................... 149
Whats a group? ......................................................................................... 150
Use the group field for expense reporting ................................................. 152
Using the register ..................................................................................... 153
Entering transactions .............................................................................. 154
The add transaction screen ........................................................................ 154
Using QuickFill and QuickKeys ................................................................ 157
Splitting transactions ................................................................................. 158
Page 8
Transferring money between accounts ....................................................... 158
Changing your entry preferences ............................................................... 159
Sharing data with desktop Quicken ....................................................... 160
Using the connectivity pack to merge or synchronize Quicken files ......... 160
Importing and exporting Pocket Quicken files .......................................... 161
10Balancing your Pocket Quicken
checkbook .......................................................... 163
The general reconciling procedure......................................................... 163
Balancing your account for the first time .................................................. 163
Reconciling the account ............................................................................. 164
Solving problems ...................................................................................... 166
Correcting differences ............................................................................... 166
Check the number of payments and deposits ....................... 166
Check the dollar amounts of items ....................................... 167
Check the opening and ending balances ............................... 167
Having pocket quicken adjust for differences ........................................... 167
Updating your previously reconciled balance ........................................... 168
Adding earlier transactions to Pocket Quicken .................................... 168
Example: adding earlier transactions to your account .......... 168
11Creating and printing Pocket Quicken
reports ................................................................ 170
12Calculator basics and math functions .......... 174
Simple arithmetic ..................................................................................... 175
About the calc line ................................................................................... 175
The calc line.......................................................................... 175
The annunciator area ............................................................ 175
The calculator keyboard ......................................................................... 176
About the special calculator keys ......................................... 177
rOperator priority ................................................................................... 178
Percent ...................................................................................................... 179
Other keyboard arithmetic ..................................................................... 179
Using the automatic constant in calculations ........................................ 180
The K abbreviation ............................................................... 180
Page 9
Clearing the constant ............................................................ 181
Storing and recalling numbers ............................................................... 181
Using the history stack............................................................................... 181
Using registers ........................................................................................... 182
Moving values between the calc line and 1-2-3 ..................................... 184
The point-and-shoot method of data entry............................................ 185
Clearing information from calculator memory .................................... 186
Using RPN with the calculator ............................................................... 186
Technical math functions ........................................................................ 187
Changing the angle mode ..................................................... 189
13Business percentage calculations .................. 193
14Time value of money and interest
conversions ........................................................ 195
The TVM screen ...................................................................................... 195
Switching TVM cases ........................................................... 197
Clearing TVM variables ....................................................... 197
Making TVM calculations ...................................................................... 197
Conventions for entering TVM values ................................. 198
Step 1 .................................................................................... 200
Step 2 .................................................................................... 201
Step 3 .................................................................................... 201
Step 4 .................................................................................... 201
Calculating amortization ........................................................................ 201
Sending an amortization table to 1-2-3 or a printer ............................. 207
Calculating interest rate conversions ..................................................... 210
If compounding and payment periods differ ......................................... 211
Additional TVM examples ...................................................................... 214
Yield of a discounted (or premium) mortgage ........................................... 214
Step 1 .................................................................................... 214
Step 2 .................................................................................... 215
Step 3 .................................................................................... 215
Loans with fees .......................................................................................... 215
Step 1 .................................................................................... 215
Step 2 .................................................................................... 216
Page 10
A tax-free account ...................................................................................... 217
A taxable retirement account ..................................................................... 219
15Uneven cash flow calculations....................... 221
NPV and IRR%: discounting cash flows ............................................... 221
Making cash-flow calculations ............................................................... 222
The cash-flow function keys.................................................................... 223
Uneven cash flow examples ..................................................................... 223
Plotting...................................................................................................... 227
16Currency and other unit conversions ........... 228
Converting currencies ............................................................................. 228
Changing the list of currencies .................................................................. 229
Converting other units ............................................................................ 230
17Statistics........................................................... 231
Entering and editing data ....................................................................... 231
Saving statistical data in a file ................................................................ 233
Statistics calculations............................................................................... 233
Curve fitting and forecasting .................................................................. 236
Plotting the curve model for your data.................................................. 240
18Date calculations............................................. 241
19Using the Solver and Function Plotting ....... 243
The solve catalog...................................................................................... 243
Entering and editing equations .................................................................. 244
Calculating with your solver equations ...................................................... 247
Clearing and deleting solver equations and variables ................................ 248
About shared solver variables............................................... 248
Solve catalog function keys ....................................................................... 249
Using multiple equation lists ................................................................... 250
Using the solver in a 1-2-3 Worksheet. .................................................. 250
How the solver works .............................................................................. 254
Halting and restarting an iterative search .................................................. 255
Entering guesses ........................................................................................ 255
Rules for writing equations..................................................................... 256
Page 11
Length of equations ................................................................................... 256
Variable names ........................................................................................... 256
Constants ................................................................................................... 257
Functions ................................................................................................... 257
Operators, parentheses, and the order of calculations ............................... 257
Functions first ....................................................................... 257
Exponentiation before multiplication and division .............. 257
Multiplication and division before addition and subtraction 258
Date formats .............................................................................................. 258
Solver functions ....................................................................................... 258
Typing aids for solver functions ............................................................. 265
Conditional expressions (IFfunction) .................................................... 266
Order of logical operations ........................................................................ 267
Creating function keys for multiple equations (S function) ....................... 268
The TVM functions ................................................................................. 269
The summing function (SIGMA) ............................................................ 270
Examples of solver equations .................................................................. 271
Simple annual interest ................................................................................ 271
Advance payments (leasing) ...................................................................... 272
Discounted notes........................................................................................ 273
Moving average ......................................................................................... 274
Simulating a toss of dice ............................................................................ 276
Distance between two locations ................................................................. 277
Finding several solutions to an equation.................................................... 278
Creating solver files on a PC or another editor .................................... 280
Function plotting ..................................................................................... 281
How function plotting works .................................................................. 287
Selecting the expression to plot ................................................................. 287
Setting the plot conditions ......................................................................... 288
Interacting with the graph .......................................................................... 289
20Configuring and customizing the calculator 293
Configuration options ............................................................................. 293
Creating your custom calculator application........................................ 294
21The setup utility .............................................. 296
Setting the date and time......................................................................... 296
Specifying audio volume and display intensity ..................................... 298
Allocating memory between system RAM and the RAM disk ............ 299
Page 12
Changing country defaults, punctuation, currency, and
code page settings ............................................................................... 301
Specifying the sorting order for Lotus 1-2-3 ......................................... 303
Specifying a topcard or picture display ................................................. 303
Closing Com1 to save power ................................................................... 304
22The Filer and File Management .................... 305
Take care of your data............................................................................. 306
Working with files .................................................................................... 307
Viewing a directory ................................................................................. 309
Changing the current directory .............................................................. 311
Using plug-in memory cards ................................................................... 312
Backing up a directorys files ................................................................. 313
Directories and file name extensions used by palmtop applications ... 313
Using the split screen ............................................................................... 315
Transferring files between your HP 200LX and another computer ... 316
Transferring files using an IR connection .................................................. 317
Transferring files between an HP 100LX and an HP 200LX .................... 319
Transferring files between an HP 95LX and an HP 200LX ...................... 319
About HP 95LX appt book and phone book files ................ 319
23System macros ................................................ 322
Creating system macros .......................................................................... 322
Creating macros that execute other macros ............................................... 324
Saving and opening sets of system macros ............................................ 324
Clearing (deleting) system macros ......................................................... 325
System macros and Lotus 1-2-3.............................................................. 325
System macros examples ......................................................................... 326
24Managing your applications .......................... 327
Installing applications ............................................................................. 327
Icons view and list view of applications ................................................. 329
Starting, quitting, and deleting applications ......................................... 330
Managing memory ................................................................................... 331
Types of memory ....................................................................................... 331
Determining memory usage ....................................................................... 331
Maximizing system RAM.......................................................................... 332
Page 13
25MS-DOS in your palmtop PC........................ 334
Accessing the DOS prompt ..................................................................... 334
About the System Manager Program.................................... 335
Files and directories................................................................................. 336
DOS commands in your palmtop ........................................................... 339
Standard DOS commands .......................................................................... 339
Special utility commands ........................................................................... 342
KIT Country Options ............................................................ 348
KIT File Format .................................................................... 348
Installing DOS applications .................................................................... 348
Tips on running DOS applications ......................................................... 349
Controlling the appearance of a DOS display....................................... 351
Customizing your system ........................................................................ 353
About the MS-DOS startup procedure ...................................................... 353
Boot (reset) options ................................................................................... 353
26Datacomm ....................................................... 355
Configuring for Datacomm..................................................................... 356
Using configuration files ........................................................................... 359
Preparing your hardware ....................................................................... 360
Making serial connections ...................................................................... 360
Beginning and ending a communication session ................................... 362
Customizing your display for Datacomm .............................................. 363
Capturing data in a file ........................................................................... 364
Automating datacomm procedures ........................................................ 364
Transferring files ..................................................................................... 366
Character translation between code pages............................................ 367
Sample CTF file.................................................................... 368
27Using a modem with your palmtop PC ........ 372
Equipment you need ................................................................................ 372
Connecting to a serial modem ................................................................ 373
Connecting to a card modem .................................................................. 373
Using a card modem in the plug-in slot ..................................................... 374
About batteries and card modems.............................................................. 374
Page 14
28Using a printer with your palmtop PC......... 375
Equipment you need ................................................................................ 375
Preparing to print .................................................................................... 376
Printing ..................................................................................................... 376
Printing from PIM applications ............................................................. 377
Printing to a file (creating an ASCII data file) ........................................... 380
Setting up printing information (setup) ...................................................... 380
29cc:Mail ............................................................. 382
About cc:Mail .......................................................................................... 382
What you need to make it work ............................................................. 382
Starting cc:Mail the first time ................................................................ 383
Receiving and reading messages ............................................................. 384
Replying to messages ............................................................................... 384
Creating and sending messages .............................................................. 385
About folders ............................................................................................ 385
About address books and mailing lists ................................................... 386
Addressing options .................................................................................. 390
Managing your messages ........................................................................ 391
Printing in cc:Mail ................................................................................... 393
Importing and attaching files to a message ........................................... 393
Changing your communication settings ................................................ 394
Understanding cc:Mails host .................................................................... 395
Understanding cc:Mails prefix ................................................................. 395
Creating another modem file ..................................................................... 396
Using an interactive connection to the post office ................................ 399
30Using Laplink Remote Access ....................... 401
What you need to make it work ............................................................. 401
Running Laplink Remote Access on your palmtop .............................. 402
About server mode................................................................ 402
AWarranty, support, and service ...................... 403
BBatteries and environmental limits ................ 406
Main battery type .................................................................. 406
Backup battery type .............................................................. 406
Page 15
Removing and installing batteries .......................................................... 407
Rechargeable batteries ............................................................................ 409
AC adapter information.......................................................................... 410
Environmental limits for your palmtop and plug-in cards .................. 411
CCharacter set .................................................... 412
Character set tables ................................................................................. 412
Generating special characters ................................................................ 415
Generating accented characters ............................................ 415
DSouth and East European language support 417
How to access character sets and keyboard layouts ............................. 418
Running KEYBEZ ..................................................................................... 419
Accessing the characters ....................................................... 419
Printing considerations ........................................................................... 420
Keyboard overlays & code page tables.................................................. 421
Greek and Cyrillic overlays ....................................................................... 422
Hungarian and Polish overlays .................................................................. 423
Slavic and Turkish overlays ....................................................................... 424
CP 437G (PC Latin/Greek) ....................................................................... 425
CP 437T (PC Turkish) ............................................................................... 427
CP 852 (PC Latin-2) .................................................................................. 429
CP 866 (PC Cyrillic) ................................................................................. 431
ERegulatory information................................... 429
FGames ................................................................ 431
Index ...................................................................... 432
Page 16
1
Getting started
Before You Begin. Iasta// the batteries, ad/ast the disp/ay eoatrast, set the
time aad date, aad /i// oat the Topeard as deseribed at the begiaaiag o/ the
Quick Start Guide.
A look at your palmtop PC
1. Application keys
2. Plug-in card slot (driveA)
3. Card-eject slide switch
4. Menu key
5. Backup battery cover
6. IR port (Infrared radiates through the plastic)
7. Serial port
8. AC adapter jack
9. ON/OFF key
Page 17
Hardware features
Amoag the pa/mtop PC's hardaare /eatares are
A rugged clamshell design, which protects the keyboard and
display when youre on the go.
A CGA-compatible, 80 x 25 character display with a zoom
capability for text-based applications.
A PCMCIA release 2.0, type II plug-in card slot.
An Infrared (IR) port for wireless communications.
A serial port for communications to a PC, modem, printer, or
other serial device.
A typeariter keyboard /ayoat aith a "stieky" shi/t key-yoa doa't aeed to ho/d
doaa [L] ahi/e yoa press aaother key; yoa press it to aetiaate it aad thea
press the other key. Shi/ted key de/iaitioas are shoaa ia oraage oa the
keyboard.
Software features
The seeoad roa oa the pa/mtop keyboard eoataias a set o/ greea app/ieatioa
keys.
Green Application Keys
These keys eaab/e yoa to raa the bai/t-ia app/ieatioas. The /ast key ia the roa,
[&], giaes yoa aeeess to additioaa/ bai/t-ia app/ieatioas that shoa ap ia the
disp/ay.
Page 18
More Applications Screen
Use [F10] (Page Da) to see additioaa/ app/ieatioas.
The Built-in Applications
Press To Start Press To Start
[E] The Filer [&] [S] The Setup Utility
[Q] Pocket Quicken [&] [C] Datacomm
[B] The Appointment Book [&] [W] The Stopwatch
[C] The Phone Book [&] [B] The Database
[F] The Memo Editor [&] [N] The Note Taker
[A] Lotus 1-2-3 [&] [D] MS-DOS
[G] The Calculator [&] [T] World Time
[&] Applications Manager [&] [M] System Macros
[&] [I] cc:Mail
[&] [R] LapLink Remote
[&] [+] Hearts+Bones
[&] [U] Lair of Squid
[&] [O] Demo program
Note
He/p is a/aays aaai/ab/e aithia aay app/ieatioa by simp/y pressiag the
[F1] key ([CTRL]+[F1] ia Dataeomm). eeaase it is yoar bai/t-ia
qaiek-re/ereaee gaide.
To qait aa app/ieatioa, press [MENU] [Q]. It is aot aeeessary to qait oae
app/ieatioa be/ore startiag aaother, bat qaittiag app/ieatioas he/ps /ree ap
system memory.
Page 19
Activating password protection
Yoa eaa proteet yoar eatire pa/mtop /rom beiag ased by other peop/e by settiag
a passaord. Settiag passaords /or iadiaidaa/ /i/es is eoaered aader Setting
passwords for files /ater ia this ehapter. Yoa eaa set a maehiae-/oekiag
passaord to aork ia oae o/ tao aays
Auto-lock mode. Whenever the palmtop is turned off, times
out, or is reset by a system reset, you must enter the
password before you use it.
Manual-lock mode. Tara the pa/mtop o// by pressiag [ON]+[ENTER]--ho/d
doaa [ON], press aad re/ease [ENTER]-to aetiaate passaord proteetioa.
Whea the pa/mtop times oat, is reset, or is taraed o// by /ast pressiag [ON],
yoa do not aeed to eater the passaord to ase the maehiae.
Whea passaord proteetioa is aetiaated aad yoa tara oa yoar pa/mtop, yoa
mast respoad to the prompt by typiag yoar passaord aad pressiag [ENTER]
be/ore yoa eaa ase the aait.
Ra/es /or the passaord
It will be case-sensitive.
It can have up to 12 characters.
You can use only the lower 128 characters in the character set.
These are generally the characters on the keyboard. For a
complete list of these characters, see Appendix C.
Yoa eaaaot ase eoatro/ eharaeters.
Caution
e sare to reeord yoar passaord ia a sa/e p/aee. To resame operatioa i/
yoa /orget it, yoa'// haae to ea// Hea/ett-Paekard Castomer Sapport at
the aamber oa the iaside baek eoaer o/ this maaaa/.
I/ yoa ase the KEYEZ ati/ity to remap the keyboard, take eare to
ehoose a passaord that aoa't be a//eeted by the remappiag.
To set or change a password:
Press [&] [D] to start the DDS app/ieatioa.
Type PASSWORD aad press [ENTER].
Page 20
Fo//oa the iastraetioas oa the sereea. Remember to press [ENTER] a/ter eaeh
respoase to a prompt. Whea yoa are to/d to aeri/y yoar passaord, simp/y
type it agaia.
Type EXIT aad press [ENTER] to qait DDS.
Whea yoa /irst set a passaord, it is aatomatiea//y imp/emeated ia maaaa/-/oek
mode-passaord proteetioa is aetiaated oa/y ahea yoa tara o// yoar pa/mtop
by pressiag [ON]+[ENTER]. Yoa eaa ehaage this to aato-/oek mode, or
deaetiaate passaord proteetioa a/together, by /o//oaiag the aext proeedare.
To change the mode or deactivate password
protection:
Press [&] [D] to start the DDS app/ieatioa.
Do oae o/ the /o//oaiag
Type PASSWORD /A to imp/emeat aato-/oek mode.
Type PASSWORD /M to imp/emeat maaaa/-/oek mode.
Type PASSWORD /D to deaetiaate passaord proteetioa.
Press [ENTER]. I/ yoa're deaetiaatiag passaord proteetioa, yoa'// aeed to eater
the o/d passaord at this poiat.
Type EXIT aad press [ENTER] to qait DDS.
Managing memory
Types of memory in the Palmtop
ROM. Permaaeat memory that eoataias the bai/t-ia app/ieatioas aad that
eaaaot be erased or oaerarittea. RDM eoataias a permaaeat ROM disk,
ahieh is desigaated driae D.
System RAM. Workspaee /or opea app/ieatioas. Dpea spreadsheets aad
memos that haaea't beea saaed reside here.
RAM disk. Storage spaee /or saaiag /i/es ahea yoa're doae aorkiag oa them.
The RAM disk is desigaated driae C aad is ased /ast /ike a hard disk oa a PC.
Memory cards. P/ag-ia memory /or additioaa/ storage spaee /or data aad
programs. The p/ag-ia s/ot is desigaated driae A, aad memory eards are ased
/ike //oppy disks oa a PC.
Page 21
Saving data
Data that yoa eater asiag most o/ the pa/mtop app/ieatioas is saaed
automatically ahea yoa eater it. The stored /i/e (either oa driae A or C) is
ehaaged as yoa edit it.
Hoaeaer, ia 1-2-3, the Memo Editor, the Ca/ea/ator, aad System Maeros a
stored /i/e is aot ehaaged aati/ yoa /orma//y saae ehaages. A aorksheet or
memo is eopied iato system RAM ahere it is edited. Whea it is saaed, the
ehaaged eopy is moaed baek to driae A or C aad, aa/ess yoa saae it aader
aaother aame or path, it oaerarites the origiaa/ eopy.
A// pa/mtop app/ieatioas /o//oa staadard MS-DDS eoaaeatioas /or /i/e aad
path aames
Note
Yoar pa/mtop eoataias a direetory oa driaeC ea//ed _DAT. Yoa shoa/d
aot remoae or reaame this direetory beeaase it is ased by seaera/ o/ the
bai/t-ia app/ieatioas.
Backing up data
It's a good idea to rega/ar/y baek ap driae C /ike yoa aoa/d aay PC hard disk.
Use the Fi/er to eopy the /i/es to a memory eard or, i/ yoa haae the Coaaeetiaity
Paek, to a PC. The baekap proeedare is deseribed aader Backing up a
directorys files ia ehapter 22.
Using memory cards
Yoar pa/mtop sapports PCMCIA 2.0 type I or type II memory eards, ahieh
eaab/e yoa to sigai/ieaat/y expaad data aad program storage. Terms yoa
sometimes hear that re/er to memory eards iae/ade mass storage cards, PC
cards, flash cards, flash disks, aad RAM cards.
A memory eard p/agged iato yoar pa/mtop is desigaated driae A, aad yoa ase it
/ast /ike yoa aoa/d ase a //oppy disk oa yoarPC.
At the time o/ this aritiag, HP proaides three //ash memory eards (ea//ed F/ash
Disks) /or yoar pa/mtop the HP F1012A (5M eard), the HP F1013A (10 M
eard), aad the HP F1014A (20 M eard).
Page 22
See yoar dea/er /or parehase ia/ormatioa.
To insert and remove a card:
Caution
e sare to tara o// the pa/mtop be/ore iasertiag or remoaiag a p/ag-ia
eard. Dtheraise, data /oss eoa/d resa/t.
To iasert a eard, ho/d it aith the /ogo oa top aad pash it ia the s/ot oa the /e/t
side o/ the pa/mtop aati/ it aoa't go ia aay /arther. A /a//y-iaserted eard is //ash
aith the pa/mtop ease. To remoae a eard, s/ide the eard-e/eet saiteh to the /e/t.
Inserting and Removing a Card
Resetting your palmtop
I/ yoar pa/mtop /ai/s to respoad to keystrokes or otheraise behaaes aaasaa//y,
yoa shoa/d do a system reset (a/so ea//ed rebooting the eompater). Do not
remove the batteries.
Caution
A system reset erases the eoateats o/ system RAM (bat aot the RAM
disk). There/ore, aay data aot a/ready saaed ai// be /ost.
Page 23
Yoa per/orm a system reset by pressiag [CTRL]+[ALT]+[DEL] (that is, ho/diag
doaa [CTRL] aad [ALT] aad thea pressiag [DEL]).
I/ a system reset doesa't aork, as a /ast resort yoa eaa attempt a hard reset by
sima/taaeoas/y pressiag [CTRL]+[ON]+[L] (the go/d arroa). Yoa ai// be asked
i/ yoa aaat to iaitia/ize the RAM disk, ahieh erases its eoateats. I/ yoa type y
(/or yes) aad press [ENTER], a hard reset ai// oeear and all data is lost; i/ yoa
type a (/or ao) aad press [ENTER], a system reset is attempted.
Caution
A hard reset erases the eoateats o/ system RAM aad the RAM disk. All
data on drive C (the RAM disk) will be lost. A/so, settiags ehaaged aia
the Setap Uti/ity (/or examp/e, battery ehargiag) ai// reaert to their
de/aa/t states.
I/ resettiag yoar system as deseribed aboae doesa't /ix yoar prob/em, eoataet
Castomer Sapport as deseribed oa the iaside baek eoaer o/ this maaaa/.
Battery-saving tips
Use reehargeab/e batteries as deseribed ia Appendix B.
Use the AC adapter ( HP F1011A) whenever possible.
Quit Datacomm and the Filer (press [MENU] [Q]) when youre
not using them. These applications use the serial port and
therefore require slightly more power than the other
applications.
When you see the message telling you that the main batteries
are low, replace them (or recharge them) as soon as possible.
This will help you get the most out of your backup battery.
See Appendix B for instructions on changing batteries.
Always install fresh, high quality batteries (all of the same
brand).
Remoae high-earreat p/ag-ia eards-this does not iae/ade memory eards-
ahea yoa're aot asiag them. For examp/e, p/ag-ia modem eards are
aotorioas /or draiaiag batteries qaiek/y, even when youre not using the
modem. There/ore, be sare to take oat a modem eard ahea yoa're aot asiag
Page 24
it, aad ahea yoa are asiag it, ase the AC adapter.
Application screens
To start an application:
Press its green application key.
I/ the app/ieatioa is aot oa the keyboard, press [&], thea press the aader/iaed
/etter as shoaa.
To quit an application:
Press [MENU] [Q].
The elements of an application screen
An Application Screen
Screen title ideati/ies the partiea/ar sereea.
Menu bar displays the menu of commands. Press [MENU] or
[ALT] to display the menu bar. If the computer beeps, you
need to press [ESC] first.
Function-key labels shoa earreat /aaetioas /or keys [F1] to [F10].
Page 25
Controlling the display size with ZOOM
To change the size of the characters:
Press [FN] ZOOM (that is, [FN] then [SPACEBAR]) to change the
size of the displayed characters in text-based applications,
such as the Memo Editor and 1-2-3. ZOOM cycles through
three different display sizes (1-2-3 uses only the first two):
80 columns x 25 lines. This fits as much information on
the palmtop display as on your PC display. It produces the
smallest characters.
64 columns x 18 lines. This is the only size for most
built-in applications.
40 columns x 16 lines. This produces the largest characters.
PIM application views: list and record
The pa/mtop Persoaa/ Ia/ormatioa Maaagemeat (PIM) app/ieatioas
(Appoiatmeat ook, Phoae ook, Note Taker, Database, Wor/d Time) preseat
ia/ormatioa ia tao ma/or views
The data list summarizes each record with a one-line entry.
The data record shoas yoa a// the ia/ormatioa /or oae item (/ist eatry). For
iastaaee, aa appoiatmeat reeord eoataias eaerythiag aboat yoar 1000
appoiatmeat (ahea, ahere, hoa /oag, ahat /or, aad so oa).
The Data List
This /ists the data reeords ia the earreat app/ieatioa /i/e. Eaeh reeord has a
oae-/iae eatry.
Page 26
An Appointment List
Use [K] and [J] to highlight any item and scroll through the
list. To jump further, use [FN] HOME, [FN] END, [FN] PG
UP, and [FN] PG DN.
Press [ENTER] to display the complete record of the highlighted
item.
Press [F2] (Add) to add a aea item.
The Data Record
The reeord de/iaes eaeh item ia detai/. The data appear ia /abe/ed /ie/ds.
An Appointment Record
Page 27
Use [TAB] or [L] [TAB] to move from field to field.
Press [ALT]+underlined letter to move directly to a field. In the
above example, [ALT]+[N] moves the cursor to the Note
field.
Press [F10] to save and close the record.
Press [ESC] or [F9] to cancel changes to a record.
The Note /ie/d proaides aa area /or text eatry aad editiag. Pressiag [F3] (Note)
proaides a /a//-sereea area /or text editiag.
Screen annunciators
Annunciators disp/ayed oa the sereea iadieate eertaia eoaditioas that are ia
e//eet.
Annunciator Meaning Location
The [L] shift is on. Lower corner.
1
O The [FN] shift is on. Lower corner.
1
h Insert mode. Cursor shows underlying character.
g Replace mode. Cursor hides underlying
character.
| End of text field. Cursor.
_(underscore) Cursor for 1-2-3.
M Caps Lock is on. Lower corner.
1
P Busy. The palmtop is processing information.
Center.
Loaer right /or 1-2-3 aad DDS sereeas; /oaer /e/t /or other app/ieatioas.
Menus
There are three aays to per/orm pa/mtop operatioas
Using keys that perform operations, like [ESC] and [DEL].
Using function keys ([F1] through [F10]), which perform the
operations shown on the current function-key labels.
Usiag meaa commands, ahieh appear ia pull-down menus aader the meaa
bar.
Page 28
A// eommaads appear ia meaas. Most o/ the more eommoa oaes a/so appear
oa /aaetioa-key /abe/s. Maay others are oa the keyboard.
Menu Commands and Function Keys
Menu bar. Press [MENU] or [ALT] to display it. To select a
command, press the underlined letter key (press [F] for File,
for example) or highlight the command (press an arrow key)
and press [ENTER].
Pull-down menu. Shows the commands under the menu item.
To select a command, press its underlined letter.
Unavailable command. I/ a eommaad appears dimmed ("grayed"), thea it
is aot aaai/ab/e at this time.
Ellipsis (.). This eommaad ai// disp/ay a dialog box to so/ieit more
ia/ormatioa.
Shortcut keys (hot keys). Yoa eaa press these keys instead of disp/ayiag
meaas aad se/eetiag eommaads. For iastaaee, pressiag [F5] ia Dataeomm is
a shorteat /or [MENU] [C] [A] (Coaaeet Captare).
Function-key labels. The earreat/y aetiae /aaetioas /or the eorrespoadiag top-
roa keys [F1] throagh [F10].
To scan the menu commands:
Press [MENU].
Press [ENTER] to pa// doaa the /irst meaa.
Press [H] to moae aeross the maia meaa, disp/ayiag eaeh pa//-doaa meaa.
This giaes yoa aa oaeraiea o/ the /eatares aaai/ab/e ia aa app/ieatioa.
Page 29
To cancel a menu:
Press [ESC].
This retaras the preaioas disp/ay.
Using dialog boxes
Dialog boxes appear ia respoase to eertaia eommaads or /aaetioas that
reqaire more ia/ormatioa /rom yoa. A dia/og box appears shaded aad oa top o/
its pareat sereea, iadieatiag that it arises /rom a broader eoatext.
I/ yoa are asked /or ia/ormatioa, yoa eaa speei/y it by typiag it ia or by
se/eetiag aa optioa /rom a /ist box. Labe/ed /aaetioa keys are aaai/ab/e /or
eertaia staadard respoases.
The Elements of a Dialog Box
A Dialog Box: Print Specification
Current field. Yoar earreat positioa is shoaa by a high/ighted /ie/d or by a
earsor ia a box.
Option buttons. Options in the same group box are mutually
exclusive, so you can select only one. An option button
might include a list box for further choices.
List box. A list box offers a list of choices. Drop-down list
boxes initially are closed, as in the picture above. A closed
list box shows one linethe current selection.
The R indicates a list box that you can open to display more
Page 30
lines. When the cursor is in this field, press [ALT]+[J]
simultaneously to open it. ([ALT]+[K] closes it.)
Check Box. Select as many check boxes as you want.
Text box. You can type information here. The top box in a list
box is also a text box, but some list boxes are not editable
(changeable).
Function keys. The functions change with the context, except
for [F1] (Help), [F9], and [F10]. Press [F10] (OK) when you
are finished filling out the dialog box. Or press [F9] (or
[ESC]) to cancel any changes.
Command buttons. These are /arge, roaaded boxes /or DK, Caaee/, aad a /ea
other eommaads. All command buttons are also available as function keys.
Navigating dialog boxes and records
To move to a field (in a record or a dialog box):
From any field, simultaneously press [ALT]+underlined letter.
or
Tab to the /ie/d ([TAB] or [L] [TAB]).
To select an option button:
Simultaneously press [ALT]+underlined letter.
or
Tab to the option-button group, and then arrow to the specific
option to turn it on.
I/ there is a box aext to the optioa battoa, press [TAB] to moae to it aad /i// it ia
or make a se/eetioa.
To check and uncheck a box:
Simultaneously press [ALT]+underlined letter.
or
Tab to the eheek box, aad thea press [SPACEBAR].
To use a command button:
There is a/aays a de/aa/t, oat/iaed eommaad battoa, asaa//y the "DK" battoa.
Page 31
Press [ENTER] to execute the default command button.
or
Press the corresponding function key (such as [F10] for OK).
or
Press [ALT]+underlined letter simultaneously.
or
Tab to a di//ereat eommaad battoa aad press [ENTER].
To use a list box:
List boxes o//er a ehoiee o/ optioas. Some /ist boxes are editab/e; that is, yoa
eaa add yoar oaa ehoiees.
Select the list box first, such as by tabbing to it.
To open a list box, simultaneously press [ALT]+[J]. (R stands
for [ALT]+[J] just as an underlined letter stands for
[ALT]+letter.)
To scroll through a list box, press [J] or [K]. This
automatically changes the selection shown in the text box on
top.
To quickly locate an item in a non-editable list box, type its
first letter (or more). The highlight bar moves to the next
item starting with that letter. (If the list box is editable, then
typing edits it.)
To e/ose a /ist box, press [ALT]+[K] or [ESC].
An Open List Box
To complete or exit a dialog box record:
Press [F10] to save what youve specified.
or
Press [ESC] or [F9] (Cancel) to cancel what youve specified.
Page 32
or-in a dialog box only
Press [ENTER] to exeeate the eommaad battoa that is "oa" (high/ighted). Reeord
sereeas haae ao eommaad battoas.
Example: Practice Filling In a Dialog Box. Yoa eaa praetiee the
teehaiqaes deseribed ia this seetioa by ea//iag ap a Fi/e Priat dia/og box.
Reeord sereeas haae maay o/ these same e/emeats.
Press [B] [MENU] [F] [P] /or the Appoiatmeat ook's Fi/e Priat dia/og box.
Praetiee aaaigatiag aad /i//iag ia the /ie/ds.
Praetiee taraiag oa optioa battoas, markiag eheek boxes, opeaiag a /ist box,
aad sero//iag throagh it.
Press [ESC] to eaaee/ ahat yoa'ae doae.
Press [MENU] [Q] to qait the app/ieatioa.
A Look at the keyboard
These diagrams o/ the keyboard ea// oat keys aith speeia/ /aaetioas.
Page 33
Keyboardupper part
Keys: Description:
Escape ([ESC]) Cancels or backs out of the current context.
[F1] is always HELP. The other function keys change their operations
according to the labels along the bottom of the screen. Some
external applications may use [F11] and [F12], accessed as [FN] [1]
and [FN] [2].
More ([&]) Provides access to all applications.
Insert ([FN] [DEL]) Toggles between text-overwrite and text-insert.
Arrow keys Move the cursor in text or move the highlight bar in a list of items.
The [FN]-shifted arrow keys move the cursor or bar further: to the
top of the file or the beginning of a line (HOME), to the bottom of
a file or end of a line (END), or by pages (PG UP, PG DN).
Tab and backtab ([L] [TAB]) Move the cursor among data fields, such as when you are
filling in fields of information.
Application keys Immediately start the specified application.
Delete ([DEL]) Deletes a character at the cursor or a highlighted item in a list.
Page 34
Keyboardlower part
Keys: Description:
Caps Lock ([FN] [0]) Toggles capitalization on and off.
[MENU] displays the current menu of commands. [ALT] doubles for
[MENU] except in 1-2-3, where [/] is used.
Calculator keys In the Calculator application only, these keys are redefined by the
symbols in white underneath them. These are not shifted.
Shift Operations and characters printed in orange above the keys are
shifted. Press [L] first, then the key. You do not need to hold
[L] down while pressing the second key. To cancel the shift
mode, press [L] again.
Function shift Operations printed in purple below or above the keys are Fn-
shifted. Press [FN] first, then the key. You do not need to hold [FN]
down while pressing the second key. To cancel the shift mode,
press [FN] again.
ZOOM Switches the resolution of the display. The effect varies from
application to application.
Date and Time stamping Insert the current date and time into the current text line in built-in
applications.
Clipboard keys Cut, copy, or paste selected items or text and save them in the
Clipboard buffer.
Cancel and undo operations
Key or Command: Description:
Page 35
[ESC] Cancels the current activity and restores the
previous screen.
~Cancel~ ([F9]) Cancels dialog boxes without taking
any action. Also closes open records without
saving new information.
Break ([CTRL]+BREAK) Sends a standard PC break.
Quit ([MENU] [Q]) Closes the current (active) application.
Undo ([MENU] [E] [U]) Reverses the last data-altering or
file-altering action, such as deleting, editing,
cutting, or pasting records, or merging files.
Undo does not work in all situations; check
the Edit menu for it. You can also undo an
undo operation.
Selecting items in lists
Some operatioas eaa aet oa more thaa oae item ia a /ist at a time. Yoa eaa, /or
iastaaee, de/ete seaera/ Phoae ook eatries at a time by /irst selecting aad
thea de/etiag the desired items (aames).
Yoa eaa select items ia most /ists o/ reeords or /i/es.
Selecting and De-Selecting
Keys Description
[SPACEBAR] Selects or de-selects an item in a list,
marking it with a x.
[L] [SPACEBAR] Selects or de-selects all items in a list.
[L]+[H] Selects a range in a text field by
highlighting it. (Use any arrow key.)
To select items in a list:
High/ight the item. ([K] aad [J] moae the high/ight bar.)
Press [SPACEBAR]. This marks the item aith a x. This is a togg/e pressiag
[SPACEBAR] agaia de-se/eets.
Repeat to se/eet more items.
xTo se/eet a// items at oaee, press [L] [SPACEBAR]. This is a/so a togg/e.
Page 36
Deleting items in lists
To delete items in a list:
High/ight the item. I/ yoa aaat to de/ete more thaa oae item, press [SPACEBAR]
to se/eet eaeh item.
Press [DEL] [F10] to de/ete a// se/eeted items.
Standard menu commands
Eaery app/ieatioa has its oaa set o/ meaas. Hoaeaer, there is a eore groap o/
meaas that is eommoa aeross most app/ieatioas, partiea/ar/y those /or
Persoaa/ Ia/ormatioa Maaagemeat. eeaase o/ the di//ereat parposes o/ the
di//ereat app/ieatioas, aot a// the staadard eommaads are ia eaery app/ieatioa.
Pressiag [MENU] ia aa app/ieatioa disp/ays its maia meaa. The standard menu
commands are
File Edit View Options Quit Help
File menu: To manage files, such as opening, copying, and
printing.
Edit menu: To edit text or entire records, such as copying,
deleting, and undoing.
View menu: To display different portions or perspectives of
information, such as subsets, split screens, and mail lists.
Options menu: The options vary widely among applications.
Quit: To exit the current application.
Help menu: To read oa/iae He/p ia/ormatioa.
Maay meaa eommaads haae a/teraatiae aeeess oa /aaetioa keys or keyboard
keys. For iastaaee, the Edit meaa iae/ades De/ete, ahieh is the same as
pressiag [DEL].
Using file commands
Specifying files
Maay Fi/e eommaads ia PIM, the Ca/ea/ator, Poeket Qaiekea, eeMai/, aad
Dataeomm ask yoa to speei/y a /i/e aame to aet apoa. The pa/mtop ases
Page 37
staadard MS-DDS /i/e aamiag eoaaeatioas.
Dialog Box for File Open
To specify the file name in a dialog box:
Type in the full file name yourself.
or
Se/eet the /i/e aame aad/or direetory asiag the Fi/es aad Direetories /ist boxes.
This is a memory aid i/ yoa doa't remember a// the existiag direetory aad
/i/e aames. It is a/so a shorteat to typiag.
To type the file name yourself:
Type the /i/e aame iato the /i/e aame text box. I/ the earreat direetory shoaa
be/oa this box is aot eorreet, thea type the /a// path aame
(driveldirectoryl.lfilename).
Press [F10].
To select the file using the list boxes:
If the Files box shows the file you want, tab to the Files box
and highlight the file name. Press [F10].
I/ Fi/es does aot shoa the /i/e yoa aaat, thea eheek other driaes aad
direetories
Page 38
Tab to the Direetories box aad high/ight the direetory or driae yoa aaat.
Driae speei/ieatioas appear as [-A-], ete. The pareat direetory appears
as ...
Press [F10] (or [ENTER]) to ehaage the earreat direetory or driae aad disp/ay
its /i/es.
I/ the /i/e yoa aaat appears ia the Fi/es box, thea se/eet the Fi/es box (press
[ALT]+[F], high/ight the /i/e yoa aaat, aad press [F10].
To view files in the current directory (wildcards):
Yoa eaa ase ai/deards to disp/ay a// /i/es matehiag a eertaia aame pattera. The
ai/deard * staads /or aay aamber o/ eharaeters. The ai/deard ? staads /or aay
oae eharaeter.
Ia the /i/e aame text box, type the /i/e aames yoa aaat to seareh /or. For
iastaaee, *.doc staads /or a// /i/es aith the exteasioa .DDC.
Press [F10]. This disp/ays a /ist o/ matehiag /i/es ia the Fi/es box.
Setting passwords for files
Yoa eaa proteet PIM /i/es, 1-2-3 /i/es, aad Poeket Qaiekea /i/es by asiag
passaords. To proteet yoar eatire pa/mtop /rom beiag ased, see Activating
Password Protection aear the begiaaiag o/ this ehapter. Once you set a
password for a file, the file is not retrievable without the password.
Ra/es /or the passaord
It will be case-sensitive.
It can have up to 16 characters.
Aay eharaeters, iae/adiag spaees, are aa/id.
To set or change a PIM or Pocket Quicken files
password:
Press [MENU] [F] [W] (Fi/e Passaord) aad /o//oa the direetioas.
Yoa eaa passaord-proteet a 1-2-3 /i/e asiag the aorma/ 1-2-3 method.
To delete a PIM or Pocket Quicken files password:
Use [MENU] Fi/e Passaord aad /eaae the aea passaord b/aak. (Do aot press
[SPACEBAR].)
Page 39
Searching for specific text
The ~~Find~~ /aaetioa key ([F4]) is preseat ia the PIM app/ieatioas (eoaered
/ater ia this maaaa/) aad ia the So/aer (eoaered ia ehapter 10).
To find a text string:
Whi/e disp/ayiag a /ist or reeord, press [F4] (Fiad). Note that appointments and
to-do items are searched separately-yoa mast disp/ay the appropriate
eoatext.
Fi// ia the box aith the eharaeters or text to seareh /or.
Dptioaa/ Tab to aad se/eet the eheek boxes yoa aaat (press [SPACEBAR] to
ehaage). Dae makes the seareh iae/ade the Note /ie/ds, aad the other
diserimiaates apper /rom /oaer ease /etters.
Press [F10] or [F4] (Next) to seareh /oraard /rom the earreat positioa.
Or press [F3] (Previous) to search backward from the current
position.
To repeat the seareh, press [L] [F4].
A saeeess/a/ seareh stops ahea it /iads the /irst iastaaee o/ matehiag text.
Either the matehiag text or the /ist item eoataiaiag the matehiag text ai// be
high/ighted, depeadiag oa the earreat disp/ay. Lists do aot disp/ay a// the text
that the /a// reeords do, so the matehiag text might aot appear ia the /ist.
I/ yoar reeords iae/ade exteasiae aotes ia the Note /ie/d, yoa eaa speed ap a
seareh by not checking Iae/ade Notes /or the seareh.
Copying or moving information
The clipboard: copying, cutting, and pasting
The C/ipboard is a ba//er that saaes the /ast item that aas eopied or eat. The
C/ipboard operatioas are CDPY, CUT, aad PASTE. These operatioas aork
aithia a// bai/t-ia app/ieatioas.
Clipboard Operations
Keys Description
[FN] COPY Copies the highlighted item or text or field
into the Clipboard buffer.
[FN] CUT Deletes the highlighted item or text or field
Page 40
and stores it in the Clipboard buffer. [DEL]
acts like CUT without saving to the
Clipboard buffer.
[FN] PASTE Copies the item or text or field from the
Clipboard buffer into the list or text field
where the cursor is.
To highlight a range of text:
Moae the earsor to the begiaaiag o/ the text, thea press [L]+[H] to high/ight
the raage yoa aaat.
Pressiag aay arroa key eaaee/s the high/ightiag.
To move or copy a piece of text:
High/ight the desired text raage.
Press [FN] CUT to moae the text, or press [FN] CDPY to eopyit.
Moae the earsor to the aea /oeatioa /or the se/eeted text. This eaa be ia a
di//ereat app/ieatioa.
Press [FN] PASTE.
To move or copy an item in a list:
High/ight the item.
Press [FN] CUT to moae the item, or press [FN] CDPY to eopy it.
Moae the earsor to the aea /oeatioa /or the item. This eaa be ia a di//ereat
app/ieatioa.
Press [FN] PASTE.
Yoa eaaaot moae or eopy more thaa oae item at a time.
About Moving and Copying an Item in a List
Copyiag or eattiag aa eatry ia a /ist eopies its eatire data reeord to the
C/ipboard ba//er. Withia aa app/ieatioa sereea yoa eaa moae aa eatire eatry
(saeh as aa appoiatmeat) aroaad. Aeross app/ieatioas, hoaeaer, aa eatry eaa
be moaed or eopied oa/y as a pieee o/ text, aot as a eomp/ete reeord. For
examp/e, yoa eaaaot eopy a Phoae ook reeord to a Database /ist. Hoaeaer,
yoa eaa eopy its data /ie/ds (as aa/ormatted text) to the Note /ie/d o/ a
Database reeord or to a memo ia the Memo Editor.
Page 41
The /ormat o/ the item that CDPY or CUT eopies iato the C/ipboard ba//er is
determiaed by the /irst Smart C/ip de/iaitioa (eoaered ia the aext seetioa). y
de/aa/t, CDPY aad CUT eopy a// /ie/ds o/ the item iato the C/ipboard.
To delete a piece of text:
High/ight the desired text raage. (Press [L]+[H].)
Press [FN] CUT or [DEL]. CUT stores the de/eted text ia the C/ipboard ba//er,
ahi/e [DEL] does aot.
Smart clip: copying multiple data fields from records
Smart C/ip is aaai/ab/e ia the PIM app/ieatioas aad ases the C/ipboard to eopy
/ormatted ia/ormatioa qaiek/y /rom predefined fields ia the earreat app/ieatioa
to aaother /oeatioa (a memo or a text /ie/d). Yoa might aaat, /or examp/e, to
qaiek/y eopy seaera/ /ie/ds o/ ia/ormatioa /rom a database to a memo ia the
Memo Editor or to a aote ia the Note Taker.
Ia most PIM app/ieatioas, ~~Clip~~ proaides prede/iaed /ie/d-eopyiag
ehoiees. Ia additioa, yoa eaa de/iae yoar oaa Smart C/ips aad eoatro/ the
/ormattiag (the /ayoat) o/ Smart C/ip /ie/ds.
To define your own Smart Clip:
Ia a database, press [F5] (C/ip).
Press [F2] [F2] (De/iae Fie/d). Se/eet a /ie/d aame.
Optional Formatting. This group box is only for arranging
fields in columns. Otherwise, leave this field blank and the
correct width is automatically determined.
Suppress Line if Empty. If checked, this suppresses a
carriage return after the specified field if the selected
record has no data for that field. This prevents missing
data from producing a blank line in the clipped output.
This option inserts the code ,? into the Smart Clip
definition.
Reverse Name. If checked, this reverses the order of the
names in a field, such as the Name field in the Phone
Book. Names usually appear in a record last name first.
Reverse Name would switch Doe, Jane to Jane Doe.
Press [F10] ahea doae de/iaiag the /ie/d.
Page 42
To add aaother /ie/d, add spaee (press [SPACEBAR]) or start a aea /iae (press
[ENTER]). Press [F2] agaia aad /i// oat the dia/og box as aboae. Yoa eaa add
as maay /ie/ds as yoa aaat. Press [F10] ahea doae.
Yoa eaa a/so eater text or paaetaatioa amoag the /ie/ds, iae/adiag a /iaa/
earriage retara ([ENTER]) to separate reeords o/ text. For examp/e
A Smart Clip with Extra Text and Punctuation
Press [F10] ahea doae aith the De/iae Smart C/ip sereea.
Type a aame /or this Smart C/ip de/iaitioa aad press [F10]. I/ yoa do aot sapp/y
a aame, thea the aea Smart C/ip de/iaitioa is aamed "Uaaamed".
Hoaeaer, the aext aaaamed Smart C/ip de/iaitioa ai// oaerarite (rep/aee)
the preaioas oae.
The Smart C/ip is aoa de/iaed, aamed, aad ready to ase. Press [ESC] to exit the
Smart C/ip sereeas. Dr press [F10], ahieh e/ips the de/iaed /ie/ds /rom the
speei/ied reeords, i/ aay, aad saaes them ia the C/ipboard.
I/ yoa aaat to ase this Smart C/ip aoa, thea /o//oa the aext proeedare.
To clip information from a PIM application:
Se/eet the reeords ahose ia/ormatioa yoa aaat to e/ip
To select one record, highlight that entry in the list or open its
record.
To select more than one record, mark each desired record by
highlighting it in the list and [SPACEBAR].
To select (or de-select) all records in the current list, press
[MENU] [E] [A].
Press [F5] (C/ip) to disp/ay the Smart C/ip /ist.
Page 43
High/ight the Smart C/ip yoa aaat aad press [F10].
Dpea the app/ieatioa aad the reeord iato ahieh yoa'd /ike to eopy this
ia/ormatioa.
Tab to the text /ie/d that shoa/d reeeiae this ia/ormatioa. A text field is aay
part o/ a memo, or aay /ie/d meaat /or eateriag text, /ike aa appoiatmeat
Deseriptioa or a Note /ie/d.
Press [FN] PASTE.
Using Smart Clips with Check Boxes and Option
Buttons
A check box field in a Smart Clip definition appears as the
named check box when you paste the Smart Clip for the
selected records. The check box will be checked or
unchecked, depending on its status in a record.
An option button in a Smart Clip definition appears as just its
field name (without the button) when you paste the Smart
Clip if the option button is turned on in a record. If a button
is off, then nothing will be clipped.
Whea iae/adiag optioa battoas ia a Smart C/ip de/iaitioa, yoa shoa/d iae/ade
all o/ them /rom the same groap, siaee optioa battoas are mataa//y
exe/asiae aad oa/y the oae that is "oa" ia a reeord ai// be e/ipped.
To edit or rename a Smart Clip:
Ia a PIM app/ieatioa, press [F5] (C/ip).
Page 44
High/ight the desired Smart C/ip.
Press [F3] to reaame the high/ighted Smart C/ip.
Press [F4] to edit the high/ighted Smart C/ip.
Press [DEL] to delete the highlighted field.
Press [F4] to edit the highlighted field.
Press [F2] to add another field.
Press [F10] ahea doae. Press [ESC] to exit the Smart C/ip sereeas.
To delete a Smart Clip definition:
Ia a PIM app/ieatioa, press [F5] (C/ip).
High/ight the Smart C/ip yoa aaat to de/ete.
Press [F7] [F10] (De/ete DK).
To restore a Smart C/ip de/iaitioa yoa haae /ast de/eted (or edited), eseape the
Smart C/ip /ist, thea se/eet [MENU] Edit Uado. Use aado be/ore doiag aaother
operatioa.
Getting answers fast: online help
The /astest aay to get ia/ormatioa aboat hoa to ase aay app/ieatioa is to ase
the bai/t-ia online Help ia/ormatioa.
Press [F1] at aay time to see context-sensitive Help; that is, ia/ormatioa
regardiag yoar earreat sitaatioa oa the pa/mtop (the earreat meaa, disp/ay, or
peadiag operatioa). (Ia the Dataeomm app/ieatioa, press [CTRL]+[F1]
The He/p meaa o//ers di//ereat types o/ He/p. Press [MENU] [H] to disp/ay it.
Command Description
Index List of Help topics for the current application.
Getting Started Basic use of the palmtop. Not application-
specific. A good place to start learning about
your palmtop.
How to Use HelpKeystrokes in the Help system.
About application Copyright and version information.
Here is a typiea/ he/p sereea /rom the Appoiatmeat ook
Page 45
A Typical Help Screen
The oat/iaed aords are links to more He/p topies. To /iad oat ahat "earreat
date" meaas, /or iastaaee, press [J] to moae the high/ight to current~date,
thea press [ENTER].
To retara to the preaioas/y disp/ayed He/p topie, press [F8] (aek).
Press [ESC] or [F9] (Caaee/) to exit the He/p system.
What about games?
Yoar HP 200LX has tao games bai/t ia Hearts & oaes aad Lair o/ Sqaid.
See Appendix F /or iastraetioas oa startiag the games.
Page 46
2
About 1-2-3
Because the vast majority of our customers are already Lotus
1-2-3 users and have requested less product documentation,
this chapter describes only the features of 1-2-3 Release 2.4
that are particular to your palmtop.
If you want additional documentation, there are excellent books
about using 1-2-3 availablevisit your local bookstore for a
recommendation. And remember, HELP is always available;
just press [F1] (HELP) to get online information about the 1-2-
3 command you are using.
No Installation Required. To start 1-2-3 simply press [A]. The
default display size is 64 columns x 18 lines.
Page 47
Pressing [FN] ZOOM (that is, [FN] followed by the spacebar)
switches back and forth between the 64-column x 18-line
display and an 80-column x 25-line display (the common PC
screen size). Try it and watch the screen size change.
With the help of the Connectivity Pack, you can transfer
worksheets between your palmtop and another PC. The
Connectivity Pack for your palmtop is available from your HP
dealer.
To enter, edit, and move around a worksheet:
You enter the data, labels, formulas, and formats as you would
in any version of 1-2-3.
You edit cells as you would expect, using [] (backspace),
[DEL] (delete), [F2] (EDIT), and [F5] (GOTO).
You move around the worksheet as you would expect, using
arrow keys and cursor-movement keys. Note that PGUP,
PGDN, HOME, and END are [FN]-shifted keystrokes (for
example, you press [FN] then [I] to execute HOME).
To leave 1-2-3:
You can either quit 1-2-3 ([MENU] [Q]), or simply press another
application key.
Page 48
Differences between 1-2-3 on the palmtop and
1-2-3 release 2.4 on thePC
Although the palmtop version of the 1-2-3 Release 2.4 is
essentially the same as the packaged version for your PC, there
are some important differences. Even if youre a 1-2-3 expert,
you should read the following descriptions of the additions,
deletions, and modifications to your palmtop 1-2-3.
Additions to 1-2-3 on the palmtop
Backsolving 1-2-3 values using the Calculator.
Clipboard functions for copying material from one location to
another: [FN] COPY copies a defined range to the Clipboard,
and [FN] PASTE inserts this material into the current location.
Deletions from 1-2-3 on the palmtop
The Install utility: No installation is necessary on the palmtop.
The collating sequence (sorting order) and the printer
configuration are set in the Setup utility.
The landscape printing option.
WYSIWYG and color support.
Mouse support.
The Tutorial add-in and tutorial files.
The Translate utility.
The Access system (to access PrintGraph, Translate,
and 1-2-3).
The SmartIcons add-in.
The SmartPics files.
The Backsolver add-in.
The Background printing option.
The PrintGraph program. However, you can print a displayed
graph by pressing [FN] PRTSC.
The Viewer and Auditor add-in.
The Macro Library Manager.
Page 49
Modifications to 1-2-3 for the palmtop
Write-protected cells appear no different from other cells. The
PR protection indicator appears in the control panel when a
protected cell is highlighted.
Because of ROM memory constraints, the Help text is less
extensive.
The macro commands {BIGLEFT}, {BIGRIGHT}, {PGUP},
and {PGDN} will operate differently depending on whether
your palmtop is displaying 64 columns x 18 lines or 80
columns x 25 lines.
There is no 123.EXE file, so you cannot start 1-2-3 from DOS.
To save memory, the default status for the Undo feature is off
(disabled). Select /Worksheet Global Default Other Undo
Enable to turn Undo on.
Add-ins must be run from RAM. To work, therefore, an add-in
must fit in RAM, must work with any size screen in MDA or
CGA mode, and must have been developed using the Add-In
Toolkit specifications.
The collating sequence for 1-2-3 can be set only in the Setup
utility.
About configuration settings
1-2-3 can specify many configuration settings under /
Worksheet Global Default. The Setup utility ([&] [S])
establishes many other settings for the palmtop, including for
1-2-3. A few settings appear in both Setup and 1-2-3: date
format, time format, punctuation, currency, and printing
(interface and baud).
Setups time and date formats do not affect 1-2-3 cells.
Setup supplies default (initial) values to 1-2-3 for punctuation
and currency, as well as for the printer interface, baud, and
name.
If you make a printer, punctuation, or currency setting in 1-2-3,
Page 50
it overrides the setting in Setup.
Remember that for a /Worksheet Global Default setting
command to remain in effect after the current session, you must
preserve it with the Update command. Otherwise, the settings
for the next session will take default values from Setup again.
To set the printer configuration:
Press [&] [S] [MENU] [O] [P] to select the printer
configuration screen in Setup.
I/ yoa're aot a/ready there, tab to the baad groap box.
Use the arroa keys to se/eet the speei/ie baad /or yoar priater (the de/aa/t is
0600).
Tab to the iater/aee groap box.
Use the arroa keys to se/eet the iater/aee. Com1 is the de/aa/t, aad there is
earreat/y ao HP ia/rared priater aaai/ab/e.
Tab to the /ist box eoataiaiag the /ist o/ priaters.
Use the arroa keys to high/ight the aame o/ the priater that is eompatib/e aith
yoars. A Kodak Dieoaix priater, /or iastaaee, eaa haae its optioa saitehes
set to be eompatib/e aith either the Epsoa or the IM. Yoa thea se/eet the
Name settiag ia Setap that matehes the priater's eompatibi/ity.
Press [F10] to saae yoar settiags.
Press [MENU] [Q] to exit Setap.
Page 51
3
The Appointment Book
When you first start the Appointment Book (press [B]), you
see the daily appointment list, which is a schedule of the days
appointments.
In the daily appointment list use [K] or [J] to highlight an
appointment, then press [ENTER] to see the appointment
record.
Example Appointment Record
From an appointment record, you can return to the appointment
list by pressing [F10] (to save any changes) or [F9] (to cancel
Page 52
any changes). From the appointment list,
To see a weekly appointment list, press [F8] (Week).
To see a monthly list, press [F7] (Month).
To return to the daily appointment list, press [F9] (Appt).
Scheduling appointments
To schedule an appointment:
Press [B] to start the Appoiatmeat ook
Press [MENU] [A] [A] to disp/ay the sereea to add aa appoiatmeat. As a
shorteat, yoa eoa/d iastead press [F2] (Add).
Fi// ia the /ie/ds. Use [TAB] or [ALT]+underlined letter to moae amoag them;
ase [SPACEBAR] to eheek/aaeheek a box.
Description. This text proaides the eatry /or the appoiatmeat /ist.
Start and End Times. The Ead Time is optioaa/. Pressiag [+] or [-]
ehaages the time by /i/teea miaates. [L] [+] aad [L] [-] ehaage the time
by oae miaate.
Location. Dptioaa/. This ia/ormatioa a/so appears ia the appoiatmeat /ist,
/o//oaiag aa @.
Alarm. I/ the a/arm is eaab/ed (box eheeked), the pa/mtop ai// beep /or the
appoiatmeat. Press [SPACEBAR] to disab/e the a/arm (box aot eheeked) /or
that oae appoiatmeat. The leadtime sets hoa /ar ahead o/ the
appoiatmeat time the a/arm ai// go o//.
Note. Dptioaa/. The Note /ie/d proaides a /arge /ie/d /or aay additioaa/
ia/ormatioa. Pressiag [F3] (Note) disp/ays a /a//-sereea aote.
Start Date. Pressiag [+] or [-] ehaages the date by oae day.
No. Consecutive Days. I/ the appoiatmeat goes /or more thaa oae day, /i//
ia No. o/ Coaseeatiae Days (or set a Dai/y Repeat Dptioa).
Views. If these boxes are checked, this appointment shows
up in the weekly and monthly appointment lists (schedules).
Dptioaa/ Press [F8] (Repeat) to speei/y a repeatiag appoiatmeat.
Press [F10] ahea doae. Dr press [ESC] to eaaee/ the ia/ormatioa.
Repeat Options
Frequency Other Specifications Examples
No Repeat Cancels the existing repeat option, if any.
Daily Interval can be any number of days. Every 5th day; every 30th day.
Weekly Interval can be any number of weeks. Every Wednesday; every other
Friday.
Page 53
Monthly Interval can be any number of months. Can specify by date or by position in
the month. The 7th of every month; the first
Wednesday every 3 months.
Yearly Interval can be any number of years. Can specify by date or by position in
the year. August 7th every 2 years; the first
Wednesday in August every year.
Custom Can specify by date or by day position in specified months. The 7th of
January, April, and October every year; the first and third Monday
and Wednesday in June, July, and August every year.
Example: Scheduling an Appointment. Schedule a dental
appointment for 2:30 pm on July 15, 1994. Set the alarm to go
off 30 minutes prior to the appointment to give you time to
drive to the dentists office.
Keys: Description:
[B] Starts the Appointment Book.
[MENU] [A] [A] Opens up an appointment record.
Dentist Fills in the Description field.
[TAB] 2.3p Sets the start time of 2:30 pm.
[TAB] Moves to the End Time field. The default end
time is an hour after the start time. Since an
hour is about right, theres no need to type in
another end time.
[TAB] Suite 324 Highlights and fills in the Location field.
[ALT]+[L] 30 Skips to the Alarm Leadtime field and enters 30
minutes (the default is 5 minutes). Pressing
[ALT] along with an underlined letter takes
you directly to that field.
[TAB] Brush before leaving. Enters a note to yourself.
[TAB] 7/15/94 Enters the date of the appointment.
Page 54
[F10] Saves this appointment and displays the
appointment list for July 15, 1994.
[F5] [F4] Restores today as the current date.
On July 15 an alarm will sound at 2:00 pm to remind you of
your dental appointment. You simply press [ESC] to clear the
alarm.
Example: Scheduling a Bi-Weekly Repeating Appointment.
Schedule a repeating appointment for your bi-weekly staff
meeting, which is held in Shasta Room every other Wednesday
at 9:30 am.
Keys: Description:
[B] Starts the Appointment Book.
[MENU] [A] [A] Opens up an appointment record.
Staff Mtg Fills in the Description field.
[TAB] 9:3a Sets the start time of 9:30 am
[TAB] 11 Sets an end time of 11:00 am.
[TAB] Shasta Room Highlights and fills in the Location
field.
Page 55
[ALT]+[N]. Take donuts and agenda. Enters a note to
yourself. Pressing [ALT] along with an
underlined letter takes you directly to that
field.
[F8] [W] Opens the Weekly Repeat Options for you to fill
out.
[TAB] 2 Sets the appointment to repeat every other week.
[TAB] W Sets its day to be Wednesday.
[TAB] Highlights the default starting date, which is tied
to the Start Date in the appointment record.
[TAB] Highlights the default ending date, which
defaults to 5 years from the Start Date. Enter
another date if that duration is too long.
[F10] Saves this repeat information and returns you to
the appointment record. Notice the Repeat
Status below the Views box.
Page 56
[F10] [F5] [F4] Saves this record and returns you to the
appointment list for today. Now, every other
Wednesday an alarm will sound 5 minutes
before your staff meeting; simply press [ESC]
to clear the alarm.
To set a snooze alarm:
When an alarm goes off, press [SPACEBAR]. This sets the alarm
to recur in 5 minutes. Any past-due alarm then appears.
To postpone the display of past-due alarms until after the
snooze interval, press [FN] [SPACEBAR].
For a longer snooze interval, press [SPACEBAR] up to 11 times
total. Each press equals 5 minutes. Press [] to decrease the
snooze interval by 5 minutes.
To schedule an event:
An event is an item associated with a day but not a time.
In the Appointment Book, press [MENU] [A] [E]. This opens an
appointment record with the Start Time and End Time fields
preset to None for an event.
Fi// ia the rest o/ the /ie/ds as /or addiag aa appoiatmeat.
Press [F10] ahea doae.
Example: Scheduling a Yearly Repeating Event. Oregons trout
fishing season regularly opens the last Saturday in April.
Schedule the annual opening day as a repeating event.
Keys: Description:
Page 57
[B] Starts the Appointment Book.
[MENU] [A] [E] Opens up an appointment record for an event.
Trout season opens Fills in the Description field.
[ALT]+[C] Oregon Fills the Location field.
[TAB] Plan a trip to Odell Lake Enters a note.
[F8] [Y] Selects the Yearly Repeat Options.
[ALT]+[P] Moves to the Repeat By Day Position field.
[TAB] L Selects Last.
[TAB] S Selects Saturday. If Sunday appears, press [S]
again to see Saturday.
[TAB] A Selects April. If August appears when you
press [A], press it again to see April. This
completes selecting the last Saturday in
April.
[ALT]+[E] 5/01/2005 Sets the event to repeat until May 2005.
[F10] [F10] Saves the record and returns you to the
appointment list at the date of the first
occurrence. Now, the opening of Oregons
trout season will appear on your appointment
list as a repeating event.
Page 58
Types of appointment lists
There are daily, weekly, and monthly appointment lists
(schedules), as well as a six-month calendar.
Daily Appointment List (~~Appt~~)
Symbol Meaning
q Repeating appointment.
U Appointment includes Note.
e Alarm.
[ Duration of appointment.
U e
Weekly Appointment List (~~Week~~)
Page 59
Monthly Appointment List (~Month~~)
Symbol Meaning
- p.m. appointment.
x Event.
More appointments.
Six-Month Calendar (6~Month~) No Appointments
Page 60
Moving Around Appointment Lists
Keys Description
[K], [J] Moves the highlight bar through times, days,
weeks, or months, depending on the display.
If the highlight moves to a different day, that
becomes the current date.
[L] [K], [L] [J] Moves the highlight to the previous/
next week.
[I], [H] Moves the highlight to the previous or next
day.
[FN] PG UP, [FN] PG DN Moves the highlight to the
previous/next day part, month, or half-year
(depending on the context).
[FN] HOME,
[FN] END Moves the highlight to the
beginning/end of the current day, or to the
first/last displayed date (depending on the
context).
[CTRL]+[I], Moves the highlight to the previous or next
day that has an appointment or event.
[CTRL]+[H]
[CTRL]+[K], Moves the highlight to the previous or next
appointment or event.
[CTRL]+[J]
[TAB] Moves the highlight between appointments
and events. If no events, it just beeps.
To view all the events for a month:
Ia the Appoiatmeat ook, press [MENU] [V] [E] (Viea A//-Eaeats).
Press [F9] (Appt) to retara to the dai/y appoiatmeat /ist.
Tips for scheduling:
Page 61
Check your schedule before adding a new appointment. Check
your monthly (~Month~~), then weekly (~~Week~~), then
daily schedules for successive overviews of available days
and times.
Another way to start adding an appointment: When an
appointment list is displayed, any typed character will
automatically open the appointment record and start filling
in the Description field.
An alternative to filling in the Start Date field in the
appointment record is to change the current date before
executing Add. Use the arrow keys or Goto function to
change the current date.
Filling out the appointment record: Another way to fill in the
Date fields is to call up the small, one-month calendar (press
[F6]). Use arrow keys to highlight a date in the calendar.
When you press [ENTER], the calendars date will be recorded
in the Date field.
Filling out the appointment record: The Time and Date fields
accept any delimiter characters (:, /, space, ., or ,) for the
date and time. For example, typing 11 [SPACEBAR] in the
Time field enters 11:30am, and typing 9p enters 9:00pm.
Typing 11.3 in the Date field enters November 3 (in the
current or next year, as appropriate).
Filling out the appointment record: To enter an afternoon time,
type p, pm, or use 24-hour time.
To change the displayed time intervals in a daily or weekly
appointment list (schedule), press [FN] ZOOM.
Changing the current date
Note
Page 62
The current date is the date earreat/y disp/ayed or high/ighted. This is
not the same as todays date (the system date), ahieh eaa be ehaaged
oa/y aia the Setap ati/ity.
Starting from a list, you can change the current date to the next
day by pressing [H] and to the previous day by pressing [I].
Try it and notice how the date changes.
To change the current date to any date (Goto):
Start /rom aay /ist (dai/y, aeek/y, moath/y, 6-moath, or To-Do). I/ aeeessary,
press [ESC] to disp/ay a /ist.
Press [F5] (Coto).
Type the date to go to aad press [ENTER]. As a shorteat, try asiag the arroa
keys.
When you press [F5] (Goto), you can also use the Goto
function keys. [TAB] moves the cursor between the calendar
and the date box.
Function Keys for Goto ([F5])
Key Label Changes the Current Date
~nDay-~~, ~nDay+~~ Backward or forward n number of
days, which you specify.
~Today~~ To todays date.
~Month~, ~Month+~ Backward or forward one month.
~Year-~, ~Year+~~ Backward or forward one year.
Editing and deleting appointments
To edit (change) an appointment:
Start /rom the dai/y (or aeek/y) appoiatmeat /ist. Press ~~Appt~~, i/
aeeessary.
I/ aeeessary, ehaage to the desired date (ase ~~Goto~~).
Use the arroa keys to high/ight the appoiatmeat yoa aaat to edit.
Press [ENTER] to disp/ay the appoiatmeat reeord.
Page 63
Tab to aad edit the /ie/d yoa aaat to ehaage. Try asiag [+] aad [-] ahea yoa
edit the time, date, aad a/arm /ie/ds.
Press [F10] to saae yoar ehaages. Dr press [ESC] to eaaee/ them.
To change a repeating appointment to a one-time
appointment:
Open the record for the date that you want to keep. High/ight the repeatiag
appoiatmeat yoa aaat to ehaage.
Press [F8] to disp/ay Repeat Dptioas.
Arroa to the optioa battoa No Repeat.
Press [F10] three times (to eoa/irm the ehaage).
To delete an appointment:
Deleting an appointment removes it from the Appointment
Book.
Start from the daily (or weekly) appointment list. Press
~~Appt~~, if necessary.
I/ aeeessary, ehaage to the desired date (ase ~~Goto~~).
Use the arroa keys to high/ight the appoiatmeat to de/ete.
Press [DEL].
If you highlight and try to delete an occurrence of a repeating
appointment, youll see the Repeating Item Delete dialog box.
If you want to delete just the one appointment, press [F10].
If you want to delete more than one occurrence:
Press [J].
Tab to the range boxes and enter the range you want to delete.
Press [F10] to delete the range. Press [ESC] to cancel the delete.
To restore a deleted appointment (Undo):
Press [MENU] [E] [U] immediately after the deletion.
To delete all appointments and to-do items before or
after a date:
This deletes all Appointment Book entries for the given period.
If you want, you can save the removed items in an archive
(back-up) file.
Page 64
Press [MENU] [F] [R] (File Remove).
Dialog Box for File Remove
High/ight e/ore or A/ter aad speei/y the date.
I/ yoa aaat to saae the de/eted items ia aa arehiae /i/e, eheek the appropriate
box aad speei/y the aame o/ the arehiae /i/e.
Press [F10] ahea doae.
Similarly, you can use File Extract ([MENU] [F] [E]) to back up
(extract) all items before or after a given date.
Running a program or system macro at a
certain time
You can set an appointment to run a program or a system macro
rather than set off an alarm.
For example, you could use this feature to set the palmtop to
use a macro to automatically open Datacomm and log onto an
information service (using a script file) during a low-use, low-
cost time of night.
To set an appointment that runs a program or macro:
Press [F2] or [MENU] [A] [A] to add a aea appoiatmeat.
Start the Deseriptioa /ie/d aith | /or a program or || /or a system maero. (| is
shi/ted [\] key.)
For a program: Fo//oa the | aith the /a// pathname (/i/e aame aad
direetory aames) o/ the program to raa. The program mast haae a .EXE,
.CDM, or .AT exteasioa, aad it mast exist a/ready. Aa examp/e o/ a
Deseriptioa to raa the program SALESFIC (sabdireetory SALES,
sabdireetory _DAT) is |C:\_DAT\SALES\SALESFIG.EXE
For a system macro: Fo//oa the || aith the aamber (1-10) o/ the maero to
Page 65
raa.
Fi// oat the other /ie/ds as /or other appoiatmeats, exeept /or these /ie/ds,
ahieh haae speeia/ meaaiags
Alarm. Mast be eaab/ed (eheeked) to raa the program.
Location. Speei/yiag Q (qaiet) ia this /ie/d sappresses aay error message
that might resa/t /rom raaaiag the speei/ied program or maero.
Press [F10].
When the time comes and the program or macro runs, the
screen displays the result of the program or macro. A program
ends with the message, Press any key to exit from DOS...
Specifying Q for the Location suppresses this message and
returns the display automatically to the context that preceded
this appointment.
Note
A program eaaaot raa i/ a DDS app/ieatioa is opea ahea the
appoiatmeat eomes dae.
To-do lists
To-do lists are much like appointment lists: You can view a list
of to-do items; and, if you want more details about an item, you
can display its record. Press [F10] (ToDo) from an appointment
list to display the current days to-do list.
Page 66
A To-Do List
Symbol Meaning
S Item new today (its first occurrence).
Completed item (checked off).
! Item due today (and not yet checked off).
f Item past-due (and not yet checked off).
U Item includes Note.
q Repeating item.
fUS
Highlight an item and press [ENTER] to see its complete record:
A To-Do Items Record
Page 67
To add a to- items due do item to the list:
Ia the Appoiatmeat ook, press [MENU] [A] [T].
Fi// ia the /ie/ds. Use [TAB] or [ALT]+/etter to moae amoag them.
Description. This ai// appear ia the to-do /ist.
Start Date. The /irst date a to-do item appears. Pressiag [+] or [-] ehaages
the date by oae day.
Due Date. Dptioaa/. I/ the to-do item has aot beea eheeked o//, aa
exe/amatioa poiat appears oa the dae date ia the to-do /ist. Thea, oa
sabseqaeat days a sad /aee appears aati/ the item is eheeked o//.
Priority. Every to-do item has a priority number (one or two
digits and/or letters), which you can type in. The items are
sorted by their priority; numbers are sorted before letters.
Multiple items can have the same priority.
Note. Dptioaa/. The Note /ie/d proaides a /arge /ie/d /or aay additioaa/
ia/ormatioa. Pressiag ~~Note~~ ([F3]) disp/ays a /a//-sereea aote.
Carry Forward. I/ this box is eheeked, thea the to-do item reappears ia
eaeh day's /ist aati/ the item is marked as eomp/eted. Pressiag [SPACEBAR]
eheeks/aaeheeks this box. Note that Carry Foraard repeats aa item, asiag
more memory.
Press [F10] ahea doae. Dr press [ESC] to eaaee/ the ia/ormatioa.
To scan a to-do list:
Use the arrow keys to move the highlight bar through a list of
items. When you want to see more details about an item, press
[ENTER] to see its record; when youre done with it, press [ESC]
to return to the list.
To check off a completed to-do item:
Highlight the completed item.
Press [-] or [SPACEBAR]. The item is eheeked aad moaed to the bottom o/ the
/ist.
High/ightiag it agaia aad pressiag [-] or [SPACEBAR] e/ears the eheekmark.
More Information about To-Do Items
On a to-do date, an exclamation point appears next to it in the
to-do list.
Page 68
When the item is past due, a sad face appears instead.
You search, edit, and delete to-do items the same way you do
appointments.
You can use ~Repeat~ ([F8]) to create repeating to-do items
the same way you create repeating appointments.
Using multiple appointment books
You can create more than one Appointment Book file, thereby
creating more than one appointment list in this application. Use
[MENU] File New or [MENU] File Copy to create a new
Appointment Book file. Use [MENU] File Merge to merge
another Appointment Book file into the current one.
Only the Appointment Book currently open will activate
alarms.
Translating appointment books
HP 100LX files need no translation to be used in your HP
200LX; they share the same file format.
To translate an HP 95LX Appointment Book to an HP
200LX Appointment Book:
Copy aa HP 05LX Appoiatmeat ook /i/e to yoar HP 200LX aia the ia/rared
seria/ port, a seria/ eab/e, or a p/ag-ia memory eard (see ehapter 22).
Ia yoar HP 200LX Appoiatmeat ook, opea ([MENU] Fi/e Dpea) the eopied /i/e,
filename.AK.
Whea prompted, speei/y a aea /i/e aame (other thaa APPT) without aay
exteasioa.
File Open then translates the .ABK file to an HP 200LX
Appointment Book file, automatically supplying the extension
.ADB. This operation can take 1 to 5 minutes for an average-
sized Appointment Book.
Setting options and defaults for the
Appointment Book
The options and defaults that you can set are
Clock display (in appointment list; in to-do list).
Page 69
Calendar display (in appointment list; in to-do list).
Next-appointment display (in appointment list; in to-do list).
Graph of appointments (in appointment list; in to-do list).
Timelinethe time intervals shown for the daily appointment
list.
Default appointment and to-do settings.
Alarm volume and sound.
Daily greeting.
Possible Components of an Appointment List
To change the clock, calendar, Next Appointment, or
Day Graph in an appointment or to-do list:
For the appoiatmeat /ist, press [MENU] [O] [A] (Dptioas Castomize-
Appoiatmeats-Viea). For the to-do /ist, press [MENU] [O] [O] (Dptioas
Castomize-ToDo-List-Viea).
Page 70
High/ight the optioa battoa /or the desired disp/ay aith a e/oek ia the eoraer, a
ea/eadar, or aeither.
Cheek the re/eaaat eheek boxes i/ yoa aoa/d /ike to see the Next Appoiatmeat
ea//ed oat ia a side box aad/or see a aertiea/ Day Craph that shades ia the
times aad daratioas o/ the earreat day's appoiatmeats. Next Appoiatmeat
eaa appear oa/y ia eoa/aaetioa aith the e/oek or ea/eadar.
Press [F10] ahea doae (or [ESC] to eaaee/).
To change the appointment timeline setting:
Ia the Appoiatmeat ook, press [MENU] [O] [T] (Dptioas Time/iae).
Se/eet the time/iae optioa yoa pre/er disp/ayiag ao times exeept those /or
seheda/ed appoiatmeats (Appoiatmeats Da/y), or disp/ayiag rega/ar times
at iateraa/s o/ 15, 30, or 60 miaates.
Eater the /irst hoar o/ the day /or the time/iae. This a//eets times yoa /i// ia
ahea addiag aa appoiatmeat I/ yoa doa't speei/y a.m. or p.m. ahea /i//iag
ia a time /ie/d, thea the time is assamed to be after the /irst hoar o/ the day.
Se/eet ahether the ea/eadars aad the aeek/y aad moath/y time/iaes shoa/d
start aith Saaday or Moaday.
Press [F10] ahea doae (or [ESC] to eaaee/).
To change the time intervals in the daily/weekly timeline:
Disp/ay the time/iae, ahieh appears ia the dai/y aad aeek/y appoiatmeat /ists
(seheda/es).
Press [FN] ZDDM. ZDDM eye/es throagh the time iateraa/s 60 miaates, 30
miaates, 15 miaates, aad ao iateraa/s (/ast appoiatmeats).
To change the default settings for appointments:
Ia the Appoiatmeat ook, press [MENU] [O] [D] (Dptioas Appoiatmeat-
De/aa/ts).
Set the /o//oaiag de/aa/t aa/aes
Appointment Duration. This determiaes the de/aa/t Ead Time /or a aea
appoiatmeat.
Alarm. Eaab/ed or aot (oa or o//), aad Leadtime (hoa /oag be/ore the
appoiatmeat the a/arm goes o//).
Items to See in Week/Month View. Whether appoiatmeats aad eaeats
shoa/d appear ia the aeek/y aad moath/y appoiatmeat /ists. They a/aays
appear ia the dai/y /ist.
Press [F10] ahea doae (or [ESC] to eaaee/).
To change the default settings for to-do items:
Ia the Appoiatmeat ook, press [MENU] [O] [E] (Dptioas ToDo-De/aa/ts).
Set the /o//oaiag de/aa/t aa/aes
Carry Foraard. Uaeomp/eted to-do items are earried /oraard to today i/
Carry Foraard is set.
Page 71
Priority. The de/aa/t priority /or a to-do item. The priority eaa haae oae or
tao /etters/aambers; aambers are sorted /irst.
Press [F10] ahea doae (or [ESC] to eaaee/).
To change the alarm volume and sound:
Ia the Appoiatmeat ook, press [MENU] [O] [B] (Dptioas A/arm-eep).
Cheekiag Mate oaerrides the ao/ame /eae/. Yoa might ehoose to mate a//
a/arms ahea goiag iato a meetiag, /or examp/e.
Se/eet (by tabbiag aad arroaiag) the ao/ame /eae/ aad the soaad.
The Custom choice requires the presence of a programming
statement in a file named C:\_DAT\ALARM.SND. Create
this file as an ASCII file using the Memo Editor. This file
can have up to 511 characters.
To test the ao/ame aad soaad, press [F3]. To eaaee/ the test, press aay key.
Press [F10] ahea doae (or [ESC] to eaaee/).
Commands for Custom Alarm Programming
Command Parameters Meaning
A..G + or # (sharp)
- (flat). Plays this note in current octave, length, and
tempo
K 0 (disabled)
1 (enabled) Any keystroke terminates the alarm sound.
Default is 0.
L 1 to 64 (8 is whole,
16 is half, etc.) Sets length of following notes. Default is 8.
M N (normal) L (legato) S (staccato)| Playing style. Default is N.
O 0 to 7 Sets current octave. Default is 4.
P 1 to 64 Sets one pause of length n. 64 is shortest.
T 0 to 255 Sets tempo. Higher is faster. Default is 150.
V 0 to 3 Sets volume. Higher is louder.
period Extends a notes duration by half.
space or comma Affects readability only.
Parameters follow the commands. For example, the beginning
of Mary Had a Little Lamb can be written as:
T230 K1 EDCDEEE. DDDP10 EGG.
Page 72
To turn off the daily greeting:
The first time your palmtop is turned on each day it shows you
your appointments, events, and to-dos for the day. This is called
the daily greeting.
Ia the Appoiatmeat ook, press [MENU] [O] (Dptioas) to disp/ay the Dptioas
eommaads.
Press [G] (Dai/y-Creetiag) to aaeheek aad tara o// the dai/y greetiag /eatare.
Repeat the above steps to turn the daily greeting back on.
Appointment Book function keys
What the function keys do depends on whether the current
context is appointments or to-dos.
Function Keys for an Appointment or To-Do List
Key Label Description
~~Add~~~ Opens a template to define a new appointment or to-do item.
~~Note~~ Shows you the contents of the Note field for the highlighted item.
~~Find~~ Searches for the specified text (a character string).
~~Goto~~ Changes the current (displayed) date to the one specified.
6Month~ Displays the six-month calendar.
~Month~~ Displays the current months appointments and events.
~~Week~~ Displays the current weeks appointments and events.
~~Appt~~ Displays the current days appointments and events.
~~ToDo~~ Displays the current days to-do list.
~~Add~~~ Opens a template to define a new appointment or to-do item.
~~Note~~ Provides a full-screen note field.
Function Keys for an Appointment or To-Do List
Key Label Description
~~Find~~ Searches for the specified text (a character string).
~~Clip~~ To copy predefined fields (a Smart Clip) from the Appointment
Book to the Clipboard. Also to define new Smart Clips. Smart Clip
definitions are also used in Custom Style printing. See Chapter 1.
Page 73
Calendr~ Displays a small calendar for reference and date entry.
~Repeat~ Defines a repeat interval for an appointment or to-do item.
Page 74
4
The Phone Book and the
Page 75
Database
The Phone Book and Database are two separate, but related
applications. The Phone Book is a database that has been
predefined to hold names, phone numbers, and so on. The
Database application enables you to build your own databases.
Most of the topics and procedures in this chapter apply to both
applications.
About the Phone Book application
Press [C] to start the Phone Book. At first the Phone Book
will be empty, but when you add items it will look like this:
A Typical Phone Book List
Each individual or business has its own record of information.
You view a record of information by highlighting the one you
want and pressing [ENTER].
Page 76
A Phone Book Record
From a phone record, you can return to the phone list by
pressing [F10] (to save any changes) or [F9] (to cancel any
changes).
Adding to and editing a phone book
To add a record to the Phone Book:
Press [C] [F2] to start the Phoae ook aad disp/ay aa empty reeord.
Type ia the aame. Eater aames either /ast-aame /irst or /irst-aame /irst, bat be
eoasisteat beeaase o/ a/phabetie sortiag.
Type ia/ormatioa iato the rest o/ the /ie/ds, pressiag [TAB], [L] [TAB], or
[ALT]+underlined letter to moae /rom /ie/d to /ie/d.
Some fields can hold more than the window shows. Press [H]
or [I] to view long fields.
The Note field provides an extra-large field. Press ~~Note~~
Page 77
to display a full-screen note. Any item with a note displays a +
to its left in the Phone list.
The Category field includes any categories entered for other
records. See Using the category field later in this chapter.
Press [F10] ahea doae or press [F2] to opea a aea reeord. Dr press [ESC] to
eaaee/ the ia/ormatioa.U
To edit (change) a phone record:
Disp/ay the phoae /ist. Press [ESC] or [F10], i/ aeeessary.
High/ight the item yoa aaat to edit (either ase the arroa keys or /ast start
typiag the aame aad aateh the disp/ay sero// as yoa type).
Press [ENTER] to disp/ay the reeord.
Tab to aad edit the /ie/ds yoa aaat to ehaage. To e/ear a /ie/d, press [DEL].
Press [F10] to saae yoar ehaages. Dr press [ESC] to eaaee/ them.
To delete a phone record:
Display the phone list. Press [ESC] or [F10], if necessary.
High/ight the item yoa aaat to de/ete (either ase the arroa keys or /ast start
typiag the aame aad aateh the disp/ay sero// as yoa type).
If you want to delete several items, select each one by
highlighting it and pressing [SPACEBAR].
3. Press [DEL].
To restore the last deleted item (Undo):
Press [MENU] [E] [U].
To add or delete a field:
Since the Phone Book is simply a defined database structure,
you can alter its structure by starting the Database application
and opening the Phone Book file there. Use [MENU] File
Modify-Database to edit the Phone Book structure (see
Modifying a database definition later in this chapter). However,
you should not change the Phone Book structure if you plan to
use the Import function in the Connectivity Pack.
To remove the data card from the phone list:
You can control whether the data card is displayed in the phone
Page 78
list.
Disp/ay the phoae /ist. Press [ESC] or [F10], i/ aeeessary.
Press [MENU] [V] (Viea) to see the Viea eommaads.
The de/aa/t state o/ the Shoa-DataCard optioa is oa (eheeked). Press [D] to
aaeheek the box aad remoae the eard /rom the /ist.
To restore the data card to the phone list, press [MENU] [V] [D]
(View Show-DataCard) to recheck the option.
To customize the information on the data card:
The data card is simply a Smart Clip of the information on a
data record. You can edit the existing definition of the data card
Smart Clip using [F5] (Clip) from the phone list. Note in the
data card definition that - and = are formatting commands that
render thin and thick lines. For more information on editing
Smart Clips, see chapter 1.
Searching a phone book
You can scan the Phone Book by scrolling through the Phone
list ([K], [J]) or by looking through sequential records
(~~Next~~, ~~Prev~~).
To look up a name (speed-locate):
Display the phone list. Press [ESC] or [F10], if necessary.
Start typiag the aame; the /ist sero//s as yoa type.
Press [ENTER] ahea the aame is high/ighted.
To find any piece of text:
From a phoae /ist or reeord, press [F4] (Fiad).
Fi// ia the dia/og box aith the eharaeters or text to seareh /or.
Dptioaa//y tab to aad se/eet (press [SPACEBAR]) the boxes /or iae/adiag aotes ia
the seareh aad /or diserimiaatiag apper aad /oaer ease.
Press [F10] to seareh /rom the begiaaiag o/ the /ist.
Or press [F4] (Next) to search through the list from the
current (highlighted) position.
Or press [F3] (Previous) to start the search backwards
through the list from the current position.
Page 79
To repeat the /ast seareh, press [L] [F4].
A successful search stops at the first instance of matching text.
Either the matching text (if a phone record is displayed) or the
item containing the matching text (if the phone list is
displayed) is highlighted.
Using multiple phone books
You can create more than one Phone Book file, thereby creating
more than one phone list in this application. Use [MENU] File
New or [MENU] File Copy to create a new Phone Book file.
Use [MENU] File Merge to merge another Phone Book file into
the current one.
Translating phone books
HP 100LX files need no translation to be used in your HP
200LX; they share the same file format. However, an Phone
Book, Database, or Note Taker file displayed in your HP
200LX will look slightly different than a corresponding HP
200LX file. You can make data from your HP 100LX be
displayed just like HP 200LX data by merging the HP 100LX
file with an HP 200LX fileuse [MENU] File Merge.
To translate an HP 95LX Phone Book to an HP 200LX Phone
Book:
Copy aa HP 05LX Phoae ook /i/e to the HP 200LX aia the ia/rared seria/
port, a seria/ eab/e, or a p/ag-ia memory eard (see ehapter 22).
Ia the HP 200LX Phoae ook, opea ([MENU] Fi/e Dpea) the eopied /i/e,
filename.PK.
Whea prompted, speei/y a aea /i/e aame (other thaa PHDNE) without aay
exteasioa.
File Open then translates the .PBK file to an HP 200LX Phone
Book file, automatically supplying the extension .PDB. This
operation could take several minutes for a very large Phone
Book.
Since the two types of phone records do not have exactly the
same fields, this is how the information will be distributed:
Page 80
Phone Book Translation
HP 95LX Field becomes HP 200LX Field
Name (30 characters) Name (29 characters)
Phone Business Phone
Address Note
If you want, you can then use the Clipboard functions ([FN]
CUT and [FN] PASTE) to move the information from one HP
200LX field (like Note) to another (like Address1).
Creating your own database
Press [&] [B] to start the Database application. A database
has two distinct parts:
A structure (or template) that defines the fields the
database has. The fields will hold data and are labeled by
field names.
The data records. Each record contains its data values in the
defined fields. The database list lists all the records in a
database.
The Database application comes with one prepared database
file for information about restaurants. You can use this built-in
database structure (file name RESTR.GDB) to see what the
Database application is like and practice using it. The Phone
Book application ([C]) is another example of a built-in
database structure. In fact, you open, add to, delete, edit,
search, etc., a database and its records in the same way you do a
phone book.
Page 81
A Database List with No Data Records
In addition, you can define a database to contain the data fields
you want, with any size and placement of fields.
About database structures
You can create a new database by:
Defining a new database structure, then filling out records for
it.
Copying an existing database structure, then filling out new
records for it. You can also modify this structure before filling
out the data records.
File Commands for Defining Databases
[MENU] File Commands Description
Define-New-Database To define a new database structure.
File New To copy the current database structure
but not its data. Use for a new set of data.
Modify-Database To modify the current database
structure.
A database is made up of a structure and many records of data
(like phone records). The structure defines the data fields by
field name, field type, and visual arrangement.
Page 82
A Database Structure
Field Types for Database Structures
Field Type Description
Text Provides a box for text. The box will hold times more
characters than its length shows (at least 10). For more
space, add more than one text field.
Number For numeric data.
Date or Time For date or time data using any punctuation
as delimiters. Dates and times must match
the format used for the system date and time
(set in the Setup utility). For time, the
number must represent hours and minutes.
For example, the input 1.30 means 1 hour 30
minutes, not 1.3 hours.
Label For descriptive text without a box. Provides a label
for each record. It has no data.
Group boxFor visual grouping of the fields inside it. Option
buttons must appear inside a group box. If
the group box is too small, you can increase
its size.
Page 83
Option button To indicate one choice from a set of choices.
The option set must appear in a group box.
Option buttons in the same group box are
mutually exclusive.
Check boxTo indicate yes/no (on/off) choices. Check boxes can
be grouped together into a group box for
appearance, but each one must be checked or
unchecked independently of the others.
Category For categorizing records. You can create a data
subset based on a category of records. Limit:
one Category field per database. The
Category field is a special drop-down list
box that is editable. The same category
choices (up to 32) are available from all
records of the same database. You cannot
add category choices while defining the
database.
Note For adding notes in a large field with text-editing
features. Limit: one Note field per database
structure.
Defining a new database structure
To add and define the new fields:
Ia the Database app/ieatioa, press [MENU] [F] [D] (Fi/e De/iae-Nea-Database).
Yoa see the Add Fie/d dia/og box
Type ia the aame /or a data /ie/d. A /ie/d aame eaa haae ap to 20 eharaeters.
Names are aot ease-seasitiae, aad they igaore aoa-a/phaaamerie eharaeters
aad /eadiag digits. The & eharaeter has a speeia/ meaaiag exp/aiaed /ater.
Page 84
Tab to the Field type groap box aad se/eet the type o/ /ie/d.
To add aaother /ie/d, press [F2]. A// /ie/ds ai// appear oa oae sereea (page)
iaitia//y, eaeataa//y oaer/yiag oae aaother. Yoa eaa moae the /ie/ds apart at
aay time.
Yoa eaa haae ap to /oar pages per database straetare. To aeeess the aext page
press [FN] [J].
Whea doae addiag /ie/ds, press [F10]. I/ oae /ie/d disappears aader aaother
oae, /ast press [TAB] aati/ the hiddea /ie/d is high/ighted. Use arroa keys to
moae it.
To move or size a database field:
Keys Description
[K], [J], [H], [I] Moves the current (highlighted) field
up, down, right, left. To move to a previous
or following page, use CUT and PASTE.
[L] arrow Moves the current field by finer increments.
[CTRL]+[H], [CTRL]+[I] Adjusts the width of the current
field. You can also adjust the height of Group
boxes and Note fields.
[FN] CUT and [FN] PASTE For moving the current field to
another page. (Use PG UP or PG DN before
pasting.) Option buttons or Check boxes
inside a Group box can move with the group
box.
To add a group box with option buttons (or check boxes):
Option buttons must exist inside a group box.
Add the groap box /irst.
Add the optioa battoas (or eheek boxes). They aatomatiea//y appear iaside the
groap box. Yoa eaa moae eheek boxes oat.
To ho/d more thaa three battoas, ea/arge the groap box. Dtheraise, additioaa/
battoas oaer/ie the bottom battoa.
Add aay additioaa/ optioa battoas. High/ight aay oaer/appiag battoas-oae at
a time-aad moae them apart.
To give a field a shortcut key:
You can always select a field in a database structure by tabbing
Page 85
to it. You can also create a shortcut key (as part of the
database definition) to select a field quickly in an open record.
Include an ampersand when you define the field name. The
letter it precedes will be underlined. For instance, specifying a
field name as &Name makes the field name appear as Name.
Its shortcut is [ALT]+[N].
Yoa eaaaot ase the eharaeters F, E, V, S, D, Q, H; they are a/ready ased
by the system.
To use the shortcut, simultaneously press [ALT]+underlined
letter.
You can use the same shortcut key on different pages of the
database.
To edit or delete a field in the Define New Database
screen:
Key Label Description
~~Edit~~ To change the name or the type of the current
field. You can change the type only if you
have not yet saved this field in the database
structure (by saving it with a file name).
~Delete~ To delete the current field. Also deletes any data
associated with this field.
Caution
I/ yoa de/ete a /ie/d /rom a database straetare, this will also delete any
Smart Clip definition or Subset definition that contained this field.
To save and name the new database:
Press [F10] to saae the database straetare. Dr press [ESC] [F5] (No) to eaaee/
the aea database straetare.
Name the aea database. The de/aa/t /i/e exteasioa is .CD (/or Geaera/ Data
Base). Yoa do aot aeed to type ia the exteasioa.
Page 86
Press [F10] when done.
This disp/ays the /ist /or the aea/y de/iaed database. Siaee there are ao reeords
yet, the /ist is empty exeept /or some eo/ama headers. Yoa eaa aoa eater
data iato this database asiag [F2] (Add).
Example: Defining a Database for a Wine Collection. Define a
database structure like this and name it WINE.GDB.
Keys Description
[&] [B] Opens the Database application.
[MENU] [F] [D] Starts the Define New Database procedure with an Add Field dialog box.
Wine Collection [ALT]+[L] [ENTER] Adds the label Wine Collection. Pressing [ENTER] is the same as pressing [F2].
Variety [ALT]+[T] [ENTER] Adds a text field for the Variety.
Winery [ENTER] [ENTER] [H] Adds a Winery text field and moves it over to align with the previous field. [ENTER] [ENTER] are the same as
Page 87
[F10].
[F2] Vintage [ALT]+[U] [F10] Adds a Vintage number field.
[H] [K] [K] Moves Vintage field to right of Variety field.
[F2] Cost [F10] Adds a Cost number field.
[H] [K] Moves Cost field to right of Winery.
[F2] Qty [F10] [H] Adds and aligns a Qty number field.
[F2] Notes [ALT]+[N] [F10] [CTRL]+[I] [H] [H] [CTRL]+[J] Adds, narrows, moves, and deepens a Notes note field.
[F2] Type [ALT]+[B] [ENTER] Adds a Type group box.
Red [ALT]+[O] [ENTER] Adds a Red option button.
White [ENTER] Blush [ENTER] Sparkling [F10] Adds other option buttons and displays the database structure. The last two buttons overlie
each other, making them illegible.
[J] Moves last option button down.
[L] [TAB] Backtabs to highlight the Type group box.
[CTRL]+[J] Enlarges Type box to hold all buttons.
[F10] Saves new structure definition.
wine [F10] Names this database file WINE.GDB in the current directory. Displays the new, empty database list, ready for
data entry.
Once you have entered wines into the list, the data card will
display specifics on the current (highlighted) wine.
Modifying a database definition
Follow these instructions to edit the definition of a database
structure that has already been saved and named. The data set
(if any) is not affected by a change to the name or position of a
field.
Page 88
To edit the database structure:
Disp/ay the database /ist o/ the /i/e yoa aaat to edit. I/ the /i/e is not earreat/y
disp/ayed, ase [F9] (Dpea) to disp/ay it. Type ia or se/eet the database /i/e
aame aad press [F10].
Do not open a record or display a database structure.
Press [MENU] [F] [F] (Fi/e Modi/y-Database).
Use the same techniques you used while defining the new
database structure. When done, press [F10] to save the modified
structure, or press [ESC] to cancel the modifications.
Key Label Description
~~Add~~~ Adds a new field.
~~Size~~ Size mode. Pressing arrow keys now
changes the size of the current field.
Shortcut: [CTRL]+arrow key. Press
~~Move~~ to cancel Size mode.
~~Edit~~ To rename the current field before its
saved.
~Delete~ Deletes the current field.
arrow keys and [L] arrow keys Moves the current field,
unless Size mode is on.
Note
Ia order to proteet aay existiag data, yoa eaaaot edit the /ie/d type oaee
it has beea saaed ia a database straetare.
To restore the original database structure:
Select [MENU] Edit Undo before doing another operation. You
can also undo an undo operation.
To duplicate a database structure:
This duplicates a database definition without its data. Do this if
you want an identical or similar database definition for a new
Page 89
set of data.
I/ the database yoa aaat to eopy is not earreat/y disp/ayed, ase [F9] (Dpea) to
disp/ay it.
Press [MENU] [F] [N] (Fi/e Nea).
Name the aea database /i/e aad press [F10].
The aea database is aoa ready /or yoa to modi/y or eater data.
Modifying the data card
The data card that shows up in your database list screen
contains information from the record of the highlighted entry.
When you create your database, the first 10 fields you add are
by default put into the data card definition. Information from
these fields will appear in the data card. You can change the
data card definition, and you can altogether remove the data
card from the list screen.
To customize the information on the data card:
The data card is simply a Smart Clip of the information on a
data record. You can edit the existing definition of the data card
Smart Clip using [F5] (Clip) from the database list screen. Note
in the data card definition that - and = are formatting
commands that render thin and thick lines. For more
information on editing Smart Clips, see chapter 1.
To remove the data card from the database list
screen:
Display the database list. Press [ESC] or [F10], if necessary.
Press [MENU] [V] (Viea) to see the Viea eommaads.
The de/aa/t state o/ the Shoa-DataCard optioa is oa (eheeked). Press [D] to
aaeheek the box aad remoae the eard /rom the /ist.
To restore the data card to the database list, press [MENU]
[V][D] (View Show-DataCard) to recheck the option.
Page 90
Searching a database
You search a database you create just like you search a Phone
Book database: scroll through the database list ([K], [J]) or
look through sequential data records (~~Next~~,
~~Prev~~). For specific searches, use speed-locate or
~~Find~~, as explained earlier in this chapter.
Sorting data lists
By default, your database (including Phone Book) records are
sorted in the list in order by the top left field of the record
(which is the leftmost column). You can change:
Which field to use for sorting. The choice of field determines
whether the sorting method is alphabetical (Text field),
numerical (Number field), or chronological (Date and Time
fields).
Whether to sort in ascending (the usual) or descending order.
Whether to have second and third sorting fields to break sorting
ties (such as for two phone records named Dave Johnson).
To change the sorting method:
This affects just the current list (or the current subset of a list).
Disp/ay the /ist.
Press [F7] (Sort).
Se/eet the /irst sortiag /ie/d. Use [J] to high/ight yoar ehoiee. Use [ALT]+[J] to
aiea the aho/e /ist.
To ehaage the order (aseeadiag/deseeadiag), tab to the eheek box aad press
[SPACEBAR].
I/ yoa aish, tab to aad speei/y seeoad aad third sortiag /ie/ds.
Press [F10] ahea doae. Dr press [ESC] to eaaee/ the ia/ormatioa.
Example: Types of Sorting in the Phone Book. If the sorting field
is a Name field, sorting occurs alphabetically. Ascending
means from A to Z, so Aardvark appears before Zebu in the
list. If the sorting field is a number field, sorting occurs
numerically. Ascending means from lower to higher, so 2000
Page 91
appears before 2026. Only numbers in number fields can be
sorted numerically. If the sorting field is a date or time field,
sorting occurs chronologically. Ascending means from earlier
to later, so 6/1/1993 appears before 6/1/1994.
Rearranging the columns in data lists
You can customize the appearance of a database (including
Phone Book) list by altering how many columns are displayed,
how wide they are, and which data fields the columns
represent. For instance, you could change the appearance of a
phone list from this:
to this:
To rearrange the columns in a list:
This affects just the current list (or the current subset of a list).
Disp/ay the /ist.
Press [F8] (Co/amas).
High/ight (arroa to) the eo/ama yoa aaat to a/ter or moae.
Page 92
Use the /aaetioa keys deseribed be/oa.
Press [F10] to saae the rearraagemeat. Dr press [ESC] to eaaee/ it.
Function Keys for Rearranging Columns (Columns~)
Key Label Description
~~Add~~~ Adds a specified column to the right of the
current column.
~Delete~ Deletes the highlighted column. Leaves a blank
column on the right side.
~~Edit~ Changes the highlighted column to the one you
specify (by field name).
~Width~ Narrows the highlighted column.
~Width+~ Widens the highlighted column.
~Move~~ Swaps positions with the column on the left.
~Move~~ Swaps positions with the column on the right.
Note
Rearraagiag the eo/amas a//eets the appearaaee o/ the /ist oa/y. It does
aot a//eet the aetaa/ data ia the reeords.
Defining subsets of a database
The ~Subset~ function displays a specified subset of your
Database. You define the subset by filling out a database
template according to the field contents you want to select for.
For example, you could define a subset of the wine database
that selects and displays only the white wines.
Note
Page 93
De/iaiag sabsets does aot a//eet the origiaa/, eomp/ete /ist o/ reeords.
The ~Subset~ /aaetioa does not ereate aea or separate databases. It
de/iaes aad disp/ays a subset of the current database. Sabsets haae
aames, bat they are aot separate /i/es.
Displaying existing subsets
To disp/ay aa existiag sabset
Whi/e disp/ayiag a database /ist, press [F6] (Sabset).
High/ight the desired sabset aame aad press [F10].
To display the complete database list again:
Whi/e disp/ayiag the database /ist, press [F6] (Sabset).
Highlight All (Database, Phone Book, etc.) Items in the list
of subset choices and press [F10].
Defining a new subset
To define a subset:
You can define up to 16 subsets.
Whi/e disp/ayiag the database /ist, press [F6] (Sabset).
Press [F2] (De/iae). The De/iae Sabset sereea disp/ays a eopy o/ the earreat
database straetare.
Fi// ia oae or more /ie/ds aith the eoateats yoa aaat to se/eet /or.
Press [F10].
Type a aame /or the aea sabset aad press [F10]. This disp/ays the sabset /ist
aith the aea aame high/ighted. I/ yoa do aot type ia a aame, thea the aea
sabset is aamed "Uaaamed Sabset". Hoaeaer, the aext aaaamed sabset
ai// oaerarite (rep/aee) the preaioas oae.
Press [F10]. This disp/ays the aea sabset (ahose aame appears ia the tit/e bar).
Using Check Boxes and Option Buttons in a Subset Definition
By default, check boxes in the Define Subset screen are
dimmed. This means they are neutral; that is, either status
(checked or not) in a record will qualify for the subset. Use
[SPACEBAR] to cycle through selected, not selected, or neutral
(shaded).
By default, option buttons are not on. This means they are
Page 94
neutral; that is, either status (on or off) in a record will
qualify for the subset. To specify that an option button must
be off to qualify for the subset, you must use an SSL
statement. See Advanced subset selection later in this
chapter.
If a check box is checked or an option button is on, then a
record that matches this status will qualify for the subset.
To set an option button in a subset definition:
Tab and/or arrow to the option button you want and press the
[SPACEBAR] This is different from the usual way of setting an
option button by arrowing.
You cannot turn on more than one option button.
Example: Defining a Database Subset. Define a subset of the
restaurant database (RESTR.GDB) that displays only
restaurants that are open all night. Save this subset under the
name All-Night Places. To define this subset, check the All
Night check box in the Meals group box.
Keys Description
[&] [B] Opens the Database. If RESTR.GDB is not
displayed, do the next step:
[F9] restr [F10] Displays the built in restaurant database
(though the list is empty if you havent added
data records).
[F6] [F2] Opens the Define Subset screen, which is
identical to the database structure.
[ALT]+[T] Highlights the All Night check box and turns it
on. The other check boxes remain dimmed
(neutral).
Page 95
[F10] All-Night Places [F10] Names this subset All-Night
Places.
[F10] Displays this subset.
[F6] [K] [F10] Selects and displays the complete database list
again (All Database Items).
Using the category field
Information in the Category field of a record is often used to
define a subset. For example, the Phone Book has two built-in
(predefined) categories in the Category field: Business and
Personal. You could specify one of these categories in each
record to distinguish between business and personal Phone
Book records.
The Category field is a list box that is editable and allows
multiple selections. For instance, you can compose the multiple
category Business;SW Club;Local. The list box maintains a
list of all possible categories used in other records; you select
from the list (or add to it) the category choices you want for
each individual record, if any.
To use a Category list box:
To open a category list box, tab to it (or press [ALT]+[G] and
press [J].
To make a selection from the choices given, highlight the
choice and press [SPACEBAR]. The choice will be added to the
Page 96
text box. A semicolon separates multiple selections in the
text box.
To remove a selection, highlight the choice and press
[SPACEBAR] again.
To close a category list box, press [ALT]+[P] or [ESC].
An Open Category Box
Note
Eaeh database straetare eaa haae oae Category /ie/d. Eaeh Category
/ie/d eaa haae ap to 32 eategory ehoiees or 255 eharaeters (ao more
thaa 128 eharaeters per ehoiee).
To edit a category list box:
To add a category choice to the list, close the list box and type
the new entry.
To delete a category choice from the list, highlight it and press
[DEL].
To de-select a category choice, highlight it in the list and press
[SPACEBAR].
Example: Using the Category Field to Define Subsets. Create a
personal phone list and a business phone list by defining two
subsets based on the Category field in each Phone Book record.
For a record to appear in one of these lists, it must contain
Personal or Business in its Category field. If a record
belongs in both categories, then select (press [SPACEBAR]) both
Page 97
categories.
The subset definition (~Subset~ ~Define~) for the
personal phone list would look like this:
Define Subset Screen for a Personal Phone List
Name this subset Personal and a corresponding one Busi-
ness.
When you want to display one of these subsets, press
~Subset~, highlight the subset name, and press [F10]. To
display the original list again, select the subset named All
Phone Book Items.
Using multiple criteria in a subset definition
To define a subset with multiple criteria:
You can make a subset definition more sophisticated by filling
out more than one field and/or by including more than one
possible entry in a field. In the Define Subset screen,
I/ yoa aaat more thaa oae /ie/d searehed to eompi/e the sabset, thea /i// ia as
maay /ie/ds as yoa aaat. The sabset ai// iae/ade oa/y reeords /or ahieh a//
the speei/ied /ie/ds qaa/i/y.
I/ yoa aaat to speei/y more thaa oae possib/e mateh /or a /ie/d, thea separate
Page 98
those possib/e matehes aith a eomma. (A /ogiea/ DR.)
I/ yoa aaat a sabset to exe/ade a eertaia /ie/d eatry, thea preeede that eatry by
a hyphea. (A /ogiea/ NDT.)
I/ yoa aaat to speei/y a raage o/ aambers, preeede a aamber by <, >, =, <=,
>=, or <> (aot eqaa/ to).
I/ yoa aaat to speei/y a eriterioa that eoa/d appear ia aay /ie/d, preeede it aith
*. For examp/e, eateriag *English ia the Restaaraat /ie/d ai// se/eet /or
"Eag/ish" ia aay /ie/d ia the reeord.
Field Selection Criteria \ Define Subset Screen
Definition in Field
Values That Qualify
empty Any value in this field.
value If this field contains the given value.
* value If any field contains the given value.
value, value If this field contains either of the given values.
value &value If this field contains both of the given values.
- value If this field does not contain the given value.
= value If this field exactly matches the given value, with no extra characters. For
example, =red will not match red and green or red;green.
< value
<= value
> value
>= value
<> value If this field has one of these unequal relations with
the given value.
Example: Defining a Subset with Multiple Criteria. The subset
definition below will display a subset of the restaurant
database. The subset will comprise restaurants in Paris that
serve Algerian or Moroccan food of excellent quality.
Page 99
Subset Definition with Multiple Criteria
Editing or deleting subset definitions
To edit or rename a subset definition:
Whi/e disp/ayiag the database /ist, press [F6] (Sabset).
High/ight the desired sabset.
Press [F4] (Edit) or [F3] (Reaame).
Make the ehaages aad press [F10] ahea doae.
Press [F10] agaia. This disp/ays the edited sabset.
To delete a subset definition:
Whi/e disp/ayiag the database /ist, press [F6] (Sabset).
High/ight the sabset yoa aaat to de/ete.
Press [F7] [F10] (De/ete DK).
To restore a subset definition you have just deleted (or edited),
escape the subset list, then select [MENU] Edit Undo. Use undo
before doing another operation.
Advanced subset selection
The General~ function ([F2] in the Define Subset screen)
lets you use the Subset Specification Language (SSL) to create
subset criteria as command statements that are are too complex
for the Define Subset screen (such as comparing values in
different fields).
Page 100
An SSL Statement
To see the SSL statement for a subset specification:
Press [F6] [F2] (Subset Define) and fill out the template, or
press [F6] [F4] (Subset Edit) for an existing subset definition.
Press [F2] (Ceaera/) i/ aaai/ab/e.
SSL syntax
SSL statements use relational operators and Boolean operators
to select records for the subset. Spaces around operators are
optional.
Relational operators
Relational operators test the relationship between two
arguments. The test usually compares a field (by its field name)
with some value, but it can also compare two fields. The test is
not case-sensitive. If the test result is true, then the record being
tested passes the filter.
Arguments for Relational Tests
Argument Description
fieldname The field name must match the field name given in
the records template. If the field name has
any non-alphanumeric characters, the name
must be enclosed in {}. You can test any field
with a relational operator except those with
check boxes and option buttons.
value There are three types of values: strings (enclosed in
), numbers, and others (enclosed in {}).
Other-type values are times, dates, and
Page 101
application-defined data types.
If a field and a value are compared, they must be of the same
type (string, number, date, etc.).
Relational Operators
Operator Meaning Example
= Does field match exactly another field or value? City = Boston Home = Business
< > Does field not match exactly another field or value? Score<>0
<, <= Is field less than or equal to the value? Date <{10/12/92} Income <= 25000
=>, > Is field greater than or equal to the value? {Start Time}>{12:00a} Latitude> = 0
-> Is the field a member of the given set of strings? The
set is either the given values or a range of
values. A range is two values separated by ..
(includes boundary values). State ->MI,
OH Zip->97000"..97999"
# Does the field contain the given value? Phone#
(503) Note# Cougar
!field# Does the field not contain the given value? City#
Detroit
Testing Check Boxes and Option Buttons. Although
check boxes and option buttons are not operators, their states
(on/off) can be tested to yield a Boolean result (true/false). For
example, Enabled tests whether the Enabled check box (for an
alarm) is checked.
Boolean operators
Boolean operators act on relational operations to negate,
extract, or combine results when filtering records to create a
subset. If a test result is true, then the record being tested passes
the filter. Boolean operators have lower precedence than rela-
tional operators.
Boolean Operators (in order of precedence)
Operator Example Selects Record If
!(NOT) !Phone#(503) Phone field does not contain (503).
!Enabled The alarm is not enabled.
& (AND) State=VA & City<>Richmond State is VA but City is not Richmond
Page 102
| (OR) State=HI|State=AK State is either HI or AK.
To apply an operation on a string to any field:
Use *string to select records containing the specified string.
For example, to select (for a subset) all phone records with the
dialing prefix 750 in any field, enter the SSL statement
*750.
Comparison of SSL and define subset screen
Define Subset screens are translated internally to SSL
statements for interpretation of the subset criteria. The
following table compares the two methods of subset definition:
using the Define Subset screen and using the General~
function (SSL statement) to define some subset criteria in the
Category field. (SSL statements may include parentheses to
clarify order of operation.)
Examples Comparing Define Subset and SSL\in Definitions for the
Category Field
Define Subset SSL Statement Selects Record If:
red,green Category#red | Category#green Category field contains redor green or both
-red ! Category#red Category field does not contain red
-red,green ! Category#red | Category#green Category field contains gree nor does not contain red.
red & green Category#red & Category#green Category field contains both red and green.
=red,green Category=red | Category#green Category field matches exactly red or contains green.
*
red,
*
green
*
red |
*
green Any field contains red or green or both.
SSL examples
This SSL statement defines a Phone Book subset for all Massa-
chusetts phone numbers and all phone numbers without area
codes:
Phone#(508) | Phone#(617) | !Phone# (
This SSL statement defines a Phone Book subset for all West
Coast business clients:
State->CA,OR,WA,BC & Category#Business &
Category#Client
Page 103
This SSL statement defines a Phone Book subset for all
suppliers in major western Oregon cities:
Category=supplier & State#OR
& City->Portland,Salem,Eugene,Medford
Limits while using the Phone Book and
Database
Maximum number of records (items) in a Phone Book file:
limited by available disk space. Theoretical maximum: about
5,000.
Maximum number of data characters per text field: times the
visible length, or at least 10.
Maximum number of data characters in a Note: 32 KB (about 30 screens).
Maximum number of choices in a Category field: 32 (or 255 total
characters, with no more than 128 characters per choice).
Maximum number of fields per database structure: 99 (fewer if long fields).
Maximum number of pages in a database structure: 4.
Maximum number of subsets in a database: 16.
Phone Book and Database function keys
Function Keys for Define-New-Database and Modify-Database
Key Label Description
~~Add~~~Opens a dialog box to define a new database field.
~~Size~~Turns Size mode on. Pressing [I], [H], [K], and
[J] now enlarges or diminishes the current
field. Shortcut: [CTRL]+arrow key.
~~Move~~Turns Size mode off. Pressing arrow keys now
moves the current field.
~~Edit~~Opens a dialog box to edit the current field.
~Delete~Deletes the current field.
Function Keys for the Phone and Data Lists
Key Label Description
Page 104
~~Add~~~Opens a template to add a new Database record.
~~Note~~Displays the full-screen Note for the highlighted
item, if the current database has a Note field.
~~Find~~Searches for the specified character string (letters
or other characters).
~~Clip~~To copy predefined fields (a Smart Clip) from a
database to the Clipboard. Also to define
new Smart Clips and to edit the data card.
See chapter1. Smart Clip definitions are also
used in Custom Style printing.
~Subset~To display and/or define a specified subset of the
data list.
~~Sort~~Specifies how to sort the records for the list.
Columns~Specifies how many columns appear in a list, how
wide they are, and which fields they display.
~~Open~~To open a different Database file.
Function Keys for a Phone and Data Record
(an Item)
Key Label Description
~~Add~~~Opens a structure to define a new Database record.
~~Note~~Displays the full-screen note, if the database
structure has a Note field.
~~Find~~Searches for the specified character string (letters
or other characters).
~~Clip~~To copy predefined fields (a Smart Clip) from a
database to the Clipboard. Also to define
new Smart Clips.
~~Prev~~Displays the previous record.
~~Next~~Displays the next record.
Page 105
Function Keys for Defining Subsets and Smart Clips
Key Label Description
~Define~To define a new subset or Smart Clip.
~Rename~To rename the highlighted subset or Smart Clip
definition.
~~Edit~~To edit the highlighted subset or Smart Clip
definition.
~Delete~To delete the highlighted subset or Smart Clip
definition.
Page 106
5
World Time
Press [&] [T] to start World Time. World Time is a database
of cities, including information about
Page 107
Local time and Daylight Savings Time.
Location on a map, with latitude and longitude.
Telephone dialing prefixes.
You can also create your own list of cities, called Custom
Cities.
City lists
List of All Cities (~~All~~~)
Symbol Meaning
T Daylight Savings Time is on.
+ Time is tomorrow.
Time is yesterday.
City is also in Custom Cities list.
U Note is included.
S
To open a citys record:
In a city list, highlight a city (use [J] or [K], or simply start
typing the citys name) and press [ENTER].
Page 108
A City Record
To look up a city (speed-locate):
Disp/ay a eity /ist. Press [ESC] or [F10], i/ aeeessary.
Start typiag the aame o/ the eity. The /ist sero//s as yoa type, high/ightiag the
/irst matehiag eity.
Press [ENTER] ahea doae, or arroa to the eity yoa aaat.
The speed-locate operates as it does in the Database and the
Phone Book.
Specifying your local city
Your local city is the reference point for the World Time
application.
Example: Specifying the Local City. Select Chicago as your local
city. Substitute a city in your time zone, if you like.
Keys: Description:
[&] [T] Starts World Time. If the All Cities list isnt
displayed, press ~~All~~~ ([F9]) to see it.
chi Highlights Chicago. The list scrolls as you type,
highlighting the first matching city.
[F7] [F10] Selects Chicago as the local city and updates the
system time to the time in Chicago.
Page 109
The first time you set your local city, its time is set from the
palmtops clock setting, called the system time. If you change
the local city to a city in another time zone, youll be asked if
you want the system time automatically changed to reflect the
difference in time zones. If you respond yes, remember that
alarms and appointments will come due based on the time in
the new local city.
Adding a city to World Time
Since the All Cities list does not include every location in the
world, you can add other cities to the list.
To add a city:
Ia Wor/d Time, press [F2] (Add).
Fi// ia the /ie/ds. Use [TAB] or [ALT]+/etter to moae amoag /ie/ds.
City aad Country.
International Prefix. Dptioaa/. The iateraatioaa/ te/ephoae aeeess eode
/or dia/iag out of this eity.
City Prefix. Dptioaa/. Te/ephoae dia/iag pre/ixes to reaeh this eoaatry aad
eity.
Custom List. Check this box (press [SPACEBAR]) to include
this city in the Custom Cities list, as well as the All Cities list.
Category. Dptioaa/. Iae/ades a /ist o/ aay eategories ased /or other eities.
Yoa eaa eater a aea eategory or press [J] to see the /a// /ist aad se/eet aa
existiag eategory. Yoa eaa eategorize the eities ia aay aay yoa aaat, aad
ase this ia/ormatioa /ater to aiea a subset o/ eities. The eategory "RDM"
meaas that that eity be/oags to the origiaa/ A// Cities /ist.
Page 110
Time Offset From. Namber o/ hoars di//ereaee betaeea this eity's time
aad either the earreat pa/mtop time ("System") or Creeaaieh Meaa Time
("Uaiaersa/"). I/ the o//set is positive, thea the eity's time is later than
System or Uaiaersa/ time; i/ the o//set is negative, thea the time is earlier.
The time o//set is /or standard time oa/y, aot day/ight saaiags time.
Daylight Savings. Caa be set to be a/aays oa (Yes), a/aays o// (No), or to
aatomatiea//y saiteh. The Aatomatie seheda/es aaai/ab/e are /or North
Ameriea, Soathera Hemisphere, aad Earope.
Location. Dptioaa/. The easiest aay to /i// this ia is to ase the ~Locate~
/aaetioa ([F8]). Use the arroa keys to piapoiat the eity's /oeatioa, thea
press [F10]. The aa/aes shoaa are degrees aad deeima/ /raetioas thereo/,
not degrees aad miaates.
Note. The Note field provides a large field for any additional
information. Pressing ~~Note~~ displays a full-screen note.
Press [F10] ahea doae. Dr press [ESC] to eaaee/ the ia/ormatioa.
Tips
If you are adding a series of records, press just [F2] instead of
[F10] [F2] between records. This saves the current record and
opens a new template.
The fields can hold more than the window displays. Press [H]
or [I] to view long fields.
If you dont know a new citys time offset, then look up a city
of the same time zone in the All Cities list and note its time
difference from Universal time.
The Category field is useful for categorization and viewing
subsets. For example, you could indicate here the official
language, and later display a list of Spanish-speaking locales.
Editing or deleting a city
To edit (change) a city:
Disp/ay a eity /ist i/ aeeessary, press [F9] (Castom or A//).
High/ight the eity yoa aaat to edit.
Press [ENTER] to opea the reeord.
Edit the /ie/ds. Use [TAB] or [ALT]+aader/iaed /etter to moae amoag /ie/ds.
To clear a field, highlight it and press [DEL].
Page 111
To restore a fields previous contents, press [ESC].
Press [F10] to saae yoar ehaages. Dr press [ESC] to eaaee/ them.
To delete a city:
Deleted cities are removed from both All Cities and Custom
Cities lists.
Highlight a city and press [DEL].
If the city belongs to the original version of the All Cities list,
the original version is restored. Original records in ROM
cannot be deleted.
I/ the eity is oae yoa added, it is eomp/ete/y de/eted.
You can select multiple cities (use [SPACEBAR]and delete them
all at once.
To restore the just-deleted cities, press [MENU] [E] [U] (Edit
undo).
Creating your own city list (custom cities)
The Custom Cities list allows you to define your own list of
cities. You can compile this list by checkmarking cities in the
All Cities list or by checking the Custom List box in a citys
record.
To put a city in the Custom Cities list:
Disp/ay the A// Cities /ist (press ~~All~~~, i/ aeeessary).
High/ight the eity yoa aaat to pat ia the Castom Cities /ist.
Press [+]. This p/aees a eheekmark a/ter the aame, iadieatiag that this eity is
aoa ia the Castom Cities /ist, as ae//.
Albuquerque, NM USA 12:19 pm
Press [F9] (Custom) to display your Custom Cities List.
To remove a city from the Custom Cities list, highlight the city
and press [-].
Using the map
To see a city on the map:
Ia a eity /ist, high/ight the eity.
Page 112
Press [F10] (Map).
To opea the eity's reeord, press [ENTER].
Pinpointing a City on a Map (~~Map~~~)
To display a list again, press [F10] again.
Converting times across time zones
Time conversions let you pick any time in a city and find out
the corresponding time elsewhere. For instance, you can find
out what time it is here when it is 5:00 p.m. in Barcelona.
Actually, you can see what time it is in any city when it is 5:00
p.m. in Barcelona.
To specify a time in a city and temporarily convert the time for all
other cities:
Se/eet the eity either high/ight it ia a eity /ist or disp/ay it oa the map.
Press [F8] (Coaaert).
Type ia the time as hours.minutes. A period seraes as ae// as a eo/oa. Ia the
12-hoar time /ormat, typiag a iadieates a.m., p p.m.
Page 113
Press [F10]. This disp/ays the eorrespoadiag times ia yoar /oea/ eity aad ia a//
other eities. A + be/ore the time meaas the time is tomorrow, ahi/e a -
meaas the time is yesterday.
Press [ESC] to retara to the aorma/ disp/ay (earreat times).
About the settings for daylight savings time
The three daylight savings time (DST) settings are:
Yes: For locations that are always on DST. Also for cities that
are currently on DST, but will go off it on an irregular
schedule. You then change the setting yourself.
No: For locations that do not use DST. Also for cities that are
currently off DST, but will go onto it on an irregular
schedule. You then change the setting yourself.
Automatic: For locations that go onto and off of DST on a
regular schedule. These schedules are provided:
Northern: The schedule used in most of North America
(first Sunday in April to last Sunday in October).
Southern: The schedule used in most of the southern
hemisphere (last Sunday in October to first Sunday in
March).
European: The schedule used in most of Europe (last
Sunday in March to Last Sunday in September).
None The same as No DST.
Note
For eoaaeaieaee' sake, some eoaatries haae aa Aatomatie DST settiag
eaea i/ their seheda/e does aot exaet/y mateh the de/iaed oae.
Page 114
To change the DST setting (a shortcut):
If you want to change the DST setting for several cities, it is
faster to use this shortcut than to change the citys record.
Disp/ay a eity /ist aad high/ight the eity.
Press [*] to ehaage the settiag. [*] eye/es throagh the three settiags Yes (Y),
No (N), aad Aatomatie (A).
Repeat /or the aext eity. The ehaage is made to the eity's reeord, aad so it
a//eets both eity /ists (A// Cities aad Castom Cities).
Using subsets of the city list
Using ~Subset~, you can display a subset of the All Cities
list that meets any criteria you specify. For example, you could
display just those cities in a certain country, or just those cities
that dont use daylight savings time.
For instructions on using the Subset feature, see chapter 4 or
the online Help.
Example: To Define the Subset: All Cities in Mexico. Create a
subset that displays all the cities in Mexico.
Press [F6] (Sabset) [F2] (De/iae). Fi// ia /ast the Coaatry /ie/d, /eaaiag a// other
/ie/ds aeatra/. "Neatra/" meaas that aay statas ai// qaa/i/y /or the sabset.
The dimmed Castom List eheek box is aeatra/.
The Subset Definition: Cities in Mexico
Page 115
Press [F10], aame the sabset Mexieo, thea aiea it Mexieo [F10] [F10].
The List of Cities in Mexico
To disp/ay the A// Cities /ist agaia, press [F9].
Copying or moving information
You can use the Clipboard functions to copy and move
information within World Time, as well as to and from other
applications. You can also use Smart Clip (~~Clip~~) to
copy formatted information quickly from predefined fields in
the current application to another location. The clipping
features are described in chapter 1.
Limits while using World Time
Maximum number of cities in a list: limited by available RAM
disk space. Theoretical maximum: about 5,000. (All Cities list
has about 480 cities to begin with.)
The association of some cities with certain countries is
currently in flux, such as in eastern Europe and the former
Soviet Union. The countries given here were correct at the
time of this writing, but could change. You can edit a citys
record if its country changes.
The latitude and longitude values are accurate to one-third of a
Page 116
degree. The values are given with decimal fractions of a
degree.
Maximum characters in a Note: 32 KB (about 30 screens).
World Time function keys
Function Keys for a City List or Map
Key Label Description
~~Add~~~Opens a template to define a new city.
~~Note~~Displays the full-screen Note for the highlighted
city.
~~Find~~Searches for the specified character string (letters
or other characters).
~~Clip~~To copy predefined fields (a Smart Clip) from
World Time to the Clipboard. Also to define
new Smart Clips. Smart Clip definitions are
also used in Custom Style printing. See
chapter 1.
~Subset~To display and/or define a specified subset of the
city list.
~Local~Sets the highlighted city as the local city.
Convert~Converts times across time zones.
~Custom~Displays the Custom Cities list. (Toggles with
~~All~~~.)
~~All~~~Displays the All Cities list. (Toggles with
~Custom~.)
~~Map~~~Displays the map if a list is visible. (Toggles with
~~List~~.)
~~List~~Displays the current list if the map is visible.
(Toggles with ~~Map~~~.)
Page 117
Function Keys for a City Record (an Item)
Key Label Description
~~Add~~~ Opens a template to define a new city.
~~Note~~ Displays the full-screen note field for this
record.
~~Find~~ Searches for the specified character string
(letters or other characters).
~~Clip~~ To copy predefined fields (a Smart Clip) from
World Time to the Clipboard. Also to define
new Smart Clips.
~~Prev~~ Displays the previous citys record.
~~Next~~ Displays the next citys record.
~Locate~ Pinpoints the location of the current city on
the map. Moving the cross hairs changes the
latitude and longitude specified for the
current city.
Page 118
6
The Stopwatch
Press [&] [W] to start the Stopwatch application, which has a
stopwatch, countdown timer, and alarm clock.
The Stopwatch, Countdown Timer, and Alarm Clock
To use the Stopwatch:
Press [F2] to reset the time to zero, i/ aeeessary.
Press [F4] to start time eoaatiag.
Press [F4] to stop eoaatiag. Press [F4] agaia to restart.
If the stopwatch reaches 24 hours, it resets to zero and
continues.
To use the Countdown Timer:
Ia the Timer /ie/d, eater the aamber o/ miaates (or hoursminutes) to eoaat
doaa.
Dptioaa/ tab to the Message /ie/d aad ehaage the message to be disp/ayed
ahea the eoaatdoaa reaehes zero.
I/ yoa aaat the Timer to eoatiaae repeatiag the eoaatdoaa aati/ yoa stop it,
tab to the Repeat eheek box aad press [SPACEBAR].
Press [F8] to start the eoaatdoaa.
Page 119
Press [F8] to stop the eoaatdoaa, i/ aeeessary.
Press [ENTER] or [ESC] to erase the message at the ead o/ the eoaatdoaa.
The countdown either stops at zero (the default) or continues
counting negatively, depending on the setting of [MENU] Timer
Stop-Timer-at-Zero.
To cause the Countdown Timer to count past zero
(negative time):
Press [MENU] [T] [Z]. This removes the checkmark next to the
Stop-Timer-at-Zero command.
Repeat these steps to check the setting, causing the Timer to
stop counting at zero.
To stop the Countdown Timer at any time:
Press [F8].
Press [F6] to reset the Timer's eoaatdoaa time as speei/ied. This does aot start
the eoaatdoaa.
To use the Alarm Clock:
Press [ALT]+[A] aad eater the e/oek time /or the a/arm.
Press [F10] to set the a/arm. This eheeks the A/arm Da eheek box.
When the alarm goes off, press any key to stop the alarm.
To cancel an alarm that is set, press [F10]. This removes the
check from the Alarm On check box.
Page 120
7
The Memo Editor
Press [F] to start the Memo Editor. Each memo you create is a
separate file.
The Memo Editor is a text editor with these formatting
features:
Automatic word wrapping at the ends of lines.
Bold, underline, and normal typefaces.
Different font sizes for the display.
Settings for tabs, margins, and display spacing.
Insert mode (inserts text) and Replace mode (writes over text).
Outline (hierarchical) numbering available.
Formatted and unformatted (ASCII) file status.
Creating a memo
Each memo you create is a separate file.
To start a new memo:
Press [F] to start the Memo Editor.
I/ the sereea shoas ao text, yoa eaa start typiag immediate/y. Yoa ai// aame
the memo /ater ahea yoa saaeit.
I/ aaother memo is a/ready disp/ayed, press [MENU] [F] [N]. The Fi/e Nea
eommaad aatomatiea//y e/oses aay opea /i/e /irst, promptiag yoa to saae it,
Page 121
i/ aeeessary.
Write yoar memo text.
Editing a Memo
Keys Description
[FN] INS Toggles between Insert mode and Replace
(type-over) mode for text entry.
[CTRL]+[FN] INS Inserts a line.
[CTRL]+[DEL] Deletes a line.
[CTRL]+[ENTER] Breaks to a new line, even in Replace mode.
Moving Around a Memo
Keys Description
[FN] PG UP,
[FN] PG DN Moves backward or forward
in memo by one screenful.
[FN] HOME,
[FN] END Moves to beginning or end of
line.
[CTRL]+[I], [CTRL]+[H] Moves backward or forward one
word.
[CTRL]+[FN] HOME, [CTRL]+[FN] END Moves to beginning
or end of memo.
[TAB] Moves cursor to next tab stop.
To stamp the current date or time in a memo:
Press [FN] DATE or [FN] TIME. This inserts the current date or
current time at the position of the cursor.
Date and time stamping are different from date and time print
fields. Print fields insert codes into the memo that are
interpreted only during printing.
Page 122
Saving memo files
Any changes to a memo file are not saved on the RAM disk
until you complete the save procedure.
To save a memo:
Press [F10] ahea the memo is doae or yoa aaat to saae ahat yoa'ae arittea so
/ar.
I/ the memo is aea aad has ao aame yet, yoa'// be prompted to aame it Type a
aea /i/e aame o/ ap to 8 eharaeters aad press [ENTER]. The Memo Editor
aatomatiea//y appeads .DDC to the /i/e aame. To eater a aame without a
/i/e exteasioa, iae/ade a /iaa/ period a/ter the aame.
If you want to save the file in a different directory or drive than
the current one, type the full path name in the box, such as
A:\BUDGET\NEWMEMO.
To back up a memo onto a memory card:
This copies the current memo file to a memory card in drive A,
the plug-in slot.
Dpea the memo /i/e yoa aaat to baek ap.
Press [MENU] [F] [A] (Fi/e Saae-As).
Speei/y a aea or existiag /i/e oa driae A (A:\/i/eaame) /or the baekap eopy.
Press [F10].
Saving memos as ASCII text files
Memo Editor files are one of two types:
Formatted. The file contains all the formatting information of
the Memo Editors features: margins, headers, typeface,
outlining, and so on.
ASCII (Unformatted). An ASCII file is just characters
(letters, numbers, spaces). It has no formatting, other than line
breaks (made by pressing [ENTER]). The margins are
automatically set at 9 and 72.
A new file is ASCII until you enter some formatting
information.
If you want to create or edit a file for use in another program
(whether a palmtop application or not), you should save it as an
Page 123
ASCII (unformatted) file. Programs other than the Memo
Editor cannot read a Memo-Editor-formatted file. For instance,
if you wanted to transfer a memo from the palmtop to a PC
with WordPerfect, you should transfer it as an ASCII file.
To save a memo file as an ASCII file:
When you want to save or convert a memo file to ASCII, you
can either change the file from formatted to ASCII (same file
name), or create an ASCII copy of the formatted file (new file
name).
Press [F] to start the Memo Editor.
Dpea the /i/e yoa aaat to eoaaert.
Press [MENU] [F] [A] (Fi/e Saae-As).
Aeeept the giaea /i/e aame (to a/ter the earreat /i/e) or type a aea oae (to
make aa ASCII eopy). (This does aot a//eet the memo yoa see oa the
sereea, it a//eets the aersioa saaed oa disk.)
Cheek the ASCII eheek box ([TAB] [SPACEBAR]).
Press [F10] to saae the aea /ormat (or [ESC] to eaaee/ it).
Tips
To make it easy for you to distinguish formatted and ASCII
files by their file names, you could change the file name
extension for each ASCII file from .DOC (the default for a
Memo Editor file) to something else, such as .TXT. The
Memo Editor can detect the status of a file regardless of its
extension.
The Save As dialog box also appears the first time you save a
file, since you must give a new file a name. The ASCII
check box appears unchecked if the file has any formatting
information in it; otherwise it appears checked.
A shortcut for [MENU] File Save-As is [L] [F10].
Page 124
Settings for saving memo files
To turn auto-saving on or off:
Auto-saving automatically saves the current state of the
current memo every few minutes.
Ia the Memo Editor, press [MENU] [O] [S] (Dptioas Setap).
Press the [SPACEBAR] to eheek or e/ear the Aato-saae eheek box.
I/ yoa're taraiag aato-saaiag oa, tab to the Freqaeaey box aad eater the
aamber o/ miaates betaeea aato-saaes.
Press [F10] ahea doae.
To change the default memo file name extension:
In the Memo Editor, press [MENU] [O] [S] (Options Setup).
Tab to the De/aa/t Fi/e Exteasioa box aad eater the aea /i/e aame exteasioa to
rep/aee .DDC as the de/aa/t ahea yoa saae aad opea /i/es.
Press [F10] ahea doae.
Password protection for memos
You can set or change a password for a memo by pressing
[MENU] [F] [W]. Password protection for a memo takes effect
the first time the memo is saved after the password has been
set. Note that when you copy a file, its password (if any) is
copied, too. Password protected files can be deleted, but a
forgotten password cannot be removed from a file.
Formatting a memo
To start boldface, underlined, or bold underlined text
in a memo:
Press [F2] (bo/d/aee), [F3] (aader/iaiag), or [F2] [F3](bo/d aader/iaiag) to start
the aea type/aee.
Type the text yoa aaat ia that type/aee.
Press [F2] to stop bo/d/aee, [F3] to stop aader/iaiag, or [F2] [F3] to stop bo/d
aader/iaiag.
Page 125
To change the typeface of existing text:
High/ight the text yoa aaat to ehaage by sima/taaeoas/y pressiag [L] aad aa
arroa key.
Press [F2] /or bo/d/aee aad/or [F3] /or aader/iaiag.
To set headers and footers:
Press [MENU] [T] [H]. Use [TAB] to moae amoag the /ie/ds.
Eater the text /or the header aad/or /ooter yoa aaat.
ress [F10] (or [ESC] to eaaee/).
To set the margins:
The space for the left margin does not appear in the display,
though it is shown on the ruler. The left margin does appear on
the printed page. This setting applies to the current file only.
Press [MENU] [T] [M] (Format Margias).
Fi// ia the /ie/ds.
Left sets the number of columns (or characters) of
indentation from the left side of a page.
Right sets the last available column on the right side of the
page.
3. Press [F10] when done. (Or [ESC] to cancel the settings.)
To set or delete a tab stop:
Press [MENU] [T] [T].
Use the /e/t aad right arroa keys to positioa the aertiea/ bar to the /oeatioa /or
a tab stop.
Press [F4] to set the tab or [F5] to de/ete it.
To insert a page break (for printing):
Press [MENU] [E] [I].
High/ight Page break aad press [F10].
To add page numbers (for printing):
If you want the page numbers to appear in a header or footer on
each page, press [MENU] [T] [H] (Format Header/Footer).
Press [F6] (PratF/d).
Se/eet "Page aamber /ie/d" aad press [F10]. The eode lPGk appears. This is
Page 126
eoaaerted to the aetaa/ page aamber dariag priatiag.
I/ yoa aeed to e/ose the Header/Footer dia/og box, press [F10].
To add date and time fields (for printing):
I/ yoa aaat the date or time /ie/d to appear ia a header or /ooter oa eaeh page,
press [MENU] [T] [H] (Format Header/Footer).
Press [F6] (PratF/d).
Se/eet "Date /ie/d" or "Time /ie/d" aad press [F10]. The eode lDATEk or
lTIMEk appears. This is eoaaerted to the date or time at the time o/
priatiag.
I/ yoa aeed to e/ose the Header/Footer dia/og box, press [F10].
Editing or reading a memo
To open an existing memo:
Press [MENU] [F] [O].
Type its /i/e aame aad press [ENTER]. The Fi/e Dpea eommaad aatomatiea//y
e/oses aay opea /i/e, promptiag yoa to saae it i/ aeeessary.
To re-open one of the last two memos opened:
Press [F] to start the Memo Editor.
Press [MENU] [F] [1] (or [MENU] [F] [2]).
To delete a block of text:
Ho/d doaa [L] aad press aa arroa key aati/ a// the text yoa aaat to de/ete is
high/ighted.
Press [DEL].
You can also use CUT as described in the following procedure.
To CUT, COPY, PASTE:
The Clipboard holds text that has been cut (erased) or copied
so that it can be pasted back in. The Clipboard keys are
shown in purple on the keyboard (for instance, you press [FN]
then [.] to execute a cut).
Se/eet the text o/ iaterest by high/ightiag it p/aee the earsor at the begiaaiag o/
the text regioa, thea sima/taaeoas/y ho/d doaa [L] aad press aa arroa
key aati/ the text yoa aaat is high/ighted.
Press [FN] CDPY (to eopy) or [FN] CUT (to de/ete or to moae text). oth CDPY
Page 127
aad CUT moae the high/ighted text iato the C/ipboard ba//er.
I/ yoa aaat to eopy or moae the text, moae the earsor to the aea /oeatioa to
iasert the text.
Press [FN] PASTE to eopy the se/eeted text iato p/aee.
If you CUT something by mistake, press [FN] PASTE to
restoreit.
To save editing changes:
Press [F10](Save).
To cancel editing changes:
If you are using the Auto-save option, only the changes since
the last auto-save can be canceled (not saved).
Press [MENU] [Q] to qait the Memo Editor. A dia/og box ai// ask ahether yoa'd
/ike to saae the ehaages to the earreat /i/e.
Press [F5] (No).
Copying or deleting information
Smart clip: copying multiple fields from records
Smart Clip uses the Clipboard to copy information quickly
from the current application to another one. For example, you
might want to copy a name and phone number from the Phone
Book into a memo. For more information, see also chapter 1.
To clip information from another application into a memo:
Start the app/ieatioa yoa aaat to eopy /rom.
Se/eet the reeords (high/ight aad press [SPACEBAR]) ahose ia/ormatioa yoa aaat
to e/ip. To se/eet or de-se/eet a// reeords ia the earreat /ist, press [MENU] [E]
[A].
Press [F5] to disp/ay the Smart C/ip /ist.
High/ight the Smart C/ip yoa aaat aad press [F10].
Dpea the memo yoa aaat to eopy to.
P/aee the earsor ahere yoa aaat the ia/ormatioa to be eopied.
Press [FN] PASTE.
Example: Clipping Appointment Information into a Memo.
Suppose you are writing a memo and would like to include
Page 128
information about an appointment. You can use Smart Clip to
quickly copy that information into your memo. Note that in the
Appointment Book, you can clip only one record at a time.
Leave the memo and the Memo Editor open.
Press [B] aad opea the appoiatmeat reeord yoa aaat (high/ight it ia the /ist,
press [ENTER]).
Press [F5] (C/ip) aad se/eet the Smart C/ip /or "A// Fie/ds, No Notes". Press
[F10] ahea doae.
Press [F], positioa the earsor ahere yoa aaat to iasert the ia/ormatioa, aad
press [FN] PASTE.
Deleting, copying, or inserting memos
To delete a memo file:
Use the Filer application to delete files.
Press [E] to start the Fi/er.
High/ight the /i/e to de/ete. I/ it is aot ia the disp/ay, yoa might aeed to opea its
direetory /irst high/ight the aame o/ the direetory aad press [ENTER].
Press [MENU] [F] [D]. Press [F10] to eoa/irm.
To rename a file, use the Filer applications File Rename
command.
To copy a memo file:
Press [F] to open the Memo Editor.
Dpea the memo to eopy, i/ it is aot a/ready disp/ayed.
Press [MENU] [F] [A] (Fi/e Saae-As).
Type the aea /i/e aame /or the eopy ia the Saae Fi/e As box.
Press [F10] to ereate the eopy (or [ESC] to eaaee/).
To insert another file into a memo:
Insert only other memo (.DOC) or ASCII files into a memo.
Press [F] to opea the Memo Editor.
Dpea the memo that ai// reeeiae the iasertioa.
Press [MENU] [F] [I] (Fi/e Iasert).
Eater the aame o/ the /i/e yoa aaat to iasert iato the earreat memo.
Press [F10] to iasert the /i/e.
Page 129
Searching a memo file
To find any piece of text in a memo:
With a memo opea, press [F4] (Fiad) aad /i// oat the dia/og box.
Press [F4] (Next) to seareh /oraard or press [F3] (Preaioas) to seareh baekaard
/rom the earreat positioa.
To repeat the search, press [L] [F4].
To find and replace any piece of text:
From the beginning of a memo, press [F5] (Fnd&Rep) and fill
out the dialog box.
Press [F4] (FiadNxt). This starts the seareh /rom the earreat positioa.
To replace the found text, press [F5] (Replace).
To leave the found text unchanged, press [F4] (FindNxt).
To aatomatiea//y rep/aee a// text that matehes, press [F6] (Rep A//).
To go to (move the cursor to) a specific line in a
memo:
With a memo open, press [MENU] [S] [G] (Search Goto-Line-
Number).
Type ia the /iae aamber aad press [F10].
You can find the line number of the cursors current position in
the status line (upper right).
Options for displaying the memo
To change the size of the characters in the display:
Press [FN] ZOOM (or use [MENU] View Character-Size). This
cycles through three different display sizes:
40 columns by 16 lines (biggest print).
64 columns by 18 lines (default).
80 eo/amas by 25 /iaes (sma//est priat).
To change the spacing between lines in the display:
Press [MENU] [V] [Z] (View Character-Size).
Page 130
Press [TAB] to se/eet the Disp/ay Liae Spaeiag box.
Eater a aamber, 1 throagh 0. This sets the aamber o/ pixels betaeea /iaes. A
pixe/ is oae dot oa the sereea.
Press [F10] (or [ESC] to eaaee/).
This setting does not affect printing.
To display or hide the ruler:
The ruler marks column numbers, margins, and tab settings.
Press [MENU] [V] [R] (View Ruler). This toggles the ruler on
and off.
To display or hide the status bar information:
The status bar tells you whether the current file has been
MODIFIED since last saved, has BOLDface and/or
UNDERlining on, has capitalization on (CAPS), is in INSERT
or REPLACE mode, or has formatting codes or not
(FORMATTED or ASCII). It also shows the line and column
position of the cursor.
Press [MENU] [V] [S] (View Status). This toggles the status bar
on and off.
To display or hide control characters:
When turned on, this displays carriage-return and tab
characters.
Press [MENU] [V] [C] (View Ctrl-Characters). This is a toggle
setting.
Page 131
Using outline-style numbering
Outline numbering creates text entries set off by indentation
and hierarchical numbering. This can include indented text that
is not numbered.
When outlining is active, it does this:
Each time you press [ENTER], another number or letter
automatically appears in the proper sequence at the left
margin or after an indentation.
You can change the level of numbering using Promote ([F7])
and Demote ([F8]). Demoting makes an item subordinate and
promoting makes an item superior to the one above it.
Outlined Text with Roman Numerals
Outlined Text with Decimal Numeration
Starting outline (Hierarchical) numbering
Page 132
First choose the numbering type:
This affects the current memo only. It affects the entire memo,
including existing text that is above the cursors position.
Press [MENU] [T] [O] (Format Dat/iae).
Arroa to high/ight Deeima/ or Romaa aamera/.
I/ yoa aaat to ad/ast the iadeatatioa, press [TAB] aad eater a aamber o/
eharaeter spaees (1-5).
Press [F10].
Then use Promote or Demote to start numbering:
Promote and Demote affect the numbering of the current line,
whether the line has text already or not.
Press [F7] to start aamberiag oa the earreat aaaambered /iae.
I/ the /iae has ao text yet, eater yoar text.
Press [ENTER] at the ead o/ the eatry. Aaother aamber (the aext oae ia
seqaeaee) appears. To remoae a /iaa/ aamber aithoat text, press [K] or [J].
To create a sub-topic (subordinate entry) and
increase indentation:
Press [F8] (Demote). This demotes the numbering level of
the current line, such as from I. to A. or 1.1 to 1.1.1.
To create a super-topic (superior entry) and decrease
indentation:
Press [F7] (Promote). This promotes the numbering level of
the current line, such as from I.B. to II. or from 1.1.2 to 1.2.
To enter text without numbering:
Press [F8] until there is no beginning number.
Pressing [F8] again moves the unnumbered text back out to the
margin. Once you have entered unnumbered, unindented text
like this, the next promotion or demotion starts a new outline
(level I. or 1.).
Page 133
To stop outline numbering and indentation:
Simply press [F8] (or [F7]) until numbering and indentation are
gone, leaving the line flush against the left margin.
This affects the current line and future text, but not previous
text.
Editing existing outlined text
To remove numbering from a subtopic:
Place the cursor on the line in question, and press [F8] until the
numbering disappears.
I/ yoa aaat the text //ash /e/t, press [F8] agaia.
To promote or demote existing text:
Promoting raises the outline level of the current line, while
demoting lowers it.
P/aee the earsor oa the /iae to ehaage.
Press [F7] (Promote) or [F8] (Demote).
Printing a memo
There are three paths to take for printing memos:
Print to Printer: You can print a memo using a printer
connected to the palmtop.
Print to Printer with Connectivity Pack: You can print a
memo from a PC that has the Connectivity Pack installed.
(Copy the memo file from the palmtop to the PC, then print
the file to the PCs printer using the Connectivity Pack
Memo Editor.)
Print to File: You can print a memo from another computer
that does not have the Connectivity Pack by printing to a file
and transferring it with Datacomm.
About printing to a printer
Printing to a printer requires that a serial printer is properly
Page 134
connected to the palmtop, and that both the printer and the
palmtop are properly configured. You configure the printer
settings for the palmtop via the Setup utility ([&] [S] [MENU]
[O] [P]). Chapter 28 should help you set up most printers.
About printing to a file
Printing to a file creates a print file that contains control codes
that the printer (the one specified in the Setup utility) can
interpret. To copy this file to another computer, use one of the
file-transfer protocols given in the Datacomm application
([&] [C]). You can then print out this memo file by copying
the binary file to a printer.
To print a memo from the palmtop:
Press [F] to start the Memo Editor.
Dpea the /i/e yoa aaat to priat ([F9]).
Press [MENU] [F] [P] (Fi/e Priat).
High/ight either the Priater or the Fi/e optioa battoa ia the Priat-to box.
Press [F10] to priat.
Setting up printing information
Press [MENU] [F] [P] [S] (File Print Setup) to specify:
How much printing should appear on a page.
Starting and/or ending the print-out with special information
(initialization and termination strings).
Page 135
Field: Meaning:Page LengthSpecifies the lines of printable area on the
paper. For paper 8 x 11 inches: The default page length (60) is
appropriate for sheet-fed printers (such as HP Laserjet and HP
Deskjet types), as well as for fanfold-paper printers set to skip the
papers perforations. Other fanfold-paper printers require a page-
length setting of 66 lines. See the printers manual for more
information.Top MarginSpecifies the number of blank lines to
leave above the printed text. Default is zero lines for sheet-fed
printers (like HP Laserjet and HP Deskjet) because the page length
setting already takes top and bottom margins into account. Many
fanfold-paper printers need a top margin setting of three.Bottom
MarginSpecifies the number of blank lines to leave below the
printed text. Default is zero lines for sheet-fed printers (like HP
Laserjet and HP Deskjet) because the page length setting already
takes top and bottom margins into account. Many fanfold-paper
printers need a bottom margin setting of three.Initialization
StringSpecifies optional printer-control sequences (up to 128
characters) before the print-out begins. An initialization code
might set landscape mode or select a certain font set. The exact
codes and meanings depend on the printer.Termination
StringSpecifies optional printer-control sequences (up to 128
characters) after the print-out ends. A termination code might set a
form-feed to occur at the end of the print-out or reset portrait mode
(for the next print-out). The exact codes and meanings depend on
the printer.
To enter a control code on the palmtop:
Type [\] nnn, where nnn is a three-digit control code. For
example, the control code for ESC is typed as \027.
Refer to your printers owners manual for information on
which control codes are available and what they do.
Memo Editor function keys
Key Label Description
~~Bold~~Starts/stops boldface; makes selected text bold.
Underln~Starts/stops underlining; makes selected text
underlined.
~~Find~~Searches for the specified text.
Fnd&Rep~ Searches for the specified text and replaces it as
Page 136
specified.
PrntFld~To mark the spot where a page break, page
number, current time, or current date should
be inserted during printing.
Promote~Raises the hierarchical numbering one level for the
current line.
~Demote~Lowers the hierarchical numbering one level for
the current line. Use also to eliminate
numbering.
~~Open~~Asks for the name of a memo file to open.
~~Save~~ Saves the current memo file.
Page 137
8
The Note Taker
The Note Taker lets you create, save in a list, search, and edit
short notes. Use the Memo Editor to create or edit larger
memos, but use the Note Taker when you want to jot down
brief notes and keep them in a list for quick and easy access.
Since the notes are organized as items in a list rather than as
separate files, they are easy to scan, sort, search, and organize.
Press [&] [N] to start the Note Taker.
The Note List
To open a note record:
In the note list, highlight an item and press [ENTER] or [F3]
(Note). (~~Note~~ displays the Full Screen Note.)
Press [F6] (Prev) or [F7] (Next) to see other notes.
The text of the note can fill more than one screen. To see more
text in the Note field or Full Screen Note, press [FN] PG DN or
[FN] PG UP.
Page 138
Creating a note
Each note can be up to 32 KB long (about 30 screens).
To add a new note:
In the Note Taker, press [F2] (Add).
Fi// ia the /ie/ds. Use [TAB] to moae amoag /ie/ds.
Title. Ideati/ies the aote ia the aote /ist.
The maia, aa/abe/ed /ie/d is /or yoar text.
Category. Iae/ades a /ist o/ aay eategories ased /or aotes. Yoa eaa eater a
aea eategory or press [J] to see the /ist aad se/eet aa existiag eategory.
This /ie/d eaa haae ap to 32 eategory ehoiees or 255 eharaeters (ao
more thaa 128 eharaeters per ehoiee). Yoa eaa eategorize the reeords to
aiea sabsets o/ aotes /ast /ike yoa aoa/d aiea sabsets o/ phoae reeords
or eities /rom the Wor/d Time eity /ist.
Press [F10] ahea doae, or press [F2] to add aaother aote. This saaes the aote
aatomatiea//y. (Dr press [ESC] to not saae the aote.)
Adding a Note Record
To stamp the current time or date in a note:
Press [FN] DATE or [FN] TIME. This inserts the current date or
current time at the position of the cursor.
To save a note as an ASCII (unformatted text) file:
High/ight the aote ia the aote /ist, or opea the aote reeord.
Press [F3] [F2] (Note Saae-As).
Page 139
Eater the /i/e aame. There is ao de/aa/t /i/e exteasioa.
Press [F10] to saae the /i/e, or press [ESC] to eaaee/.
Editing or deleting notes
To edit (change) a note:
Display the note list.
High/ight the item yoa aaat to edit.
Press [ENTER] or [F3] (Note) to opea the aote's reeord.
Edit the Tit/e, Category, or Note.
To clear the Title or Category, highlight it and press [DEL].
To restore the previous Title or Category, press [ESC].
Press [F10] to saae yoar ehaages, or press [ESC] to eaaee/ them.
To copy or move note information:
You can use the Clipboard functions to copy and move
information within the Note Taker, as well as to and from other
applications.
You can use Smart Clip to copy formatted information quickly
from predefined fields in one application to another location.
For example, you might want to copy a name and phone
number from the Phone Book into a note. ~~Clip~~ provides
predefined choices of fields to copy, and lets you define others
yourself. The predefined Smart Clip from the Note Taker is
All Fields.
The Clipboard and Smart Clip are covered in chapter 1.
To copy a complete note record:
Disp/ay the aote /ist aad high/ight the aote yoa aaat to eopy.
Press [FN] CDPY.
Press [FN] PASTE. The aea aote is sorted aith the other aotes.
To insert an ASCII text file into a note:
In the Note Taker, open the note you want to add to.
Press [F3] (Note) to disp/ay the Fa// Sereea Note.
Page 140
Positioa the earsor ahere yoa aaat to iasert the text.
Press [F3] (Iasert).
Speei/y the /i/e aame. It mast be aa ASCII text /i/e.
Press [F10].
To clear (erase) the text of a note:
High/ight the aote ia the /ist or opea its reeord.
Press [F3] (Note) to disp/ay the Fa// Sereea Note.
Press [F4] (C/ear) to erase the Note /ie/d.
To delete a note:
Display the note list.
High/ight the aote to de/ete.
If you want to delete several notes, select each note by
highlighting it and then pressing [SPACEBAR].
Press [DEL].
To restore the last deleted or edited note:
Press [MENU] [E] [U] (Edit Undo) before doing another
operation.
To erase all notes:
Disp/ay the aote /ist.
Press [MENU] [E] [A] (Edit Se/eet-A//).
Press [DEL] [F10].
This deletes all the records from the current Note Taker file.
Changing the data card
The data card that shows up in your list of notes screen
contains information from the record of the highlighted note.
You can turn on (the default) or off the data card so that it is or
is not displayed from the list screen. You can also redefine what
the data card contains.
To remove the data card from the notes list:
Display the notes list. Press [ESC] or [F10], if necessary.
Press [MENU] [V] (Viea) to see the Viea eommaads.
Page 141
The de/aa/t state o/ the Shoa-DataCard optioa is oa (eheeked). Press [D] to
aaeheek the box aad remoae the eard /rom the /ist.
To restore the data card to the notes list, press [MENU] [V] [D]
(View Show-DataCard) to recheck the option.
To customize the data card definition:
The data card is simply a Smart Clip of the information on a
note record. You can edit the definition of the data card Smart
Clip using [F5] (Clip) from the notes list. (Note in the data card
definition that - and = are formatting commands that render
thin and thick lines.) For more information on editing Smart
Clips, see chapter 1.
Searching the Note Taker
To look up a note (speed-locate):
Display the note list.
Start typiag the tit/e o/ the aote.
Press [ENTER] ahea doae, or arroa to the tit/e yoa aaat.
The speed-locate operates as it does in the Database and the
Phone Book.
To find any piece of text in the notes:
From the note list or record, press [F4] (Find).
Fi// ia the box aith the eharaeters or text to seareh /or. Dptioaa/ Se/eet the
eheek boxes (press [SPACEBAR] to ehaage) /or the optioas yoa aaat.
Press [F10] to seareh /oraard /rom the begiaaiag o/ the /ist.
Or press [F4] (Next) to search forward from the current
(highlighted) position.
Dr press [F3] (Preaioas) to seareh backward /rom the earreat positioa
To repeat the search, press [L] [F4].
If you want to search through only the titles or categories of the
notes (and not the bodies of the notes), you can speed up a
Page 142
search by not checking Include Notes for the search.
Using multiple Note Taker files
You can create more than one Note Taker file, thereby creating
more than one notes list in this application. Use [MENU] File
New or [MENU] File Copy to create a new Note Taker file. Use
[MENU] File Merge to merge another Note Taker file into the
current one.
Using subsets of the Note Taker
The ~Subset~ function displays a specified subset of your
note list. You determine the subset by filling out the Title,
Category, and/or Note fields according to the contents you want
to select for. For example, you could display the titles of just
those notes in the Category Children, or just those notes that
mention computer. To define and view subsets of the note
list, follow the instructions under Defining subsets of a
database, chapter 6.
Limits while using the Note Taker
Maximum number of notes (items) in Note Taker (one file):
limited by available RAM disk space. Theoretical maximum:
about 5,000.
All the notes are part of one file. However, you can create more
than one Note Taker file if you wish.
Maximum length of a note: 32 KB characters (about 30
screens).
Note Taker function keys
Function Keys for the Note List
Key Label Description
~~Add~~~ Opens a template to write a new note.
~~Note~~ Displays Full Screen Note for highlighted item.
Page 143
~~Find~~ Searches for the specified character string (letters
or other characters).
~~Clip~~ To copy predefined fields (a Smart Clip) from the
Note Taker to the Clipboard. Also to define
new Smart Clips and to edit the data card.
See chapter 1. Smart Clip definitions are also
used in Custom Style printing.
~Subset~ To display and/or define a specified subset of the
note list.
~~Sort~~ Specifies how to sort the notes for the list.
Columns~ Specifies how many columns appear in a list, how
wide they are, and which fields they display.
~~Open~~ To open a different Note Taker file.
Function Keys for a Note Record (an Item)
Key Label Description
~~Add~~~ Opens a template to write a new note.
~~Note~~ Displays the Full Screen Note.
~~Find~~ Searches for the specified character string (letters
or other characters).
~~Clip~~ To copy predefined fields (a Smart Clip) from the
Note Taker to the Clipboard. Also to define
new Smart Clips.
~~Prev~~ Displays the previous note.
~~Next~~ Displays the next note.
Function Keys for the Full Screen Note
Key Label Description
Save~As~ Saves the current note in the specified ASCII text
file.
Page 144
~Insert~ Copies the specified ASCII text file into the
current note at the position of the cursor.
~Clear~~ Erases the Note field.
Page 145
9
Pocket Quicken Basics
If you havent started Pocket Quicken yet, turn to chapter 4 in
the Quick Start Guide and follow the instructions there. Then
read the material here as necessary.
This chapter covers the concepts fundamental to Pocket Quik-
ken: files, accounts, categories, groups, transactions, and the
register. If these Quicken terms arent familiar, you should read
the next few pages to gain an understanding of how Pocket
Quicken data is organized. Also, at the end of this chapter is a
section about sharing Pocket Quicken data with a desktop
version of Quicken.
About files and accounts
Quicken data is kept in files. Within a file, you create one or
more accounts to store different types of transactions.
Accounts can be cash, credit card, or bank/check (savings or
checking).
The initial file created when you start Pocket Quicken is called
QDATA.PDT. (All Pocket Quicken files have a .PDT
extension.)
Most users need only one file for their data, but may use
several accounts within that file. For example, within one file
you might have separate accounts for your checks, your cash, a
company credit card, and a personal credit card.
You can password protect a Pocket Quicken file by
following the instructions on on chapter 1.
To set up an additional account:
If you followed the instructions in chapter 4 of the Quick Start
Guide, you should have set up a Pocket Quicken account.
Page 146
Ia Poeket Qaiekea press [MENU] [L] [A] (Lists Aeeoaat) to see the /ist o/
aeeoaats.
Press [F2] (Add) to see the Add Aeeoaat sereea.
Fi// ia the Add Aeeoaat sereea, pressiag [TAB] a/ter eaeh eatry. Press [F1]
(He/p) i/ yoa aeed a deseriptioa o/ the /ie/ds-[ESC] thea retaras yoa to
ahere yoa aere.
Whea yoa're /iaished, press [F10] (Saae).
Adding an Account
To display the list of accounts:
There are two lists of accounts that you can display:
Press [ESC] until you reach the main list of accounts, which is
your Pocket Quicken Home Base screen. You can do most
tasks starting from here.
Press [CTRL]+[A] to display a list of accounts in the current
Pocket Quicken data file.
To select another account to use:
The account selected becomes the current account for
transactions.
Press [CTRL]+[A].
Use [K] aad [J] to high/ight the aeeoaat yoa aaat to ase aad press [ENTER].
To edit information about an account:
You can change the name of a Pocket Quicken account and its
description.
Press [CTRL]+[A] High/ight the aeeoaat yoa aaat to edit aad press [F4] (Edit).
Chaage the ia/ormatioa as desired, pressiag [TAB] a/ter eaeh eatry.
Whea yoa're /iaished, press [F10] (Saae).
Page 147
To delete an account:
Deleting an account permanently removes all of that accounts
records from your file. Once you delete an account there is no
way to recover it. When you delete an account, Pocket Quicken
also deletes the account name from the category field of any
transfer transactions.
Press [ESC] aati/ yoa reaeh the Poeket Qaiekea Home ase sereea (the /ist o/
aeeoaats).
High/ight the aeeoaat yoa aaat to de/ete.
Press [DEL].
Respoad to the aaraiag by se/eetiag ahether yoa aaat other aeeoaats' traas/er
re/ereaees to this aeeoaat to be remoaed /rom the other aeeoaats or aot.
Press [F10] (De/ete) to eomp/ete the de/etioa or [F9] (Caaee/).
To trim your data file:
You can trim the current Quicken data file to remove old
transactions. This doesnt reduce the file size, but it does make
room for new transactions to be added without increasing the
file size. Before you trim a file, you might want to use the Filer
to make a backup copy of the file.
Press [ESC] aati/ yoa reaeh the Poeket Qaiekea Home ase sereea (the /ist o/
aeeoaats).
Press [MENU] [F] [T] (Fi/e Trim).
Eater a date be/ore ahieh traasaetioas ai// be remoaed.
Uaeheek the re/eaaat eheek box i/ yoa do aot aaat to keep aae/eared
traasaetioas be/ore the set date.
Whea yoa're /iaished /i//iag ia the sereea, press [F10] (DK).
To set up additional files:
Most people need only one Pocket Quicken file. However, you
may want to set up additional files to keep, for example, your
personal finances separate from your business finances; or, you
may want to keep a separate file for each years accounts.
Press [ESC] aati/ yoar reaeh the Poeket Qaiekea Home ase sereea (the /ist o/
aeeoaats).
Press [MENU] [F] [N] (Fi/e Nea).
Fi// ia the Create Nea Fi/e sereea, pressiag [TAB] a/ter eaeh eatry.
Page 148
Dont give the file name an extension; Pocket Quicken
automatically gives the file a .PDT extension.
Press [F1] if you need Help.
Whea yoa're /iaished, press [F10] to ereate the /i/e.
A newly created Pocket Quicken file becomes the current file.
You will need to set up accounts in it before you can add
transactions.
To choose another file:
When you start Pocket Quicken, it opens the last file you used.
Press [ESC] aati/ yoar reaeh the Poeket Qaiekea Home ase sereea (the /ist o/
aeeoaats).
Press [MENU] [F] [O] (Fi/e Dpea) to opea aaother Poeket Qaiekea /i/e. For
more ia/ormatioa oa /i/e eommaads, see Using file commands ia ehapter 1.
About categories and groups
Pocket Quicken offers you two independent ways to organize
your transactions: using categories and using groups.
Add Transaction Screen
Screen dump of entry screen with a callout pointing out the
category and group fields.
Page 149
Whats a category?
A category tells you how you got your income (salary,
dividends, bonus, etc.) or where you spent your money (auto,
food, charity, etc.). Categories enable you to combine similar
transactions in reports. For example, you could get a report of
all your charitable gifts for last year.
Pocket Quicken provides you with predefined categories when
you create your data file.
All accounts in a file share the same set of categories.
Categories can have subcategories, such as Fuel, Loan, and
Service under the Auto expense category (Auto:Fuel,
Auto:Loan, Auto:Service).
You can add and delete categories from the list, and you can
demote categories to subcategories and promote subcategories
to categories.
You assign categories to transactions as you fill in the Add
Transaction screen. That process is covered in detail later in
this chapter in the section Entering transactions.
To display the category list:
Press [MENU] [L] [C] (Lists Category); or, as a shortcut, press
[CTRL]+[C].
To add a new category or subcategory to the list:
Press [MENU] [L] [C] (Lists Category) to display the category
list.
Press [F2] (Add) aad /i// ia the /ie/ds. Press [F1] i/ yoa aeed He/p.
Whea yoa're /iaished, press [F10] (Saae).
You can also add a category or subcategory on the fly when
youre entering a transaction. Simply type a new category name
in the category field, press [ENTER], and respond to the prompt.
For a subcategory, type the category name, a colon, and then
the new subcategory name. The new category is added to the
list.
Page 150
To change a category or subcategory:
When you edit a category or subcategory, you can change its
name, description, or type. Change the Category Type field to
promote a subcategory to a category (income or expense),
demote a category to a subcategory of another category, or
move a subcategory to be under another category.
Press [MENU] [L] [C] (Lists Category) to disp/ay the eategory /ist.
High/ight the eategory yoa aaat to ehaage.
Press [F4] (Edit) aad make yoar ehaages.
Whea yoa're /iaished, press [F10] (Saae).
To delete a category or subcategory from the list:
When you delete a category, it is erased from the category field
of any transactions to which it was assigned. When you delete a
subcategory, its name is erased from the category list, but any
transactions to which it was assigned are reassigned to its
parent category.
Before a category with subcategories can be deleted, you must
promote the subcategories or move them to another category.
Press [MENU] [L] [C] (Lists Category) to disp/ay the eategory /ist.
High/ight the eategory yoa aaat to de/ete.
Press [F8] (De/ete).
To merge two categories:
Merge two categories by making the category you dont want
into a subcategory of the other category. Then, delete the
subcategory. That way all its transactions are automatically
reassigned to the parent category. See the previous procedures
for changing categories and deleting categories.
Whats a group?
Groups are independent of categories; you use groups to sepa-
rate transactions by trip, client, project, or class. For example,
you could assign all transactions on a business trip to a trip
Page 151
named Phoenix, and then generate an expense report for that
trip. Or, you might assign transactions for food, auto, hotel, etc.
to a particular client so that you could later get a report of all
you spent on that client.
If youre familiar with a desktop version of Quicken, youll
notice that group is analogous to class. In fact, if you exchange
data between Pocket Quicken and a desktop version of Quik-
ken, the group and class lists are merged.
In Pocket Quicken you can change the group field title among
Trip (the default), Project, Client, or Class (a general
group). Also, the groups you set up can have subgroups for
further refining reports.
To change the group field title:
Press [MENU] [O] [G] (Options Group) to see the Group
Preferences screen.
Se/eet a tit/e /or the /ie/d /rom the Croap Name /ist.
Dptioaa/ Cheek the Aato Fi// box i/ yoa aaat Poeket Qaiekea to eater a groap
aame aatomatiea//y ia eaeh traasaetioa. I/ yoa eheek this box, press [TAB]
aad type the groap aame yoa aaat to ase.
Whea yoa're /iaished, press [F10] (Saae).
Now, whenever you enter a transaction, the group field will
have the title you specified, and, optionally, the group you
specified will be entered as the default group automatically.
To display the group list:
Press [MENU] [L] [G] (Lists Group), or, as a shortcut, press
[CTRL]+[L].
To add groups and subgroups to the list:
Press [MENU] [L] [G] (Lists Group) to display the group list.
Press [F2] (Add) aad /i// ia the /ie/ds. Press [F1] i/ yoa aeed He/p.
Whea yoa're /iaished, press [F10] (Saae).
You can also add a group or subgroup when youre entering a
transaction. Simply type a new group name in the group field,
press [ENTER], and respond to the prompt. For a subgroup, type
Page 152
the group name, a colon, and the new subgroup name. The new
group is added to the list.
Use the group field for expense reporting
One of the most useful features of Pocket Quicken is the ability
to track travel and entertainment expenses and then print them
in a report. The group field enables you to make this happen.
Here are some hints for effectively using the group field to
track travel and entertainment expenses:
Set the group field title to best match your needs. If you track
mostly trip expenses, use Trip; if you track mostly client-
associated expenses, use Client; if you track mostly project-
related expenses, use Project. However, if you track a
mixture of expenses associated with various clients, trips,
and projects, use the more general title of Class.
Add groups to the group list that reflect the character of the
group of expenses. For example, you might create a group
named Boston for tracking expenses on a business trip to
Boston.
Use subgroups if you need to further refine your reports. For
example, say you have a group named ClientA to track all
your expenses associated with a particular client. If you
make regular trips to that clients city, you might want to
track the expenses for each trip by using the subgroups
Trip1, Trip2, Trip3, etc. That way, you can get information
about the total money spent on ClientA as well as the money
spent on each trip you took to visit him.
Use categories as you normally would to track the type of
expenses: food, lodging, auto, etc. That way you can get
information on how much you spent on food, etc. for a
specified group.
Whenever you want a printed report for a certain trip, client,
etc., create your report using Pocket Quicken and then print it
using the Memo Editor. See chapter 11 for more details.
Page 153
Using the register
The account register is much the same as a paper check register
for a checking account. It shows date, check number, payee,
and payment or deposit amount for all transactions in the
current account.
A Register for a Checking Account
A quick way to search the register is to type the first letter of a
payees name and watch the highlight move. Keep typing the
first letter of the payees name until that payee is highlighted.
You use the register not only to view collective transactions in
an account, but as a convenient starting point to accomplish
many common Pocket Quicken tasks.
Tasks That Start from the Register
Task Commands or Keys
Entering a new transaction. Add ([F2])
Zooming in to see more entries on the screen. Zoom ([F5])
Displaying the current account balance at the highlighted entry.
Balance ([F6])
Voiding the highlighted transaction. Void ([F8])
Leaving the register to display the Home Base (the list of
accounts). Accnts ([F9])
Page 154
Editing the highlighted transaction. Edit ([F10])
Deleting the highlighted transaction. [DEL]
Entering transactions
The transaction is the heart of Pocket Quicken. Enter a
transaction whenever you move money into or out of an
account.
The add transaction screen
Press [F2] (Add) from an account register to see the Add Trans-
action screen.
Add Transaction Screen
To enter a transaction, fill in the Add Transaction screen and
then press [F10] (Save). The palmtop beeps and returns to the
register.
Heres a description of the fields in the Add Transaction screen:
Field: Description:
Date Enter the date of the transaction; the default is the current date. You can use
QuickKeys (shortcut keys) to fill in certain datesfor example, [+]
and [-] increment the date by one day. To see a complete list of
these keys from the Add Transaction screen, press [F1] (Help), tab
to Date, and press [ENTER]; press [ESC] to return where you were.
Payee Enter the name of the party to whom you paid money or from whom you
received money.
Amount Enter the amount of the transaction. Dont worry about the sign of the
amount; Pocket Quicken automatically adds or subtracts the
Page 155
amount from the account based on the type of transactionfor
example, a deposit is added to the account.
ChkNum Enter the transaction number (optional). For a check, enter the check
number; for a payment or invoice, enter the invoice number.
When the cursor is in this field, you can use [+] or
[-] to change the current transaction number by one.
Category Enter the category to use for reports (optional). If you enter a new category,
youll be prompted to add it to the category list.
To see the category list, press [J]. You can use this list to select a category
for the transaction by highlighting the category you want and
pressing [ENTER].
To enter a subcategory, separate it from the category with a colonfor
example, Auto:Fuel.
Trip This is the group field, and Trip is the default title. See Whats a group?
earlier in this chapter if you want to change the group field title.
Enter the name of the group to use for reports (optional). If you
enter a new group, youll be prompted to add it to the group list.
To see the group list, press [J]. You can use this list to select a group for the
transaction by highlighting the group you want and pressing
[ENTER].
To enter a subgroup, separate it from the group with a colonfor example,
Portland:Visit1.
Memo Enter a one-line description of the transaction (optional).
Account Enter the account for the transaction. The current account is the default. If
you enter a new account name, youll be prompted to create the
new account, which, once created, becomes the current account for
your transactions.
To see the list of accounts, press [J]. You can use this list to select an
account for the transaction by highlighting the one you want and
pressing [ENTER]. The account you select becomes the current
account.
Transaction Type Enter the transaction type, such as check or deposit. Use [K] and [J] to
cycle through the acceptable types.
Page 156
Cleared Status Leave the status as Not Cleared for normal transactions. This field is used
by Pocket Quicken during the reconciliation process. The only time
you should select Cleared or Reconciled is when youre entering
historical transactions that have already cleared your bank.
To add a transaction to a Pocket Quicken account:
From an account register press [F2] (Add) and fill in the Add
Transaction screen, pressing [TAB] after each entry. For
information on a field, see the above descriptions or use [F1]
for Help.
Whea yoa're /iaished, press [F10] (Saae).
To edit a transaction:
In an account register, highlight the entry you want to edit.
Press [ENTER].
Moae to aad edit the /ie/ds yoa aaat to ehaage. Use [TAB] to moae /rom /ie/d to
/ie/d.
Whea yoa're /iaished, press [F10] (Saae), or press [ESC] to eaaee/.
Note
I/ yoa ehaage the eheek aamber or date, the /oeatioa o/ the traasaetioa
ia the register may a/so ehaage-Poeket Qaiekea sorts traasaetioas ia
the register by date aad thea by eheek aamber.
If you want to edit only the group or category field for an
existing transaction, there is a shortcut:
In an account register, highlight the entry you want to edit.
Press [CTRL]+[C] to disp/ay the eategory /ist, or press [CTRL]+[L] to disp/ay the
groap /ist.
High/ight the eategory or groap yoa aaat to ase aad press [F10] (Use).
This shortcut enables you to easily add a category or group to a
transaction at a later, more convenient time.
To delete a transaction:
Deleting a transaction permanently removes it from the register
and file. Instead of deleting a numbered check, consider
Page 157
voiding it.
Ia aa aeeoaat register, high/ight the eatry yoa aaat to de/ete.
Press [DEL].
To void a transaction:
By voiding a check in the register rather than deleting it, you
maintain consecutively numbered check records. The word
VOID is inserted before the payee name on the transaction and
the check is marked as cleared. A voided check remains in the
register; a deleted check does not.
Ia aa aeeoaat register, high/ight the eatry yoa aaat to aoid.
Press [F8] (Void).
Using QuickFill and QuickKeys
When entering transactions, you can use QuickFill and
QuickKeys to save you time and keystrokes.
QuickFill When you start typing in the Payee, Category,
Account, or Transaction-type field, Pocket
Quicken automatically fills in the field with
potential matches to what youre typing.
Keep typing until QuickFill matches the
entry you want, then press [TAB] to move to
the next field.
For a subcategory, type a colon and then start
typing the subcategory name.
You can turn QuickFill on or off (the default is on)
by pressing [MENU] [O] [Q] (Options
Quickfill). If you want more information on
the QuickFill preferences, look up QuickFill
in the online Help index.
QuickKeys In some cases you can press a single key to
complete an entire field. An example is
pressing [T] in the date field to insert todays
date. Once youre familiar with Pocket
Page 158
Quicken, look up QuickKeys in the Help
index to get more information and see a list
of available QuickKeys.
Splitting transactions
Sometimes you need to divide a transaction between multiple
categories or groups. For example, one check to a computer
store might cover a piece of hardware, some software, and
some office supplies. You can split a transaction like that to
assign portions of the total amount to different categories or
groups. You can enter up to 30 splits for a single transaction.
To split a transaction:
Fi// ia the Add Traasaetioa sereea /or the tota/ amoaat o/ the traasaetioa aad
thea press [F3] (Sp/its) to see the Traasaetioa Sp/its sereea.
Fi// ia the Category, Croap, Memo, aad Amoaat /or eaeh portioa o/ the
traasaetioa. Use [F6] (Prea) aad [F7] (Next) to moae betaeea sp/its.
Whea yoa're /iaished eateriag sp/its, press [F10] (Doae) to saae the sp/its aad
retara to the Add Traasaetioa sereea.
Press [F10] (Saae) to saae the traasaetioa.
To edit a split transaction:
Ia aa aeeoaat register, high/ight the eatry aith the sp/its yoa aaat to edit aad
press [ENTER].
Press [F3] (Sp/its).
Moae to aad edit the /ie/ds yoa aaat to ehaage. Use [F6] (Prea) aad [F7] (Next)
to moae betaeea sp/its, aad ase [TAB] to moae /rom /ie/d to /ie/d.
Whea yoa're /iaished, press [F10] (Doae).
Look up Transactions, Splitting in the online Help index for
more details about splitting transactions.
Transferring money between accounts
You can use account transfers to record many types of
transactions:
Movement of funds from a checking account to a savings
account.
Cash advances from your credit card to your checking account.
Page 159
Payments from your checking account to your credit card
account.
Note
Aeeoaats appear at the bottom o/ the eategory /ist ia braekets (j j or {}).
Aeeoaats ia sqaare braekets (j j) represeat aeeoaats /rom the earreat
Poeket Qaiekea /i/e, aad aeeoaats ia ear/y braekets ({}) represeat
aeeoaats /rom aaother aersioa o/ Qaiekea that are aot preseat ia yoar
/i/e. Aeeoaat aames are added to the eategory /ist aatomatiea//y
aheaeaer yoa ereate a aea aeeoaat aad aheaeaer yoa import data that
has traas/ers to aeeoaats that doa't exist ia Poeket Qaiekea (those
traas/ers are preseraed aithia Poeket Qaiekea).
When you complete the transaction, Pocket Quicken
automatically creates a parallel transaction in the receiving
account. If the source transaction is a payment or decrease, the
destination transaction is a deposit or increase.
To record a transfer transaction:
Fi// ia the Add Traasaetioa sereea /or the /a// amoaat o/ the traas/er.
Ia the Category /ie/d, se/eet the reeeiaiag aeeoaat as the eategory
Press [J] to disp/ay the eategory /ist.
Press [FN] END to moae to the ead o/ the /ist.
High/ight the aeeoaat ia braekets that yoa aaat to be the reeeiaiag aeeoaat
aad press [ENTER].
Whea yoa're /iaished, press [F10] (Saae) to saae the traasaetioa.
You can also split a transfer transaction between accounts. If
you assign more than one portion of the split to a single
destination account, Pocket Quicken sums those portions and
enters one transfer transaction for that destination account.
Changing your entry preferences
You can change the way a few things work during transaction
entry. See the illustration in the following procedure to see
what you can change.
Page 160
To change entry preferences:
Press [MENU] [O] [E] (Dptioas Eatry).
Entry Preferences
Use [TAB] to moae to the pre/ereaee yoa aaat to ehaage. I/ yoa aeed a
deseriptioa o/ a pre/ereaee, press [F1] /or He/p.
Press [SPACEBAR] to eheek or aaeheek it (tara it oa or o//).
Whea yoa're /iaished makiag ehaages, press [F10] (Saae).
Sharing data with desktop Quicken
If you have a desktop version of Quicken, you can merge or
synchronize a Pocket Quicken file with a desktop Quicken file.
This capability enables you to keep the same accounts on both
your palmtop and desktop computers accurate and up-to-date.
Take the palmtop on the road; and when you return, merge or
synchronize your Pocket Quicken file with your desktop Quik-
ken file.
The best way to combine data from Pocket Quicken files and
desktop Quicken files involves using the palmtop Connectivity
Pack.
Using the connectivity pack to merge or synchronize
Quicken files
The Connectivity Pack Xlate/Merge utility enables you to
syncronize, merge, or copy Quicken files between your
palmtop and desktop PCs. See the Connectivity Pack Users
Guide for instructions.
Page 161
Importing and exporting Pocket Quicken files
If you dont have the Connectivity Pack, you can exchange data
with desktop Quicken by using the Import and Export
commands. However, you still need a way to transfer a file
from one system to another. For instance, if you have a
memory-card drive on your PC, you can use a memory card as
the medium; or, you can connect the computers with the HP
1015A serial cable and then use Kermit or XMODEM protocol
to transfer the file.
Export Exports transactions from the current Pocket Quicken
account and saves them to a Quicken Interchange
Format (.QIF) file. A .QIF file, when imported by
another Quicken version, is converted into the
appropriate format and merged with a data file on that
other version. Use this command on a Pocket Quicken
account when you want to merge some or all of the
data with a file on a desktop version of Quicken. If you
want to export transactions from more than one Pocket
Quicken account, you must use the Export command
separately for each account.
Note
Exported data mast eoa/orm aith the reqairemeats o/ the reeeiaiag
aersioa o/ Qaiekea. The reqairemeats /or di//ereat aersioas o/ desktop
Qaiekea are ia the oa/iae He/p iadex aader the topie Exportiag.
Import Takes a file in the Quicken Interchange Format (.QIF)
and merges the data with a Pocket Quicken (.PDT) file.
Use this command when youve exported data from
another system and want to merge it with your Pocket
Quicken file.
To export Pocket Quicken data from the current
account:
Press [ESC] aati/ yoa reaeh the Poeket Qaiekea /ist o/ aeeoaats.
Press [MENU] [F] [E] (Fi/e Export).
Aasaer the disp/ayed qaestioas /or ahat traasaetioas aad /ists to export. Press
[F1] /or He/p.
Press [F10] (Fi/e) aad aame the export /i/e. Press [F1] /or He/p.
Page 162
Whea /iaished, press [F10] (DK) to eomp/ete the export.
The result of this procedure is that youve created a .QIF file in
the current directory that is ready to be transferred and
imported to another version of Quicken.
To import a .QIF file into Pocket Quicken:
When you export a desktop Quicken file for importing into
Pocket Quicken, you need to create several QIF files on the
desktop versionone with only accounts and category
information, and one for each account containing only the
transactions for that account. Import the account and category
information first, then the account transactions.
Press [ESC] aati/ yoa reaeh the Poeket Qaiekea /ist o/ aeeoaats.
I/ yoa're importiag a set o/ traasaetioas, high/ight the aeeoaat yoa aaat it to go
iato.
Press [MENU] [F] [I] (Fi/e Import).
Se/eet the /i/e to import aad thea press [F10] (DK).
Aasaer the disp/ayed qaestioas /or ahat data to import. Press [F1] /or He/p.
Whea /iaished, press [F10] (Import) to merge the data ia the .QIF /i/e aith the
data ia the earreat /i/e.
Page 163
10
Balancing your Pocket
Quicken checkbook
Pocket Quicken enables you to balance or reconcile your
bank statement with your Pocket Quicken account. You can
balance to the degree of accuracy that works for you. You can
track down every cent if you prefer, but Pocket Quicken
doesnt require you to balance to the penny.
The general reconciling procedure
When your bank statement arrives, follow these basic steps to
reconcile your account. If you have two or more statements that
need reconciling, start with the earliest statement and reconcile
each one individually.
I/ this is the /irst time yoa'ae reeoaei/ed the baak aeeoaat, eheek to see i/ yoa
aeed to eater more traasaetioas or apdate yoar opeaiag ba/aaee. See the
/o//oaiag seetioa, Balancing your account for the first time.
Start reeoaei/iag by eateriag ia/ormatioa /rom yoar earreat baak statemeat.
See the seetioa eatit/ed Starting reconciliation.
Mark the traasaetioas that haae e/eared yoar baak aeeoaat ia the Reeoaei/e
aiadoa. See the seetioa eatit/ed Marking cleared transactions.
Compare the tota/s o/ e/eared items ia the Reeoaei/e aiadoa aith those oa
yoar baak statemeat. See the seetioa eatit/ed Completing reconciliation.
Balancing your account for the first time
Before you can reconcile your account for the first time, you
need to do two things:
Eater all traasaetioas iato yoar aeeoaat that haae aot beea preaioas/y marked
as e/eared. These are a// traasaetioas that haae aot shoaa ap oa preaioas
baak statemeats. Ia most eases yoa'// be remiaded to eater a// aae/eared
Page 164
traasaetioas beeaase the traasaetioas appear oa yoar baak statemeat ahea
yoa're tryiag to reeoaei/e. Yoa eaa eater these traasaetioas ia the register as
yoa /iad them dariag reeoaei/iatioa.
Update yoar Poeket Qaiekea opeaiag ba/aaee to re//eet the amoaat aetaa//y ia
yoar aeeoaat ahea yoa begaa asiag Poeket Qaiekea. This amoaat shoa/d
mateh the opeaiag ba/aaee oa yoar baak statemeat. Yoa eaa edit the
opeaiag ba/aaee eatry ia yoar register, or yoa eaa ereate aa ad/astmeat at
the ead o/ yoar /irst reeoaei/iatioa.
Example. Suppose the ending balance on the bank statement
for your checking account was $200.52 on December 31, 1994.
You started using Pocket Quicken on January 12, 1995. You
used the ending balance from your December bank statement as
the balance for your Pocket Quicken checking account. Then
you entered transactions from your paper check register from
January 1 to 12 into Pocket Quicken. From January 12 on, you
entered all transactions into Pocket Quicken every few days as
they occurred.
In February you receive your January 31 bank statement. You
see two checks (totaling $80) that you wrote in December had
not cleared the bank by your December statement. Now they
have cleared the bank, so they appear on the January bank
statement. You didnt enter those checks in Pocket Quicken
because they occurred before January 1. Even though those two
checks were written before the date of your first Pocket Quik-
ken transaction, you need to enter them into the register. If you
dont enter these uncleared transactions, Pocket Quicken will
create an adjustment entry at the end of the reconciliation to
reflect the $80 difference.
Reconciling the account
To reconcile the current account with the bank statement:
Press [MENU] [A] [E] (Aetiaities Reeoaei/e).
Page 165
The Reconcile Register Screen
Eater the eadiag ba/aaee /rom yoar baak statemeat, aay seraiee eharge
ia/ormatioa, aad aay iaterest ia/ormatioa. Press [TAB] a/ter eaeh eatry.
Whea yoa're /iaished aith this sereea, press [F10] (Next) to see a /ist o/ a//
aae/eared traasaetioas.
Compare yoar baak statemeat /ist to this /ist-aeri/y that the amoaats are the
same aad that there are ao missiag eatries ia Poeket Qaiekea that haae
e/eared the baak.
For an uncleared transaction that matches the bank statement
transaction, highlight it and press [F3] (Clear).
For a bank statement transaction that is not in the uncleared
list, use [F2] (Add) to enter it. Be sure to select Cleared in
the Cleared Status field.
For a transaction that has an incorrect amount or other error,
use [F4] (Edit) to correct it. Be sure to mark the transaction
as cleared, also.
Whea yoa'ae /iaished e/eariag traasaetioas, press [F10] (Doae). I/ yoa get the
Coagrata/atioas/ message, press [ENTER] to eomp/ete the reeoaei/iatioa. I/,
hoaeaer, yoa see a aaraiag message, the aeeoaat doesa't ba/aaee. See the
aext seetioa /or ahat to do.
Page 166
Solving problems
If your account doesnt balance, youll see the reconcile
Warning screen when you press ~~Done~~ to complete
reconciliation.
Reconcile Warning Screen
If the difference is small, you may want to have Pocket Quik-
ken adjust for itsee the later section Having Pocket Quicken
adjust for differences. Otherwise, youll need to track down the
cause of the difference to make your account balance.
Correcting differences
If your account doesnt balance, the difference is usually due to
one or more of the following reasons:
Incorrect number of payments or deposits checked off as
cleared.
Incorrect dollar amounts on some items.
Incorrect opening or ending account balances.
Check the number of payments and deposits
Check the register for missing or mislabeled payments or
deposits that are on your bank statement but not on your check
register. Systematically check to see if:
You missed recording an item in the check register.
You missed marking an item as cleared.
You mistakenly marked an item as cleared.
You entered any transactions twice.
You entered a payment as a deposit or a deposit as a payment.
Page 167
Check the dollar amounts of items
If theres no problem with the number of items marked as
cleared, compare the dollar amounts of the checks and deposits
on your register to the bank statement. Keep in mind that you
may have recorded all items, but typed an amount incorrectly,
or that the bank may have made a mistake by processing a
transaction for a different amount than you wrote it for.
Check the opening and ending balances
Incorrect opening or closing balances are particularly likely
sources of problems for your first reconciliation.
Having pocket quicken adjust for differences
You might decide to ignore the difference between your check
register and the bank statement. Ignoring the difference is
appropriate if the amount is small and you feel it is not worth
your time to track it down. Even though you decide to ignore
the difference, youll want to have Pocket Quicken enter an
adjustment for the amount of the difference. That way youll be
starting with accurate totals the next time you reconcile your
account.
To have Pocket Quicken add a balance adjustment:
Press [A] (Ad/astmeat) /rom the reeoaei/e Prob/em sereea to haae Poeket
Qaiekea ereate aa ad/astiag eatry to yoar register.
Yoa haae the optioa o/ editiag the Date aad Category /ie/ds. Whea yoa're
/iaished editiag, press [F10] (AddAd/) to add the ad/astmeat traasaetioa to
the register.
Page 168
Updating your previously reconciled balance
If the opening balance from your bank statement was different
from the amount Pocket Quicken expected as your previously
reconciled balance, you need to account for the difference. The
balance might differ for one of these reasons:
You are balancing your Pocket Quicken account for the
first time. Pocket Quicken uses the amount of the opening
balance in your register as the opening balance amount for
your bank statement when you reconcile. When you set up
the Pocket Quicken account, you may have entered a balance
that was different from the actual amount in your bank
account. Also, there are probably transactions missing from
your Pocket Quicken account that affect the balance. See
Balancing your account for the first time earlier in this
chapter.
You were using Pocket Quicken and reconciling your
bank account, then you started recording earlier
transactions in Pocket Quicken. For example, say its
July. You started recording transactions in May and
subsequently reconciled your account for May and June.
Then you went back and recorded transactions starting in
January so you could generate more comprehensive reports.
After entering these earlier items, you noticed that the ending
balance in the check register was incorrect. So, you updated
the date and amount of the opening balance for the account.
In this case see Adding earlier transactions to Pocket Quik-
ken later in this chapter.
You have started reconciling with the current bank
statement, but you have not reconciled each of the
previous months statements. You should reconcile one
month at a time, starting with the earliest month.
You have changed or deleted a previously reconciled
transaction. Pocket Quicken always asks you to confirm a
change to a previously reconciled transaction. You may need
to continue reconciling and have Pocket Quicken record an
adjustment transaction when the reconciliation is complete.
Adding earlier transactions to Pocket Quicken
If youve used Pocket Quicken to record and reconcile
transactions, you may want to add earlier transactions to your
account so you can create more comprehensive reports. To keep
information in your account accurate, you need to follow the
steps in the example below.
Example: adding earlier transactions to your account
Page 169
In this example we assume that you started entering
transactions in June. When you set up the Pocket Quicken bank
account, you used the ending balance from your May statement
as the opening balance for the account. Youve already
reconciled your June bank statement. Now you want to go back
and add earlier transactions starting on January 1.
Make aote o/ the eadiag ba/aaee ia yoar Poeket Qaiekea register be/ore yoa
begia to eater ear/ier traasaetioas.
Chaage the date aad amoaat o/ the Dpeaiag a/aaee traasaetioa ia the Poeket
Qaiekea register to re//eet the opeaiag ba/aaee oa Jaaaary 1.
Eater a// the ear/ier traasaetioas startiag Jaaaary 1 iato yoar aeeoaat, /ast as
yoa aoa/d eater aay earreat traasaetioa.
Whea yoa haae /iaished eateriag traasaetioas, the eadiag ba/aaee ia the
register shoa/d be the same as it aas ahea yoa started.
Reeoaei/e a// the traasaetioas that yoa eatered /or preaioas moaths (Jaaaary
to May).
Noa yoa eaa reeoaei/e /or the earreat moath (Jaae).
Page 170
11
Creating and printing
Pocket Quicken reports
Using Pocket Quicken you can create three types of reports:
Your transaction register for an account.
The balances of all accounts in your Quicken data file.
An expense reportthe transactions (income and expense)
for a selected group, date range, and/or account, sorted by
categories.
You use Pocket Quicken to create a report file, and then you
use the Memo Editor to view or print the file. When the report
is created, connect a printer and print the report file like you
would any other memo. When you open the report file in the
Memo Editor, remember the file will reside in the directory in
which you created it. The path to your report file could be, for
example, C:\QUICKEN\.
Note
Whea yoa priat a Poeket Qaiekea report asiag the Memo Editor, yoa
shoa/d ehaage the margias to 1 (/e/t) aad 81 (right) to get the best
/ookiag reports. Ia the Memo Editor meaa, se/eet Format Margias to set
the margias.
To create a report file for the current register:
This creates a printable file containing transactions from the
current account. Use the Memo Editor to print or view the file.
Remember to change the margins in the Memo Editor to 1
(left) and 81 (right) before you print.
Press [MENU] [R] [T] (Reports Traasaetioa) to see the Create Traasaetioa
Report sereea.
Page 171
Fi// ia the sereea, pressiag [TAB] to moae betaeea /ie/ds.
Title. Optional: Enter a title for the report. If you dont
change it, Pocket Quicken uses the title TRANSACTION
REPORT.
Report dates. Enter the beginning and ending dates for the
range you want to print.
Include Splits. Use the spacebar to check this box if you
want to include split information in the report. For
information on splitting transactions, see chapter 9.
Whea yoa're /iaished /i//iag ia the sereea, press [F10] (Create) to see the /ist o/
priat /i/es.
Note
I/ yoa ehoose aa existiag /i/e to priat to, it ai// be oaerarittea.
A/so, doa't giae a aea /i/e aame aa exteasioa. Poeket Qaiekea
aatomatiea//y giaes report /i/es a .DDC exteasioa.
Type or high/ight a /i/e aame aad press [F10] (DK).
To create a report file for all current balances:
This creates a printable file containing all account balances in
your Pocket Quicken data file. Use the Memo Editor to print or
view the file. Remember to change the margins in the Memo
Editor to 1 (left) and 81 (right) before you print.
Press [MENU] [R] [B] (Reports a/aaees) to see the Create Aeeoaat a/aaees
Report sereea.
Page 172
Fi// ia the sereea, pressiag [TAB] to moae betaeea /ie/ds.
Title. Optional: Enter a title for the report. If you dont
change it, Pocket Quicken uses the title ACCOUNT
BALANCES REPORT.
Include Balances as of. Enter the date for which you want
the balances.
Whea yoa're /iaished /i//iag ia the sereea, press [F10] (Create) to see the /ist o/
priat /i/es.
Note
I/ yoa ehoose aa existiag /i/e to priat to, it ai// be oaerarittea.
A/so, doa't giae a aea /i/e aame aa exteasioa. Poeket Qaiekea
aatomatiea//y giaes report /i/es a .DDC exteasioa.
Type or high/ight a /i/e aame aad press [F10] (DK).
To create a report file for categories:
This creates a printable file that lists all transactions by
category. The list can be restricted by dates, by account, and/or
by group, creating a specific expense report. Use the Memo
Editor to print or view the file. Remember to change the
margins in the Memo Editor to 1 (left) and 81 (right) before
you print.
Use this procedure to create a business expense report.
Press [MENU] [R] [C] (Reports Category) to see the Create Category Report
sereea.
Page 173
Fi// ia the sereea, pressiag [TAB] to moae betaeea /ie/ds.
Title. Optional: Enter a title for the report. If you dont
change it, Pocket Quicken uses the title ITEMIZED
CATEGORY REPORT.
Account. Select Current Account to constrain the report to
the current account only; or select All Accounts (the
default) if you want the report to cover all accounts in the
current file.
Report dates. Enter the beginning and ending dates for the
range you want to print.
Trip. Optional: Enter a group for the report. If you enter a
name here, you will create an expense report by category
for just the trip (or client, project, or class) you specify.
Whea yoa're /iaished /i//iag ia the sereea, press [F10] (Create) to see the /ist o/
priat /i/es.
Note
I/ yoa ehoose aa existiag /i/e to priat to, it ai// be oaerarittea.
A/so, doa't giae a aea /i/e aame aa exteasioa. Poeket Qaiekea
aatomatiea//y giaes report /i/es a .DDC exteasioa.
Type or high/ight a /i/e aame aad press [F10] (DK).
Page 174
12
Calculator basics and math
functions
The palmtop Financial Calculator has its own set of
applications for problems of:
General arithmetic (chapter 12).
Business percentages, including markup and margin (chapter
13).
Time value of money and amortization (chapter 14).
Interest rate conversions (chapter 14).
Uneven cash flows (chapter 15).
Currency and other unit conversions (chapter 16).
One- and two-variable statistics (chapter 17).
Date calculations (chapter 18).
Solver equations that you enter (chapter 19).
Function graphing (chapter 19).
Customizing the Calculator (chapter 20).
Press [G] to start the Calculator, and press [MENU] [A] to see
the list of applications to choose from:
The rest of this chapter describes many of the basic features of
the Calculator as well as the technical math functions available
Page 175
in the Math application.
Simple arithmetic
Here is an example of simple arithmetic in the Calculator using
algebraic syntax. Notice how [=] completes the calculation.
Keys: Description:
[G] Starts the Calculator.
54.69 [+] 28.33 [=] Adds 54.69 to 28.33 and displays
83.02 in the calc line.
[*] 6 [-] 200 [=]Multiplies the previous result by 6, subtracts
200 from that result, and displays 298.12 in
the calc line.
About the calc line
The calc line
This is where you enter numbers and see results. You can do
arithmetic whenever the calc line is present in any of the
Calculator applications.
The annunciator area
The top part of the box surrounding the calc line is the area the
Calculator uses to display annunciatorssymbols that tell
you when the Calculator is in a special state or mode.
The ALG/RPN annunciator describes how the palmtop
expects you to enter calculationseither in algebraic syntax
(the default) or in Reverse Polish Notation.
Page 176
The RAD/GRAD annunciator tells you how angles are
interpreted: radians (RAD), grads (GRAD), or degrees (no
annunciator). This annunciator displays only in the math
screen and the Solver.
The STO/RCL annunciator turns on when youre storing or
recalling the contents of registers.
The Popul/Sample annunciator tells you which model is
used to calculate the statistics in the List Stat application.
The 1-Var/2-Var annunciator indicates the number of
columns for statistics data entry in the List Stat application.
Chapter 20 tells you how to set or change modes of operation.
To clear the calc line:
Press [DEL]. Use [] to delete only the rightmost number,
character, or operator.
To enter a negative number:
Type the number and press [+/-] (the [L] key).
To view displayed numbers to their full precision:
Press [FN] ZDDM.
Press [ESC] to eoatiaae.
The calculator keyboard
The Calculator uses primarily three areas of the keyboard:
Page 177
About the special calculator keys
Most of the time the alpha keys are not active within the Cal-
culator. The Calculator takes advantage of this by redefining
the bottom row of alpha keys ([Z], [X], [C], etc.) along with the
[L] key to give you a set of special Calculator keys. The
Calculator definitions are printed just below the corresponding
keys[Z] becomes [V], [X] becomes [1/X], etc.
VKey Description
[V] Calculates the square root of the number in the calc
line.
[1/X] Calculates the reciprocal of the number in the calc line.
[XWY] If the calc line contains a number, exchanges that
number with the result of the previous
calculation. If the calc line contains two
numbers separated by an operator, swaps the
order of the numbers (for example, 3/4
changes to 4/3).
[R] Rolls down the history stack.
[LAST] Copies the result of the previous calculation into the
current calculation.
[STO] Copies a number from the calc line into the designated
Page 178
register or variable.
[RCL] Recalls the number from the designated register or
variable.
[+/-] Makes a positive number negative or a negative number
positive. For example, pressing [+/-] with
the number 118 in the calc line changes it to
-118. Pressing it a second time makes the
number positive again.
ROperator priority
When you string calculations together, the palmtop uses a
system of operator priority to evaluate expressions:
Operator Priority
[^] First
[*] aad [/] Seeoad
[+] aad [-] Third
The Calculator calculates an intermediate result when the next
operator you enter has a lower or equal priority. When the next
operator has higher priority, the Calculator retains the previous
numbers. For example, in the calculation 9 [+] 12 [/] 3 [=],
division has a higher priority than addition. Thus, the 9 and [+]
are retained as a pending operation until the division is
completed.
Example. Calculate 4 x 7
3
plus 5 x 7
2
plus 6.
Keys: Description:
[G] Starts the Calculator.
4 [*] 7 [^] ^ has a higher priority than
*
. [^] is the shifted
[Q] key.
3 [+] Calculates 4 x 7
3
, and the calc line shows
1,372.00+.
5 [*]
*
has a higher priority than +.
7 [^] ^ has a higher priority than
*
.
2 [+] Adds 5 x 7
2
to 1,372.
6 [=] Completes the calculation and displays 1,623.00.
If a calculation requires that operations be done in an order
inconsistent with operator priority (for example, addition
Page 179
before multiplication), use parentheses. You can have a
maximum of eight pending operations.
Percent
In most cases, [%] (the shifted [+] key) divides the number
furthest to the right in the calc line by 100. The exception is
when a plus or minus sign precedes the number. Then, the [%]
key uses the rightmost number as a percent, and calculates that
percent of the number preceding the plus or minus sign.
Example: Percentages. Find 27% of 85.3.
Keys: Description:
[G] Starts the Calculator.
85.3 [*] 27 [%] Divides 27 by 100.
[=] Calculates 27% of 85.3 and displays 23.03.
Example: Calculating Simple Interest. You borrow $1,250 from
a relative, and agree to repay the loan in a year with 7% simple
interest. How much money will you owe?
Keys: Description:
1250 [+] 7 [%] Interest on the loan (7% of $1250) is $87.50.
[=] Displays 1,337.50, the total amount you must
repay at the end of 1 year.
Other keyboard arithmetic
Examples. The other keyboard arithmetic keys are [V] (the [Z]
key), [1/X] (the [X] key), and [^] (the shifted [Q] key). They
Page 180
act on the number furthest to the right in the calc line.
Keys: Description:
[G] Starts the Calculator.
4 [1/X] Calculates the reciprocal of 4 to be 0.25.
20 [V] Calculates the square root of 20 to be 4.47.
1.1 [^] 2 [=] Calculates 1.1
2
to be 1.21.
The [1/X] function is useful for calculating the root of a
number.
125 [^] 3 [1/X] Calculates and displays 125.00^0.33.
[=] Calculates the cube root of 125 to be 5.00.
Using the automatic constant in calculations
An automatic constant is an operator (+, -,
*
, /, or ^) and a
number or percentage that can be used for repetitive
calculations. To initiate an automatic constant, press an
operator twice followed by a number or percentage. Once
initiated, the constant is displayed to the right of the calc line in
brackets, for example [+5%].
Example. Calculate 128x3.2, 219x3.2, and 316x3.2.
Keys: Description:
[G] Starts the Calculator.
128 [*] [*] 3.2 [=] Stores
*
3.2 as a constant and multiplies
128 by 3.2. The result and constant are
displayed: 409.60 [*3.20].
219 [=] Multiplies 219 by 3.2 and displays 700.80
[*3.20].
316 [=] Multiplies 316 by 3.2 and displays 1,011.20
[*3.20].
Example. Calculate 10 + 10%, 11 + 10%, and 25 +10%.
Keys: Description:
10 [+] [+] 10 [%] [=] Stores +10% as a constant and adds
10% to 10. The result and constant are
displayed: 11.00 [+10.00%].
[=] Adds 10% to 11 and displays 12.10 [+10.00%].
25 [=] Adds 10% to 25 and displays 27.50 [+10.00%].
The K abbreviation
Page 181
If the constant causes the contents of the calc line to become
too long, the constant is abbreviated as K, as in [+K%].
Clearing the constant
Pressing [DEL] clears the constant and the result from the calc
line. Pressing another operator key or [] clears just the
constant and leaves the result.
Storing and recalling numbers
You can store and recall numbers using the history stack and
using registers.
Using the history stack
The history stack is a four-level record of activities within
the Calculator. It includes the calc line and three levels above
the calc line. When you start a new operation on the calc line,
the previous contents move up to level 1, bumping level 1
contents to level 2, level 2 to level 3, and level 3 off the stack.
Numbers are lost when bumped off the stack.
The history stack is shared by all Calculator applications, and if
you clear the stack (by pressing [MENU] [C] [S]), the numbers
change to 0s. The current state of the stack is always displayed
in the Calculator Math application. You can also set it to be
viewed in Arithmetic and Custompress [MENU] [O] [M] and
select Show Stack.
The [R] key ([V] when the Calculator is active) rolls the
history stack down one line. For example, pressing [R] once
with the above stack moves 50.00 to the top of the stack
Page 182
(level 3) and rolls the other numbers down one level, putting
40.00 in the calc line. Pressing [R] four times cycles through
the entire stack.
The [XWY] key ([C] when the calculator is active) normally
swaps a number in the calc line with the number in stack
level 1. For example, if your stack looks like the one in the
previous illustration, pressing [XWY] puts 40.00 in the calc
line and moves 50.00 to level 1. The exception to this rule is
when you have an incomplete calculation in the calc line.
Then, [XWY] swaps the two operands. For example, pressing
[XWY] changes 2.00/3.00 in the calc line to 3.00/2.00.
The [LAST] key ([B] when the Calculator is active) copies the
number in level 1 of the history stack into a calculation you are
in the process of doing.
Using registers
The Calculator has 10 registers (storage locations), numbered
0 through 9, that can be used to store and recall numbers.
Viewing Registers
The current values in the registers can be viewed in the
Arithmetic and Custom applications: Press [MENU] [O] [M]
and select Show Registers.
Using [STO] and [RCL]
To store or recall a number, press [STO] ([N] when the
Calculator is active) or [RCL] ([M] when the Calculator is
active), followed by a number in the range 0 through 9.
[STO] copies the number from the calc line to a designated
register. If there is more than one number in the calc line, [STO]
copies only the rightmost number. [RCL] recalls the stored
number back to the calc line.
To cancel the store or recall after youve pressed [STO] or
[RCL], press [ESC] or [].
Page 183
[STO] and [RCL] can also be used with variables. For example,
pressing [STO] ~~PMT~~~ (the payment function-key in TVM)
stores the rightmost number in the calc line into the variable
PMT. Pressing [RCL] ~~PMT~~~ copies the contents of PMT
into the calc line.
Doing Arithmetic inside Registers
The Calculator lets you do arithmetic on numbers that are
stored inside registers regardless of which Calculator
application you are in.
Example: Register Arithmetic. Store 45.7 in register 3, multiply
that number by 2.5, and store the result back in register 3.
Keys Description
45.7 [STO] 3 Stores 45.7 into register 3.
2.5 [STO] [*] 3 Stores 114.25 (45.7 x 2.5) into register 3.
[RCL] 3 Displays the contents of register 3.
The following table shows the options for arithmetic inside
registers:
Keys New Number in Register
[STO] [+] old number in register + number in calc line
[STO] [-] old number in register - number in calc line
[STO] [*] old number in register x number in calc line
[STO] [/] old number in register number in calc line
You can also do arithmetic on numbers stored in variables. For
example, 2 [STO] [*] ~~PMT~~~ multiplies the current
contents of PMT by 2 and stores the product in PMT.
Using the M Register
Register 0 (the M register) is a special register that has its own
set of shortcut memory keys. You can use the [STO] key-
combinations and [RCL] with register 0 just like you would with
the rest of the registers, or you can use the four function keys
([F7] through [F10]) that are present whenever youre in the
Page 184
Arithmetic application. These keys do storage operations on
register 0 with a minimum of keystrokes.
M Register Keys in the Arithmetic Application
Keys Description
~~~M~~~ ([F7]) Stores the value in the calc line into
register 0. (Same as [STO] 0.)
~~~RM~~~ ([F8]) Recalls the contents of register 0 to the
calc line. (Same as [RCL] 0.)
~~~M+~~~ ([F9]) Adds the value in the calc line to the
old value in register 0 and stores the sum in
register 0. (Same as [STO] [+] 0.)
~~~M-~~~ ([F10]) Subtracts the value in the calc line from
the old value in register 0 and stores the
difference in register 0. (Same as [STO] [-]
0.)
Moving values between the calc line and 1-2-
3
If youre using the Calculator while you have an open 1-2-3
worksheet, you have the ability to copy values from the calc
line to a 1-2-3 cell and from a 1-2-3 cell to the calc line. Any
numbers copied into 1-2-3 this way are treated as values by
1-2-3. If you use the Clipboard to move a number to 1-2-3, it is
interpreted by 1-2-3 as a label.
To copy the rightmost number in the calc line to a 1-
2-3 cell:
Press [STO] [SPACEBAR] /rom the Ca/ea/ator. The opea 1-2-3 aorksheet is
disp/ayed.
Moae the ee// poiater to the ee// yoa aaat to reeeiae the aamber.
Press [ENTER]. The aamber /rom the ea/e /iae is eopied to the high/ighted ee//,
aad yoa're retaraed to the Ca/ea/ator.
Page 185
To copy a number in a 1-2-3 cell to the calc line:
Press [RCL] [SPACEBAR] /rom the Ca/ea/ator. The opea 1-2-3 aorksheet is
disp/ayed.
Moae the ee// poiater to the ee// aith the aa/ae yoa aaat to eopy.
Press [ENTER]. The aamber ia the high/ighted ee// is eopied to the ea/e /iae.
If in step 2 you selected an empty cell or a cell with a label,
0.00 is returned to the calc line.
The point-and-shoot method of data entry
Most of the examples in the Calculator part of this manual
demonstrate entering data using the function keys that
correspond to the variables on the screen. An alternate method
for data entry involves highlighting a variable on the screen
using the arrow keys, typing a number, and then pressing [K],
[J], or [ENTER]. Then, once youve entered all the necessary
data, you can highlight the variable to solve for and press the
spacebar to return the answer.
This point-and-shoot method is available throughout the
Calculator whenever a list of variables is displayed.
Example: Using Point-and-Shoot to Calculate a Mortgage
Payment. The owner of Bunsens Burner, a local Cajun food
restaurant, has taken out a 30-year (360-month) mortgage on
his eatery. The amount is $200,000 at 10% annual interest.
Calculate his monthly payment.
Keys: Description:
[G] [MENU] [A] [T] Selects the TVM application.
[MENU] [C] [D] Clears any prior TVM data.
[J] Highlights the N variable.
360 [J] Enters the number of payments and
highlights I%YR.
10 [J] Enters the interest rate.
Page 186
200000 [J] Enters the amount of the mortgage.
[SPACEBAR] Calculates the monthly payment.
Clearing information from calculator memory
To clear the data associated with the current Calculator
application, press [MENU] [C] [D]. For example, if youre in
the TVM application, pressing [MENU] [C] [D] clears all your
TVM data.
To clear the calc line, press [MENU] [C] [C].
To clear the history stack, press [MENU] [C] [S].
To clear the storage registers, press [MENU] [C] [R].
Pressing [DEL] is another way to clear just the calc line.
Using RPN with the calculator
If youre an experienced RPN user, you may want to configure
the Calculator to operate in RPN modepress [MENU] [O] [M]
and then select RPN in the Operation Mode box.
When the Calculator is in RPN mode, the RPN annunciator is
displayed at the left side of the calc line.
Reverse Polish Notation (RPN) is based on an
unambiguous, parentheses-free mathematical logic known as
Polish Notation, developed by the Polish logician Jan
Page 187
Lukasiewicz (18781956). While conventional algebraic
notation places the operators between the relevant numbers or
variables, Lukasiewiczs notation places them before the
numbers or variables. For optimal efficiency of the stack, we
modified that notation to specify the operators after the
numbers. Hence the term Reverse Polish Notation, or RPN.
There are several easy-to-follow books designed to explain
RPN to the beginner. One such book is book ENTER by Jean-
Daniel Dodin. Its available at the time of this writing from:
EdaCALC
27603 Cabot Road
Lagaaa Nigae/, CA 02677 USA
Te/ephoae 800 677-7001 (Credit eard orders oa/y)
Technical math functions
Press [G] [MENU] [A] [M] to start the Calculator Math
application, which gives you function key labels at the bottom
of the display for the technical math functions. As a shortcut
from anywhere else in the Calculator, you can press
[CTRL]+[M] to get to the Math application.
There are four sets or pages of function keyspressing
~~More~~ ([F10]) shows you the next page, and pressing
[L]~~More~~ shows you the previous page. The Calculator
remembers the current page when you leave the math functions
Page 188
screen so that it is displayed again when you return.
Unless noted otherwise in the following tables, the technical
math functions operate on the rightmost real number in the calc
line.
Page 1 Set of Math Functions
Key Label Function
~~RND~~~Rounds number to number of displayed decimal
places. Before rounding, the stored version
of the number may have additional non-zero
digits that are not displayed.
~~~IP~~~Integer part of real number in calc line.
~~~FP~~~Fractional part of real number in calc line.
~~ABS~~~Absolute value of real number in calc line.
~~~LN~~~Natural (base e) logarithm of a positive number.
~~E^X~~~Natural antilogarithm; e
x
.
~~LOG~~~Common (base 10) logarithm of a positive number.
~~10^X~~Common (base 10) antilogarithm; 10
x
.
Example: Rounding a Number. This example assumes numbers
are displayed to two decimal places.
Keys: Description:
[G] [MENU] [A] [M] Selects the Calculator Math application.
You may need to press ~~More~~ to see the
function key used in this example.
4.589 [+] 2.6891 [=] Calculates 7.2781. The result is
Page 189
displayed to two decimal places-7.28
but the entire number is in memory and is
used in any further calculations.
~~RND~~~ Rounds the number to 7.28. (7.2781 is no
longer in Calculator memory.)
Example: Logarithmic Functions. Find the natural log of 47.5.
Keys: Description:
[G] [MENU] [A] [M] Selects the Calculator Math application.
You may need to press ~~More~~ to see the
function keys used in this example.
47.5 ~~~LN~~~ Natural log of 47.5 is 3.86.
~~E^X~~~ Natural antilogarithm of 3.86 is 47.50.
Page 2 Set of Math Functions
Key Label Function Key LabelFunction
~~~PI~~~ (3.14159265359)
~~ASIN~~ arc sine
~~SIN~~~ sine ~~ACOS~~ arc
cosine
~~COS~~~ cosine ~~ATAN~~ arc
tangent
~~TAN~~~ tangent
Changing the angle mode
The trigonometric functions in the previous table (except
for), and the polar/rectangular-coordinate conversion
functions in the next table, interpret angles in degrees, radians,
or grads, depending on the angle mode. The Annunciators at
the top-left part of the calc line indicate the modethe RAD
annunciator indicates Radians mode, the GRAD annunciator
indicates Grads mode, and no annunciator indicates Degrees
mode.
To change the angle mode, press [G] [MENU] [O] [M] and then
select the desired angle mode.
Example: Trigonometric Functions. This example assumes the
Page 190
angle mode is set to Degrees.
Keys: Description:
[G] [MENU] [A][M] Selects the Calculator Math application.
You may need to press ~~More~~ to see the
function keys used in this example.
15 ~~SIN~~~Sine of 15 is 0.26.
2.73 ~~ATAN~~ Arc tangent of 2.73 is 69.88.
Page 3 Set of Math Functions
Key Label Function
~~DEG~~ To degrees; converts the number from a radian value to its decimal degree
equivalent.
~~RAD~~ To radians; converts the number from a decimal degree value to its radian
equivalent.
~~HR~~~ To hours; converts the number from hours(degrees)-minutes-seconds-
decimal seconds format (H.MMSSss or D.MMSSss) to decimal
hours (or degrees) format.
~~HMS~~ To hours-minutes-seconds; converts the number from decimal hours (or
degrees) to hours(degrees)-minutes-seconds-decimal seconds
format (H.MMSSss or D.MMSSss).
~XCOORD~ Stores the x-coordinate or calculates the x- and y-coordinates.
~YCOORD~ Stores the y-coordinate or calculates the x- and y-coordinates.
~RADIUS~ Stores the radius or calculates the radius and angle.
~ANGLE~~ Stores the angle or calculates the radius and angle.
Example: Angle and Hour Conversions. In this example you
may have to press ~~More~~ ([F10]) after you start the Math
application to get to the ~~~PI~~~ function key.
Keys: Description:
[G] [MENU] [A] [M] Selects the Calculator Math application.
1.79 [*] ~~~PI~~~ [=] Calculates 1.79 to be 5.62.
~~More~~ ~~DEG~~ Converts 5.62 radians to 322.20
degrees.
90.2015 ~~HR~~~ Converts 90 degrees, 20 minutes, 15
seconds to 90.34 decimal degrees.
Example: Coordinate Conversions. Convert the rectangular
Page 191
coordinates (10,-15) to polar coordinates. This example
assumes the angle mode is set to Degrees.
Keys: Description:
[G] [MENU] [A] [M] Selects the Calculator Math application.
You may need to press ~~More~~ to see the
function keys used in this example.
10 ~XCOORD~ Stores the x-coordinate.
15 [+/-] ~YCOORD~ Stores the y-coordinate.
~RADIUS~ Calculates the radius and angle and
displays RADIUS = 18.03.
Page 192
Page 4 Set of Math Functions
Key LabelFunction
~~~X~~~~ Stores x for calculating combinations and
permutations.
~~~Y~~~~ Stores y for calculating combinations and
permutations.
~~Cx,y~~ Combinations; calculates the number of
different sets containing y items that can be
taken from a larger group of x items. Diffe-
rent orders of the same y items are not
counted separately.
~~Px,y~~ Permutations; calculates the number of
different arrangements of y items that can be
taken from a larger group of x items. Diffe-
rent orders of the same y items are counted
separately.
~~~N!~~~ Calculates the factorial of the rightmost
number in the calc line.
~~SEED~~ Stores a seed for the random number
generator. A seed is a number that initiates
the sequence of random numbers. Pressing 0
~~SEED~~ uses a new seed from the system
clock. To specify a particular seed, key in a
non-zero number and press ~~SEED~~. You
can repeat a random number sequence by
storing the same non-zero seed.
~~RAN#~~ Displays a random number between 0 and 1.
All random numbers have 12 significant
digits.
Example: Probability Functions. Calculate combinations and
permutations.
Keys: Description:
[G] [MENU] [A] [M] Selects the Calculator Math application.
You may need to press ~~More~~ to see the
function keys used in this example.
5 ~~~X~~~~Stores x.
3 ~~~Y~~~~Stores y.
~~Cx,y~~ Calculates combinations: Cx,y = 10.00.
~~Px,y~~ Calculates permutations: Px,y = 60.00.
Page 193
13
Business percentage
calculations
To start the Calculator Business% application press [G][MENU]
[A] [B]. Or, as a shortcut from anywhere within the Calculator,
press [CTRL]+[B]. Business% has two screens: one for
calculating percent change and percent of total, and one for
calculating markup and margin. Press ~~More~~ ([F10]) to
switch between the two screens:
Percent Change and Percent of Total
Markup and Margin
Page 194
To calculate percent change:
The percent change function keys are ~~OLD~~~ ([F3]),
~~NEW~~~ ([F4]), and ~~%CHG~~ ([F5]). Percent change is
expressed as a percentage of the OLD number.
Disp/ay the pereeat ehaage sereea.
Type the o/d aamber aad press [F3], aad type the aea aamber aad press [F4].
Press [F5] to retara the pereeat ehaage to the ea/e /iae.
To calculate percent of total:
The percent of total function keys are ~TOTAL~~ ([F7]),
~~PART~~ ([F8]), and ~%TOTAL~ ([F9]).
Disp/ay the pereeat ehaage sereea.
Type the tota/ aad press [F7], aad type the part aad press [F8].
Press [F9] to retara the pereeat o/ tota/ to the ea/e /iae.
To calculate markup and margin:
Markup calculations are expressed as a percent of cost.
Margin is markup expressed as a percent of price.
Disp/ay the markap aad margia sereea.
Type the eost aad press [F6], aad type the priee aad press [F7].
Press [F8] or [F9] to retara the markap or margia to the ea/e /iae.
For the percent and markup/margin calculations you can
actually calculate any unknown variable as long as the others
are known. For example, you can calculate selling price by
entering the known cost and desired markup or margin and then
pressing ~PRICE~~ ([F7]). Similarly, if you know the percent
change and the new number, you can calculate the old number.
Page 195
14
Time value of money and
interest conversions
The time-value-of-money (TVM) application enables you to do
compound-interest, amortization, and interest-rate-conversion
calculations. You can use TVM to solve virtually any financial
problem involving a series of cash flows (money received or
money paid) that meets these criteria:
The dollar amount is the same for each payment.
The payments occur at regular intervals.
Payment periods coincide with the compounding periods.
For uneven or irregular cash flow problems, see chapter 15,
Uneven cash flow calculations.
The TVM screen
Press [G] [MENU] [A] [T] to start TVM.
Page 196
Key LabelDescription
~Amort~~ Brings up the amortization screen and
function keys (see Calculating amortization
later in this chapter).
~Iconv~~ Brings up the interest conversion screen and
function keys (see Calculating interest rate
conversions later in this chapter).
~~B/E~~~ Switches the payment mode between BEGIN
(for payments made at the beginning of
periods) and END (for payments made at the
end of periods).
~~P/YR~~ Stores the number of payments or
compounding periods per year. The value
must be an integer in the range 1 through
999.
~~~N~~~~ Stores or calculates the total number of
payments (or compounding periods). N can
be expressed in any unit of timefor
example, days, months, or years. [L]
~~~N~~~~ multiplies the number in the calc
line by P/YR and stores the result in N. For
example, if P/YR is 12, pressing 30 [L]
~~~N~~~~ stores 360 in N.
~~I%YR~~ Stores or calculates the nominal annual
interest rate as a percentage.
~~~PV~~~ Stores or calculates the present value of a
series of future cash flows. To a lender or
borrower, PV is the amount of the loan; to an
investor, PV is the initial investment. PV
always occurs at the beginning of the first
period.
Page 197
~~PMT~~~ Stores or calculates the amount of each
periodic payment. The payments are the
same amount, and no payments are skipped.
Payments can occur at the beginning or end
of each period.
~~~FV~~~ Stores or calculates the future valuethe
amount of the final cash flow, or the
compounded value of the series of previous
cash flows. FV always occurs at the end of
the last period.
The ~Amort~~ (amortization) and ~Iconv~~ (interest rate
conversion) function keys bring up other screens with their own
function keys. If the amortization or interest conversion screen
is displayed when you start TVM, you can press [ESC] to get
back to the main TVM screen.
Switching TVM cases
The Calculator lets you keep two different sets of TVM varia-
bles in memory, cases 1 and 2. To switch cases, press [H] or
[I]the case number at the top of the screen and the values in
the variables change.
Clearing TVM variables
The Calculator retains the values stored in the TVM variables
until they are changed or cleared. To clear the variables for the
displayed TVM casethe other case is not affectedpress
[MENU] [C] [D]. This clears N, I%YR, PV, PMT, and FV to 0,
sets P/YR to 12, and sets End mode.
Making TVM calculations
To make TVM calculations, follow this general procedure:
Press [G] [MENU] [A] [T] to start TVM.
I/ aeeessary, press [ESC] to disp/ay the maia TVM sereea.
Cheek aad set these TVM eoaditioas
Number of payments per year (use ~~P/YR~~).
Payments at beginning or end of periods (use ~~B/E~~~).
Page 198
Eater aa/aes /or the /oar kaoaa TVM aariab/es.
Fiad the aakaoaa aa/ae.
Conventions for entering TVM values
Cash flows are either positive or negative, depending on your
perspective. A loan is a positive cash flow (money coming in)
to the borrower and a negative cash flow (money going out) to
the lender. Money deposited in a savings account is a negative
cash flow for the investor and a positive cash flow for the bank.
Keep in mind as you enter values and view results that money
flowing to you is a positive number and money flowing from
you is a negative number. Use [+/-] to change the sign.
Also, make sure the timing of paymentat the beginning of
each period or at the end of each periodis set properly for
your problem (END is the default). Use ~~B/E~~~ to switch
the payment mode.
The next few pages contain a series of TVM examples. Also,
see Additional TVM examples at the end of this chapter.
Example: A Car Loan. Otto Tailfin is financing the purchase of a
car with a 3-year loan at 10.5% annual interest, compounded
monthly. The purchase price of the car is $11,250, and his
down payment is $2500. What are his monthly payments?
Assume that payments start at the end of the first period.
Keys: Description:
[G] [MENU] [A] [T] Starts the TVM application.
[MENU] [C] [D] Clears any prior TVM data.
3 [L] [F6] Enters the total number of monthly payments.
10.5 [F7] Enters the annual interest rate.
11250 [-] 2500 [F8] Enters the amount of the loan as the
present value.
0 [F10] Enters 0 as the future value because the loan
will be completely paid off at the end of 3
years. This step is really not necessary
because FV was set to 0 when the data was
Page 199
cleared above.
[F9] Calculates a monthly payment of $284.40.
Example: A Mortgage with a Balloon Payment. Russ T. Pipes has
taken out a 25-year, $75,250 house mortgage at 13.8% annual
interest. He expects to sell the house in 4 years, repaying the
loan in a balloon payment. Find the size of the balloon
paymentthe value of the mortgage after 4 years of payments.
Keys: Description:
[G] [MENU] [A] [T] Starts the TVM application.
[MENU] [C] [D] Clears any prior TVM data.
25 [L] [F6] Enters 300 as the total number of monthly
payments.
13.8 [F7] Enters the annual interest rate.
75250 [F8] Enters the amount of the mortgage as the
present value.
0 [F10] Enters 0 as the future value.
[F9] Calculates the monthly payment of $894.33.
894.33 [+/-] [F9] Stores the actual dollars-and-cents payment,
which is the computed payment rounded to 2
decimal places. Otherwise, PMT would have
fractional cents as previously calculated.
4 [L] [F6] Enters the number of payments in 4 years.
[F10] Calculates the balloon to be $73,408.81.
Example: A Savings Account. Penny Horder deposits $2000
into a savings account that pays 7.2% annual interest,
compounded annually. If she makes no other deposits into the
account, how long does it take for the account to contain
$3000?
Page 200
Keys: Description:
[G] [MENU] [A] [T] Starts the TVM application.
[MENU] [C] [D] Clears any prior TVM data.
1 [F5] Sets 1 compounding period per year.
7.2 [F7] Enters the annual interest rate.
2000 [+/-] [F8] Enters the amount of the deposit.
3000 [F10] Enters the future value.
[F6] Calculates 5.83 years.
Since the calculated value of N is between 5 and 6, it will take
6 years of annual compounding to achieve a balance of at least
$3,000. The actual balance at the end of 6 years can be
calculated:
6 [F6] Enters 6 as N.
[F10] Calculates the balance to be $3,035.28 after 6
years.
Example: A Lease. Sandy Lome is leasing farm equipment for 4
years. The monthly payment of $2400 is due today. An additio-
nal $2400 payment at the beginning of the leasing period
replaces the final payment. The leasing agreement includes an
option to buy the equipment for $15,000 at the end of the
leasing period. Calculate the capitalized value of the lease,
assuming that the interest rate Lome pays to borrow funds is
18%, compounded monthly.
Make the calculation in four steps:
Ca/ea/ate the preseat aa/ae /or the 47 moath/y paymeats-the iaitia/
iaaestmeat reqaired to make the moath/y paymeats.
Add the adaaaee paymeat to the resa/t o/ step 1.
Ca/ea/ate the preseat aa/ae o/ the bay optioa-the iaitia/ iaaestmeat reqaired
to geaerate the optioa priee a/ter 48 moaths.
Add the aa/aes ea/ea/ated ia steps 2 aad 3.
Step 1
Calculate the present value of the monthly payments.
Page 201
Keys: Description:
[G] [MENU] [A] [T] Starts the TVM application.
[MENU] [C] [D] Clears any prior TVM data.
[F4] Set payments at the beginning of the periods.
47 [F6] Enters the number of payments.
18 [F7] Enters the annual interest rate.
2400 [+/-] [F9] Enters the monthly payment.
[F8] Calculates the present (capitalized) value of
the 47 monthly payments to be $81,735.58.
Step 2
Add the additional advance payment to PV and store the
answer.
[+] 2400 [=] Adds the advance payment to PV.
[STO] 1 Stores 84,135.58 in register 1.
Step 3
Find the present value of the buy option.
48 [F6] Enters the number of periods.
15000 [+/-] [F10] Enters the amount of buy option.
0 [F9] Clears PMT.
[F8] Calculates the present value of the buy option
to be $7,340.43.
Step 4
Add the results of steps 2 and 3.
[+] [RCL] 1 [=] Calculates $91,476.00 to be the present
(capitalized) value of the lease.
Calculating amortization
Amortization calculations determine the amounts applied
toward principal and interest in a payment or series of
payments. When youre in TVM and press ~Amort~~ ([F2]),
you get the amortization function keys:
Page 202
Key Label Description
~~~GO~~~ Calculates the amortization for a group of
payments. If you enter a number in the calc
line and then press ~~~GO~~~, that number
is used as the number of payments in the
group; if you press ~~~GO~~~ without
entering a number, the current number of
payments per year (P/YR) is used, which is
12 unless you change it.
[L]
~~~GO~~~ Calculates the amortization
for a number of groups, specified by the
number you type in the calc line.
~Adjust~ Displays the amortization adjustment screen and
function keys.
~I%YR~~ Stores or calculates a new interest rate or returns
the current interest rate to the calc line.
~~PMT~~ Stores or calculates a new payment amount or
returns the current payment to the calc line.
~~BAL~~~ Returns the amount of the remaining balance of
the loan to the calc line. Pressing [STO]
~~BAL~~~ stores a new balance.
~~INT~~~ Returns the amount of the payments applied
toward interest to the calc line.
~ACCUM~~ Returns the amount of accumulated interest since
the start of the amortization (period 0) to the
calc line.
~~PRIN~~ Returns the amount of the payments applied
toward principal to the calc line.
~123~~ Specifies the current 1-2-3 worksheet as the
Page 203
destination for the amortization table. When
an amortization table is generated, it is sent
to the 1-2-3 worksheet starting at the current
cell. This feature works only when a 1-2-3
worksheet is currently loaded.
To make amortization calculations:
Start TVM by pressing [MENU] [A] [T].
Cheek that these TVM eoaditioas are set
Number of payments per year.
Payments at beginning or end of periods.
Store aa/aes /or three TVM aariab/es I%YR, PV, aad PMT. These aariab/es
de/iae the paymeat seheda/e. For aa ad/astab/e rate mortgage, a/so store
the tota/ aamber o/ paymeats ia N.
Press ~Amort~~ ([F2]) to se/eet the amortizatioa sereea.
Do oae o/ the /o//oaiag
Simply press ~~~GO~~~ ([F2]) to calculate amortization for
the number of periods stored in P/YR (default is 12).
Enter the number of payments to amortize, then press
~~~GO~~~ ([F2]).
For aa Ad/astab/e Rate Mortgage (ARM)
At the point in the schedule where the interest rate changes,
adjust it by typing the new rate in the calc line and pressing
~I%YR~~ ([F4]).
Calculate the adjusted payment by pressing ~~PMT~~ ([F5]).
Optionally press ~Adjust~ ([F3]) to select the amortization
adjustment screen. This screen enables you to adjust other
amortization variables, if necessary, for your particular
problem.
Continue using ~~~GO~~~ ([F2]) to calculate the adjusted
amortization schedule.
Whea yoa're /iaished, press [ESC] to retara to the amortizatioa sereea.
To start the amortization schedule over, press [MENU] [C] [D]
to clear the data and begin again.
Amortization calculations use values of PV, PMT, and INT
rounded to the number of decimal places specified by the
current display setting. However, the stored values of PV and
PMT do not change. Amortization uses all 16 digits of I%YR.
Page 204
Pressing [ESC] from the amortization screen returns you to the
main TVM screen.
Example: Amortization Schedule for a Home Mortgage. Part 1.
Rufus Leekin has taken out a 30-year, $65,000 mortgage at
12.5% annual interest. Calculate his monthly payment, and then
calculate the first years payments that are applied toward
principal and interest.
Keys: Description:
[G] [MENU] [A] [T] Starts the TVM application.
[MENU] [C] [D] Clears any prior TVM data.
30 [L] [F6] Enters the number of payments.
12.5 [F7] Enters the annual interest rate.
65000 [F8] Enters the amount of the mortgage.
[F9] Calculates $693.72 as the monthly payment.
[F2] Selects the amortization screen.
[F2] Calculates the amortization for the first year
(12 payments).
Part 2. Calculate the loan balance after 3 years. Youve
already amortized the first 12 months, so if you amortize 30
more months, you will have amortized a total of 42 months, or
3 years.
30 [F2] Calculates the amortization for the next 30
payments. After 3 years, Rufus has an
Page 205
unpaid balance of $64,129.05.
Example: Adjustable Rate Mortgage. Part 1. Pete Moss took out
a $100,000, 20-year ARM to purchase the building for his
garden supply store. His interest rate for the first year is 8.25%.
Moss expects the rate for the second year to increase to 8.75%.
How would the increase affect his monthly payment for the
second year?
Keys: Description:
[G] [MENU] [A] [T] Starts the TVM application. You may
need to press [ESC] to display the main TVM
screen.
[MENU] [C] [D] Clears any prior TVM data.
20 [L] [F6] Enters the number of payments.
8.25 [F7] Enters the annual interest rate.
100000 [F8] Enters the amount of the mortgage.
[F9] Calculates the monthly payment of $852.07.
[F2] Selects the amortization screen.
[F2] Calculates the amortization for the first year
(12 payments). His remaining balance is
$97,948.74.
8.75 [F4] Enters the adjusted interest rate (I%YR).
[F5] Calculates the adjusted payment (PMT). The
number of remaining periods is updated
automatically to 228.
Page 206
Mosss monthly payment would increase from $852.07 in year
1 to $882.62 in year 2.
Part 2. How much would Moss pay in interest the second year?
[F2] Calculates amortization for the second year.
Petes interest total for the second year is
$8,487.46.
Example: Graduated Payment Mortgage. To purchase a vacation
condominium, Biff Beamer took out a 15-year, 12.5% GPM for
$95,000. His monthly payment for the first 2 years is $875,
after which time the payment increases to fully amortize the
loan. What will the remaining balance be at the end of the 2
years? How much will Biffs payment have to increase to fully
amortize the loan by the end of the original 15-year period?
Keys: Description:
[G] [MENU] [A] [T] Starts the TVM application. You may
need to press [ESC] to display the main TVM
screen.
[MENU] [C] [D] Clears any prior TVM data.
15 [L] [F6] Enters the number of payments.
12.5 [F7] Enters the annual interest rate.
95000 [F8] Enters the amount of the mortgage.
875 [+/-] [F9] Enters the monthly payment during the first 2
years.
[F2] Selects the amortization screen.
Page 207
24 [F2] Calculates the amortization for the first 2
years, showing a remaining balance of
$98,106.01.
[F5] Calculates the payment required to fully
amortize the loan over the remaining number
of periods. For the last 13 years of the loan
Biffs monthly payment will be $1,275.15.
Note
The preaioas examp/e iaao/aes negative amortization-a ease ia ahieh
paymeats are /ess thaa aeeraed iaterest /or a time, eaasiag the priaeipa/
to iaerease by the di//ereaee betaeea paid aad aeeraed iaterest. Ia
aegatiae amortizatioa the iaterest amoaats shoaa ia the amortizatioa
sereea re//eet the accrued iaterest, aot the iaterest paid. As /oag as the
paymeat is /ess thaa the aeeraed iaterest /or the period, yoa eaa
ea/ea/ate the iaterest paid /or a groap o/ paymeats by ma/tip/yiag the
paymeat amoaat by the aamber o/ paymeats ia the groap.
Sending an amortization table to 1-2-3 or a
printer
To print an amortization table:
From the amortization screen, press [MENU] [F] [P] [D] to turn
printing on. When printing is on, a PRINT annunciator appears
in the upper-right corner of the display.
Use ~~~GO~~~ aad [L] ~~~GO~~~ to geaerate the parts o/ the tab/e yoa
aaat priated. [L] ~~~GO~~~ is aery ase/a/ here beeaase it priats the tab/e
/or the number of groups speei/ied ia the ea/e /iae. The groaps are priated
as they are geaerated.
Whea yoa're /iaished priatiag, press [MENU] [F] [P] [D] agaia to tara priatiag
o//. Leaaiag the amortizatioa sereea a/so taras o// priatiag.
Page 208
To send an amortization table to the current 1-2-3
worksheet:
From within TVM press ~Amort~~ ([F2]) then ~123~~
([F10]). The current 1-2-3 worksheet is displayed.
Moae the ee// poiater to the ee// ahere yoa aaat to start reeeiaiag iapat aad
press [ENTER]. Eight amortizatioa eo/ama headiags are pat iato the
aorksheet aad yoa are retaraed to the amortizatioa sereea. The
amortizatioa sereea aoa shoas a 1-2-3 aaaaaeiator ia the apper-right
eoraer o/ the sereea to remiad yoa that oatpat ai// be seat to 1-2-3.
Ca/ea/ate amortizatioa as deseribed ear/ier ia this ehapter. Eaeh time yoa
press ~~~GO~~~ (or [L] ~~~GO~~~) the resa/ts are seat to the earreat 1-
2-3 aorksheet-a roa o/ ia/ormatioa is seat /or eaeh groap o/ paymeats
ea/ea/ated.
Whea yoa ao /oager aaat the resa/ts seat to the earreat aorksheet, press ~1
23~~ ([F10]) agaia. The 1-2-3 aaaaaeiator taras o//.
When you display the worksheet, youll be able to see the
amortization output. Here is an example of five groups sent to a
worksheet:
The table sent to the worksheet comprises eight columns of
data:
Column Description
Group The group number.
BAL The remaining balance at the end of that group of
payments.
PRIN The principal paid for that group of payments.
INT The interest paid for that group of payments.
Page 209
ACCUM The accumulated interest paid.
#PMTS The number of payments in that group.
I%YR The annual interest rate for that group of payments.
PMT The periodic payment for that group.
Page 210
Calculating interest rate conversions
Interest rates are generally stated as nominal annual interest
rates. A nominal annual interest rate is an annual rate that is
compounded periodicallyfor example, 18% per year, com-
pounded monthly (12 times per year). When investments have
different compounding periods, effective interest rates are used
to compare them. The effective rate is the annual rate that
would produce the same interest earnings as the nominal rate
compounded P times per year. For example, earning 18%
annual rate compounded monthly (nominal rate) is equivalent
to earning 19.56% effective annual interest.
The Calculator lets you easily convert interest rates for
comparison. When you press [MENU] [A] [T] to start TVM and
then press ~Iconv~~ ([F3]), you get the interest conversion
screen with the following function keys:
Key LabelDescription
~~P/YR~~ Stores the number of payments per year.
~~I%YR~~ Stores or calculates the nominal annual rate.
~~EFF%~~ Stores or calculates the effective annual rate.
~I%PER~~ Stores or calculates the periodic interest rate
(I%YR P/YR).
~~CONT~~ Stores or calculates the continuously-
compounded rate.
~360/5~~ Stores or calculates the rate based on the 360/
365 method. This is a very specialized
method sometimes used in the savings
industry. If you dont know about it, dont
worryits too complicated to explain here.
Storing any of the interest rate values automatically updates the
others. Storing P/YR updates the other values based on the
effective rate. Also, pressing [RCL] before a function key recalls
that value to the calc line.
Page 211
Pressing [ESC] from the interest conversion screen returns you
to the main TVM screen.
Example: Converting and Comparing Interest Rates. Rodeo star
Buck Doff is considering how to invest his recent winnings. He
has two investment options: one promises to pay 13.6% annual
interest, compounded daily, and the other promises to pay
14.0%, compounded semi-annually. Which of Doffs options
would give him the highest effective rate?
Keys: Description:
[G] [MENU] [A] [T] Starts the TVM application. You may
need to press [ESC] to display the main TVM
screen.
[F3] Selects the interest conversion screen.
365 [F3] Enters the number of compounding periods in
option 1.
13.6 [F4] Enters the nominal annual rate for option 1, and
returns an effective annual rate of 14.57%.
[H] Selects interest conversion screen, case 2.
2 [F3] Enters the number of compounding periods in
option 2.
14.0 [F4] Enters the nominal annual rate for option 2, and
returns an effective annual rate of 14.49%.
Use [H] to switch back and forth between case 1 and case 2 to
compare the effective rates. The effective annual rate for option
1 (14.57%) is higher than that for option 2 (14.49%).
If compounding and payment periods differ
TVM in the Calculator assumes that the compounding periods
and the payment periods are the same. However, regularly
occurring deposits and withdrawals do not necessarily coincide
with the investments compounding periods. To solve a TVM
problem where they dont coincide, first convert the interest
Page 212
rate to an equivalent interest rate with compounding periods
that match the regular deposits or withdrawals.
Example: A Savings Account with Compounding Periods Diffe-
rent from Payment Periods. Starting today, Penny Horder makes
monthly deposits of $25 into an account paying 5% interest
compounded daily (365-day basis). At the end of 7 years, how
much will Penny receive from the account?
Keys: Description:
[G] [MENU]
[A] [T] Starts the TVM application. You
may need to press [ESC] to get the main
TVM screen.
[MENU] [C] [D] Clears any prior TVM data.
[F3] Selects the interest conversion screen.
365 [F3] Enters the number of compounding periods.
5 [F4] Enters the nominal annual rate for daily
compounding, and returns an effective
annual rate of 5.13%.
12 [F3] Enters monthly compounding periods, and
calculates the equivalent nominal rate for
monthly compounding at 5.01%.
[ESC] Displays the main TVM screen.
[F4] Sets payment mode to beginning of a period.
7 [L] [F6] Enters the total number of periods.
25 [+/-] [F9] Enters the payment per period.
0 [F8] Enters the present value.
[F10] Calculates that Pennys account will have
$2,519.61 after 7 years.
Example: Canadian Mortgages. In Canadian mortgages, interest
is compounded semi-annually while payments are made
monthly. The Canadian mortgage factor is calculated by
Page 213
converting the stated nominal interest rate (compounded semi-
annually) to the nominal rate compounded monthly (the
payment period). The factor is then used as the TVM variable
I%YR.
The multinational law firm of Honig, Bradley, and Erickson has
opened a Canadian office in Toronto. What is the monthly
payment required to fully amortize their 30-year, $300,000
Canadian mortgage with an interest rate of 11.5%?
Keys: Description:
[G] [MENU] [A] [T] Starts the TVM application. You may
need to press [ESC] to get the main TVM
screen.
[MENU] [C] [D] Clears any prior TVM data.
[F3] Selects the interest conversion screen.
2 [F3] Enters the number of compounding periods.
11.5 [F4] Enters the nominal annual interest rate and
calculates 11.83% as the effective annual
rate.
12 [F3] Enters monthly compounding periods, and
calculates 11.23% as the equivalent nominal
rate for monthly compounding (the
Canadian mortgage factor).
[ESC] Displays the main TVM screen.
30 [L] [F6] Enters the total number of periods.
300000 [F8] Enters the present value.
0 [F10] Enters the future value.
[F9] Calculates Honig, Bradley, and Ericksons
monthly payment to be $2,910.09.
Page 214
Additional TVM examples
Yield of a discounted (or premium) mortgage
The annual yield of a mortgage bought at a discount or
premium can be calculated given the original mortgage amount
(PV), interest rate (I%YR), periodic payment (PMT), balloon
payment (if any) (FV), and the price paid for the mortgage (new
PV).
Example: Yield of a Discounted Mortgage. Seymour Profit
wishes to purchase a $100,000 mortgage from Skip Towne.
Towne originally issued the mortgage at 9% interest for 20
years. Since the mortgage was issued, 42 monthly payments
have been made. The loan is to be paid in full (a balloon
payment) at the end of its fifth year. What is the yield if the
purchase price of the mortgage is $79,000?
Ca/ea/ate PMT /or the /a//y amortized /oaa (N = 20 x 12, FV= 0, PV = -
100,000, aad I%YR = 0).
Ca/ea/ate the ba//ooa paymeat (FV). Use PMT /rom step 1, N = 5 x 12.
Store the aamber o/ paymeats remaiaiag aati/ the ba//ooa paymeat as N (5 x
12 - 42), aad store the proposed parehase priee as PV (-70,000); ea/ea/ate
I%YR (the aaaaa/ yie/d).
Step 1
Calculate PMT.
Keys: Description:
[G] [MENU] [A] [T] Starts the TVM application. You may
need to press [ESC] to display the main TVM
screen.
[MENU] [C] [D] Clears any prior TVM data.
20 [L] [F6] Enters the total number of monthly payments
for a full 20-year mortgage.
9 [F7] Enters the annual interest rate.
100000 [+/-] [F8]Enters the amount of the original loan.
0 [F10] Enters 0 as FV.
Page 215
[F9] Calculates the monthly payment received
from the borrower to be $899.73.
Step 2
Calculate the balloon.
5 [L] [F6] Enters the number of payments in 5 years.
[F10] Calculates the balloon due in 5 years to be
$88,707.05.
Step 3
Calculate the yield.
[RCL] [F6] [-] 42 [F6] Enters the number of payments
remaining until the balloon payment.
79000 [+/-] [F8] Enters proposed, discounted purchase price.
[F7] Calculates annual yield for discounted mortgage
with balloon to be 20.72%.
Loans with fees
The annual percentage rate, APR, incorporates fees
charged when a mortgage is issued, which effectively raises the
interest rate. The actual amount received by the borrower (PV)
is reduced, while the periodic payments remain the same.
Example: APR of a Loan with Fees. Ernest Munnie is charged
two points for the issuance of his mortgage. One point is equal
to 1% of the mortgage amount. If the mortgage amount is
$60,000 for 30 years and the interest rate is 11.5% annually
with monthly payments, what APR is Ernie paying?
Ca/ea/ate PMT, asiag PV=$60,000 aad I%YR=11.5%.
Ad/ast PV to re//eet the amoaat o/ the /oaa miaas the /ees. Thea, ea/ea/ate the
APR (I%YR), asiag the PMT ea/ea/ated ia step 1 (a// other aa/aes remaia
the same).
Step 1
Calculate PMT.
Page 216
Keys: Description:
[G] [MENU] [A] [T] Starts the TVM application. You may
need to press [ESC] to display the main TVM
screen.
[MENU] [C] [D] Clears any prior TVM data.
30 [L] [F6] Enters the number of monthly payments.
11.5 [F7] Enters the annual interest rate.
60000 [F8] Enters the amount of the loan.
0 [F10] Enters 0 as FV since theres no balloon
payment.
[F9] Calculates $594.17 as the monthly payment.
Step 2
Adjust PV and calculate the APR.
[RCL] [F8] [-]
2[%] [F8] Enters the actual amount of
money received by the borrower.
[F7] Calculates the APR to be 11.76%.
Example: Interest-Only Loan with Fees from the Lenders Point
of View. Bill Lender is making a $1,000,000, 10-year, 10.5%
(annual interest) interest-only loan with an origination fee of 3
points. What is the yield to Bill? Assume that the interest-only
payments are made monthly. (PMT is $1,000,000 x 10.5 12,
FV is the entire loan amount, and PV is the loan amount minus
the points.)
Keys: Description:
[G] [MENU] [A] [T] Starts the TVM application. You may
need to press [ESC] to display the main TVM
screen.
[MENU] [C] [D] Clears any prior TVM data.
10 [L] [F6] Enters the number of monthly payments
(120).
Page 217
1000000 [F10] [+/-] [F8] Enters loan amount and balloon
payment (the entire loan).
10.5 [F7] Enters annual interest rate.
[F9] Calculates and stores the monthly payment of
$8,750.
[RCL] [F8] [-] 3 [%] [=] [F8] Enters amount borrowed (total-
points) as $970,000. (PV -970,000.)
[F7] Calculates APR, the yield to the lender, as
11.00%.
A tax-free account
You can use the TVM screen to calculate the future value of a
tax-free or tax-deferred account, such as an IRA or Keogh
account. Current tax law will determine the extent to which the
account is tax-free. The purchasing power of the future value
depends on the inflation rate and the duration of the account.
N = the number of payments until retirement.
I%YR = the annual dividend rate.
PV = the present value of the retirement account.
PMT = the amount of your deposit. It must be constant for the
duration of the account.
FV = the future value of the retirement account.
Example: Future Value and Purchasing Power of a Tax-Free
Account. Part 1. Les Tacksis plans to open an individual
retirement account with a dividend rate of 8.175%, and invest
$2,000 at the beginning of each year until he retires in 35 years.
Calculate the account balance at retirement.
Keys: Description:
[G] [MENU] [A] [T] Starts the TVM application. You may
need to press [ESC] to display the main TVM
Page 218
screen.
[MENU] [C] [D] Clears any prior TVM data.
1 [F5] Sets payments per year to 1.
[F4] Sets payment mode to BEGIN.
35 [F6] Enters the number of periods.
8.175 [F7] Enters the dividend rate.
0 [F8] The present value is 0 before the first
payment.
2000 [+/-] [F9] Enters the annual deposit.
[F10] Calculates $387,640.45 as the amount in the
account at retirement.
Part 2. How much has Les paid into the account at retirement?
[RCL] [F9] [*] [RCL] [F6] [=] Calculates PMT x N to be
$70,000.00.
Part 3. How much interest has the account earned. The interest
earned equals the difference between FV and the total amount
deposited.
[+] [RCL] [F10] [=] Calculates the interest part of FV to
be $317,640.45.
Part 4. If his post-retirement tax rate is 15%, what is the
after-tax future value of the account? Assume only interest is
taxed.
[*] 15 [%] [=] Calculates taxes, 15% of total
interest.
[+/-] [+] [RCL] [F10] [=] Subtracts taxes from total FV to
calculate after-tax FV to be $339,994.39.
Part 5. Calculate the purchasing power of this amount in
todays dollars, assuming an 8% annual inflation rate.
[F10]
Page 219
0 [F9]
8 [F7]
[F8] Calculates the purchasing power in todays
dollars to be $22,995.36. A negative number
for PV in the display indicates money
available to flow from the investor, so it
represents positive purchasing power.
A taxable retirement account
The following example calculates the future value of a taxable
retirement account that receives regular, annual payments. The
annual tax on the interest is paid out of the account. Assume
the deposits have been taxed already.
N = the number of payments until retirement.
I%YR = the annual interest rate diminished by the tax rate:
interest rate x (1 - tax rate).
PV = the current amount in the retirement account.
PMT = the amount of the annual payment.
FV = the future value of the retirement account.
Example: Future Value and Purchasing Power of a Taxable
Retirement Account. Part 1. Izzy Smart is considering investing
his money with E. Norma Spayback Investment Company.
They claim that if Izzy invests $3,000 with them each year for
35 years at a dividend rate of 8.175%, with dividends taxed as
ordinary income, hell be rich at retirement with close to
$500,000. Exactly how much would Izzy have in the account at
retirement? Assume a tax rate of 28%, and that payments begin
today.
Keys: Description:
[G] [MENU] [A] [T] Starts the TVM application. You may
need to press [ESC] to get the main TVM
screen.
Page 220
[MENU] [C] [D] Clears any prior TVM data.
1 [F5] Sets payments per year to 1.
[F4] Sets payment mode to BEGIN.
35 [F6] Enters the number of periods.
8.175 [-] 28 [%] [F7] Enters and stores the dividend rate
diminished by the tax rate as 5.89%.
0 [F8] The present value is 0 before the first
payment.
3000 [+/-] [F9] Enters the annual deposit.
[F10] Calculates $345,505.61 as the future value of
the taxed account. Due to taxation, this is not
close to $500,000.
Part 2. What would be the purchasing power of that amount in
todays dollars, assuming 8% annual inflation?
0 [F9] No payments (PMT).
8 [F7] I%YR
[F8] Calculates the purchasing power in todays
dollars to be $23,368.11. A negative number
for PV indicates money to flow from the
investor, so it is positive purchasing power.
Page 221
15
Uneven cash flow
calculations
When you press [G] [MENU] [A] [F], you get the Cash Flows
application, which enables you to calculate internal rate of
return (IRR%), net present value (NPV), net uniform series
(NUS), and net future value (NFV). Also, you can plot net
present value versus the annual interest rate.
NPV and IRR%: discounting cash flows
The NPV and IRR% functions are frequently referred to as
discounted cash flow functions. When a cash flow is
discounted, you calculate its present value. When multiple cash
flows are discounted, you calculate the present values and add
them together.
The net present value (NPV) function finds the present value of
a series of cash flows. The annual nominal interest rate must be
known to calculate NPV.
The internal rate of return (IRR%) function calculates the
annual nominal interest rate that is required to give an NPV of
zero.
The utility of these two financial tools becomes clear after
working a few examples.
Page 222
Making cash-flow calculations
To make cash-flow calculations:
Drgaaize yoar eash //oas. Jast /ike aith TVM, moaey //oaiag /rom yoa is
aegatiae, aad moaey //oaiag to yoa is positiae. Pat eqaa/, eoaseeatiae eash
//oas iato groaps.
Press [G] [MENU] [A] [F] to start the Cash F/oa app/ieatioa.
I/ aeeessary, e/ear prior data by pressiag [MENU] [C] [D].
Eater the aamber o/ eompoaadiag periods per year.
I/ yoa p/aa to ea/ea/ate NPV, NUS, or NFV, eater the aaaaa/ iaterest rate.
Eater the amoaat o/ the iaitia/ iaaestmeat.
Eater the amoaat o/ the aext eash //oa. I/ this amoaat oeears more thaa oaee
eoaseeatiae/y, eater ia the right-haad eo/ama the aamber o/ times it oeears.
Repeat the preaioas step /or a// eash //oas aad groaps.
Press the /aaetioa key /or ahat yoa aaat to ea/ea/ate IRR%, NPV, NUS, or
NFV.
Here is what some cash-flow data might look like:
An Example of Cash-Flow Data
You can save your cash-flow data in files for future use by
using [MENU] [F] [C]. Cash-flow files are automatically given a
.CFL extension. You open cash-flow files using [MENU] [F]
[O].
Page 223
The cash-flow function keys
Key Label Description
~Insert~ Inserts cash flows into the list at the highlight.
~Delete~ Deletes the highlighted cash flows.
IRR%/YR~ Calculates the annualized internal rate of return
the annual interest rate at which the net
present value of the cash flows equals 0.
~~NPV~~~ Calculates net present valuethe present value of
a series of cash flows plus the initial cost of
the investment, computed for a specified
periodic interest rate.
~~NUS~~~ Calculates net uniform seriesthe dollar amount
of regular, equal cash flows having a present
value equivalent to the net present value.
~~NFV~~~ Calculates net future valuethe future value of
the net present value.
~I%/YR~~ Stores the annual nominal interest rate.
~~P/YR~~ Stores the number of periods per year.
~~Plot~~ Plots NPV vs. the periodic interest rate.
Uneven cash flow examples
Example: Calculating IRR%, NPV, NUS, and NFV of an Invest-
ment. Part 1. An investor makes an initial investment of
$80,000 and expects returns over the next 5 years as shown in
the table below:
Year 1 $5,000
Year 2 $4,500
Year 3 $5,500
Year 4 $4,000
Year 5 $115,000
Page 224
Calculate IRR%, NPV, NUS, and NFV, assuming an annual
interest rate of 10.5%.
Keys: Description:
[G] [MENU] [A] [F] Starts the Cash Flow application.
[MENU] [C] [D] Clears any prior data.
1 [F9] Enters 1 compounding period per year.
80000 [+/-] [ENTER] Enters the investment as the initial cash
flow.
5000 [ENTER] 4500 [ENTER] 5500 [ENTER] 4000 [ENTER] 115000
[ENTER] Enters the cash flows over the life
of the investment.
[F4] Calculates the IRR% per year to be 11.93.
10.5 [F8] Enters the annual interest rate.
[F5] Calculates the NPV to be $4,774.63.
[F6] Calculates the NUS to be $1,275.66.
[F7] Calculates the NFV to be $7,865.95.
Part 2. Assuming the same interest rate, calculate NPV if cash
flow number 4 is reduced from $4,000 to $1,000.
Highlight flow# 4 Use the arrow keys to highlight the $4,000
cash flow.
1000 [ENTER] Inserts $1,000 in its place.
[F5] Calculates the NPV to be $2,762.43.
Example: An Investment with Grouped Cash Flows. You are
considering an investment that requires a cash outlay of
$50,000 with the following annual returns:
F/oa 1 3 aaaaa/ paymeats o/ $5,000
F/oa 2 4 aaaaa/ paymeats o/ $10,000
F/oa 3 1 aaaaa/ paymeat o/ $0
F/oa 4 3 aaaaa/ paymeats o/ $15,000
Page 225
Calculate IRR%. Also, find the NPV at an annual interest rate
of9%.
Keys: Description:
[G] [MENU] [A] [F] Starts the Cash Flow application.
[MENU] [C] [D] Clears any prior data.
1 [F9] Enters 1 compounding period per year.
50000 [+/-] [ENTER] Enters the initial investment.
5000 [H] 3
[ENTER] 10000 [H]
4 [ENTER] 0 [ENTER] 15000 [H] 3 [ENTER]
Enters the groups of cash flows.
[F4] Calculates an IRR% of 11.30.
9 [F8] [F5] Enters the interest rate and calculates an
NPV of $6,728.63.
Example: An Investment with Quarterly Returns. You have been
offered an opportunity to invest $20,000. The investment
returns quarterly payments over 4 years as follows:
Year 1 4 paymeats o/ $500
Year 2 4 paymeats o/ $1,000
Year 3 4 paymeats o/ $2,000
Year 4 4 paymeats o/ $3,000
Calculate the annual rate of return for this investment.
Keys: Description:
[G] [MENU] [A] [F] Starts the Cash Flow application.
[MENU] [C] [D] Clears any prior data.
4 [F9] Enters 4 periods per year, based on
quarterly payments.
20000 [+/-] [ENTER] Enters the initial investment.
500 [H] 4 [H] 1000 [H] 4 [H] 2000 [H] 4 [H] 3000 [H] 4 [H]
Enters the groups of cash flows.
[F4] Calculates the annual return to be 9.72%.
Page 226
Example: Deposits Needed for a Future Expenditure. Your son
will be starting college in 12 years, at which time he will need
$15,000 at the beginning of each year for 4 years. How much
should you deposit each month into a fund paying 9% annual
interest to meet his educational expenses?
To do this calculation, enter the withdrawals into a cash flow
list along with zero for all the deposits. Then, store the annual
interest rate and calculate NUS. NUS is the periodic deposit
equivalent to the withdrawals.
Keys: Description:
[G] [MENU] [A] [F] Starts the Cash Flow application.
[MENU] [C] [D] Clears any prior data and resets the number
of periods per year to 12.
0 [ENTER] Enters zero as the initial cash flow.
0 [H] 12 [*] 12 [-] 1 [ENTER]Enters 143 months (after the
initial investment) until the first withdrawal.
15000 [ENTER] Enters the freshman year withdrawal.
0 [H] 11 [ENTER] Enters 11 more months until the next
withdrawal.
15000 [ENTER] Enters the sophomore year withdrawal.
0 [H] 11 [ENTER] Enters 11 more months until the next
withdrawal.
15000 [ENTER] Enters the junior year withdrawal.
0 [H] 11 [ENTER] Enters 11 more months until the next
withdrawal.
15000 [ENTER] Enters the senior year withdrawal.
9 [F8] Enters the interest rate.
[F6] Calculates an NUS of 182.30. Starting this
month, you would need to make monthly
payments of $182.30 into this fund for your
sons education.
Page 227
Plotting
Pressing ~~Plot~~ ([F10]) when youre in the Cash Flow
application enables you to plot NPV versus I%/YR for the
current cash-flow data. Here is a plot using the autoscale
feature (~~Auto~~) for the second example in this chapter.
For a more detailed explanation of the plotting parameters and
procedures, see Function plotting in chapter 19.
Page 228
16
Currency and other unit
conversions
Press [G] [MENU] [A] [O] to see the Conversions menu. Or, as
a shortcut from within the Calculator, press [CTRL]+[O].
Highlight the units you want to convert and press [ENTER]. To
highlight a unit type, either use the arrow keys or type the first
letter of the word.
Pressing [ESC] from any conversion screen returns you to the
Select Conversions menu. Also, pressing [MENU] [C] [D]
clears all the displayed unit values.
Converting currencies
Since exchange rates change frequently, you have the ability to
change exchange rates between currencies.
To change exchange rates:
From aithia Carreaey Coaaersioas, press [F2] (Edit) to disp/ay the Carreaey
Coaaersioas Edit sereea.
Use the arroa keys to high/ight a earreaey.
Type the exehaage rate /or that earreaey. A rate o/ 0 remoaes a earreaey /rom
eoasideratioa ahea yoa ea/ea/ate exehaages.
Press [J] or [ENTER].
Repeat the steps 4 throagh 6 /or a// the desired earreaeies. Note that [F10]
(More) eaab/es yoa to see a// three sereeas o/ earreaeies. Here is ahat a /ist
might /ook /ike.
Page 229
Whea yoa're /iaished assigaiag rates, press [ESC] to retara to the maia
Carreaey Coaaersioas sereea.
To calculate exchanges:
From within Currency Conversions, type the number of units
and press the function key for the corresponding currencyfor
example, 20 [F8] (~Pound~~). All the currencies are shown
simultaneously in equivalent amountsin this case, in amounts
equal to 20 Pounds.
A currency value can be returned to the calc line by pressing
[RCL] followed by the function key for the currency you want.
Changing the list of currencies
You can add up to five currencies to the list of currencies, plus
you can change the name of any currency in the original list.
Effectively, this means that you can create a list with any 21
currencies you want.
To change the name of a currency:
From aithia Carreaey Coaaersioas, press [F2] to disp/ay the Carreaey
Coaaersioas Edit sereea.
High/ight the earreaey yoa aaat to ehaage aad press [F2] (Name).
Type the aea aame aad press [ENTER].
Type the exehaage rate /or the aea earreaey aad press [ENTER].
Repeat steps 2 throagh 4 /or a// ehaages yoa aaat to make.
Whea yoa're /iaished, press [ESC] to retara to the maia Carreaey Coaaersioas
sereea.
Page 230
You can use the previous procedure to add a new currency to
the bottom of the list by highlighting an empty currency line in
step 2. Use [F10] to find a page of currencies with empty lines.
Converting other units
Besides currency conversions, you have the ability to convert
related units within the categories of length, area, volume,
mass, and temperature.
To convert units of length, area, volume, mass, or
temperature:
Press [G] [MENU] [A] [O] to start the Coaaersioas app/ieatioa.
Se/eet the type o/ aaits yoa aaat to eoaaert (high/ight aad press [ENTER]).
Type a aa/ae aad press the /aaetioa key eorrespoadiag to its aait. I/ the aait
yoa aaat isa't earreat/y disp/ayed, remember that [F10] disp/ays aaother
sereea o/ re/ated aaits /or most aait types.
A unit value can be returned to the calc line by pressing [RCL]
followed by the function key for the unit you want.
Example: Length Conversion. How many meters are there in 1
mile?
Keys: Description:
[G] [MENU] [A] [O] Starts the Conversions application.
[L] [ENTER] Displays the length conversions screen.
1 [F2] Enters 1 mile and displays the conversions.
[RCL] [F7] Returns the number of meters to the calc line.
There are 1609.34 meters in 1 mile.
Page 231
17
Statistics
When you press [G] [MENU] [A] [L] (or [CTRL]+[L] from
anywhere in the Calculator), you get the List Stat application,
which enables you to:
Calculate statistics for a column of data.
Fit a curve to a set of data.
Forecast estimates.
Graph your data and curve.
Entering and editing data
You can enter data in either one column for one-variable
statistics or two columns for paired-variable statistics. When
youre in the data edit screen, [F4] switches between one
and two columns.
Page 232
Data Edit Screen with One Column of Data
To enter statistical data:
Press [G] [MENU] [A] [L] to start the List Stat app/ieatioa.
I/ the data edit sereea is aot disp/ayed, press [ESC] oae or more times or press
~~Edit~~ ([F10]) to see it.
I/ the disp/ayed aamber o/ eo/amas (oae or tao) is aot right /or yoar data,
press [F4].
Type ia yoar data, pressiag [ENTER] a/ter eaeh aamber.
To edit a list of data:
Highlight an entry to change, type a number, and press [ENTER].
You can also use these keys in the data edit screen:
Data Editing Function Keys
Key Label Description
~Insert~Inserts new data at the highlight, moving the rest of
the data down.
~Delete~Deletes the highlighted number. Note that the data
pair is deleted, whether both numbers are
displayed or not.
~~Sort~~Numerically sorts the column with the highlight
from least to greatest. Pairs of data are kept
together.
Page 233
SwapVar~Swaps the position of the two columns of data,
even if only one column is displayed. Note:
If youve entered only one column of data,
SwapVar~ swaps that column with a
column of zeros; pressing SwapVar~ swaps
back the original data.
To clear data:
From the data edit screen, press [MENU] [C] [D] to clear the
entire data list. Both columns are cleared, even if only one is
visible.
Saving statistical data in a file
When you switch to another application or open another data
file, changes to the current file are saved automatically. The
default statistics file is STAT.STA.
You can copy data to another file that you name by using
[MENU] [F] [C] (File Copy). If you dont specify a file
extension, the palmtop automatically appends the extension
.STA for you.
Use [MENU] [F] [O] to open another statistical data file.
Statistics calculations
To calculate statistics for a column of data:
Make sare the high/ight is ia the eo/ama o/ data yoa aaat to ase to ea/ea/ate
the statisties (ase [H] or [I]).
Press ~Stats~~ ([F9]).
Here are the function keys available when you press
~Stats~~:
Stats Function Keys
Key Label Description
~~MEAN~~Recalls the mean value to the calc line.
Page 234
~STDEV~~Recalls the standard deviation to the calc line.
~~MIN~~~Recalls the minimum value to the calc line.
~MEDIAN~Recalls the median value to the calc line.
~~MAX~~~Recalls the maximum value to the calc line.
~W.MEAN~Recalls the weighted mean to the calc line. This
key appears only when two columns of data
are visible in the data edit screen.
G.STDEV~Recalls the grouped standard deviation to the calc
line. This key appears only when two
columns of data are visible.
~Sample~ ~Popul~~ [F9] switches between sample and
population for the model used to calculate
the standard deviation and grouped standard
deviation. Use ~Sample~ to get unbiased
results based on a sample of a population;
use ~Popul~~ to get results based on data
for an entire population. The Sample/Popul
annunciator (just above the calc line)
indicates the current mode.
~~Edit~~Returns to the data edit screen.
Example: Statistics Calculations. Nimrod Archery Company
had the following phone bills during the past 6 months:
Month Phone
Expense
Month Phone
Expense
1. Mareh $340 4. Jaae $780
2. Apri/ $175 5. Ja/y $625
3. May $450 6. Aagast $245
To prepare for this example:
Page 235
Press [G] [MENU] [A] [L] to start the List Stat app/ieatioa.
Press [MENU] [C] [D] to e/ear aay prior data.
3. If [F4] shows ~1Var~~, press it to display only one
column of data. When you press ~1Var~~, the label changes
to ~2Var~~.
Now calculate population statistics for the data and return the
standard deviation to the calc line.
Keys: Description:
340 [ENTER] Enters the data.
175 [ENTER]
450 [ENTER]
780 [ENTER]
625 [ENTER]
245 [ENTER]
[F9] Calculates and displays the statistics.
At this point if [F9] shows ~Popul~~, press it to choose the
population statistics model for the standard deviation. When
you press ~Popul~~, the Popul annunciator appears above the
calc line.
[F3] Returns the standard deviation to the calc line.
Page 236
To calculate weighted mean and grouped standard
deviation:
Withia the List Stat app/ieatioa, eater data iato tao eo/amas, aith the /irst
eo/ama (x-eo/ama) eoataiaiag the aamerie data aad the seeoad eo/ama (y-
eo/ama) eoataiaiag the aeights or /reqaeaeies o/ eaeh aamber.
Press ~Stats~~ ([F9]) to see the aa/aes /or aeighted meaa aad groaped
staadard deaiatioa. To reea// a aa/ae to the ea/e /iae, press the /aaetioa key
/or the aa/ae yoa aaat.
Curve fitting and forecasting
The Calculator enables you to find a mathematical relationship
between two sets of numbers (x-values and y-values) using
curve fitting. Once the curve is calculated, you can use it to do
forecasting (what if?) calculations.
To calculate the curve, the Calculator uses one of four models.
The default is Linear and stays in effect until you change it.
Page 237
To do curve fitting and forecasting:
Withia the List Stat app/ieatioa, eater tao eo/amas o/ data. With tao eo/amas
aisib/e, the /e/t eo/ama represeats the x-aa/aes aad the right eo/ama
represeats the y-aa/aes.
Press ~Frcast~ ([F8]) and check the correlation coefficient
to ensure the current model is acceptable.
I/ aeeessary, ehaage the mode/ by pressiag [F7].
To do forecasting, type a number and press the function key for
the known value~XVALUE~ or ~YVALUE~.
Example: Curve Fitting and Forecasting. For the past 6 weeks
the manager of Toms and Jerrys Pet Store has kept records of
their sales and the number of minutes of radio advertising that
were purchased:
Page 238
Minutes of Advertising
Sales
Week 12 $1,400
Week 21 $920
Week 33 $1,100
Week 45 $2,265
Week 55 $2,890
Week 64 $2,200
Part 1. Determine whether there is a linear relationship between
the amount of radio advertising purchased and the weekly
sales.
To prepare for this example:
Press [G] [MENU] [A] [L] to start the List Stat app/ieatioa.
Press [MENU] [C] [D] to e/ear aay prior data.
I/ [F4] shoas ~2Var~~, press it to disp/ay tao eo/amas o/ data.
Keys: Description:
2 [ENTER] 1400 [ENTER]Enters the first data pair.
1 [ENTER] 920 [ENTER] Enters the second data pair.
3 [ENTER] 1100 [ENTER]Enters the rest of the data.
5 [ENTER] 2265 [ENTER]
5 [ENTER] 2890 [ENTER]
4 [ENTER] 2200 [ENTER]
[F8] Calculates the curve and displays the forecast
screen.
If the forecast model is not Linear, press [F7] [L] [F10] to
selectit.
Page 239
The correlation coefficient of 0.90 satisfies the manager that it
is a linear relationship.
Part 2. Estimate the level of sales if 7 minutes of advertising
were purchased.
7 [F2] [F3] Enters 7 as the x-value and displays a y-value of
3,357.38. Toms and Jerrys can expect
around $3,300 in sales with 7 minutes of
radio advertising.
To view statistical summations:
Display the data edit screen (press [ESC] one or more times if
necessary).
Press ~Frcast~ ([F8]) thea ~~Sums~~ ([F8]).
To reea// a aa/ae to the ea/e /iae, press the /aaetioa key /or the sammatioa
aa/ae yoa aaat.
Here are the summation values for the data in the previous
example:
Page 240
Plotting the curve model for your data
The easiest way to plot the curve model for your data is to use
the autoscale feature:
Disp/ay the data edit sereea (press [ESC] oae or more times i/ aeeessary).
Make sare both eo/amas o/ data are aisib/e (press
~2Var~~ i/ aeeessary).
Press ~Frcast~ ([F8]).
Press ~~Plot~~ ([F9]).
Press ~~Auto~~ ([F3]) to disp/ay the earae.
Whea yoa're /iaished aieaiag the earae, press [ESC].
In addition, you can take advantage of the Calculator function-
plotting power and flexibility as described in chapter 19 under
Function plotting.
Page 241
18
Date calculations
Press [G] [MENU] [A] [D] to start the Date Calculations
application. You can use Date Calculations to:
Determine the day of the week for any date.
Find the number of days between two dates.
Determine the date a given number of days in the future or past.
Date Calculation Function Keys
Key Label Description
~DATE1~~ ~DATE2~~ Stores or calculates a date, using the current
Calculator date formatmonth/day/year (MM.DDYYYY), or
day.month.year (DD.MMYYYY), or year.month.day
(YYYY.MMDD). Also displays the day of the week. If you omit
YYYY, the current year is used. See the next page for more
information on date formats.
~DDAYS~~Stores or calculates number of days between DATE1 and DATE2 using the
actual calendar. The actual calendar recognizes leap years.
~360/YR~Calculates number of days between DATE1 and DATE2 using the 360-day
calendar (based on 30-day months).
~365/YR~Calculates number of days between DATE1 and DATE2 using the 365-day
calendar (ignores leap years).
~TODAY~~Displays the current date, which can then be stored in DATE1 or DATE2.
About Calculator Date Formats
The Setup utility enables you to set the current date format for
your palmtop. The 11 different formats in Setup correspond to
three formats that the Calculator uses. See chapter 21 for
instructions on changing the current date format.
Date Formats: Calculator vs. Setup Utility
Calculator Setup Utility
DD.MMYYYY (DD-MMM-YY) (DD-MMM)
(MMM-YY) (DD/MM/YY)
(DD.MM.YY) (DD/MM)
Page 242
(DD.MM)
MM.DDYYYY (MM/DD/YY) (MM/DD)
YYYY.MMDD (YY-MM-DD) (MM-DD)
Example: Calculating Dates. What day of the week is July 4,
1996? How many days between July 4, 1996 and September
23, 1997? What day is 90 days after July 4? What day is 180
days prior to July 4? Assume the current date format is month/
day/year (MM.DDYYYY).
Keys: Description:
[G] [MENU] [A] [D] Starts the Date Calculation application.
7.041996 Enters July 4, 1996 in the current date
format.
[F3] July 4, 1996 falls on a Thursday.
9.231997 [F4] Enters September 23, 1997 in DATE2.
[F5] The actual number of days between DATE1
and DATE2 is 446.
90 [F5] [F4] October 2 is 90 days after July 4, 1996.
180 [+/-] [F5] [F4] January 6 is 180 days prior to July 4,
1996.
To clear the Date Calculation variables:
Press [MENU] [C] [D]. DATE1 and DATE2 are reset to todays
date.
Page 243
19
Using the Solver and
Function Plotting
The Solver enables you to enter your own equations with
variables into the Calculator. You can solve for any of the
variables using special function keys, one for each variable,
that the Solver creates for you. You can also plot an equation
against any of its variables.
Your equations can be named and saved in the Solve Catalog
for later use.
The solve catalog
Press [G] [MENU] [A] [S] to start the Solver. If a screen entitled
Solve Catalog is not displayed, press [ESC] repeatedly until it is.
Until you enter some equations, your Solve Catalog will be
empty, but here is an example with some equations.
Page 244
Entering and editing equations
The Solve Catalog can contain as many equations as your
palmtops memory permits. Entering equation names is optio-
nal.
Solver Example. Suppose you frequently buy carpet and must
calculate how much it will cost. The price is quoted to you per
square yard. Regardless of how you do the calculation (even if
you do it longhand), you use an equation:
Part 1. Enter the above Carpet equation into the Solver.
Page 245
Keys: Description:
[G] [MENU] [A] [S] Selects the Solve Catalog. If you dont
see a screen entitled Solve Catalog, press
[ESC] until you see it.
[FN] [H] [I] Ensures the highlight is at the end of the
catalog and in the name field (the left side of
the screen where equation names are
displayed).
Carpet [ENTER] Enters the equation name into the name field.
[H] Moves the highlight to the equation field.
PPSY [*] L [*] W [/] 9 [=] COST Automatically
displays the solve editor and types the Carpet
equation.
[F10] [F9] Verifies the equation, enters it into the equation
list, and selects the solve calc screen. If the
Solver detects an error in the equation, the
cursor in the solve editor locates the
problem. Correct the error and press [F10]
[F9] again.
Part 2. Calculate the cost of carpet needed to cover a 9 foot by
12 foot room. The carpet costs $22.50 per square yard.
Keys: Description:
Page 246
22.5 [F2] Stores the price per square yard in PPSY.
12 [F3] Stores the length.
9 [F4] Stores the width.
[F5] Calculates the cost, $270.00.
Part 3. Determine the most expensive carpet you can buy if the
maximum amount you can pay to carpet the room is $300.
The following steps illustrate the point-and-shoot way to
enter a value into a variable and to solve for a variable. Point-
and-shoot is described in detail in chapter 1.
Keys: Description:
[K] 300 [K] [K] [K] Stores $300 in COST and moves the
cursor to the PPSY cell.
[SPACEBAR] Calculates the maximum price per square
yard you can pay to be $25.00.
To enter an equation and its name:
Press [G] [MENU] [A] [S] to disp/ay the So/ae Cata/og. Yoa may aeed to press
[ESC] oae or more times, a/so.
Moae the high/ight bar ap or doaa to the positioa yoa aaat to eater the aea
eqaatioa.
Type the eqaatioa. Whea yoa start typiag, the solve editor aatomatiea//y
starts. Fo//oa these gaide/iaes
To improve readability, you can add spaces between
elements.
Page 247
You can add a comment at any point in an equation. Simply
start and end the comment with an exclamation point (!).
Press [ENTER] to break an equation at any point to improve
clarity.
The maximum length of an equation is about 2000
characters, and a single equation can have up to 256 diffe-
rent variables.
Press [F10].
Eateriag a aame is optioaa/. Press [I] to high/ight the aame /ie/d. Type a aame
aad press [ENTER].
When youre ready to use the equation, press ~~calc~~ at
which point the Solver verifies the equation. If the equation
cannot be interpreted, the Solver briefly displays: Invalid
equation and the cursor is positioned before the first character
the Solver could not interpret. Check to be sure youve made
no typing mistakes and that youve followed the rules for
writing equations described later in this chapter.
To edit an equation or its name:
From the Solve Catalog, press [F6] (Edit) to edit the high-
lighted equation or name. To cancel an edit, press [ESC].
Calculating with your solver equations
To perform a calculation:
Disp/ay the So/ae Cata/og sereea.
High/ight the eqaatioa yoa aaat to ea/ea/ate.
Press ~~Calc~~ [F9]. This se/eets a aea sereea dedieated to the earreat
eqaatioa ahere eaeh aariab/e is represeated by a /aaetioa key.
Store yoar kaoaa aa/aes by typiag a aa/ae aad thea pressiag the /aaetioa key
/or the assoeiated aariab/e. Yoa mast store aa/aes ia a// aariab/es bat oae.
Press the /aaetioa key /or the aa/ae yoa aaat to ea/ea/ate. I/ the So/aer is ab/e
to /iad a so/atioa to the eqaatioa, the aasaer is disp/ayed ia the ea/e /iae.
In most cases, this is all you will need to know about how the
Solver works. However, there are certain types of equations
that are more difficult to solve. If, during the calculation, the
display temporarily shows sets of changing numbers, such as:
Page 248
A:1.50000000000 -
A:1.13476129834 +
the Solver is searching for a solution. See How the Solver
works later in this chapter.
Clearing and deleting solver equations and variables
To clear (set to zero) a set of variables:
Disp/ay the So/ae Cata/og.
High/ight the desired eqaatioa aad press [F9].
Press [MENU] [C] [D].
Caution
e sare yoa disp/ay the so/ae ea/e sereea (press [F9]), aot the So/ae
Cata/og sereea to e/ear the aariab/es /or aa eqaatioa. I/ yoa press [MENU]
[C] [D] ia the So/ae Cata/og sereea, yoa ai// erase all aariab/es aad all
eqaatioas.
About shared solver variables
If two or more equations contain the same variable names, that
variable (and its value) is shared among the equations in which
it appears. If you delete or clear a shared variable, its value is
lost to all the equations that share it.
To delete an empty line, a name, or an equation and/or its varia-
bles:
In the Solve Catalog highlight the empty line, name, or
equation and use [F3] (Delete). ([ESC] cancels the delete
command.)
Note
Whea de/etiag aa eqaatioa, yoa shoa/d /irst de/ete its aariab/es (as /oag
as aoae are shared aariab/es) to /ree ap memory.
I/ yoa de/ete the eqaatioa's aariab/es bat aot the eqaatioa, the aariab/es
are ereated agaia aith aa/aes o/ zero the aext time yoa ase the eqaatioa.
Page 249
To delete all variables and/or all equations:
Disp/ay the So/ae Cata/og.
Press [MENU] [C] [D].
Use [K] to se/eet a// eqaatioas, a// aariab/es, or both.
Press [F10] to de/ete them, or press [F9] to eaaee/ the de/ete.
Note
Whea yoa de/ete aariab/es, yoa /ree ap /or other ases the memory they
ased. I/ yoa do aot de/ete the eqaatioas, the aariab/es are ereated agaia
aith aa/aes o/ zero the aext time yoa ase the eqaatioa. The memory
ased by a siag/e aariab/e is 15 bytes p/as a byte /or eaeh eharaeter ia the
aariab/e.
Solve catalog function keys
Solve Catalog Function Keys
Key Label Description
~Insert~ ([F2]) Inserts a blank row above the
highlighted row. This row is ready to accept
your new name and your new equation.
~Delete~ ([F3]) Deletes highlighted name, highlighted
equation and/or its variables, or a blank row.
~~Find~~ ([F4]) Searches names or equations
(whichever field is highlighted) for specified
characters. See Searching for specific text in
chapter 1 for details.
~~Edit~~ ([F6]) Allows you to edit highlighted name or
equation. Also allows you to view long
equations.
~123~~ ([F8]) Displays the Solve 1-2-3 screen.
Allows you to back-solve a 1-2-3
worksheet; that is, make a cell containing a
formula equal to a desired value by solving
for a specified input cell.
Page 250
~~Calc~~ ([F9]) Verifies the equation or expression and
selects the solve calc screen.
~~Plot~~ ([F10]) Displays function plotting.
Using multiple equation lists
The Calculator Solver application enables you to manage
different equation lists using the standard File commands.
Use [MENU] [F] [C] (File Copy) to copy an equation list to a
new file. If you save the equation list using an existing file
name, the new file will overwrite the old file.
Use [MENU] [F] [O] (File Open) to open an existing equation
list file.
Use [MENU] [F] [N] (File New) to create a new, empty equation
list.
Use [MENU] [F] [M] (File Merge) to merge another equation
list into your current list at the position of the highlight.
Using the solver in a 1-2-3 Worksheet.
A worksheet often contains a series of cells where all but one
contain variable values (the variable names are the cell names),
and where that one remaining cell contains the result of a
formula calculation. The formula uses the other cell names as
its variables, and the contents of those other cells are the values
for those variables.
Normally, the values in the variable cells are entered first, then
the formula cell calculates the result. The Solve Catalogs 1-2-3
feature (~123~~) allows this calculation order to be
reversed. Rather than have the formula-cells value calculated
last, its entered first, and a variable-cells value is calculated
last. This variable cell is called the solve cell, and this method
of calculating for that cells value is called backsolving.
Page 251
To calculate a 1-2-3 solve cell value that will produce
a specified formula cell value:
Use 1-2-3 to ereate aorksheet segmeat that iae/ades a /orma/a ee// aad the
data ee//s represeatiag a// the aariab/es ased ia the /orma/a ee//. Easare
that this aorksheet is the earreat aorksheet.
Eater aa/aes iato a// bat oae o/ the data ee//s. The remaiaiag data ee// is the
so/ae ee//.
Press [G] [MENU] [A] [S] (aad press [ESC] oae or more times, i/ aeeessary) to
disp/ay the So/ae Cata/og.
Press ~123~~ ([F8]) to disp/ay the ea/ea/ator's So/ae 1-2-3 sereea.
Press ~~Form~~ ([F8]) to disp/ay the earreat 1-2-3 aorksheet.
Moae the earsor to high/ight the /orma/a ee//.
Press [ENTER] to de/iae that ee// as the /orma/a ee// aad to retara to the
ea/ea/ator's So/ae 1-2-3 sereea.
Type the aa/ae o/ the resa/t yoa aaat that /orma/a ee// to ea/ea/ate aad press
~VALUE~~ ([F9]).
Press ~Solve~~ ([F10]) to disp/ay the earreat 1-2-3 aorksheet.
Moae the earsor to high/ight the data ee// yoa ehoose to be the so/ae ee//-the
ee// ahose aa/ae is to be determiaed.
Press [ENTER] to de/iae that ee// as the so/ae ee// aad to retara to the
ea/ea/ator's So/ae 1-2-3 sereea. The ee//'s aa/ae is ea/ea/ated, disp/ayed ia
the So/ae 1-2-3 sereea, aad eatered ia the aorksheet.
To restore the solve cell to its previous value:
Press ~~Undo~~ ([F5]). The solve cell is restored to the value
it had just before the last backsolve took place.
To set up a solver worksheet:
Write doaa yoar ehosea /orma/a (/ike DISTANCE = RATE
*
TIME), thea
eoaaert it to aa expressioa by sabtraetiag the right side /rom the /e/t (/ike
RATE
*
TIME - DISTANCE).
Reserae a set o/ ad/aeeat 1-2-3 ee//s, oae /or /or eaeh aariab/e ia yoar
expressioa aad the /ast oae (the /orma/a ee//) /or the expressioa itse//.
Eater the expressioa iato the /orma/a ee//.
Press [G] [MENU] [A] [S] (aad press [ESC] oae or more times, i/ aeeessary) to
disp/ay the So/ae Cata/og.
Press ~123~~ ([F8]) to disp/ay the So/ae 1-2-3 sereea.
Press ~~Form~~ ([F8])to disp/ay the earreat 1-2-3 aorksheet.
Moae the earsor to the /orma/a ee//.
Press [ENTER] to de/iae that ee// as the /orma/a ee// aad to retara to the
ea/ea/ator's So/ae 1-2-3 sereea.
Type 0 as the resa/t yoa aaat that ee// to ea/ea/ate aad press ~VALUE~~ ([F9]).
Yoar so/aer aorksheet is aoa ready to be ased.
Page 252
To use a solver worksheet:
This procedure starts with the worksheet set up as described in
the above procedure To set up a solver worksheet:. This
worksheet is now the current worksheet. You know the values
of all but one of the variables, and youll use this solver
worksheet together with the Calculators Solve 1-2-3 screen to
solve for that unknown.
I/ the So/ae 1-2-3 sereea is aot disp/ayed, disp/ay the So/ae Cata/og, thea press
~123~~ ([F8]).
Press [A] to disp/ay the so/aer aorksheet.
Eater aa/aes iato a// bat oae o/ the aariab/e's ee//s.
Moae the earsor to the aakaoaa aariab/e's ee//.
Press [G] [F10] [ENTER] aad see the so/atioa ia the ea/e /iae /abe/ed Solve
result. I/ the expressioa ia the aorksheet's /orma/a ee// does aot eaa/aate
to zero exaet/y, that ee// ai// eoataia a aery sma// aamber.
To so/ae /or aaother aariab/e, repeat these steps.
Example: Creating and Using a Solver Worksheet. This example
demonstrates how to set up the solver worksheet and how to
use it.
The equation used in this example is RATE * TIME =
DISTANCE. The solver worksheet uses expressions, not
equations, so forming left right gives the expression (RATE *
TIME) - DISTANCE. If you want to press keys as you follow this
example, create the worksheet shown in the following figure.
Cells B3, B4, and B5 contain values only; no formulas. Cell B8
contains the formula +B3*B4-B5. When the example starts,
this worksheet is the current worksheet.
Page 253
Keys: Description:
[A] Displays the solver worksheet containing the
formula (RATE * TIME) - DISTANCE in cell
B8.
highlight cell B3 Move the cursor to cell B3.
40 [J] [J] 100 Enters 40 miles per hour into B3 and 100
miles into B5.
[J] [J] [J] Moves the cursor to cell B8.
[G] [MENU] [A] [S] Displays the Solve Catalog. You may
have to press [ESC] one or more times.
~123~~ ([F8]) Displays the Calculators 1-2-3 screen.
~~Form~~ ([F8]) Displays the current 1-2-3 worksheet.
The cursor highlights cell B8, the formula
cell.
[ENTER] Defines B8 as the formula cell and returns to the
Calculators 1-2-3 screen.
0 ~VALUE~~ ([F9]) Enters the value the formula cell is to
calculate.
~Solve~~ ([F10] Displays the worksheet. The formula
cell, B8, is highlighted.
[K] (4 times) Highlights cell B4, TIME. This is the cell whose
value is to be calculated to force cell B8 to
Page 254
equal zero.
[ENTER] Defines B4 (TIME) as the solve cell and returns
to the solve 1-2-3 screen. The calculation is
performed and the display shows 2.5 hours
(the Solve result) as the time required to
cause RATE
*
TIME DISTANCE (B8) to
equal zero. If you return to the worksheet,
youll see that B8 now contains 0.
How the solver works
Initially, the Solver tries to find a direct solution by rearranging
the equation and then solving for the variable. If the Solver
finds a direct solution, the Calculator displays the answer on
the calc line, and no other information is displayed.
If the Solver is unable to find a direct solution, the Solver tries
to find an iterative solution. This involves searching for the
answer by estimating a set of answers, seeing how close they
are to a solution, and then making another set of estimates. The
Calculator displays the current estimates (guesses) while the
Solver is searching for an answer iteratively. You should keep
in mind that there may be more than one solution to an
equation, and that it may be necessary for you to enter guesses
in order to influence which solution the Solver finds.
Since the process of finding an iterative solution is very
complex, there are four possible outcomes that you should be
aware of:
The Calculator displays an answer but displays no message. It
is very likely that the Solver has found a solution. The
Calculator may display additional information if you repeat
the calculation by pressing the function key for the variable
you solved for.
The Calculator displays an answer and automatically displays a
message. The Solver has found a possible solution, but you
Page 255
must use judgement in interpreting the results.
The Calculator displays Try again. Bad guesses. This indicates
that the Solver cannot begin the search with the current
guesses. See the following section Entering guesses.
The Calculator displays Solution not found because the Solver
was unable to find a solution. Check to see if your equation and
stored values are correct. If the equation is correct, you may be
able to find a solution by entering very good guesses.
Halting and restarting an iterative search
When the Solver is searching for an iterative solution, you can
halt the calculation by pressing any key. The Calculator
displays the best estimate the Solver has found so far, and the
message Interrupted. You can restart the search from where it
left off by pressing the function key for the variable you are
solving for. Or, you can restart the search using your own
guesses.
Entering guesses
Entering your own guesses serves two purposes. First, it can
save time by telling the Solver where to start searching. Se-
cond, if more than one solution exists, entering guesses can
help the Solver select the answer you want. You can enter
guesses in the Solve Calc screen at these times:
Before beginning the calculation, after youve stored a value
for every variable except the unknown variable.
After youve halted the iterative search.
After the Solver has returned an answer, and you want to begin
searching for another answer somewhere else.
You can enter one or two guesses. If you enter one guess, the
Solver makes a second guess. If you enter two guesses, the
Solver starts searching for a solution in the range between the
two guesses.
Page 256
To enter guesses:
To enter only one guess, key in the value and press the function
key for the variable twice.
To enter two guesses, key in the first guess and press the
function key once, and then key in the second guess and press
the function key twice.
Rules for writing equations
The rules for writing equations use several terms:
Variables are the named items for which you store or calculate
values.
Constants are numbersfor example, $10,000, 360 days.
Operators perform arithmeticfor example,
*
and .
Functions do calculations using mathematical capabilities built
into the Solverfor example, SQRT(x), USPV(i %,n), and
DDAYS(d1,d2,cal).
Length of equations
An equation cannot exceed 2279 characters and cannot contain
more than 256 different variables. There are no other limits as
long as there is sufficient memory to store it.
Variable names
Solver variable names can be a maximum of 15 characters long
and must be all one word (no spaces allowed). The following
characters are not allowed in variable names: +, ,
*
, /,^, (, ), <,
>, =, :, ;, !, {, }, [, ], and |. Also, the character currently defined
as argument separator (, in US mode and . in European mode)
is not allowed in variable names. You cannot use NOT, AND,
OR, or XOR as variable names, nor can you use the names of
functions that have no arguments as variable names. A variable
name cannot begin with a number. Variable names are case
sensitive.
Page 257
The first seven characters of the variable names become
function key labels. Therefore, make sure no two variables
have the same first seven characters.
Constants
Constants must be keyed in as numbers without digit separators
or other characters.
Functions
An equation can contain any of the functions shown in the
Solver functions table later in this chapter. Functions are built-
in shortcuts to creating complex expressions.
Operators, parentheses, and the order of calculations
When necessary, use parentheses to control the order of
calculations. Without parentheses, the Solver does calculations
using the same rules as those used by an algebraic calculator.
These rules are:
Functions first
For example, when solving for D in the equation
A*SQRT(B+C)=D, the Solver calculates and then multiplies the
answer by A.
Exponentiation before multiplication and division
For example, an equation typed in as A*B3=C is interpreted as A x B
3
= C.
B is raised to the 3rd power and then multiplied by A. To raise A x B to the
Page 258
3rd power, write the equation: (A*B)^3=C.
Multiplication and division before addition and subtraction
For example, an equation typed in as A+B/C=12 is interpreted as:
To divide the sum A + B by C, type the equation: (A+B)/C=12.
You cannot use parentheses for implied multiplication. For example, an
equation printed in a book as Psb{SN}=Psb S(1-F) can be typed into the
Solver as PSN=PS*(1-F). The * sign must be inserted between PS and the
parenthesis.
Date formats
The functions CDATE, DATE, and DDAYS, either return a
date or use one or more dates as arguments. The format in
which these dates are expressed depends on the date format set
in the Setup Utility. The formats shown in the second and third
columns give the Calculator date formats shown in the first
column.
Date Formats: Calculator vs. Setup Utility
Calculator Setup Utility
DD.MMYYYY (DD-MMM-YY) (DD-MMM)
(MMM-YY) (DD/MM/YY)
(DD.MM.YY) (DD/MM)
(DD.MM)
MM.DDYYYY (MM/DD/YY) (MM/DD)
YYYY.MMDD (YY-MM-DD) (MM-DD)
Note that you wont see the entire date in the display unless
youve set the number format to be All or Fixed Point with 6
digits. To change the format press [MENU] [O] [N] and fill out
the Number Format dialog box.
Solver functions
The table on the following pages lists the Solver functions.
Lowercase characters in parentheses stand for numbers, varia-
ble names, or numeric expressions that the functions use to do
their calculations.
Page 259
Solver Functions
Function Description
ABS(x) Absolute value.
ACOS(x) Arc cosine.
1
ALOG(x) Common (base 10) antilogarithm; 10
x
ANGLE(x,y)
2
Returns polar coordinate angle b given (x,y)
rectangular coordinates.
1
ASIN(x) Arc sine.
1
ATAN(x) Arc tangent.
1
CALCCELL (input list, output range, row, col)
2
You can
specify row, col, just row, or neither. input
list is zero or more inputs to the worksheet of
the form: [expr, range, row, col]. For each
input, the expression is evaluated and stored
in the appropriate cell in the worksheet. Then
the worksheet is recalculated, and the value
of the output cell is returned.
CDATE Current date.
3
COMB(x,y) Number of combinations of x items taken y at a
time.
COS(x) Cosine.
1
CPCOL Returns the worksheet column number of the
current cell pointer.
CPROW Returns the worksheet row number of the current
cell pointer.
CTIME Current time in HH.MMSS, 24-hour format.
DATE(date,n)The date n days after (when n is positive) or
before (when n is negative) the specified
date.
3
Uses the earreat aag/e mode-degrees, radiaas, or grads. To ehaage the aag/e mode,
press[MENU][O][M].
Uses the earreat argameat separator ahea keyiag ia /orma/as.
Uses the earreat date /ormat, DD.MMYYYY, MM.DDYYYY, or YYYY.MMDD. See the
Page 260
ear/ier seetioa Date Formats.
Solver Functions (continued)
Function Description
DDAYS(d1,d2,cal) The number of days between dates d1
and d2.
1
cal designates the calendar: cal=1
for the actual calendar, which recognizes
leap years. cal=2 for the 365-day calendar,
which ignores leap years. cal=3 for the 360-
day calendar, which uses 12, 30-day months.
DEG(x) Converts x in radians to decimal degrees.
EXP(x) Natural antilogarithm; e
x
.
EXPM1(x) e
x
1.
FACT(x) Factorial; x is an integer 0.
FLOW(filename, row) The specified cash flow from the
specified cash-flow file. The file name must
be entered without a DOS path and file
extension. The CFL extension and the
current path from the Cash Flows application
are assumed.
FP(x) Fractional part.
FV(n,i %yr,pv, pmt,p/yr,m) TVM function for FV.
2
G(var) The GET function returns the contents of x.
HMS(x) Converts x in decimal hours (degrees) to
H.MMSS (D.MMSS) format.
HR(x) Converts x in H.MMSS (D.MMSS) format to
decimal format.
IDIV(x,y) Integer part of the quotient xy.
IF(con,alg1,alg2)If conditional expression con is true, use
algebraic expression alg1; otherwise, use
alg2. IF is discussed later in this chapter.
Uses the earreat date /ormat, DD.MMYYYY, MM.DDYYYY, or YYYY.MMDD. See the
ear/ier seetioa Date formats.
Page 261
See the seetioa The TVM functions /ater ia this ehapter.
Solver Functions (continued)
Function Description
INT(x) The greatest integer less than or equal to x.
INV(x) Reciprocal, 1/x.
IP(x) Integer part.
ITEM(filename, row,col) Returns the value of the
designated statistics data (from a .STA file).
If you dont specify a column, it defaults to
1.
1
I%YR(n,pv,pmt, fv,p/yr,m) TVM function for I %YR.
2
L(var,alg) The LET function evaluates the algebraic
expression alg, stores the result in x, and also
returns that result as the value of the L
function.
LENGTH(range) Returns the number of worksheet rows in the
given range.
LN(x) Natural (base e) log of x.
LNP1(x) ln (1 + x).
LOG(x) Common (base 10) log of x.
MAX(x,y) Larger of x and y.
MIN(x,y) Smaller of x and y.
MOD(x,y) The remainder of the division xy; MOD(x,y)
xyxINT(xy).
N(i %yr,pv,pmt, fv,p/yr,m) TVM function for N.
2
PERM(x,y) Permutations of x items taken y at a time.
PI 3.141592653589793 (16 digits).
PMT(n,i %yr,pv,
fv,p/yr,m) TVM function for PMT.
2
PV(n,i %yr,pmt,
Page 262
fv,p/yr,m) TVM function for PV.
2
RAD(x) Converts x in decimal degrees to radians.
filename mast be eatered without a DDS path aad exteasioa. The earreat path aad
staadard exteasioa /rom the app/ieatioa are assamed.
See the seetioa The TVM functions /ater ia this ehapter.
Page 263
Solver Functions (continued)
Function Description
RADIUS(x,y) Returns polar coordinate radius R given (x,y)
rectangular coordinates.
RAN# or RAND Pseudo-random number (0& <1).
RCLCELL (range,row,col) You can specify row and col, just
row, or neither. Returns the value of the
designated worksheet cell.
RND(x,y) x rounded to y decimal places (when 0y15) or to
|y| significant digits (when 16y1). When y=16, x is
rounded to number of decimal places given by current
display setting.
S(var) var is a variable; S(var) is used with the IF
function to create a set of function keys from
more than one equation. (S is discussed later
in this chapter.)
SGN(x) Sign of x (+1 if x>0, 0 if x=0, 1 if x<0).
SIGMA (cv,c1,c2,s,alg) Sums values of the algebraic
expression (alg) for values of the counter
variable (cv). cv starts with value c1 and is
incremented in steps of s, to a final value of
c2. (SIGMA is covered in more detail later in
this chapter.)
SIN(x) Sine.
1
SIZEC(filename) Returns the last flow number in the specified
cash-flow file.
2
SIZES(filename) Returns the number of statistics rows in the
specified statistics-data file.
2
Uses the earreat aag/e mode-degrees, radiaas, or grads. To ehaage the aag/e mode,
press [MENU] [O] [M].
filename mast be eatered without a DDS path aad exteasioa. The earreat path aad
staadard exteasioa /rom the app/ieatioa are assamed.
Page 264
Solver Functions (continued)
Function Description
SPFV(i %,n) Future value of a single $1.00 payment;
equivalent to (1+i %100)
n
. n is the number
of compounding periods, i % is the interest
rate per compounding period, expressed as a
percentage.
SPPV(i %,n) Present value of a single $1.00 payment;
equivalent to 1SPFV(i %,n). n is the
number of compounding periods. i % is the
interest rate per compounding pe riod,
expressed as a percentage.
SQ(x) x
2
SQRT(x)
STOCELL(expr, range,row,col) You can specify row, col,
just row, or neither. Evaluates the expression
and stores the result in the designated
worksheet cell. The worksheet is not
recalculated.
#T(filename, flownum,row) Group size of the specified cash
flow in the specified cash-flow file.
1
TAN(x) Tangent.
2
TRN(x,y) x is truncated to y decimal places (when 0y15)
or to |y| significant digits (when 16y1). When y
equals 16, x is truncated to the number of decimal
places given by the current display setting.
USFV(i %,n) Future value of a uniform series of $1.00
payments; equivalent to (SPFV(i %,n)1)
(i% 100). n is the number of payments. i %
is the periodic interest rate, expressed as a
percentage.
filename mast be eatered without a DDS path aad exteasioa. The earreat path aad
staadard exteasioa /rom the app/ieatioa are assamed.
Page 265
Uses the earreat aag/e mode-degrees, radiaas, or grads. To ehaage the aag/e mode,
press [MENU] [O] [M].
Solver Functions (continued)
Function Description
USPV(i %,n) Present value of a uniform series of $1.00
payments; equivalent to USFV(i %,n)
SPFV(i%,n). n is the number of payments. i
% is the periodic interest rate, expressed as a
percentage.
WIDTH(range) Returns the number of worksheet columns in
the given range.
XCOORD(R,b) x-coordinate of polar coordinates. Uses the
current angle modedegrees or radians.
YCOORD(R,b) y-coordinate of polar coordinates. Uses the
current angle modedegrees or radians.
Typing aids for solver functions
Solver functions may either be typed in or entered with the help
of function keys. For example, when youre entering an
equation and want to use the function PMT, you can press
~~Fin~~~ ~~PMT~~~ to display PMT(,,,,,). The commas
(argument separators) and parentheses are displayed as well as
the three letters. As you type in the arguments to the function,
use [H] to skip over the commas and parentheses. After
entering the function, press [ESC] to display the previous set of
function keys.
Here are the function keys in the solve editor that give you
typing aids.
Solve Editor Function Keys
Key Label Description
~~Math~~Provides typing aids for RND, IP, FP, ABS, LN,
EXP, LOG, ALOG, SQRT, SQ, INV, TRN,
Page 266
LNP1, EXPM1, IDIV, INT, MOD, MIN,
MAX, SGN, SIGMA.
~~Trig~~Provides typing aids for PI, SIN, COS, TAN,
ASIN, ACOS, ATAN
~~Conv~~Provides typing aids for DEG, RAD, HR, HMS,
XCOORD, YCOORD, RADIUS, ANGLE,
CTIME, CDATE, DATE, DDAYS.
~~Prob~~Provides typing aids for COMB, PERM, FACT,
RAN#.
~~Fin~~~Provides typing aids for N, I%YR, PV, PMT, FV,
SPFV, SPPV, USFV, USPV.
~Other~~Provides typing aids for STOCELL, RCLCELL,
CALCCELL, LENGTH, WIDTH, CPCOL,
CPROW, IF, OR, XOR, AND, NOT, S, L, G.
~~NUM~~Inserts into the editor the last number or other
operand displayed in the calc line. The
number is inserted in full precision.
Conditional expressions (IFfunction)
Equations can include conditional expressions using the IF
function. For example, the Solver accepts the equation:
BONUS=IF(SALES>3000,.02*SALES,.01*SALES). The two
commas inside the parentheses stand for THEN and OR
ELSE. According to this equation, if SALES is greater than
3000, then BONUS equals .02 x SALES; otherwise, BONUS
equals .01 x SALES.
In general, the form of the IF function is:
IF(conditional expression , algebraic expression , algebraic
expression)
A conditional expression can also be an algebraic expression. If
the algebraic expression evaluates to zero, it is interpreted as
false. Otherwise, true. For example, if A equals 1 in the
algebraic expression A+1, the expression is false. If A equals
Page 267
any other number, the expression is true.
The logical and relational operators that can be used in
conditional expressions are described in the table below:
Operators Used in Conditional Expressions
Logical Operators: NOT, AND, OR, XOR
Relational Operators: > Greater than & < Less than
= Equal to
> = Greater than or equal to
<= Less than or equal to
<> Not equal to
Order of logical operations
Logical operations are done after arithmetic operations
(addition, subtraction, etc.). For example, the expression:
A+1 OR B=5
is true if A<>1 and/or B=5. The expression is false only if
A=1 and B <>5.
When there are two or more, they are done in the order NOT
first, then AND, and finally OR or XOR. Thus, the expression:
A=360 AND B=12 OR A=365
is true if A equals 360 and B equals 12, or if A equals 365.
Here are several examples of equations using conditional
expressions:
Equation B=IF(7<A AND A<=15,2*A/6,3*A+10)+C
Meaning: I/ A is greater thaa 7 aad /ess thaa or eqaa/ to 15, thea
B=(2xA6)+C. Dtheraise, B=(3xA+10)+C.
Equation: VALUE=FIRST+IF(NOT FIRST=0,1/FIRST,0)
Meaning: I/ FIRST is aaeqaa/ to 0, thea VALUE=FIRST+ (1FIRST). I/
FIRST=0, thea VALUE=FIRST.
Equation: T=W*IF(A=0 XOR B=0,A+B,A*B)
Meaning: T=Wx(A+B) i/ A or B, bat aot both, eqaa/s 0. Dtheraise,
T=WxAxB. Ia other aords,
Page 268
Whea A=0 aad 0, T=Wx
Whea A0 aad =0, T=WxA
Whea A=0 aad =0, T=0
Whea A0 aad B0, T=WxAxB.
Creating function keys for multiple equations (S
function)
The S (solving for) function is used with the IF function to
group equations and to specify the conditions where one or the
other is used. For example, consider these equations for
calculating gross pay:
Wage pay based on an hourly wage: Salary pay based on a
fixed salary plus a 5% sales commission:
WPAY=WAGE*HRS SLPAY=SALRY+.05*SALES
where:
WPAY = gross wage pay.
WAGE = hourly wage.
HRS = hours worked. where:
SLPAY = gross salary pay.
SALRY = the fixed salary.
SALES = sales.
To use the S function, the equations must first be rearranged to
place 0 on one side of each equation:
WPAY-WAGE*HRS=0
SLPAY-SALRY-.05*SALES=0
To create one set of function keys that can be used for either
equation:
IF(S(WPAY),WPAY-WAGE*HRS,SLPAY-SALRY-
.05*SALES)=0
IF(S(WPAY) tests the eoaditioa So/aiag /or WPAY
I/ the eoaditioa is trae, the expressioa WPAY-WAGE*HRS is ased.
I/ the eoaditioa is /a/se, the expressioa SLPAY-SALRY-.05*SALES is ased.
Page 269
The =0 eadiag is optioaa/. I/ it's omitted, =0 is imp/ied.
The S function appears within the IF function in the conditional
expression. In this case, the conditional expression is true if
you solve for WPAY, and false if you solve for anything else.
The algebraic expressions in the IF function are the two
equations, rewritten to gather all the terms on one side of the
equation, so that each expression is equal to 0.
The IF function can be set equal to an expression common to
both equations. For example, the equations X+Y+(10/A)=Z
and Q+R+(10/A)=T can be combined to IF(S(X) OR S(Y) OR
S(Z),X+Y-Z,Q+R-T)=-10/A. Note that the Solver uses the
second equation when solving for Q, R, T, or A.
The TVM functions
The five Solver TVM functions allow you to write equations
that do calculations analogous to the calculations done in the
TVM Calculator application:
N ( i%yr, pv, pmt, fv, p/yr, m )
I%YR ( n, pv, pmt, fv, p/yr, m )
PV ( n, i %yr, pmt, fv, p/yr, m )
PMT ( n, i %yr, pv, fv, p/yr, m )
FV ( n, i %yr, pv, pmt, p/yr, m )
Each function calculates one TVM value, given the values for
all the others. For example, the first function calculates N (the
total number of payments or compounding periods), given the
annual percentage interest rate, present value, payment amount,
future value, number of payments per year, and the Begin/End
mode.
The parameters of the functions (the contents of the
parentheses) are defined identically (with one exception) to the
TVM applications variables. The exception is that m stands for
the Begin/End mode (~~B/E~~~). Use m=1 for Begin mode,
Page 270
m=0 for End mode.
You can give the parameters any legal variable name; for
example you can use LOAN in place of pv. Parameters can also
be algebraic expressions. For example, the following equation
calculates the monthly payment for a car loan:
CARPMT=PMT(MONTHS,I%YR,PRICE-DOWN,0,12,0)
MONTHS is the aamber o/ moath/y periods (n).
DOWN is the doaa paymeat.
PRICE is the parehase priee.
PRICE-DOWN is the preseat aa/ae (pv).
The /irst 0 is the /iaa/ aa/ae (fv).
12 is the paymeats/year (p/yr).
The /iaa/ 0 speei/ies Ead mode.
Notice that PMT is not a variable in the equationit is the
name of the function.
The Solver TVM variables are not shared with the variables in
the Calculators TVM application. For example, the variable I
%YR in. the CARPMT equation is separate from the TVM
variable I %YR.
The summing function (SIGMA)
The SIGMA function provides the ability to do a variety of
summing operations. The function has the form:
SIGMA(counter variable, starting value, ending value, step
size, algebraic expression)
The counter variable takes on a series of values, beginning
with the starting value, and incrementing according to the
step size, until it passes the ending value. For each value of
the counter, the algebraic expression is evaluated, and the
value is added to the previous value. The function returns the
final summation. The counter variable is not represented by a
function key.
The following equation contains a counter I and two other
variables, X and THESUM:
Page 271
THESUM=SIGMA(I,1,6,1,I*X)
The counter I runs from 1 through 6 in steps of 1that is, 1, 2,
3, 4, 5, 6. For each value of I, I x X is calculated and added to
the sum. If you store 3 in X and then solve for THESUM, the
Solver calculates THESUM = 63; that is, 3 + 6 + 9 + 12 + 15 +
18.
Examples of solver equations
Simple annual interest
The following equation calculates the amount due for a loan
with simple annual interest, given the duration of the loan.
Both the principal and interest are paid in a lump sum at the
end of the loan period. This LOAN,DAYS equation assumes a
365-day calendar basis.
DEBT = LOAN + LOAN * I% / 100 * DAYS / 365
where
DEBT = the tota/ oaed at the ead o/ the /oaa period.
LOAN = the origiaa/ amoaat (priaeipa/) /eat.
I % = the aaaaa/ iaterest rate as a pereeat.
DAYS = the aamber o/ days o/ the /oaa.
If you know the dates for the course of the loan, rather than the
number of days, use this LOAN,DATES equation:
DEBT = LOAN + LOAN * I% / 100 *
DDAYS(DATE1,DATE2,IF(BASIS=365,1,3)) / BASIS
where
DATE1 = the date the /oaa eommeaees.
DATE2 = the date the /oaa eads.
BASIS = 360 /or a 360-day basis.
BASIS = 365 /or a 365-day basis.
Example: Simple Interest for a Specified Number of Days. You
lend a friend $450 for 60 days, charging 7% simple annual
interest (calculated on a 365-day basis). What is the total
amount he will owe you in 60 days?
Page 272
Starting from the solve calc screen for the LOAN,DAYS
equation,
Keys: Description:
450 ~~LOAN~~ Stores loan amount.
7 ~~~I%~~~ Stores interest rate.
60 ~~DAYS~~ Stores term of loan.
~~DEBT~~ Calculates $455.18 due in 60 days.
Example: Simple Interest From the Dates of the Loan. On March
26, 1992, you borrow $1,200 from a relative. You promise to
repay the loan, with 8% simple interest (to be calculated on a
365-day basis), on June 12, 1993. How much will you owe?
Starting from the solve calc screen for the LOAN,DATES
equation,
Keys: Description:
1200 ~~LOAN~~ Stores loan amount.
8 ~~~I%~~~ Stores interest rate.
3.261992 ~DATE1~~ Stores date of loan (assumes current
date format is MM.DDYYYY).
6.121993 ~DATE2~~ Stores repayment date.
365 ~BASIS~~ Stores calendar basis.
~~DEBT~~ Calculates $1,316.52 to be repaid.
Advance payments (leasing)
Occasionally payments are made in advance, such as in leasing.
Leasing agreements sometimes call for the extra payments to
be made when the transaction is closed. A residual value
(salvage value) can also exist at the end of the normal term.
The following equation named ADV calculates the monthly
payment and the annual yield when one or more payments are
made in advance. It can be modified to accommodate periods
Page 273
other than monthly by changing the number 12 to the
appropriate number of payment periods per year.
PMT=(-PV-FV*(SPPV(I%YR/12,N)))/
(USPV(I%YR/12,N-#ADV)+#ADV)
where
PMT = the moath/y paymeat amoaat.
PV = the aa/ae o/ the eqaipmeat.
FV = the residaa/ aa/ae.
I %YR = the aaaaa/ iaterest rate as a pereeat.
N = the tota/ aamber o/ paymeats.
#ADV = the aamber o/ adaaaee paymeats.
Example: Leasing With Advance Payments. Equipment worth
$750 is leased to you for 12 months. The equipment is assumed
to have no salvage value at the end of the lease. You agree to
make three payments at the time of closing. What is the
monthly payment if the annual interest rate is 10%?
Starting from the solve calc screen for this examples equation,
Keys: Description:
750 ~~~PV~~~
12 ~~~N~~~~
0 ~~~FV~~~
3 ~~#ADV~~
10 ~~I%YR~~ Stores known values.
~~PMT~~~ Calculates a $64.45 monthly payment.
Discounted notes
A note is a written agreement to pay the buyer of the note a
sum of money plus interest. Notes do not have periodic
coupons, since all interest is paid at maturity. A discounted
note is a note that is purchased below its face value. In the
following two equations, the calendar basis is actual/360. To
find the price given the discount rate, use the following
NOTE,PRICE equation:
Page 274
PRICE=RV-(DISC*RV*DDAYS(SETT,MAT,1)/36000)
To find the yield given the price (or to find the price given the
yield), use the NOTE,YIELD equation:
YIELD=(RV-PRICE)/PRICE*36000/DDAYS(SETT,MAT,1)
where
PRICE = the parehase priee per $100 /aee aa/ae.
YIELD = the yie/d as aa aaaaa/ pereeatage.
RV = the redemptioa aa/ae per $100.
DISC = the diseoaat rate as a pereeat.
SETT = the sett/emeat date (ia earreat date /ormat).
MAT = the matarity date (ia earreat date /ormat).
Example: Price and Yield of a Discounted Note. What are the
price and yield of the following U.S. Treasury Bill: settlement
date July 16, 1991; maturity date December 17,1991; discount
rate 8.7%? (Assume MM.DDYYYY format.)
Starting from the solve calc screen for the NOTE,PRICE
equation,
Keys: Description:
7.161991 ~~SETT~~
12.171991 ~~MAT~~~
8.7 ~~DISC~~
100 ~~~RV~~~ Stores known values
~PRICE~~ Calculates a price of $96.28.
Starting from the solve calc screen for the NOTE,YIELD
equation,
~YIELD~~ Calculates a 9.04% yield.
Moving average
Moving averages are often used to predict trends in data over
time. In moving average calculations, a specified number of
values are averaged. Each time a new value is acquired, the
oldest is discarded.
Page 275
The following Solver equation named MOVAVG calculates the
moving average of data stored in a 1-2-3 worksheet.
MAVG=SIGMA(I,MAX(1,LAST-N+1),LAST,1,RCLCELL
(name,I))/MIN(LAST,N)
where
N = the aamber o/ aa/aes aaeraged ia eaeh ea/ea/atioa.
LAST = the eatry aamber o/ the most reeeat aa/ae to be aaeraged.
name = the raage aame o/ the /irst data ee//.
Example: Moving Average. Calculate a three-month moving
average for the number of units manufactured during the first
half of the year. Manufacturing volumes were:
January February March April May June
4400 5360 2900 3670 4040 3200
If you want to preserve the current worksheet, save it to a file
before you erase it.
Keys: Description:
[A] Starts 1-2-3.
[MENU] [W] [E] [Y] Erases the worksheet and moves to cell
A1.
[MENU] RNCVOL [ENTER] Creates the range name VOL for
cell A1.
[ENTER] Names first cell of data range.
4400 [J]
5360 [J]
2900 [J]
3670 [J]
4040 [J]
3200 [J] Enters data.
Page 276
[G] [MENU] [A] [S] [FN] [H]Displays Solve Catalog and
highlights bottom of equation list. If the
Solve Catalog screen is not displayed, press
[ESC] one or more times.
Now type the MOVAVG equation, substituting VOL for name,
and press ([F9]) to display the solve calc screen. Then,
Keys: Description:
3 ~~~N~~~~Stores number of points.
3 ~~LAST~~Stores entry number of last entry to be averaged.
~~MAVG~~ Calculates an average of 4,220.00 for months 1,
2, and 3.
4 ~~LAST~~Moves LAST down one entry.
~~MAVG~~ Calculates an average of 3,976.67 for months 2,
3, and 4.
5 ~~LAST~~Moves LAST down one entry.
~~MAVG~~ Calculates an average of 3,536.67 for months 3,
4, and 5.
6 ~~LAST~~ ~~MAVG~~ Calculates an average of 3,636.67
for months 4, 5, and 6.
Simulating a toss of dice
The Solver random number function RAN# can simulate the
toss of one or more six-sided dice. The equation
TOSS=IP(RAN#*6+1)
generates integers in the range 1 through 6. Similarly,
TOSS=IP(RAN#*6+1)+IP(RAN#*6+1)
simulates the toss of two dice and gives the sum of both.
Type the eqaatioa /or the appropriate aamber o/ diee aad press ([F9]).
Press ~~TOSS~~ as maay times as desired to see the resa/ts o/ the tosses.
Page 277
Distance between two locations
The following Solver equation calculates the approximate
statute miles between two places, given their longitudes and
latitudes. The longitudes and latitudes are entered in degrees-
minutes-seconds format (D.MMSS); South Latitude and East
Longitude are negative numbers. The Calculator must be in
Degrees mode.
DISTANCE=69.0466*ACOS(SIN(HR(LT1))
*SIN(HR(LT2))+COS(HR(LT1))*
COS(HR(LT2))*COS(HR(LG1)-HR(LG2)))
where
LG1, LT1 = the /oagitade aad /atitade o/ the /irst p/aee.
LG2, LT2 = the /oagitade aad /atitade o/ the seeoad p/aee.
Example: Calculating the Distance Between Two Places. Find the
statute miles between Philadelphia, Pennsylvania (4035N,
7510W) and Corvallis, Oregon (4435N, 12316W).
If the RAD or GRAD annunciator is displayed, press [MENU]
[O] [M] and select Degrees angle mode.
Starting from the solve calc screen for this examples equation,
Page 278
Keys: Description:
40.35 ~~LT1~~~
75.10 ~~LG1~~~ Stores latitude and longitude for Phil-
adelphia.
44.35 ~~LT2~~~
123.16 ~~LG2~~~ Stores latitude and longitude for
Corvallis.
~DISTAN~ Calculates the distance to be 2,425.31 statute
miles.
Finding several solutions to an equation
Example: Solving A Cubic Equation. The equation x
3
-5x
2
= 10x -
z can have more than one solution for x. The Solver can find
each solution or root using function plotting. The procedure
below shows one way to do this.
Youll plot this equation for a particular value of z.
Se/eet [MENU] [A] [S] to disp/ay the So/ae Cata/og. I/ aeeessary, press [ESC] oae
or more times.
Type x^3-5*x^2=10*x-z iato the so/ae editor aad press [F10].
Press ~~Calc~~ ([F9]) to eater the expressioa iato the eqaatioa /ist aad
disp/ay /aaetioa key /abe/s /or x aad z.
Type 20 aad press ~~~z~~~~ ([F3]) to assiga the aa/ae 20 to z.
Press [ESC] to disp/ay the So/ae Cata/og
Press ~~Plot~~ ([F10]) to disp/ay the /aaetioa p/ottiag sereea.
Press [MENU] [C] [D] to set the /aaetioa-p/ottiag eoaditioas to iaitia/ aa/aes.
Press ~~Auto~~ ([F3]) to aato-p/ot the eqaatioa. YMIN aad YMAX ai// be
ehosea to easare that the earae is shoaa oa the sereea.
Faaetioa p/ottiag aeeepts both eqaatioas aad expressioas, bat it eoaaerts
eqaatioas iato expressioas be/ore p/ottiag by sabtraetiag the right side o/
the eqaatioa /rom the /e/t side. So the graph yoa see is aetaa//y a p/ot o/ x
3
-
5x
2
- 10x + 20 agaiast aa/aes o/ x.
Yoar sereea shoa/d /ook /ike this
Page 279
Press ~ZOut~~ ([F4]) to zoom oat /iae times aad to shoa the earae erossiag
the x-axis three times (to shoa the three x-aa/aes ahere the expressioa
eqaa/s zero).
Start the de/iaitioa o/ a zoom box by moaiag the earsor to the apper-/e/t eoraer
o/ aa imagiaary box that iae/ades a// three x-axis erossiags (a// three roots).
To moae the earsor by /amps, press aa arroa key. To moae the earsor by
iadiaidaa/ dots (pixe/s) oa the sereea, press aad ho/d [L] ahi/e pressiag
aa arroa key.
Press ~ZBox~~ ([F2]) to /ix this apper-/e/t eoraer.
Moae the earsor to /oeate the /oaer-right eoraer o/ the zoom box. Yoar sereea
shoa/d /ook somethiag /ike this
Press ~ZBox~~ agaia to ea/arge the boxed area to /a//-sereea size.
Moae the earsor aear the /e/t root. Yoar sereea shoa/d /ook somethiag /ike this
Page 280
Press [SPACEBAR]. Yoa'// see the root x = -2.44
Fiad the other tao roots ia a simi/ar aay-moae the earsor aear eaeh root aad
press [SPACEBAR]. Yoa'// see eaeh o/ these roots disp/ayed ia tara
x = 1.34
x = 6.10
Press [ESC] [ESC] to retara to the So/ae Cata/og.
Creating solver files on a PC or another editor
An equation list may be created using an editor outside of the
Solve application. Each name/equation line entry is bounded by
curly brackets. The vertical line (press [L] [\]) is used to
separate the name from the equation. If the line entry consists
of a name only, the vertical line follows the name. If the line
entry consists of an equation only, no vertical line is used.
Consider the following to be the contents of a word processor
or editor file. This file defines four lines of an equation list.
{Graph#1x^3-5*x^2-10*x+z}
{Note Price}
{y=sin(x)}
{Graph#2x^4-60*x^3-595*x^2-1770*x-1656}
When this file is retrieved or inserted into the equation list, the
four added lines will look like this:
Graph#1 x^3-5*x^2-10*x+z
Note Price
y =sin(x)
Page 281
Graph#2 x^4-60*x^3-595*x^2-1770*x-1656
Function plotting
The Solvers function plotting lets you draw a graph and
determine roots of an equation or mathematical expression.
You can autoscale the graph so the curve is sure to appear in
the display. You can also zoom in and zoom out to see more
detailed or wider views of the graph, and you can display the
coordinates of any point on the graph. The general procedures
below are followed by an example that demonstrates the power
and flexibility of Calculator function plotting.
To draw a graph:
High/ight aa eqaatioa ia the So/ae Cata/og.
Press ~~Plot~~ ([F10]).
Press [MENU] [C] [D] to set the p/ot eoaditioas to their iaitia/ aa/aes. Dr, i/ yoa
kaoa the raage o/ iaterest, eater aa/aes /or XMIN aad XMAX-ase
~~XMIN~~ ([F5]) aad ~~XMAX~~ ([F6]).
Press [F3] (Aato) to draa the graph.
When you first use function plotting, the graph boundaries and
the resolution have these values:
XMIN = -5.00
XMAX = 5.00
YMIN = -3.00
YMAX = 3.00
RES = 112.00
Step 3 above resets the plot conditions to these initial values.
Another approach to steps 3 and 4 is to set XMIN, XMAX,
YMIN, and YMAX yourself and press ~~Draw~~ ([F4]).
To zoom in (to view a smaller region of the graph in
more detail):
Do one of the following:
Page 282
Press [L]~~ZIn~~ ([F3]) or ~~ZIn~~ one or more
times. Each press of [L]~~ZIn~~ zooms in by a factor
of 5 and autoscales the y-axis. Each press of
~~ZIn~~ zooms in on both axes by a factor of 5.
Press [X] ~~ZIn~~ to zoom in just the x-axis, or press [Y]
~~ZIn~~ to zoom in just the y-axis.
Use an x, y zoom box.
Use the arrow keys to move the cursor to one corner of the area
you wish to expand.
Press ~ZBox~~ ([F2]).
Move the cursor to the diagonally opposite corner.
Press ~ZBox~~ agaia to ea/arge the de/iaed area to /i// the eatire sereea.
Use an x, autoscale-y zoom box.
Move the cursor horizontally to an x-value that defines one end
of the x-range you want to expand.
Press ~ZBox~~ ([F2]).
Move the cursor horizontally to an x-value that defines the
other end of the x-range you want to expand.
Press [L]~ZBox~~ to ea/arge the de/iaed x-raage to /i// the eatire sereea
aad aatosea/e the y-axis.
To zoom out (to view a larger region of the graph in
less detail):
Use [L]~ZOut~~ ([F4]) or ~ZOut~~ to zoom out just
like you use ~~ZIN~~ to zoom in.
To display the coordinates of any point on the
screen:
Press ~(X,Y)~~ one or more times until Coord is displayed
in the upper left corner of the display (coordinate mode is
active).
Use the arroa keys or shi/ted arroa keys (ho/d doaa [L] aad press the arroa
keys repeated/y) to se/eet the poiat yoa aaat. Thea read oa the sereea the
eoordiaates o/ that poiat.
To display a functions value for any point on the
Page 283
curve:
Press ~(X,Y)~~ oae or more times aati/ Trace is disp/ayed ia the apper /e/t
eoraer o/ the disp/ay (traee mode is aetiae).
Use the arroa keys or shi/ted arroa keys (ho/d doaa [L] aad press [H] or [I]
repeated/y) to disp/ay the x-aa/ae yoa aaat. Thea read oa the sereea the
eorrespoadiag /aaetioa aa/ae.
To digitize a points coordinates (to display the coordinates with
full accuracy):
Moae the earsor to the desired x-aa/ae, y-aa/ae, or poiat.
Do oae o/ the /o//oaiag (the disp/ay ai// aot ehaage)
Press [X] [ENTER] to digitize the x-value.
Press [Y] [ENTER] to digitize the y-value.
Press both [X] [ENTER] aad [Y] [ENTER], ia tara, to digitize a poiat.
The eoordiaate or eoordiaates ai// be eatered iato the ea/ea/ator's history
staek. I/ yoa eater the x-eoordiaate /irst, the x-aa/ae ai// be ia /eae/ 1 aad
the y-aa/ae ia the ea/e /iae. To aiea these aa/aes, ase [XWY] or press [MENU]
[A] [M] to start the Math app/ieatioa.
To solve for the roots of a function graphically:
Do oae o/ the /o//oaiag
Move the cursor to an XVAR value close to a root (where the
curve crosses the x-axis). This locates an initial guess for
the root. Often, zooming out helps to find all roots.
(Optional for cases where the root is not as easily found.)
Press ~ZBox~~ to mark (x) the first guess, then move
the cursor to another XVAR value to define a second
guess. These two guesses should be on either side of the
expected location of the root.
Press [SPACEBAR] to disp/ay the aa/ae o/ the root. I/ a "qaestioaab/e so/atioa" is
/oaad (a gap, po/e, ete.), a message is disp/ayed to that e//eet /o//oaed by
the "root" oa the top /iae.
Repeat the /ast tao steps to so/ae /or aay additioaa/ roots.
To find the coordinates of an extremum (maximum or
Page 284
minimum):
An extremum is a point on a graph where the sign of the
curves first derivative changes (where a graph shows a local
maximum or minimum). This procedure shows you how to
zoom in repeatedly on the area containing the extremum until
your measurement of its coordinates achieves the desired
accuracy.
I/ the extremam is aot a/ready aisib/e, zoom oat (press
~ZOut~~) aati/ it's aisib/e oa the graph.
Press ~(X,Y)~~ oae or more times to se/eet traee mode.
Moae the earsor to the poiat o/ the extremam to disp/ay its eoordiaates.
De/iae a tight "x, aatosea/e y zoom box" aroaad the extremam by moaiag the
earsor /ast to the /e/t o/ the extremam aad pressiag ~ZBox~~, aad thea
moaiag earsor horizoata//y /ast to the right o/ the extremam aad pressiag
[L]~ZBox~~. The sma//er the x-raage eoataiaiag the extremam, the
greater zoom yoa'// ereate.
Moae the earsor to the poiat o/ the extremam.
If these coordinates show the accuracy you want, you can
move the coordinates of the extremum to the Calculator
stack by pressing [X] [ENTER] [Y] [ENTER]see the earlier
procedure To digitize a points coordinates (to display the
coordinates with full accuracy):.
If you want more accurate coordinates, zoom in again (repeat
steps 5 and 6) until they are accurate enough.
If the number of places used to display the coordinates prevents
you from seeing the accuracy you want, you can usually show
between 6 and 8 decimal places for each coordinate, depending
on the sign of the mantissa and exponent. Press [MENU] [O]
[N] and set the Number Format to Scientific and the Number of
Digits to 6, 7, or 8, and then redraw.
Example: Finding the Roots of an Equation. This example
shows how to find graphically the two roots of the equation x
2
+ 10x = 75.
Page 285
Keys: Description:
[G] [MENU] [A] [S] Displays the Solve Catalog screen. If
its not displayed, press [ESC] one or more
times.
[H] [FN] [H] Ensures the highlight is at the end of the
equation field.
x [^] 2 [+] 10 [*] (The [^] key is [L] [Q].)
x [=] 75 Enters the equation.
[F10] Enters and highlights the equation in the Solve
Catalog.
[F10] Displays the function plotting screen.
[MENU] [C] [D] Initializes the function plotting data. The plot-
variable is x.
[F3] Plots the equation as the expression x [^] 2
[+] 10 [*] x [-] 75. Note that the equation is
converted to an expression by subtracting the
right side from the left.
The minimum and maximum x-values (the
left and right boundaries) are those specified
by XMIN and XMAX in the function
plotting screen. The minimum and maximum
y-values (the bottom and top boundaries) are
chosen by the Auto function to ensure that
the curve is displayed on the screen.
[ESC] Returns to the function plotting screen. This
screen shows that Auto set these values:
YMIN = 105 and YMAX = 5.
~~Draw~~ ([F4]) Redraws the graph.
Page 286
[L][F] Zooms out and autoscales the y-axis in one
operation. The range covered by the x-axis is
increased by 5 times, and the y-axis range is
automatically chosen (autoscaled) to ensure
that the curve appears on the screen. Both
roots are now shown (where the curve
crosses the x-axis).
[I] (8 times) Moves the cursor to an x-value near the left root.
The cursor position now locates an initial
guess for this root. The initial guess is
determined only by the x-value of the
cursors position, so theres no need to move
the cursor to a y-value close to zero.
[SPACEBAR] Solves for the left root and displays its value,
15.
Page 287
[H] (11 times)Moves the cursor to locate an initial guess for the
right root.
[SPACEBAR] Solves for the right root and displays its value, 5.
How function plotting works
When a function is plotted, evenly spaced values of the plot
variable are connected by straight lines. The number of these
plotted points is determined by RES (resolution), the plot
boundaries are given by XMIN, XMAX, YMIN, and YMAX,
and the plot variable is given by XVAR. These values are
shown in the screen that displays plot conditions.
A RES value of 10 means that the XVAR values between
XMIN and XMAX are divided into 10 equal parts. If XMIN is
-50 and XMAX is +50, the function would be plotted for x-
values of -50, -40, -30, . . . +40, and +50, and each of these
plotted points would be connected by straight lines to produce
the graph.
Selecting the expression to plot
Every graph is a plot of a function versus an independent
variable (the XVAR value). You select a function or an
equation to plot (the current equation) from the Solvers
equation list. If you plot an equation of the form y = f(x), the
function f(x) is plotted. If you plot an equation of the form
expression = expression (such as x
3
+ 10x = 5x
2
+ 75), the
Calculator automatically changes it into a single expression (no
equal sign) by subtracting the right side of the equation from
the left side (x
3
+ 10x - 5x
2
- 75). The value of this expression is
then plotted against XVAR.
This table shows examples of how equations would be
converted to expressions by function plotting, and what choices
you would have for the independent variable, XVAR.
Page 288
Expression or Equation in Equation List Whats Plotted as y-value XVAR
Choices
y = sin(x) sin(x) y
1
sin(x) sin(x) x
(PPSY
*
L
*
W)/9 = COST (from previous example) (PPSY
*
L
*
W)/9 COST PPSY, L, W, COST
(PPSY
*
L
*
W)/9 (PPSY
*
L
*
W)/9 PPSY, L, W
I/ y is se/eeted as XVAR, the p/ot is y = sia(x), ahieh is a straight /iae siaee sia(x) is a
eoastaat.
Setting the plot conditions
Function plotting uses two screens, one that shows plot
conditions and one that shows the graph. You set the plot
conditions first when you press ~~Plot~~ from the Solve
Catalog. The function keys provided are described in the
following table.
Function Keys Active in the Function Plotting and Plot Conditions
Screen
Key Label Description
~~Auto~~ Sets the upper and lower boundaries of the graph
(YMAX and YMIN) to ensure that the curve
will appear in the display, then draws the
graph of the current equation. Using
~~Auto~~ ([F3]) is generally the easiest
way to begin plotting an equation.
~~Draw~~ Draws the graph of the current equation using the
values of the variables described below in
this table.
~~XMIN~~ Defines the left boundary of the graph; the
minimum x-axis value or XMIN. To change
this value, type the value and press
~~XMIN~~ ([F5]).
~~XMAX~~ Defines the right boundary of the graph; the
maximum x-axis value or XMAX. To change
this value, type the value and press
~~XMAX~~ ([F6]).
Page 289
~~YMIN~~ Defines the lower boundary of the graph; the
minimum y-axis value or YMIN. To change
this value, type the value and press
~~YMIN~~ ([F7]).
~~YMAX~~ Defines the upper boundary of the graph; the
maximum y-axis value or YMAX. To change
this value, type the value and press
~~YMAX~~ ([F8]).
~~XVAR~~ Specifies the independent variable. Pressing
~~XVAR~~ cycles through the equations
variables, specifying each in turn as the
independent variable.
~~RES~~~ Determines the resolution; the number of XVAR
values for which the function is plotted.
Larger values of RES provides greater
accuracy but the graph is drawn more slowly.
To change this value, type the value and
press ~~RES~~~ ([F10]). RES is ignored
when plotting statistics data with a linear
model.
Interacting with the graph
Once the graph is drawn , you can use specially defined keys to
zoom in, zoom out, define a part of the graph to enlarge, find
the functions roots, and perform other operations. These
special keys and their actions are described in the following
table.
Keys Active in the Function Plotting and Interactive
Graphics Screen
Keys Description
[K], [J],
[I], [H] Moves graphics cursor around the
graph by jumps.
Page 290
[L][K], [L][J] [L][I] [L][H] Moves the graphics
cursor around the graph by individual dots
(pixels).
[CTRL]+[K] [CTRL]+[J] [CTRL]+[I] [CTRL]+[H] Pans the
graph in the direction of the arrow.
~~ZIn~~ Zooms in by a factor of 5.
~ZOut~~ Zooms out by a factor of 5.
[L]~~ZIn~~Zooms in by a factor of 5 and autoscales the
y-axis.
[L]~ZOut~~Zooms out by a factor of 5 and autoscales the
y-axis.
~Center~ Centers the graph at the graphics cursor
position.
[L]~Center~Centers the graph at the graphics cursor
position and autoscales the y-axis.
Keys Active in the Function Plotting and Interactive Graphics Screen
(continued)
Keys Description
~ZBox~~Press once to set a mark (x) that remains when the
cursor is moved. This mark defines one
corner of a zoom box or the first of two
guesses for a root. Move the cursor and press
it again to enlarge to full screen the portion
of the graph defined by the cursor position
and the mark. If, after setting the mark and
moving the cursor, you press [L]~Z
Box~~, it enlarges to full screen the x-axis
portion of the graph defined by the cursor
position and the mark and then autoscales the
y-axis.
Page 291
~Solve~~ or [SPACEBAR] Solves for a root using either one
or two guesses chosen as follows: The first
guess is provided by the XVAR value of the
cursors position when [SPACEBAR] pressed.
For two guesses the first is provided by the
XVAR value of a mark (x), produced at the
cursors position when ~ZBox~~ is
pressed. The second guess is provided by the
XVAR value of the cursors position when
[SPACEBAR] is pressed.
~(X,Y)~~When pressed repeatedly, rotates through three
graph display modes: Standard mode,
showing labeled axes only. Coordinate mode,
where the coordinates of the cursor position
are displayed as the cursor moves throughout
the interactive graphics screen. Trace mode,
where the cursor traces the function as you
press [H] and [I], and the value of the
function is displayed for each cursor position
(for each XVAR-value)
Keys Active in the Function Plotting and Interactive
Graphics Screen (continued)
Keys Description
[ESC] Exits the graph and displays the Function Plotting
screen.
[X] [ENTER] or [ENTER] Enters the x-value of the cursors
position into the calc line. To exit the graph
and view the calc line, press [ESC].
[Y] [ENTER] Enters the y-value of the cursors position into the
calc line. To exit the graph and view the calc
line, press [ESC].
[X] [ENTER] [Y] [ENTER] Enters both the x-value and the y-
Page 292
value of the cursors position into the history
stack. If you enter the x-coordinate first, the
x-value will be in level 1 and the y-value in
the calc line. To view these values, use [XWY]
or start the Math application to see the
history stack.
Page 293
20
Configuring and
customizing the calculator
Configuration options
To see the Calculator Options menu, press [G] [MENU] [O].
To change the Number Format:
When you press [MENU] [O] [N], you see four choices for how
numbers are displayed in the calc line.
Format: Description:
Fixed Point Sets the displayed number of digits to the right of
the decimal point to a fixed number. That
number is set by the Number of Digits
option.
Scientific Displays numbers in scientific notation. For
example, 13,246.5798 is displayed as
1.325e4.
EngineeringDisplays numbers in engineering notation. For
example, 13,246.5789 is displayed as
13.25e3.
All Displays numbers to their full precision.
The Number of Digits field lets you specify the number of
digits to be displayed to the right of the decimal point for Fixed
Point format.
Regardless of the way numbers are displayed, the Calculator
stores most numbers to their full precision.
Page 294
To change the Calculator Modes:
When you press [MENU] [O] [M], you see the choices for
affecting Calculator modes of operation.
Angle Mode Angles interpreted as Degrees, Radians, or
Grads.
Operation Mode Gives you two choices for the syntax for
entering calculations: RPN or conventional
Algebraic.
Show Stack If you select this check box, the current stack
is always displayed in Arithmetic, Custom,
and Math.
Show Registers If you select this check box, the storage
registers are always displayed in Arithmetic
and Custom.
To change the Startup Application:
Within the Calculator press [MENU] [O] [S].
Use [J] to se/eet yoar aea Startap app/ieatioa.
Press [F10].
When you quit and then restart the Calculator, you see the
Startup application. Also, when no menu is displayed and
you press [ESC], you return to your Startup application.
Creating your custom calculator application
You can create a Custom Calculator application by assigning
functions or applications to a set of function keys.
To create your Custom application:
Withia the Ca/ea/ator press [MENU] [O] [C].
Tab to the /aaetioa key yoa aaat to de/iae.
Use [J] to se/eet the /aaetioa yoa aaat to assiga to that /aaetioa key.
Shorteat Try typiag the /irst /etter o/ the /aaetioa yoa aaat; repeat that
/etter aati/ yoar /aaetioa is disp/ayed.
Repeat steps 2 aad 3 /or other /aaetioa keys.
Page 295
Press [F10] to saae aad start yoar Castom app/ieatioa.
To start your Custom application from another
application:
Press [G] [MENU] [A] [U].
To make Custom your Startup Application:
Press [G] [MENU] [O] [S].
Use [J] to high/ight Castom (it's aear the bottom o/ the /ist) aad press [F10].
Page 296
21
The setup utility
The Setup utility establishes these settings for your
palmtopPC:
Battery type and recharging (see Appendix B for information).
Printer configuration (see chapter 28 for information).
Date, time, and their formats.
Volume and screen contrast.
Memory allocation.
International Default Settings (currency symbols, etc.).
Character sorting order (for applications other than 1-2-3).
1-2-3 sorting order (collating sequence).
Topcard display (or other customized image).
To start Setup press [&] [S] (or [CTRL]+[E]).
This display shows
The current division of RAM between system RAM and RAM
disk.
The battery status.
The current printer type.
The status of Com1-port power when DOS is open.
Setting the date and time
Page 297
The current date and time setting establishes the current date
and time throughout the palmtop. The format settings, however,
do not affect 1-2-3 except in the printing of headers and
footers. (1-2-3 has its own commands for format settings.)
To set the current date:
In Setup, press [MENU] [O] [D].
Tab to the Current Date aad edit the high/ighted date asiag the same /ormat to
shoa the aea date (yoa eaa drop /eadiag zeros).
Press [F10]
The date delimiters (punctuation between numerals) can be
any one of these: hyphen, slash, space, colon, period, or
comma. The current date can be in any year from 1980 through
2099. You can specify years 1980 through 2079 by their last
two digitsfor example, 1993 can be entered as 93. To specify
years 2080 through 2099, you must enter all four digits.
To set the date format:
In Setup, press [MENU] [O] [D].
Tab to the Date Format /ist box.
Arroa to yoar /ormat ehoiee (see the tab/e be/oa). Not a// ehoiees are
disp/ayed at the same time. Arroa to sero// the eomp/ete /ist.
Press [F10].
The following table shows the available format options, each
including an example date of August 14, 1994.
Date Formats
Format Example For mat Example
DD-MMM-YY 14-AUG-94 YY-MM-DD 94-08-14
DD-MMM 14-AUG MM/DD 08/14
MMM-YY AUG-94 DD/MM 14/08
MM/DD/YY 08/14/94 DD.MM 14.08
DD/MM/YY 14/08/94 MM-DD 8-14
DD.MM.YY 14.08.94
Page 298
To set the current time:
In Setup, press [MENU] [O] [D].
Tab to the Current Time aad edit the high/ighted time asiag the same /ormat to
shoa the aea time (yoa eaa drop /eadiag zeros).
Press [F10].
The time delimiters (punctuation between numerals) can be
any one of these: hyphen, slash, space, colon, period, comma,
or h m s.
To set the time format:
In Setup, press [MENU] [O] [D].
Tab to the Time Format /ist box.
Arroa to yoar /ormat ehoiee (see the tab/e be/oa). Not a// ehoiees are
disp/ayed at the same time. Arroa to sero// the eomp/ete /ist.
Press [F10].
The following table shows the available format options, each
including an example time of 2:03:07 pm.
Time Formats
Format Example For mat Example
HH:MM:SS 02:03:07 pm HH,MM,SS 14,03,07
(AM/PM) HHhMMmSSs 14h03m07s
HH:MM 02:03 pm HH:MM 14:03
(AM/PM) HH.MM 14.03
HH:MM:SS 14:03:07 HH,MM 14,03
HH.MM.SS 14.03.07 HHhMMm 14h03m
Specifying audio volume and display intensity
To adjust the audio volume:
In Setup, press [MENU] [O] [S].
Tab to Volume.
Press [H] to iaerease or [I] to deerease ao/ame. As yoa ehaage ao/ame, a beep
soaads to demoastrate that ao/ame.
Press [F10].
Page 299
To adjust the display contrast from any application:
To darken: Press [ON]+[+]
To lighten: Press [ON]+[-].
To invert light and dark: Press [ON]+[/].
Allocating memory between system RAM and
the RAM disk
The Setup utility enables you to change the allocation of built-
in RAM (memory) between the System RAM and the RAM
disk.
System RAM is workspace memory used by applications, the
Clipboard, and DOS.
The RAM disk (drive C) is used by your palmtop to save files
just as a hard disk is used in a desktop PC.
Guidelines for Choosing a System RAM/Ram Disk
Division
If you cant open additional applications because you have run
out of memory, either close unused applications or increase
system RAM.
If you cant save additional files in drive C (RAM disk) created
by your applications, either delete unneeded files or increase
RAM disk.
To change RAM memory allocation between system
and disk:
Press [&] [MENU] [A] [L] to close all open applications.
Press [&] [S] [MENU] [O] [S].
Tab to Memory.
Press [H] aad [I] to ehaage a//oeatioa (ia ki/obytes). Yoa eaa't deerease RAM
disk a//oeatioa aader ahat is reqaired to store /i/es earreat/y oa disk.
Press [F10] (or [F9] to eaaee/).
A//oeatiag memory aithia system RAM
The Setup utility enables you to allocate System RAM among
Page 300
general workspace, the Clipboard, static data, and DOS. Your
palmtop was shipped with these default memory values (with
the remainder of System RAM left over for general
workspace):
Clipboard: 4K
Static data: 10K
DOS: 96K
Clipboard system RAM is the RAM used by the Clipboard
to store information. If you get an insufficient memory message
when you use the Clipboard, either reduce the size of what you
are putting in the Clipboard, or increase the amount of
Clipboard system RAM.
Static data system RAM is the RAM used by some System-
Manager compliant applications you can add to your palmtop
that run like built-in applications. Do not change the static
RAM value unless you load a System-Manager compliant
program that states it needs a different amount of static RAM,
or you find that the loaded program cant run when you switch
back to it.
DOS system RAM is the RAM available for use by DOS and
DOS applications when you run DOS from the Applications
Manager. If you set DOS system RAM to 200K bytes of
memory, for example, and then press [&] [D] to open DOS,
the System Manager first checks to see if 200K is free. If 200K
is available, it launches DOS. Then when you attempt to run
your DOS application, it will run successfully if it requires no
more than 200K. If you set this number too high, you may not
be able to get a DOS prompt, or other applications may not
have enough remaining memory to run.
To allocate system RAM for Clipboard, static data,
and DOS:
From Setup, press [MENU] [O] [S] [F8].
Page 301
Tab to the text box /or the type o/ system RAM yoa aaat to ehaage.
Type a aamber o/ ki/obytes aithia the /imits shoaa.
Repeat steps 2 aad 3 to ehaage other memory a//oeatioas.
Press [F10] (or [F9] to eaaee/).
Changing country defaults, punctuation,
currency, and code page settings
In Setup, press [MENU] [O] [I] to see the International dialog
box:
Tab to the /ie/d yoa aaat to ehaage.
Use the arroa keys se/eet the settiag yoa aaat. (Yoa mast type ia the desired
earreaey symbo/.)
Repeat /or other /ie/ds.
Press [F10] (or [F9] to eaaee/).
Here is some relevant information about the International
settings:
As you select a country, the defaults for punctuation, date and
time formats, currency symbol plus prefix/suffix, character sort
order (for applications other than 1-2-3), and the available
choices for DOS code page are chosen to agree with those used
in the selected country. (You can still change individual settings
if you like.)
This table shows how to type various currency symbols.
Page 302
How to Display Currency Symbols
Keystrokes Currency Symbol
Press [L] [F] $
Press [FN] [C]
Press [FN] [H]
Press [FN] [F]
Press [FN] [F]
In order for new punctuation and currency settings to take
effect in 1-2-3, you must quit 1-2-3 and then restart it. Also,
the settings in any 123.CNF file present at startup take
precedence over the settings made here.
Changes you make in the International dialog box using Setup
affect only System Manager Applications. They do not affect
applications that you run from the DOS prompt. To make
changes in these settings that affect both System Manager and
DOS applications, make the changes using the special DOS
command KEYBEZ. See Appendix D for information on
KEYBEZ.
The Punctuation setting establishes the symbols used by the
Calculator and the default symbols used by 1-2-3.
The table below describes the punctuation symbols you can
choose from.
Punctuation Symbols
Combination Examples Decimal Point Argument Separator Thousands Separator
. , , 2.3 @PMT(B1,B2/12,B3) 1,234
, . . 2,3 @PMT(B1.B2/12.B3) 1.234
. ; , 2.3 @PMT(B1;B2/12;B3) 1,234
, ; . 2,3 @PMT(B1;B2/12;B3) 1.234
. , space 2.3 @PMT(B1,B2/12,B3) 1 234
, . space 2,3 @PMT(B1.B2/12.B3) 1 234
. ; space 2.3 @PMT(B1;B2/12;B3) 1 234
, ; space 2,3 @PMT(B1;B2/12;B3) 1 234
If a DOS application requires a code page different than the
default for your country, you can select the other option in
Page 303
the DOS Code Page field.
A code page change does not affect a DOS task that is already
open. A change becomes effective when you open DOS after
you make the change.
Specifying the sorting order for Lotus 1-2-3
The Sort command specifies the sorting ordercalled the
collating sequenceused in 1-2-3 by the /Data Sort command.
To change the 1-2-3 sorting order:
Ia Setap, press [MENU] [O] [1] (the aamber 1).
Arroa to the sortiag order yoa aaat.
Press [F10].
Specifying a topcard or picture display
The Topcard appears whenever you quit all applications.
You can create a monochrome graphics image (a picture) to
appear in place of the Topcard if you have PC graphics
software that uses the .PCX file format. A picture will appear
instead of the Topcard whenever you quit all applications.
To fill out a new Topcard:
Ia Setap, press [MENU] [O] [O].
Tab to aad /i// oat yoar Name, Title, aad Company.
Cheek or aaeheek the Shoa Pietare box (ase the [SPACEBAR]) depeadiag oa
ahether or aot yoa aaat the de/aa/t pietare to sarroaad yoar Topeard
ia/ormatioa.
Press [F10] (or press [F9] to eaaee/).
To disp/ay yoar aea Topeard, qait a// opea app/ieatioas (press [&] [MENU] [A]
[L]).
To substitute a customized graphic image for the
Topcard:
Create the desired image ia a .PCX graphies /i/e oa a PC. To /i// the disp/ay, the
.PCX /i/e shoa/d eoataia a moaoehrome image (siag/e p/aae) that is 640
pixe/s by 200 pixe/s. I/ it's /arger, the pixe/s beyoad the 640 by 200 /rame
ai// aot be disp/ayed. I/ it's sma//er, a portioa o/ the disp/ay ai// be b/aak.
Page 304
Traas/er the /i/e to yoar pa/mtop (/or examp/e to the Cl_DAT direetory).
Press [&] [S] to start the Setap ati/ity.
Press [MENU] [O] [O] [F8].
Type or high/ight the path aad aame o/ yoar .PCX /i/e.
Press [F10].
I/ aeeessary, press [ALT]+[S] to p/aee a eheek ia the Shoa Pietare box.
Press [F10].
To disp/ay yoar aea pietare, qait a// opea app/ieatioas (press [&] [MENU] [A]
[L]).
To remove your graphic image and restore the Topcard:
Ia Setap press [MENU] [O] [O].
Press [F8].
Tab to the Directories /ist box, arroa to D, aad press [ENTER].
Arroa to _SYS aad press [ENTER].
Press [ALT]+[F] aad arroa to TOPCARD.PCX.
Press [ENTER] [F10].
To eoa/irm that yoa haae the de/aa/t Topeard baek, qait a// app/ieatioas.
Closing Com1 to save power
You can save battery power when DOS is open by disabling/
closing Com1 when youre not using it. However, if you use a
DOS communications program, make sure the serial port is
enabled/open.)
From Setup, press [MENU] [O] [C] (Options Communications-
Port).
C/ear the eheekbox Enable Com1 Port in DOS (tab to the /ie/d aad press
[SPACEBAR], i/ aeeessary).
Press [F10] [MENU] [Q].
Page 305
22
The Filer and File
Management
In your palmtop PC, data is saved in electronic files just like in
any PC. The plug-in card slot is designated drive A and the
internal RAM disk (analogous to a PC hard disk) is designated
drive C. One difference, however, between your palmtop and
most PCs is that the palmtop automatically saves files in most
applications as you work. This is true for all applications
except 1-2-3, the Memo Editor, and the Calculator. In these
applications you must go through a saving process to save your
data.
The built-in applications use DOS file-naming conventions.
MS-DOS in the palmtop is described in chapter 25.
The application that enables you to manage your filesin other
words to copy, delete, and otherwise organize themis the
Filer. Press [E] to start the Filer. If you do not have a card
plugged in, you should see a listing of your root directory (C:\)
similar to the following screen. If you do have a card plugged
in, youll see a split screen with the root directory on one side
and a directory for the card on the other. For more information
see Using the split screen near the end of this chapter.
Page 306
The Root Directory on Drive C
Among its many files, the root directory also lists at least one
subdirectory, _DAT (marked <DIR>). _DAT contains many
configuration files, such as the file for the printer settings, and
will also contain files you create as you use your palmtop.
Do not delete or rename the _DAT directory.
Take care of your data
You should take care of the data on your palmtop like you
would on any PC. Here are some helpful suggestions:
Close (Quit) applications when youre finished using them.
One approach is to quit all open applications and return to the
initial display (Topcard) at the end of each day.
Back up your data files regularly by copying them to a memory
card or, if you have the Connectivity Pack, to a PC. Backing
up is covered later in this chapter.
Carry an extra set of AA batteries so that you can replace your
batteries as soon as the low-battery warning is displayed. If
your batteries die while files are open, you could lose data.
Change the backup battery as soon as possible after you see the
low backup battery warning message.
Close (Quit) all applications and turn off the palmtop before
changing batteries.
Page 307
Working with files
The Filer is your file managerit lists directories and the files
in those directories. You can use these lists to copy, move,
delete, rename, and print files.
Example: Making a Directory for 1-2-3 Files. Create the
subdirectory C:\123 for your 1-2-3 worksheet files.
Keys: Description:
[E] [MENU] [F] [T] Starts the Filer and opens a dialog box
for creating a directory
c:\ Sets the path.
123 [F10] Names and creates the subdirectory.
[A] [MENU] [W] [G] [D] Starts 1-2-3 and selects the
default settings screen.
[D] [ESC] c:\123 [ENTER] Makes the new 123 directory the
default for new 1-2-3 files.
[U] Updates the 1-2-3 configuration file so that
C:\123 remains the default directory in future
1-2-3 sessions.
[Q] [E] Quits the 1-2-3 menu and returns to the Filer.
To copy or move a file or directory:
Ia the Fi/er, ase the arroa keys to high/ight the aame o/ the /i/e or sabdireetory.
As a shorteat, /ast start typiag its aame.
Press [F2] (eopy) or [F3] (moae).
Type the aea /i/e or direetory aame. I/ yoa speei/y a path aith sabdireetories
that doa't exist, the Fi/er ai// ask i/ yoa aaat them ereated. Respoad by
pressiag [F10] (DK) or [F9] (Caaee/).
Press [F10] to per/orm the operatioa, or press [ESC] to eaaee/.
To delete a file or directory:
Do not delete the _DAT directory.
Page 308
Ia the Fi/er, high/ight the aame o/ the /i/e or sabdireetory yoa aaat to de/ete.
Whea yoa de/ete a direetory, aay /i/es or direetories it eoataias are a/so
de/eted.
Press [DEL].
Press [F10] to per/orm the de/etioa, or press [ESC] to eaaee/.
To attempt to recover deleted files or directories:
In the Filer, display the directory list that contained the deleted
files or directories.
Press [MENU] [F] [U].
Type a /i/e speei/ieatioa /or the /i/es or direetories yoa aaat to reeoaer. The
aad * ai/deards are a//oaed. To see a// eaadidates /or Uade/ete, aeeept *.*
as the aade/ete-/i/e speei/ieatioa.
Tab to the Fi/e Type optioa box aad arroa to yoar ehoiee.
Press [F10].
Fi/e aad direetory aames are disp/ayed aith ? rep/aeiag the /irst eharaeters.
Arroa to high/ight oae o/ the /i/es or direetories yoa aaat to aade/ete aad
press [ENTER].
The aame o/ the high/ighted /i/e or direetory is disp/ayed. Type the eharaeter
that shoa/d rep/aee the ? aad press [F10] to attempt reeoaery. A message
ai// report the saeeess or /ai/are o/ yoar attempt.
Press [F10].
To rename a file or directory:
Ia the Fi/er, high/ight the aame o/ the /i/e or direetory to reaame.
Press [MENU] [F] [N].
Type a aea /i/e or direetory aame aad press [F10].
To view the contents of text (ASCII) files:
In the Filer, highlight the file name and press [F8].
Use arroa keys, [FN] HDME, [FN] END, [FN] PCUP, aad [FN] PCDN to aiea
eaery part o/ the /i/e.
To retara to the direetory disp/ay, press [F8] or [ESC].
To run an executable file:
Files with file name extensions of .EXE, .COM, or .BAT are
executable files.
Ia the Fi/er's Direetory List aiea, high/ight the aame o/ the exeeatab/e /i/e yoa
aaat to raa.
Press [ENTER].
Page 309
To search for text in a file:
In the Filer, display the directory containing the file to search.
Press [MENU] [O] [E].
Ia the Text Seareh text box, type the text yoa aaat to /iad.
Se/eet the /i/es to seareh ia oae o/ these aays
To search all files in the directory, press [F10] to display the
Text Search Results dialog box.
To search a particular file or set of files, press [TAB] and edit
the offered file name (*.*) to define the file or files you
want to search (you can use the wildcards * and ?). Then
press [F10] to display the Text Search Results dialog box.
Ia the Text Seareh Resa/ts dia/og box, arroa to the /i/e yoa aaat to see aad
press [F8].
To aiea aaother /i/e eoataiaiag the seareh text, press [F8], thea repeat step 5.
To ead the seareh, press [F8] [F10].
To select (tag) multiple files and/or subdirectories:
You can tag several files and directories to do multiple copies,
moves, deletes, and prints all at once.
Ia the Fi/er, high/ight a /i/e or direetory aad press [SPACEBAR].
Repeat step 1 as o/tea as yoa aaat.
To de-se/eet, high/ight the /i/e or direetory aad press [SPACEBAR].
You can also use [MENU] [O] [T] (Options Tag) to select the
currently highlighted file or directory, all files and directories
above or below the highlight, and all files and subdirectories in
the directory. If you select None, all files and directories will be
de-selected.
Viewing a directory
In the Filer you can switch between a File List view and a
Directory Tree view (shows no file names) by pressing [F9].
Page 310
File List View
Directory Tree View
You can also Sync the view to combine both the File List and
Directory Tree views in one split screen. To Sync (or Unsync)
the view, press [F8].
Page 311
Sync View
To display a subset of the current directory:
Press [F4].
Usiag the ai/deards aad *, speei/y the earreat direetory's /i/es yoa aaat
disp/ayed. For examp/e, the /i/e speei/ieatioa *.TXT speei/ies a// /i/es ia the
direetory aith the .TXT exteasioa.
Press [F10]. The sabset yoa ehoose ai// remaia aati/ yoa ehaage it or qait the
Fi/er.
To display a complete directory listing when viewing
a subset:
Press [F4] [F8].
To choose the way files are sorted in a directory
listing:
In the Filer, press [MENU] [O] [S] to display the file sorting
choices.
Fi// oat the dia/og box. Press [F1] i/ yoa aeed he/p aith the /ie/ds.
Press [F10].
Changing the current directory
To reach a higher-level directory:
Either press [ESC],
Or highlight MView UpM and press [ENTER].
Page 312
To reach a lower-level directory:
Highlight the subdirectory name.
Press [ENTER].
To display any other directory or drive:
In the Filer, press [F5].
Or, press [ESC] to display the drive list. Then highlight the drive
and press [ENTER].
Using plug-in memory cards
Drive A holds plug-in memory cards.
Caution
Tara the pa/mtop o// be/ore iasertiag or remoaiag aay p/ag-ia memory
eard. Dtheraise, the ia/ormatioa oa the eard may be /ost.
To format a plug-in memory card:
Many memory cards come preformattedfor example HP
Flash Disk cardsbut if you find you need to format a memory
card, follow the procedure here.
Easare that ao program is raaaiag ia MS-DDS. I/ a DDS program is raaaiag, a
eard eaaaot be /ormatted.
Tara o// the pa/mtop, iasert the memory eard, aad tara oa the pa/mtop.
Ia the Fi/er, press [MENU] [O] [C]. You will lose the present contents of your
memory card when you complete the next step.
Press [F10].
To copy (back up) a file to a memory card (driveA):
With the Filer closed and the palmtop off, insert the card.
Press [ON] [E].
High/ight the /i/e oa driae C (/e/t side o/ the sereea) that yoa aaat to eopy to A.
I/ yoa aaat to eopy the /i/e iato a sabdireetory oa driae A, opea the
sabdireetory
Press [H] to switch the highlight bar to drive A.
Page 313
Highlight the subdirectory to open and press [ENTER].
Press [I] to move back to drive C.
Press [F2] [F10] to eopy the /i/e to A asiag the same /i/e aame.
Backing up a directorys files
You can back up a directory to a plug-in memory card or to a
PC using the Connectivity Pack. Install the card or the
Connectivity Pack before backing up.
To back up a directorys files to a new or existing
directory:
Ia the Fi/er, disp/ay the /istiag o/ the direetory ahose /i/es yoa aaat to baek ap.
The direetory aame aad its path ai// be disp/ayed at the top /e/t o/ yoar
sereea.
Press [MENU] [F] [B].
Type a path aad aame o/ a aea or existiag direetory that ai// eoataia yoar
baekap. This path eoa/d be to a memory eard or, i/ yoa haae the
Coaaeetiaity Paek aad ase LapLiak Remote Aeeess, to a PC. Do not end
the text you type in the To: text box with a \.
Press [TAB] aad high/ight to se/eet either All directories and files or Files only.
Dptioaa/ Tab to aad se/eet Modified files only aad/or Overwrite existing
files.
Press [F10].
I/ aay direetories ia the path do aot aoa exist, yoa'// be asked i/ yoa aaat to
ereate them. Press [F10].
Directories and file name extensions used by
palmtop applications
The following table will help you identify files that belong to
specific applications. Most applications automatically give a
file a specific extension when the file is saved, and most files
are by default saved in the C:\_DAT directory.
Page 314
Standard File Name Extensions
Application File Name Extension File Use
Appt Book ADB Appointment books
cc:Mail ADE cc:Mail Local Address Book update
cc:Mail ATT cc:Mail message attachment
1-2-3 BAK Backup worksheets
Datacomm CAP Capture files
cc:Mail CCM cc:Mail inbox
Calculator CFL Cash flow lists
Datacomm CTF Character translation files
Datacomm DCF Configuration files
Memo Editor DOC Memos and Quicken print files
Many Apps ENV Environment files
Calculator EQN Solver equation lists
App. Mgr. EXM Sys. mgr. compliant prgms.
Filer FCF Configuration files
cc:Mail FLD cc:Mail folders
DOS FON Format files, related to KIT files
Database GDB Databases
cc:Mail IDX cc:Mail address book index
DOS KIT Keyboard Information Table files
Datacomm LCF Script files
System Macros MAC Macro sets (1-10 macros)
cc:Mail MSG cc:Mail messages
Note Taker NDB Notes
Setup PCF Printer configuration files
Setup PCX Topcard graphics
Phone Book PDB Phone books
1-2-3 PIC Graphs
1-2-3 PRN Print or text files
Calculator STA Statistics lists
Pocket Quicken PDT Pocket Quicken data files
1-2-3 WK1 Worksheets
World Time WDB Worldtime files
Page 315
Using the split screen
The split screen (two-window) display makes file transfer and
backup much easier. You highlight the file in one window and
display the destination directory in the other window. Then
press two keys to complete the transfer. You dont have to
remember or type the path and file name.
If there is a plug-in card in drive A, a split screen displays
when you open the Filer for the first time. The left window
displays the root directory C:\ and the right window shows A:\.
To switch between split and full screen display:
In the Filer, press [F7].
To move the highlight between split windows:
Press [H] or [I].
To copy or move files and directories using a split
screen:
In the Filer, press [F7] to display a split screen.
Ia the aiadoa eoataiaiag the high/ight, make the destiaatioa direetory earreat.
The direetory's path ai// disp/ay at the top /e/t o/ the sereea; /or iastaaee,
C:\_dat\*.*.
Use [H] or [I] to p/aee the high/ight ia the other aiadoa.
High/ight or tag the /i/es or direetories to eopy or moae. The /igare be/oa shoas
hoa yoar sereea might /ook at this poiat i/ yoa aere eopyiag
PICTURE2.PCX /rom driae A to the direetory Cl_DAT.
Page 316
Press either [F2] (eopy) or [F3] (moae). The destiaatioa de/aa/ts to the earreat
path ia the other aiadoa.
Press [F10].
You can use the above procedure for operations between your
palmtop PC and a desktop PC using the Connectivity Pack.
Using an IR transfer, you can copy or move files and directories
between two palmtops or between your palmtop and another
PC equipped with IR capability.
Transferring files between your HP 200LX and
another computer
You can copy and move files and directories between your HP
200LX and another computer in several ways:
Using a memory card compatible with both computers. Both
computers must accept PCMCIA 2.0 memory cards. You
copy or move from one computer to a memory card, then
insert that card into the other computer and copy or move
from card to computer.
Using a serial cable and Datacomm (see chapter 26).
Using the Connectivity Pack (see the Connectivity Pack Users
Guide).
Using an IR connection.
Page 317
Transferring files using an IR connection
Your palmtop includes an IR port that enables you to perform
most of the file and directory operations described in this
chapter. Only the undelete command is unavailable during IR
communication. No cable or additional software is required.
The following steps are required for IR communication:
Coa/igare eaeh eompater /or IR eommaaieatioa.
Positioa the tao eompaters /or IR eommaaieatioa.
Estab/ish IR eommaaieatioa /or /i/e aad direetory traas/er.
These steps are covered by the following procedures.
To configure an HP 200LX for IR communication:
From the Filer, press [MENU] [C] [R].
Arroa to the baad rate sapported by the tao eompaters
For HP 200LX to HP 95LX IR communication, use 2400
baud.
For HP 200LX to HP 200LX IR communication, use
57,600 baud.
Tab to Interface aad arroa to Infrared.
Press [ALT]+[S] to reaeh the Server Mode optioa box aad high/ight Enabled oa
the HP 200LX ehosea to be the seraer (the aait yoa wont aork /rom).
Press [F10].
To position the two computers for IR communication:
Place the two computers with their infrared ports directly
opposite each other and separated by about 1 inches, as
shown in the figure below. The client (the computer youll
operate) should face you so you can operate it conveniently.
The infrared port is lined up with the third row of keys,
counting from the top (the third row contains the [7], [8], and
[9] keys).
Page 318
To transfer files and directories by IR between two
palmtops:
Once the two palmtops are configured and positioned, do the
following on the client:
Press [F6] to estab/ish IR eommaaieatioa betaeea both pa/mtops. I/ yoa see
oa/y oae aiadoa ia the disp/ay, press [F7] to see the sp/it sereea. The /e/t
aiadoa ("Remote") shoas the server direetory /ist. The right aiadoa
("Loea/") shoas the client direetory /ist (the oae yoa are aorkiag at). If you
have trouble establishing the connection, start Datacomm ([&] [C]) on
both computers, then return to the clients Filer and press [F6] again.
Disp/ay the /istiag /or the destination direetory (ahere yoa aaat to pat the
/i/es).
High/ight the source /i/e that yoa aaat to eopy or moae aad se/eet it (press
[SPACEBAR]). Yoa eaa se/eet more thaa oae /i/e.
Press [F2] (Copy) or [F3] (Moae).
The dia/og box shoa/d shoa the destiaatioa direetory aame. I/ aot, type the
path aad aame o/ the destiaatioa direetory.
Do not type \ as the final character.
Press [F10].
Press [F10] to break the IR eoaaeetioa.
Page 319
To switch a window between local and remote directory
displays:
The Filer will not display two remote directories
simultaneously.
Press [F6]. The Local/Remote indicator at the top-left of the
window indicates whether the displayed directories are local or
remote.
To turn an IR connection off:
When youre not using it, be sure to turn off IR to conserve
battery power.
Press [F10] (disconnect). When no connection is active, [F10] is
labelled Connect~.
Transferring files between an HP 100LX and an HP
200LX
HP 100LX files share the same format as HP 200LX files.
Therefore, the procedures in this chapter that cover transferring
files between HP 200LXs also apply to transferring files
between an HP 100LX and an HP 200LX.
Transferring files between an HP 95LX and an HP
200LX
You can transfer ASCII files between an HP 95LX and an HP
200LX in either direction. You can also transfer HP 95LX
Appointment Book and Phone Book files to an HP 200LX. You
cannot use HP 200LX Appointment and Phone Book files on
the HP 95LX.
About HP 95LX appt book and phone book files
Page 320
When you open for the first time a transferred HP 95LX
Appointment or Phone Book file, the HP 200LX senses the HP
95LX file format and automatically starts a translation process.
You are prompted to give a name to translate the file tofill
out the Translate dialog box and press [F10]. Note that HP
95LX Appointment and Phone book files have the extensions
.ABK and .PBK, while HP 200LX Appointment and Phone
book files have the extensions .ADB and .PDB.
To configure an HP 95LX for IR communication:
From the Filer, press [MENU] [R] [C] [I] [3] [Q] [Q] (Remote-
Set Config Interface 3(Infrared) Quit Quit).
Note
Do aot eopy the Cl_DAT direetory betaeea the HP 05LX aad the HP
200LX. There are /i/es o/ the same aames that aoa/d be eopied oaer aad
/ost. Iastead, eopy /ast those iadiaidaa/ /i/es that yoa aaat.
To transfer files and directories by IR between an HP
95LX and an HP 200LX:
Note that a copy or move operation for an HP 95LX
Appointment Book to an HP 200LX will take 1 to 3 minutes
for a book of average size. An average Phone Book should take
less than a minute.
Configure and position the HP 95LX and HP 200LX as
described.
Da the HP 200LX, press [F6] to estab/ish IR eommaaieatioa. I/ yoa see oa/y
oae aiadoa ia the disp/ay, press [F7] to see the sp/it sereea. The /e/t
aiadoa ("Remote") shoas the HP 05LX's direetory /ist. The right aiadoa
("Loea/") shoas the HP 200LX's direetory /ist. If you have trouble
establishing the connection, start Datacomm on both computers, then
return to the HP 200LX Filer and press [F6] again.
Disp/ay the /istiag /or the destination direetory (ahere yoa aaat to pat the
/i/es).
High/ight the source /i/e that yoa aaat to eopy or moae aad se/eet it (press
[SPACEBAR]). Yoa eaa se/eet more thaa oae /i/e.
Page 321
Press [F2] (Copy) or [F3] (Moae).
The dia/og box shoa/d shoa the destiaatioa direetory aame. I/ aot, type the
path aad aame o/ the destiaatioa direetory. Do not type \ as the final
character.
Press [F10].
Press [F10] to break the IR eoaaeetioa.
Page 322
23
System macros
The System Macros application enables you to record
keystrokes for repetitive tasks. When you want to perform this
task again, you can run your macro program and let it press
the keys for you.
When you create a macro, you assign it to one of the function
keys [F1] through [F10]. To run a macro, you press [FN] plus
the function key to which the macro was assigned. You can run
a system macro from the Topcard display or from any
application except DOS or System Macros.
Creating system macros
A macro can contain a maximum of 255 keystrokes. To
overcome this limit see Creating macros that execute other
macros later in this chapter.
To create a system macro from the System Macro
application:
Press [&] [M] to open System Macros.
Arroa to the /aaetioa key yoa aaat yoar maero assigaed to.
Press [F8] [F10] to iaitiate maero reeordiag. Yoa are aatomatiea//y saitehed
baek to yoar preaioas app/ieatioa.
Press the keys that eoastitate yoar maero. As eaeh key is pressed, a /oa beep
iadieates the key is reeorded.
Ead maero reeordiag by pressiag [L]+[ON] [Fn], ahere
[Fn] is aay /aaetioa key, regard/ess o/ ahether or aot a maero is assigaed to
it.
To eater aa optioaa/ deseriptioa or aame /or yoar maero, press [F2] /rom the
System Maeros app/ieatioa, thea type yoar deseriptioa ia the Deseriptioa
text box.
Press [F10].
To create a system macro while displaying each key
Page 323
symbol:
Press [&] [M] to opea System Maeros.
Arroa to the /aaetioa key yoa aaat yoar maero assigaed to.
Press [F2]
Dptioaa/ type a aame or deseriptioa /or yoar maero.
Tab to the Coateats dia/og box. This box eoataias symbo/s /or the keys yoa
aaat yoar maero to exeeate.
Press the text keys or geaerate the symbo/s /or other keys ia the order yoa aaat
yoar maero to "press" them. To geaerate those symbo/s, press [F6], thea the
key or key eombiaatioa that aorma//y aoa/d prodaee the operatioa yoa
aaat yoar maero to per/orm. I/ yoa kaoa the symbo/, yoa eaa type the
operatioa rather thaa haae [F6] geaerate it /or yoa. I/ yoa're aot sare i/ yoa
aeed to ase [F6] to geaerate the symbo/ (rather thaa press the key direet/y),
ase [F6], siaee it a/aays aorks. For iastaaee, pressiag [F6][MENU] disp/ays
{Menu}.
Press [F10].
To create a system macro from another application:
From aay app/ieatioa exeept System Maeros aad DDS, ho/d doaa [L] aad
[FN], aad thea press the /aaetioa key yoa aaat yoar maero assigaed to. A
tao-toae beep, the /irst /oa, the seeoad high, iadieates the start o/ maero
reeordiag.
Press the keys that eoastitate yoar maero. As eaeh key is pressed, a /oa-toae
beep iadieates the key is reeorded.
Ead maero reeordiag by pressiag [L]+[FN] aad a /aaetioa key.
To eater aa optioaa/ deseriptioa or aame /or yoar maero, press [&] [M].
High/ight the maero, thea press [F2] aad type yoar deseriptioa ia the
Deseriptioa text box. Thea press [F10].
To run a system macro:
You cannot run a system macro from within DOS or the Sy-
stem Macros application.
Press [FN] followed by the function key that the System Macro
is assigned to.
To edit a system macro:
Press [&] [M] to open System Macros.
High/ight the maero yoa aaat to edit.
Press [F2]
Edit the deseriptioa aad eoateats o/ yoar maero. I/ yoa doa't kaoa a key
Page 324
symbo/ /or a aoa-text key, press [F6], thea press the aoa-text key. The
pa/mtop ai// eater the symbo/ /or yoa.
To saae yoar editiag ehaages, press [F10]. Do not press [ENTER] to saae ehaages
beeaase it is ased as a text key ia the Coateats box.
Creating macros that execute other macros
You can chain macros together to overcome the 255 keystroke
macro size limit. To do this, make the last step of your macro
execute a second macro. The second macro could end by
executing a third macro, and so on. Your only limit is the
amount of RAM disk memory.
To instruct a macro to run another macro:
Withia System Maeros high/ight a /aaetioa key aad press [MENU] [M] [E].
Create or edit yoar maero.
At the ead o/ the maero (press [FN] END) press [F7] (Chaia).
Se/eet the maero to ehaia to.
Press [F10].
Caution
I/ yoa ehaia to aaother /i/e o/ maeros, be sare the maero set yoa're
ehaiaiag from is saaed (press [MENU] [F] [S]). Dtheraise, ahea yoa ehaia
/rom aa aasaaed set o/ maeros, they ai// be /ost.
Note
Whea a maero ehaias to aaother maero ia aaother /i/e, that other /i/e
beeomes the earreat /i/e. There/ore, the maero represeated by [FN] [F1],
/or examp/e, is aoa a di//ereat maero.
Saving and opening sets of system macros
The System Macro application will automatically save up to 10
macros. If you want to save more than 10, you need to save the
first set of up to 10 in a file. Only RAM disk size limits the
Page 325
number of sets of macros you can save in files.
To save a set of macros:
In the System Macros application, press [MENU] [F] [A].
Type a /i/e aame. The /i/e aame exteasioa .MAC is added aatomatiea//y. The
/i/e ai// be saaed ia the Cl_DAT direetory.
Press [F10].
If you add macros to a set that has already been saved, you can
save this new version of the same set by pressing [MENU] [F]
[S].
Use [MENU] [F] [O] to open an existing file of macros.
Use [MENU] [F] [N] to open a new blank set of macros.
Clearing (deleting) system macros
To clear a single system macro:
In the System Macros application, highlight the macro you
want to delete.
Press [F7] [F10].
I/ yoa haae saaed this maero set, saae this aea aersioa (i/ yoa aaat) aader the
same aame by pressiag [MENU] [F] [S].
To delete a saved set of Saved macros, use the Filer to delete
the file.
System macros and Lotus 1-2-3
You can write and run a System Macro while in the 1-2-3
application.
You can cause a System Macro to execute a 1-2-3 macro.
You cannot cause a 1-2-3 macro to execute a System Macro,
since there is no 1-2-3 macro instruction for this action.
This first example below shows how to write a System Macro
that starts a 1-2-3 macro.
Page 326
System macros examples
Example: Writing a Macro that Starts a 1-2-3 Macro.
You want to start 1-2-3 and execute a 1-2-3 macro from other
applications. Assuming the 1-2-3 macro is assigned to
[ALT]+[A], you follow these steps to write this system macro.
Disp/ay the Topeard or opea aay app/ieatioa exeept System Maeros or DDS.
Press [L] [FN] [F1] to start reeordiag (assamiag [F1] has ao maero a/ready
assigaed to it).
Press [A] [ALT]+[A].
Press [L]+[FN] [FI] to stop reeordiag.
Now, when you press [FN][F1] from another application, 1-2-3
will start and execute the [ALT]+[A] 1-2-3 macro.
Example: Printing Todays Appointments from the Appointment
Book
At the start of each day you want to have a printed list of your
appointments. You can execute this macro to print this list,
provided these conditions exist:
No Appointment Book record is open.
Your printer is turned on.
Create this macro as follows:
Disp/ay the Topeard or opea aay app/ieatioa exeept System Maeros or DDS.
Press [L]+[FN] [F2] to start reeordiag (assamiag [F2] has ao maero a/ready
assigaed to it).
Press [B] [F5] [F4] [MENU] [F] [P] [ALT]+[H] [ALT]+[D] [ALT]+[L] [ALT]+[P]
[F10].
Press [L]+[FN] [F2] to stop reeordiag.
Page 327
24
Managing your applications
This chapter tells you how to
Add applications to your palmtop.
Start, quit, and delete application programs.
Manage memory in your palmtop.
Installing applications
There are two types of applications you can add to your
palmtop:
A DOS application that runs under MS-DOS 5.0 on a
computer equipped with a CGA monitor. Installing DOS
applications is found in chapter 25.
A System-Manager-compliant (SMC) application that
operates like one of the built-in applicationsyou can start it
from any other application, and switch between it and other
applications without closing it. These special applications are
being developed by a number of vendors specifically for the HP
200LX. System-Manager-compliant applications developed for
the HP 100LX will also run in the HP 200LX..
To install an HP 200LX-type (SMC) application:
Plug in or copy the program files:
If the application is on a memory card, turn off your
palmtop and then insert the card into the plug-in slot (drive
A).
If the application is on a floppy disk, use the Connectivity
Pack to transfer the files from a desktop PC to your
palmtop PC.
Add the program to the App/ieatioa Maaager to make it easy to raa. I/ a
program is aot part o/ the App/ieatioa Maaager, thea yoa mast start it by
goiag iato DDS aad typiag its /a// path aame.
Page 328
To add a program to the Application Manager:
The Application Manager assigns a program a name, icon, and
key that you can use to easily start any program or application
from the [&] (More Applications) screen.
Press [&] [F2] (Add) to disp/ay this sereea
Add an Application Screen
Name: Type a aame (ap to 14 eharaeters) /or the app/ieatioa. The aame ai//
appear aith aa ieoa oa the [&] sereea. Create aa aader/iaed eharaeter by
preeediag it ia the Name /ie/d aith aa &. That eharaeter ai// appear
aader/iaed ia the Ieoas Viea. The bai/t-ia app/ieatioas a/ready ase some
/etters, /eaaiag these /or yoar ase C, J, K, V, X, Y, Z. Yoa eaa a/so ase
aambers. For examp/e, i/ the aame o/ yoar program is "Data1" aad yoa
aaat [1] to start the program, type Data &1. I/ yoa ase a aamber, it ai//
a/aays drop to the aext /iae ia the Ieoas Viea.
Path: Type the eomp/ete path aad /i/e aame o/ yoar app/ieatioa's exeeatab/e
/i/e (63 eharaeters maximam). Examp/e Cl_DATlCHESS.EXM. A System-
Maaager-eomp/iaat (SMC) program has a .EXM exteasioa.
To specify the amount of memory to allocate for a DOS pro-
gram (.EXE, .BAT, or .COM file) to run, append | n to the path
name in the Path field, where n is the number of kilobytes to
allocate. The | character is generated by pressing [L] [\].
Example: C:\Q.EXE|256 allocates 256 KB whenever Q.EXE is
run.
To allocate all available memory for a DOS program to run,
append just | to the path name. Memory-wise, this is
equivalent to starting a DOS program from the Filer
Page 329
([MENU] Options DOS).
Key Assignment: You can start an SMC (not DOS)
application with a shortcut key combination from any other
application. To assign this key combination, press &asetkey;
and follow the instructions. [F4]appears as Set~Key~ if the
path name you entered above ends with an .EXM extension.
Comments: Dptioaa/.
For a DOS communications program to run properly, this
field must begin with ([Fn] [!]). This will also prevent
switching to other applications.
To suppress the message Press any key to exit DOS at
the end of a DOS program, begin this field with
([Fn][?]).
Icon: If your purchased application includes its own icon
stored in a file with the extension .ICN, youll see this icon as
you arrow through the choices. For an application that does not
have its own icon, there are three built-in icons and a blank
icon. The icons name will identify it.
Press [10].
Icons view and list view of applications
To open the Application Manager, press [&]. Each System-
Manager-compliant and built-in application is represented in
both the Icons View and List View shown below. To see all the
icons or listings, use [J] or [F10].
Icons View (press [F8] from the List View)
Page 330
List View (press [F8] from the Icons View)
To edit the applications list:
Each application represented by an entry in the List View has a
corresponding Edit an Application dialog box. For
applications youve added, all text boxes in this dialog box can
be edited. For built-in applications, only the Comments text
box can be edited. You can also change the position of an
applications entry in this list.
To edit an applications listing, use [F3] (Edit).
To change an applications position in both the List and Icons
Views, use [F7] (Order).
Starting, quitting, and deleting applications
All built-in applications appear in the Application Manager
(More Applications screen), as do supplemental applications
that you have added to it (see the beginning of this chapter).
If an installed application is not in the More Applications
screen, you must run it from the DOS prompt (chapter 25).
Enter the path and name of the applications executable file.
To start an application using the Application Mana-
ger:
Press [&]. This displays either the Icons view or the List
view of the More Applications screen.
In Icons view: Either press the letter-key for the letter
Page 331
underlined in the applications name, or highlight the icon
and press [F5] or [ENTER]. Press [J] or [F10] to see more
icons.
In List view: Highlight the name of the application and press
[F5] or [ENTER]. Also, the Key column shows shortcut key
sequences you can use to start the applications from any
screen.
To quit an open application:
For built-in applications, press [MENU] [Q].
For added applications represented by an icon, arrow to the
applications name in either the System Manager List or
Icons View and press [F6] (Close).
For added applications not represented by an icon, type at the
DOS prompt the applications command that closes the
application (quit, exit, or some similar command). See
your applications instructions.
To delete an application you added:
From the List View in the Application Manager, highlight the
application you want to delete.
Press [F4] [ENTER].
Managing memory
Types of memory
There are three main types of internal palmtop memory:
System RAM, commonly called RAM in a desktop or portable
PC.
RAM disk (drive C), analogous to a hard disk in a desktop PC.
ROM (drive D), containing files that you cannot change. They
may only be read and copied. The built-in applications are
contained here.
Determining memory usage
Page 332
The bottom of the Icons View and the top of the List View in
the Application Manager show the free and total memory in
system RAM.
In the List View of the Application Manager, the third column
shows the system RAM being used by each open application.
The memory being used by 1-2-3 is flexible and depends on the
total amount of available memory. The two numbers 1-2-3
shows are (1) the minimum memory required by the current
worksheet and (2) the largest possible worksheet that could be
created under the current conditions.
Maximizing system RAM
Available system RAM can be increased by doing one or more
of the following:
Close all open applications.
Close the System Manager.
Change your AUTOEXEC.BAT file by removing commands
for LapLink Remote Access and modem card support. (Type
REM in front of the line to be removed.)
To check the amount of available memory:
At the DOS prompt, type chkdsk and press [ENTER]. The
number of bytes free will be displayed.
To close all applications:
From within the Application Manager ([&]), press [MENU]
[A] [L].
If you want to close individual applications from the
Application Manager, highlight an application in the List View
and press [F6].
If you want to access the DOS prompt when all applications are
closed, press [STRG]+[A].
Page 333
To close the System Manager:
After completing this procedure, built-in applications will not
be available until you restart the System Manager. You will be
able to run only DOS programs.
Ia the App/ieatioa Maaager, press [MENU] [A] [T].
Read eare/a//y the disp/ayed text.
Press [ENTER].
To restart the System Manager:
From the DOS prompt, type 200 and press [ENTER].
To change AUTOEXEC.BAT to release system RAM:
You shouldnt attempt this procedure unless you are quite
familiar with MS-DOS.
Use the Fi/er to eopy AUTDEXEC.AT aad CDNFIC.SYS /rom driae D to driae
C.
Use the Memo Editor to edit the eopy o/ AUTDEXEC.AT oa driae C
Scan the file for comments describing commands that can be
removed to save system RAM.
Read the descriptions of those commands to make sure you can
give up the functionality they offer.
Remove (REM) the commands.
Save the edited copy on drive C.
Reboot the eompater.
If you want to return to using the default AUTOEXEC.BAT
and CONFIG.SYS, simply delete the copies on drive C and
reboot the computer.
Page 334
25
MS-DOS in your palmtop
PC
Your palmtop contains a version of MS-DOS 5.0 in ROM that
is optimized for a palmtop PC. Some of the external commands
have been omitted, and some important utility commands have
been added.
This chapter covers:
The various ways to access the DOS prompt.
The palmtop System Manager program.
DOS file and directory conventions.
The palmtop DOS commands.
Tips on installing and running DOS applications on the
palmtop.
Boot (startup) options.
If you want more information on the MS-DOS 5.0 operating
system than is covered here, ask your local bookstore to
recommend a book that meets your needs. There are many
books written for readers of various levels of computer
knowledge.
Many file and directory operations described in this chapter can
also be performed in the Filer (chapter 22).
Accessing the DOS prompt
You have three primary ways to access the C:\> DOS prompt.
Each method gives a different amount of memory (and
flexibility) to the DOS environment. If you plan to start a DOS
program from the prompt, choose the way thats best for the
situation.
Press [CTRL]+[A] (or [&] [D]) to open DOS as a shell that
Page 335
acts as though it were an SMC (System-Manager compliant)
applicationone you can leave and then return to exactly
where you left off. This method enables you to adjust the
amount of System RAM that DOS uses by taking memory
from the Clipboard and other applications (see Allocating
memory within system RAM in chapter 21). However, you
may not get enough memory this way to run a large
application.
From the Filer press [MENU] [O] [D] to open DOS as a shell
that also acts as an SMC program. This method
automatically dedicates all available System RAM to DOS.
This gives you a better chance of having enough memory to
run a large application. However, you cant open a new SMC
application unless you free up some memory by quitting
DOS or closing other open SMC applications.
If you highlight in the Filer the name of an executable file
and then press [ENTER], youll open the DOS shell and run
the program all at once.
To get baek oat o/ DDS, type exit.
Press [&] to open the Application Manager, then press
[MENU] [A] [T] [ENTER] (Terminate All) to close all open files,
applications, and the System Manager itself. This method gives
you the maximum amount of memory to run an application.
However, because the System Manager is not running, you
cant access any built-in applications (which means no alarms
or appointments) until you restart the System Manager by
typing 200 at the DOS prompt and pressing [ENTER].
About the System Manager Program
The System Manager opens automatically when you reboot
because the last command in the AUTOEXEC.BAT file on
drive D loads the System Manager program. It controls all
built-in applications and all SMC (System-Manager compliant)
programs you add.
Page 336
You can leave a program or application operating under the
control of the System Manager by starting another application,
and then return to it later exactly where you left off.
Files and directories
A name for a file or directory has from one to eight characters.
An extension to a file or directory name is one to three additio-
nal characters separated from the file name by a period. For
example:
There is no distinction between uppercase and lowercase
characters in file and directory names and extensions. Also,
your palmtop implements the use of the standard DOS wildcard
symbols (* and ?).
There is a limit of 64 files in a root directory. A:\ is the root
directory on drive A, for example. To create more files, create
subdirectories for them.
Valid Characters for File and Directory Names
Letters A through Z Numbers 0 through 9 Underscore (_)
Caret (^) Dollar sign ($) Tilde (~)
Exclamation point (!) Number sign (#) Percent sign (%)
Ampersand (&) Hyphen (-) Braces ({})
Parentheses () At sign (@) Apostrophe ()
Grave accent ()
Avoid using the following file names. They are already used
by the operating system:
Page 337
Reserved File Names
AUX CLOCK$ COM1 COM2
COM3 COM4 CON LPT1
LPT2 LPT3 NUL PRN
The following extensions are reserved. You can use them if
youre creating any of the indicated file types:
Reserved File Name Extensions
Extension File Type
BAK Backup files
BAT DOS batch files
CHK Assigned to files recovered by CHKDSK
COM, EXE Program files
OVL DOS uses this extension for overlay files
REC DOS uses this extension for RECOVERed files
SYS Used for device drivers
$$$ DOS uses this extension for temporary files
The following extensions are used by certain types of files
associated with the built-in applications.
Special Palmtop File Name Extensions
Extension File Type
ADB Appointment Book files
ATT cc:Mail message attachment
BAK 1-2-3 backup worksheets
CAP Datacomm capture files
CCM cc:Mail inbox
CFL Calculator cash flow lists
CTF Character translation files for Datacomm
DCF Datacomm configuration files
DOC Memo Editor memo files and Quicken print files
Page 338
DRV cc:Mail communications driver
ENV Holds application info between sessions
EQN Solver equation files
EXM System Manager compliant programs
FCF Filer configuration files
FLD cc:Mail folder
FON MS Windows format files
GDB Database files
Special Palmtop File Name Extensions (continued)
Extension File Type
ICN Added SMC applications icon file
IDX cc:Mail address book index
INI cc:Mail host (Post Office) config file
KIT Keyboard Information files
LCF Script (logon configuration) files for Datacomm
MAC System Macros files (1-10 macros/file)
MDM Modem control file for comm driver
MSG cc:Mail messages
NDB Note Taker note files
PCF Printer configuration files
PCX Graphics (Topcard) files
PDB Phone Book files
PIC 1-2-3 graphs
PRN 1-2-3 print or text files
PDT Pocket Quicken data files
STA Calculator statistics lists
TMP Temporary files
WDB World Time files
Page 339
WK1 1-2-3 worksheet files
DOS commands in your palmtop
The palmtops operating system contains two types of
commands:
Standard DOS commands, including CONFIG.SYS, MS-DOS,
and Batch commands. The external MS-DOS commands are
located in D:\DOS. These are described in the following
tables.
Utility commands created specifically for the palmtop. The
utility commands are located in D:\BIN. These are described
following the standard command tables.
You can display help information on any of the palmtops
standard DOS 5.0 commands by typing the command name
followed with /? and pressing [ENTER]. For example, to display
information on the MORE command, you type MORE/? and
press [ENTER].
Standard DOS commands
DOS Command Syntax
Symbol Meaning
COMMAND Command name.
[ ] Word or letter enclosed in brackets is optional.
| Indicates a choice must be made between two
entries (ON | OFF).
drive: Drive designator.
path List of directories that DOS must go through to
get to a specific file or directory.
filename Name of a file.
Indicates an entry may be repeated.
The standard MS-DOS 5.0 commands in the palmtop are listed
Page 340
in two tables. The first lists CONFIG.SYS commands, and the
second lists MS-DOS and Batch commands.
CONFIG.SYS Commands Available in Your Palmtop
Command Description
BUFFERS Allocates memory at system start for a specified
number of disk buffers.
DEVICE Specifies the location and name of the device
driver you want to load.
FCBS Specifies the number of file control blocks that
DOS can have open at the same time.
FILES Sets the number of files that DOS can access at
one time.
INSTALL Loads a memory-resident program into memory
when you start DOS.
LASTDRIVE Specifies the maximum number of drives you
can access.
SHELL Specifies the location and name of the command
interpreter used by DOS.
STACKS Supports the dynamic use of data stacks to handle
hardware interrupts.
SWITCHES Forces an enhanced keyboard to behave like a
conventional keyboard.
MS-DOS & Batch Commands Available in Your Palm-
top
Command Description
ASSIGN Redirects requests for disk operations on one drive
to a different drive.
ATTRIB Displays or changes file attributes.
BREAK Sets or clears extended [CTRL]+[C] checking.
CALL Calls one batch program from another.
CHDIR or CD Displays the name of or changes the current
Page 341
directory.
CHKDSK Checks a disk and displays a status report.
CLS Moves the cursor to the upper left corner and
clears the screen.
COMMAND Starts a new instance of the DOS command
interpreter.
COPY Copies one or more files to another location.
CTTY Changes the terminal device used to control your
system.
DATE Displays or sets the date.
DEBUG Runs Debug, a program testing and editing tool.
DEL or ERASE Deletes one or more files.
DIR Displays a list of files and subdirectories in a
directory.
DOSKEY Edits command lines, recalls DOS commands, and
creates macros.
ECHO Displays messages, or turns command-echoing on
or off.
EXIT Quits the COMMAND.COM program (command
interpreter).
FOR Runs a specified command for each file in a set of
files.
FORMAT Formats a disk for use with DOS.
GOTO Directs DOS to a labelled line in a batch program.
IF Performs conditional processing in batch
programs.
MEM Displays the amount of used and free system
memory.
MKDIR or MD Creates a directory.
MODE Configures system devices.
Page 342
MS-DOS and Batch Commands Available in Your Palmtop (continued)
Command Description
MORE Displays output one screen at a time.
PATH Displays or sets a search path for executable files.
PAUSE Suspends processing of a batch program and
displays the message Press any key to
continue .
PROMPT Changes the DOS command prompt.
REM Records comments (remarks) in a batch file or in a
CONFIG.SYS file.
RENAME or REN Renames a file or files.
RMDIR or RD Removes (deletes) a directory.
SET Displays, sets, or removes DOS environment
variables.
SHARE Installs file-sharing and locking capabilities on
your hard disk.
SHIFT Changes the position of replaceable parameters in
a batch file.
TIME Displays or sets the system time.
TYPE Displays the contents of a text file.
VER Displays the DOS version.
VERIFY Tells DOS whether to verify that your files are
written correctly to a disk.
VOL Displays the disk volume label and serial number,
if they exist.
XCOPY Copies files (except hidden and system files) and
directory trees.
Special utility commands
CIC100 /GEN 1
Note
Page 343
Ia this maaaa/ the eommaad "CIC100 /CEN 1" is re/erred to as
"CIC100." Hoaeaer, ahea yoa ase the eommaad, the /CEN 1 parameter
shoa/d a/aays be speei/ied.
CIC100 (Card Installation Client) is a TSR (terminate and stay
resident) program that performs recognition and configuration
of PCMCIA modem cards. If CIC100 recognizes a given
modem card, the modem and the plug-in slot will be configured
as Com2. For more information see Connecting to a card
modem in chapter 27.
FDISK100
Performs a low-level initialization operation on an HP Flash
Disk in drive A. It is not applicable to other memory cards. See
your HP Flash Disk Card manual before using this command.
DISPCTL
DISPCTL [+C | -C] [+K | -K]
Enables or disables the [MENU]+arrow key movement and/or
the automatic cursor tracking while in the MS-DOS command
processor.
+C Enables cursor tracking.
-C Disables cursor tracking.
+K Enables [MENU]+arrow key movement.
Page 344
-K Disables [MENU]+arrow key movement.
Both options can be used together, but you must use at least
one of them with the command.
SERCTL
SERCTL [/O | /W | /I]
Controls power to the infrared (IR) and wired serial ports. This
command is for use when running programs from the DOS
prompt; the built-in applications handle powering the ports
automatically.
/O Turns off power to the active port. Turning off the I/O
ports while in the MS-DOS command
processor results in significant power
savings, thus extending battery life.
/W Powers up and activates the wired serial port. Does not
affect the baud setting.
/I Powers up and activates the infrared (IR) port. Changes
the baud setting to 2400.
KEYBEZ
KEYBEZ [filename.kit] [kitfile option]
[filename.kit] Specifies the name of the .KIT file to be loaded.
[kitfile option] Specifies one of the supported options
available in the selected .KIT file.
This is a palmtop-specific NLS (National Language Support)
utility command. With KEYBEZ you can change the country-
specific defaults for displaying dates, times and currency. You
can also use KEYBEZ to change character sort order, file name
characters and uppercase/lowercase conversion information.
KEYBEZ can also be used to load keyboard mapping support
from one of the available KIT (Keyboard Information Table)
files.
KEYBEZ includes NLS information as well as Extended
Page 345
Country Information and Code Page support. The language/
country selection is determined by which KIT file is chosen and
which option is selected from the available options in that
particular KIT file.
KEYBEZ will enforce the selected Country defaults within
System Manager applications if the System Manager is active.
While KEYBEZ is loaded, the Options International dialog box
in the Setup application is modified to display the defaults
selected by KEYBEZ. The Country and DOS Code Page
sections of the Setup International screen are deactivated since
KEYBEZ controls these choices.
The first time executed, if given no arguments, KEYBEZ
expands the default KEYBEZ.KIT file and the default
KEYBEZ.FON file from D:\BIN. These files are placed in C:\
as HP100LX.KIT and HP100LX.FON. The next time
KEYBEZ is executed with no arguments, it will refer to
C:\HP100LX.KIT for options to display. The languages
supported by these files are described in Apendix D.
The .FON (font) file is a standard Microsoft Windows .FON
format file containing 4 bit-mapped fonts in the sizes needed by
the palmtop (6x8, 8x8, 10x11, and 16x12). The built-in .FON
file provides additional characters to support Cyrillic, Greek,
and Turkish.
KEYBEZ replaces or enhances the functionality of the
following MS-DOS Commands: COUNTRY, KEYB, MODE,
and NLSFUNC.
KIT files built into the palmtop include:
KEYBEZ.KIT with KEYBEZ.FON (South & East European
Country Support See Apendix D.)
COUNTRY.KIT (Selections with Default Code Page)
ACOUNTRY.KIT (Selections with Alternate Code Page)
LATIN.KIT (Selections with Default Code Page)
ALATIN.KIT (Selections with Alternate Code Page)
NORDIC.KIT (Selections with Default Code Page)
Page 346
ANORDIC.KIT (Selections with Alternate Code Page)
Supported Country NLS Defaults
Country Code Default Code Page Alternate Code Page
For COUNTRY.KIT and ACOUNTRY.KIT:
Australia au 437 850
Canada Englishca 437 850
French fr 850 437
Germany gr 850 437
Italy it 850 437
United Kingdom uk 437 850
United States us 437 850
For LATIN.KIT and ALATIN.KIT:
Brazil br 850 437
Latin America la 850 437
Portugal po 850 860
Spain sp 850 437
For NORDIC.KIT and ANORDIC.KIT:
Denmark dk 850 865
Finland su 850 437
Iceland ic 850 n/a
Netherlands nl 850 437
Norway no 850 437
Sweden sv 850 437
How To Use KEYBEZ
The general process is to expand the compressed .KIT file and
place it on the C drive as HP100LX.KIT. This will give
KEYBEZ access to all information in the .KIT file without
needing to expand it each time before accessing it.
To expand a KIT file:
Page 347
If, for example, you want to expand d:\bin\nordic.kit before
loading the support for Denmark, do the following:
Use the eompress/expaad ati/ity XINE to expaad the .KIT /i/e aad iasta// it
oato the C driae.
To expaad, type the /o//oaiag eommaad at the DDS prompt
XINE D:\BIN\NORDIC.KIT C:\HP100LX.KIT
To create a modified AUTOEXEC.BAT file:
The /o//oaiag assames that yoa aaat to ase the de/aa/t NLS aa/aes /or
Deamark aad that yoa haae a/ready expaaded the .KIT /i/e.
Use the Memo Editor to opea yoar AUTDEXEC.AT /i/e (/oeated ia the root
direetory Cl or Dl)
Add the /iae KEYBEZ DK just before the 200 line.
Saae yoar aea aersioa o/ the AUTDEXEC.AT /i/e ia the root direetory Cl.
Easare that yoar CDNFIC.SYS /i/e is ia the root direetory Cl. Copy it /rom Dl
i/ aeeessary.
C/ose a// opea app/ieatioas ia preparatioa to reboot.
Reboot by pressing [CTRL]+[ALT]+[DEL].
This AUTOEXEC.BAT file will set up the following
configuration:
Danish conventions for date, time, currency, character sort
order, and lowercase/uppercase.
Default Code Page 850.
If you want to install the default NLS values for Denmark with
the Alternate Code Page, expand the .KIT file by executing
XINE D:\BIN\ANORDIC.KIT C:\HP100LX.KIT.
The modified AUTOEXEC.BAT file created above will now
provide:
Danish conventions for date, time, currency, character sort
order, and valid file names.
Alternate Code Page 865.
Note
Lotas 1-2-3 oa/y sapports eode page 850. I/ KEYEZ is ased to eoa/igare
aay eode page other thaa page 850, yoar priater mast be eoa/igared /or
Page 348
that other eode page.
Fi/es yoa ereate may beeome iaaeeessib/e ahea yoa ase aaother eode
page. I/ yoa aame a /i/e ahea asiag oae eode page, thea saiteh to
aaother eode page ahose eharaeters are aot eompatib/e, yoa may aot be
ab/e to reeoaer the /i/e. To reeoaer it, yoa may haae to saiteh baek to the
eode page yoa ased ahea yoa aamed the /i/e.
Note
I/ KEYEZ is aetiae aad Termiaate-A// is exeeated to qait the System
Maaager ([&] [MENU] [A] [T]), restart the System Maaager by pressiag
[CTRL]+[A]+[DEL] rather thaa by eateriag 200 at the DDS prompt. This
ai// easare that KEYEZ is reeoaaeeted eorreet/y to the System Maaa-
ger.
For more ia/ormatioa oa Eastera Earopeaa /aagaage sapport, see
Apendix D.
KIT Country Options
You may see which countries are supported by a particular KIT
file by typing KEYBEZ followed by the .KIT file name. (e.g.
KEYBEZ D:\BIN\ACOUNTRY.KIT) This will replace any
existing C:\HP100LX.KIT file with the expanded version of the
.KIT file you specify.
KIT File Format
Documentation of the KIT file format is included in the
KEYBEZ.KIT file which is built into your palmtop. You may
view this file by executing XINE D:\BIN\KEYBEZ.KIT
C:\HP100LX.KIT and then viewing the file C:\HP100LX.KIT.
Installing DOS applications
To install a DOS application:
Probably the easiest way to install a DOS application involves
using LapLink Remote Access, part of the Connectivity Pack.
See the Connectivity Pack Users Guide and your application
Page 349
manual for specific information. You can install the application
on either drive C or drive A (a memory card) in your palmtop.
The Application Manager enables you to assign to a program a
name, icon, and shortcut key for starting the program from the
[&] (More Applications) screen. If a program is not System-
Manager compliant, you must start it by going into DOS and
typing the full path name or highlighting the file name in the
Filer and pressing [ENTER].
To add a DOS application to the Application Manager:
Press [&] ~~Add~~~ and fill out the fields as explained in
the beginning of chapter 24. You cannot make a key
assignment, however.
To specify the amount of memory to allocate for a DOS pro-
gram (.EXE, .BAT, or .COM file) to run, append |n to the
path name in the Path field, where n is the number of
kilobytes to allocate. Example: C:\Q.EXE|256 allocates 256
KB whenever Q.EXE is run.
To allocate all available memory for the program to run,
append just | to the path name. Memory-wise, this is
equivalent to starting a DOS program from the Filer ([MENU]
Options DOS).
To run a DOS communications program from the System
Manager, the Comments field must start with ([FN] [!]).
To omit the message Press any key to exit DOS at the end of
a DOS program, the Comments field must start with ([FN]
[?]).
Tips on running DOS applications
Page 350
To execute [F11] and [F12] on the palmtop:
To execute: Press:
[F11] [FN] [1]
[F12] [FN] [2]
To generate IBM Numeric Keypad Keys on the
palmtop
While the palmtop has a numeric keypad, the keycodes
associated with those keys correspond to the top-row number
keys on an IBM-compatible PC keyboard. If your program asks
you to press either an unshifted or shifted key on the number
pad of an IBM-compatible PC keyboard, press instead the keys
shown in the following table to get the same result.
How to Execute IBM Numeric Keypad Keys
To execute IBM key: Press on palmtop: To execute IBM key: Press on palmtop:
[0] [L] [MENU]+[0] [] [MENU]+[4]
[1] [L] [MENU]+[1] [] [MENU]+[6]
d d [Home] [MENU]+[7]
[9] [L] [MENU]+[9] [i] [MENU]+[8]
[.] [L] [MENU]+[.] [PgUp] [MENU]+[9]
[DEL] [MENU]+[.] [+] [MENU]+[+]
[Ins] [MENU]+[0] [-] [MENU]+[-]
[End] [MENU]+[1] [*] [MENU]+[*]
[j] [MENU]+[2] [/] [MENU]+[/]
Page 351
[PgDn] [MENU]+[3]
To load a TSR:
Do not load a TSR from a DOS prompt accessed from the
Application Manager or from the Filer.
Make sare the System Maaager is e/osed (press [&] [MENU] [A] [T] [ENTER]).
Raa the TSR.
Dpea the System Maaager (at the DDS prompt, type 200 aad press [ENTER]).
If your TSR requires a keystroke sequence like [CTRL]+[L] to
become active, press [CTRL]+[L] then press [L] again to
turn off the shift.
To run a program from drive A:
Most programs run from drive A in the normal way. But some
will not because they think its a floppy drive. If you have
trouble running your program from drive A, try running your
program from drive E instead of drive A. This makes use of a
command in AUTOEXEC.BAT: assign e:=a:.
If trouble persists, try reinstalling your program to drive E, and
then run the program from drive E.
Controlling the appearance of a DOS display
You can control a DOS or DOS application screen in these
ways:
Change the position of the annunciators.
Enlarge characters (ZOOM in on the display).
Move around in an enlarged-character display by moving the
cursor or by moving the window.
Change black to white and white to black.
Change shades of gray.
Details about these methods of control follow.
To change the position of the annunciators:
Press [ON]+[=] to cycle through three states (left, right, off).
Page 352
To zoom on a DOS display:
Press [FN] ZOOM to see an enlarged portion of the original 80-
character by 25 line display. If the cursor was at the lower-left
corner, it is still at the lower-left corner after enlargement.
Press [FN] ZDDM tao more times to eye/e throagh the zoom optioas aad
retara to the origiaa/, aaea/arged disp/ay.
ZOOM does not work on applications operating in graphics
mode, but does work in text mode.
To view all parts of a zoomed display:
When characters are enlarged, you can view all parts of the
screen in one of two ways:
Move the cursor past the end of the window and watch the
window move character by character.
Use [MENU]+[H], [I], [K], and [J] to move the entire
window.
To invert DOS display colors:
You can invert a DOS or other text screens as well as graphic
screens to make black white and white black.
Press [ON]+[/].
To retara to the origiaa/ disp/ay, press [ON]+[/] agaia.
To change gray shades:
Applications that use a number of shades of gray to enhance
their graphics can be run in the palmtops DOS. However, your
palmtop offers four shades of gray for such applications rather
than the larger number provided by other PCs. Your palmtop
allows you to choose between two sets of these four shades that
might produce a more pleasing graphic image. In general,
however, it might be best to run such programs with their
options set to either CGA mono, LCD, monochrome, or else
change the color settings to make them easier to read.
Press [ON]+[*] to toggle between two settings.
Page 353
Customizing your system
You might want to modify your AUTOEXEC.BAT and
CONFIG.SYS files to customize the way your palmtop works.
Your palmtop was shipped with those two files located in the
root directory of drive D. You can modify copies of files on
drive D using the Memo Editor, then save them on drive C
orA.
If you save copies of AUTOEXEC.BAT and CONFIG.SYS on
drive A or C, the next time you reboot your palmtop those files
will be executed.
About the MS-DOS startup procedure
When you reboot your palmtop:
A seareh is made /or the CDNFIC.SYS /i/e ia the root direetory o/ the
pa/mtop's driaes ia this order A, C, D. The CDNFIC.SYS /i/e ia a aea
pa/mtop is oa driae D.
As sooa as the CDNFIC.SYS /i/e is /oaad, the driae oa ahieh it aas /oaad is
de/iaed as the de/aa/t driae. Ia a aea pa/mtop, the de/aa/t driae is de/iaed
as D.
The eommaads /oaad ia CDNFIC.SYS are exeeated.
A seareh is made ia the aea/y-de/iaed de/aa/t driae /or aa AUTDEXEC.AT
/i/e.
I/ aa AUTDEXEC.AT /i/e is /oaad, the eommaads ia that /i/e are exeeated. I/
aa AUTDEXEC.AT /i/e exists bat is aot /oaad oa the de/aa/t driae, the
eommaads ia that /i/e are not exeeated.
Boot (reset) options
When you reboot your palmtop, the message Press ALT for
Boot Options... is displayed briefly, then disappears
automatically as the boot process continues. If you press [ALT]
during the brief time that message is displayed, you see the
Select Default Drive Option screen:
*** Select Default Drive Option ***
Unless changed at this screen, the default drive will be the first
of drives A, C, and D found to contain a config.sys file in the
root directory. The options below allow control of default drive
Page 354
and startup file processing. This selection controls this reboot
only.
Make A de/aa/t driae; proeess startap /i/es.
Make C de/aa/t driae; proeess startap /i/es.
Make D de/aa/t driae; proeess startap /i/es.
Make A de/aa/t driae; do aot proeess startap /i/es.
Make C de/aa/t driae; do aot proeess startap /i/es.
Make D de/aa/t driae; do aot proeess startap /i/es.
Use aorma/ de/aa/t driae determiaatioa.
Enter selection [7]:
Why These Options Are Offered. It might help to give an
example showing the usefulness of one of the options. Say you
load on drive C a DOS application plus a special driver
required by that application. You copy your startup files,
CONFIG.SYS and AUTOEXEC.BAT, from drive D to C and
modify the copies on C incorrectly in an attempt to satisfy the
requirements of the special driver. When you boot, the system
locks, since the first start-up files it found as it searched drives
A, C, and D were on C. You try to boot again, but this time you
press [ALT] to display the *** Select Default Drive Opti-
on*** screen. You select option 3, Make D default drive;
process startup files. When you press [3], the boot continues
successfully, since the original startup files on drive D were
executed. Now you can inspect the modified copies of the
startup files on drive C and attempt a fix.
To select a default drive option:
Press [CTRL]+[ALT]+[DEL] (reboot) or [CTRL]+[L]+[ON] (hard
reset) and then press [ALT] immediately. The ***Select
Default Drive Option *** screen appears.
Press the aamber key o/ the optioa yoa aaat. Yoa aeed aot press [ENTER]. To
se/eet the de/aa/t optioa 7, press [ENTER]. A/ter yoa se/eet yoar optioa, the
boot eoatiaaes.
Page 355
26
Datacomm
The general procedure for using Datacomm to turn your
palmtop into a terminal is to:
Coa/igare yoar pa/mtop to mateh the reqairemeats o/ the host system.
Prepare the hardaare to physiea//y eoaaeet to the host system (either direet/y
or throagh a modem).
Make the eoaaeetioa aad aeeess the ia/ormatioa yoa aeed.
These steps are covered in detail in the rest of this chapter. In
addition youll find related information on changing the
Page 356
number of characters in the display, capturing data in a file,
automating procedures with script files, and translating
characters between code pages.
To start Datacomm, press [&] [C].
Configuring for Datacomm
Determine the host configuration requirements and compare
them with the palmtop default settings:
The Default Configuration Settings
Display Setting Choice/Description
Settings Baud 2400
dialog box Interface Com1
Parity None
Data Bits 8
Stop Bits 1
Advanced Settings Emulation VT100
dialog box Backspace Key Backspace
Local Echo Disabled
Wrap Long Lines Disabled
Scroll 0 lines
Flow None
Enq-Ack Disabled
Phone Type Tone
dialog box Timeout 30 seconds
Automatic Redial Disabled
Page 357
To change the basic configuration settings:
Ia Dataeomm, press [MENU] [C] [S] to disp/ay the ehoiees eoaered ia the
/o//oaiag tab/e. Tab to eye/e betaeea the boxes or press [ALT] together aith
the aader/iaed /etter to reaeh a partiea/ar box. To disp/ay a// ehoiees ia a
box eoataiaiag a R symbo/, press [I] aad [K] seaera/ times. Pressiag
[ALT]+[I] ai// disp/ay seaera/-but not necessarily all- ehoiees.
I/ yoa aaat to make more ehoiees, /o//oa oae or more o/ the aext tao
proeedares. Dtheraise, press [F10] to eomp/ete yoar ehoiees.
Choices in the Settings Dialog Box
Setting Choices/Description
Baud rate 300, 1200, 2400, 4800, 9600, 19200, 38400, 57600,
115200
Interface Com1, Com2, Alternate, Infrared
Parity None, Odd, Even, Mark, Space
Data bits 7, 8
Stop bits 1, 2
Open Displays the Open Configuration File dialog box.
Save as Displays the Save Configuration File dialog box.
Advanced Displays the Advanced Settings dialog box.
Phone Displays Phone Settings dialog box.
Defaults Return settings to their default values.
To change the phone configuration settings:
This is also where you add the phone number for a modem to
dial.
In the Datacomm Settings screen (press [MENU] [C] [S]),
press [F5] to display the choices covered in the following table.
Speei/y yoar ehoiees asiag [TAB], arroa keys, [SPACEBAR], aad typiag.
Press [F10].
Page 358
Choices in the Phone Settings Dialog Box
Setting Choices/Description
Number Phone number to be dialed.
Type Tone, Pulse.
Timeout Call ends in specified seconds if no
answer.
Automatic Redial Check to enable.
To change the advanced configuration settings:
Ia the Dataeomm Settings sereea (press [MENU] [C] [S]), press [F4] to disp/ay
the ehoiees eoaered ia the /o//oaiag tab/e.
Speei/y yoar ehoiees asiag [TAB], arroa keys, [SPACEBAR], aad typiag.
To disp/ay the Doaa/oad Direetory dia/og box, press [F6].
To disp/ay the Logoa Fi/e dia/og box, press [F7].
To disp/ay the Remap Fi/e dia/og box, press [F8].
Press [F10] to make yoar ehoiees e//eetiae.
Choices in the Advanced Settings Dialog Box
Setting Choices/Description
Emulation VT100, ANSI, TTY, MAP. (MAP emulates a
glass tty terminal, except otherwise ignored control codes are
mapped to displayable characterscontrol code 1 is displayed
as ^A, control code 2 as ^B, and so on.)
Backspace key Backspace, Delete. Backspace backs up one
character, while Delete backs up and deletes one character.
Local Echo When enabled, characters you transmit will
display on your screen.
Wrap long lines When enabled, long lines are wrapped that
otherwise would disappear off the right edge of the screen.
Scroll Defines the size of the scroll buffer that allows you
to view up to 99 previously displayed lines.
Modem Init Accepts a command line. For Hayes and Hayes-
compatible modems, the command line starts with AT or at and
ends with a carriage return. Many commands can be issued to
Page 359
your modem by making choices in the Settings, Advanced
Settings, and Phone dialog boxes. Use the Modem Init text box
to enter other commands.
Flow control:
RTS-CTS Request to send, clear to send. (hardware)
XON-XOFFTransmission on, transmission off. (software)
None No flow control.
Enq-Ack Enquire-Acknowledge.
Download Displays the Download Directory dialog box.
Logon Displays the Logon File dialog box.
Remap Displays a Remap File dialog box.
Using configuration files
If you save configuration settings in a file, reconfiguring your
palmtop for datacomm becomes as easy as opening a file.
To save the current configuration settings in a file:
In Datacomm, press [MENU] [C] [S] [F8].
Type a /i/e aame aith ao exteasioa. The /irst eharaeter yoa type ai// erase .DCF
aad disp/ay that eharaeter. The exteasioa .DCF ai// be added to yoar /i/e
aame aatomatiea//y. Yoar /i/e ai// be ia the Cl_DAT direetory aa/ess yoa
speei/y a di//ereat direetory.
Press [F10] [F10] to saae yoar settiags ia yoar aea /i/e aad to retara to
Dataeomm's opeaiag disp/ay.
To choose an existing configuration file
In Datacomm, press [MENU] [C] [S] [F7].
I/ yoar /i/e is saaed ia a direetory other thaa Cl_DAT, tab to the Directories
/ist box, high/ight the eorreet direetory, aad press [ENTER].
Tab to the Files /ist box, high/ight the eorreet /i/e aame, aad press [ENTER].
Press [F10].
Built into your C:\_DAT directory are configuration files for
four commercial information services: CompuServe, MCI,
Dow Jones News Retrieval, and GEnie.
Page 360
To choose the default configuration settings:
In Datacomm, press [MENU] [C] [S] [F6]. All configuration
settings are returned to their default settings.
Preparing your hardware
You need the HP F1015A Serial Cable to connect either to a
modem or directly to the host system.
If youre using a modem, see chapter 27 for information on
connecting a modem to your palmtop.
If youre connecting directly to the host system, use the HP
F1015A Serial Cable and the appropriate adapter from the HP
F1023 Adapter Kit. Connect the 10-pin end of the cable to the
Com1 port on the palmtopmake sure the HP logo faces up
when you insert itand connect the other end of the cable
(possibly with an adapter) to the host serial port.
Note
Coaaeetiag eab/es aad adapters to eompaters eaa be a trieky proeedare
beeaase the reqaired adapters eaa aary aith di//ereat eompaters. I/ yoa
aeed he/p aith this proeess, eoataet a /oea/ e/eetroaies dea/er or the
maaa/aetarer o/ the eompater yoa're tryiag to eoaaeet.
Making serial connections
In most cases, the serial cable and 25-pin adapter provide the
desired serial connection between the palmtop and the other
PC. But if youre connecting the palmtop to a modem or to
another type of serial connector, you will need to use different
adapters. The following table shows several serial connections.
Serial Connections for the Palmtop
To connect to Use
PC Serial Port (9-pin male) Serial cable
1
PC Serial Port (25-pin male) 25-pin
1
adapter c Serial cable
1
PC Serial Port (25-pin female) Printer
2
adapter c Serial cable
1
Page 361
Gender
3
converter c 25-pin
1
adapter c Serial cable
1
Modem (25-pin female) Modem
2
adapter c Serial cable
1
Null
3
modem c Gender
3
converter c 25-pin
1
adapter c Serial cable
1
1
From Connectivity Pack or HP F1015A Serial Cable.
2
From Connectivity Pack or HP F1023 Connector/Adapter Kit.
3
From electronics supply store or computer dealer.
The following table and figure show the pin assignments and
pin locations for the palmtop Com1 serial port and the 10-pin
connector. This information is important if you need to get help
connecting to a remote system or other device.
Pin Assignments for the palmtop Port
and the 9-Pin Connector
Port Pin No. Signal Connector Pin No. Port Pin No. Signal Connector Pin No.
1 Data carrier detect 1 6 Data set ready 4
2 Receive data 3 7 Request to send 8
3 Transmit data 2 8 Clear to send 7
4 Data terminal ready 6 9 Ring indicator 9
5 Signal ground 5 10 Shield 5
Pin Numbers
Pin assignments on the HP F1015A serial cable are for
standard RS232 DB9 connectors.
Page 362
Beginning and ending a communication session
Once your palmtop is properly configured and connected to a
modem or host system, youre ready to communicate.
To begin data communication:
Press [F10] to initiate communication.
To end data communication:
If necessary, log off the remote system.
To e/ose the data eommaaieatioa sessioa
If youre connected via modem or IR, press [F10].
If you have a direct connection, just disconnect the cable.
To e/ose the Dataeomm app/ieatioa, press [MENU] [Q]. The /ast eoa/igaratioa
settiags yoa ased ai// be aetiae ahea yoa retara.
Hangup
The haagap eommaad is exeeated automatically aheaeaer yoa qait
Dataeomm ([MENU] [Q]).
Example: Communicating with CompuServe. CompuServe is a
popular bulletin board service used worldwide for
communication, information, and software. Call (800) 848-
8199 in the U.S. to get an identification number, password, and
local phone number. Outside the U.S., call 1(614) 457-0802.
Start Dataeomm ([&] [C]).
Se/eet [MENU] Coaaeet Settiags aad press [F7] (Dpea). This disp/ays a /ist o/
aaai/ab/e eoa/igaratioa /i/es. These /i/es proaide staadard ia/ormatioa to
aeeess the /isted eommaaieatioa seraiees.
Tab to the Fi/es box to high/ight CDMPUSRV.DCF, the eoa/igaratioa /i/e /or
CompaSerae.
Press [F10] (DK).
Press [F5] (Phoae) aad type the /oea/ "aode" CompaSerae phoae aamber. Its
best to omit hyphens and parentheses. I/ aeeessary, ase a eomma to ereate
a paase. Examp/e 9,15039672460 dia/s aa oatside /iae to ea// /oag-
distaaee to (503) 067-2460.
Press [F10] [F10] (DK DK) to saae this ia/ormatioa ia CDMPUSRV.DCF.
Press [F10] (Coaaeet). Whea the eoaaeetioa is made, yoa ai// see
Page 363
Press [ENTER]. Eater CIS as host, thea yoar ID aamber aad passaord as
reqaested.
Whea yoa're /iaished eommaaieatiag, /og o// /rom CompaSerae by typiag bye.
Thea press [F10] (Haagap).
Customizing your display for Datacomm
To change between 64x18 and 80x25 displays:
Press [FN] ZOOM. The display toggles between 64x18 and
80x25 characters.
To move the 64x18 window around the 80x25 screen:
The 64x18 character display is a moveable window into the
80x25 screen.
Window Moving Keys
Keys Description
[ALT]+[K] Move up one line.
[ALT]+[J] Move down one line.
[ALT]+[H] Move right one character.
[ALT]+[I] Move left one character.
[CTRL]+[H] Move right one screen.
[CTRL]+[I] Move left one screen.
[ALT]+[FN] PGUP Scroll up one screen.
[ALT]+[FN] PGDN Scroll down one screen.
[ALT]+[FN] HOME Return to the current cursor position.
To scroll up to 99 lines:
You can scroll text to see up to 99 previously displayed lines:
Se/eet [MENU] Coaaeet Settiags aad press [F4] (Adaaaee). Press [ALT]+[S] to
moae to the Sero// box.
Type a aamber /rom 0 to 00 to set the size o/ the sero//-baek ba//er.
Press [F10] [F10] (DK DK).
Page 364
Capturing data in a file
To capture data in a file:
Ia Dataeomm, press [F5] (Captare).
Type a /i/e aame aith ao exteasioa. Yoar /i/e ai// aatomatiea//y be giaea the
exteasioa .CAP aad ai// be ia the Cl_DAT direetory (aa/ess yoa speei/y
aaother direetory).
Tab to the Control code optioa box aad arroa to high/ight a /i/teriag optioa
Omit, Map to letters, or Capture as is. See the tab/e be/oa.
Press [F10] (DK). A// eharaeters reeeiaed oa the seria/ port ai// be stored ia the
speei/ied eaptare /i/e.
Press [F5] (StopCap) to stop the eaptariag.
Capture File Filtering Options
Option Description
Omit ASCII control codes are filtered out, not captured.
Map Control codes are mapped to displayable characters in
the capture file. For example, control code 1
is written as ^A, 2 as ^B, 3 as ^C, and so on.
Capture No filtering. No changes to control codes.
Automating datacomm procedures
A script file enables you to automate a logon procedure.
When you include a script file name as part of your
configuration, the script is executed when a remote connection
is made. Here is a sample script file that would log L.
Harrington on to his e-mail system:
Hello |
{Enter your login name:}
L. Harrington |
{Enter your password:}
Cougar |
Once you know the host systems requirements for logging on,
use the Memo application to create a script file using these
script characters:
Page 365
Special Characters for Script Files
Character Description
{} The left and right braces are used to enclose a string
of characters that comes from the remote
system. A string in braces instructs the
palmtop to wait until an exact match of that
string is received and then continue with the
script. If a matching string is not received
within 30 seconds, the script quits execution.
^ Indicates that the uppercase character following it is
a control character. For example, ^A
represents control-A. If you want to represent
the character ^, use ^^. If you want to
represent control-, use #1E.
# Interprets the two characters following it as the hex
number to represent an 8-bit character. For
example, #1E represents control-. If you
want to represent the character #, use ##.
| Represents a carriage return.
~ Causes a 1-second pause.
@e Turns echo pacing on. Echo pacing requires the
remote system to echo back each sent
character before another one is sent.
@n Turns echo pacing off.
@b Sends a break signal for 1 second.
@@ Sends a single @ character.
@f[path] Sends the file identified by the DOS path as isno
characters are translated, including control
characters. You must include the square
brackets around the path, which includes the
Page 366
file name.
The script starts after the modems have connected and the
message Connect nnnn (where nnnn is the baud rate) appears.
Use the Memo Editor to create your ASCII script file (no
special formatting), and save it in C:\_DAT with a .LCF file
extension.
To specify an existing script file for a logon
procedure:
Select [MENU] Connect Settings and press [F4] [F7] (Advance
Logon).
Speei/y yoar .LCF /i/e.
Press [F10] [F10] [F10] to retara to Dataeomm's opeaiag disp/ay.
To use a script file while a Datacomm connection is
active:
Complete your logon.
At the poiat ia the eoaaeetioa proeess ahere yoa aaat yoar seript /i/e to take
e//eet, press [MENU] [C] [R] [TAB], arroa to the seript /i/e yoa aaat, aad
press [F10].
To eaaee/ seript /i/e exeeatioa, press [CTRL]+[BREAK] ([CTRL]+[MENU].
Transferring files
The easiest method for file transfer involves using the
Connectivity Pack. However, the Datacomm application gives
you other methods for file transfer using XMODEM,
YMODEM, ZMODEM, or Kermit protocols.
Start and end the communication session as described earlier in
this chapter.
Use the File Protocol command ([MENU] [F] [P]) to select the
file transfer protocol you want for send and receive
operations.
Use File Send, File Receive, and File Kermit-Get commands to
send, receive, and get files.
Page 367
To put the palmtop in Kermit Server mode use the Connect
Kermit-Commands command, select Put HP100LX in
server mode, and press [F10]. Putting the palmtop in Server
mode is appropriate if you have previously initiated a Kermit
send operation from the host.
When you complete a Kermit transfer and the host has been put
in Server mode, press [MENU] [C] [K] and select Finish with
Remote Server. When you complete a Kermit transfer and
the palmtop has been put in Server mode, press [CTRL]
[BREAK].
When X-, Y-, and ZMODEM transfer protocols are selected,
Datacomm will automatically select 8 bits, no parity, and
turn software flow control off. These settings may cause
problems on some communication networks. Previous
values for these configuration settings are restored when the
transfer is completed. Also, 57600 and 115,200 baud are not
recommended for X-, Y-, and ZMODEM transfers.
XMODEM does not allow multiple-file transfers. YMODEM,
ZMODEM, and Kermit do allow transferring more than one
file at a time using wildcards.
To send multiple files, enter wildcards when you use File Send,
and then press [ALT]+[S] to enable Send All.
You can change the default download directory for receiving
files using [MENU] [C] [S] [F4] [F6].
Do not transfer multiple files using the Kermit protocol unless
you move them to the default directory, C:\_DAT. If you move
multiple files to another directory, the first file moved will be
placed in that other directory, and the remaining files will be
transferred to the default directory, C:\_DAT.
Character translation between code pages
If a remote system sending you information doesnt use the
code page that your palmtop application uses, you may need to
Page 368
translate some of the characters you receive. For instance, if the
sending system transmitted character 150 on code page 860 ()
to your palmtop that was using code page 850, you probably
would want to translate it into character 233 on code page 850
(). A Character Translation Facility (CTF) file enables you to
translate characters into meaningful characters the palmtop can
display and print. The CTF is for displaying characters on the
screen or for capturing characters from the screen into a file.
Note
CTF /i/es do aot traas/ate eharaeters ahea yoa ase XMDDEM,
YMDDEM, ZMDDEM, or Kermit protoeo/s or ahea yoa reeeiae /i/es as
ASCII text.
To enable character translation:
Create a CTF file and specify it in your configuration settings.
To create a CTF file:
Ideati/y the eharaeters eaasiag the prob/em aad determiae their deeima/ or
hexadeeima/ eharaeter aambers oa both the pa/mtop aad the remote
system. Appendix C eoataias the pa/mtop eharaeter sets. Siaee the
eharaeter sets oa both the pa/mtop aad remote system may aot be the same,
the reeeiaiag system may haae to ehoose a eharaeter that is a e/ose bat aot
exaet mateh.
Use the Memo Editor to ereate aa ASCII /i/e simi/ar to the samp/e shoaa
be/oa. Use the /ormattiag ra/es aad the tab/e o/ CTF eommaads oa the
aext pages /or re/ereaee. Saae the /i/e aith a .CTF exteasioa ia the Cl_DAT
direetory.
Sample CTF file
# This is a partial code page 850 to 860 translation.#
Values
# from codes 128 to 143 that need translation will be
# performedodes received will display exact character
# matches
RADIX 10
Page 369
RCONV 132 198
RCONV 134 181
RCCONV 137 210
RCONV 139 214
RCONV 140 226
RCCONV 142 199
RCONV 143 182
# Codes transmitted are nearest equivalent characters
TCONV 132 160
TCONV 134 131
TCCONV 137 136
TCONV 139 161
TCONV 140 161
# End of example Character Translation File
Formatting Rules Used in the Above Sample File
You must start the file with the RADIX command.
Each command must be on a line by itself. Blank lines are
ignored, so you can add them between commands to enhance
readability.
At least one space is necessary between the command and each
input. Multiple blank spaces are ignored, so they can be used
for additional readability.
Lines with just numbers assume the previous command.
Lines starting with # are ignored and treated as comment lines.
The complete set of CTF commands is found on the next page.
To make a CTF file part of the current configuration:
Before the settings in a CTF file become active, the file must
be made part of the current configuration.
Ia Dataeomm, press [MENU] [C] [S] (Coaaeet Settiags), thea [F4] [F8]
(Adaaaee, Remap).
Speei/y yoar .CTF /i/e. I/ aeeessary, tab to the Directories /ist box aad arroa
to the eorreet direetory, thea tab to the Files /ist box aad arroa to the .CTF
/i/e yoa aaat.
Page 370
Press [F10] [F10] [F10] to retara to Dataeomm's opeaiag disp/ay.
Descriptions of CTF File Commands
CommandDescription
# Indicates a comment line, which is ignored in the file.
RADIX Indicates whether the numbers used as input for the rest of the commands are
interpreted as decimal codes or hexadecimal codes. You must use
either RADIX 10 (decimal) or RADIX 16 (hexadecimal). The
examples in this table assume RADIX 10.
RCONV Specifies that a character received by the palmtop is to be converted to
another character. It takes two inputs: the first number is the
character code that should be translated, and the second is the code
to be substituted. For example, using code page 850, RCONV 36
156 causes character code 36 ($) to be translated to 156 () when
its received.
TCONV Specifies that a palmtop character is to be translated before it is transferred. It
takes two inputs: the first number is the character code to be
translated, and the second is the code to be substituted. For
example, TCONV 124 132 causes the palmtop | character (code
124 in code page 850) to be translated so that the receiving system
gets code 132.
RTCONV Combines related RCONV and TCONV commands by specifying both the
receive and transmit conversions in a single command. It takes
three inputs: the first number is the character code to translate
when its received by the palmtop; the second is the code to
substitute for that character; and the third is the palmtop character
to translate into the first number for transmission. For example,
RCONV 131 140 and TCONV 140 131 can be combined
intoRTCONV 131 140 140. This command causes character code
131 to be translated into code 140 whenever its received by your
palmtop; and whenever the palmtop code 140 is to be transmitted,
it is first converted back to code 131 for the remote system.
Descriptions of CTF File Commands
CommandDescription
MTCONV Specifies that a keystroke is to be translated into multiple characters. It takes
from 2 to 11 inputs, one key code to be translated and up to 10
codes of the characters into which the first key code is to be
translated. Such a translation is used in special circumstances, such
as mapping a single keystroke in the erase field sequence
expected by an IBM protocol. Each of as many as 20 palmtop
keystrokes may be translated into as many as 10 characters.
Example: Using MTCONV to Send Escape Sequences for IBM
PROFS. The IBM PROFS electronic mail system can interpret
Page 371
escape codes from the palmtop to carry out functions not on the
palmtop keyboard. For instance, a PROFS system might define
the meaning of ESC O p as Clear screen and the meaning
of ESC = as PF12.
The MTCONV command converts a specified palmtop
character code to a specified escape sequence. This three-line
example remaps the on the palmtop (code 133 on code page
850) to ESC O p, which is codes 027 079 112. It also remaps
the (code 225) to ESC (codes 027 242).
Command Description
RADIX 10 Interprets codes as decimal.
MTCONV 133 027 079 112 Maps ([FN] a) to mean Clear screen.
MTCONV 225 027 242 Maps ([FN] s) to mean the key PF12.
Page 372
27
Using a modem with your
palmtop PC
Equipment you need
Your palmtop.
A modem, either serial or card.
For a serial modem only:
The HP F1015A cable (see the figure below) . This cable
is available separately or as part of the Connectivity Pack.
A serial modem adapter. This is available in the HP F1023
Connector/Adapter Kit and in the Connectivity Pack . The 25-
pin modem adapter is gray and has a telephone symbol. The
printer adapter is white and the 9-pin adapter is black.
For information on the hardware needed for a modem
connection, see chapter 26. For the pin assignments for the
palmtop serial port and the pin numbers for the 10-pin
connector on the serial cable, see chapter 26.
Page 373
Connecting to a serial modem
Refer to your modem instructions to make the communications
settings (baud rate, etc) on your modem agree with the settings
in your palmtop communication application.
Coaaeet the modem adapter to yoar modem.
Coaaeet a phoae /iae to yoar modem.
Coaaeet poaer to yoar modem.
Coaaeet the 0-pia ead o/ the HP 1015A eab/e to the modem adapter.
Coaaeet the 10-pia ead o/ the HP 1015A eab/e to the seria/ eoaaeetor oa yoar
pa/mtop. Make sure the HP logo faces up when you insert it.
Test yoar eoaaeetioa by typiag at [ENTER]. The respoase shoa/d be OK.
Connecting to a card modem
Caution
Attempts to ase aa iaeompatib/e modem eard may resa/t ia data /oss.
e/ore attemptiag to ase a speei/ie modem eard,
In the U.S.: Ca// (800) 443-1254 /or a earreat /ist o/ eompatib/e
modems.
In other countries: Cheek aith yoar HP dea/er to easare that a speei/ie
modem is eompatib/e
An important difference between a serial modem and a card
modem used with the palmtop is the way the ports to which
they connect receive their port definitions. A serial modem
plugs into a port that is hard-wired as Com1. A card modem
plugs into a port that normally serves as drive A. For this
plug-in slot to serve as Com2, a special TSR (Terminate and
Stay Resident) program, CIC100, configures the slot and the
just-inserted card modem as Com2.
The CIC100 program is built in your palmtop, and it is installed
by default as a TSR program.
Page 374
Using a card modem in the plug-in slot
When you insert a modem card into the plug-in slot, CIC100
will sense that a modem card has been inserted and will
configure both card and slot as Com2. When the card modem is
removed, CIC100 will sense that change also, and will redefine
the slot for memory cards.
Be aware that if youre running your communication program
from the DOS prompt, youll need to reconfigure the card
modem by restarting the communication program whenever
power turns off and then returns during a communication
session.
About batteries and card modems
Card modems often have relatively high power requirements
even when theyre plugged in but not in useso using one
when your palmtop is being powered by the batteries would
likely drain the batteries very quickly.
Try to use your AC adapter to power your palmtop whenever a
card modem is plugged into your palmtop.
Remove a modem card when not in use.
Page 375
28
Using a printer with your
palmtop PC
Your palmtop has a built-in serial connector that enables you to
connect and use a serial printer.
Equipment you need
Your palmtop and a serial printer.
The HP F1015A serial cable for IBM and IBM-compatible
computers. This cable is alsoavailable as part of the
HPF1021 Connectivity Pack
printer adapter. Available in the HP F1021 Connectivity Pack
and in the HP F1023 Connector/Adapter Kitthe printer
adapter is the white adapter in the set. A serial-printer adapter
may also come with your serial printer.
Page 376
Preparing to print
Set up your serial printer to be compatible with the Epson FX-
80, HP LaserJet, or IBM Proprinter. You also may need to set
switches on the printer to select 8-bit data length, 1 stop bit, no
parity, and XON/XOFF software handshakingsee the printer
manual for information.
Da the pa/mtop press [&] [S] [MENU] [O] [P].
Se/eet aad Rate, Iater/aee aad yoar ehoiee o/ priater.
Press [F10].
Coaaeet the seria/ eab/e to the pa/mtop's seria/ port. Make sare the HP /ogo
/aees ap ahea yoa iasert the 10-pia ead.
Attaeh the HP 5181-6640 ahite priater adapter to the 0-pia eoaaeetor o/ the
eab/e aad eoaaeet the adapter's other side to yoar priater.
After you set the configuration in step 3 above, you can
optionally save that configuration in a file by pressing [F8]
(Save As). Use [F7] (Open) to open a previously saved
configuration file.
Printing
Once your printer and palmtop are properly configured and
connected, youre ready to print.
Page 377
For Lotus 1-2-3, you print files from your palmtop just like you
would print 1-2-3 files from your desktop PC.
For the other built-in applications, you use the File Print
command (press [MENU] [F] [P]). The printing interface varies
a little between applications, but is usually self-explanatory. If
you need help after pressing [MENU] [F] [P], press [F1] (Help)
to see a description of the print options and procedures.
Printing from PIM applications
You can print PIM items (from Appointment Book, Phone
Book, Database, World Time, and Note Taker) one at a time or
in groups. There are two styles of print-out:
List Style: a simple list of entries.
Custom Style: all the fields (or the ones you choose) of each
record. You can customize this using Smart Clip.
Phone Book Printed in List Style, All Items
To print items in a list (List Style):
The procedure varies for Appointment Book items.
Page 378
Disp/ay the appropriate app/ieatioa aad, i/ aeeessary, the appropriate /i/e aad
sabset. Yoa eaa priat /rom the earreat/y disp/ayed sabset or /ist oa/y.
Disp/ay the /ist o/ items (reeords) that yoa aaat to priat or priat /rom. Se/eet
the desired items (high/ight, [SPACEBAR]), aa/ess yoa aaat to priat all o/ the
items ia the earreat app/ieatioa.
Press [MENU] [F] [P] (Fi/e Priat).
Ia the Priat box, se/eet Se/eeted Items to priat oae or more reeords or A// Items
to priat a// reeords ia the earreat /ist.
Ia the Sty/e box, se/eet List.
Ia the Priat to box, se/eet Priater.
Press [F10].
Page 379
Appointment Records Printed in Custom Style, All Fields
Page 380
Symbols for Printed To-Do Lists
Printed Symbol Equivalent Meaning
Symbol
# Completed item (checked off).
! ! Item due today (and not yet checked off).
> S Item new today (its first occurrence).
< f Item past-due (and not yet checked off).
+ U Item includes Note.
fSUTo print records (details) of items (Custom Style):
Prepare to priat as ia the preaioas tao proeedares /or items or appoiatmeats.
Da/y the Sty/e box ai// be di//ereat.
Ia the Sty/e box, se/eet (arroa to) Castom.
To priat eaeh reeord oa its oaa page, tab to aad eheek "1 item per page".
Tab to the /ist box to se/eet the /ie/ds to priat /or eaeh reeord. The ehoiees are
/rom the earreat Smart C/ip /ist. Press [J] to sero// throagh the /ist. To priat
a eomp/ete reeord, se/eet A// Fie/ds.
Whea doae, press [F10].
To add Custom field choices:
The Custom list box has one or more built-in field choices,
such as All Fields and Business Phone in the Phone Book
application. These are actually Smart Clip definitions. You can
add more Custom field choices for printing by creating new
Smart Clip definitions for a particular application. Refer to
Smart Clip: copying multiple data fields from multiple records,
see chapter 1.
Printing to a file (creating an ASCII data file)
Printing to a file ([MENU] File Print) creates an ASCII version
of the palmtop PIM information and saves it in a file. This does
not apply to the Memo Editor. The ASCII file can then be
interpreted by other editing software besides the original
application. You can insert this ASCII file into any other file, or
transfer it to another computer for printing or editing.
Setting up printing information (setup)
Use [MENU] File Print ~Setup~~ ([MENU] [F] [P] [F3]) to
specify:
Page 381
How much printing should appear on a page: Page Length, Top
Margin, Bottom Margin.
Starting and/or ending the print-out with special information in
initialization and/or termination strings of up to 128 characters
each. The exact codes and meanings of these printer-control
sequences depend on the printer.
Page 382
29
cc:Mail
About cc:Mail
cc:Mail is an electronic mail (e-mail) program that enables you
to send and receive messages on an HP 200LX. The design of
cc:Mail is based on a common metaphorpaper mail. Your
mail can be text, graphics, files, or even facsimiles, and you
can send it through your local post office to any cc:Mail user
in the world.
What you need to make it work
An HP 200LX.
A modem for your HP 200LX.
A home post office maintained by your department or
company. Your Post Office is managed by your Post Office
Administrator, who is your local cc:Mail expert. To set up a
cc:Mail Post Office, contact cc:Mail, below.
For information and technical support on the Post Office,
contact:
cc:Mail, A Division of Lotus
2141 Landings Drive
Mountain View, CA 94043
Phone: 800-448-2500
FAX: 415/960-0840
For information and technical support on the cc:Mail software
in the HP 200LX, contact Hewlett-Packard (see the inside back
cover).
Page 383
Starting cc:Mail the first time
Before you use cc:Mail, you must fill out the Connect Settings
dialog box. Press [&] [I] to start cc:Mail, and then press
[MENU] [C] [S].
Connect Settings Dialog Box
Use [TAB] to move among the fields and type in the text boxes
and use [J] in the scroll boxes. If you need help filling in the
fields, press [F1] for help or see your Post Office Administrator.
With the correct Connect Settings, you have two types of
connections to your Post Office:
Batch Transfer, which is an intermittent connection to your
Post Office that you control. All cc:Mail Post Offices allow
this type of connection. Whenever you connect in this way,
you automatically receive any messages waiting for you at
your Post Office and send any messages youve written. As
soon as the two-way transfer is complete, the connection is
cut.
Interactive Connection, which is a continuous connection to
your Post Office that you can make if your Post Office meets
certain conditionsask your Post Office Administrator.
Most procedures in this chapter describe batch transfers.
Interactive Connections are covered at the end of the chapter.
Page 384
Receiving and reading messages
If you have messages waiting for you at the Post Office,
connect a modem to your HP 200LX and youre ready to
receive and read your messages.
To receive and read a message:
Ia eeMai/, press [F10] to disp/ay the Coaaeet dia/og box. The Coaaeet to Host
sero// box shoas cc:Mail, aa/ess yoa'ae ehaaged the de/aa/t host aame.
Connect Dialog Box
I/ it's aot se/eeted, tab to the Coaaeetioa Type /ie/d aad se/eet Copy unread
mail and disconnect /or a bateh traas/er.
Press [ENTER]. At this poiat yoa aatomatiea//y eoaaeet to the speei/ied Post
D//iee, sead messages ready to be seat, reeeiae messages aaitiag to be read,
aad thea diseoaaeet /rom the Post D//iee.
Press aay key to disp/ay a sammary o/ the messages reeeiaed. Aa asterisk (*)
te//s yoa a message has aot beea read.
High/ight a message to read aad press [ENTER].
Whea yoa're /iaished, press [F8] or [F9] to read the preaioas or aext message,
or press [ESC] to retara to the Ia ox.
Replying to messages
To reply to a message:
Disp/ay the message yoa aaat to rep/y to (high/ight it, press [ENTER]).
Press [F6] (Rep/y).
Fi// oat the Rep/y dia/og box by eheekiag/aaeheekiag desired boxes. Press [F1]
i/ yoa aeed he/p.
Press [F10].
Tab to the message /ie/d aad type yoar rep/y.
Press [F5].
Page 385
Fi// oat the Sead Message dia/og box aad press [ENTER].
Press [F10] aad Coaaeet to the host /or a bateh traas/er (se/eet Copy unread
mail and disconnect).
You forward a message in a similar way. Use [F7] (Forward)
when the message is displayed.
Creating and sending messages
To create and send a message:
From eeMai/, press [F4] to disp/ay the Create Message /orm.
Address the message by typiag the persoa's eeMai/ aame. Yoa eaa type more
thaa oae aame by separatiag aames by a eomma. Additioaa/ addressiag
optioas are deseribed /ater ia this ehapter.
Tab to the ee aad bee /ie/ds, i/ yoa aaat, aad eater aames ia these /ie/ds.
Tab to Subject: aad type aa optioaa/ sab/eet.
Tab to the /irst /iae o/ the message /ie/d aad type yoar message. eeMai/ ases
the same text editor as the Note Taker (see ehapter 8).
Press [F5] to disp/ay the Sead Message dia/og box.
Press [ENTER] to aeeept both Saae aad Mai/. A eopy o/ yoar message ai// be
saaed ia the Saaed Message Fo/der aad the origiaa/ ai// be seat to yoar
Datbox, aaitiag to be seat to yoar Post D//iee dariag a ateh Traas/er.
Press [F10] to disp/ay the Coaaeet dia/og box. The Coaaeetioa Type optioa box
shoa/d haae Copy unread mail and disconnect (ateh Traas/er) se/eeted.
Press [ENTER] to start seadiag yoar message. The Coaaeetioa Sammary box
giaes yoa progress reports.
Whea prompted, press aay key to retara to yoar Iabox.
About folders
There are three different HP 200LX folders provided by
cc:Mail: in which you can store messages.
Inbox: This folder holds messages youve received from other
cc:Mail users. Once youve read a message, you can leave it
in the Inbox, move it to another folder, or delete it.
Outbox: When you send a message, its temporarily held in the
Outbox folder until its transmitted to your Post Office. Once
the message is transmitted, you no longer have a copy unless
you specified that a copy be saved in the Saved Message
Page 386
folder.
Saved Message: This folder holds messages that you have
chosen to save during the send message procedure.
You can also create additional folders for your own use.
To move a message to another folder:
Disp/ay the /o/der eoataiaiag the message yoa aaat to moae.
For the Inbox folder, press [MENU] [V] [I] (View Inbox).
For another folder, press [MENU] [V] [F] (View Folders).
Highlight the folder name and press [ENTER].
High/ight the message to moae aad press [F3] (Moae).
High/ight the aame o/ the destiaatioa /o/der or tab to the Nea Fo/der /ie/d aad
type ia a aea /o/der aame.
Press [F10]. Thea press [MENU] [V] [F] (Viea Fo/ders) to see the aame o/ yoar
aea /o/der ia the /o/der /ist.
About address books and mailing lists
Types of Address Books or Lists
You have three address books and one directory available for
use when you address messages. The Remote Directory,
maintained by your Administrator, lists all those names you can
address directly from your Post Office.
In the following table, Local means it can be used without an
Interactive Connection, and Remote means it can be used
during an Interactive Connection.
Available Address Books
Type of When Used Where Who
Address Book Local Remote Located Maintains
Local X X HP 200LX You
Directory X Post Office Administrator
Private X Post Office You
Public X Post Office Administrator
Page 387
To add individual names to your Local Address Book:
Press [MENU] [M] [M] (Mai/ Add/Modi/y-Names).
Add/Modify Names Dialog Box
Press [ALT]+[N] aad type /ast aame, /irst aame.
I/ a mai/ address other thaa the aame is aeeded, tab to User Address aad type
the address. Yoar Post D//iee Admiaistrator eaa he/p yoa eompose a eorreet
address.
Press [ENTER] to eopy the aame to the Users /ist box.
Yoa eaa eater aaother aame aad press [ENTER].
Press [F10] ahea doae addiag aames.
To capture a name from a piece of mail and add it to
your Local Address Book:
High/ight a message to read aad press [ENTER].
Press [F2] (Captare).
Press [F6] (Add) to add the seader to yoar Loea/ Address ook.
If the name contains the word at, the part before the at will
be stored in the Name field and the entire address will be stored
in the Address field in your Local Address Book.
To delete an individuals name from your Local
Address Book:
Press [MENU] [M] [M].
Arroa to the aame yoa aaat to de/ete ia the Users /ist box.
Press [F7] [ENTER] to de/ete the aame. I/ this aame aas a/so iae/aded ia a
mai/iag /ist, the mai/iag /ist ai// sti// eoataia the aame.
Page 388
To Automatically Update Your Local Address Book:
The cc:Mail Automatic Directory Exchange (ADE) utility
enables you to update your Local Address Book using update
files sent from your Post Office Administrator.
I/ yoa eaa, p/ag ia yoar AC adaptor.
Qait eeMai/ ([MENU] [Q]).
Press [&] [:] to start the ADE ati/ity.
Fo//oa the disp/ayed iastraetioas to either proeess a// ADE apdate /i/es ia yoar
Iabox or proeess a se/eeted ADE /i/e.
The time it takes to process an update file is directly related to
the size of the update. Large updates could take several minutes
to process; very large updates could conceivably take more than
an hour. When you see the process-complete message, you can
open cc:Mail and use your updated Local Address Book.
What is a User Address and a User Name?
When you first chose your User Name with the help of your
Post Office Administrator, what you actually chose was your
cc:Mail address. This is the name your Post Office recognizes.
When you complete the Add/Modify Names dialog box, you
can leave the Address box blank as long as you enter User
Names known by your Post Office.
When you enter a name in the User Name text box that is not
known to your Post Office, you must then enter the persons
official cc:Mail name in the User Address box in the Add/
Modify Names dialog box. When you send your message to
your Post Office, the Post Office fails to recognize the User
Name, so it looks at the User Address. Since it recognizes that
name, it accepts your message. If you use this method to make
the User Name an alias for a longer address, addressing
messages could be simplified.
Another use of the User Address text box is to enter a name
that includes a cc:Mail Post Office name, for a person
registered at another Post Office. Say that persons name is
Betsey Harrington and her home Post Office name is LBCC.
You would type in the User Address text box Betsey
Harrington at LBCC. When your Post Office received a
Page 389
message addressed to her, it would not recognize Betsey
Harrington, but it would recognize another cc:Mail Post Office
name. So it would send the message to the LBCC Post Office.
That Post Office would recognize Betsey Harrington as one of
its own, and would accept the message.
To create mailing lists:
Press [MENU] [M] [L] (Mai/ Add/Modi/y-Lists).
Add/Modify Lists Dialog Box
Se/eet either "Loea/" (/or yoar Loea/ Address ook ased /or ateh Traas/ers) or
"Priaate Remote" (/or yoar Remote Address ook ased dariag aa
Iateraetiae Coaaeetioa).
Tab to the List Name box aad type a aame as yoa aoa/d /ike it to appear ia the
/ist.
Tab to the List Members box aad do oae o/ the /o//oaiag
Add new names to the list:
Type first names first.
Separate different members with commas.
Press [F6] (Add).
Press [F10] (OK) when done adding mailing lists.
Copy names from your address list:
Press [F5] (Address).
Highlight a name you want (a person or a mailing list) and
press [F8] (Select).
Repeat for all names you want, then press [F10] (OK).
Press [F6] (Add).
Press [F10] (DK) ahea doae addiag mai/iag /ists.
Page 390
To delete a name from a mailing list:
Use [DEL] carefully to delete only the characters of the name.
Use [F8] (Update) to change an existing list.
To delete an entire mailing list:
Ia eeMai/, press [MENU] [M] [L].
Arroa to the aame o/ the mai/iag /ist yoa aaat to de/ete.
Press [F7].
Read the aaraiag message, thea either press [F9] to eaaee/ the de/ete operatioa
or press [ENTER] to de/ete the eatire mai/iag /ist.
Press [F10].
To find a name in a list (speed-locate):
In a mailing list, just start typing a name. As each subsequent
letter is typed, the highlight moves to the first matching name.
Addressing options
When you address your message, you have two options:
Address originals, copies (cc:), and blind copies (bcc:) of your
message.
Address your message to names of users and to mailing lists
(distribution lists). When you address a message to a mailing
list, the names of the individual users in that list are
automatically added to your message address.
To address your message:
Ia eeMai/, press [MENU] [M] [C] or press [F4] (Create).
Ia the To, ee, or bee box, do oae o/ the /o//oaiag
Type the cc:Mail name of a person or mailing list understood
by your Post Office (a name that exists in the Post Offices
Directory or in one of the three Address BooksLocal,
Private, or Public). Separate multiple names with commas.
Select an address as follows:
Press [F2].
Page 391
Press [ALT]+[LETTER], where letter is L, D, P, or U,
to select the list or directory you want.
Press [ALT]+[N].
Highlight (use the arrow keys or just start typing) the name of
the person or mailing list you want, and then press [ENTER].
Repeat to add additional names.
Press [F10].
Whea /iaished addressiag, yoa're ready to ereate the body o/ yoar message.
Managing your messages
To save a message youve just completed:
After completing your message, press [F5].
Cheek the Saae box aad press [ENTER]. I/ yoa eheek both the Saae aad Sead
boxes the message ai// be seat and saaed.
The message will be saved in your saved-messages folder. To
view saved messages, press [F7] (Folders) from your Inbox.
To save a message in an MS-DOS file:
Ia either yoar Iabox or aaother /o/der, high/ight the message yoa aaat to saae.
Press [MENU] [F] [A].
Se/eet a path aad /i/e ahere yoar message ai// be saaed. This eaa rep/aee aa
existiag /i/e or ereate a aea /i/e.
Press [ENTER].
Attachments are not saved; only the text of the message is
saved in a text file format.
To copy an attached DOS file from a received
message:
To copy an attached DOS file, the message to which the file is
attached must be in a local folder (like your local Inbox).
Disp/ay the /oea/ message that eoataias aa attaehed MS-DDS /i/e. I/ the
message is ia yoar Remote Iabox (Iateraetiae Coaaeetioa), moae it to yoar
Loea/ Iabox, thea disp/ay it.
Press [F3].
Page 392
I/ the Attaehmeats /ist box shoas more thaa oae attaehmeat, arroa to
high/ight the oae yoa aaat to detaeh.
Press [ENTER] or [F4] (Detaeh).
Speei/y a path aad /i/e aame /or the eopy o/ the attaehed /i/e.
Press [F10].
To move or copy a message:
Note
Whea NDT asiag aa Iateraetiae Coaaeetioa
Yoa cannot moae or eopy a message to the Iabox.
Yoa cannot eopy a message from the Iabox, yoa eaa oa/y moae it.
Note
Whea USINC aa Iateraetiae Coaaeetioa
Yoa cannot moae or eopy a message to the Iabox.
Yoa eaa eopy a message /rom the Iabox, but only to a /o/der aithia the
HP 200LX.
Disp/ay a /o/der eoataiaiag the message yoa aaat to eopy or moae.
High/ight the message yoa aaat to eopy or moae.
Press either [F2] (Copy) or [F3] (Moae).
Do oae o/ the /o//oaiag
Highlight the folder to receive your message.
Tab to New Folder and type a name for your new folder.
Press [F10].
Press [ESC] to disp/ay the /ist o/ /o/ders.
To delete a message:
You can delete a message from any folder.
Disp/ay the /o/der eoataiaiag the message yoa aaat to de/ete.
High/ight the message yoa aaat to de/ete. Press [SPACEBAR] to se/eet it aad
high/ight aaother i/ yoa aaat to de/ete more thaa oae.
Press [DEL].
Page 393
Printing in cc:Mail
See chapter 28 for information on connecting a printer.
To print a list of all the messages in a folder:
Disp/ay the /o/der aith the message /ist yoa aaat to priat.
Press [MENU] [F] [P].
High/ight Print list of messages in this folder.
Press [F10].
To print the text of selected messages in a folder:
Disp/ay the /o/der eoataiaiag the messages yoa aaat to priat.
High/ight the message yoa aaat to priat. Press [SPACEBAR] aad high/ight
aaother i/ yoa aaat to priat seaera/ messages at oaee.
Press [MENU] [F] [P].
High/ight Print text of selected messages.
Press [F10].
Importing and attaching files to a message
You can import an MS-DOS text file to be a part of your
message, or you can attach to your message one or more
MS-DOS files of any type.
To insert (import) text files to your message:
Place the cursor at the point in your message text where you
want the imported text file inserted.
Press [F4] (Import) aad se/eet the /i/e to be imported.
Press [F10] (DK).
To attach MS-DOS files to your message:
You cannot attach a file to a message during an interactive
connection.
Whea yoa haae /iaished aritiag the text o/ yoar message, press [F3] (Attaeh).
This shoas a /ist o/ aay preaioas attaehmeats.
Press [F3] (Attaeh) to attaeh a aea /i/e to the message.
Se/eet a /i/e aame aad press [F10] (DK).
To attaeh aaother /i/e, repeat step 2.
Whea yoa're /iaished attaehiag /i/es, press [F10] (DK).
Page 394
To detach an MS-DOS file from a message before
sending:
If you attach a DOS file to a message, then decide you do not
want to send that file with the message, follow this procedure
to detach it.
Dpea the message.
Press [F3] (Attaeh).
High/ight the aame o/ the /i/e yoa aaat to detaeh.
Press [F4] (Detaeh) [F10] (Yes).
Press [F10] (DK) ahea doae.
Changing your communication settings
To change the directory that contains your mail messages:
You can change the default directory that contains your folder
messages from C:\_DAT\MAIL to another directory. If you
change that directory, you cannot access the messages stored in
C:\_DAT\MAIL from the cc:Mail application. But you could
access those messages by changing the directory back to
C:\_DAT\MAIL.
Press [MENU] [F] [L].
Press [ENTER] to eoa/irm yoa deeisioa.
Type the path aad direetory ahere yoar aea mai/ messages ai// be /oeated.
Press [F10].
To change your password:
Press [MENU] [C] [P].
I/ the host yoa're asiag is aot se/eeted ia the Se/eet Host /ist box, arroa to the
host yoa're asiag.
Tab to the Eater D/d Passaord text box aad type yoar o/d passaord. The
eharaeters ai// disp/ay as gray b/oeks.
Tab to the Reeater D/d Passaord box aad agaia type yoar o/d passaord.
Press [F10]. Yoa'// be to/d that yoar o/d passaord aas aeeepted.
Press [F10] agaia to disp/ay aaother Chaage Passaord dia/og box.
Type yoar aea passaord, press [TAB], thea reeater yoa aea passaord.
Press [F10] to see New password accepted.
Press [F10].
Page 395
Understanding cc:Mails host
The group of settings identified by the host name in your
Connect Settings dialog box initializes cc:Mail for your use.
The default Host name is cc:Mail. If you have several groups
of settings, each group is identified by a different host name.
You might want several different hosts if you use cc:Mail in
different locations, requiring different Post Offices, passwords,
phone numbers, etc.
Each host name and the settings each name represents are
saved in the ASCII file C:\_DAT\CCMAIL.INI. You can view
the contents of that file from theFiler (highlight the file name,
then press [F8]).
Understanding cc:Mails prefix
The name of your local Outbox is given by cc:Mails Prefix.
Your current Prefix is displayed when you press [MENU] [C] [S]
and, if necessary, select the host name you want. Your default
Prefix (the name of your default Outbox) is CCMAIL.
Your Outbox contains the messages to be transmitted to your
local Post Office during a Batch Transfer. If you worked for
some weeks in a location served by Post Office A and at other
times worked in Post Office Bs area, you would want two
different Outboxes (two different Prefixes); call them A and B.
When not using an Interactive Connection, you would want to
send your messages to Outbox (Prefix) A when in Post Offices
A area, and to Outbox B when in Post Office Bs area. To avoid
updating your Connect Settings each time you moved between
A and B, you could define two different Hosts, one containing
Prefix A, the other Prefix B. Before creating messages, you
would specify Host A or B depending on your location (A or
B). Then when the connection was made, messages in the
specified outbox would be sent.
Page 396
To modify your Host (your current set of Connect
Settings):
Press [MENU] [C] [S].
Arroa to the aame o/ the Host ahose settiag yoa aaat to ehaage.
Press [F10].
Chaage the settiags as desired. NOTE: Whea eateriag a aea /i/e aame /or yoar
Modem Fi/e, type the eatire path aad aame, /ike D:\_DAT\HAYES.MDM.
To saae yoar aea settiags aader the present Host name, press [ENTER].
To create a new Host (a new set of Connect Settings):
Press [MENU] [C] [S].
I/ possib/e, arroa to the aame o/ the Host ahose settiags are e/osest to those o/
yoar aea Host aad press [F10].
Type the aea Host aame ia the Host text box.
Chaage aay settiags as desired. NOTE: Whea eateriag a aea /i/e aame /or
yoar Modem Fi/e, type the eatire path aad aame, /ike D:\_DAT\HAYES.MDM.
To saae yoar aea settiags aader yoar new Host name, press [F6] (Add).
To delete a host:
Press [MENU] [C] [S].
Arroa to the aame o/ the Host yoa aaat to de/ete.
Press [F10]
Press [F7].
Press [ENTER].
Creating another modem file
If your modem does not work satisfactorily using the supplied
modem file (D:\_DAT\HAYES.MDM), you can create a new
modem file.
To create a new modem file:
This procedure shows you how to modify the supplied modem
file and to specify that modified file in your Create Settings
dialog box. Use your modem manual as a source of
information. See also chapter 27, Using a modem with the HP
200LX.
Ia the Memo Editor (press [F]), press [MENU] [F] [O].
Page 397
Type d:\_dat\hayes.mdm aad press [F10] to disp/ay the eoateats o/ the de/aa/t
modem /i/e.
Chaage the text /o//oaiag the /irst /iae MODELS= to the aame o/ yoar modem.
Coatiaae editiag this /i/e as aeeessary to shoa the eommaads reqaired by yoar
modem.
Press [MENU] [F] [A].
Type a /i/e aame as C:\_DAT\filename.MDM, ahere filename is a aame yoa
sapp/y.
Press [F10] to saae yoar aea modem /i/e.
Eater the aame o/ yoar aea modem /i/e iato the Coaaeet Settiags dia/og box.
Except for backslash (\) and circumflex (^), the modem
commands youenter are sent to the modem without change.
The two exceptions are described as follows:
Backslash: The\ character is used to specify an 8-bit
value.The three characters immediately following\ must be
characters between 0 and 7, and together they are treated as a 3-
digit octal integer. For example,\015 is treated as octal 15,
decimal 13, hex 0D, and is equivalent to the carriage return
character.
There are two exceptions to the 4-character backslash
sequence:
The actual backslash character is represented by\\.
The aetaa/ eiream//ex eharaeter is represeated byl.
Circumflex: The ^ character is used to specify commonly
used values, such as ^M, which becomes the carriage return
character.
Page 398
Examples of \ and ^ in a Modem Command Line
Command Whats Sent Comment
ATZ ATZ No special characters used.
AT\132 ATZ 132 is octal for Z.
Page 399
AT\\Q3 AT\Q3 \\ is used for\.
AT\^B1 AT^B1 \^ is used for ^.
AT^M AT ^M = carriage return.
AT\\N0\\Q3 AT\N0\Q3 \\ is used twice here.
AT\134N0\134Q3 AT\N0\Q3 \134 is used instead of\\.
Using an interactive connection to the post
office
While connected interactively to your Post Office, you have
direct access to your Post Office Inbox, the Public List of
mailing lists, your Private List of mailing lists, and the Post
Offices Directory of names (which contains the names of all
users you can address directly).
Most cc:Mail procedures are the same whether you intend to
connect to the Post Office via a batch transfer or an interactive
connection. Here are some procedures specific to interactive
connections.
To open an Interactive Connection:
With a modem connected to your HP 200LX and cc:Mail open,
press [MENU] [C] [C] or [F10].
Press [TAB] aad arroa to Interactive Connection to Post Office.
Press [ENTER] to iaitiate the eoaaeetioa. It ai// take some seeoads to eomp/ete
the eoaaeetioa.
Note
Whea aa Iateraetiae Coaaeetioa is aetiae, yoa eaa opea aad ase other
app/ieatioas aithoat breakiag the eeMai/ eoaaeetioa, proaided yoa do
aot attempt to make aaother eoaaeetioa /rom aaother app/ieatioa.
To close an Interactive Connection:
In cc:Mail, press [MENU] [C] [D] or press [F10].
Press [ENTER].
Page 400
To read a new message when using an Interactive
Connection:
If your Remote Inbox is not displayed after you open an
Interactive Connection, press [F6]. Then, if necessary, press
[F7] (Inbox).
Arroa to the message yoa aaat to read aad press [ENTER]. It ai// take some
seeoads /or the message to disp/ay, depeadiag oa the /eagth o/ the message
aad the baad rate.
To view selected messages during an Interactive
Connection:
When you first use your HP 200LX during an Interactive
Connection and view the contents of the Inbox or another
folder using one of the [MENU] View choices, all the messages
in that folder are displayed. This procedure allows you to
restrict the messages you view in the Inbox to meet certain
criteria.
Ia eeMai/, press [MENU] [C] [R], thea do oae o/ the /o//oaiag
To restrict a message list to only unread messages, select
Unread Messages.
To restrict a message list to only messages with a particular
subject, arrow to Messages Re:, then press [TAB] and type
the subject. The subject you type is case insensitive.
To restrict a message list to those from a particular person,
arrow to Messages From:, then press [TAB] and type the
persons name.
To restrict a message list to those written during a certain date
range, arrow to Message Date:, press [TAB] and type the first
date in the current format (see the upper-right corner of your
display), then press [TAB] and type the last date in the range.
To receive only messages sent on a single date, make both
dates the same.
To cancel all message list restrictions, arrow to All Messages.
Press [F10].
Page 401
30
Using Laplink Remote
Access
LapLink Remote Access provides a redirector connection
between two computers. In a redirector connection, you access
the disk drives on one computer (the server) through additio-
nal drive letters on another computer (the client). For example,
drives E and F on your desktop PC (the client) could be
mapped to drives A and C on your palmtop. This makes
copying, merging, or otherwise manipulating files between
your palmtop and another computer quick and easy.
What you need to make it work
To use LapLink Remote Access in the palmtop, most users will
need the Connectivity Pack running on their PCs. The
Connectivity Pack contains the software, cable, adapters, and
instructions for making it work.
However, LapLink Remote Access in the palmtop also works
with HP OmniBook computers, which have LapLink Remote
built in, and with any PC running the CommWorks LapLink
Remote Access product from Traveling Software, Inc. To
connect with those products, users need to use an infrared
connection or a serial connection (requiring the HP 1015A
Serial Interface Cable). See the manuals that come with those
products for instructions.
Page 402
Running Laplink Remote Access on your
palmtop
Press [&] [R] to start LapLink Remote Access on your
palmtop. Here is the status screen youll see:
The default settings should work without modification for most
PCs running the Connectivity Pack. See the Connectivity Pack
users guide for [&] setup instructions.
If you need to change settings not found on the function keys,
use [F10] (Set). Use [F1] (Help) if you need descriptions of any
fields.
About server mode
When you start LapLink Remote Access by pressing [&] [R],
the palmtop can only be a server. This means that all com-
mands and file manipulations must be done from the other PC.
The Connectivity Pack contains much [&] information on
how to use LapLink Remote Access with your palmtop.
Page 403
A
Warranty, support, and
service
Limited one-year warranty
What is covered
Your HP palmtop PC (exeept /or the batteries, or damage eaased by the
batteries) and accessories are warranted by Hewlett-Packard against defects in
materials and workmanship for one year from the date of original purchase. I/
yoa se// yoar aait or giae it as a gi/t, the aarraaty is aatomatiea//y traas/erred
to the aea oaaer aad remaias ia e//eet /or the origiaa/ oae-year period. Dariag
the aarraaty period, ae ai// repair or, at oar optioa, rep/aee at ao eharge a
prodaet that proaes to be de/eetiae, proaided yoa retara the prodaet, shippiag
prepaid, to a Hea/ett-Paekard seraiee eeater. Rep/aeemeat may be made aith
a aea or reeoaditioaed prodaet, or aith a aeaer mode/ o/ eqaa/ or better
/aaetioaa/ity.
This aarraaty giaes yoa speei/ie /ega/ rights, aad yoa may a/so haae other
rights that aary /rom state to state, proaiaee to proaiaee, or eoaatry to eoaatry.
What is not covered
Batteries, and damage caused by the batteries, are not covered by the Hewlett-
Packard warranty. Check with the batter y manufacturer about battery and
battery leakage warranties.
This aarraaty does aot app/y i/ the prodaet has beea damaged by aeeideat or
misase or as the resa/t o/ seraiee or modi/ieatioa by other thaa aa aathorized
Hea/ett-Paekard seraiee eeater.
Page 404
No other express aarraaty is giaea. The repair or rep/aeemeat o/ a prodaet is
yoar exe/asiae remedy. ANY OTHER IMPLIED WARRANTY OF
MERCHANTABILITY OR FITNESS IS LIMITED TO THE ONE-YEAR
DURATION OF THIS WRITTEN WARRANTY. Some states, proaiaees, or
eoaatries do aot a//oa /imitatioas oa hoa /oag aa imp/ied aarraaty /asts, so
the aboae /imitatioa may aot app/y to yoa. IN NO EVENT SHALL
HEWLETT-PACKARD COMPANY BE LIABLE FOR CONSEQUENTIAL
DAMAGES. Some states, proaiaees, or eoaatries do aot a//oa the exe/asioa or
/imitatioa o/ iaeideata/ or eoaseqaeatia/ damages, so the aboae /imitatioa or
exe/asioa may aot app/y to yoa.
Prodaets are so/d oa the basis o/ speei/ieatioas app/ieab/e at the time o/
maaa/aetare. Hea/ett-Paekard sha// haae ao ob/igatioa to modi/y or apdate
prodaets, oaee so/d.
Consumer Transactions in Australia and the United
Kingdom
The aboae dise/aimers aad /imitatioas sha// aot app/y to eoasamer traasaetioas
ia Aastra/ia aad the Uaited Kiagdom aad sha// aot a//eet the statatory rights o/
eoasamers.
Customer support
In the United States
I/ yoa haae qaestioas that this Users Guide doesa't aasaer (see the eoateats
aad iadex /irst), yoa eaa eoataet Hea/ett-Paekard's Mobi/e Compatiag
Castomer Sapport departmeat at the address or phoae aamber oa the iaside
baek eoaer o/ this maaaa/.
Outside the United States
Yoar aathorized Hea/ett-Paekard dea/er is eommitted to proaide /a// a/ter-sa/e
sapport. Aathorized dea/ers are ab/e to proaide /oea/, persoaa/, aad aaiqae/y-
respoasiae sapport, aad they are baeked by the /a// resoarees o/ Hea/ett-
Paekard.
If your palmtop requires service
Coataet Hea/ett-Paekard /or seraiee ia/ormatioa, shippiag iastraetioas, aad
oat-o/-aarraaty seraiee eharges before yoa sead yoar aait ia /or repair.
Page 405
In the United States
Ca// the Castomer Sapport te/ephoae aamber /isted oa the iaside o/ the baek
eoaer. Do not ship the unit for service without first contacting a Hewlett-
Packard office.
In Europe
Coataet yoar Hea/ett-Paekard dea/er or sa/es o//iee /or the /oeatioa o/ the
aearest seraiee eeater. Do not ship the unit for service without first contacting
a Hewlett-Packard office.
In other Countries
Coataet yoar Hea/ett-Paekard dea/er or sa/es o//iee /or the /oeatioa o/ other
seraiee eeaters.
Repairs are aarraated agaiast de/eets ia materia/s aad aorkmaaship /or 00
days /rom the date o/ seraiee.
HP marketing headquarters outside the U.S.
Shoa/d yoa aeed to eoataet Hea/ett-Paekard, eheek yoar /oea/ te/ephoae
direetory /or the HP Sa/es aad Seraiee D//iee aear yoa. I/ yoa eaaaot /oeate aa
HP o//iee, eoataet oae o/ the Wor/daide HP Marketiag Headqaarters /isted
here.
ASIA LATIN AMERICA
Far East Sa/es Regioa Hdqtrs Hea/ett-Paekard Latia Am. Hdqtrs
Hea/ett-Paekard Asia Ltd. Moate Pe/aoax 111
22ad F/oor West Toaer, Lomas de Chapa/tepee
oad Ceatre CPD ox 863 11000 Mexieo D.F.
Hoag Koag
EUROPE OTHER AREAS
Earopeaa Dperatioas Hdqtrs Iatereoa Dperatioas Hdqtrs
Hea/ett-Paekard S.A. Hea/ett-Paekard Compaay
150, roate da Naat-d'Aari/ P.D. ox 3405 Deer Creek Road P.D. ox 10405
CH-1217 Meyria 2 Ceaeaa Pa/o A/to, CA 04303-0806
Saitzer/aad USA
Page 406
B
Batteries and
environmental limits
When to Replace Batteries
When you see a low-battery message in the display, replace the
indicated batteries as soon as possible. If the display beeps and
turns off immediately after you turn it on, replace the main
batteries.
The backup battery, which prevents data loss when the main
batteries are dead or out of the unit, should be changed a year
after its installed even if a low backup-battery message doesnt
appear.
Battery Types and Battery Life
Main battery type
Any brand of 1.5-volt, size AA Alkaline batteries or Nickel-
Cadmium rechargeable batteries.
Backup battery type
3-volt CR2032 lithium coin cell. If fresh main batteries are
maintained, the backup battery should last a year before you
replace it.
The battery life you get with your palmtop depends on
the type and quality of batteries you use.
How you use your palmtop. Things like IR and serial
communications, modems, and flash-disk memory cards all
require higher current and therefore drain your batteries
faster.
Whether you use the AC adapter.
For typical use without the AC adapter, fresh Alkaline batteries
Page 407
should last from 2 to 8 weeks. Rechargeable batteries used
without the AC adapter will get less life than Alkalineshow
much less depends on the quality of the Nickel-Cadmium
rechargeable batteries you use.
The best way to extend battery life is to use the AC adapter
whenever possible.
Removing and installing batteries
Caution
Do not remove the main batteries if the backup battery is dead
complete memory loss will result. Replace the backup battery first
in this case.
Warning
Do not mutilate, puncture, or dispose of batteries in fire. The
batteries can burst or explode, releasing hazardous chemicals.
Replace batteries with only the types recommended in this manual.
Discard used batteries according to the manufacturers
instructions. The back-up (lithium) battery can explode if it is
inserted incorrectly.
Varning
Explosionsfara vid felaktigt batteribyte. Anvnd samma batterityp
eller en ekvivalent typ som rekommenderas av apparattillverkaren.
Kassera anvnt batteri enligt fabrikantens instruktion.
Page 408
Advarsel
Eksplosionsfare ved fejlagtig handtering. Udskiftning ma kun ske
med batteri af samme fabrikat og type. Lever det brugte batteri
tilbage til leverandoren.
To change the main batteries:
C/ose a// opea app/ieatioas be/ore ehaagiag batteries.
Important: Tara yoar pa/mtop o// aad e/ose the ease.
Remoae the battery eoaer aad o/d batteries.
Iasta// tao /resh AA batteries, orieatiag them as shoaa by the symbo/s ia the
battery eompartmeat.
Rep/aee the eoaer aad tara yoar pa/mtop oa. I/ the pa/mtop aoa't tara oa a/ter
yoa rep/aee the batteries, go baek oaer the proeedare aad eheek the
orieatatioa o/ the batteries as shoaa ia step 3-yoa may haae pat the
batteries ia baekaards.
I/ yoa rep/aeed reehargeab/e batteries (either aith A/ka/iaes or aaother set o/
Nieke/-Cadmiam reehargeab/es) be sare to go iato Setap aad set or aeri/y
yoar battery type aad ehargiag settiag. attery ehargiag is aatomatiea//y
disab/ed aheaeaer yoa remoae reehargeab/e batteries.
Page 409
To change the backup battery:
Caution
Do aot remoae both the maia batteries aad the baekap battery at the
same time-eomp/ete memory /oss ai// resa/t.
Important: Tara the pa/mtop o//.
Remoae the baekap-battery eoaer aad pa// oat the battery tray.
Remoae the o/d battery /rom the tray aad iasert a /resh, 3-ao/t CR2032 eoia
ee//. Be sure the ,+" on the battery is facing down in the tray.
Iasert the battery tray baek iato the pa/mtop aad rep/aee the eoaer.
Tara the pa/mtop oa. I/ the battery-/oa message is sti// preseat ia the disp/ay,
go baek oaer the proeedare aad eheek the battery orieatatioa as shoaa ia
step 3-yoa may haae pat the battery ia the tray apside doaa.
Rechargeable batteries
If you use the HP F1011A adapter, you can recharge
rechargeable batteries while theyre inside the palmtop.
Warning
The palmtop recharging system was designed to operate only with
Nickel-Cadmium rechargeable batteries. Because of potential
hazards, we recommend that you do not recharge other types of
rechargeable batteries in the palmtop.
Page 410
To charge rechargeable batteries inside the palmtop:
Coaaeet the HP F1011A adapter to the pa/mtop aad a poaer oat/et.
Press [&] [S] to start the Setap ati/ity.
Press [MENU] [O] [B] to se/eet the attery Type dia/og box.
Use [J] to se/eet the Nieke/-Cadmiam battery type.
Tab to the reehargiag /ie/d aad press [SPACEBAR] to se/eet it.
Caution
Chargiag shoa/d be eaab/ed oa/y /or Nieke/-Cadmiam reehargeab/e
batteries. I/ yoa se/eet it ahea A/ka/iae batteries are iasta//ed, perma-
aeat damage to yoar pa/mtop eoa/d resa/t.
Press [F10]. Noa the batteries ai// be eharged aheaeaer the adapter is p/agged
ia. The palmtop display will stay on whenever it is recharging.
If you take out your rechargeable batteries, battery charging is
automatically disabled. Its good practice to go into Setup and
verify your battery type and charging setting whenever you
change batteries.
Most Nickel-Cadmium rechargeable batteries will recharge in
about 8 to 12 hours. Here are the charging rates in the palmtop:
Continuous Charge Rates
Time Rate of Charging
The /irst 6 hoars 100 mA
A/ter 6 hoars 45 mA
AC adapter information
Because of special palmtop power requirements, you need to
use theHP F1011A adapter. This adapter is a regulated AC to
DC converter with these specifications:
Page 411
DC Power Supply Output Specifications
Polarity: Negative (center contact on adapter is
ground, outer contact is positive)
Minimum voltage: +9.6 V
Nominal voltage: +12 V
Maximum voltage: +14.4 V
Minimum current: 750 mA
Using this adapter whenever possible significantly extends
battery life because the palmtop doesnt use battery power
while the adapter is plugged in.
Also, the adapter can be used to recharge Nickel-Cadmium
rechargeable batteries. See the previous section for information,
including the charge rate for the adapter.
Environmental limits for your palmtop and
plug-in cards
To maintain product reliability, avoid getting the equipment wet
and observe the following temperature and humidity limits for
the palmtop and Hewlett-Packard plug-in cards:
Operating temperature: 0 to 50C (32 to 122F).
Storage temperature with data retention: 0 to 60C (32 to
140F).
Operating and storage humidity: 90% relative humidity at 40C
(104F) maximum.
You will likely lose data below 0C (32F), but you can have
storage temperatures down to -20C (-4F) without damaging
the hardware.
Page 412
C
Character set
This appendix contains tables defining your palmtop character
set as well as instructions for generating special characters.
Your palmtop supports code pages 850 and 437.
The built-in applications (except 1-2-3) and System-Manager-
compliant applications (see chapter 24 for a description) use
code page 850.
1-2-3 uses LICS, the Lotus International Character Set. Most
LICS characters are included in code page 850; the few that are
not included will not display on the palmtop.
Any DOS applications you load and run will by default use
code page 437. If an application requires code page 850, you
can select it using the Setup Utility (see chapter 21).
Character set tables
The following two pages contain the 437 and 850 code-page
tables.
Page 413
Page 414
Page 415
Generating special characters
There are two primary ways to generate special characters:
By holding down [ALT], then holding down [MENU], and then
typing a character code. For example, in the code-page 850
table on the previous page you can see that the character code
for the symbol is 169. So, to generate on your palmtop,
you would press and hold down [ALT], press and hold down
[MENU], and then type 169.
By pressing [FN] and then another key. For example, pressing
[FN] [B] generates . Many, but not all special characters in the
palmtop character set can be generated this way. Here is the
keyboard with those available for code-page 850:
Note that a few keys have shifted [FN] definitions in addition to
regular [FN] definitions. For example, pressing [FN] [5]
generates , while pressing [L] [FN] [5] generates .
Generating accented characters
The keys [R], [T], [Y], [U], and [I] represent accent marks
when used with the [FN] key. When you press one of these
Page 416
keys, it prepares the palmtop to generate an accented form of
the next key you press. For example, pressing [FN] [Y]
followed by pressing [O] generates .
Page 417
D
South and East European
Page 418
language support
How to access character sets and keyboard
layouts
The KEYBEZ program enables you to select a South East
European language and load its corresponding character set,
keyboard layout, and national settings. Here are the available
languages:
Language Code Page Keyboard
Byelorussian (BL) 866 Cyrillic
Croatian (CR) 852 Slavic
Czech (CZ) 852 Slavic
Greek (GK) 437G Greek
Hungarian (HU) 852 Hungarian
Polish (PL) 852 Polish
Romanian (RO) 852 Slavic
Russian (RU) 866 Cyrillic
Slovak (SL) 852 Slavic
Slovene (SV) 852 Slavic
Turkish (TK) 437T Turkish
Ukrainian (UR) 866 Cyrillic
The various code pages and keyboard layouts are found at the
end of this appendix.
Note
1-2-3 sapports oa/y CP 850. I/ aaother eode page is /oaded, yoa may
haae troab/e disp/ayiag or priatiag eertaia eharaeters aithia 1-2-3.
Page 419
Running KEYBEZ
Modify your AUTOEXEC.BAT file to include the KEYBEZ
command (with language option) on the line immediately
preceding the 100 line.
SYNTAX: KEYBEZ
[BL|CR|CZ|GK|HU|PL|RO|RU|SL|SV|TK|UR]
Example: Implementing Russian Language Support
Use the Memo Editor to opea yoar AUTDEXEC.AT /i/e (/oeated ia the root
direetory o/ Cl or Dl)
Add the /iae KEYBEZ RU just before the 100 line.
Saae yoar aea aersioa o/ the AUTDEXEC.AT /i/e ia the root direetory Cl.
Easare that yoar CDNFIC.SYS /i/e is ia the root direetory Cl. Copy it /rom Dl
i/ aeeessary.
C/ose a// opea app/ieatioas ia preparatioa to reboot.
Reboot by pressiag [CTRL]+[ALT]+[DEL].
When you see the Topcard screen, the Cyrillic Code Page (CP
866) and keyboard are ready to use. Press [CTRL] to toggle the
keyboard back and forth between English and Cyrillic. For
positions of the Cyrillic characters, see the Cyrillic.
Accessing the characters
You access characters in one of two ways, depending on which
keyboard layout is implemented.
For the Cyrillic and Greek keyboards, the characters on the
overlay become the primary keys, replacing the English key
definitions. For example, when the Greek keyboard is
implemented and you press [U], you generate a .
However, you can switch back and forth between Cyrillic or
Page 420
Greek and English by pressing the [CTRL] keypress it once
and you have the Cyrillic or Greek keys, press it again and
youre back to English.
Note that while in Cyrillic mode, you may access numbers and
punctuation symbols by using the [FN] followed by the number
or [FN] [L] followed by the desired punctuation. For
example, to access the ; character while in Cyrillic mode,
press [FN] [L] [4].
For the other keyboards (Hungarian, Polish, Slavic, and
Turkish), the special characters are an extension of the English
keyboard and are accessed using the [FN] key. For example, to
generate when the Hungarian keyboard is implemented, you
press [FN] [K].
Some of the keys shown on the overlays for these keyboards
show two characters above the primary key (see pages D-5 and
D-6). In these cases the left character is the [L] key definition
and the right character is the [FN] key definition. For example,
above [8] on the Slavic keyboard are the characters ] and |. To
generate ] you press [L] [8], and to generate you press [FN]
[8].
Printing considerations
In order to print the character sets implemented by KEYBEZ,
you must have a printer that supports the character set you want
to print.
For example, before you can print a file containing CP 866
(Cyrillic) characters, you must first configure your printer to
support this character set. See the documentation for your
particular printer.
Page 421
Keyboard overlays & code page tables
The following pages illustrate the keyboard overlays and code
pages KEYBEZ implements. A set of all six overlays (HP Part
No. B2539A) is available. Contact your Hewlett-Packard sales
office or dealer, or Hewlett-Packards South East European
Sales headquarters (address below), for information on where
to purchase this set of overlays.
Hewlett-Packard Ges.m.b.H.
Lieblgasse 1
A-1222 Vienna/Austria
Telephone: +43 1 2500-0
FAX: +43 1 2500-444
Note
I/ ea//iag /rom the Uaited States, dia/ 1 011 43 1 2500-0.
For FAX's /rom the U.S. dia/ 1 011 43 1 2500-444.
Page 422
Greek and Cyrillic overlays
Page 423
Hungarian and Polish overlays
Page 424
Slavic and Turkish overlays
Page 425
CP 437G (PC Latin/Greek)
Page 426
CP 437T (PC Turkish)
Page 427
CP 852 (PC Latin-2)
Page 428
CP 866 (PC Cyrillic)
Page 429
E
Regulatory information
U.S.A.:
This PC generates and uses radio frequency energy and may interfere with radio and television
reception. It complies with the limits for a Class B computing device as specified in Part 15 of
FCC Rules. These limits are designed to provide reasonable protection against harmful
interference in a residential area. Operation of this device is subject to the following two
conditions: (1) It may not cause harmful interference, and (2) it must accept any interference
received, including interference that may cause undesired operation. In the unlikely event that
there is interference to radio or television reception (which can be determined by turning the
palmtop off and on), try the following:
Reorienting or relocating the receiving antenna (radio or television).
Relocating the palmtop with respect to the receiver.
Any changes or modifications not expressly approved by the Hewlett-Packard Company could
void the authority to operate this equipment.
For more information, consult your dealer, an experienced radio/television technician, or the
following booklet, prepared by the Federal Communications Commission: How to Identify
and Resolve Radio-TV Interference Problems. This booklet is available from the U.S.
Government Printing Office, Washington, D.C. 20402, Stock Number 004-000-00345-4. At
the first printing of this manual, the telephone number was (202) 783-3238.
The HP F1015A Serial Interface Cable must be used to connect the palmtop to printers,
computers, and other peripheral devices to ensure compliance with the Class B emission limits
for residential use.
Canada:
This PC apparatus does not exceed the Class B limits for radio noise emissions from digital
apparatus as set out in the radio interference regulations of the Canadian Department of
Communications. Le prsent appareil numrique nmet pas de bruits radiolectriques
dpassant les limites applicables aux appareils numriques de Classe B prescrites dans le
rglement sur le brouillage radiolectrique dict par le Ministre des Communications du
Canada.
Page 430
Europe:
Declaration of Conformity (according to ISO/IEC
Guide 22 and EN 45014)
Manufacturer: Hewlett-Packard Company
Address: Hewlett-Packard Co. Hewlett-Packard Co.
Corvallis Division Singapore (PTE) Ltd.
1000 NE Circle Blvd. 72 Bendemeer Rd.
Corvallis, OR 97330 01/01-07/07
Singapore 1233
declares that the following product
Product name: Palmtop Personal Computer
Model Number: HP 200LX
Options: All
conforms to the following product specifications
Safety: IEC 950:1986+A1,A2 / EN 60950 (1988)+A1,A2
EMC: CISPR 22:1985 / EN 55022 (1988): Class B (2)
IEC 801-2:1991 / prEN 55024-2 (1992): 3kV CD, 8kV AD
IEC 801-3:1984 / prEN 55024-3 (1991): 3V/m
IEC 801-4:1988 / prEN 55024-4 (1992): 0.5kV signal lines, 1.0kV
power lines
Supplementary Information:
Page 431
F
Games
Your palmtop has two games built in for your entertainment.
The games are:
Hearts & Bones, where you try to capture hearts without
stepping on bones.
Lair of Squid, where you try to escape an underwater maze
while being pursued by deadly squid.
Games can drain batteries at a higher than normal rate. So, to
get your best battery life, use the AC adapter when you play.
To start Hearts & Bones:
Press [&] [+] to see the Hearts & oaes opeaiag sereea.
Press [F4] (He/p) to see ia/ormatioa oa hoa to p/ay the game. Use [J] to moae
throagh the tatoria/ sereeas.
Whea yoa'ae /iaished the tatoria/ sereeas, press [F1] to start the game.
To qait the game, press [ESC].
To start Lair of Squid:
Press [&] [U] to see the Lair o/ Sqaid opeaiag sereea.
Press [F1] (He/p) to see ia/ormatioa oa hoa to p/ay the game. Use [J] to moae
throagh the tatoria/ sereeas.
Whea yoa'ae /iaished the tatoria/ sereeas, press [ESC] to exit the tatoria/ aad
thea press [SPACEBAR] to start the game.
To qait the game, press [ESC].
The product herewith complies with the requirements of the Low Voltage Directive 73/23/EEC
and the EMC Directive 89/336/EEC. (1) The product was tested in a typical configuration
with Hewlett-Packard personal computer peripherals.
Quality Department
Hewlett-Packard Company
Corvallis Division
Page 432
Symbole
(minus) in World Time 107
% 179
%TOTAL function key 194
( 35, 58, 66, 77, 107, 380
(HR function key 190
(M function key 184
(X,Y) function key 282
+ in World Time 107
[(] 177, 178
[+/-] 178
[1/x] 177
[alt]-arrow keys 343
[CTRL]+[alt]+[del] 22
[f1] 18
[f11] 33, 350
[f12] 33, 350
[last] 178
[rcl] 178, 182
[sto] 178, 182
[XWY] 177
_DAT 306
1-2-3 46
1-2-3 function key 250
1-Var annunciator 176
1-Var function key 235
2-Var annunciator 176
2-Var function key 235
360/365 method 210
A
absolute value 188
AC adapter 23, 410
charging rates 410
jack 17
accented characters 415
accessing DOS 334
account register 153
accounts
Quicken 145
transferring between 158
types 145
accounts in brackets 159
ACCUM function key 203
ACOS function key 189
adapter 410
charging rates 410
adapters
connecting 360
ADB file extension 314, 337
Add function key 103, 109, 138
Add Transaction screen 154
adding a new category 149
adding applications 327
adding city records 109
tips on 110
adding database fields 83
adding earlier transactions 168
adding note records 138
adding transactions 156
address book updates 388
address books 386
ADE Utility 388
Adjust function key 203
adjustable rate mortgage (ARM)
205
adjusting audio volume 298
adjusting display contrast 299
Alarm Clock 118, 119
Alarm field 52
alarm leadtime 53
Index
Page 433
alarms
changing settings 70
in Stopwatch 119
snooze 56
without appointments 119
ALG annunciator 176
algebraic expression 270
All format 293
All function key 116
allocating memory 300
ALT interface (Datacomm) 357
Amort function key 197
amortization 201
ARM 203, 205
Canadian mortgages 213
data to 1-2-3 208
GPM 206
mortgage 204
printing 207
procedure 203
angle conversions 190
ANGLE function key 190
angle mode 189
annual percentage rate (APR) 215
annunciators 27, 175, 351
application keys 17, 24, 33, 328
application lists 25
Application Manager 328, 329
applications list 330
Icons View 330
List View 330
application records 25, 26
application screen 24
application views 25
applications
adding 327
DOS 327, 330
file name extensions 313
HP 100LX 327
installing 327
quitting 24
run from drive A 351
run from drive E 351
SMC 330
starting 24
System-Manager-Compliant 327
appointment alarms 54
Appointment Book 51
configuring 69, 70
new 68
settings 69
Appointment Book files 68
translating from HP 95LX 68
appointment duration 70
appointment lists 58, 70
appointment record 51
appointment settings 70
appointments
backing up 64
changing date 61
changing settings 70
daily 58
deleting 63, 64
displaying events only 60
extracting 64
moving around 60
next and previous 60
printing 377
repeat options 52
running programs 64
searching for text 39
without times 60
Arabic numerals in outlining 131
area conversions 230
argument separators 301
arrow keys 33
ASCII control codes
filtering 364
map to characters. 364
ASCII files 123
Page 434
HP 95LX to HP 200LX transfer
319
printing (PIM) 380
saving notes as 139
viewing 308
ASIN function key 189
ATAN function key 189
ATT file extension 314, 337
attaching file to mail 393
audio volume 298
Auto function key 289
auto-lock mode 19
auto-saving memos 124
AUTOEXEC.BAT
editing 353
automatic constant 180
Automatic DST setting 113
Automatic Redial (Datacomm) 358
automating Datacomm 364
available system memory 332
B
B/E function key 197
backing up appointments 64
backing up data 21
backing up files 313
backing up memory 306
backing up memos 122
backslash (), in modem command
397
backsolving 250
backspace in Calculator 176
backup battery 409
BAK file extension 314, 337
BAL function key 203
balances reports 171
balancing accounts 163
problems 166
bank accounts 145
BAT file extension 308, 328, 337
Batch Transfers 383, 384
batteries 306, 406
backup 409
charging 410
power level 296
rechargeable 409
saving power 23, 304
types 406
battery power 304
baud rate 357
for IR communication 317
boldface text 124
Boolean operators (SSL) 101
boot options 353
breaking IR connection 319
business expense reports 172
business phone list 97
C
cable, HP F1015A (PC) 372, 375
cable, serial (PC) 372, 375
cables, connecting 360
Calc function key 250
calc line 175
clearing 176
editing 176
recalling numbers 181
Calculator
angle conversions 190
angle mode 189
automatic constant 180
chain calculations 178
clearing memory 186
configuring 293
Custom application 294
customizing 293
date calculations 241
full precision 176
hour conversions 190
keyboard 176
Page 435
List Stat 231
M register 183
margin 194
markup 194
moving values to 1-2-3 184
number formats 293
Number of Digits 293
percentages 193
point and shoot 185
polar/rectangular conversions
190
registers 182
startup application 294
statistics 231
storing numbers 182
trigonometric functions 189
ZOOM 176
calendar
display 70
six-month 60
Calendr function key 61
Canadian mortgages 213
canceling dialog boxes 32
canceling editing changes (Memo)
127
CAP file extension 314, 337
Caps Lock (Memo) 130
CAPS lock key 34
capturing data 364
card modems 373
card-eject switch 17
cards
plug-in memory 312
cards, plug-in 21
carry-forward setting
changing the default 71
cases (TVM) 197
cash accounts 145
cash flow calculations 221
examples 223
plotting 227
categories 148
adding 149
deleting 150
demoting 150
merging 150
moving 150
renaming 150
Category field 95
limits 138
Note Taker 138
World Time 109
Category field choices
limits 96, 138
category field, editing 156
category fields 96
category list 149
category list boxes 96
category reports 172
cc
Made 388
Mail 382
address update 388
ADE Utility 388
updating address books 388
CCM file extension 337
CCMAIL.INI 395
Cents symbol, displaying 302
CFL file extension 223, 314, 337
chain calculations 178
chaining system macros 324
changing a Phone Book 76
changing appointments 62
changing argument separator 301
changing category names 150
changing current date in
Appointment Book 61
changing directories 311
changing display size (Datacomm)
363
Page 436
changing entry preferences 159
changing memos 126
changing punctuation 301
changing the group title 151
changing thousands separator 301
changing typefaces 124
character codes 415
character set 412
changing 346
character size
changing in display 129
character size, enlarging 352
character translation 367
Character-Size command (Memo)
129
charging batteries 410
charging rates 410
check boxes 29
adding to database 84
in Smart Clips 43
in subset definitions 94
selecting 30
testing for subset definitions 101
checking accounts 145
checking off to-do items 67
CHK file extension 337
choosing a Quicken file 148
CIC100 command 342
circumflex (^), in modem command
397
cities
adding to World Time 109
around the world 107
list of 107
viewing on a map 112
city lists
adding to 109
creating a new 111
Custom 111
limitations 115
searching 108
subsets of 114
city, local 108
City Prefix field 109
city records
built-in 111
copying to Custom list 111
deleting 111
editing 111
maximum number 115
opening 108
removing from Custom list 111
restoring deleted 111
viewing 108
class group 151
clearing a note 140
clearing Calculator memory 186
clearing memory 22
clearing system macros 325
clearing the calc line 176
client 401
client group 151
Clip function key 41, 104, 127
Clipboard 39
memory allocation 300
using in memos 126
clipping database information 41
clipping information to a memo
127
clipping memos
example 128
clock display (Appt Book) 70
clock setting 108, 298
closing built-in applications 24
closing DOS applications 331
closing SMC applications 331
closing System Manager 333
code page selections (DOS) 346
code page support 344
code page vs. file name 348
Page 437
code pages 367
437 412
437G 426
437T 427
850 412
852 428
866 428
Cyrillic 428
default 301
Latin-2 428
Latin/Greek 426
Turkish 427
codes, printing 135
collating sequence for 1-2-3 303
collation sequence 344
Columns function key 104, 143
COM file extension 308, 337
Com1
closing and opening 304
disabling and enabling 304
Com1 interface (Datacomm) 357
Com1 port 360
pin connections 361
Com2 interface (Datacomm) 357
command buttons 29, 31
commands
DOS 339, 340
File overview 37
Help 44
menu 28
unavailable (dimmed) 28
communication port
power 344
compounding interest 210
compounding periods 211
CompuServe 363
conditional expressions 266
CONFIG.SYS,editing 353
configuration
Appointment Book 69
Datacomm defaults 360
configuration files 357
choosing 359
for information services 363
saving 359
script file name 364
configuring 1-2-3 49
configuring for Datacomm 360
configuring for IR communication
317
configuring the Appt Book 70
configuring the Calculator 293
connecting adapters 360
connecting cables 360
connecting to CompuServe 363
connecting to modems 360, 372
connecting to Post Office 383
Connectivity Pack 160, 372, 375
printing 133
Connector/Adapter Kit 375
constants (Solver) 257
contrast of display 299
control characters in memos 130
control codes
filtering 364
map to characters 364
Conv function key 266
conversions
area 230
coordinates 190
currency 228
interest rates 210
length 230
mass 230
temperature 230
volume 230
Convert function key 112
converter 410
converting times
across time zones 112
Page 438
coordinate conversions 190
COPY 126
COPY key 39
copying attached mail file 391
copying city records to Custom list
111
copying database fields 41
copying databases 89
copying directories 307
copying directories (split screen)
315
copying fields to a memo 127
copying files 307
copying files (split screen) 315
copying files to a card 312
copying in memos 126
copying items in a list 40
copying items or text 39
copying mail 392
copying memos 128
copying note fields 139
copying note records 139
copying records 41
COS function key 189
Countdown Timer 118
counter variable 270
counting to zero 119
countries, supported (NLS) 346
COUNTRY command 346
country defaults, NLS 344
country settings 301
CP 437 412
CP 437G 426
CP 437T 427
CP 850 412
CP 852 428
CP 866 428
creating a picture display 303
creating a Topcard 303
creating memos 120
creating new Appt Books 68
creating new Note Taker files 142
creating new Phone Books 79
creating system macros 322
credit card accounts 145
CTF file extension 314, 337
CTF files 367
creating 368
formatting rules 369
remap 358
Ctrl Characters command 130
currency conversions 228
currency exchange rates 228
currency settings
1-2-3 vs. other applications 302
currency symbols 301
currency symbols, displaying 302
current date
Appointment Book 61
current directory 320
changing 311
current position 29
cursor 33
cursor movement 29
cursor position (Memo) 130
cursor tracking 343
curve fitting 236
Custom
printing style 380
repeat option (Appt) 52
Custom calculator application 294
Custom Cities list 111
Custom function key 111, 116
Custom List check box (World
Time) 109
custom style
printing 380
Customize Appointments View 70
Customize ToDo List View 70
customizing palmtop operation 353
Page 439
customizing the Calculator 293
CUT 126
CUT key 39
Cx,y function key 192
Cyrillic code page 428
D
daily appointment list 51
daily appointments 58
Daily repeat option (Appt) 52
data
backing up 21
capturing (Datacomm) 364
filtering (Datacomm) 364
saving 21
sharing in Quicken 160
data bits 357
data card 77, 89, 140
Data Edit screen 232
data fields 81
data lists 25
data records 26
database
defining new 82
definition 80
printing 377
searching 78
Database application 81
Database data card 89
database definition 83
creating 82
data card 89
example 86
modifying 88
naming 86
saving 86
database fields
adding 83
changing size 84
clipping (copying) 41
defining 83
deleting 85
editing 85
hidden 84
moving 84
redefining 85
renaming 85
shortcut keys for 85
types of 83
database lists
limitations of 103
subsets of 92
database pages 84
database records
maximum number 103
database structure
creating 83
data card 89
defining 82
duplicating 89
modifying 88
naming 86
saving 86
database subsets 92
Datacomm 355
advanced configuration settings
357
automating 364
capturing data 364
character translation 367
configuration 359
ending a session 362
hardware connection 360
starting a session 362
date arithmetic 241
date calculations 241
date, default setting 301
Date field
appointment 61
Database 83
Page 440
date formats 297
Calculator 258
date print fields (Memo) 126
date setting 297
date stamping 34, 121, 138
Day Graph 70
day of the week 70
day-long appointments 60
Daylight Savings field (World
Time) 110
daylight savings time 113
daylight savings time schedules 113
DC adapter 410
charging rates 410
DCF file extension 314, 337, 359
de-selecting items 35
Decimal numeration in outlining
131
decimal point, changing symbol
301
default appointment settings
changing 70
default configuration settings
(Datacomm) 356
default country settings 301
default drive options 354
default to-do settings
changing 71
Define function key
subset 100
Define New Database command 81
Define Subset screen 98
compared with SSL 102
defining subsets
example 98
DELETE function key 250
Delete function key 103
delete line (Memo) 121
deleted directory, recovering 308
deleted file, recovering 308
deleted text in memos
restoring 127
deleting
items in a list 36
items or text 39
text 41
deleting added applications 331
deleting appointments 63, 64
deleting categories 150
deleting city records 111
deleting city records from Custom
list 111
deleting database fields 85
deleting directories 307
deleting files 307
deleting in memos 126
deleting memos 128
deleting messages 392
deleting note records 140
deleting phone records 77
deleting Quicken accounts 147
deleting subset definitions 99
deleting system macros 325
deleting transactions 156
delimiters
time 298
Demote function key 131, 132
demoting categories 150
demoting outlined text 132
Description field
appointment 52
detaching file from mail 391
detaching messages from mail 394
determining memory use 332
dialog boxes 29
canceling 32
completing 32
exiting 32
fields 30
specifying file name in 37
Page 441
digit separators 301
changing symbol 301
digitizing 283
dimmed commands 28
directories
changing 311
copying 307
copying (split screen) 315
deleting 307
Directory Tree view 310
displaying 311
File List view 310
finding names 311, 312
higher-level 311
lower-level 312
mail 394
moving 307
moving (split screen) 315
names, finding 312
recovering 308
renaming 308
selecting 309
specifying 38
subset, viewing 311
Sync view 311
transferring (HP 200LX to HP
95LX) 320
transferring (IR connection) 317
transferring between HP 200LXs
318
valid names 336
viewing subset 311
directory
current 320
Directory Tree view 310
disconnecting IR connection 319
discounting cash flows 221
DISPCTL 343
display
changing character size in 129
changing spacing in (Memo) 129
split (two-window) 315
switching between split and full
315
display colors 352
display contrast 299
display size 17
display size (Datacomm) 363
displaying complete directory 311
displaying currency symbols 302
displaying events only 60
displaying your name, etc. 303
displays
canceling 29
distribution lists 390
dividing transactions 158
division of memory 296
DOC file extension 337
DOS
accessing 334
changing gray shades 352
code page selections 346
code pages 301
command syntax 339
commands 339
FON files 346
inverting display colors 352
memory allocating 300
memory allocation 300
prompt 339
quitting 331
reserved file names 336
saving power 304
special file extensions 337
valid directory names 336
valid file names 336
zooming the display 352
DOS & IR port power 344
DOS applications 327
closing 331
Page 442
installing 348
opening 330
running 329, 349
starting 334
DOS commands 346
description 340
online help 339
DOS communications applications
running 329, 349
DOS exit message 329, 349
DOS memory
allocating 329, 349
DOS prompt 334
DOS vs. System Manager
applications 301
download (Datacomm) 358
drive A 305, 312, 351
drive C 305
drive D 331
drive E 351
drives, specifying 38
DRV file extension 314, 337
E
e-mail 382
echo, local (Datacomm) 358
Edit function key 103
Calculator 250
Edit menu 36
editing a Phone Book 76
editing applications list 330
editing appointments 62
editing AUTOEXEC.BAT 353
editing category field 156
editing city records 111
editing CONFIG.SYS 353
editing database fields 85
editing databases 88
editing group field 156
editing memos 121, 126
editing note records 139
editing Quicken accounts 146
editing subset definitions 99
editing system macros 323
editing the calc line 176
editing transactions 156
edits, canceling 127
effective interest rates 210
electronic mail 382
End Time field (Appt) 52
ending data communication 362
ending value 270
Engineering format 293
Enq-Ack flow control 358
entering system macros 322
entering transactions 154, 156
entry preferences 159
ENV file extension 314, 337
environmental limits 411
Epson FX-80 printer 376
EQN file extension 314, 337
equation list 244
erasing
all notes 140
the Note field 140
erasing Calculator data 186
escape key 33
European DST setting 113
even parity 357
events 56
displaying weekly 60
examples
Appointment Book 53
Filer 307
exclamation point (to-dos) 67
EXE file extension 308, 328, 337
executable file 308, 328
executing files 308
EXM file extension 314, 328, 337
expense reporting 152
Page 443
expense reports
printing 172
exporting Quicken data 161
extensions, file name 313, 336
extracting file from mail 391
extremum (Solver) 284
F
F1015 cable (PC) 372, 375
F1023 Connector/Adapter Kit 372
FCF file extension 314, 337
field
current 29
move to a 30
fields in dialog boxes 29
File commands 81
file extension 337
file extensions 313, 337
reserved 337
File Insert command (Memo) 128
File List view 310
file management 305
File menu 36
overview 37
file name extensions 38, 336
changing (Memo) 124
file names
extensions 313
in dialog boxes 37
specifying 37
file names vs. code page 348
File New command 81
file order 311
file passwords 38
File Save-As command (Memo)
122, 123, 128
file sorting 311
Filer 305
files
attaching to mail 393
backing up 313
copying 307
copying (split screen) 315
Datacomm configuration 359
deleting 307
executable 308, 328
extracting from mail 391
listing 311
listing order 311
managing 37
merging in Quicken 160
moving 307
moving (split screen) 315
names 336
number in root directory 336
ordering 311
protecting (backing up) 313
Quicken 145
recovering 308
renaming 308
reserved names 336
running 308
searching for text 309
selecting 309
sorting 311
transferring (HP 200LX to HP
95LX) 320
transferring (IR connection) 317
transferring between computers
316
transferring between HP 200LXs
318
valid names 336
filtering received data 364
Fin function key 266
Find 78
Find function key
39, 104, 129, 141, 250
finding a note 141
finding and replacing (Memo) 129
Page 444
finding city in list 108
finding memory use 332
finding text in a memo 129
finding text in note records 141
finding text in PIM 39
FindNxt function key 129
Fixed point format 293
flash disks 21
FLD file extension 314, 337
flow control 358
FN key 34
Fnd&&Rep function key 129
folders
creating 386
deleting mail in 392
FON file 346
FON file extension 314, 337, 346
footers 125
forecasting 236
Format commands 132
formats
date in Calculator 258
setting for date 297
setting for time 298
formatted memo files 123
formatting a memo 120
formatting memory cards 312
formatting memos 124
fractional part 188
Frcast function key 237
free RAM 332
full precision 176
full vs. split screen 315
function keys 25, 28, 29, 33
Database 103
defining databases 103
Memo Editor 136
Note Taker 142
Phone Book 103
World Time 116
function plotting 281
displaying coordinates 282
extremum 284
function keys 289
how it works 287
interactive graphics 289
plot conditions 288
zoom 281
function shift key 34
functions (Solver) 257, 258
FV function key 197
G
games 431
GDB file extension 314, 337
General function key 99
GO function key 203
Goto a record 78
Goto city in list 108
Goto function key (Appt Book) 73
Goto Line Number command 129
Goto note in list 141
GRAD annunciator 176
graduated payment mortgage
(GPM) 206
Graph function key 250
graphing
models 240
Solver 281
statistics 240
gray shades in DOS 352
green keys 17
Group box (Database) 83
adding to database 84
group field, editing 156
group options 151
grouped cash flows 224
grouped standard deviation 236
groups 148
adding 151
Page 445
changing the field title 151
class 151
client 151
for expense reporting 152
list 151
project 151
trip 151
Guilder symbol, displaying 302
H
hangup command (Datacomm) 362
hard reset 23, 331
hardware features 17
headers 125
Hearts & Bones 431
help
availability 18
for DOS 339
menu 44
hierarchical numbering in memos
131
higher-level directory 311
highlight bar 33
moving between split windows
315
highlighting text range 40
history stack 181
clearing 186
home base 146
home up/down 29
hour conversions 190
hour of the day 70
HP 100LX files 68, 79
HP 95LX
translating files 68, 79
HP 95LX files in the HP 200LX
320
HP F1015A cable (PC) 372, 375
HP F1023 Connector/Adapter Kit
372
HP F1023A Connector/Adapter Kit
375
HP LaserJet 376
HP OmniGo700
applications 327
HP100LX.FON 346
HP100LX.KIT 346
humidity limits 411
I
I%YR function key 197
I%YR function key 203
IBM numeric keypad 350
IBM ProPrinter 376
ICN file extension 329, 337
icon, program 328
Icons View 330
Iconv function key 197
IDX file extension 314, 337
IF function (Solver) 266
importing Quicken data 161
importing text file to mail 393
information services 363
connecting to 363
infrared port 17
INI file extension 314, 337
initialization string 135
Insert command (Memo) 128
INSERT function key 250
Insert function key (Note Taker)
139
insert line (Memo) 121
Insert mode (Memo) 121, 130
inserting a memo into a note 139
inserting memos 128
inserting text file in mail 393
installing applications 327
installing DOS programs 329, 349
installing SMC applications 327
INT function key 203
Page 446
integer part 188
Interactive Connection 383
closing 399
opening 399
reading mail 400
interactive graphics 289
interest rates 210
Internal Rate of Return (IRR%)
221
international
keyboard characters 415
International Prefix field (World
Time) 109
inverting display colors 352
IR
connection broken 319, 321
IR & DOS port power 344
IR communication
configuring for 317
IR connection
positioning computers 317
transferring files 317
turning off 319
IR interface (Datacomm) 357
IR port 17
file transfer 318
file/directory transfer 320
items
copying 40
deleting 36, 40
moving 40
selecting 35
K
KEYB command 346
KEYBEZ 301, 344, 418
how to use 346
KEYBEZ.FON 346
KEYBEZ.KIT 346
keyboard 33
accented characters 415
Calculator 176
international characters 415
special characters 415
Keyboard Information Table file
(KIT) 346
keyboard overlays (South East
European) 421
keyboard remapping 344
keys
application 24, 328
meanings of 33
shortcut 328
KIT (Keyboard Information Table
File) 346
KIT file extension 314, 337, 344
L
Label field (Database) 83
labels
function key 28
Lair of Squid 431
LapLink 401
LaserJet printer 376
Latin-2 code page 428
Latin/Greek code page 426
latitude and longitude of city 110
launching DOS 334
LCF file extension 314, 337, 366
leadtime for alarms 53
lease 200
leaving DOS applications 331
leaving SMC applications 331
length conversions 230
limits
Database 103
humidity 411
Note Taker 142
Phone Book 103
temperature 411
Page 447
World Time 115
line spacing in memos 129
line wrap (Datacomm) 358
list boxes 29
category 96
open 29, 31
scrolling in 31
using 31
list of categories 149
list of directories 310, 311
list of files 310, 311
list of groups 151
List Stat 231
examples 234
list style, printing 377
List View 330
listing files 311
listing order of files 311
lists 25
appointment 58
note 137
sorting 90
Local Address Book
updating 388
Local City 108
local city, specifying 108
local echo 358
local window 319
Locate function key 110
Location field
appointment 52
World Time 110
logon script files 358, 364, 366
Lotus 1-2-3 46
Lotus cc
Mail 382
low-battery message 406
lower-level directory 312
M
M register 183
M+ function key 184
M- function key 184
MAC file extension 314, 337
macro record 322
user name 388
attaching DOS file 393
mailing lists 390
making transactions 154, 156
managing your applications 327
manual-lock mode 19
Map function key 112
map, locating cities 110, 112
margin 194
margins 125
marketing headquarters (outside
U.S.) 405
marking directories 309
marking files 309
markup 194
mass conversions 230
mass storage cards 21
matching text in appointments 39
Math function key 266
maximizing RAM 333
MDM file extension 314, 337
Memo Editor 120
compared to Note Taker 137
memo file
transferring 123
memory
allocation 300
clearing 22
clearing in Calculator 186
management 20
RAM disk 331
ROM 331
Page 448
system RAM 331
types 331
usage 332
used by 1-2-3 332
memory allocation 300
DOS 329, 349
specifying 299
memory cards 21
copying to 312
environmental limits 411
formatting 312
memory division 296
memory limitations
Database 103
Note Taker 142
Phone Book 103
World Time 115
memos
backing up 122
clipping from other applications
to 127, 128
copying 128
creating 120
deleting 128
editing 121, 126
formatting 124
inserting 128
inserting into notes 139
moving around 121
opening one of the last two 126
outlining 131
password protecting 124
printing 133
printing specifications for 134
reading 126
renaming 128
saving 122
searching for text in 129
menu bar 25
menu commands 28
dimmed 28
standard PIM 36
menu key 34, 36
menus 28
canceling 29
pull-down 28
scanning 28
top-level 36
using 28
merging Appt Book files 68
merging categories 150
merging equation lists 250
merging Note Taker files 142
merging Phone Book files 79
merging Quicken files 160
message directories 394
messages
Alarm Clock 119
attaching DOS file 393
copying 392
Countdown Timer 119
deleting 392
detaching from mail 394
extracting file from 391
inserting text file 393
moving 386, 392
saving 391
sending 391
viewing 400
MODE command 346
modem cards 342
modem commands
backslash () 397
circumflex (^) 397
modem init (Datacomm) 358
modems 342
connecting 372
plug-in cards 373
serial 373
Modify Database command 81, 88
Page 449
modifying palmtop operation 353
month-at-a-glance 52
monthly appointment lists
changing the default 70
monthly appointments 59
Monthly repeat option (Appt) 52
MORE key 18
mortgage with balloon 199
moving categories 150
moving cursor to line number
(Memo) 129
moving database fields 84
moving directories 307
moving directories (split screen)
315
moving files 307
moving files (split screen) 315
moving items in a list 40
moving note fields 139
moving window in display
(Datacomm) 363
MSG file extension 314, 337
MTCONV 370
multiple equation lists 250
N
N function key 197
N! function key 192
naming databases 86
NDB file extension 314, 337
negative numbers 176
Net Future Value (NFV) 221
Net Present Value (NPV) 221
Net Uniform Series (NUS) 221
Next Appointment 70
Next function key 104, 143
Nickel-Cadmium batteries 409
NLS
supported countries 346
utility 346
NLS (National Language Support)
344
NLSFUNC command 346
No DST setting 113
No Repeat option (Appt) 52
nominal interest rates 210
Northern DST setting 113
Note fields
appointment 52
clearing (Note Taker) 140
copying 139
Database 83
moving 139
World Time 110
Note function key 52, 104, 143
note lists 137
adding to 138
limitations 142
searching 141
note records
adding 138
copying 139
deleting 140
editing 139
maximum number 142
opening 137
saving 138
saving as ASCII files 139
searching for text in 141
viewing 137
Note Taker 137
compared to Memo Editor 137
data card 140
erasing files 140
files 142
new 142
printing 377
subsets 142
notes
Full Screen 137
Page 450
inserting memos 139
length 138
restoring deleted 140
NUM( function key 266
Number Consecutive Days field
appointment 52
Number field (Database) 83
Number Format 293
Number of Digits 293
Number, phone (Datacomm) 358
number precision 176
numeric keypad 350
O
odd parity 357
OFF key 17
OLD function key 194
ON/OFF key 17
online help 44, 339
Open function key 104, 143
opening a memo file again (last two)
126
opening DOS 334
opening DOS applications 330
opening note records 137
opening SMC applications 330
opening System Manager 333
operator priority
Solver 257
option buttons 29
adding to database 84
in Smart Clips 43
in subset definitions 94
selecting 30
testing for subset definitions 101
Option buttons (Database) 83
Options
Group 151
Quickfill 158
Options menu 36
Appointment Book 69
ordering files 311
Other function key 266
outbox, Prefix 395
Outline command (Memo) 132
outline indentation 132
outline numeration 132
outlined text
changing the level of 132, 133
demoting 132, 133
promoting 132, 133
removing a number 133
stopping 133
without numbers 132
outlining memos 131
overlays (South East European)
421
OVL file extension 337
P
P/YR function key 197
page breaks 125
page numbers
for memos 125
page up/down 33
pages of a database 84
parity 357
PART function key 194
password, changing 394
passwords
auto-lock 19
changing 19
for files 38
in Quicken 38
manual-lock 19
setting 19
passwords for files 38
PASTE 126
PASTE key 39
path name 38
Page 451
PBK files 79
PCF file extension 314, 337
PCMCIA modem cards 342
PCMCIA standard 21
PCX file extension
303, 304, 314, 337
PDB file extension 314, 337
PDB files 79
PDT file extension 314, 337
percent change 194
percent of total 194
percentages 193
Personal Information Management
25
menus for 36
personal phone list 97
Phone Book 75
new 79
printing 377
searching 78
Phone Book data card 77
Phone Book field
adding or deleting 77
Phone Book files 79
translating from HP 95LX 79
Phone Book structure
altering 77
phone configuration options
(Datacomm) 357
phone lists
limitations of 103
phone numbers
dialing with Datacomm 363
phone records 76
maximum number 103
Phone Settings dialog box 357
PI function key 189
PIC file extension 314, 337
picture display 303
pin connections 361
pipe for DOS memory 329, 349
plot conditions 288
plotting
cash flows 227
in Solver 281
NPV vs. I%/YR 227
statistics 240
plug-in card slot 305
plug-in cards
environmental limits 411
PMT function key 197
PMT function key 203
point and shoot 185
polar/rectangular conversions 190
Popul annunciator 176
population standard deviation 235
ports
IR 17
serial 17
positioning computers for IR
connection 317
Pound symbol, displaying 302
power adapter 410
charging rates 410
power level of battery 296
power saving 304
power supply 410
power to ports 344
precision 176
preferences
entry 159
group 151
Quickfill 158
Prefix outbox 395
Prev function key 104, 143
PRIN function key 203
print parameters
Memo 134
print to file (PIM) 380
printed symbols 380
Page 452
printer configuration 50
printer connection
Epson FX-80 376
HP LaserJet 376
IBM ProPrinter 376
printer, current type 296
printers
Epson FX-80 376
HP LaserJet 376
IBM ProPrinter 376
using 375
printing 377
account balances 171
categories 172
expense reports 172
Quicken reports 170
registers 170
splits 170
printing amortization tables 207
printing codes (memos) 135
printing date and time fields 126
printing from other computers 133
printing lists (PIM) 377
printing memos 133
printing page numbers (Memo) 125
printing PIM files 377
printing records (PIM) 380
printing setup
Memo 134
printing specifications (memos)
134
printing to file 133
printing to-do items 380
printing with Smart Clips 380
priority setting
changing the default 71
PRN file extension 314, 337
PrntFld function key
125, 126, 136
Prob function key 266
program icon 328
programs
running by appointment 64
running from drive A 351
running from drive E 351
starting in DOS 334
project group 151
Promote function key 131, 132
promoting outlined text 132
promoting subcategories 150
protecting (backing up) files 313
punctuation setting 301
punctuation settings
1-2-3 vs. other applications 302
PV function key 197
Px,y function key 192
Q
QIF files 161
Quicken
accounts 145
accounts in brackets 159
adding categories 149
adding earlier transactions 168
adding groups 151
balancing accounts 163
balancing problems 166
basics 145
beeping preference 159
categories 148
category list 149
changing category names 150
choosing a file 148
class 151
client 151
concepts 145
data organization 145
deleting accounts 147
deleting categories 150
demoting categories 150
Page 453
editing accounts 146
entry preferences 159
expense reporting 152
exporting files 161
files 145
group title 151
groups 148, 150
home base 146
importing files 161
merging categories 150
merging files 160
moving categories 150
password protection 38
printing 170
project 151
promoting subcategories 150
QIF files 161
QuickFill 157
QuickKeys 157
reconciling accounts 163
register 153
selecting accounts 146
setting up accounts 145
setting up files 147
sharing data 160
splitting transactions 158
subcategories 149
subgroups 151
transactions 154
transferring between accounts
158
trimming files 147
trip 151
QuickFill 157
QuickKeys 157
Quit command 36
quitting applications 24, 306
quitting data communication 362
quitting Datacomm 362
quitting dialog boxes 32
quitting DOS 331
quitting DOS applications 331
quitting SMC applications 331
quitting System Manager 333
R
RAD annunciator 176
radio interference 429
RADIUS function key 190
RAM 299, 331
available 332
disk 20, 299, 331
disk, allocation 299
division 296
managing 20
maximizing 333
system 20
total 332
used by 1-2-3 332
RAN# function key 192
ranges, deleting or copying 39
RCF file extension 314
RCL annunciator 176
reading mail
Interactive Connection 400
reboot options 353
rebooting the system 22, 331, 353
REC file extension 337
recalling numbers to calc line 181
rechargeable batteries 409
recharging rates 410
reciprocal 177
Reconcile Problem screen 166
Reconcile Register screen 164
reconciling accounts 163
problems 166
record fields 30
recording system macros 322
records 25, 26, 51, 76
city 108
Page 454
printing 380
selecting subsets of 93, 98
recovering deleted directories 308
recovering deleted files 308
redirector 401
register (Quicken) 153
registers 182
regulatory information 429
relational operators
SSL 100
remap (CTF file) 358
remapping, keyboard 344
remote
connection broken 319, 321
system 360
window 319
removing city records from Custom
list 111
renaming directories 308
renaming files 308
repair 404
Repeat function key 52
Repeat options (Appt) 52
repeat status 55
repeating appointments 52
repeating events 56
Replace function key 129
Replace mode (Memo) 121, 130
replacing batteries 406
replacing mail directory 394
replacing specified text 129
reserved file names 336
reset options 353
resetting the system 22, 331, 353
restaurant database 81
restoring a deleted note 140
restoring deleted city records 111
restoring deleted text in memos 127
restoring deletions 63, 77
RM function key 184
ROM 331
definition 20
ROM cards, environmental limits
411
ROM city 111
Roman numerals in outlining 131
root directories
files in 336
root directory 306
RPN annunciator 176
ruler (Memo) 130
Ruler command 130
rules for Solver equations 256
running DOS 334
running files 308
running programs
by appointment 64
from drive A 351
from drive E 351
running system macros 323
S
S function (Solver) 268
sad face (to-dos) 67
Sample annunciator 176
sample statistics 235
Save As command 122, 123, 128
Save As function key (Note Taker)
144
Save function key 127
Saved Message folder 385
saving accounts 145
saving battery power 304
saving cash-flow data 223
saving data 21
saving database definitions 86
saving Datacomm configurations
359
saving mail 391
saving memos 122
Page 455
saving memos automatically 124
saving received data (Datacomm)
364
saving system macros 325
savings account 200
scheduling appointments 52
Scientific format 293
screen
split (two-window) 315
switching between local and
remote 319
switching between split and full
315
screen annunciators 27
script files 358, 364
logon 366
special characters 366
use during connection 366
scrolling in boxes 31
Search menu 36
searching a database 78
searching a memo file 129
searching for text in files 309
searching for text in PIM 39
searching the note list 141
SEED function key 192
selecting directories 309
selecting files 309
selecting items 35
selecting Quicken accounts 146
selecting subsets of data 93, 98
selecting text in memos 126
selecting text range 40
sending mail 391
SERCTL 344
serial cable
pin connections 361
serial cable (PC) 372, 375
serial interface (Datacomm) 357
serial modems 373
serial port 17
server 401
service 404
setting 1-2-3 sorting order 303
setting audio volume 298
setting currency symbol 301
setting display contrast 299
setting memory allocation 299
setting the date 297
setting the date format 297
setting the time 298
setting the time format 298
setting up Quicken accounts 145
setting up Quicken files 147
settings
Appointment Book 69
country default 301
Setup
starting 296
vs. KEYBEZ 301
Setup command (Memo) 124
setup printing information
Memo 134
shared Solver variables 248
sharing Quicken data 160
shift key 17, 34
shortcut keys 28, 328
in databases 85
Show DataCard 89, 141
SIN function key 189
Size function key 103
size of display (Datacomm) 363
sizing database fields 84
Smart Clip 41, 127
definitions 85
printing using 380
SMC applications 327
closing 331
installing 327
leaving 331
Page 456
opening 330
quitting 331
snooze alarms 56
Solve Catalog 243
function keys 250
solve cell 250
Solver
algebraic expression 270
backsolving 250
catalog 243
clearing variables 248
conditional expressions 266
constants 257
counter variable 270
date formats 258
deleting equations 248
editing equations 247
ending value 270
entering equations 244
entering guesses 255
equation length 256
equation list 244
equation rules 256
examples 271
function plotting 281
functions 257, 258
functions listing 259
graphing 281
how it works 254
in 1-2-3 250
interactive graphics 289
iterative search 255
multiple equation lists 250
multiple equations 268
operator priority 257
rules 256
shared variables 248
solve cell 250
starting value 270
step size 270
summing function 270
TVM functions 269
variables 247, 256
worksheet 251
Solver examples 271
Sort function key 104, 143
sort order 344
setting for 1-2-3 303
sorting data lists 90
sorting files 311
sorting order in data lists
changing 90
sorting orders in data lists
examples 91
Southern DST setting 113
spacing in memos 129
speaker volume 298
special characters 415
specifying a picture display 303
specifying a Topcard 303
specifying audio volume 298
specifying display contrast 299
specifying memory allocation 299
speed-locate 78
city list 108
in list boxes 31
note list 141
split screen 315
file transfer 318
file/directory transfer 320
switching from split to full 315
splitting transactions 158
square root 177
SSL 99
compared with Define Subset
screen 102
SSL operators 100, 101
SSL statements 99
examples 102
STA file extension 314, 337
Page 457
stack 181
clearing 186
stamping date and time 34
standard deviation 235
Start Date field
appointment 52
Start Time field 52
starting DOS applications 330
starting Setup 296
starting SMC applications 330
starting System Manager 333
starting value (Solver) 270
startup application 294
statistics 231
calculating 233
curve fitting 236
data entry 232
examples 234
forecasting 236
graphing 240
models 240
plotting 240
summations 239
Stats function key 233
status bar (Memo) 130
Status command 130
step size 270
sticky shift key 17
STO annunciator 176
stop bits 357
stopping data communication 362
Stopwatch 118
storage cards 21
storing numbers (Calc) 182
structure of a database 82
subcategories 149
promoting 150
subdirectories 306, 336
subgroups 151
subset
current directory 311
subset definitions 92
comparing methods of 102
deleting 85, 99
editing 99
examples 98, 102
logical operators 98
operators for 100, 101
subset definitions with multiple
criteria 97
Subset function key
92, 104, 114, 142
subsets 92, 99
defining 93, 98, 99
defining database (example) 95
defining with operators 97
of city list 114
of note list 142
viewing 93
summation statistics 239
summing function (Solver) 270
Sums function key 239
support 404
switching between local and remote
windows 319
switching between split and full
screen 315
Sync view 311
syntax symbols 339
SYS file extension 337
system date 61
system macro examples 326
system macros 322
System Manager
closing 333
restarting 333
System Manager applications 346
System Manager vs. DOS
applications 301
system RAM 20, 299, 331, 332
Page 458
system reset 22
System time
offset from (World Time) 109
system time 108
T
tab key 34
tabs 125
tagging files 309
TAN function key 189
temperature conversions 230
temperature limits 411
termination string 135
testing criteria for subsets 98
text
copying 40
deleting 41
moving 40
searching for in files 309
text boxes 29
Text field (Database) 83
text files
formatted and unformatted 123
inserting in messages 393
viewing 308
text range highlighting 35, 40
thousands separator, changing
symbol 301
time
around the world 107
converting across time zones 112
default setting 301
delimiters 298
interpreting (Appt Book) 70
intervals in appointments 70
local 108
setting 298
setting format 298
stamping 34, 138
zones 112
time fields
appointment 52, 61
Database 83
time intervals in appointments 70
Time Offset From field (World
Time) 109
time print fields (Memo) 126
time stamping 121
timeline option 70
Timeout (Datacomm) 358
title bar 25
Title field 138
TMP file extension 337
to-do items
symbols for 380
to-do lists 65
components 70
to-do record 66
to-do settings 71
to-dos
symbols for 66
ToDo Defaults 71
Topcard 303
TOTAL function key 194
total RAM 332
transaction reports 170
transactions 154
adding 156
deleting 156
editing 156
entering 156
making 156
splitting 158
voiding 157
transferring between accounts 158
transferring directories (IR
connection) 317
transferring directories between HP
200LXs 318
transferring directories HP 200LX
Page 459
to HP 95LX 320
transferring files 316
HP 100LX to HP 200LX 319
transferring files (IR connection)
317
transferring files between HP
200LX and HP 95LX 320
transferring files between HP
200LXs 318
transferring files, HP 95LX to HP
200LX 319
transferring Quicken data 160
translating 100LX files 79
translating characters (Datacomm)
367
translating HP 95LX Appt Books
320
translating HP 95LX files 68, 79
translating HP 95LX Phone Books
320
Tree View 310, 311
Trig function key 266
trigonometric functions 189
trimming data files 147
trip group 151
trout fishing 56
TSRs 351
Turkish code page 427
TV interference 429
TVM
amortization 201
cases 197
clearing data 197
discounted mortgage 214
erasing data 197
interest rate conversions 210
interest-only loan 216
lease 200
loan with fees 215
mortgage with balloon 199
procedure 197
savings account 200
screen 195
Solver functions 269
tax-free account 217
taxable retirement account 219
variables 197
two-window display 315
TXT file extension 314
typefaces 124
types of accounts 145
types of memory 331
U
undelete 63, 77
underlined text 124
Undo command 44, 88, 99
Clipboard 39
uneven cash flows 221
examples 223
plotting 227
unit conversions
area 230
currency 228
length 230
mass 230
temperature 230
volume 230
Universal time, offset from 109
Unsync view 311
updating address books 388
use of memory 332
using printers 375
V
valid characters, file names 336
VALUE function key 251
values, moving between Calculator
and 1-2-3 184
variables (Solver) 247, 256
Page 460
View menu 36
viewing complete directory 311
viewing directory subset 311
viewing full precision 176
viewing messages 400
viewing note records 137
viewing zoomed display 352
Views field (Appt) 52
views in PIM applications 25
voiding transactions 157
volume conversions 230
volume of sound 298
W
warranty 403
WDB file extension 314, 337
week-at-a-glance 52
weekly appointment lists
changing the default 70
Weekly repeat option (Appt) 52
weighted mean 236
wildcards 38
window moving in display
(Datacomm) 363
WK1 file extension 314, 337
worksheets in Solver 251
world map 112
World Time 107
function keys 116
printing 377
writing system macros 322
X
XCOORD function key 190
XINE utility 347
XON-XOFF flow control 358
XVALUE function key 237
Y
YCOORD function key 190
Yearly repeat option (Appt) 52
Yen symbol, displaying 302
Yes DST setting 113
YVALUE function key 237
Z
Z-Out function key 282
ZOOM 34
Appointment Book 70
Calculator 176
in Datacomm 363
in DOS 352
in memos 129
Anda mungkin juga menyukai
- AggRAM Op Man D6500094D PDFDokumen108 halamanAggRAM Op Man D6500094D PDFDewi ArisandyBelum ada peringkat
- PETOL TITAN Chain Tongs Operating ManualDokumen19 halamanPETOL TITAN Chain Tongs Operating ManualyelmustafaaliBelum ada peringkat
- Rec4258cDokumen166 halamanRec4258camirBelum ada peringkat
- Reserve ManualDokumen55 halamanReserve Manualaldana cominterBelum ada peringkat
- Hygrometre Ppma - Phymetrix (Mode D'emploi)Dokumen48 halamanHygrometre Ppma - Phymetrix (Mode D'emploi)Akram DriraBelum ada peringkat
- Pro E, AssemblyDokumen356 halamanPro E, AssemblyStephen Thathampilly AnthonyBelum ada peringkat
- Image Processing in Renewable: Energy Resources Opportunities and ChallengesDari EverandImage Processing in Renewable: Energy Resources Opportunities and ChallengesBelum ada peringkat
- MAN0883-03 XL6eDokumen130 halamanMAN0883-03 XL6ecatalin_1972Belum ada peringkat
- U115HDokumen39 halamanU115HDiego CamachoBelum ada peringkat
- PTP 670 Series User Guide - PHN 1112345899657572457245Dokumen574 halamanPTP 670 Series User Guide - PHN 1112345899657572457245Juan PerezBelum ada peringkat
- Fuel Flow/Pressure Fuel Flow/Pressure Fuel Flow/Pressure Fuel Flow/Pressure Fuel Flow/PressureDokumen32 halamanFuel Flow/Pressure Fuel Flow/Pressure Fuel Flow/Pressure Fuel Flow/Pressure Fuel Flow/PressurePabloLamelaBelum ada peringkat
- Materials and Technologies for a Green EnvironmentDari EverandMaterials and Technologies for a Green EnvironmentBelum ada peringkat
- EA PoE Certification Program Test Plan V1.3 10-10-1Dokumen73 halamanEA PoE Certification Program Test Plan V1.3 10-10-1Yanina Ballico GamarraBelum ada peringkat
- Premie HAL: Premature Neonatal SimulatorDokumen68 halamanPremie HAL: Premature Neonatal SimulatorMadeline Rotzabel Hurtado LoraBelum ada peringkat
- 3000 SeriesDokumen84 halaman3000 SeriesVara PrasadBelum ada peringkat
- Hull Speed ManualDokumen50 halamanHull Speed ManualkloBelum ada peringkat
- HFO Feeder 3.0 - Operation Manual - ENDokumen40 halamanHFO Feeder 3.0 - Operation Manual - ENzia45Belum ada peringkat
- Man Dds Soft PDFDokumen460 halamanMan Dds Soft PDFAl ZanoagaBelum ada peringkat
- Cambium PTP 820S Series Technical DescriptionDokumen208 halamanCambium PTP 820S Series Technical Descriptionjavierdb2012Belum ada peringkat
- EMR 3 Guia de InstalacionDokumen68 halamanEMR 3 Guia de InstalacionChristian Alberto Soto MullerBelum ada peringkat
- Ipsat ManualDokumen81 halamanIpsat Manualyoav.barzilay1312Belum ada peringkat
- Sistema de Llenado 55,75, 90 y HMCDokumen56 halamanSistema de Llenado 55,75, 90 y HMCAbraham CuevaBelum ada peringkat
- Afi 48-137Dokumen24 halamanAfi 48-137bweaver700Belum ada peringkat
- Hp200lx ManDokumen460 halamanHp200lx ManMaxim FalchenkoBelum ada peringkat
- Manual GastechDokumen76 halamanManual GastechRodrigo Floriano dos Santos (Floriano)Belum ada peringkat
- EN 17010 SoftwareUserManual 202103Dokumen104 halamanEN 17010 SoftwareUserManual 202103aboofazilBelum ada peringkat
- 96A0438 ITX A Transformer ManualDokumen14 halaman96A0438 ITX A Transformer ManualAbdul KurniadiBelum ada peringkat
- Configuring GMS 4.06 - Administrator GuideDokumen193 halamanConfiguring GMS 4.06 - Administrator GuideGeorge Fărcaș0% (2)
- CA-Easytrieve Plus - 6.4 - Reference GuideDokumen563 halamanCA-Easytrieve Plus - 6.4 - Reference Guideheretic02100% (1)
- Royal 77Dokumen131 halamanRoyal 77victorBelum ada peringkat
- G EyeDokumen93 halamanG EyerichmapacheBelum ada peringkat
- FDOnAir Broadcast AuditionDokumen77 halamanFDOnAir Broadcast AuditionradioindjijaBelum ada peringkat
- Energy Comsumtion AshareDokumen297 halamanEnergy Comsumtion AshareDomingo RuizBelum ada peringkat
- PH g450Dokumen276 halamanPH g450Андрей Лубяницкий100% (7)
- DOCA3667B Pro Series Operating ManualDokumen22 halamanDOCA3667B Pro Series Operating ManualRaoul69Belum ada peringkat
- Previews - Cmaa Specification 74-2015Dokumen8 halamanPreviews - Cmaa Specification 74-2015osto7233% (3)
- Aloha ManualDokumen195 halamanAloha Manualsweeching_limBelum ada peringkat
- Design of Chemical Resistant Brick Lining of Process EquipmentDokumen40 halamanDesign of Chemical Resistant Brick Lining of Process EquipmentHarshil Panchal100% (2)
- MNL 2045Dokumen138 halamanMNL 2045ShowerLiBelum ada peringkat
- Policy Center Getting Started Guide v8.5Dokumen80 halamanPolicy Center Getting Started Guide v8.5jmsnyder100% (1)
- AMI Software Utility User GuideDokumen39 halamanAMI Software Utility User GuideAnonymous hKt1bjMF2Belum ada peringkat
- MESC SPE 74-014 - 2010 - Duplex-Superduplex Ss Pipe To Astm A790Dokumen12 halamanMESC SPE 74-014 - 2010 - Duplex-Superduplex Ss Pipe To Astm A790sathi11189Belum ada peringkat
- PTP 700 Series User Guide PHN 4148 007v000Dokumen569 halamanPTP 700 Series User Guide PHN 4148 007v000Milán SzakácsBelum ada peringkat
- Reports Guide: Hyperion® Financial Data Quality ManagementDokumen24 halamanReports Guide: Hyperion® Financial Data Quality ManagementJoe AkrazoBelum ada peringkat
- SCT2036 - Ver 2010Dokumen20 halamanSCT2036 - Ver 2010Cong BuiBelum ada peringkat
- Users GuideDokumen67 halamanUsers GuidesenanjanBelum ada peringkat
- Usb 1208 HsDokumen24 halamanUsb 1208 HsdhineshretnaBelum ada peringkat
- Garmin Integrated Flight Deck Trainer User's GuideDokumen26 halamanGarmin Integrated Flight Deck Trainer User's GuideLenin Jose Hernandez BonillaBelum ada peringkat
- 2203ED, 26.09.14 Model Petroleum Title Farmout Agreement Single Party EXPOSURE DRAFTDokumen34 halaman2203ED, 26.09.14 Model Petroleum Title Farmout Agreement Single Party EXPOSURE DRAFTpaullombreaBelum ada peringkat
- ASME PTB-10-2015 (Ya)Dokumen111 halamanASME PTB-10-2015 (Ya)Muhammad ZariqBelum ada peringkat
- Partial Stroke Test With S7-400FH and PCS 7: Function DescriptionDokumen93 halamanPartial Stroke Test With S7-400FH and PCS 7: Function DescriptionRaul Santos HernandezBelum ada peringkat
- Application of Flexible AC Transmission System Devices in Wind Energy Conversion SystemsDari EverandApplication of Flexible AC Transmission System Devices in Wind Energy Conversion SystemsBelum ada peringkat
- Rotary Screw AIREND Manual 2003 PDFDokumen41 halamanRotary Screw AIREND Manual 2003 PDFManh Pham100% (1)
- Downloaded From Manuals Search EngineDokumen36 halamanDownloaded From Manuals Search EnginejosshuaBelum ada peringkat
- RTX1250 Chapte +1 7 s1 01Dokumen468 halamanRTX1250 Chapte +1 7 s1 01Armando Chavez VazquezBelum ada peringkat
- Atj2091N Product DatasheetDokumen46 halamanAtj2091N Product DatasheetGiPiBelum ada peringkat
- Improved Indirect Power Control (IDPC) of Wind Energy Conversion Systems (WECS)Dari EverandImproved Indirect Power Control (IDPC) of Wind Energy Conversion Systems (WECS)Belum ada peringkat
- Lecce Magazine 2001 N. 1Dokumen46 halamanLecce Magazine 2001 N. 1sirjole7584Belum ada peringkat
- Lecce Magazine 2001 N. 8Dokumen43 halamanLecce Magazine 2001 N. 8sirjole7584Belum ada peringkat
- Lecce Magazine 2001 N. 9Dokumen43 halamanLecce Magazine 2001 N. 9sirjole7584Belum ada peringkat
- Lecce Magazine 2000 N. 10Dokumen46 halamanLecce Magazine 2000 N. 10sirjole7584Belum ada peringkat
- Burr-Brown The Handbook of Linear IC ApplicationsDokumen146 halamanBurr-Brown The Handbook of Linear IC Applicationssirjole7584Belum ada peringkat
- Keytek ESD Protection Test Handbook 2nd EdDokumen33 halamanKeytek ESD Protection Test Handbook 2nd Edsirjole7584Belum ada peringkat
- Keytek Surge Protection Test Handbook 2nd EdDokumen35 halamanKeytek Surge Protection Test Handbook 2nd Edsirjole7584Belum ada peringkat
- Borland Turbo Vision For C++ User's GuideDokumen277 halamanBorland Turbo Vision For C++ User's Guidesirjole7584100% (5)
- MS-DOS 5.0 Getting StartedDokumen30 halamanMS-DOS 5.0 Getting Startedsirjole7584Belum ada peringkat
- WordPerfect 6.0 For Windows Learning Word PerfectDokumen135 halamanWordPerfect 6.0 For Windows Learning Word Perfectsirjole7584Belum ada peringkat
- Turbo Pascal 6.0 Turbo Vision GuideDokumen215 halamanTurbo Pascal 6.0 Turbo Vision Guidesirjole7584Belum ada peringkat
- MS-DOS 5.0 User Guide and ReferenceDokumen342 halamanMS-DOS 5.0 User Guide and Referencesirjole7584100% (2)
- Borland C++ 3.0 Library ReferenceDokumen335 halamanBorland C++ 3.0 Library Referencesirjole7584Belum ada peringkat
- Borland C++ 3 0 Tools and Utilities GuideDokumen133 halamanBorland C++ 3 0 Tools and Utilities Guidesirjole7584Belum ada peringkat
- Borland Objectwindows For C++ Users GuideDokumen205 halamanBorland Objectwindows For C++ Users Guidesirjole7584100% (1)
- Quattro-Pro 5.0 For Windows Users GuideDokumen329 halamanQuattro-Pro 5.0 For Windows Users Guidesirjole7584Belum ada peringkat
- ChiWriter User ManualDokumen96 halamanChiWriter User Manualsirjole7584100% (1)
- Borland C++ 3.0 Programmer's GuideDokumen243 halamanBorland C++ 3.0 Programmer's Guidesirjole7584Belum ada peringkat
- Turbo Pascal 6.0 Library ReferenceDokumen94 halamanTurbo Pascal 6.0 Library Referencesirjole7584Belum ada peringkat
- HP48SX Owner Manual Vol 1Dokumen459 halamanHP48SX Owner Manual Vol 1sirjole7584100% (10)
- AP Stats Reference SheetDokumen7 halamanAP Stats Reference SheetRamenKing12Belum ada peringkat
- PyBaMM PaperDokumen9 halamanPyBaMM PapervishnuBelum ada peringkat
- A New Versatile Electronic Speckle Pattern Interferometer For VibDokumen318 halamanA New Versatile Electronic Speckle Pattern Interferometer For Vibssunil7432Belum ada peringkat
- M2-1 DistanceMeasurement ChainingDokumen10 halamanM2-1 DistanceMeasurement ChainingSiddhant Jain AsatiBelum ada peringkat
- How To Calculate P90 (Or Other PXX) PV Energy Yield Estimates - SolargisDokumen8 halamanHow To Calculate P90 (Or Other PXX) PV Energy Yield Estimates - SolargisgoyalmanojBelum ada peringkat
- RM 4Dokumen37 halamanRM 4RHEALYN GEMOTOBelum ada peringkat
- The Progress of Consolidation in A Clay Layer Increasing-Gibson PDFDokumen12 halamanThe Progress of Consolidation in A Clay Layer Increasing-Gibson PDFAnonymous GnfGTwBelum ada peringkat
- Computer Science For The Masses: Robert Sedgewick Princeton UniversityDokumen50 halamanComputer Science For The Masses: Robert Sedgewick Princeton University김형진Belum ada peringkat
- Trade-Off Strategies in Engineering DesignDokumen27 halamanTrade-Off Strategies in Engineering DesignDan SantosBelum ada peringkat
- CE 14 Course SyllabusDokumen2 halamanCE 14 Course SyllabusChristian GalopeBelum ada peringkat
- 6.6 Notes - Trapezoids and KitesDokumen12 halaman6.6 Notes - Trapezoids and KitesAbrar DirdasawiBelum ada peringkat
- Lab ManualDokumen125 halamanLab ManualsurekadeepuBelum ada peringkat
- Example: Triangle On A Face IconDokumen26 halamanExample: Triangle On A Face IconGinalyn QuimsonBelum ada peringkat
- PPRF Complete Research Report PDFDokumen53 halamanPPRF Complete Research Report PDFGuillermo Bautista FuerteBelum ada peringkat
- Finite Element Analysis of Hospital BEDDokumen10 halamanFinite Element Analysis of Hospital BEDG SATHVIKBelum ada peringkat
- Exercise1 BDokumen2 halamanExercise1 Bapi-3737025Belum ada peringkat
- Quality Control and Analysis: Ujvnl Ae 2016Dokumen7 halamanQuality Control and Analysis: Ujvnl Ae 2016Sagar ThengilBelum ada peringkat
- 01otr 02ourDokumen53 halaman01otr 02ourKeerthana KBelum ada peringkat
- 2009-10 T.Y.B.SC. ElectronicsDokumen26 halaman2009-10 T.Y.B.SC. Electronicshys0671Belum ada peringkat
- G and M Programming For Mills ManualDokumen98 halamanG and M Programming For Mills ManualyendiBelum ada peringkat
- Introduction To Fluid Mechanics - TocDokumen3 halamanIntroduction To Fluid Mechanics - TocNguyễn Hồng Quân100% (2)
- Concrete Mix Design Is MethodDokumen29 halamanConcrete Mix Design Is MethodChirag TanavalaBelum ada peringkat
- PMP QDokumen59 halamanPMP QJackBelum ada peringkat
- Resolução Do Capítulo 4 - Equilíbrio de Corpos Rígidos PDFDokumen231 halamanResolução Do Capítulo 4 - Equilíbrio de Corpos Rígidos PDFMalik PassosBelum ada peringkat
- Advanced Statistics Course SyllabusDokumen7 halamanAdvanced Statistics Course SyllabusKristina PabloBelum ada peringkat
- 2003 HSC Notes From The Marking Centre Mathematics Extension 1Dokumen24 halaman2003 HSC Notes From The Marking Centre Mathematics Extension 1Ye ZhangBelum ada peringkat
- Data Structures and Algorithms in Java 6th Edition 201 270Dokumen70 halamanData Structures and Algorithms in Java 6th Edition 201 270longle18704Belum ada peringkat
- Indian Institute of Technology Kharagpur Department of Mathematics MA11003 - Advanced Calculus Assignment - 1 Autumn 2020Dokumen1 halamanIndian Institute of Technology Kharagpur Department of Mathematics MA11003 - Advanced Calculus Assignment - 1 Autumn 2020Harsh GuptaBelum ada peringkat
- Lesson Plan - Maths - Create Graphs Based On Data CollectedDokumen2 halamanLesson Plan - Maths - Create Graphs Based On Data Collectedapi-464562811Belum ada peringkat
- Download: Coulomb Force (Static) Vocabulary: Prior Knowledge Questions (Do These BEFORE Using The Gizmo.)Dokumen3 halamanDownload: Coulomb Force (Static) Vocabulary: Prior Knowledge Questions (Do These BEFORE Using The Gizmo.)Xavier McCulloughBelum ada peringkat