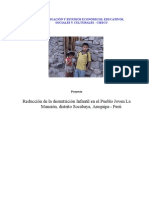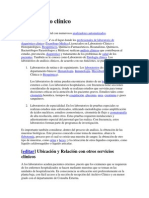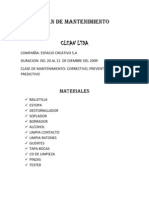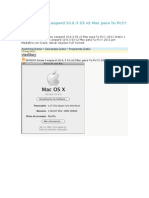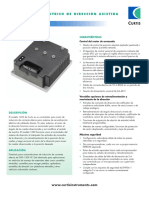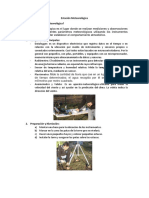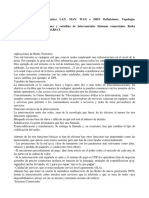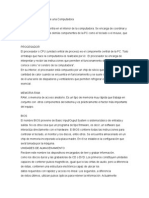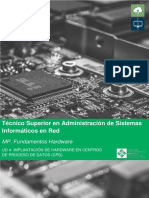Instalar Windows 8
Diunggah oleh
xjbaxHak Cipta
Format Tersedia
Bagikan dokumen Ini
Apakah menurut Anda dokumen ini bermanfaat?
Apakah konten ini tidak pantas?
Laporkan Dokumen IniHak Cipta:
Format Tersedia
Instalar Windows 8
Diunggah oleh
xjbaxHak Cipta:
Format Tersedia
Cmo instalar Windows 8 en el sistema.
No te pierdas en ninguno de los pasos del proceso de instalacin
Manual instalacin Windows 8. Instalar Windows 8 paso a paso
Windows 8 es el nuevo sistema operativo de Microsoft, en el cual se han incluido ms de 100.000 cambios en el cdigo del sistema operativo, y cuya principal novedad es la inclusin de la nueva interfaz Metro, especialmente til en dispositivos tctiles como mviles y tablets, mientras que en los PC tradicionales podremos seguir utilizando la interfaz grfica habitual.
Si ya tengo instalado Windows 7, puedo instalar Windows 8 y elegir si arrancar el sistema desde Windows 8 o Windows 7?
La respuesta es s. Siguiendo los pasos de este manual, si ya tuviramos instalado Windows 7 en el sistema, podremos instalar Windows 8 y Windows 7 en arranque dual.
Cules son los requisitos del sistema de Windows 8?
Los requerimientos mnimos del sistema para Windows 8 son los siguientes:
Procesador de 1 GHz 1 GB de memoria RAM (para versiones de 32 bits), 2 GB de memoria RAM (para versiones de 64 bits) 16 GB de espacio en el disco duro (para versiones de 32 bits), 20 GB de espacio en disco (para versiones de 64 bits) Tarjeta grfica con soporte DirectX 9 y con driver WDDM 1.0 o superior
Adems, si queremos ejecutar aplicaciones Metro, se requiere una resolucin mnima de pantalla de 1024768 pxeles, y 1366768 pxeles para utilizar la funcionalidad de captura. Tambin es muy recomendable, antes de proceder a instalar Windows 8, comprobar si nuestros dispositivos hardware y nuestros programas son compatibles con Windows 8, para lo que podremos utilizar el siguiente enlace de Microsoft:
Centro de compatibilidad para Windows 8 Consumer Preview
Llegados a este punto, vamos a explicar en esta gua con capturas de pantalla y todo detalle los pasos a seguir para instalar Windows 8 en nuestro PC. Sin ms dilacin, pasamos a detallar el procedimiento de instalacin de Windows 8, que tambin es vlido para instalar Windows 8 en una mquina virtual (Virtualbox, Virtual PC, VMware, etc.):
1. Primeros pasos de la instalacin de Windows 8
Si cumplimos los requisitos de instalacin de Windows 8, entonces podremos empezar a instalar o actualizar el sistema operativo. Para ello, introduciremos el disco de Windows 8 en la unidad de DVD USB y, si fuera necesario, deberemos cambiar en la BIOS el orden de arranque de dispositivos, para as poder instalar Windows 8 desde pendrive USB DVD. Una vez arrancado el programa de instalacin, nos aparecer la siguiente ventana:
Pulsamos en Siguiente , y nos aparecer otra ventana en la que podremos comenzar con la instalacin de Windows 8:
Pulsamos en el botn Instalar ahora, y a continuacin el programa de instalacin nos socilitar una clave de Windows 8. Si queremos saber cul es el serial de Windows 8, podemos conseguirlo en este enlace para la versin Consumer Preview. Introducimos la clave y pulsamos en Siguiente:
En la siguiente ventana, se nos mostrarn los trminos de licencia. Si estamos de acuerdo con ellos, los aceptamos y pulsamos en Siguiente :
Ahora el programa de instalacin nos da a elegir si queremos actualizar a Windows 8 desde una versin anterior de Windows ya instalada previamente en el sistema, o si queremos realizar una instalacin nueva de Windows 8. En nuestro caso, instalamos desde cero en una particin vaca (sin datos existentes), por lo que elegimos la opcin Personalizada :
2. Crear particiones en el disco duro
Llegados a este punto, el programa de instalacin nos preguntar en qu disco duro o particin de disco queremos instalar Windows 8. Tenemos varias opciones:
- Si tenemos ya creada previamente una particin o si tenemos un espacio libre sin particionar y no queremos hacer particiones (se pueden crear particiones desde Windows 8 a posteriori), entonces seleccionamos el disco o particin donde se instalar Windows 8, pulsamos en Siguiente y pasaremos directamente al apartado 3. Instalacin de Windows 8. - En caso contrario, es decir, si queremos crear particiones en el disco duro en este momento dentro del mismo proceso de instalacin de Windows 8, entonces pulsaremos sobre Opciones de unidad (avanzado) :
Pulsamos sobre Nuevo para crear una particin nueva en el espacio sin particionar de nuestro disco duro de 120 GB:
Elegimos el tamao de la nueva particin y pulsamos en Aplicar. En nuestro caso, creamos una particin de 51200 MB, equivalente a 50 GB, donde instalaremos Windows 8:
Nos aparecer la siguiente ventana indicndonos que se podran crear particiones para Windows. Pulsamos sobre Aceptar :
Se habr creado una particin del tamao especificado, adems de una particin reservada para Windows, con un tamao de 350 MB. Para crear una nueva particin sobre el espacio que an est sin particionar (por ejemplo, para guardar en ella nuestros datos o documentos y as separarlos de la particin de Windows), seleccionamos el espacio sin particionar, pulsamos en Nuevo para crear una particin y adems indicamos su tamao:
Una vez hechas todas las particiones que queremos, seleccionamos la particin donde queramos instalar Windows 8 y pulsamos sobre Siguiente. En nuestro caso, lo instalaremos en la primera particin que creamos, de tamao 50 GB:
3. Proceso de instalacin de Windows 8
Llegados a este punto, comienza el proceso de instalacin de Windows 8, que consta de varias partes y donde se nos avisa que se reiniciar el sistema varias veces:
Como se nos ha indicado, el sistema se reiniciar para continuar con los pasos de la instalacin:
Al reiniciar, podremos ver una ventana donde se nos indica que se est preparando el sistema:
En este momento, vemos la primera pantalla con la nueva interfaz Metro, donde se nos invita a escoger un color para el fondo de pantalla de Metro y un nombre para el equipo. Escogemos nuestro color favorito, escribimos el nombre del equipo y pulsamos sobre Siguiente:
Una vez escogidos el nombre de nuestro equipo y el color de fondo, el programa de instalacin nos ofrece realizar una configuracin rpida (exprs) del sistema, con la configuracin recomendada por Microsoft para la mayora de usuarios, o bien una configuracin personalizada. Como esta configuracin se puede cambiar posteriormente una vez instalado Windows 8, pulsamos sobre Usar configuracin rpida:
En la siguiente ventana, se nos solicitar una direccin de correo electrnico. Para entender bien este paso, pulsaremos en la parte inferior de la pantalla sobre la opcin No quieres iniciar sesin con una cuenta de Microsoft?:
En este paso, se nos da la posibilidad de iniciar sesin en el sistema de dos formas: 1. Utilizando una cuenta de Microsoft, con la posibilidad de poder descargar aplicaciones de Windows Store, acceder a nuestros ficheros en cualquier lugar, y poder sincronizar nuestra configuracin entre varios PCs 2. Utilizando una cuenta de usuario local con el que nos conectaremos al sistema operativo, de forma que tendremos que crear una cuenta local en cada PC que utilicemos, no se sincronizar la configuracin entre nuestros PCs y tendremos que crear una cuenta de Microsoft ms tarde si queremos descargar aplicaciones de Windows Store. Una vez entendido lo que implica cada una de las alternativas, elegimos el tipo de cuenta deseado y pulsamos sobre l. En nuestro caso, escogemos Cuenta local:
Al haber escogido una cuenta local, se nos solicitar un nombre de usuario, una contrasea y un indicio de contrasea para poder recuperarla en caso de olvido. Los introducimos y pulsamos en Finalizar:
Ya nos encontramos en la recta final de la instalacin, donde se aplicar la configuracin que hemos seleccionado en las opciones anteriores:
Ya hemos terminado de instalar Windows 8, y se nos muestra la nueva pantalla de inicio de Windows, que utiliza la interfaz Metro:
Si queremos ir al escritorio tradicional de Windows, pulsaremos sobre el apartado Escritorio, y podremos ver la ansiada pantalla de escritorio de Windows 8:
Anda mungkin juga menyukai
- Tarea de Investigacion de Los Dispositivos PerifericoDokumen15 halamanTarea de Investigacion de Los Dispositivos PerifericoFUERA JOHBelum ada peringkat
- Practicas STFMDokumen28 halamanPracticas STFMbrasquillaBelum ada peringkat
- Formato - IV Censo Nacional AgropecuarioDokumen6 halamanFormato - IV Censo Nacional AgropecuarioxjbaxBelum ada peringkat
- DesnutricionDokumen18 halamanDesnutricionxjbaxBelum ada peringkat
- Laboratorio ClínicoDokumen24 halamanLaboratorio ClínicoxjbaxBelum ada peringkat
- Danzas y géneros musicales de la costa peruanaDokumen21 halamanDanzas y géneros musicales de la costa peruanaxjbax0% (1)
- Relaciones y FuncionesDokumen21 halamanRelaciones y Funcionesjubachar3128100% (1)
- Plan de MantenimientoDokumen12 halamanPlan de MantenimientoxjbaxBelum ada peringkat
- 00 Programa FB 4Dokumen4 halaman00 Programa FB 4OswaldoBelum ada peringkat
- Cómo Ejecutar Los Diagnósticos de PSADokumen9 halamanCómo Ejecutar Los Diagnósticos de PSAJorge Elpidio Osuna VelardeBelum ada peringkat
- La Estrategia de Producción DellDokumen5 halamanLa Estrategia de Producción DellVanessa CórdovaBelum ada peringkat
- iATKOS Snow Leopard 10-6-3 S3 v2 Mac para Tu PC!!! 2011 Descargar GratisDokumen4 halamaniATKOS Snow Leopard 10-6-3 S3 v2 Mac para Tu PC!!! 2011 Descargar GratisXuddysBelum ada peringkat
- ArquitecturaDokumen2 halamanArquitecturafernandojosegonzalezbernaldez.guadalupeBelum ada peringkat
- (Plantilla) Formato para Mantenimiento de Equipos - Cursos IntegrADokumen4 halaman(Plantilla) Formato para Mantenimiento de Equipos - Cursos IntegrAmarvin zoluxionesBelum ada peringkat
- Interfaz Grafica de Usuario Gui y Sus TiposDokumen3 halamanInterfaz Grafica de Usuario Gui y Sus TiposLenin VeraBelum ada peringkat
- Baterias Ciclo ProfundoDokumen4 halamanBaterias Ciclo ProfundoEdwin Angel Solis VitorBelum ada peringkat
- Representación Gráfica - Potencias de Cortocircuito Mínimas en Barras de 150kV y 60kVDokumen4 halamanRepresentación Gráfica - Potencias de Cortocircuito Mínimas en Barras de 150kV y 60kVMarceloBelum ada peringkat
- User Guide Movistar Ebook BQ EsDokumen57 halamanUser Guide Movistar Ebook BQ Esfranrodriguez91Belum ada peringkat
- Estación MeteorológicaDokumen3 halamanEstación MeteorológicaChristian SeminarioBelum ada peringkat
- Análisis de Fallas de TVDokumen2 halamanAnálisis de Fallas de TVRonny FulcadoBelum ada peringkat
- Ipad Pro 11 128GB WiFI Space Grey MHQR3CIA - Ipad y Tablet Paris - CLDokumen1 halamanIpad Pro 11 128GB WiFI Space Grey MHQR3CIA - Ipad y Tablet Paris - CLisabella caqueo castroBelum ada peringkat
- Dpmo U1 A1 HedmDokumen8 halamanDpmo U1 A1 HedmSergio VargasBelum ada peringkat
- Terminación de cables categoría 5e y 6 en jacks RJ45Dokumen18 halamanTerminación de cables categoría 5e y 6 en jacks RJ45RocioBelum ada peringkat
- Informe InstrumentacionDokumen6 halamanInforme InstrumentacionLeo TorbiscoBelum ada peringkat
- ARM Cortex A53 - Intel Core I7.en - EsDokumen9 halamanARM Cortex A53 - Intel Core I7.en - EsJUAN JOSE MENDOZA BABILONBelum ada peringkat
- P C & I 2017 12 22 PDFDokumen116 halamanP C & I 2017 12 22 PDFjjcadena2000Belum ada peringkat
- UnidadIV TeleprocesosDokumen9 halamanUnidadIV TeleprocesosMathias RSBelum ada peringkat
- Taller sobre componentes y periféricos de computadorDokumen7 halamanTaller sobre componentes y periféricos de computadorJeison BlanquicedBelum ada peringkat
- SRAMDokumen12 halamanSRAMque buenoBelum ada peringkat
- Lab12 ArduinoParte 1Dokumen13 halamanLab12 ArduinoParte 1juanBelum ada peringkat
- Componentes Internos de Una ComputadoraDokumen2 halamanComponentes Internos de Una Computadorapablo ernesto sierraBelum ada peringkat
- Labview Programa PDFDokumen5 halamanLabview Programa PDFYuleysi ElvaBelum ada peringkat
- Estructura y Partes Del TecladoDokumen3 halamanEstructura y Partes Del TecladoGilmer Ek CaamalBelum ada peringkat
- UD 4. Implantación de Hardware en Centros de Proceso de Datos (CPD)Dokumen31 halamanUD 4. Implantación de Hardware en Centros de Proceso de Datos (CPD)Carlos Belum ada peringkat
- Laboratorio n2 - Commando LinuxDokumen12 halamanLaboratorio n2 - Commando Linuxjose contrerasBelum ada peringkat