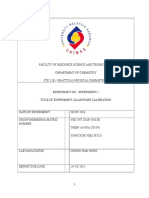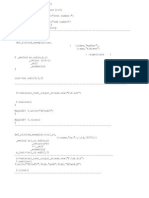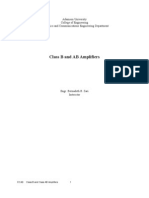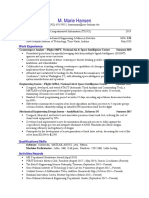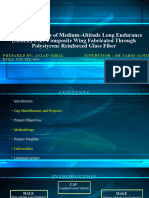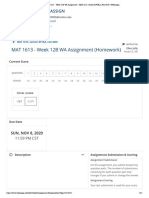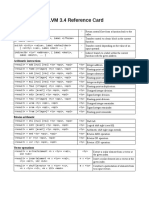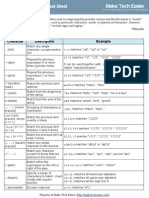Assignment Ms Excel
Diunggah oleh
mzrkmp5572Deskripsi Asli:
Hak Cipta
Format Tersedia
Bagikan dokumen Ini
Apakah menurut Anda dokumen ini bermanfaat?
Apakah konten ini tidak pantas?
Laporkan Dokumen IniHak Cipta:
Format Tersedia
Assignment Ms Excel
Diunggah oleh
mzrkmp5572Hak Cipta:
Format Tersedia
KOLEJ MARA KUALA NERANG SEMESTER 1 2012/2013 KFP05102 - Introduction to Computer Technology 1 Spreadsheet Assignment Due Date: Evaluation:
JULY 8, 2012 (Sunday) 10 points Excel Workbook which includes: two worksheets in landscape mode (include grid CMS lines, row and column headings) one sorted worksheet in portrait mode (include grid lines, row and column headings) two charts
Submit portal:
to
Excel Worksheet / Workbook Assignment
Excel is comprised of Worksheets inside a Workbook. For this assignment, you must save all worksheets and charts you create inside a Workbook and submit the Workbook to CMS portal. Do not submit individual worksheets or charts to CMS portal. If you submit individual worksheets or charts, your assignment will be incomplete, and you will lose points. For this assignment, create an Excel workbook containing five worksheets. The worksheets will include a list of bookstores for purchasing the type of novel you enjoy, a sorted version of the worksheet, two graphs, and a version of the worksheet that displays formulas. To gather current data for the worksheet, visit new www sites or use fictitious data. Remember to follow the instructions on the type and range of values to enter into the worksheet. The worksheets and charts included in the Excel Workbook will be submitted as one document to CMS portal. The main worksheet will include the names of eight bookstores, real or fictitious, where you can purchase novel and for each display cost, tax, shipping, discount, and payment options.
Construct an Excel worksheet that includes the following:
1. Descriptive Title Section: At the top of the worksheet enter the name of the worksheet, current date, your name, and any other information needed to describe the purpose of the worksheet. Leave five blank rows after the title section before entering column headings. 2. Column Titles - Beginning in Column A, enter the following titles: Bookstore, Number Ordered, Unit Price, Purchase Amount, Shipping, Discount Rate,
1
Discount Amount, Tax, Frequent Buyer Points, and Total Cost Use the Wrap Text option in the Alignment folder of cell formatting to improve the appearance of long titles. 3. Row Titles - In Column A enter the names of eight bookstores for purchasing the novel (real or fictitious). 4. Data - Enter values, as indicated: Column B (Number Ordered): Enter numbers between 1 and 8, representing the number of items you purchased from each bookstore. Column C (Unit Price): Enter the price of the items purchased at each bookstore (assume one price for each bookstore). Column E (Shipping): Enter amounts for shipping or zero if there is no shipping cost.
Enter and copy formulas to display the following:
1. Purchase Amount (Column D): Equal to Unit Price times Number Ordered 2. Discount Rate (Column F): Equal to ten percent if Purchase Amount is greater than $150; otherwise, five percent. 3. Discount Amount (Column G): Equal to Purchase Amount times Discount Rate 4. Tax (Column H): Before entering data in this column, move the cursor several rows above the column title (Tax). Enter the label Tax Rate in the new cell and the value .07 in the cell below it (see illustration below at #5). In Column H calculate and display the tax due to each bookstore. Tax is equal to Purchase Amount minus Discount Amount times Tax Rate, with Tax Rate held absolute in the formula. 5. H Tax Rate .07 Tax
6. Frequent Buyer Points (Column I): Equal to 10 points for every $50 purchase (Purchase Amount divided by 50 times 10). 7. Total Cost (Column J): Equal to Purchase Amount minus Discount Amount plus Shipping and Tax. 8. Skip two rows after the last bookstore named in Column A and enter three row titles: Column Items, Highest, Lowest, and Average. Calculate and copy the number of values, lowest, highest, and average values across appropriate rows. If there are cells where no data will appear, enter N/A in that cell (N/A means "not applicable").
Modify the Worksheet
1. Insert two new rows after the last row of bookstore items data and enter additional values where needed in Columns A, B, C, and E. The formulas already entered should recalculate once the new data is entered; check to see this has occurred. Note: There should still be two blank rows below the last row of data and the comparative data rows. Insert blank rows if necessary. 2. Two rows below the last item in Column E (Shipping), enter the label Shipping > $25. In the cell below the new label, write a formula with function to display the number of items in Column E that contain a value greater than 25 (hint: use countif function). 3. Select options from the Alignment, Style, Number, and Border menus to enhance the overall appearance of the worksheet. Remember to adjust column width as needed to incorporate the formatting options you've chosen. 4. Insert a Footer in the worksheet with your name at the left side, and page number at the right side.
Save the completed, modified worksheet in Landscape mode to the Workbook as Sheet#1 and label the Sheet Tab Main Worksheet. Note: Include grid lines and row and column headings.
Copy this sheet to Sheet#2. Sort the worksheet in descending order by Number Ordered as the first order key and Purchase Amount as the second order key. Save the sorted worksheet in Portrait mode to the Workbook as Sheet #2 and label the Sheet Tab Sorted. Note: Include grid lines and row and column headings.
Create Charts
1. Create and Save a Pie Chart to display the Unit Price for each bookstore to the Workbook as Sheet #3 and label the Sheet Tab Pie Chart. Include a suitable title for the chart and add data label to each segment. 2. Create and Save a Bar Chart that compares Total Cost from each bookstore with Numbered Ordered from each bookstore as Sheet #4 and label the Sheet Tab Column Chart. Include a suitable title for the chart. 3. Save a duplicate copy of the Main Worksheet (Sheet Tab #1) to Sheet Tab #5 and label the Sheet Tab Formulas. Using the duplicate copy of the worksheet (Sheet Tab #5), select the Formulas display option, adjust the width of the columns as needed, and add a Footer with your name on the right side and date on the left side to the worksheet (Excel does not duplicate headers and footers). Note: To view worksheet in formula mode, press CTRL and Tilde (CTRL ~ ). Most formatting options are not displayed when the worksheet is in formula mode. Include grid lines and row and column headings.
Reminders
1. Preview all the worksheets before submitting the Workbook to CMS portal. 2. You must save all worksheets and charts inside a Workbook and submit the Workbook to CMS portal. If you submit individual worksheets or charts, your assignment will be incomplete, and you will lose points.
Anda mungkin juga menyukai
- Shoe Dog: A Memoir by the Creator of NikeDari EverandShoe Dog: A Memoir by the Creator of NikePenilaian: 4.5 dari 5 bintang4.5/5 (537)
- Grit: The Power of Passion and PerseveranceDari EverandGrit: The Power of Passion and PerseverancePenilaian: 4 dari 5 bintang4/5 (587)
- Hidden Figures: The American Dream and the Untold Story of the Black Women Mathematicians Who Helped Win the Space RaceDari EverandHidden Figures: The American Dream and the Untold Story of the Black Women Mathematicians Who Helped Win the Space RacePenilaian: 4 dari 5 bintang4/5 (890)
- The Yellow House: A Memoir (2019 National Book Award Winner)Dari EverandThe Yellow House: A Memoir (2019 National Book Award Winner)Penilaian: 4 dari 5 bintang4/5 (98)
- The Little Book of Hygge: Danish Secrets to Happy LivingDari EverandThe Little Book of Hygge: Danish Secrets to Happy LivingPenilaian: 3.5 dari 5 bintang3.5/5 (399)
- On Fire: The (Burning) Case for a Green New DealDari EverandOn Fire: The (Burning) Case for a Green New DealPenilaian: 4 dari 5 bintang4/5 (73)
- The Subtle Art of Not Giving a F*ck: A Counterintuitive Approach to Living a Good LifeDari EverandThe Subtle Art of Not Giving a F*ck: A Counterintuitive Approach to Living a Good LifePenilaian: 4 dari 5 bintang4/5 (5794)
- Never Split the Difference: Negotiating As If Your Life Depended On ItDari EverandNever Split the Difference: Negotiating As If Your Life Depended On ItPenilaian: 4.5 dari 5 bintang4.5/5 (838)
- Elon Musk: Tesla, SpaceX, and the Quest for a Fantastic FutureDari EverandElon Musk: Tesla, SpaceX, and the Quest for a Fantastic FuturePenilaian: 4.5 dari 5 bintang4.5/5 (474)
- A Heartbreaking Work Of Staggering Genius: A Memoir Based on a True StoryDari EverandA Heartbreaking Work Of Staggering Genius: A Memoir Based on a True StoryPenilaian: 3.5 dari 5 bintang3.5/5 (231)
- The Emperor of All Maladies: A Biography of CancerDari EverandThe Emperor of All Maladies: A Biography of CancerPenilaian: 4.5 dari 5 bintang4.5/5 (271)
- The Gifts of Imperfection: Let Go of Who You Think You're Supposed to Be and Embrace Who You AreDari EverandThe Gifts of Imperfection: Let Go of Who You Think You're Supposed to Be and Embrace Who You ArePenilaian: 4 dari 5 bintang4/5 (1090)
- The World Is Flat 3.0: A Brief History of the Twenty-first CenturyDari EverandThe World Is Flat 3.0: A Brief History of the Twenty-first CenturyPenilaian: 3.5 dari 5 bintang3.5/5 (2219)
- Team of Rivals: The Political Genius of Abraham LincolnDari EverandTeam of Rivals: The Political Genius of Abraham LincolnPenilaian: 4.5 dari 5 bintang4.5/5 (234)
- The Hard Thing About Hard Things: Building a Business When There Are No Easy AnswersDari EverandThe Hard Thing About Hard Things: Building a Business When There Are No Easy AnswersPenilaian: 4.5 dari 5 bintang4.5/5 (344)
- Devil in the Grove: Thurgood Marshall, the Groveland Boys, and the Dawn of a New AmericaDari EverandDevil in the Grove: Thurgood Marshall, the Groveland Boys, and the Dawn of a New AmericaPenilaian: 4.5 dari 5 bintang4.5/5 (265)
- Rise of ISIS: A Threat We Can't IgnoreDari EverandRise of ISIS: A Threat We Can't IgnorePenilaian: 3.5 dari 5 bintang3.5/5 (137)
- The Unwinding: An Inner History of the New AmericaDari EverandThe Unwinding: An Inner History of the New AmericaPenilaian: 4 dari 5 bintang4/5 (45)
- The Sympathizer: A Novel (Pulitzer Prize for Fiction)Dari EverandThe Sympathizer: A Novel (Pulitzer Prize for Fiction)Penilaian: 4.5 dari 5 bintang4.5/5 (119)
- Her Body and Other Parties: StoriesDari EverandHer Body and Other Parties: StoriesPenilaian: 4 dari 5 bintang4/5 (821)
- C K Raju - MathEducation2RopeTrickDokumen4 halamanC K Raju - MathEducation2RopeTrickSadanand BharatiyaBelum ada peringkat
- Physical Chem 1 (Combined)Dokumen35 halamanPhysical Chem 1 (Combined)Yit JuanBelum ada peringkat
- CS 302 PDFDokumen7 halamanCS 302 PDFMaz Har UlBelum ada peringkat
- Computer Architecture IV examDokumen6 halamanComputer Architecture IV examMamphotBelum ada peringkat
- Magik Language PracticesDokumen3 halamanMagik Language PracticesBada Sainath100% (1)
- Math-6 Demo-LPDokumen4 halamanMath-6 Demo-LPREZABelum ada peringkat
- UT Dallas Syllabus For Math1326.502.07s Taught by Raj Seekri (Seekri)Dokumen5 halamanUT Dallas Syllabus For Math1326.502.07s Taught by Raj Seekri (Seekri)UT Dallas Provost's Technology GroupBelum ada peringkat
- Group Quiz PermutationsDokumen76 halamanGroup Quiz PermutationsMr. Rhumer LanojanBelum ada peringkat
- ACI SP 309 Structural Integrity and Resilience Sasani Orton 2016Dokumen132 halamanACI SP 309 Structural Integrity and Resilience Sasani Orton 2016Leang UyBelum ada peringkat
- Algebraic Factorization and Remainder TheoremsDokumen5 halamanAlgebraic Factorization and Remainder TheoremsNisheli Amani PereraBelum ada peringkat
- Class B and AB Amplifiers GuideDokumen22 halamanClass B and AB Amplifiers GuideKenneth AmenBelum ada peringkat
- PHYSICS Engineering (BTech/BE) 1st First Year Notes, Books, Ebook - Free PDF DownloadDokumen205 halamanPHYSICS Engineering (BTech/BE) 1st First Year Notes, Books, Ebook - Free PDF DownloadVinnie Singh100% (2)
- Hansen Resume PDFDokumen1 halamanHansen Resume PDFapi-471725106Belum ada peringkat
- ProposalDokumen9 halamanProposalAsaad iqbalBelum ada peringkat
- Boundary Conditions: Fluent User Services CenterDokumen18 halamanBoundary Conditions: Fluent User Services CenterSyed Ali Raza ShahBelum ada peringkat
- Mathematics - Class 6 CH - 5Dokumen35 halamanMathematics - Class 6 CH - 5RUPali KUMARIBelum ada peringkat
- MAT 1613 - Week 12B WA Assignment (Homework) : 11:59 PM CSTDokumen22 halamanMAT 1613 - Week 12B WA Assignment (Homework) : 11:59 PM CSTdivisionticBelum ada peringkat
- Ship Stability and SubdivionDokumen16 halamanShip Stability and SubdivionAnmol AgarwalBelum ada peringkat
- LLVM Reference CardDokumen2 halamanLLVM Reference CardPranay DevisettyBelum ada peringkat
- Ramirez, Mark I. - 3BSA5B. Module 3&4 (AutoRecovered)Dokumen13 halamanRamirez, Mark I. - 3BSA5B. Module 3&4 (AutoRecovered)Mark Ramirez0% (1)
- Rational Numbers on the Number LineDokumen4 halamanRational Numbers on the Number LineESTEPHANIE TUMAGANBelum ada peringkat
- Answer: Acceptance (Formalized Acceptance)Dokumen673 halamanAnswer: Acceptance (Formalized Acceptance)Patty Chacón100% (1)
- Ocr 33987 PP 09 Jan L Gce 2816 01Dokumen12 halamanOcr 33987 PP 09 Jan L Gce 2816 01Philip_830Belum ada peringkat
- Amc8 - Aops - Basic Math - Toc PDFDokumen5 halamanAmc8 - Aops - Basic Math - Toc PDFkrish100% (1)
- Conversion of Dates and Amount To Arabic Numerals in SSRS AX ReportsDokumen5 halamanConversion of Dates and Amount To Arabic Numerals in SSRS AX ReportsDynamic Netsoft TechnologiesBelum ada peringkat
- Lec 10 Combinational Logic CircuitsDokumen59 halamanLec 10 Combinational Logic CircuitsNaim UddinBelum ada peringkat
- Regular Expressions Cheat SheetDokumen2 halamanRegular Expressions Cheat Sheettibork1Belum ada peringkat
- Drawing Circles using Midpoint AlgorithmDokumen2 halamanDrawing Circles using Midpoint AlgorithmMATTHEW JALOWE MACARANASBelum ada peringkat
- Resonance: Resonance Describes The Phenomenon of Increased Amplitude That Occurs WhenDokumen10 halamanResonance: Resonance Describes The Phenomenon of Increased Amplitude That Occurs WhenLijukrishnanBelum ada peringkat