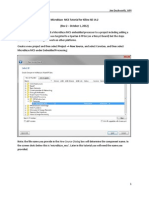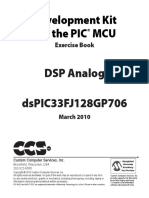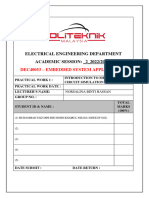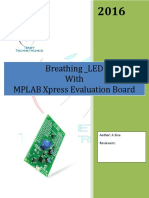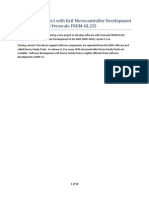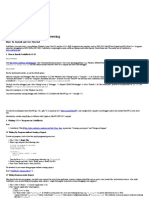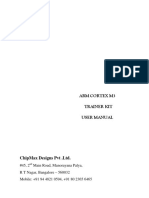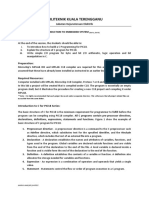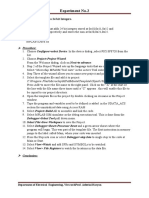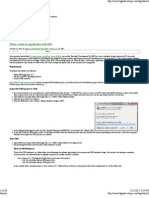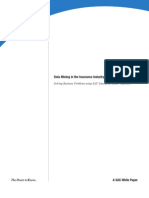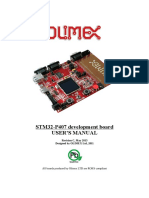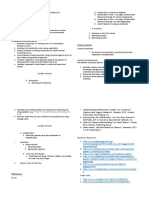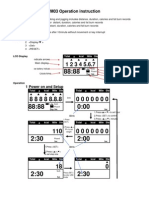CodeWarrior C Tutorial
Diunggah oleh
Vane AristizabalDeskripsi Asli:
Hak Cipta
Format Tersedia
Bagikan dokumen Ini
Apakah menurut Anda dokumen ini bermanfaat?
Apakah konten ini tidak pantas?
Laporkan Dokumen IniHak Cipta:
Format Tersedia
CodeWarrior C Tutorial
Diunggah oleh
Vane AristizabalHak Cipta:
Format Tersedia
CodeWarrior for HCS12 C Programming
Updated 08-17-10 by: M. Mazidi with contribution from Travis Chandler and Danny Causey 1) Start CodeWarrior for HCS12 and click Crate New Project shown below.
**If CodeWarrior is already running you may select new project from the file menu or click the icon on the tool bar.
2) Select the MCU to program and your connections. You can change your connection at any time after creating a project, for now we choose full chip simulation. Click Next.
3) Set the location where the project is to be saved, and name the project as shown below. Choose the language(s) you will be using. Click Next.
4) Choose any files your project will use, for this example we do not need any additional files. Click Next. **You can also add files to your project after it has been created.
5) Choose None for Rapid Application Development. Click Finish.
6) Choose the following start up options, Click Next: a. minimal startup code b. Small memory model c. None, floating point support
7) Select No for PC-Lint. Click Finish.
8) Expand the Sources folder created by CodeWarrior and double click main.c as shown below. CodeWarrior provides a template to begin the program, see the full template below the graphic.
#include <hidef.h> /* common defines and macros */ #include "derivative.h" /* derivative-specific definitions */ #pragma LINK_INFO DERIVATIVE "mc9s12dp512" void main(void) { /* put your own code here */ EnableInterrupts; for(;;) { _FEED_COP(); /* feeds the dog */ } /* loop forever */ /* please make sure that you never leave main */ }
9) Replace the template code with an example from the book as shown below or your own code. Note that the minimal requirements for a C program are the header file, that defines the registers of the MCU, and the function void main(void) {} with a blocking function at the bottom or the program should be an infinite loop.
// Code from Example 7-2 used in this tutorial #include <mc9s12dg256.h> /* derivative information */ void main(void) { unsigned char mynum[]= "012345ABCD"; //data is stored in RAM unsigned char z; DDRB = 0xFF; //make Port B an output for(z=0;z<10;z++) PORTB = mynum[z]; while(1); //stay here forever }
10) Full Chip Simulation should be selected in the drop down box, Under Project Click Make (F7) and then Click Debug (F5). (or use the Make and Debug icons as shown here).
**CW will advise you that you have a conditional statement that is always true.
If this is confusing, you can delete everything in the main.c program in the CodeWarrior. Then go to the www.MicroDigitalEd.com web site and under HCS12 book click on Dragon12 Sample Programs and Support. You will see sample programs in both Assembly and C for Dragon12 plus Trainer board. In the C program section Click on Toggling LEDs on PORTB. Copy the program and paste it into the main.c program.
11)After clicking F5 (Debug) CodeWarrior will give you True Time Simulator & Real Time Debugger screen. Use F11 to single step through the program or use blue icons to debug the program. To examine the contents of memory locations click on Memory window and you will see Memory at the top ( next to Component). Click on Memory and drop-down menu gives you the options. See the Debug Tutorial for details.
12) Compiling, Downloading and Executing a program for Dragon12 Plus Trainer board (or any trainer board). Now, close the True-Time Simulation window. Delete everything in the main.c program in the CodeWarrior. Go to the www.MicroDigitalEd.com web site and under HCS12 book click on Dragon12 Sample Programs and Support. You will see sample programs in both Assembly and C for Dragon12 plus Trainer board. In the C program section Click on Toggling LEDs on PORTB. Copy the program and paste it into the main.c program 13) In the drop-down where it shows Full Chip Simulation choose HCS12 Serial Monitor. Connect your Dragon12 board to the x86 PC USB port and power up the board. Press RESET button. Then Press F7 (make), F5 (Debug) to Download (make sure you choose the right COM port), and F5 (run) to execute the program. You will see the LEDs toggle on and off.
14) Always close the True-time Simulation window, RESET the board, and make sure you are in HCS12 Serial Monitor mode before you download and execute any program.
Anda mungkin juga menyukai
- Evaluation of Some Android Emulators and Installation of Android OS on Virtualbox and VMwareDari EverandEvaluation of Some Android Emulators and Installation of Android OS on Virtualbox and VMwareBelum ada peringkat
- Lab 1Dokumen14 halamanLab 1selvaBelum ada peringkat
- C# For Beginners: An Introduction to C# Programming with Tutorials and Hands-On ExamplesDari EverandC# For Beginners: An Introduction to C# Programming with Tutorials and Hands-On ExamplesBelum ada peringkat
- SDCC User Guid For P89V51RD2Dokumen3 halamanSDCC User Guid For P89V51RD2Arvind SinghBelum ada peringkat
- C Programming for the Pc the Mac and the Arduino Microcontroller SystemDari EverandC Programming for the Pc the Mac and the Arduino Microcontroller SystemBelum ada peringkat
- Installing SiLabs SDCC Drivers WinDokumen9 halamanInstalling SiLabs SDCC Drivers WinOmotoyosi TaiwoBelum ada peringkat
- C Programming Wizardry: From Zero to Hero in 10 Days: Programming Prodigy: From Novice to Virtuoso in 10 DaysDari EverandC Programming Wizardry: From Zero to Hero in 10 Days: Programming Prodigy: From Novice to Virtuoso in 10 DaysBelum ada peringkat
- Installing SiLabs SDCC Drivers WinDokumen9 halamanInstalling SiLabs SDCC Drivers WinOmotoyosi TaiwoBelum ada peringkat
- Dreamcast Architecture: Architecture of Consoles: A Practical Analysis, #9Dari EverandDreamcast Architecture: Architecture of Consoles: A Practical Analysis, #9Belum ada peringkat
- Mplab Xc8 Getting Started Guide Mplab XC8 Getting Started GuideDokumen30 halamanMplab Xc8 Getting Started Guide Mplab XC8 Getting Started GuideanandkalodeBelum ada peringkat
- Microblaze MCS Tutorial v2Dokumen13 halamanMicroblaze MCS Tutorial v2germanojoseBelum ada peringkat
- Microblaze MCS Tutorial v3Dokumen15 halamanMicroblaze MCS Tutorial v3hub23Belum ada peringkat
- PWM in MPLAB Xpress Evaluation BoardDokumen10 halamanPWM in MPLAB Xpress Evaluation BoardsivaBelum ada peringkat
- Hello World in EDKDokumen21 halamanHello World in EDKconbo168Belum ada peringkat
- MPLAB Xpress Evaluation Board Serial - MonitorDokumen10 halamanMPLAB Xpress Evaluation Board Serial - MonitorsivaBelum ada peringkat
- Microblaze MCS Tutorial v5Dokumen17 halamanMicroblaze MCS Tutorial v5Ramu CherkupallyBelum ada peringkat
- MPLAB Xpress Evaluation Board 7 - Segment DisplayDokumen10 halamanMPLAB Xpress Evaluation Board 7 - Segment DisplaysivaBelum ada peringkat
- DSP Flash Programming TutorialDokumen3 halamanDSP Flash Programming TutorialSeth HarrisBelum ada peringkat
- MPLAB Xpress Evaluation Board LED - Brightness Control - POTDokumen10 halamanMPLAB Xpress Evaluation Board LED - Brightness Control - POTsivaBelum ada peringkat
- Getting Started With CodeWarrior IDE From FreescaleDokumen8 halamanGetting Started With CodeWarrior IDE From FreescaleIonela100% (1)
- Electrical Engineering Department Academic Session:: Dec40053 - Embedded System ApplicationsDokumen21 halamanElectrical Engineering Department Academic Session:: Dec40053 - Embedded System ApplicationsIskandar YussofBelum ada peringkat
- Development Kit For The PIC MCU - Exercise Book. DSP Analog DsPIC33FJ128GP706Dokumen43 halamanDevelopment Kit For The PIC MCU - Exercise Book. DSP Analog DsPIC33FJ128GP706Jaime BarraganBelum ada peringkat
- Getting Started With MPLAB (PIC Assembler and Simulator) For PIC12F508 Assembly Language ProgrammingDokumen10 halamanGetting Started With MPLAB (PIC Assembler and Simulator) For PIC12F508 Assembly Language ProgrammingebookcdtbkBelum ada peringkat
- Create A Project Using The Base System Builder in EDK10Dokumen17 halamanCreate A Project Using The Base System Builder in EDK10nharsoor0488509Belum ada peringkat
- PW1 Labsheet Embd System FaizDokumen26 halamanPW1 Labsheet Embd System FaizIskandar YussofBelum ada peringkat
- Electrical Engineering Department Practical Work 1Dokumen35 halamanElectrical Engineering Department Practical Work 1NanaBelum ada peringkat
- MPLAB Xpress Evaluation Board Breathing - LEDDokumen11 halamanMPLAB Xpress Evaluation Board Breathing - LEDsivaBelum ada peringkat
- Generating Delay Using Timer With MPLAB Xpress Evaluation BoardDokumen10 halamanGenerating Delay Using Timer With MPLAB Xpress Evaluation BoardsivaBelum ada peringkat
- Keil v5 FRDM KL25Z ProjectDokumen16 halamanKeil v5 FRDM KL25Z ProjectDương Trương TấnBelum ada peringkat
- Development Kit For The Embedded Ethernet Exercise BookDokumen56 halamanDevelopment Kit For The Embedded Ethernet Exercise BookThiendt Chan100% (2)
- Modern GPUDokumen221 halamanModern GPUx2y2z2rmBelum ada peringkat
- CCS5 C6713-Project enDokumen5 halamanCCS5 C6713-Project enAvdesh Pratap Singh GautamBelum ada peringkat
- CS6 Install InstructionsDokumen5 halamanCS6 Install InstructionsGrey ResterBelum ada peringkat
- Codeblock StepsDokumen6 halamanCodeblock StepsDakshitaBelum ada peringkat
- Introduction To Codewarrior™ - Simulating The Microcontroller in Assembly LanguageDokumen9 halamanIntroduction To Codewarrior™ - Simulating The Microcontroller in Assembly LanguageChristian CruzBelum ada peringkat
- Tutorial1 2Dokumen22 halamanTutorial1 2My LyfeBelum ada peringkat
- Cortex M3 LPC1768 ManualDokumen68 halamanCortex M3 LPC1768 Manuallaxmipriya bishoiBelum ada peringkat
- Introducere in Code WarriorDokumen11 halamanIntroducere in Code WarriorKrocodileBelum ada peringkat
- Code Composer Studio Operation ManualDokumen16 halamanCode Composer Studio Operation ManualAbinet TesfayeBelum ada peringkat
- Machinelogic Wago Simulator Setup: ProfibusDokumen21 halamanMachinelogic Wago Simulator Setup: ProfibusmousypusaBelum ada peringkat
- Instructions For Downloading and Installing Software For STM32Dokumen5 halamanInstructions For Downloading and Installing Software For STM32Gaurvi AroraBelum ada peringkat
- Keil v5 STM32F446 ProjectDokumen14 halamanKeil v5 STM32F446 Projectjose moreno0% (1)
- Mplab Xc8 Getting Started GuideDokumen12 halamanMplab Xc8 Getting Started GuideTutorias CardonaBelum ada peringkat
- Mplab IDE TutorialDokumen12 halamanMplab IDE Tutorialahsoopk100% (1)
- How To Work With Code Blocks - TutorialDokumen17 halamanHow To Work With Code Blocks - TutorialSuraz Verma100% (1)
- Politeknik Kuala Terengganu: Jabatan Kejuruteraan ElektrikDokumen6 halamanPoliteknik Kuala Terengganu: Jabatan Kejuruteraan ElektrikArEYoUKirring MeiRriahBelum ada peringkat
- ES Lab Manual 1Dokumen95 halamanES Lab Manual 1Rufus DavidBelum ada peringkat
- Keil Softwar1Dokumen5 halamanKeil Softwar1Bhargavi BodigeBelum ada peringkat
- Embedded CDokumen60 halamanEmbedded CShamanthaka ManiBelum ada peringkat
- Quick StartDokumen19 halamanQuick Startperera.randikaBelum ada peringkat
- Mentor Graphics Tutorial - From VHDL To Silicon Layout Design FlowDokumen7 halamanMentor Graphics Tutorial - From VHDL To Silicon Layout Design FlowbipbulBelum ada peringkat
- Exp 2Dokumen6 halamanExp 2Ashwini KothavaleBelum ada peringkat
- UM0986 User Manual: Developing Your STM32VLDISCOVERY Application Using The MDK-ARM SoftwareDokumen18 halamanUM0986 User Manual: Developing Your STM32VLDISCOVERY Application Using The MDK-ARM Softwaremaheshbabu527Belum ada peringkat
- Getting Started With X2C: March 3, 2017Dokumen10 halamanGetting Started With X2C: March 3, 2017Edwin AguilarBelum ada peringkat
- Quick StartDokumen19 halamanQuick StartPeloOz Alcantara Ramirez100% (1)
- Experiment No 2Dokumen9 halamanExperiment No 2Rohini BhadangeBelum ada peringkat
- Lab 6 PicoblazeDokumen6 halamanLab 6 PicoblazeMadalin NeaguBelum ada peringkat
- TutorialDokumen48 halamanTutorialPalash PhukanBelum ada peringkat
- ESCL-QSP-005, Corrective Action ProcedureDokumen6 halamanESCL-QSP-005, Corrective Action Procedureadiqualityconsult100% (1)
- Mini Fellowship Program OutlineDokumen4 halamanMini Fellowship Program OutlineVijayraj GohilBelum ada peringkat
- A Survey On Existing Food Recommendation SystemsDokumen3 halamanA Survey On Existing Food Recommendation SystemsIJSTEBelum ada peringkat
- MODULI I LITERATURA Za ALAN Master Optometriju - OdtDokumen3 halamanMODULI I LITERATURA Za ALAN Master Optometriju - OdtVladislav StevanovicBelum ada peringkat
- Chapter 9 Decision Making Under UncertaintyDokumen15 halamanChapter 9 Decision Making Under UncertaintyjalilacastanoBelum ada peringkat
- Presentation ECR DevelopmentsDokumen7 halamanPresentation ECR DevelopmentsHatif WaheedBelum ada peringkat
- Data Mining in The Insurance Industry - Solving Business Problems Using SAS Enterprise Miner SoftwareDokumen20 halamanData Mining in The Insurance Industry - Solving Business Problems Using SAS Enterprise Miner SoftwareShehan1Belum ada peringkat
- Magnesium Casting Technology For Structural ApplicationsDokumen21 halamanMagnesium Casting Technology For Structural ApplicationsJinsoo KimBelum ada peringkat
- Assignment Gravity and MotionDokumen23 halamanAssignment Gravity and MotionRahim HaininBelum ada peringkat
- Tle 6 Mam Melba (Victoria)Dokumen2 halamanTle 6 Mam Melba (Victoria)Precious IdiosoloBelum ada peringkat
- Servomotor PptsDokumen26 halamanServomotor Pptsjasdeep_kour236066Belum ada peringkat
- A1603 WTDokumen9 halamanA1603 WTnanichowsBelum ada peringkat
- STM32 P407Dokumen32 halamanSTM32 P407iker97wBelum ada peringkat
- Data Communications: ECE 583 LectureDokumen6 halamanData Communications: ECE 583 Lecturechloe005Belum ada peringkat
- Waste Electrical and Electronic Equipment (WEEE) Disposal FormDokumen2 halamanWaste Electrical and Electronic Equipment (WEEE) Disposal FormJake HurleyBelum ada peringkat
- No Vo GADokumen2 halamanNo Vo GAlongthBelum ada peringkat
- ICJ Memorial EcuadorDokumen3 halamanICJ Memorial EcuadorTOPNOTCHERS-5Belum ada peringkat
- Glickman (1) - Ethical and Scientific Implications of The Globalization of Clinical Research NEJMDokumen8 halamanGlickman (1) - Ethical and Scientific Implications of The Globalization of Clinical Research NEJMMaria BernalBelum ada peringkat
- Course Outline in Grade 1 MathematicsDokumen3 halamanCourse Outline in Grade 1 MathematicsRoselyn GutasBelum ada peringkat
- Literary Research Essay: Conformity and RebellionDokumen2 halamanLiterary Research Essay: Conformity and Rebellioneliza025Belum ada peringkat
- How GE Is Disrupting ItselfDokumen2 halamanHow GE Is Disrupting ItselfAdithya PrabuBelum ada peringkat
- Solid 186Dokumen23 halamanSolid 186structure123Belum ada peringkat
- Chapter One 1.1. Background of The Study: Iloilo City's Heritage Tourist Destinations Are Worth Keeping ForDokumen2 halamanChapter One 1.1. Background of The Study: Iloilo City's Heritage Tourist Destinations Are Worth Keeping ForCrisBelum ada peringkat
- PAMPHLET 25 GroupsDokumen34 halamanPAMPHLET 25 GroupsgomesBelum ada peringkat
- Celebrity Culture Reader Paper AnnieDokumen17 halamanCelebrity Culture Reader Paper AnnieAn NguyenBelum ada peringkat
- Pedometer ManualDokumen4 halamanPedometer Manualkwano007Belum ada peringkat
- 160W002GB Brochure ColormixDokumen40 halaman160W002GB Brochure ColormixPaky PakicBelum ada peringkat
- SPE Study Guide For Petroleum Certification ExaminationDokumen2 halamanSPE Study Guide For Petroleum Certification ExaminationXBelum ada peringkat
- Intermediate Statistics Test Sample 2Dokumen19 halamanIntermediate Statistics Test Sample 2muralidharan0% (1)
- Dtu BrochureDokumen15 halamanDtu BrochureShefalimodiBelum ada peringkat