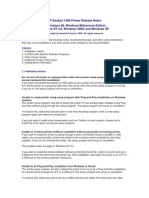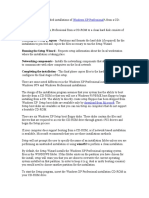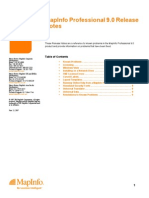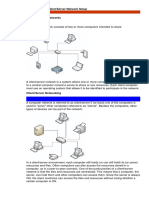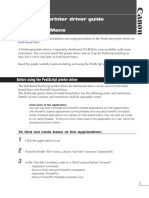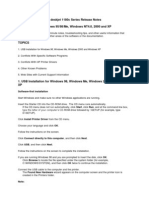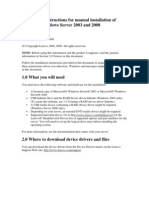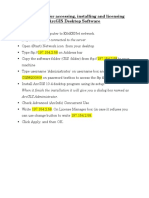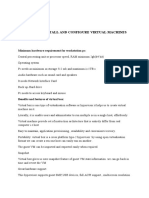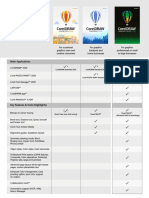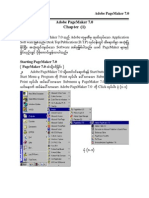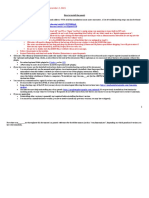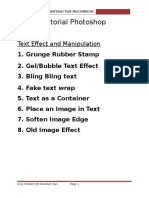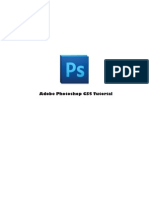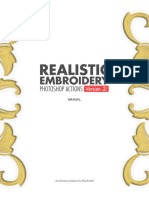X3e Release Notes Ver 2.0
Diunggah oleh
Ali VatanDeskripsi Asli:
Hak Cipta
Format Tersedia
Bagikan dokumen Ini
Apakah menurut Anda dokumen ini bermanfaat?
Apakah konten ini tidak pantas?
Laporkan Dokumen IniHak Cipta:
Format Tersedia
X3e Release Notes Ver 2.0
Diunggah oleh
Ali VatanHak Cipta:
Format Tersedia
Release Notes Fiery X3e 20C-M Color Server, version 2.
This document contains information about Fiery X3e 20C-M Color Server version 2.0. Before using the Fiery X3e 20C-M Color Server, make a copy of these Release Notes and distribute them to all users.
N OTE : This document uses the term Fiery X3e to refer to the Fiery X3e 20C-M Color
Server. Before printing to the Fiery X3e: Make sure that system software version 2.0 is installed on the Fiery X3e. Install user software version 2.0 onto client computers. For instructions, see Getting Started.
Copier
Shutting down the copier To shut down the copier properly, use the instructions in the Job Management Guide. If you do not shut down the copier properly, severe system problems may result, including the loss of saved jobs and current default settings. Error messages If several printer problems happen at the same time, the control panel will only display the last error message.
Printer drivers
Readme le After installing the AdobePS driver, read the README.WRI le (for Windows operating systems) or the Adobe PS Read Me (for Mac OS) located on the User Software CD in the same directory as the other printer les. This le contains information about potential conicts between the Adobe driver and other software applications. Default paper size in Windows 2000 and Mac OS (European English) The default paper size in the Windows 2000 and Mac OS printer drivers is Letter. Change it to A4 before printing. Paper size label in Windows NT/2000 printer driver The paper size Tabloid in the Windows NT 4.0 printer driver may appear as 11 x 17 in the Windows 2000 printer driver. Windows NT 4.0 Installation Disregard registry errors if they occur when installing the Windows NT 4.0 driver as a power user. Printer options in Windows 2000 printer driver The options on the Installable Options tab do not accurately reect the options installed on the copier. If the options are properly installed, their functionality is not affected.
2001 Electronics For Imaging, Inc.
Part number:
45025250
Page 2
Paper size label in Windows NT printer driver (Italian systems) The default paper size in the Windows NT 4.0 printer driver is Tabloid instead of A4. Automatic PPD selection (Italian systems) When you set up the Direct, Print, or Hold queue on Mac OS for the rst time, and you click the Create button, the correct PPD is not automatically found. Instead, the Select a PostScript Printer Description window prompts you to locate the Fiery X3e PPD. Printing from Adobe PageMaker (French systems) To print from PageMaker on French systems, copy the le EF3M7A20.PPD from Dossier Systme: Extensions: Descriptions dimprimantes to Dossier Systme: Extensions: Fichiers de description. Editing device settings To change print defaults in a driver that was downloaded from the Fiery X3e using WINS printing (SMB), the permissions for the Print queue on the Fiery X3e server must be set to Full Control for the user Everyone. Once you are logged in with Administrator privileges, you can allow a user or all users to change print defaults in the driver by enabling Full Control in the Properties/Security/Permission tab. Help Message Display When you click the help button question mark on the upper right corner of the Windows 95/98/Me or Windows NT driver, and select any eld, the help message does not appear.
Setup
Renaming the server If you rename the server, the name must be 10 characters or fewer. Fiery Setup To run Setup from the Control Panel, you must log in with Administrator privileges. Fiery Server Setup If a connection to the Fiery X3e fails after changing settings in the General or Printer Setup tab of the Fiery Server Setup dialog box, the WorkGroup name and the Domain name may be the same. To resolve this problem, use different names. Remote Setup for Bindery and NDS When conguring Bindery or NDS in Network Setup using Fiery WebSetup or Command WorkStation from a client computer, enter a password in order to make changes. For Bindery Setup, log in as Admin, Supervisor, or Guest with the appropriate password. For NDS, select the appropriate login and password. Security Settings in Internet Explorer When accessing Fiery WebSetup from Internet Explorer, an unexpected warning message appears if security is set at the default level. To prevent this, modify the Internet Explorer security settings as follows:
1. 2. From the Tools menu, select Internet Options. Click the Security tab.
Page 3 3. With Internet zone selected, click Custom.
The Security Settings window appears.
4. Scroll down to Java. Under Java Permissions, select Custom, and then click Java Custom Settings. Click the Edit Permissions tab. Under Unsigned Content:Run Unsigned Content, select Run in Sandbox.
5. 6.
This security option runs WebSetup while keeping your system secure.
7. Under Additional Unsigned Permissions:Access to all Network Addresses, select Enable.
This setting enables communication via SNMP.
8. 9. Click OK, and then click OK again. In the Internet Options window, click Apply.
Your new settings take effect after you restart your browser. Port 9100 Setting Enable Port 9100 is not functional when performing Network Service Setup from Fiery WebSetup. Port 9100 can be enabled from the Fiery X3e control panel. IPX Auto Frame Type If you select Yes to enable IPX Auto Frame Type in Setup, the Fiery X3e will bind only to the rst frame type it nds, which is typically 802.2. To ensure that all available frame types are bound, select each one individually. After the Fiery reboots upon exiting Setup, print the Conguration page to verify that all selected frame types were successfully bound. TCP/IP and DHCP Servers In some cases, Mac OS computers may crash when attempting to obtain an IP address from a DHCP server while loading the TCP/IP driver. Check the TCP/IP Control Panel to make sure that you have a valid IP address and that the router and DNS server addresses are valid before running applications such as ColorWise Pro Tools. Windows Setup (WINS Printing) from the Fiery X3e Control Panel Depending on your selections for setting a domain for WINS printing, the Fiery X3e prompts you that it will reboot. Choose OK when prompted. This allows the Fiery X3e to retrieve a current list of domains. Allow the Fiery X3e to reboot and return to Setup to nish making the settings. Cover Page (PS Setup) When you print a job with a Cover Page to multiple bins, the Cover Page is printed to the last bin. Courier Substitution When Allow Courier Substitution is set to Off, PostScript errors will not be generated. E-mail Setup To set up E-mail Services, use the Fiery X3e Control Panel, not Fiery WebSetup.
Page 4
System
Restore Backup Fiery X3e system software resides on the hard disk drive and is backed up the rst time you power on the Fiery X3e. If necessary, you can retrieve a backup of the system software using the Restore Backup command. Press the rst line selection button on the Control Panel during diagnostics to display the Restore Backup menu, and select Restore Backup. Selecting Restore Backup restores the system software to the factory default conguration. Fiery X3e passwords The Fiery X3e password used to access Setup, as well as the password required to log in to the Fiery X3e, are case-sensitive and must be entered exactly. Maximum number of connections to the Fiery X3e The maximum number of connections that can be made to the Fiery X3e at any one time is eight. This includes any kind of connection (whether utilities or network) from any kind of client workstation (any Windows platform or Mac OS). AppleTalk on Windows 2000 When using AppleTalk on Windows 2000 computers, print to the Hold or Print queues. UNIX printing There may be incompatibility problems with some UNIX environments. Command WorkStation connection lost If the message Connection to the Fiery X3e lost. is displayed in the Command WorkStation window, click OK and then reboot the Fiery X3e using Reboot System from the Functions menu on the Control Panel. You can then launch Command WorkStation to re-establish the connection. Email Error messages If the Mail server accepts a bad email, the Mail server sends the error message to the Administrator. In the case where the Mail server rejects the bad email, it does not send an error message to the Administrator.
Installing software on the Fiery X3e
Installing software Software for Command WorkStation and Fiery utilities can be installed on the Fiery X3e. Do not install any other applications on the Fiery X3e. Other applications are not supported and can cause system problems. Disk full error message When the hard disk drive on the Fiery X3e is full, any print jobs sent to the Fiery X3e will not print until the current job is nished. You can remove completed jobs from the printed queue to free up more disk space.
Printing
Page 5
Windows NT 4.0 If you make settings in Properties>Device Settings tab>Installable Options for the Windows NT 4.0 printer driver, these settings are not reected on the Conguration tab. Some paper sizes are listed twice, but with different names. For example, Tabloid and 11x17 are both listed, but refer to the same paper size. Watermarks are not supported. The Print Page Borders function is not supported. With some combinations of Layout (for example, 2-up, 6-up, etc.) and Stapling, the staple position is incorrect. Paper size label in Windows NT/2000 printer driver The paper size Tabloid in the Windows NT 4.0 printer driver may appear as 11x17 in the Windows 2000 printer driver. Printing to the Direct connection If you wish to print to the Direct connection, enable at least one additional Fiery X3e print queue (Print or Hold) in Fiery Printer Setup. Rotated Landscape in Windows 2000 Jobs will not print with the specied orientation when you select Rotated Landscape in the Windows 2000 printer driver. Copies Although you enter the maximum for the number of copies (for example, 9999), the Fiery X3e prints only three copies and the copier returns to Ready. Command WorkStation, however, reports 9999 copies were printed. Duplex jobs with mixed paper sizes If you print a duplex job with mixed paper sizes, the job may not be printed at all. If any of the job is printed, the job is printed on only one side of the paper, and the orientation of the job is incorrect. Duplex jobs with 2-up or 6-up layout When you print a duplex job with a 2-up or 6-up layout in Windows NT 4.0, the Top-Top and Top-Bottom settings give the opposite result from what you intended. For example, Top-Top gives output that is actually Top-Bottom, and vice versa. To avoid this problem, choose the setting that is opposite of what you intend. Load Paper Size message If a paper tray has only one piece of paper and you print a one-page job, the message Load Paper Size appears. The job, however, is printed correctly, and the message disappears after printing is complete. Font substitution In the printer drivers for Windows 9x, font substitution is not supported.
Page 6
Paper size When sending a job from an application (such as Microsoft Word) that allows you to specify paper size in the Print dialog box, be sure to select the same paper size in both the applications Page Setup dialog box and the copiers Properties dialog box. When using European drivers, the Page Size print option default may appear as Letter. If so, click Defaults to display the correct A4 default size. Paper Source The Paper Source option displays both Automatically Select and AutoSelect. To allow the copier to select the paper source automatically, use AutoSelect. Postcard media type To print on postcard media, use the selection Thick Paper 2. Scale setting The scale settings for a job that has been scaled using the printer driver are not reected in the jobs Properties dialog box. If you print a job on Legal (11x14), 11x17, A3, or 12.25x18 size paper with a scaling factor of more than 350%, the job may be printed as a blank page instead of the expected output. Negative For the Negative printer driver option to function, turn off the Black Overprint and Pure Black Text and Graphics options. The Negative, Mirror, and Unprintable Area printer driver options are not supported on Windows NT 4.0. CMYK Simulation Prole Depending on the image you print, there may be a gap in color gradations, sometimes known as banding. Stapling To get stapled output, you must rst choose a Sorter Mode. If you print in Portrait orientation with either an N-up or Duplex setting and also specify a Staple setting, the job may not be stapled correctly. To avoid this problem, print the job in Landscape orientation. You may be unable to staple your print job using the Single Stapler Finisher. If you select stapling for a job that exceeds the nishers 50-page stapling limit, the job may print, but stapling is not guaranteed. Either the rst 50 pages will be stapled or no pages will be stapled. Cover Page Selecting the Cover Page option in the Mac OS printer driver may produce unexpected results and may prevent the Duplex options from functioning correctly. If a cover page is required on Mac OS systems, use the Fiery X3e cover page, which the Administrator species in PS Setup on the Fiery X3e Control Panel.
Page 7
Account Number When you congure the copier for using an Account Number for job identication, use a number between 1 and 998, inclusive. Page Range You cannot access the Page Range option from the printer driver. Use the application page range option, or change the setting for this option from Command WorkStation, Fiery Spooler, or Fiery WebSpooler. FreeForm Printing If you create a master page with the page size set to Letter-R (short edge feed direction) and print with Use Master Page and staple and punch on, the job will be cancelled. Automatically Select Tray When selecting a paper source in Windows 2000, the Paper Source option displays both Automatically Select and AutoSelect. Use the AutoSelect paper source option instead of Automatically Select.
Printer fonts
Printing the Euro currency symbolWindows 2000 The Fiery X3e supports the following PostScript fonts for printing the Euro currency symbol: Courier, Times Roman, Helvetica, and Arial.
Fiery Downloader
PDF les If you download a PDF le and specify more than one copy and that the output be sorted, the output is not sorted. To get sorted output, open the le in Adobe Acrobat and print the job with one of the printer drivers provided on the User Software CD. PostScript Patches Occasionally a .ps patch that has been downloaded will not appear in the Job Log. When it does appear in the Job Log, it will display a different name for the patch. To check that the patch has been applied, print the Conguration Page after rebooting the Fiery X3e.
ColorWise Pro Tools Fiery Spooler
Printing the Comparison page You cannot calibrate the Fiery X3e for media other than plain paper. Connecting to the Fiery X3e You can connect to only one Fiery X3e at a time. Version Information window The Version Information window (otherwise known as product About window) cannot display in front of the Fiery Spooler window. To view the Version information window with the Fiery Spooler window running, simply minimize the Fiery Spooler window. Page Size When you change the number of copies in Fiery Spooler or Fiery WebSpooler, the page size will change and display as A3. Although the display is A3, the job will print on the correct paper size.
Page 8
Fiery WebSpooler
Job processing time The job processing time displayed from WebSpooler is different from the actual time to process the job. Override settings If you override job settings from Fiery WebSpooler, verify all settings before you reprint the job. Some settings may be changed from their original settings. Connecting with Mac OS computers If MRJ (Microsoft Runtime for Java) version 2.2.4 is installed on your Mac OS computer, Fiery WebSpooler may not connect to the Fiery X3e. Even if Fiery WebSpooler does connect, attempting to export the Job Log will cause the system to stop responding. Mac Runtime for Java (MRJ) 2.2.4 If you have MRJ 2.2.4 installed on Mac OS, you may not be able to connect to WebSpooler. You must edit your Internet Explorer browser preferences for Mac OS to connect to WebSpooler properly. Use the following instructions to edit your browser preferences:
1. 2. 3. 4. 5. Open Internet Explorer. Select Preferences from the Edit menu. Scroll to Web Browser and click Java. Verify that Restrict Access to Non-Java Class Files is not checked. Clear the Internet Explorer cache by selecting Advanced under Web Browser and selecting Empty Now. Restart the browser.
6.
Thumbnails in Fiery WebSpooler Working with Thumbnails in Fiery WebSpooler on Netscape Communicator v4.7 in Mac OS may produce the following unexpected behavior: Thumbnail tabs maybe blacked out. An image cannot be moved from Thumbnail B to Thumbnail A. If your document has many pages, not all pages may display. The scroll bar can not be moved to show all pages. The Save and Save As commands may not work properly. WebSpooler Display The appearance of the WebSpooler interface depends on your browser. The interface appears differently in Netscape than it does in Internet Explorer.
Page 9
Command WorkStation
Override settings Selecting Command WorkStation override settings may cause a print job to process incorrectly. If you override a specic setting for an option from Command WorkStation and then open the job settings again to replace that setting with Printers Default, you may get unexpected printing results. To avoid this, do not choose Printers Default when you override print settings from Command WorkStation, or remove the original raster le before you override print settings again. If you edit (add or delete) pages in the Thumbnail view in WebSpooler or Command WorkStation and save them, and then override the job settings from WebSpooler or Command WorkStation, the original number of pages that were in the job before editing will be printed. Changing a print job property in Command Workstation may not work as expected. Cancel Printing If you choose Cancel Printing from the Server menu and restart the Fiery X3e before the cancel function has been completed, you will lose the connection to the Fiery X3e, and unknown errors may be displayed. PageMaker job properties In PageMaker, the job property for paper source may be displayed as inputslot instead of tray . Downloading PDF les Downloading PDF les to the Direct connection is not supported. Instead, use either the Print queue or the Hold queue. When you download a large PDF le, the RIP bar shows the amount of the le processed as 0 KB. Despite this, the le RIPs and prints correctly. Command WorkStation Server setup In Command WorkStation Server setup, you cannot set Remote Diagnostics to Off when Email Services are set to On. In order to turn off Remote Diagnostics, you must set it from the Fiery LCD. All data for Remote Diagnostics is set to default values when Email Services are set to On. All data for Remote Diagnostics must be changed using the Fiery LCD.
Fiery Link
Status Status information displayed in Fiery Link may require extra time to update. Therefore, the status displayed in Fiery Link may not match the status displayed in Command WorkStation. Tray status The list of trays that appears in Fiery Link is not automatically updated when a new tray is installed on the copier. To view an updated list of trays installed on the copier, restart Fiery Link.
Page 10
Edit My Fiery List When you have the Edit My Fiery List window open and you click the Advanced button or the Refresh button, the Edit My Fiery List window may hide new dialog boxes. To prevent this, move the Edit My Fiery List window off to one side before you click either the Advanced button or the Refresh button. Closing Fiery Link on Mac OS On Mac OS computers, Fiery Link does not appear to close when you select Quit from the File menu. Fiery Link still appears as open in the status bar at the top of the screen, although the utility is closed. You may have to quit the utility several times to get it to show as closed.
Fiery Scan
Scanning while a print job is processing It is not recommended that you begin scanning a job while a job is in process. Wait until the current job has nished printing before using Fiery Scan. Prescanning a job When you prescan a job and trim it by selecting only a portion of the job to be scanned, a black line may appear on the scanned image near the right-hand side of the area that was trimmed. To avoid this black line, scan the entire image and do not select a portion of the job after prescanning it. You can then trim the image in an application such as Adobe Photoshop. When you prescan a job, the Fiery X3e incorrectly displays the message Copies */*. Canceling a scan If two or more pages are loaded in the ADF (Auto Document Feeder), you cannot cancel any processing prescan or scan job. If you want to cancel ADF scanning altogether, rst remove any pages remaining in the ADF, and then click Prescan to eject pages located on the copier glass and in the ADF takeup roller. Alternatively, you can wait for approximately two minutes after the current page is scanned and ejected; the remaining pages are automatically ejected from the ADF. To avoid unexpected errors, remove any paper from the ADF before scanning. TextBridge Pro 9.0/Pagis 3.0 Fiery Scan does not support TextBridge Pro 9.0 or Pagis 3.0. Processing scan message When scanning, the Processing Scan message does not appear on the Control Panel display. Scanning dpi Scanning at resolutions other than 600 dpi may take longer to process than scanning at 600 dpi.
Page 11
Fiery WebScan
TIFF les and Photoshop On Windows operating systems, 256MB of RAM is required to open scanned documents in TIFF format. TIFF les that have been created using Fiery WebScan are saved using a special compression method. If the scan consists of a single page, it can be opened using PhotoShop 5.5 or higher. To open a scanned le on a Mac OS computer, start Photoshop rst, and then open the le from the File menu in Photoshop. Placing an image on the copier glass Images placed in the upper left corner of the copier glass do not scan correctly. To be sure to scan the entire image, shift the image on the copier glass at least 1mm horizontally and 5mm vertically before scanning. JPEG les To display each JPEG le from Fiery WebScan on Mac OS, click the Refresh button on the browser. Retrieving a Scan When scanning to the HDD using Mac 9.1 and Internet Explorer 5.0 and retrieving the scan using WebScan on a PC, the image may not display correctly. Launching WebScan using the Netscape 4.7 browser The Netscape 4.7 browser on Mac 9.1 automatically closes when you try to launch WebScan from WebTools.
Scan to HDD
Availability of scanning Sometimes the copier is unable to scan a job to the hard disk drive (HDD). The copier displays the message Cannot scan; conrm print controller is working. The Fiery X3e displays the message Please wait. TIFF Version 6.0 TIFF version 6.0 is not supported in the HDD scan function.
Applications
All If a collate option or a scaling option is available and selected within the application or printer driver, unexpected results may occur. Make sure collation or scaling is not selected within the application, and then select the feature within the Fiery X3e printer driver. In particular, if you send a job to the Fiery X3e to be stapled, the job is not stapled if you have selected the Collate option in the application. When you print a black-and-white job duplex, set the Color Mode to Grayscale in the Fiery X3e print options. This gives proper reporting of the number of black-and-white pages on the Job Log. When selecting a paper size in some applications, you have two choices for Autoselect. In this case, use the second Autoselect. Not all applications support the options Negative, Mirror, and Orientation.
Page 12
Microsoft Ofce
Microsoft Word 97In Microsoft Word 97 on Windows 95/98, when printing jobs of
more than 1000 pages in reverse order, the rst 1000 pages are RIPped and printed before the remaining pages are RIPped and printed. In Microsoft Word 97 on Windows NT 4.0, when printing jobs with Pure Black Text and Graphics print settings set to Off, the job is printed with black only text. Microsoft Excel
Printing WorkbooksIf you choose Entire Workbook in the Print dialog box from
Microsoft Excel for Windows, the job may print as separate jobs. This is because Excel sends each worksheet to the copier as a separate job. Print settings such as Duplex and Sorter Mode will be applied to the rst worksheet and ignored for the rest. To apply print settings, you need to select each sheet, go to Page Setup/Options, and select the print option settings for your job. To print the entire workbook, select all sheets in the workbook. Click on the rst worksheet tab at the bottom of the Excel page, hold down the Shift key, and click on the last worksheet tab. Select Print from the File menu. In the Print area of the Print dialog box, select Active Sheets, and the job will print correctly.
Multiple copiesIf you select a number larger than one for the Number of Copies option
in Microsoft Excel 97 and the Collate box is also checked, Excel will send multiple, identical jobs to the Fiery X3e. You must uncheck the Collate box before you send multiple copies from Excel. QuarkXPress
Windows versionThe N-Up, Watermark, Mirror Image, and Negative Image options do
not function in QuarkXPress for Windows. Adobe PageMaker
Printers DefaultDo not choose Printers Default when printing from PageMaker.
PageMaker does not recognize the Printers Default information in the Fiery X3e PPD. Selecting Printers Default in PageMaker may cause unexpected printing results.
Euro currency symbolThe Euro currency symbol does not print correctly from PageMaker when using an Adobe PostScript printer driver. The symbol will print correctly from PageMaker when another printer driver is used.
Corel Draw In Windows NT, the PPD feature for the number of copies may display corrupted characters. Internet Explorer 5.5 To collate your multiple page print job from Internet Explorer 5.5, you must select the collate checkbox within the application and then select the feature within the Fiery X3e printer driver.
Anda mungkin juga menyukai
- Fiery X3e 31cmDokumen6 halamanFiery X3e 31cmOscar Perez MartinBelum ada peringkat
- Fiery User GuideDokumen36 halamanFiery User GuideCraig MusgravesBelum ada peringkat
- Customer Release Notes Fiery Network Controller For Docucolor 250/240Dokumen34 halamanCustomer Release Notes Fiery Network Controller For Docucolor 250/240jonnathanBelum ada peringkat
- HP Business Inkjet 1200 Series Printer Release Notes For Windows 98, Windows Millennium Edition, Windows NT 4.0, Windows 2000, and Windows XPDokumen6 halamanHP Business Inkjet 1200 Series Printer Release Notes For Windows 98, Windows Millennium Edition, Windows NT 4.0, Windows 2000, and Windows XPNorby GallovBelum ada peringkat
- Print MacosDokumen44 halamanPrint MacosThayagam CanadaBelum ada peringkat
- Fiery IC - 412Dokumen17 halamanFiery IC - 412bardia225Belum ada peringkat
- HP Deskjet 1280 Printer Release Notes For Windows 98, Windows Millennium Edition, Windows NT 4.0, Windows 2000, and Windows XPDokumen10 halamanHP Deskjet 1280 Printer Release Notes For Windows 98, Windows Millennium Edition, Windows NT 4.0, Windows 2000, and Windows XPDeinabo HorsfallBelum ada peringkat
- Assgnment of ServerDokumen193 halamanAssgnment of Servernuri mohammedBelum ada peringkat
- OJ7410Dokumen5 halamanOJ7410GinaBelum ada peringkat
- CSS - Info Sheet 3.2-3 - Confirm Network Services To Be ConfiguredDokumen26 halamanCSS - Info Sheet 3.2-3 - Confirm Network Services To Be ConfiguredomarBelum ada peringkat
- Install Zentyal As PDC (Primary Domain Controller) and Integrate Windows System - Part 1Dokumen48 halamanInstall Zentyal As PDC (Primary Domain Controller) and Integrate Windows System - Part 1Johann MalakiBelum ada peringkat
- Fiery Cws Cofigure Color Work StationDokumen90 halamanFiery Cws Cofigure Color Work StationAli VatanBelum ada peringkat
- What Is Remote Desktop?Dokumen17 halamanWhat Is Remote Desktop?Ias Aspirant AbhiBelum ada peringkat
- XP InstalltaionDokumen90 halamanXP InstalltaionJaveed AhamedBelum ada peringkat
- Konica Minolta Printer Setup Guide V1.11Dokumen32 halamanKonica Minolta Printer Setup Guide V1.11Tihana IvicBelum ada peringkat
- MapInfo-Pro 9 RNDokumen11 halamanMapInfo-Pro 9 RNBilal HashmiBelum ada peringkat
- Introduction To Client 2Dokumen60 halamanIntroduction To Client 2Bernadeth Dusal GuiasilonBelum ada peringkat
- Windows 2000 Advanced Server Setup and Configuration ProceduresDokumen14 halamanWindows 2000 Advanced Server Setup and Configuration ProceduresSeetharaman NagasubramanianBelum ada peringkat
- Manual Winload ParadoxDokumen9 halamanManual Winload ParadoxConstantin NinovBelum ada peringkat
- ReadmeDokumen4 halamanReadmebaghdadi cyberBelum ada peringkat
- Scan UsingSMB Xerox WorkcentreDokumen5 halamanScan UsingSMB Xerox Workcentrechrisban35Belum ada peringkat
- Aashtoware Darwin ® Pavement Design and Analysis SystemDokumen5 halamanAashtoware Darwin ® Pavement Design and Analysis SystemMarcelinoBelum ada peringkat
- Ibm Aix 4 InstallationDokumen8 halamanIbm Aix 4 InstallationrmaiaBelum ada peringkat
- C 741 MuxDokumen8 halamanC 741 MuxMabroukBuhedmaBelum ada peringkat
- Best Network SolDokumen2 halamanBest Network SolDummyofindiaIndiaBelum ada peringkat
- Setup For ofDokumen22 halamanSetup For ofSHARIFFBelum ada peringkat
- Installing Workstation On A Windows HostDokumen4 halamanInstalling Workstation On A Windows HostZubair ChacharBelum ada peringkat
- Fedora VBox InstallationDokumen22 halamanFedora VBox InstallationAlex J ChurchBelum ada peringkat
- A+ With Network Certification: Network Operating System (NOS)Dokumen20 halamanA+ With Network Certification: Network Operating System (NOS)Dinesh RaiBelum ada peringkat
- XANTÉ Customer Downloader InstructionsDokumen5 halamanXANTÉ Customer Downloader InstructionsmazternetBelum ada peringkat
- Installation Instructions For Manual Installation of Microsoft Windows Server 2003Dokumen7 halamanInstallation Instructions For Manual Installation of Microsoft Windows Server 2003smart_eagle44Belum ada peringkat
- Steps To Install Windows 2003 Enterprise ServerDokumen18 halamanSteps To Install Windows 2003 Enterprise ServerDhanesha SenevirathneBelum ada peringkat
- Configure Disjoint NamespaceDokumen50 halamanConfigure Disjoint NamespaceJyoti PatelBelum ada peringkat
- Pos User GuideDokumen169 halamanPos User GuideThomas WotringBelum ada peringkat
- Install and Configure Windows 2003 Remote Installation Services (RIS)Dokumen36 halamanInstall and Configure Windows 2003 Remote Installation Services (RIS)Rizwan JavedBelum ada peringkat
- CSS Info Sheet 3.2 3 Confirm Network Services To Be Configured PDFDokumen26 halamanCSS Info Sheet 3.2 3 Confirm Network Services To Be Configured PDFAllan Dave AlperezBelum ada peringkat
- HP Deskjet 1180c Series Release NotesDokumen11 halamanHP Deskjet 1180c Series Release NotesSandri Hasoloan NapitupuluBelum ada peringkat
- Installation Instructions For Manual Installation of Microsoft Windows Server 2003 and 2008Dokumen7 halamanInstallation Instructions For Manual Installation of Microsoft Windows Server 2003 and 2008Carlos OdremanBelum ada peringkat
- TP 5 Part2Dokumen47 halamanTP 5 Part2Aziz LbaibiBelum ada peringkat
- Peachtree InstallDokumen5 halamanPeachtree InstallUzoh Kenneth100% (1)
- Step by Step Procedure For Windows Server 2003 InstallationDokumen26 halamanStep by Step Procedure For Windows Server 2003 InstallationGaurang Basarkar80% (5)
- Maxdna InstallationDokumen19 halamanMaxdna InstallationDeepak Gupta100% (1)
- Network Services-2nd JayronDokumen83 halamanNetwork Services-2nd JayronkristofferBelum ada peringkat
- Instruction For Accessing, Installing and Licensing Arcgis Desktop SoftwareDokumen4 halamanInstruction For Accessing, Installing and Licensing Arcgis Desktop Softwarenigus gurmis1Belum ada peringkat
- Ris ConfigurationDokumen42 halamanRis ConfigurationElangovan SivapuriBelum ada peringkat
- Ictnwk420 Install and Configure Virtual MachinesDokumen68 halamanIctnwk420 Install and Configure Virtual Machinessanthosh kumarBelum ada peringkat
- Wonderware InTouch 9.5 Readme PDFDokumen9 halamanWonderware InTouch 9.5 Readme PDFEduardo Ramos AristidesBelum ada peringkat
- Nina Ejie B. Villanueva Ict Q4 Week 2 Activity Sheet 9 - Apple Task 1Dokumen8 halamanNina Ejie B. Villanueva Ict Q4 Week 2 Activity Sheet 9 - Apple Task 1WINSLET VILLANUEVABelum ada peringkat
- HP Photosmart 1215/1218 Color Printer Network Guide For WindowsDokumen23 halamanHP Photosmart 1215/1218 Color Printer Network Guide For Windowsknvntc6drqBelum ada peringkat
- Printer Installation Guide EnglishDokumen27 halamanPrinter Installation Guide Englishmadhav dahalBelum ada peringkat
- End PointDokumen3 halamanEnd PointShibu VargheseBelum ada peringkat
- Sys Admin Guide: Limitations of RISDokumen5 halamanSys Admin Guide: Limitations of RISVineeth ChandranBelum ada peringkat
- NX7.5 Licence InstallDokumen14 halamanNX7.5 Licence InstallGokul Prabu100% (1)
- Installing Windows XPDokumen7 halamanInstalling Windows XPMohamed ShameemBelum ada peringkat
- Install Windows Server 2003Dokumen9 halamanInstall Windows Server 2003Jayson GumbaBelum ada peringkat
- Wizcon For Windows & Internet 9.0 Quick GuideDokumen100 halamanWizcon For Windows & Internet 9.0 Quick GuideWilliam Rodrigues0% (1)
- Read 1 STDokumen6 halamanRead 1 STScutelnic VictorBelum ada peringkat
- Windows Vista Sp2 Install Guide English EditionDari EverandWindows Vista Sp2 Install Guide English EditionBelum ada peringkat
- Windows Operating System: Windows Operating System (OS) Installation, Basic Windows OS Operations, Disk Defragment, Disk Partitioning, Windows OS Upgrade, System Restore, and Disk FormattingDari EverandWindows Operating System: Windows Operating System (OS) Installation, Basic Windows OS Operations, Disk Defragment, Disk Partitioning, Windows OS Upgrade, System Restore, and Disk FormattingBelum ada peringkat
- Identify A Font - Fanart - TVDokumen15 halamanIdentify A Font - Fanart - TVJose BachBelum ada peringkat
- (Classroom in A Book (2019 Release) ) Rafael Concepcion - Adobe Photoshop CC and Lightroom CC For Photographers Classroom in A Book, 2nd Edition-Adobe Press (2019) PDFDokumen420 halaman(Classroom in A Book (2019 Release) ) Rafael Concepcion - Adobe Photoshop CC and Lightroom CC For Photographers Classroom in A Book, 2nd Edition-Adobe Press (2019) PDFLesther Almadrones100% (3)
- PractiCal Photoshop CS6 Level1Dokumen18 halamanPractiCal Photoshop CS6 Level1porqBelum ada peringkat
- 100 Writing Mistakes-1Dokumen56 halaman100 Writing Mistakes-1Rakibul HasanBelum ada peringkat
- CB 91 UsersGuide REVB022213Dokumen40 halamanCB 91 UsersGuide REVB022213Suren TrBelum ada peringkat
- Learning Adobe Photoshop CS3Dokumen36 halamanLearning Adobe Photoshop CS3Guided Computer Tutorials88% (8)
- B DESIGN Syllabus I To VIII PDFDokumen69 halamanB DESIGN Syllabus I To VIII PDFPratishtha GargBelum ada peringkat
- Product Family Comparison: Main ApplicationsDokumen2 halamanProduct Family Comparison: Main ApplicationsTim JalurBelum ada peringkat
- Adobe Photoshop CS5 CompleteDokumen92 halamanAdobe Photoshop CS5 CompleteHUN TengBelum ada peringkat
- CH 3Dokumen51 halamanCH 3LuJain Al-ShaikhBelum ada peringkat
- Graphic Design - JAN - 2019Dokumen3 halamanGraphic Design - JAN - 2019arman chowdhuryBelum ada peringkat
- The Adobe Photoshop Manual - November 2021Dokumen194 halamanThe Adobe Photoshop Manual - November 2021Thiago P-Tróleo Oficial100% (3)
- Capstone Project Proposal - PCMR Mini GameDokumen18 halamanCapstone Project Proposal - PCMR Mini Gameapi-595755064Belum ada peringkat
- Grade 9 - Photoshop Intro (Day 1-3)Dokumen26 halamanGrade 9 - Photoshop Intro (Day 1-3)Jan-JanOlimbaLofrancoBelum ada peringkat
- Certificate in Computer Basic: Fundamental of ComputersDokumen3 halamanCertificate in Computer Basic: Fundamental of ComputersBasu MathapatiBelum ada peringkat
- Advanced Photoshop Issue 043 PDFDokumen81 halamanAdvanced Photoshop Issue 043 PDFDipesh BardoliaBelum ada peringkat
- Cmeias 128Dokumen105 halamanCmeias 128hacguest8485Belum ada peringkat
- PageMaker 7Dokumen194 halamanPageMaker 7api-3833170100% (2)
- How To Install The Panel:: Online Version of The Installation GuideDokumen8 halamanHow To Install The Panel:: Online Version of The Installation GuideTodor KondevBelum ada peringkat
- I Will Do Background Remove From Pictures Professionally in Photoshop Editing PDFDokumen6 halamanI Will Do Background Remove From Pictures Professionally in Photoshop Editing PDFSahinul LeonBelum ada peringkat
- Hot Rod: American Street DragDokumen8 halamanHot Rod: American Street DragSergio Omar FernandezBelum ada peringkat
- Tutorial PhotoshopDokumen71 halamanTutorial PhotoshopAdila AzniBelum ada peringkat
- Using Folders in A SharePoint 2010 Library To Automatically Tag FilesDokumen8 halamanUsing Folders in A SharePoint 2010 Library To Automatically Tag FilesDean ViragBelum ada peringkat
- Complete HDR Tutorial by Wojciech Toman PDFDokumen62 halamanComplete HDR Tutorial by Wojciech Toman PDFAdrian Banu0% (1)
- Coreldraw X5 Tutorials PDFDokumen58 halamanCoreldraw X5 Tutorials PDFSITD ecom Center RourkelaBelum ada peringkat
- Adobe Photoshop CS5 TutorialDokumen27 halamanAdobe Photoshop CS5 TutorialZnutTunzBelum ada peringkat
- Realistic Embroidery 2 - HELPDokumen20 halamanRealistic Embroidery 2 - HELPAdolfo SchauerBelum ada peringkat
- WpapDokumen4 halamanWpapBokuDanBelum ada peringkat
- Autocad 2013 Tutorial Bahasa Indonesia PDFDokumen4 halamanAutocad 2013 Tutorial Bahasa Indonesia PDFTaufiqurrahmanBelum ada peringkat
- Flora Printer White Print ModeDokumen11 halamanFlora Printer White Print ModeAli H Murtaja100% (1)