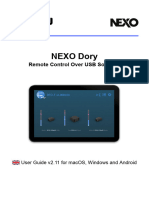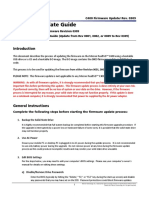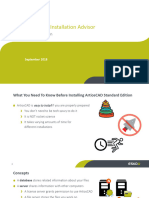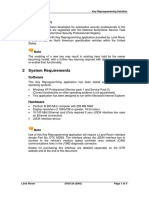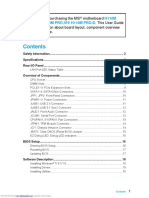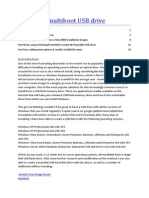Kaspersky Tablet Security Installation Guide
Diunggah oleh
OMGSFDeskripsi Asli:
Hak Cipta
Format Tersedia
Bagikan dokumen Ini
Apakah menurut Anda dokumen ini bermanfaat?
Apakah konten ini tidak pantas?
Laporkan Dokumen IniHak Cipta:
Format Tersedia
Kaspersky Tablet Security Installation Guide
Diunggah oleh
OMGSFHak Cipta:
Format Tersedia
Kaspersky Table Security Installation Guide
1. Insert the thumb drive into the USB port. Double-click on the installer to start the installation.
You can connect the mobile device to your computer and on thumb drive to launch automatic installation of Kaspersky Tablet Security. In order to scan the QR code, it is required to have a special utility to scan QR codes installed on your device. 2. Launch installation of Kaspersky Tablet Security a. b. c. d. On your device open the file kts_9.13.118_en.apk. In the dialog window, Do you want to install this application? See what information you will allow Kaspersky Tablet Security and press Install. In the Application installed window press Open. Read the License agreement. If you accept conditions of the license agreement, press Accept. If you do not accept the conditions, press Decline.
3. Activate Kaspersky Tablet Security Before you activate Kaspersky Tablet Security make sure the date and time are set correctly and the Internet connection is established. Activation during program installation In order to activate a commercial version of Kaspersky Tablet Security for 1 year during installation, perform the following actions: a. On the Enter activation code screen enter an activation code and press Activate. The program will send a request to the Kaspersky Lab server and will download a license. b. The License screen will display your license type (commercial), its validity period and the number of days left. Press OK to close the message.
Commercial version of Kaspersky Tablet Security for 1 year is activated successfully.
4. Activate device administrator a. In the Activate the Device Administrator window, press Next. b. In the dialog window, Activate device administrator? see what operations are allowed to be performed and press Activate.
5. Set a secret code for Kaspersky Tablet Security A secret code is needed to prevent unauthorized access to the Kaspersky Tablet Security settings. a. In the Make up a secret code window enter a code and press Save. b. Set up an account for the web portal. In the Email address field enter your email (if you are registered, enter your email address to sign in the portal). Press Next. Take care while entering your email address! Incorrect email address cannot be changed. To create a new account, you will be required to re-install the application.
Kaspersky Tablet Security sends a request to the server.
If a corresponding Kaspersky ID is not identified, you will be asked to create an account. Fill in all fields and press Create.
If your account is identified, you will be asked to enter a password and specify the device. Fill in all fields and press Enter.
6. In the Configuration is complete window, press Open. If you have created a new account, go to your email box and activate the account by clicking a link from the confirmation email from Kaspersky Tablet Security.
Kaspersky Tablet Security has been configured successfully.
Anda mungkin juga menyukai
- The Subtle Art of Not Giving a F*ck: A Counterintuitive Approach to Living a Good LifeDari EverandThe Subtle Art of Not Giving a F*ck: A Counterintuitive Approach to Living a Good LifePenilaian: 4 dari 5 bintang4/5 (5794)
- The Gifts of Imperfection: Let Go of Who You Think You're Supposed to Be and Embrace Who You AreDari EverandThe Gifts of Imperfection: Let Go of Who You Think You're Supposed to Be and Embrace Who You ArePenilaian: 4 dari 5 bintang4/5 (1090)
- Never Split the Difference: Negotiating As If Your Life Depended On ItDari EverandNever Split the Difference: Negotiating As If Your Life Depended On ItPenilaian: 4.5 dari 5 bintang4.5/5 (838)
- Hidden Figures: The American Dream and the Untold Story of the Black Women Mathematicians Who Helped Win the Space RaceDari EverandHidden Figures: The American Dream and the Untold Story of the Black Women Mathematicians Who Helped Win the Space RacePenilaian: 4 dari 5 bintang4/5 (895)
- Grit: The Power of Passion and PerseveranceDari EverandGrit: The Power of Passion and PerseverancePenilaian: 4 dari 5 bintang4/5 (588)
- Shoe Dog: A Memoir by the Creator of NikeDari EverandShoe Dog: A Memoir by the Creator of NikePenilaian: 4.5 dari 5 bintang4.5/5 (537)
- The Hard Thing About Hard Things: Building a Business When There Are No Easy AnswersDari EverandThe Hard Thing About Hard Things: Building a Business When There Are No Easy AnswersPenilaian: 4.5 dari 5 bintang4.5/5 (344)
- Elon Musk: Tesla, SpaceX, and the Quest for a Fantastic FutureDari EverandElon Musk: Tesla, SpaceX, and the Quest for a Fantastic FuturePenilaian: 4.5 dari 5 bintang4.5/5 (474)
- Her Body and Other Parties: StoriesDari EverandHer Body and Other Parties: StoriesPenilaian: 4 dari 5 bintang4/5 (821)
- The Sympathizer: A Novel (Pulitzer Prize for Fiction)Dari EverandThe Sympathizer: A Novel (Pulitzer Prize for Fiction)Penilaian: 4.5 dari 5 bintang4.5/5 (121)
- The Emperor of All Maladies: A Biography of CancerDari EverandThe Emperor of All Maladies: A Biography of CancerPenilaian: 4.5 dari 5 bintang4.5/5 (271)
- The Little Book of Hygge: Danish Secrets to Happy LivingDari EverandThe Little Book of Hygge: Danish Secrets to Happy LivingPenilaian: 3.5 dari 5 bintang3.5/5 (399)
- The World Is Flat 3.0: A Brief History of the Twenty-first CenturyDari EverandThe World Is Flat 3.0: A Brief History of the Twenty-first CenturyPenilaian: 3.5 dari 5 bintang3.5/5 (2259)
- The Yellow House: A Memoir (2019 National Book Award Winner)Dari EverandThe Yellow House: A Memoir (2019 National Book Award Winner)Penilaian: 4 dari 5 bintang4/5 (98)
- Devil in the Grove: Thurgood Marshall, the Groveland Boys, and the Dawn of a New AmericaDari EverandDevil in the Grove: Thurgood Marshall, the Groveland Boys, and the Dawn of a New AmericaPenilaian: 4.5 dari 5 bintang4.5/5 (266)
- A Heartbreaking Work Of Staggering Genius: A Memoir Based on a True StoryDari EverandA Heartbreaking Work Of Staggering Genius: A Memoir Based on a True StoryPenilaian: 3.5 dari 5 bintang3.5/5 (231)
- Team of Rivals: The Political Genius of Abraham LincolnDari EverandTeam of Rivals: The Political Genius of Abraham LincolnPenilaian: 4.5 dari 5 bintang4.5/5 (234)
- On Fire: The (Burning) Case for a Green New DealDari EverandOn Fire: The (Burning) Case for a Green New DealPenilaian: 4 dari 5 bintang4/5 (73)
- The Unwinding: An Inner History of the New AmericaDari EverandThe Unwinding: An Inner History of the New AmericaPenilaian: 4 dari 5 bintang4/5 (45)
- Software Installation Instructions For The Carestream Image Suite V4 SoftwareDokumen18 halamanSoftware Installation Instructions For The Carestream Image Suite V4 Softwaresuny1982100% (1)
- Rise of ISIS: A Threat We Can't IgnoreDari EverandRise of ISIS: A Threat We Can't IgnorePenilaian: 3.5 dari 5 bintang3.5/5 (137)
- RTCM IngDokumen24 halamanRTCM IngSlavisa ĐokićBelum ada peringkat
- U-NEXT 1.1 User ManualDokumen66 halamanU-NEXT 1.1 User ManualFederico FunesBelum ada peringkat
- NEXO Dory-User Guide-V2.11-EnDokumen19 halamanNEXO Dory-User Guide-V2.11-Enandrygonzalez00Belum ada peringkat
- Eset File Security For Linux 7 EnuDokumen80 halamanEset File Security For Linux 7 EnuGilberto MartinsBelum ada peringkat
- PGP Command Line 9.0.6 Release NotesDokumen9 halamanPGP Command Line 9.0.6 Release NotesLuis Danìel Moo TunBelum ada peringkat
- SQLWorkbench ManualDokumen172 halamanSQLWorkbench ManualMarce_lizBelum ada peringkat
- NetCharts Server InstallationDokumen13 halamanNetCharts Server InstallationDharani Prasad ChowdaryBelum ada peringkat
- Sikulix 2014Dokumen91 halamanSikulix 2014raphaelgavaBelum ada peringkat
- UltraDisk DVR2 User's ManualDokumen17 halamanUltraDisk DVR2 User's ManualTim HearsonBelum ada peringkat
- b0700tj DDokumen114 halamanb0700tj DErkan PetekBelum ada peringkat
- User Manual OedoLab Reports ENGDokumen19 halamanUser Manual OedoLab Reports ENGbayo adefemiBelum ada peringkat
- Corso Linux PDFDokumen365 halamanCorso Linux PDFStefka KerenskyBelum ada peringkat
- Vcloud Usage Meter v2 2 User GuideDokumen15 halamanVcloud Usage Meter v2 2 User GuideanupnaikBelum ada peringkat
- AQT35 ManualDokumen282 halamanAQT35 Manualvasile madalinaBelum ada peringkat
- Ametek Power Instruments Sc-JemstarDokumen193 halamanAmetek Power Instruments Sc-JemstarKenneth YanulaqueBelum ada peringkat
- C400 Firmware Update Instructions Rev0309Dokumen6 halamanC400 Firmware Update Instructions Rev0309raberBelum ada peringkat
- Linux Download and Installation: Platform(s) : Browser(s)Dokumen6 halamanLinux Download and Installation: Platform(s) : Browser(s)Santosh Kumar KothuruBelum ada peringkat
- Manual: Welcome To The Freecad On-Line HelpDokumen248 halamanManual: Welcome To The Freecad On-Line HelpJosef LeebBelum ada peringkat
- Sharp GX10i SMDokumen146 halamanSharp GX10i SMgiancarlos1979Belum ada peringkat
- IBM HTTP Server 61 - User GuideDokumen131 halamanIBM HTTP Server 61 - User GuideJoe1602100% (3)
- ArtiosCAD Installation AdvisorDokumen13 halamanArtiosCAD Installation AdvisorGoenz TechnologyBelum ada peringkat
- FTCTraining ManualDokumen109 halamanFTCTraining ManualShashank SharmaBelum ada peringkat
- Software: User Guide Key Reprogramming SolutionDokumen4 halamanSoftware: User Guide Key Reprogramming Solutionjk2001Belum ada peringkat
- h110m ProvdeDokumen148 halamanh110m ProvdeBenjamin VillotaBelum ada peringkat
- Multi Boot GuideDokumen20 halamanMulti Boot GuideJoão Pires100% (1)
- Como Instalar Sofware Isatis 2016Dokumen23 halamanComo Instalar Sofware Isatis 2016Anonymous JjNHICrFOBelum ada peringkat
- EVO Start Recording Bundle Manual V1.0 (New)Dokumen29 halamanEVO Start Recording Bundle Manual V1.0 (New)AKMusic 37O8Belum ada peringkat
- Seeddms Manual 20161129Dokumen24 halamanSeeddms Manual 20161129ganishiangBelum ada peringkat
- SL 53620Dokumen58 halamanSL 53620Mihaela SpiridonBelum ada peringkat