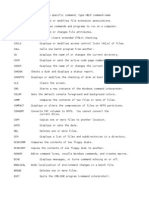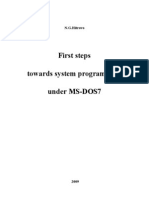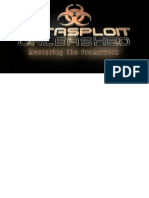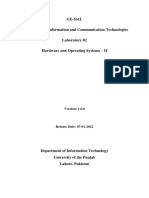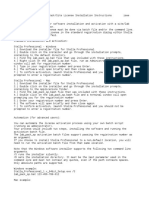Description: Tags: 061402TranStuMonitorUserGd
Diunggah oleh
anon-639966Judul Asli
Hak Cipta
Format Tersedia
Bagikan dokumen Ini
Apakah menurut Anda dokumen ini bermanfaat?
Apakah konten ini tidak pantas?
Laporkan Dokumen IniHak Cipta:
Format Tersedia
Description: Tags: 061402TranStuMonitorUserGd
Diunggah oleh
anon-639966Hak Cipta:
Format Tersedia
National Student Loan Data System
Transfer Student Monitoring User Guide
June 14, 2002
Contents
1.0 Introduction..............................................................................................................................1
2.0 School Transfer Profile............................................................................................................3
2.1 School Trans fer Profile Add ................................................................................................3
2.2 School Transfer Profile ........................................................................................................6
2.3 School Transfer Profile Update............................................................................................8
3.0 Student Monitoring ................................................................................................................10
3.1 Student Monitoring Add ....................................................................................................10
3.2 Transfer Monitoring List....................................................................................................12
3.3 Student Monitoring Detail .................................................................................................15
3.4 Student Monitoring Update................................................................................................17
3.5 Student Monitoring Delete.................................................................................................19
4.0 Monitoring Alert ....................................................................................................................21
4.1 Monitoring Alert Review...................................................................................................21
4.2 Loan History ......................................................................................................................25
4.3 Pell Grant ...........................................................................................................................27
4.4 Organization Contact .........................................................................................................29
June 14, 2002 i Transfer Student Monitoring User Guide
Figures
Figure 1–1, Menu.............................................................................................................................2
Figure 2–1, School Transfer Profile Add.........................................................................................5
Figure 2–2, School Transfer Profile.................................................................................................7
Figure 2–3, School Transfer Profile Update ....................................................................................9
Figure 3–1, Student Monitoring Add .............................................................................................11
Figure 3–2, Transfer Monitoring List ............................................................................................14
Figure 3–3, Student Monitoring Detail ..........................................................................................16
Figure 3–4, Student Monitoring Update ........................................................................................18
Figure 3–5, Student Monitoring Delete .........................................................................................20
Figure 4–1, Monitoring Alert Review ...........................................................................................24
Figure 4–2, Loan History, Add Student to Monitoring List ..........................................................25
Figure 4–3, Loan History, Student Monitoring Detail...................................................................26
Figure 4–4, Pell Grant History, Add Student to Monitoring List ..................................................27
Figure 4–5, Pell Grant History, Student Monitoring Detail...........................................................28
Figure 4–6, Organization Contact List...........................................................................................29
June 14, 2002 ii Transfer Student Monitoring User Guide
1.0 Introduction
The Transfer Student Monitoring User Guide explains the functions available on the NSLDS
FAP Web site to assist you with the NSLDS Transfer Monitoring process. It should be used in
conjunction with, or instead of, the NSLDS Transfer Monitoring Batch File Specifications,
currently posted on www.ifap.ed.gov.
Before you can submit any transfer student information to the NSLDS for monitoring, you
must establish a School Transfer Profile on the NSLDS FAP Web site. Therefore, you must
have at least one authorized online NSLDS user at your school, which has been a requirement
since January 1998.
Begin by clicking the Tran tab on the NSLDS FAP Menu page (Figure 1–1). The Transfer
Monitoring process is a three-step process and involves the following:
1. Complete the School Transfer Profile Add page.
On this page, you provide your school’s contact information and indicate how you would
like to receive Alerts. (Section 2.0)
2. Complete the Student Monitoring Add page.
On this page, you inform the NSLDS which students your school needs to have
monitored. (Section 3.0)
3. View the Monitoring Alert Review page.
On this page, you can monitor the list of changes that the NSLDS sends you regarding
student aid information that may affect eligibility for the current award year. The NSLDS
sends an email to the contact listed on the School Transfer Profile page stating that an
alert file for the school is available. (Section 4.0)
June 14, 2002 1 Transfer Student Monitoring User Guide
Figure 1–1, NSLDS Menu Page
June 14, 2002 2 Transfer Student Monitoring User Guide
2.0 School Transfer Profile
2.1 School Transfer Profile Add
The School Transfe r Profile Add page (Figure 2–1) allows you to add School Transfer Profile
information. You must complete this page before submitting your first Inform data.
The School Transfer Profile Add page is the first page a school must complete before using
the Transfer Monitoring process.
• If a school attempts to add a student to its Transfer Monitoring List via batch before
completing this page, the NSLDS will send back an error file.
• If a school attempts to add a student to its Transfe r Monitoring List via online before
establishing a School Transfer Profile, you will be directed to the School Transfer Profile
Add page.
• If a school tries to access any of the Transfer Monitoring functions from the Tran tab
when a School Transfer Profile has not been established, you will be directed to the
School Transfer Profile Add page.
This page will only display once. After the information on this page is completed, if the school
wishes to make any changes, it must use the School Transfer Profile Update page.
The School Transfer Profile Add page displays the following:
• Title of Page—School Transfer Profile Add.
Directly below the title are the following text boxes to complete:
• First Name —The first name of the school contact. This is provided by the school.
• Last Name —The last name of the school contact. This is provided by the school.
• Title—The school contact’s title. This is provided by the school.
• Phone —The school contact’s phone. This is provided by the school.
• E-mail—The e- mail address fo r Alert notifications. It can also be set up as a group e-
mail. This is provided by the school.
• Inform—Anyone with a user ID that can be associated to this school can submit an
Inform file via Batch. If the school wants an agency outside the school, a servicer for
example, to submit Inform files as well as, or instead of the school, the school must
provide a TG# from which those files will be sent.
June 14, 2002 3 Transfer Student Monitoring User Guide
• Alert—The school must designate whether they want Alert information via the Web
Only or via Web and Batch file. In order to do so, you must check one of these boxes. If
Web and Batch is checked, the school must provide a TG#.
• Batch Alert Method—This provides an option for those schools who choose to receive
Alerts via Web and Batch to designate whether they want an Extract or Report format.
The Extract format is strictly a string of data, usually imported into a spreadsheet format,
such as Excel™. The Report format presents the data in an easily readable report.
The minimum information required for a School Transfer Profile includes:
• First and Last Names
• Phone number
• Alert Method
• Batch Alert Method (if Alert Method selected is Batch)
• E- mail address
The School Transfer Profile Add page is completed when you click Submit at the bottom of the
page. This takes yo u back to the School Transfer Profile page with a message that the Add has
been performed successfully.
Note This page is not to be used to add students to the school’s Transfer Monitoring List. This is
only for school information.
June 14, 2002 4 Transfer Student Monitoring User Guide
Figure 2–1, School Transfer Profile Add Page
June 14, 2002 5 Transfer Student Monitoring User Guide
2.2 School Transfer Profile
The School Transfer Profile page (Figure 2–2) provides information about the school contact for
the Transfer Monitoring process. After the School Transfer Profile Add page is completed, it
shows a contact name, title, phone number and e- mail address for the contact, and the Inform and
Alert options selected by the school. It also shows the name of the last person to update the page
and the date of the update.
The School Transfer Profile page displays the following:
• Title of Page—School Transfer Profile.
• Update—Directly below the title. This links to the School Transfer Profile Update page.
Directly below the Update button is the information on record for the school for Transfer
Monitoring. This information includes the following:
• First Name —The first name of the school contact. This is provided by the school.
• Last Name —The last name of the school contact. This is provided by the school.
• Title—The school contact’s title. This is provided by the school.
• Phone —The school contact’s phone. This is provided by the school.
• E-mail—The e- mail address for Alert notifications. It can also be set up as a group e-
mail. This is provided by the school.
• Inform—Identifies whether the school designated a servicer to submit its Inform batch
files. If the school designated an agency outside the school to submit Inform files as well
as, or instead of the school, that agency’s TG#, as provided by the school, displays in this
box. If the school has not designated anyone outside the school to submit inform files,
this box is blank.
• Alert—Identifies whether the school requested the Alert information to be via the Web
Only or via Web and Batch files through SAIG.
• SAIG Mailbox—If the school designated Web and Batch Alerts as the output option, this
box shows the TG# to which those Batch Alerts will be sent, as provided by the school. If
the school requested Web Only Alerts, this box is blank.
• Batch Alert Method—If the school designated Web and Batch Alerts as the output
option, this box shows whether the Alert is to be provided in an Extract or Report format,
as requested by the school.
June 14, 2002 6 Transfer Student Monitoring User Guide
• Last Update By—This box displays the name of the person to make the last update to
the school’s Transfer Profile and the date of the last update.
Figure 2–2, School Transfer Profile Page
June 14, 2002 7 Transfer Student Monitoring User Guide
2.3 School Transfer Profile Update
The School Transfer Profile Update page (Figure 2–3) allows you to update the School Transfer
Profile information.
The School Transfer Profile Update page displays the following:
• Title of Page—School Transfer Profile Update.
• Left Arrow Icon—Click to return to the School Transfer Profile page.
Directly below the title are the following boxes, which can be updated except for the Last Update
By line. These boxes display information that has been previously provided:
• First Name —The first name of the school contact. This is provided by the school.
• Last Name —The last name of the school contact. This is provided by the school.
• Title— The school contact’s title. This is provided by the school.
• Phone —The school contact’s phone. This is provided by the school.
• E-mail—The e- mail address for Alert notifications. It can also be set up as a group e-
mail. This is provided by the school.
• Inform—Identifies whether the school designated a servicer to submit its Inform batch
files. If the school designated an agency outside the school to submit Inform files as well
as, or instead of the school, that agency’s TG#, as provided by the school, displays in this
box. If the school has not designated anyone outside the school to submit Inform files,
this box is blank.
• Alert—Identifies whether the school requested the Alert information to be via the Web
Only or via Web and Batch Files through SAIG.
• SAIG Mailbox—If the school designated Web and Batch Alerts as the output option, this
box shows the TG# to which those Batch Alerts will be sent, as provided by the school. If
the school requested Web Only Alerts, this box is blank.
• Batch Alert Method—If the school designated Web and Batch Alerts as the output
option, this box shows whether the Alert will be provided in an Extract or Report format,
as requested by the school.
• Last Update By—This box displays the name of the person to make the last update to
the school’s Transfer Profile and the date of the last update.
June 14, 2002 8 Transfer Student Monitoring User Guide
To update the School Transfer Profile, click Submit at the bottom of the page.
Figure 2–3, School Transfer Profile Update Page
June 14, 2002 9 Transfer Student Monitoring User Guide
3.0 Student Monitoring
3.1 Student Monitoring Add
The Student Monitoring Add page (Figure 3–1) allows you to add a student to the Transfer
Monitoring List. If you are adding a student to the Transfer Monitoring List who is not in
the NSLDS database, the student is only added to the Transfer Monitoring List and does
not display on any other pages of the NSLDS FAP Web site. This page is accessible from the
Transfer Monitoring List page, or from a student’s Loan History page or Pell Grant page.
The Student Monitoring Add page displays the following:
• Student Search Boxes—The boxes displayed are standard. You can type a student’s
SSN, First Name, and DOB (or SSN only), then click Retrieve to retrieve student
information from the NSLDS.
• Student Identifiers —Directly below the Student Search are the standard identifiers with
student’s name, SSN, and DOB. They display after you click Retrieve, or if you access
this page from the student’s Loan History or Pell Grant History page.
• Left Arrow Icon—Click to return to the Transfer Monitoring List page.
• Title of Page—Student Monitoring Add.
Directly below the title are the following:
• SSN—The student’s Social Security Number. It automatically displays when the Student
Monitoring Add page is accessed from the Loan History, Pell Grant History, or Transfer
Monitoring List pages, assuming a student has been selected.
• First Name —The student’s first name. It automatically displays when the Student
Monitoring Add page is accessed from the Loan History, Pell Grant History, or Transfer
Monitoring List pages, assuming a student has been selected.
• Last Name —The student’s last name. It automatically displays when the Student
Monitoring Add page is accessed from the Loan History, Pell Grant History, or Transfer
Monitoring List pages, assuming a student has been selected.
• Date of Birth—The student’s date of birth. It automatically displays when the Student
Monitoring Add page is accessed from the Loan History, Pell Grant History, or Transfer
Monitoring List pages, assuming a student has been selected.
• Enrollment Begin Date—You must type a date in this box. There is a standard date
prompt to the right of the box.
June 14, 2002 10 Transfer Student Monitoring User Guide
• Monitor Begin Date—This box shows the current date when you access this page. It is
an updateable box; you can change the date. If the date is changed to a future date, it
cannot be after the Enrollment Begin date entered above. There is a standard date prompt
to the right of the box.
To add the student to the school’s Transfer Monitoring List, click Submit.
Figure 3–1, Student Monitoring Add Page
June 14, 2002 11 Transfer Student Monitoring User Guide
3.2 Transfer Monitoring List
The Transfer Monitoring List page (Figure 3–2) lists all students that were submitted by the
school via the online Student Monitoring Add page or via the Transfer Monitoring Inform batch
file. The Transfer Monitoring List page only shows the students submitted by the school
associated with the user ID of the person viewing the list.
The Transfer Monitoring List page is the default page when you click the Tran tab after your
initial completion of the School Transfer Profile Add page.
The Transfer Monitoring List page displays the following:
• Title of Page—Transfer Monitoring List.
• Add Student to Monitoring List Button—Directly below the title. When you click Add
Student to Monitoring List, you link to the Student Monitoring Add page.
• Sort By—Directly below the Add Student button. The default sort order for this list is
alphabetical by Student Last Name. You are able to sort by the following:
− Name
− SSN
− Enrollment Begin Date
− Monitor Begin Date
− Last Changed By
• Display Only—You can filter the list by using the Display Only box. You are also able
to specify a group of students on the list to be displayed by the following:
− SSN
− Last Name
− Enrollment Begin Date
− Monitor Begin Date
− Last Changed By
Sorting/filtering occurs when you click Retrieve. You are able to view the list without having to
make any changes. The list displays up to 120 students per scrollable page, then has Next and
Previous arrows at the bottom and top of page, respectively.
Each student is displayed in the following order, reading from left to right across page:
• Active Bullet Number Icon—Numbering does change with sorting. Clicking the number
icon takes you to the Transfer Monitoring Detail page.
• SSN—The student’s Social Security Number. If the student has had an Alert sent from
the NSLDS, there will be an Alert icon displayed next to the Social Security number.
June 14, 2002 12 Transfer Student Monitoring User Guide
• Name—The student’s first and last name as reported by the school on the Inform file.
• DOB—The student’s date of birth. If the student was added to the Transfer Monitoring
List, but is not in the NSLDS, the DOB displays as provided by you.
• Enrollment Begin Date—The date when the student was reported to begin classes at the
school.
• Monitor Begin Date—The date when the NSLDS began or will begin monitoring the
student.
• Last Changed By—This displays the name of the person who made the last update to
this student’s monitoring record, and the date that change was made. If there have been
no updates since the student was added to the list, the name of the user who added the
student displays here, as well as the date the student was added. If the student was added
or last updated via batch process, Batch displays here.
June 14, 2002 13 Transfer Student Monitoring User Guide
Figure 3–2, Transfer Monitoring List Page
June 14, 2002 14 Transfer Student Monitoring User Guide
3.3 Student Monitoring Detail
The Student Monitoring Detail page (Figure 3–3) provides detailed transfer monitoring student
information that can be updated or deleted. It is accessible from the Transfer Monitoring List
page, Loan History page, or Pell Grant History page. To access this page from the Transfer
Monitoring List, click the numbered bullet icon next to the student’s information.
The Student Monitoring Detail page displays the following:
• Title of Page—Student Monitoring Detail.
• Left Arrow Icon—Click to return to the Transfer Monitoring List page.
• Update—Located directly below the title. To update the student’s record, click Update.
This links you to the Student Monitoring Update page.
• Delete—Located directly below the title. To delete the student’s record from the
Monitoring and Alert lists, click Delete. This links you to the Student Monitoring Delete
page.
• Student Information—Following the Update and Delete buttons. This information is
from the school’s Inform file:
− SSN—The student’s Social Security Number.
− First Name —The student’s first name.
− Last Name —The student’s last name.
− Date of Birth—The student’s date of birth.
− Enrollment Begin Date—The date when the student was reported to begin classes at
the school.
− Monitor Begin Date—The date when the NSLDS began or will begin monitoring the
student.
− Last Changed By—This displays the name of the person who made the last update to
this student’s monitoring record, and the date that change was made. If there have
been no updates since the student was added to the list, the name of the user who
added the student displays here, as well as the date the student was added. If the
student was added or last updated via batch process, Batch displays here.
June 14, 2002 15 Transfer Student Monitoring User Guide
Figure 3–3, Student Monitoring Detail Page
June 14, 2002 16 Transfer Student Monitoring User Guide
3.4 Student Monitoring Update
The Student Monitoring Update page (Figure 3–4) allows you to update the student’s Transfer
Monitoring Detail information and is accessible from the Student Monitoring Detail page.
The Student Monitoring Update page displays the following:
• Title of Page—Student Monitoring Update.
• Left Arrow Icon—Click to return to the Student Monitoring Detail page.
Directly below the title is the following:
• SSN—The student’s Social Security Number.
• First Name —The student’s first name. This is an updateable text box.
• Last Name —The student’s last name. This is an updateable text box.
• Date of Birth—The student’s date of birth. This is an updateable text box.
• Enrollment Begin Date—The date when the student was reported to begin classes at the
school. This is an updateable text box.
• Monitor Begin Date—The date when the NSLDS began or will begin monitoring the
student. If the date is changed to a future date, it cannot be after the Enrollment Begin
date. This is an updateable text box.
To update the information, click Submit.
June 14, 2002 17 Transfer Student Monitoring User Guide
Figure 3–4, Student Monitoring Update Page
June 14, 2002 18 Transfer Student Monitoring User Guide
3.5 Student Monitoring Delete
The Student Monitoring Delete page (Figure 3–5) allows you to delete the student from your
school’s Transfer Monitoring List. Student Monitoring records should only be deleted if the
student will not be attending the school, or the student was added to your school’s list in error.
Do not delete a student simply to stop monitoring him or her.
The Student Monitoring Delete page appears after you click Delete on the Student Monitoring
Detail page. This page confirms the student’s deletion from the Trans fer Monitoring process.
Once the delete has been confirmed, the student’s information is removed from the Monitoring
list and Alert list, if applicable.
The Student Monitoring Delete page displays the following:
• Title of Page—Student Monitoring Delete.
• Left Arrow Icon—Click to return to the Student Monitoring Detail page.
• Delete Confirmation Statement—Displays beneath the title. This statement confirms
that you wish to delete student monitoring information.
Directly below the Delete Confirmation Statement displays the following student information:
• SSN
• First Name
• Last Name
• Date of Birth
• Enrollment Begin Date
• Monitor Begin Date
• Last Changed By and associated date
To delete a record, click Confirm at the bottom of the page. Once the deletion has been
confirmed, the student’s information will be removed from the Monitoring and Alert list(s). It
does not delete the student from the Monitoring table; it just ends the Monitoring and removes
the student from viewable lists online. A record of the deletion is maintained by the NSLDS for
auditing purposes.
June 14, 2002 19 Transfer Student Monitoring User Guide
Figure 3–5, Student Monitoring Delete Page
June 14, 2002 20 Transfer Student Monitoring User Guide
4.0 Monitoring Alert
4.1 Monitoring Alert Review
The Monitoring Alert Review page (Figure 4–1) lists all students on a school’s Transfer
Monitoring List for whom relevant changes have been reported.
The NSLDS sends a school an Alert on any student listed on that school’s Transfer Monitoring
List whenever a relevant change has been reported on that student’s record. Any NSLDS
authorized online user for a school can view that school’s current Alert list at any time via
online. In addition, a school can request that any Alert generated be sent in a batch file via its
SAIG mailbox.
Changes that prompt an Alert for Loans are:
• New loan reported (FFEL, Direct Loan, or Perkins)
• New disbursement or reduction in disbursed amount on an existing loan (FFEL, Direct
Loan, or Perkins)
• A change in the Amount of Outstanding Principle Balance on an existing loan (FFEL,
Direct Loan, or Perkins)
• New, increased, or decreased cancellation amount reported on a loan
• Change in Amount of Loan (FFEL, Direct Loan, or Perkins)
Changes that prompt an Alert for Pell Grants are:
• New Pell Grant reported
• New disbursement or reduction in disbursed amount on an existing Pell Grant
• Changes in Pell Grant percentage
• Change in Amount of Pell Grant awarded
A student’s record will be monitored until the 91st day after the Enrollment Begin Date reported
by the school.
The Monitoring Alert Review page displays the following:
• Title of Page—Monitoring Alert Review.
• Monitoring Results as of—Directly below the title. This date line is automatically
updated after the NSLDS runs the Monitoring process. This allows you to see at a glance
when the last Monitoring process took place.
June 14, 2002 21 Transfer Student Monitoring User Guide
• Sort By—Located directly below the message. The default sort order for this list is
alphabetical by Student Last Name. The default sort for list is broken into two sections:
Reviewed and Not Reviewed. Those records with no check in the Reviewed box will
display at the top of the list, in alphabetical order by last name. Those records with
Reviewed boxes checked will display next, in alphabetical order by last name. You are
able to sort by:
− Name
− SSN
− Alert Date
− Enrollment Begin Date
− Monitor Begin Date
− Loan First
− Pell First
• Display Only—You are able to filter the list by using these boxes. You can specify a
group of students on the list to be displayed by the following:
− SSN
− Last Name
− Date Alerted
− Enrollment Begin Date
− Loans Only
− Pell Only
Sorting/filtering will take place when you click Retrieve.
You are able to view the list without having to mark any changes Reviewed. The list displays up
to 120 changes per scrollable page, then add Next and Previous arrows to bottom and top of
page, respectively.
Each student is displayed in the following order, reading from left to right across the page:
• SSN—The student’s Social Security Number.
• Name—The student’s first and last name.
• DOB—The student’s date of birth.
• Change/Reviewed—This box lists links to the changes that prompted the Alert as
follows:
− If the student had a relevant change reported on a Pell Grant, the Pell link appears.
Clicking Pell links you to the student’s Pell Grant History page to view the change
reported.
June 14, 2002 22 Transfer Student Monitoring User Guide
− If the student had a relevant change reported on a loan, the Loan link appears.
Clicking Loan links you to the student’s Loan Detail page for that specific loan to
view the change reported.
− If the student has changes to more than one loan, there are multiple links, each going
to a different Loan Detail page.
• Reviewed—This is a column of check boxes. You can check the box once you have
reviewed the change immediately to the left of the box. Checking the box determines the
placement of the student’s Alert record on the list. Clicking the link to the changed
information does not check the box automatically. If the school requested that its Alerts
be sent via Batch file, any change reported via batch is automatically checked online as
Reviewed.
• Date Alerted—This is the date when the NSLDS added the student’s name/change to the
Alert list and/or sent a batch Alert on the student to the school, if that’s the chosen output
method.
• Enrollment Begin Date—The date when the student was reported to begin classes at the
school.
• Monitor Begin Date—The date when the NSLDS began monitoring the student.
The Submit button at the bottom of the page reorders the list by checked Reviewed boxes.
June 14, 2002 23 Transfer Student Monitoring User Guide
Figure 4–1, Monitoring Alert Review Page
June 14, 2002 24 Transfer Student Monitoring User Guide
4.2 Loan History
The Loan History page allows you to link to the Student Monitoring Add page or the Student
Monitoring Detail page, depending on whether the student is on the Transfer Monitoring List for
your school. Below the student identifiers, an information symbol and a button appear.
• If the student displayed is not on the Transfer Monitoring List for your school, the Add
Student to Monitoring List button appears (Figure 4–2). Clicking this links you to the
Student Monitoring Add page (Figure 3–1).
Figure 4–2, Loan History Page—Add Student to Monitoring List Button
• If the student displayed is on the Transfer Monitoring List for your school, the Student
Monitoring Detail button appears on the Loan History page (Figure 4–3). Clicking this
links you to the Student Monitoring Detail page (Figure 3–3).
June 14, 2002 25 Transfer Student Monitoring User Guide
Figure 4–3, Loan History Page—Student Monitoring Detail Button
June 14, 2002 26 Transfer Student Monitoring User Guide
4.3 Pell Grant
The Pell Grant History page allows you to link to the Student Monitoring Add page or the
Student Monitoring Detail page, depending on whether the student is on the Transfer Monitoring
List for your school. Below the student identifiers, an information symbol and a button appear.
• If the student displayed is not on the Transfer Monitoring List for your school, the Add
Student to Monitoring List button appears on the Pell Grant History page (Figure 4–4).
Clicking this links you to the Student Monitoring Add page (Figure 3–1).
Figure 4–4, Pell Grant History Page—Add Student to Monitoring List Button
• If the student displayed is on the Transfer Monitoring List for your school, the Student
Monitoring Detail button appears on the Pell Grant History page (Figure 4–5). Clicking
this links you to the Student Monitoring Detail page (Figure 3–3).
June 14, 2002 27 Transfer Student Monitoring User Guide
Figure 4–5, Pell Grant History Page—Student Monitoring Detail Button
June 14, 2002 28 Transfer Student Monitoring User Guide
4.4 Organization Contact
The Organization Contact List Page (Figure 4–6) has a function that enables each school to
designate a contact specifically for Transfer Monitoring questions. This contact does not have to
be the same as the one listed on the School Transfer Profile. This contact information can be
viewed by other schools, GAs, servicers, etc.
Figure 4–6, Organization Contact List Page
June 14, 2002 29 Transfer Student Monitoring User Guide
Anda mungkin juga menyukai
- A Heartbreaking Work Of Staggering Genius: A Memoir Based on a True StoryDari EverandA Heartbreaking Work Of Staggering Genius: A Memoir Based on a True StoryPenilaian: 3.5 dari 5 bintang3.5/5 (231)
- The Sympathizer: A Novel (Pulitzer Prize for Fiction)Dari EverandThe Sympathizer: A Novel (Pulitzer Prize for Fiction)Penilaian: 4.5 dari 5 bintang4.5/5 (121)
- Grit: The Power of Passion and PerseveranceDari EverandGrit: The Power of Passion and PerseverancePenilaian: 4 dari 5 bintang4/5 (588)
- Devil in the Grove: Thurgood Marshall, the Groveland Boys, and the Dawn of a New AmericaDari EverandDevil in the Grove: Thurgood Marshall, the Groveland Boys, and the Dawn of a New AmericaPenilaian: 4.5 dari 5 bintang4.5/5 (266)
- The Little Book of Hygge: Danish Secrets to Happy LivingDari EverandThe Little Book of Hygge: Danish Secrets to Happy LivingPenilaian: 3.5 dari 5 bintang3.5/5 (400)
- Never Split the Difference: Negotiating As If Your Life Depended On ItDari EverandNever Split the Difference: Negotiating As If Your Life Depended On ItPenilaian: 4.5 dari 5 bintang4.5/5 (838)
- Shoe Dog: A Memoir by the Creator of NikeDari EverandShoe Dog: A Memoir by the Creator of NikePenilaian: 4.5 dari 5 bintang4.5/5 (537)
- The Emperor of All Maladies: A Biography of CancerDari EverandThe Emperor of All Maladies: A Biography of CancerPenilaian: 4.5 dari 5 bintang4.5/5 (271)
- The Subtle Art of Not Giving a F*ck: A Counterintuitive Approach to Living a Good LifeDari EverandThe Subtle Art of Not Giving a F*ck: A Counterintuitive Approach to Living a Good LifePenilaian: 4 dari 5 bintang4/5 (5794)
- The World Is Flat 3.0: A Brief History of the Twenty-first CenturyDari EverandThe World Is Flat 3.0: A Brief History of the Twenty-first CenturyPenilaian: 3.5 dari 5 bintang3.5/5 (2259)
- The Hard Thing About Hard Things: Building a Business When There Are No Easy AnswersDari EverandThe Hard Thing About Hard Things: Building a Business When There Are No Easy AnswersPenilaian: 4.5 dari 5 bintang4.5/5 (344)
- Rise of ISIS: A Threat We Can't IgnoreDari EverandRise of ISIS: A Threat We Can't IgnorePenilaian: 3.5 dari 5 bintang3.5/5 (137)
- Team of Rivals: The Political Genius of Abraham LincolnDari EverandTeam of Rivals: The Political Genius of Abraham LincolnPenilaian: 4.5 dari 5 bintang4.5/5 (234)
- The Gifts of Imperfection: Let Go of Who You Think You're Supposed to Be and Embrace Who You AreDari EverandThe Gifts of Imperfection: Let Go of Who You Think You're Supposed to Be and Embrace Who You ArePenilaian: 4 dari 5 bintang4/5 (1090)
- Hidden Figures: The American Dream and the Untold Story of the Black Women Mathematicians Who Helped Win the Space RaceDari EverandHidden Figures: The American Dream and the Untold Story of the Black Women Mathematicians Who Helped Win the Space RacePenilaian: 4 dari 5 bintang4/5 (895)
- Her Body and Other Parties: StoriesDari EverandHer Body and Other Parties: StoriesPenilaian: 4 dari 5 bintang4/5 (821)
- Elon Musk: Tesla, SpaceX, and the Quest for a Fantastic FutureDari EverandElon Musk: Tesla, SpaceX, and the Quest for a Fantastic FuturePenilaian: 4.5 dari 5 bintang4.5/5 (474)
- The Unwinding: An Inner History of the New AmericaDari EverandThe Unwinding: An Inner History of the New AmericaPenilaian: 4 dari 5 bintang4/5 (45)
- Computer Repair Student Part.1 (DOS)Dokumen52 halamanComputer Repair Student Part.1 (DOS)Hendra Nugraha100% (2)
- The Yellow House: A Memoir (2019 National Book Award Winner)Dari EverandThe Yellow House: A Memoir (2019 National Book Award Winner)Penilaian: 4 dari 5 bintang4/5 (98)
- On Fire: The (Burning) Case for a Green New DealDari EverandOn Fire: The (Burning) Case for a Green New DealPenilaian: 4 dari 5 bintang4/5 (73)
- PDMS Installation GuideDokumen54 halamanPDMS Installation Guidemaverikme23Belum ada peringkat
- USB Drop Attack Course NotesDokumen18 halamanUSB Drop Attack Course NotesAkashaBelum ada peringkat
- CMD Command ListDokumen3 halamanCMD Command ListKetan100% (5)
- MSDOS Programming InfoDokumen631 halamanMSDOS Programming Infopzpanzer101Belum ada peringkat
- NX Troubleshooting GuideDokumen42 halamanNX Troubleshooting Guideadsilveiras100% (2)
- DICOM Printer Driver User ManualDokumen13 halamanDICOM Printer Driver User ManualAna P. SilvaBelum ada peringkat
- Metasploit UnleashedDokumen657 halamanMetasploit Unleashednicksolden67% (6)
- Waters DP 2017 R2 Installation and Configuration Guide 715005543raDokumen37 halamanWaters DP 2017 R2 Installation and Configuration Guide 715005543racarlos julio german ariasBelum ada peringkat
- EWARM DebuggingGuide - ENUDokumen404 halamanEWARM DebuggingGuide - ENUOmarBelum ada peringkat
- Patch Analyst ManualDokumen28 halamanPatch Analyst ManualMarcelo Hernandez NautoBelum ada peringkat
- SurveyToGo Command Line PDFDokumen21 halamanSurveyToGo Command Line PDFBayu Rama SetiawanBelum ada peringkat
- Ge-161l Ict Lab-02Dokumen30 halamanGe-161l Ict Lab-02Haseeb Abdul RaufBelum ada peringkat
- Creating PDFDokumen2 halamanCreating PDFoxfordladBelum ada peringkat
- Biolock Access Control ManualDokumen38 halamanBiolock Access Control Manualmarcusmaio100% (1)
- README - 2pac Support Doucument PDFDokumen2 halamanREADME - 2pac Support Doucument PDFTravis TempletonBelum ada peringkat
- Install PDFDokumen30 halamanInstall PDFJafarShojaBelum ada peringkat
- Tutorial-Creating A Cascade of Haar-Like Classifiers - Step by StepDokumen7 halamanTutorial-Creating A Cascade of Haar-Like Classifiers - Step by StepGregory PozoBelum ada peringkat
- SMARTDRVDokumen6 halamanSMARTDRVMuhammad Uzair BilalBelum ada peringkat
- AirPrime DWLWin Download Application User Guide Rev3 1Dokumen27 halamanAirPrime DWLWin Download Application User Guide Rev3 1Leonardo HernandezBelum ada peringkat
- IM Label Printing in SAPDokumen18 halamanIM Label Printing in SAPongkecanthoBelum ada peringkat
- DOS Command IndexDokumen39 halamanDOS Command IndexRanjit KumarBelum ada peringkat
- Batch ScriptDokumen15 halamanBatch ScriptMohammad Zubair50% (2)
- Site Lab Instructions SPDokumen2 halamanSite Lab Instructions SPEdu CastilloBelum ada peringkat
- Nexygen Plus 41 User Manual Issue 10Dokumen107 halamanNexygen Plus 41 User Manual Issue 10MARY CARMEN NAVARRETE GUILENBelum ada peringkat
- Gemcom ModelingDokumen32 halamanGemcom ModelingrenzoquimBelum ada peringkat
- Firebird GsecDokumen18 halamanFirebird GsecClemente Albañil XalateBelum ada peringkat
- MongoDB Reference ManualDokumen737 halamanMongoDB Reference ManualtaojonesinBelum ada peringkat
- An A-Z Index of The Command Line: Windows CMDDokumen6 halamanAn A-Z Index of The Command Line: Windows CMDKrishnamraju TelaganeniBelum ada peringkat
- How To Remove Windows Genuine Advantage NotificationsDokumen10 halamanHow To Remove Windows Genuine Advantage NotificationsAnonymous sWBYEAP3Belum ada peringkat