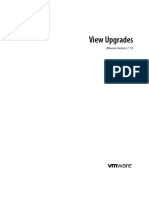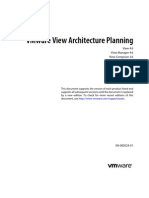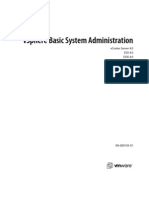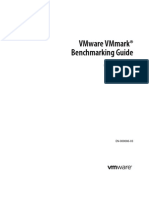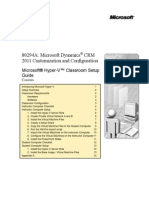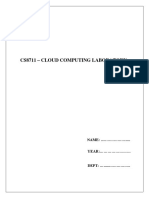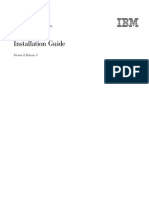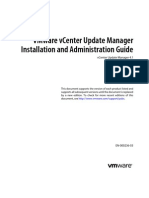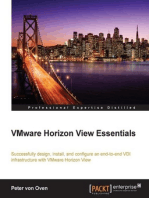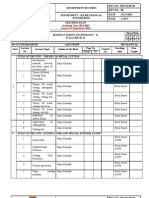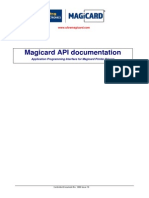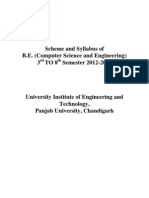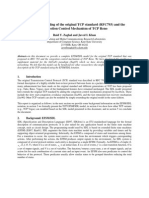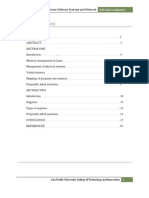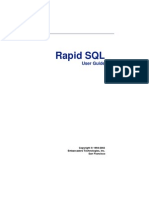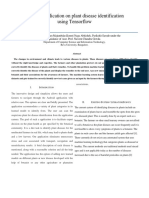ViewPlannerInstallationAndUserGuide 20110127
Diunggah oleh
K Nallathambi K NallathambiDeskripsi Asli:
Judul Asli
Hak Cipta
Format Tersedia
Bagikan dokumen Ini
Apakah menurut Anda dokumen ini bermanfaat?
Apakah konten ini tidak pantas?
Laporkan Dokumen IniHak Cipta:
Format Tersedia
ViewPlannerInstallationAndUserGuide 20110127
Diunggah oleh
K Nallathambi K NallathambiHak Cipta:
Format Tersedia
VMware View Planner Installation and User Guide
Version 2.0 Revised January 27, 2011
EN-000224-02
VMware View Planner Installation and User Guide
You can find the most up-to-date technical documentation on the VMware Web site at: http://www.vmware.com/support/ The VMware Web site also provides the latest product updates. If you have comments about this documentation, submit your feedback to: docfeedback@vmware.com
2009-2011 VMware, Inc. All rights reserved. This product is protected by U.S. and international copyright and intellectual property laws. VMware products are covered by one or more patents listed at http://www.vmware.com/go/patents. VMware, the VMware boxes logo and design, Virtual SMP, and VMotion are registered trademarks or trademarks of VMware, Inc. in the United States and/or other jurisdictions. All other marks and names mentioned herein may be trademarks of their respective companies. Revision: 20110127
VMware, Inc. 3401 Hillview Ave. Palo Alto, CA 94304 www.vmware.com
VMware, Inc.
Contents
Introduction 9
View Planner Overview 11 View Planner Versions 11 View Planner Operation 11 User Interface 12 View Planner High-Level Architecture (Remote Mode) 13 View Planner High-Level Architecture (Passive Client Mode) 14 View Planner High-Level Architecture (Local Mode) 15 View Planner Requirements 16 View Planner Hardware and Infrastructure Requirements 16 View Planner Software Requirements 17 Software Versions for use With View Planner 17 View Server and Host Operating System Versions 17 vSphere Server, View Composer, and Host Operating System Versions 17 ESX Version 18 Active Directory Server Operating System Version 18 Desktop Virtual Machine Operating System Versions 18 Client Virtual Machine Operating System Version 18 View Planner Scoring Methodology 19 View Planner Applications and User Operations 19 View Planner Workload Run Phases 20 Requirements for Compliant Run 20 View Planner Score 20
1 View Planner Setup and Provisioning 21
Obtain and Install the View Planner Components 21 Installing the View Planner Controller Appliance From an .ova File 21 Installing the View Planner Controller Appliance From a .tar File 22 Prepare the View Planner Controller Appliance, the View Server, and the AD Server 23 Configure the View Planner Controller Appliance 23 Customize the View Planner Settings for vCenter, View, and AD 24 Change Security Settings for the View Server Host Operating System 25 Disable Open File Security Warning for the View Server Host Operating System 25 Disable Internet Explorer Security Settings Check for the View Server Host Operating System 26 Install .NET 3.5 and PowerShell 1.0 in the View Server Host Operating System 26 Install the View Planner Agent in the View Server 26 Configure the View Server to Use External URLs 27 Enable View Composer on View Server 28 Configure Settings for the Active Directory Host Operating System 28 Disable Open File Security Warning for the Active Directory Host Operating System 28 Disable Internet Explorer Security Settings Check for the Active Directory Host Operating System 29 Install the View Planner Agent in the Active Directory Server 29 Edit Windows Registry (Only For Windows Server 2008 64-bit) 30 Create, Configure, and Test the Desktop and Client Virtual Machine Templates 31 Create the Desktop Template Virtual Machine 31 Create the Client Template Virtual Machine 32
VMware, Inc. 3
VMware View Planner Installation and User Guide
Test the Template Virtual Machines 32 Create a New Run Profile 32 Run a Single-VM Test 33 Provision the Virtual Machines 35 Provision the Virtual Machines Using vCenter 35 Provision the Virtual Machines Using VMware View 36 Provisioning Using View Planner as a View Interface 36 Provisioning Using View Directly 37
2 View Planner Execution 39
View Planner Workload Configuration 39 Start a View Planner Run 40 Monitor a View Planner Run 41
3 View Planner Reporting 43
Viewing View Planner Results Run the Reporting Script 43 43
A Creating the Template Virtual Machines 45
Create the Template Virtual Machines 45 Install Microsoft Windows in the Template Virtual Machine 46 Install Microsoft Windows XP Professional 46 Install Microsoft Windows 7 Enterprise 48 Install the VMware Tools Suite in Microsoft Windows 50 Install the VMware Tools Suite in the Windows XP Virtual Machines 50 Install the VMware Tools Suite in the Windows 7 Virtual Machines 51 Install Windows Updates 52 Update Windows XP 52 Update Windows 7 53 Install Applications in the Desktop Template Virtual Machine 54 Add a Data Disk to the Desktop Virtual Machine 54 Edit the Template Virtual Machines .vmx File 55 Add the Desktop Virtual Machine to the Dedicated Domain 56 Add a Windows XP System to the Dedicated Domain 56 Add a Windows 7 System to the Dedicated Domain 57 Configure Windows Settings 58 Disable Windows Search 58 Disable Windows Open file - Security warning 58 Disable Internet Explorer Security Settings Check 59 Configure Windows 7 Visual Settings 59 Turn off Windows 7 User Account Control (UAC) 60 Install the View Agent in the Desktop Virtual Machine 60 Install the View Client in the Client Virtual Machine 60 Download and Install the Workload Support Files 61 Download the Workload Support Files 61 Install the Workload Support Files 61
B Create a Customization Specification 63
Download and Install the Sysprep Deployment Tool 63 Create the Customization Specifications 63 Create the Desktop Customization Specification 63 Create the Client Customization Specification 64
VMware, Inc.
Contents
C Troubleshooting 65
General Troubleshooting 65 The error.log File 65 Troubleshoot Setup and Provisioning 65 Retrieve vCenter, View, and Active Directory Configuration Information 65 Desktop or Client Virtual Machine Connectivity Issues 66 Troubleshoot Provisioning Using View 66 If the View Pool Creation Fails 66 Troubleshoot the Run Test Stage 67 Monitor the error.log File During the Run Test Stage 67 Use the Dumpstatus Script to Diagnose Upload Errors 68 Workload Fails in Desktop Virtual Machine 68 Error Log Mentions Stale Objects for View or Active Directory 68 View Planner Ceases to Make Progress 69 Miscellaneous Tips 69
VMware, Inc.
VMware View Planner Installation and User Guide
VMware, Inc.
Figures
Figure 1. Conceptual Layout of Typical VMware View Planner 11 Figure 2. VMware View Planner Operation (Remote Mode) 13 Figure 3. VMware View Planner Operation (Passive Client Mode) 14 Figure 4. VMware View Planner Operation (Local Mode) 15
VMware, Inc.
VMware View Planner Installation and User Guide
VMware, Inc.
Introduction
VMware View Planner is a tool designed to simulate a large-scale deployment of virtualized desktop systems and study its effects on an entire virtualized infrastructure. The tool is scalable from a few virtual machines running on one VMware ESX host up to hundreds of virtual machines distributed across a cluster of ESX hosts. View Planner assists in the setup and configuration of the testing infrastructure, runs a set of application operations selected to be representative of real-world user applications, and reports data on the latencies of those operations. View Planner is highly flexible and accommodates many testing and usage scenarios. Some of the various configuration options include: Three different run modes: Remote mode: pairs one desktop virtual machine to each client virtual machine for a fully-representative usage scenario. Passive mode: pairs multiple desktop virtual machines to each client virtual machine, thus reducing hardware requirements while still providing some of the benefits of remote mode. Local mode: minimizes required hardware by using no client virtual machines. Two different management level options: vCenter Server alone (i.e, without VMware View) VMware View Various display protocols: Microsoft RDP View RDP View PCoIP A selection of applications to run in the workload: Microsoft Word Microsoft Excel Microsoft PowerPoint Microsoft Outlook Microsoft Internet Explorer document browse picture album browse Mozilla Firefox Adobe Acrobat Reader
VMware, Inc. 9
VMware View Planner Installation and User Guide
Archiving software Video playback software NOTE A custom applications feature is in technology preview status for View Planner 2.0. Though this feature can be useful for internal testing, runs containing custom applications are not compliant, and must not be used for publication. For further information, refer to Using Custom Applications in View Planner. The publication of any data produced using this tool is restricted by the Workload Usage Rules for View Planner 2.0 and by relevant product End User License Agreements.
10
VMware, Inc.
Introduction
View Planner Overview
VMware View Planner consists of the following components: a number of desktop virtual machines running on one or more ESX hosts. a number of client virtual machines running on one or more ESX hosts (only used in the case of remote mode or passive client mode tests; not used for local mode tests). a single controller appliance running on an ESX host. Figure 1 shows a conceptual overview of a typical View Planner layout. Figure 1. Conceptual Layout of Typical VMware View Planner
VDI controller appliance vCenter Server ESX host View Server (optional) AD Server Client virtual machines (not used in local-mode tests)
Desktop virtual machines
ESX hosts
Network
ESX hosts
View Planner Versions
This document describes View Planner version 2.0. As the next-generation VDI workload generation tool, this public release of View Planner is designated as View Planner 2.0.
View Planner Operation
View Planner tests can run in the following three modes: Remote mode In this mode there will be a remote client virtual machine for each desktop virtual machine. The client controls the workload and views the desktop. This mode requires the most hardware, but is also the most representative of real-world VDI deployments. Passive Client mode In this mode the number of client virtual machines can be less than the number of desktop virtual machines. The desktop controls the workload; the client is a passive viewer. This intermediate mode can use less hardware than the remote mode, but can be more representative of real-world VDI deployments than the local mode.
VMware, Inc. 11
VMware View Planner Installation and User Guide
Local mode This mode uses no client virtual machines. The tests are initiated and run entirely on the desktop virtual machines. Because this mode doesnt generate the network traffic of a real-world VDI deployment it is less representative of such deployments than the other two modes. However, it uses less hardware than either of the other modes to run the same number of desktop virtual machines. When a run is started, a harness running in the controller appliance powers on the desired number of desktop virtual machines, powers on the appropriate number of client virtual machines (for remote or passive client tests), manages the workload execution, and gathers results. A reporting tool running in the controller appliance provides access to results of completed runs.
User Interface
All interaction with View Planner is through a web interface provided by the controller appliance. It is through this interface that: the testbed configuration is defined and configured the runs are started and monitored the results are viewed
12
VMware, Inc.
Introduction
View Planner High-Level Architecture (Remote Mode)
When a remote-mode run is started, the harness powers on the configured number of desktop virtual machines and the same number of client virtual machines. Once these virtual machines have completed booting, they report their readiness to the harness. The harness then arranges for each client virtual machine to control and monitor a desktop virtual machine. Once the configured number of client-desktop virtual machine pairs are established, the test is begun. During the test, each client virtual machine acts like a user, taking its designated desktop virtual machine through a series of predefined operations while measuring that desktop virtual machines performance. The communication between the various modules is shown in Figure 2. When the run is completed the desktop and client virtual machines both report their results to the harness. Figure 2. VMware View Planner Operation (Remote Mode)
Controller Appliance
View Planner harness AD Server
Web Browser
MySQL database
VP AD agent
View Server (optional)
VP View Server agent
vCenter Server
VP client agent
VP desktop agent
View Planner workload
VMware plugin
Apps
Client VMs
Remote Protocol (RDP, View RDP, or PCoIP)
Desktop VMs
VMware, Inc.
13
VMware View Planner Installation and User Guide
View Planner High-Level Architecture (Passive Client Mode)
When a passive client-mode run is started, the harness powers on the configured number of desktop virtual machines and the same number or fewer client virtual machines (the exact number will depend on how the test was configured). Once these virtual machines have completed booting, they report their readiness to the harness. The harness then assigns each client virtual machine to monitor one or more desktop virtual machine. Once the configured number of desktop virtual machines have been associated with client virtual machines, the test is begun. During the test, each client virtual machine acts like a passive user by launching a remote display session to each of the desktop virtual machines it is configured to monitor. The workload is controlled on the desktop virtual machine itself. The communication between the various modules is shown in Figure 3. When the run is completed the desktop virtual machines report their results to the harness. Figure 3. VMware View Planner Operation (Passive Client Mode)
Controller Appliance
View Planner harness AD Server
Web Browser
MySQL database
VP AD agent
View Server (optional)
VP View Server agent
vCenter Server
VP client agent
desktop agent desktop VP desktop agent agent
VDI script VDI View Planner script workload Apps Apps Apps
protocol protocol client protocol client client
protocol plugin protocol plugin
Client VMs
Remote Protocol (RDP, View RDP, or PCoIP)
Desktop VMs
14
VMware, Inc.
Introduction
View Planner High-Level Architecture (Local Mode)
In contrast to remote mode and passive client mode, local mode uses no client virtual machines. The tests are instead initiated and run entirely on the desktop virtual machine. When a local-mode run is started, the harness powers on the configured number of desktop virtual machines. Once these virtual machines have completed booting, they report their readiness to the harness, which then starts the test. During the test, the AutoIt-based View Planner workload in the desktop virtual machine acts like a user, taking the virtual machine through a series of predefined operations while measuring its performance. The communication between the various modules is shown in Figure 4. When the run is completed the desktop virtual machines report their results to the harness. Figure 4. VMware View Planner Operation (Local Mode)
Controller Appliance
View Planner harness AD Server
Web Browser
MySQL database
VP AD agent
View Server (optional)
VP View Server agent
vCenter Server VP desktop agent View Planner workload
Apps
Desktop VMs
VMware, Inc.
15
VMware View Planner Installation and User Guide
View Planner Requirements
This section details the hardware and software requirements of VMware View Planner.
View Planner Hardware and Infrastructure Requirements
At a minimum, View Planner requires the following hardware: One or more servers capable of running VMware ESX. A single ESX server can be used for the desktop virtual machines, the client virtual machines, and the controller appliance. However, this configuration is not recommended except for trial configurations (to getting acquainted with installation, configuration, and testing of View Planner). We strongly recommend having separate ESX servers for each of the three components. This increases the accuracy of measurements and ensures that the controller appliance has enough resources to support hundreds of virtual machines. (Note that tests run in local mode dont use client virtual machines, and thus dont need an ESX server for that purpose.) For optimal scaling and performance, we recommend you ensure that the host running the controller appliance has at least 2GB of physical RAM available. In internal testing the configuration consisted of client virtual machines with one vCPU and 512MB of RAM. We have successfully run 10 to 12 of these client virtual machines per core on 2.53GHz processors. For remote mode, each of these client virtual machines drove one desktop virtual machine. In passive mode, each of these client virtual machines monitored four desktop virtual machines. Increasing the RAM on the client virtual machines from 512MB to 1GB allowed each client virtual machine to monitor eight desktop virtual machines. Whether performing remote mode or passive mode tests, we recommend that RAM not be overcommitted on the hosts running the client virtual machines. NOTE When using VMFS storage systems a maximum of eight ESX hosts can simultaneously run linked clones sharing the same underlying base disk. This limit does not apply to NFS storage, however. Storage infrastructure capable of supporting the number of virtual machines in the test. For each desktop virtual machine in the test, View Planner requires approximately 2GB to 4GB of storage space (depending on whether the data drive is linked or fully cloned). Each Windows XP desktop virtual machine requires a peak of about 100 IOPS of storage bandwidth while booting, and an average of about 10 IOPS while running the workload. Each Windows 7 desktop virtual machine requires a peak of about 150 IOPS of storage bandwidth while booting, and an average of about 10 IOPS while running the workload. Networking infrastructure suitable for the traffic generated by the virtual machines in the test. Tests run using remote mode will need at least a 1Gbps link between the ESX hosts running the desktop virtual machines and those running the client virtual machines. Tests using NFS storage should be provisioned appropriately for the network traffic this will generate. NOTE Because the workload virtual machines used in the View Planner tests do not run firewalls or virus scanning software, the machines should be placed on an isolated network. A virtual machine or workstation capable of running a web browser from which View Planner runs can be started, and on which results can be viewed. A system on which to run VMware vCenter Server (this can be in a virtual machine). A system on which to run VMware View Server (this can be in a virtual machine). A system on which to run a dedicated Active Directory server (this can be in a virtual machine).
16
VMware, Inc.
Introduction
A private, dedicated domain for all the View Planner systems.
View Planner Software Requirements
View Planner 2.0 requires the following software: VMware vSphere, including both vCenter Server and ESX (see Software Versions for use With View Planner for details). VMware View Server and View Composer (see Software Versions for use With View Planner for details). NOTE View Planner can be used without View Server and View Composer, but functionality will be limited. A preconfigured CentOS controller appliance (downloadable from VMware). This appliance includes the CentOS operating system, a pre-configured MySQL database, a custom View Planner harness, and Apache web server. A copy of Windows Server to use as an Active Directory server (see Software Versions for use With View Planner for details). A copy of Microsoft Windows for each client virtual machine (see Software Versions for use With View Planner for details). A copy of Microsoft Windows for each desktop virtual machine (see Software Versions for use With View Planner for details). A copy of Microsoft Office Enterprise 2007 (with no service packs) for each desktop virtual machine. Firefox version 3.6.x. Adobe Reader version 9.x.
Software Versions for use With View Planner
This section provides an overview of the software versions required for View Planner 2.0. All software must be GA versions unless otherwise specified.
View Server and Host Operating System Versions
View Server: View Planner 2.0 requires View Server version 4.5. NOTE View Planner can be used without View Server, but functionality will be limited. View Server host operating system: Windows Server 2003, R2 Standard Edition SP2, 32-bit only. NOTE Although View supports other editions, other host operating systems, and 64-bit versions, View Planner 2.0 does not.
vSphere Server, View Composer, and Host Operating System Versions
vSphere: Any vSphere version your View Server and View Composer versions support. (See http://www.vmware.com/pdf/view45_installation_guide.pdf for details.) View Composer:
VMware, Inc.
17
VMware View Planner Installation and User Guide
View Composer 2.5. NOTE View Planner can be used without View Composer, but functionality will be limited. vCenter Server and View Composer host operating system: Any operating system version your vSphere and View Composer versions support. (See http://www.vmware.com/pdf/view45_installation_guide.pdf for details.)
ESX Version
Any ESX version View 4.5 works with.
Active Directory Server Operating System Version
Windows Server 2003 or Server 2008, any edition, any service pack, any release, 32-bit or 64-bit.
Desktop Virtual Machine Operating System Versions
The desktop virtual machines can be running either of the following operating systems (though any single test can use one or the other, but not both): Windows XP Pro, 32-bit, with SP3 Windows 7 Enterprise, 32-bit or 64-bit Only the above operating systems can be used for compliant runs. Other editions (XP Home; Win7 Starter, Home-Basic, Home-Premium, Pro, Ultimate) and other service packs might work (for non-compliant runs), but have not been tested.
Client Virtual Machine Operating System Version
The client virtual machines must use Windows XP Pro, 32-bit, with SP3. NOTE Other editions and service packs might work (for non-compliant runs), but have not been tested.
18
VMware, Inc.
Introduction
View Planner Scoring Methodology
When the View Planner workload generator is run according to specific requirements, it produces a View Planner score. This score indicates how many users concurrently running a standardized set of operations a particular virtualization infrastructure platform can support. While this standardized set of operations is representative of many real-world deployments, some users might have different needs. The custom applications feature (in technology preview for View Planner 2.0) allows these varying loads to be modeled and is designed to address this exactly use case. However, because of the lack of standardization, runs using the custom applications feature may not be used to generate a compliant View Planner score.
View Planner Applications and User Operations
The standardized View Planner workload consists of nine applications performing a combined total of 44 user operations. These user operations are separated into three groups, shown in Table 1. The operations in Group A are used to determine Quality of Service (QoS), while the operations in Groups B and C are used to generate additional load. Table 1. View Planner 2.0 User Operations
Group A AdobeReader: Browse AdobeReader: Close AdobeReader: Maximize AdobeReader: Minimize Excel_Sort: Close Excel_Sort: Compute Excel_Sort: Entry Excel_Sort: Maximize Excel_Sort: Minimize Firefox: Close IE_ApacheDoc: Browse IE_ApacheDoc: Close IE_WebAlbum: Browse IE_WebAlbum: Close Outlook: Close Outlook: Maximize Outlook: Read Outlook: Restore PowerPoint: AppendSlides PowerPoint: Close PowerPoint: Maximize PowerPoint: Minimize PowerPoint: ModifySlides PowerPoint: RunSlideShow Video: Close Word: Close Word: Maximize Group B AdobeReader: Open Excel_Sort: Open Excel_Sort: Save Firefox: Open IE_ApacheDoc: Open IE_WebAlbum: Open Outlook: AttachmentSave Outlook: Open PowerPoint: Open Video: Open Word: Open Word: Save Group C 7-Zip: Compress PowerPoint: SaveAs Video: Play
VMware, Inc.
19
VMware View Planner Installation and User Guide
Table 1. View Planner 2.0 User Operations
Group A Word: Minimize Word: Modify Group B Group C
The configuration of the workload virtual machines, the versions of the View Planner controller appliance, operating systems, tools, and all other software used must conform to the specifications in the View Planner documentation.
View Planner Workload Run Phases
During a workload run each desktop virtual machine goes through three phases: Ramp-Up (one iteration) Steady-State (at least five iterations) Ramp-Down (one iteration) During an iteration of the user workload, View Planner reports the latencies for each operation performed within each virtual machine.
Requirements for Compliant Run
In order for a workload run to be considered compliant, it must meet the following requirements: It must run all of the standard View Planner applications and no other applications. The think time must be set to 20 seconds. It must contain at least seven iterations (including Ramp-Up and Ramp-Down). At least 95% of the Group A response times during Steady-State must be 1.5 seconds or less. Compliant runs can include: Any display protocol supported by View Planner. Any guest operating system supported by View Planner. Additional details regarding what constitutes a compliant run can be found in the Workload Usage Rules for View Planner 2.0.
View Planner Score
The View Planner score is the number of concurrent users (that is, the number of virtual machines) participating in a compliant run. The View Planner score may be used only as detailed in the Workload Usage Rules for View Planner 2.0, and must be stated as X VMware View Planner Users in {remote | local | passive} mode, where X is the View Planner score and where the test mode (remote, local, or passive) is declared.
20
VMware, Inc.
View Planner Setup and Provisioning
This chapter describes the preparation steps that must be performed before running VMware View Planner. It is divided into the following sections: Obtain and Install the View Planner Components on page 21 Prepare the View Planner Controller Appliance, the View Server, and the AD Server on page 23 Create, Configure, and Test the Desktop and Client Virtual Machine Templates on page 31
Obtain and Install the View Planner Components
View Planner requires a controller appliance as well as a number of other components, many of which are included in a file available from VMware. NOTE View Planner 2.0 has no provision for upgrading from a View Planner 1.0 installation. Obtain the View Planner .tar or .ova file from VMware, then follow the instructions in one of the two sections below to install the View Planner controller appliance. Choose the section appropriate for the file type you obtained.
Installing the View Planner Controller Appliance From an .ova File
Once youve obtained the View Planner .ova file from VMware, install the View Planner product as follows: 1 2 3 4 5 6 7 8 9 10 Place the .ova file on a Windows system on which you have the vSphere Client software installed. Within the vSphere Client, connect to the vSphere Server managing the ESX host on which you will run the View Planner controller appliance. Click File > Deploy OVF Template... In the Deploy OVF Template window, click the Browse... button, browse to the View Planner .ova file, and click Open. Again at the Deploy OVF Template window, click Next. At the OVF Template Details window click Next. At the End User License Agreement window, read the View Planner end user license agreement, click Accept, then click Next. At the Name and Location window, enter a name for this View Planner controller appliance, select the cluster or ESX host on which you want this controller appliance to run, then click Next. At the Datastore window, select the datastore where you want the View Planner controller appliance files to be stored, then click Next. At the Disk Format window leave the default Thick provisioned format radio button selected, then click Next.
21
VMware, Inc.
VMware View Planner Installation and User Guide
11 12
At the Network Mapping window select the desired network, then click Next. At the Ready to Complete window click Finish.
Installing the View Planner Controller Appliance From a .tar File
Once youve obtained the View Planner .tar file from VMware, install the View Planner product as follows: 1 2 Using either a Linux system or the ESX console (but not a Windows system), uncompress and untar the file and place the contents in a filesystem accessible from the ESX service console. Register the controller appliance on the appropriate ESX host: a b c d e f g 3 4 5 6 7 In the vSphere Client, select the desired ESX host. Select the Configuration tab. Under Hardware click Storage. Double-click the filesystem where you placed the virtual machine files. Click Browse this datastore. In the Datastore Browser popup window, navigate to the directory where you placed the virtual machine files. Right click on the .vmx file, select Add to Inventory, and follow the instructions to add the virtual machine to the vSphere vCenter inventory.
Still within the vSphere Client, right-click on the View Planner controller appliance and select Edit settings.... In the Virtual Machine Properties window, under the Hardware tab, in the left pane, click Network adapter 1. In the right pane, under Device Status, make sure the Connect at power on box is selected. Still in the right pane, under Network Connection, in the Network label drop down menu, select the network your workload virtual machines will be using. Click OK to close the Virtual Machine Properties window.
22
VMware, Inc.
Chapter 1 View Planner Setup and Provisioning
Prepare the View Planner Controller Appliance, the View Server, and the AD Server
This section describes how to configure the View Planner controller appliance. Prerequisites: A static IP address for the appliance. A valid fully-qualified domain name for the appliance. A vSphere vCenter server. An Active Directory server. If you will be using View for your tests, a View server. A system to use as a common time source. NOTE Make sure the following systems use this common time source: The ESX system on which the View Planner controller appliance will run. The ESX systems on which the client and desktop virtual machines will run. The vCenter server host operating system. The View server host operating system. The Active Directory server host operating system.
Configure the View Planner Controller Appliance
Follow these steps to perform the initial configuration of the View Planner controller appliance: 1 2 Boot the View Planner controller appliance. Using the vSphere Client to access the console of the View Planner controller appliance, log-in to the controller appliance using the default credentials: Login: root Password: vmware NOTE These default credentials can be changed if desired with no impact on View Planner runs. 3 Install the VMware Tools suite: a b Within the vSphere Client, right-click on the View Planner controller appliance virtual machine and select Guest > Install/Upgrade VMware Tools. From a command line interface in the controller appliance: mkdir /mnt/vmware-tools mount /dev/cdrom /mnt/vmware-tools cp /mnt/vmware-tools/VMware-Tools*.tar.gz /tmp cd /tmp tar zxvf VMware-Tools*.tar.gz cd vmware-tools-distrib ./vmware-install.pl Accept all of the installers default values by pressing <Enter> at each question. Reboot the controller appliance. Confirm the correct installation of the VMware Tools Suite: i ii In the vSphere Client, select the controller appliance. On the right-hand pane, select the Summary tab
c d e
VMware, Inc.
23
VMware View Planner Installation and User Guide
iii 4 5 6 7
Confirm that VMware Tools shows a status of OK. If it shows anything else, repeat the above VMware Tools installation process.
Again log in to the controller appliance (as described in Step 2, above). Change to the /root/ViewPlanner directory. Run the command source setup.sh to set the path for Python. Configure the virtual machines static IP address and the corresponding settings by running the command: python ./harness_setup.pyc -i <ipaddr> -m <netmask> -g <gateway> -d <full-domainname> -n <dnsip1> [,<dnsip2>, ...] Replacing <ipaddr>, <netmask>, <gateway>, <full-domainname>, <dnsip1>, and (optionally) additional DNS addresses with appropriate values, including the static IP address and the fully-qualified domain name (a name that uniquely identifies that virtual machine, for example, VPappliance.eng.vmware.com). If the controller appliance will need to connect to more than 1024 machines, edit the sysctl.conf file, as detailed below. NOTE The controller appliance defaults to a maximum of 1024 different IP addresses to which it can connect. Three of these are reserved for View Planner administrative functions, leaving 1021 network connections available for View Planner desktop and client virtual machines. This means local tests with more than 1021 desktop virtual machines, remote-mode tests with more than 510 desktop-client pairs, or passive mode tests with more than a combined total of 1021 desktop and client virtual machines will require this change. a b c Open the /etc/sysctl.conf file for editing. Locate the line: net.ipv4.neigh.default.gc_thresh3 = 1024 Increase this value to at least the maximum number of network connections your controller appliance will need to make. For example, if the largest test you will run will be a 1024 virtual-machine remote mode test, this value should be set to at least 2051 (1024 (desktops) + 1024 (clients) + 3 (administrative connections). Save the /etc/sysctl.conf file. To activate this new setting, run: sysctl -p
d e 9
Leave the controller appliance powered on so that the View server, AD server, desktop, and client virtual machines can download the support-file packages.
Customize the View Planner Settings for vCenter, View, and AD
Follow these steps to configure the View Planner vCenter settings: 1 2 Point a web browser to the static IP address you assigned to the controller appliance in Configure the View Planner Controller Appliance on page 23. When the controller appliance web page appears, log-in using the default credentials: Login: root Password: abc123 Select Configuration in the left menu. Under Configuration, select the vCenter button. This will bring you to the vCenter Information window. In the IP Address/Name: field, enter the IP address or the host name of the vCenter server you will be using with View Planner.
3 4 5
24
VMware, Inc.
Chapter 1 View Planner Setup and Provisioning
In the User Name: field, enter the vCenter user name. NOTE Make sure this user has the permissions required in order to perform the View Planner operations (power on and off, clone, and so on) in the datacenter you will specify in Step 8, below.
7 8
In the Password: field, enter the vCenter password. In the Datacenter: field, enter the name of the vCenter datacenter to be used for these tests. NOTE View Planner 2.0 does not support simultaneous use of more than one datacenter.
Click the Save button at the bottom of the screen.
Follow these steps to configure the View Planner View and Active Directory settings: NOTE Even if you wont be using View, you must still configure Active Directory settings. 1 2 3 4 5 6 7 8 While still on the controller appliance web page, under Configuration, select the View / AD button. This will bring you to the AD Information and View Information window. In the AD IP Address/Name: field, enter the IP address or the host name of the Active Directory server you will be using for this View Planner test setup. In the AD Domain Name: field, enter the active directory domain name you will be using for this View Planner test setup. In the View IP Address/Name: field, enter the IP address or the host name of the View server. In the User Name: field, enter the View server user name. In the Datacenter: field, enter the name of the View server data center to be used for these tests. In the Password: field, enter the View server administrator password. Click the Save button at the bottom of the screen. At this point the controller appliance will prepare packages for use in subsequent steps. This process will take a few minutes.
Change Security Settings for the View Server Host Operating System
Follow the instructions in the next two sections to change security settings for the host operating system in which you will be running View Server.
NOTE These instructions assume you have already: installed an appropriate version of Windows Server (see vSphere Server, View Composer, and Host Operating System Versions on page 17), added the system to the private domain on which your vCenter Server and desktop virtual machines will reside, and installed View Server 4.5 on it (as described in the View Server 4.5 installation guide at: http://www.vmware.com/pdf/view45_installation_guide.pdf).
Disable Open File Security Warning for the View Server Host Operating System
1 2 3 4 5 Log in to the View Server host operating system as administrator. Open the Control Panel (Start > Settings > Control Panel). Double-click Internet Options. In the Internet Properties window, select the Security tab. Click the Custom level... button.
VMware, Inc.
25
VMware View Planner Installation and User Guide
6 7 8 9 10
Scroll down to Miscellaneous > Launching applications and unsafe files, and change the setting to Enable (not secure). Click OK to close the Security Setting - Internet Zone window. At the Are you sure you want to change the settings for this zone? warning, click Yes. At the Internet Properties window, click OK. Close the Control Panel.
Disable Internet Explorer Security Settings Check for the View Server Host Operating System
1 Start gpedit: a b c 2 3 4 5 6 From the Start menu, select Run. In the Run window, type gpedit.msc. Click OK. There might be a significant delay before the window opens.
In the left pane of the Group Policy Object Editor window, expand Local Computer Policy > Computer Configuration > Administrative Templates > Windows Components. Still in the left pane, click Internet Explorer. In the right pane, scroll down to Turn off the Security Settings Check feature, right-click it, and select Properties. In the Turn off the Security Settings Check feature Properties window, select Enabled, then click OK. Close the Group Policy Object Editor window.
Install .NET 3.5 and PowerShell 1.0 in the View Server Host Operating System
Perform the following steps to install .NET 3.5 and PowerShell 1.0 in the View Server system. 1 Download the Microsoft .NET framework 3.5 from:
http://www.microsoft.com/downloads/details.aspx?FamilyID=333325fd-ae52-4e35-b531-508d977d32a6
and install it on the View Server system, following the instructions on the above download page. 2 Download Windows PowerShell 1.0 from:
http://www.microsoft.com/downloads/details.aspx?familyid=10EE29AF-7C3A-4057-8367-C9C1DAB6E2BF
and install it on the View Server system, following the instructions on the above download page. 3 Set the Execution Policy to allow scripts to run, as follows: a b c Open PowerShell (Start > All Programs > Windows PowerShell 1.0 > Windows PowerShell). From within the PowerShell command window run the following command: Set-ExecutionPolicy unrestricted Close the PowerShell command window.
Install the View Planner Agent in the View Server
Perform the following steps to install the View Planner agent in the View server. NOTE The instructions in this section should only be followed after Customize the View Planner Settings for vCenter, View, and AD on page 24 is completed. 1 2
26
Add the View server to the private dedicated domain you created for these tests. Log into the View server system as administrator.
VMware, Inc.
Chapter 1 View Planner Setup and Provisioning
Make sure the msvcp71.dll file is present: In 32-bit Windows systems, it should be in C:\windows\system32. In 64-bit Windows systems, it should be in C:\windows\SysWow64. If the msvcp71.dll file isnt present, obtain it as follows: a Get a 32-bit Windows VMware Tools .iso file for ESX 3.5 from: http://packages.vmware.com/tools/esx (Any available 3.5 update is fine.) For example: ESX 3.5u5 > windows > x86 > VMware-tools-windows-3.5.0-207095.iso b Mount the .iso file in a virtual machine. If it automatically tries to start a VMware Tools installation, simply cancel the installation (or acknowledge the warning about a newer version). From within the virtual machine, open the .iso (from My Computer right-click on the VMware Tools CD drive and select Open). Depending on which .iso you downloaded, the msvcp71.dll should be in either \System32 or \program files\VMware\VMware Tools. Copy the msvcp71.dll file to: C:\windows\system32 (in 32-bit Windows systems) C:\windows\SysWow64 (in 64-bit Windows systems)
c d e
4 5 6
From within the View server, open Internet Explorer (Start > Programs > Internet Explorer). Still at Internet Explorer, browse to the static IP address you assigned to the controller appliance in Prepare the View Planner Controller Appliance, the View Server, and the AD Server on page 23. When the controller appliance web page appears, log-in using the default credentials: Login: root Password: abc123 Click the Download button. Click Packages. Select the View Server Agent Installation Package. When Internet Explorer asks where to save the file, select the desktop. When the download is complete, close Internet Explorer. Open the zip file you just downloaded and extract the contents to a new folder you create on the desktop. Open the newly-created folder and double-click the ViewServerInstall.exe file. When the setup is complete, a Command Prompt window opens on the screen. No user input is required in this window it simply indicates that the View Planner agent setup process is complete.
7 8 9 10 11 12 13 14
Configure the View Server to Use External URLs
Set the View Server to use external URLs as follows: 1 Using a web browser, connect to the View Server using the following URL: xxx.xxx.xxx.xxx/admin Where xxx.xxx.xxx.xxx is the IP address of the View Server host. Log in to the View Server web interface as administrator. At the left portion of the window, expand View Configuration. Click Servers. In the right pane, under View Connection Servers, select your View Server (click once on its name) and click the Edit... button.
2 3 4 5
VMware, Inc.
27
VMware View Planner Installation and User Guide
In the Edit View Connection Server Settings window, enter your View Server IP address and port in the External URL: field using the following format: https://xxx.xxx.xxx.xxx:443 where xxx.xxx.xxx.xxx is the IP address of your View server. Click OK.
Enable View Composer on View Server
Enable View Composer on the View server as follows: NOTE This is only required if you will be using View for provisioning. 1 2 3 4 5 6 7 8 You should still be logged in to the View Server web interface as administrator, and still be under View Configuration > Servers. In the right pane, under vCenter Servers, select your vCenter Server (click once on its name) and click the Edit... button. In the Edit vCenter Server window, under View Composer Settings, enter a checkmark in the box next to Enable View Composer. Click the Add... button. Fill in the Full domain name:, User name:, and Password: for the Active Directory server you will be using. Click OK to accept these values and close the Add domain window. Click OK to close the Edit vCenter Server window. Log out of the View Server web interface.
Configure Settings for the Active Directory Host Operating System
Follow the instructions in the next two sections to change security settings for the host operating system in which you will be running your Active Directory server. Disable Open File Security Warning for the Active Directory Host Operating System
NOTE These instructions are for Windows Server 2003. Other operating systems will be slightly different. 1 2 3 4 5 6 7 8 9 Open the Control Panel (Start > Settings > Control Panel). Double-click Internet Options. In the Internet Properties window, select the Security tab. Click the Custom level... button. Scroll down to Miscellaneous > Launching applications and unsafe files, and change the setting to Enable (not secure). Click OK to close the Security Setting - Internet Zone window. At the Are you sure you want to change the settings for this zone? warning, click Yes. At the Internet Properties window, click OK. Close the Control Panel.
28
VMware, Inc.
Chapter 1 View Planner Setup and Provisioning
Disable Internet Explorer Security Settings Check for the Active Directory Host Operating System
NOTE These instructions are for Windows Server 2003. Other operating systems will be slightly different. 1 Start gpedit: a b c 2 3 4 5 6 From the Start menu, select Run. In the Run window, type gpedit.msc. Click OK. There might be a significant delay before the window opens.
In the left pane of the Group Policy Object Editor window, expand Local Computer Policy > Computer Configuration > Administrative Templates > Windows Components. Still in the left pane, click Internet Explorer. In the right pane, scroll down to Turn off the Security Settings Check feature, right-click it, and select Properties. In the Turn off the Security Settings Check feature Properties window, select Enabled, then click OK. Close the Group Policy Object Editor window.
Install the View Planner Agent in the Active Directory Server
Perform the following steps to install the View Planner agent in the Active Directory server. NOTE The instructions in this section should only be followed after Customize the View Planner Settings for vCenter, View, and AD on page 24 is completed. 1 2 3 4 Log into the Active Directory server as administrator of the private dedicated domain you created for these tests. From within the Active Directory server, open Internet Explorer (Start Menu > Programs > Internet Explorer). Enter the static IP address you assigned to the controller appliance in Prepare the View Planner Controller Appliance, the View Server, and the AD Server on page 23. When the controller appliance web page appears, log-in using the default credentials: Login: root Password: abc123 Click the Download button. Click Packages. Select the AD Server Agent Installation Package. When Internet Explorer asks where to save the file, select the desktop. When the download is complete, close Internet Explorer. Open the zip file you just downloaded and extract the contents to a new folder you create on the desktop. Open the newly-created folder and double-click the ADAgentInstall.exe file. When the setup is complete, a Command Prompt window opens on the screen. No user input is required in this window it simply indicates that the View Planner agent setup process is complete.
5 6 7 8 9 10 11 12
VMware, Inc.
29
VMware View Planner Installation and User Guide
Edit Windows Registry (Only For Windows Server 2008 64-bit)
Only for Windows Server 2008 64-bit, edit the Windows registry, as follows: 1 Start regedit: a b 2 From the Start menu, select Run. In the Run window, type regedit then click OK.
In the Registry Editor, navigate to: HKEY_LOCAL_MACHINE SOFTWARE Microsoft Windows NT CurrentVersion Winlogon DefaultDomainName Right-click on the DefaultDomainName registry entry and select Modify. Select and copy the entry in Value data (right-click, select Copy), then click OK. Back in the Registry Editor, navigate to: HKEY_LOCAL_MACHINE SOFTWARE Wow6432Node Microsoft Windows NT CurrentVersion Winlogon DefaultDomainName NOTE If the DefaultDomainName registry entry doesn't exist, create a new key under Winlogon, of type String Value, and name it DefaultDomainName. To do this: With Winlogon selected in the left pane, from the menu select Edit > New > String Value, enter DefaultDomainName, and press <Enter>.
3 4 5
6 7 8 9
In the left pane, right-click on the DefaultDomainName registry key and select Modify. At the Edit String window, in the Value data field, paste the DefaultDomainName you determined above. Click OK. Close the Registry Editor.
30
VMware, Inc.
Chapter 1 View Planner Setup and Provisioning
Create, Configure, and Test the Desktop and Client Virtual Machine Templates
This section describes how to create the templates for the desktop and client virtual machines and then prepare them for cloning. NOTE Though these virtual machines will be used as templates from which to clone other virtual machines, these are not traditional templates as vCenter uses that term.
Create the Desktop Template Virtual Machine
Create the desktop template virtual machine, as described in Appendix A, Creating the Template Virtual Machines, on page 45. This process consists of the following steps. 1 2 3 4 5 6 7 8 9 10 11 Create a desktop template virtual machine, as described in Create the Template Virtual Machines on page 45. Install Windows in the desktop template virtual machine, as described in Install Microsoft Windows in the Template Virtual Machine on page 46. Install the VMware Tools suite in the desktop template virtual machine, as described in Install the VMware Tools Suite in Microsoft Windows on page 50. Install Windows updates in the desktop template virtual machine, as described in Install Windows Updates on page 52. Install applications in the desktop template virtual machine, as described in Install Applications in the Desktop Template Virtual Machine on page 54. Add a 1GB data disk to the desktop virtual machine, as described in Add a Data Disk to the Desktop Virtual Machine on page 54. Completely shut down the virtual machine. Once vCenter shows that the virtual machine is completely shut down, edit the template virtual machine .vmx file, as described in Edit the Template Virtual Machines .vmx File on page 55. Add the desktop template virtual machine to the private dedicated domain you created for these tests, as described in Add the Desktop Virtual Machine to the Dedicated Domain on page 56. Configure Windows settings, as described in Configure Windows Settings on page 58. Download the View Agent and install it in the desktop template virtual machine, as described in Install the View Agent in the Desktop Virtual Machine on page 60. NOTE This step is required only if your test setup will use the View RDP or View PCoIP display protocols. If your test setup will use only vCenter and RDP, you can skip this step. 12 13 14 If desired, preserve the ability to remove the View Planner package (to be installed in the following step) by shutting down the virtual machine, taking a snapshot of it, and then restarting it. Install the View Planner workload support files in the desktop template virtual machine, as described in Download and Install the Workload Support Files on page 61. Take a snapshot of the virtual machine. Record the name and path for this snapshot; If you will be using the View provisioning function in View Planner, this information will be required during the provisioning operation.
VMware, Inc.
31
VMware View Planner Installation and User Guide
Create the Client Template Virtual Machine
Create the client template virtual machine, as described in Appendix A, Creating the Template Virtual Machines, on page 45. This process consists of the following steps: NOTE The Client template virtual machine is not required if you will use only Local mode. 1 2 3 4 5 6 7 8 Create a client template virtual machine, as described in Create the Template Virtual Machines on page 45. Install Windows in the client template virtual machine, as described in Install Microsoft Windows in the Template Virtual Machine on page 46. Install the VMware Tools suite in the client template virtual machine, as described in Install the VMware Tools Suite in Microsoft Windows on page 50. Install Windows updates in the client template virtual machine, as described in Install Windows Updates on page 52. Completely shut down the virtual machine. Once vCenter shows that the virtual machine is completely shut down, edit the template virtual machine .vmx file, as described in Edit the Template Virtual Machines .vmx File on page 55. Configure Windows settings, as described in Configure Windows Settings on page 58. Download the View Client and install it in the desktop template virtual machine, as described in Install the View Client in the Client Virtual Machine on page 60. NOTE This step is required only if your test setup will use the View RDP or View PCoIP display protocols. If your test setup will use only vCenter and RDP, you can skip this step. 9 10 If desired, preserve the ability to remove the View Planner package (to be installed in the following step) by shutting down the virtual machine, taking a snapshot of it, and then restarting it. Install the workload support files in the client template virtual machine, as described in Download and Install the Workload Support Files on page 61.
11 Shut down the virtual machine, then take a snapshot of it.
Test the Template Virtual Machines
Once youve created the template virtual machines, you should test them by using them in a single-VM test run. This section describes how to do so.
Create a New Run Profile
Follow the directions in this section to create a new run profile. 1 2 Point a web browser to the static IP address you assigned to the controller appliance in Configure the View Planner Controller Appliance on page 23. When the controller appliance web page appears, log-in using the default credentials: Login: root Password: abc123 Click the Configuration button. Click the Workload button. Click the Create New button then, in the New Profile window: a b c
32
3 4 5
In the Profile Name: field, enter Test Profile. Select all applications by adding a checkmark to every box. Leave Multimedia Application set to Slow.
VMware, Inc.
Chapter 1 View Planner Setup and Provisioning
d e f g 6 7 8
In the Iterations: field, enter 1. In the Think time: field, enter 20. Click the Save button. At the Client Configuration was Saved! popup, click close.
Select Run in the left menu. Under Run, select the Run Test button. This will bring you to the Run Profiles window. Click the Create New button. This will open the New Profile window. a b c d In the Profile Name: field, enter Test Profile. In the Number of VMs: field, enter 1. In the Desktop Name Prefix: field, enter the name of the desktop template virtual machine you created in Create the Desktop Template Virtual Machine on page 31 (typically golden_desktop). In the Ramp up time: field, enter the maximum delay, in seconds, between clicking the Run Test button and the start of the test on individual desktop virtual machines. (When the Run Test button is clicked, each desktop virtual machine will begin running the test after a randomly-selected delay of between zero seconds and the number of seconds entered in this field.) Choose a test type by selecting either the Local or Remote radio button. NOTE For the most thorough test, we recommend choosing Remote. However, if you will be performing only Local mode tests, and thus did not create a client template virtual machine, you must choose Local in this step. f g h For remote tests, select RDP from the display protocol drop-down menu. For remote tests, enter the name of the client template virtual machine you created in Create the Client Template Virtual Machine on page 32 (typically golden_client). In the AD Group Settings field, for Name enter Test, for Workload Profile select the Test Profile workload profile you created above, for %VMs enter 100, then click the Add Group button. NOTE This group will be added to your AD setup once the run is executed. i Click the Save button.
Run a Single-VM Test
Follow the directions in this section to execute a single-VM run. 1 2 Click the Start Test button. Watch the following areas: From the View Planner controller appliance web interface, watch for status messages. From the vSphere Client console window, monitor the client virtual machine (if this is a remote mode test) or the desktop virtual machine (if this is a local mode test). Periodically monitor the error.log file, as described in The error.log File on page 65 and Monitor the error.log File During the Run Test Stage on page 67. (When monitoring the error.log file, INFO and DEBUG messages are normal.) The purpose of this run is to detect anything that might interrupt a test run and take corrective action, eventually resulting in a test run with no need for user intervention. The most common test run interruptions are pop-up windows or other unpredictable behavior. If any interruptions do occur, manually respond, taking the necessary actions to prevent them from recurring. Typically this will mean selecting Dont remind me again (or the equivalent), and then dismissing the notification.
VMware, Inc. 33
VMware View Planner Installation and User Guide
If you need to restart the run, follow the instructions in Miscellaneous Tips on page 69. 3 4 5 Repeat the testing until you get a complete run with no user intervention required (indicated by a Run completed notification). Shut down both the desktop and client template virtual machines, then take snapshots of each one in this known-good state. Now that you have successfully completed a test of the template virtual machines, you are ready to provision virtual machines for larger tests, as described in Provision the Virtual Machines on page 35.
34
VMware, Inc.
Chapter 1 View Planner Setup and Provisioning
Provision the Virtual Machines
After testing the template virtual machines, they can be cloned to produce the many virtual machines you will need for your View Planner tests. This is called provisioning. This procedure is slightly different depending on whether you will be using vSphere vCenter or VMware View for your tests. Follow the instructions in whichever subsection below corresponds to your test setup. NOTE No matter which of the two methods you use to provision the virtual machines, only one such operation can be performed at any one time, and a provisioning operation can not be performed at the same time as a View Planner run.
Provision the Virtual Machines Using vCenter
To provision the virtual machines using vCenter, follow these steps: 1 2 3 4 Still logged into the controller appliance, select Provision in the left menu. Under Provision, click the vCenter button. In the VM name prefix: field, enter a prefix to use for the VM names. In the Template Name: field, enter the name of the template to clone for the tests. This is the name shown in the vSphere Client for the golden desktop virtual machine. NOTE Although we use these virtual machines as templates from which to clone other virtual machines, these are not traditional templates as vCenter uses that term. 5 In the Template Path: field, enter the path to the template. You can obtain the path as follows: a b c From within the vSphere Client, right-click on the golden desktop virtual machine and select Edit settings.... In the Virtual Machine Properties window, under the Options tab, click General Options. Copy the entire text string from the Virtual Machine Configuration File field and remove the space after ]. For example, a proper template path might look like: [vdi-e2e-new]XPdt-PVvc/XPdt-PVvc.vmx
6 7
In the Number of VMs: field, enter the number of virtual machines to provision for the tests. Create a customization specification, as described in Appendix B, Create a Customization Specification, on page 63, then, in the Customization Spec Name: field, enter the name you gave to the customization specification. In the Use Linked Clones checkbox, leave or remove the check to use or not use linked clones, respectively. Using linked clones significantly reduces the storage capacity required for View Planner tests. In Select Host/Cluster Configuration: choose the radio button for either Host Range, Host List, or Cluster List. For Host Range: a b c d In the Host Name Prefix: field, enter the prefix used for the host names. For example, if your first host is host1.domainmame.com, you would enter host here. In the Host Domain: field, enter the name of the domain in which your hosts reside. For example, if your first host is host1.domainmame.com, you would enter domainname.com here. In the Host Range Start: field, enter the numeric portion of the lowest-numbered host. For example, if your first host is host1.domainmame.com, you would enter 1 here. In the Host Range End: field, enter the numeric portion of the highest-numbered host. For example, if your last host is host100.domainmame.com, you would enter 100 here.
VMware, Inc.
35
VMware View Planner Installation and User Guide
For Host List or Cluster List, select the hosts or clusters to use from the provided list. NOTE To select multiple hosts for Host List or multiple clusters for Cluster List, hold down the <Ctrl> key and left click the mouse on each desired entity. 10 In the Datastore: field, enter the name of the datastore to use for the virtual machines you will be creating. This must be the datastore that already contains the golden desktop virtual machine (that is, the template). The datastore name is the text between the brackets in the template path from Step 5 above (in that example, the datastore name would be vdi-e2e-new). In the MaxVMsPerHost: field, enter the maximum number of virtual machines to create per ESX host. Click the Provision button. NOTE There may be a significant delay as View Planner provisions the virtual machines. This delay is increased when provisioning a large number of systems, and may be more noticeable when provisioning Windows 7 virtual machines. Provisioning status can be monitored through the vSphere Client, where status messages are displayed. 13 Once provisioning is complete (indicated by a popup window saying Provisioning completed successfully), proceed to Chapter 2, View Planner Execution, on page 39. NOTE After the Provisioning completed... message appears you should allow time for vCenter to sysprep and power-on the virtual machines before you start a run. In some cases this can take a substantial amount of time. If you are provisioning fewer than 100 virtual machines you can watch your ESX hosts CPU usage; completion will be indicated by a significant and sustained drop. If you are provisioning more than 100 virtual machines, leave them to complete overnight.
11 12
Provision the Virtual Machines Using VMware View
There are two ways to use VMware View to provision virtual machines for use with View Planner: You can use View Planner as an interface to View. This method should be appropriate for most View Planner tests. For more flexibility, View Planner can also run the workload on pools created through the View interface. The sections below describe each of these methods.
Provisioning Using View Planner as a View Interface
To provision the virtual machines using View Planner as a View interface, follow these steps: 1 2 3 Still logged into the controller appliance, select Provision in the left menu. Under Provision, choose the View button. In the View Pool prefix: field, enter a prefix to use for the virtual machine names. NOTE View imposes a limit of 15 characters on the pool prefix name, thus this field should not exceed 15 characters. 4 In the Template Name: field, enter the name of the template to clone for the tests. This should be the name shown in vCenter for that virtual machine. NOTE In this step, and in the subsequent step, the term template refers to the golden virtual machines created in Create, Configure, and Test the Desktop and Client Virtual Machine Templates on page 31. This should not be confused with use of the term template in vCenter.
36
VMware, Inc.
Chapter 1 View Planner Setup and Provisioning
In the Template Snapshot Name: field, enter the path to the snapshot. For example, if there are three snapshots, named snap1, snap2, and snap3, to use snap3 you would enter snap1/snap2/snap3. In the Number of VMs: field, enter the number of VMs to provision for the tests. In Select Host/Cluster Configuration: choose the radio button for either Host List, or Cluster List then select the host or cluster to use from the provided list. In the Datastore: field, enter the name of the datastore to use for the virtual machines you will be creating. Click the Provision button. There may be a significant delay as View Planner provisions the virtual machines, especially if you are provisioning a large number. Configure View Server to perform up-front provisioning of all virtual machines, as follows: a Using a web browser, connect to the View Server using the following URL: xxx.xxx.xxx.xxx/admin Where xxx.xxx.xxx.xxx is the IP address of the View Server host. Log in to the View Server web interface as administrator. At the left portion of the window, expand Inventory and click Pools. In the right portion of the window, select the pool you just created. Click the Edit... button at the top of the window. In the Edit window, under the Provisioning Settings tab, select the Provision all desktops up-front radio button. Click OK.
6 7 8 9
10
b c d e f g 11
Monitor the View administration page (as described in Troubleshoot Provisioning Using View on page 66) for completion of the provisioning, which will be indicated by all the virtual machines reaching Connected, Provisioned, or Available. In some cases this can take a substantial amount of time. Once provisioning is complete, proceed to Chapter 2, View Planner Execution, on page 39.
12
Provisioning Using View Directly
To provision the virtual machines using View directly, follow the View documentation. NOTE View Planner does not support pool type manual. NOTE We recommend that you configure View to provision all virtual machines up-front, as described in Step 10 above.
VMware, Inc.
37
VMware View Planner Installation and User Guide
38
VMware, Inc.
View Planner Execution
Once the View Planner controller appliance, the template desktop virtual machine, and the template client virtual machine are configured, you are ready to run View Planner. This chapter describes how to execute a View Planner run.
View Planner Workload Configuration
Follow these steps to configure the View Planner workload: 1 2 Point a web browser to the static IP address you assigned to the controller appliance in Prepare the View Planner Controller Appliance, the View Server, and the AD Server on page 23. When the controller appliance web page appears, log-in using the default credentials: Login: root Password: abc123 Click the Configuration button. Click the Workload button. Click the Create New button then, in the New Profile window: a b c d In the Profile Name: field, enter a name for this workload profile. Select the applications to use for this test. Select the Multimedia Application speed. In the Iterations: field, enter the number of test iterations to run. (In order to provide a warm-up period, a reasonable starting value for this field is 7. This affects the compliance of a test run, as described in View Planner Scoring Methodology on page 19.) In the Think time: field, enter the maximum time (in seconds) you want the workload to pause between operations. (A random pause of between zero and the maximum value entered in this field will be inserted between operations.) Click the Save button. At the Client Configuration was Saved! popup, click close.
3 4 5
f g 6
Your new configuration is now available in the Workload Profiles drop-down menu.
VMware, Inc.
39
VMware View Planner Installation and User Guide
Start a View Planner Run
This section describes how to start a View Planner run. NOTE View Planner does not support multiple simultaneous runs. Only one run can be performed on the View Planner harness at any one time, and View Planner runs can not be performed at the same time as provisioning operations. To start a View Planner run: 1 2 Point a web browser to the static IP address you assigned to the controller appliance in Prepare the View Planner Controller Appliance, the View Server, and the AD Server on page 23. When the controller appliance web page appears, log-in using the default credentials: Login: root Password: abc123 Click the Run button. Click the Run Test button. If you will be using a run profile youve already created, skip to Step 6. Otherwise, create or edit a run profile as follows: The create a new run profile, click the Create New button. This will bring up a New Profile window. To edit an existing run profile, select the profile from the drop-down list then click the Load button. This will bring up an Existing Profile window. Then, in either the New Profile or Existing Profile window: a In the Profile Name: field, enter a name for this run profile. NOTE Profile names must not contain spaces. NOTE If you are editing an existing profile and want to save the changed version, you must save it with a new name. b c d In the Number of VMs: field, enter the number of virtual machines to use in this profile. In the Desktop Name Prefix: field, enter the prefix to use in the name of each desktop virtual machine. In the Ramp up time: field, enter the maximum delay, in seconds, between clicking the Run Test button and the start of the test on individual desktop virtual machines. (When the Run Test button is clicked, each desktop virtual machine will begin running the test after a randomly-selected delay of between zero seconds and the number of seconds entered in this filed.) NOTE In addition to setting the ramp up time, as described above, the value in this field also determines the length of time the harness sleeps after booting the desktop virtual machines. This is to allow time for CPU and other resource usage to quiesce on these systems. e f g Choose a test type by selecting either the Local, Passive Clients, or Remote radio button. For passive client tests only, enter the number of clients. For passive client or remote tests, select the appropriate display protocol from the drop-down menu (RDP, View RDP, or View PCoIP) based on your provisioned virtual machines. You should choose View RDP or View PCoIP only if you appropriately provisioned those virtual machines for View. For passive client or remote tests, enter the prefix to use in the name of each client virtual machine.
3 4 5
40
VMware, Inc.
Chapter 2 View Planner Execution
In the AD Group Settings field, enter the AD name, select a workload profile, enter the percentage of the virtual machines in this test that should use this workload profile, and click the Add Group button. Repeat this step until your groups total 100%. NOTE These groups will be added to your AD setup once the run is executed.
j 6
Click the Save button.
Select a run profile: a b c Select the desired run profile from the drop-down menu. Click the Load button. Close the Existing Profile pop up window by clicking the Cancel button.
Click the Run Test button. NOTE You can monitor the run status, and potentially correct any problems with the run, by immediately proceeding to Monitor a View Planner Run, below.
Monitor a View Planner Run
Once a View Planner run is started, it can be monitored as follows: 1 2 3 Assuming youre still logged into the controller appliance, click the Run button. Click the Run Test button. Click the Get Status button.
For more detailed information, click the Get Log button, which will display a live log from the controller appliance, updated every five seconds. By monitoring this log you can quickly see problems and have the opportunity to correct them before they affect your test run. For further details, go to Troubleshoot the Run Test Stage on page 67.
VMware, Inc.
41
VMware View Planner Installation and User Guide
42
VMware, Inc.
View Planner Reporting
This chapter describes how to see View Planner results once a run is complete.
Viewing View Planner Results
To see View Planner results, follow these steps: 1 2 Point a web browser to the static IP address you assigned to the controller appliance in Prepare the View Planner Controller Appliance, the View Server, and the AD Server on page 23. When the controller appliance web page appears, log-in using the default credentials: Login: root Password: abc123 Click Reports. Click the + next to either Local (for the results of the local and passive tests) or Remote (for the results of the remote tests). NOTE In order to see recently completed test runs, it might be necessary to refresh the web page by collapsing and then expanding the section (Local or Remote) in which that test will appear or, in some cases, by logging out of and then back into the controller appliance web interface. All tests run since installation are shown here, identified by the name the test was given when it was run. Click on a test name to select that test. You will see a graph that plots the latency of each operation in seconds. NOTE View Planner does not currently save data for runs that are canceled with the reset button. If, after clicking on a test name, a notification window appears indicating No data available for this run it is because the run was reset while in progress and the data was not saved for reporting.
3 4
Run the Reporting Script
The View Planner appliance contains a reporting script that provides more data about View Planner runs. The reporting script may be run to produce three output files: <testname>.dat This file contains the RAW SQL data for all operations in all virtual machines for all iterations. <testname>.csv This file contains the mean, median, and standard deviation for the latencies of each operation. <testname>-report.txt This file contains the score of the run. You can find more information about View Planner scoring methodology in View Planner Scoring Methodology on page 19 and in the Workload Usage Rules for View Planner 2.0.
VMware, Inc.
43
VMware View Planner Installation and User Guide
Follow these steps to run the reporting script: 1 2 Boot the View Planner controller appliance. Using the vSphere Client to access the console of the View Planner controller appliance, log-in to the controller appliance. The default credentials are: Login: root Password: vmware From a command line interface in the controller appliance, run the following: cd /root/ViewPlanner python ./report.pyc -t <testname> -m <testmode> [-s <starttime>] Where <testname> is the name you gave the test, <testmode> is remote, passive, or local, and <starttime> is the date and time the test was started. NOTE Running python ./report.pyc -a will output a list of all tests available to the reporting script. For example, the command: python ./report.pyc -t SS-NE-1 -m local -s "2010-04-15 17:11:34" would run the reporting script on a test named SS-NE-1 that was run in local mode on 2010-04-15 at 17:11:34. For additional help using the reporting script, make sure you are in the /root/ViewPlanner directory and type: python ./report.pyc -h
44
VMware, Inc.
Creating the Template Virtual Machines
This appendix provides information about creating the desktop and client template virtual machines. These templates will later automatically be cloned by View Planner. NOTE Though these virtual machines will be used as templates from which to clone other virtual machines, these are not traditional templates as vCenter uses that term. You will need to perform the tasks in this appendix twice: once to create the client virtual machine template and once to create the desktop virtual machine template
Create the Template Virtual Machines
Using the New Virtual Machine wizard in ESX, configure a new virtual machine with the following settings: NOTE These instructions are based on vSphere 4.0. Steps for other versions of vSphere might be slightly different. 1 2 3 4 5 6 7 Connect the vSphere Client to the ESX server or the vSphere Server that controls your ESX Server. Right click on the ESX server where you wish to create the virtual machine and select New Virtual Machine.... In the Create New Virtual Machine window, when you are asked to Select the configuration for the virtual machine, select the Custom radio button, then click Next. When you are asked to Specify a name and location for this virtual machine, enter golden_client or golden_desktop (depending on which you are creating), then click Next. When you are asked to Select a datastore in which to store the virtual machine files, select your desired datastore, then click Next. When you are asked for a Virtual Machine Version, select Virtual Machine Version: 7, then click Next. When you are asked to Specify the guest operating system to use with this virtual machine, select the Microsoft Windows radio button, in the Version: window choose the appropriate version, then click Next. When you are asked the Number of virtual processors, select 1, then click Next. When you are asked to Configure the virtual machines memory size, select your desired amount, then click Next. (We recommend a minimum of 512MB for a Windows XP desktop virtual machine template, a minimum of 1024MB for a Windows 7 desktop virtual machine template, and a minimum of 256MB for a client virtual machine template.) When you are asked Which network connections will be used by the virtual machine?, set the number of NICs to 1, choose the network to use, choose Adapter type flexible, then click Next.
8 9
10
VMware, Inc.
45
VMware View Planner Installation and User Guide
11
When asked Which SCSI controller type would you like to use?, select one, then click Next. NOTE We recommend the LSI Logic Parallel SCSI controller. However, the driver for this controller is not included on the Windows XP installation disc. Therefore if you select this adapter type you will need to get the LSI20320-R SCSI host bus adapter driver from http://www.lsi.com/support, copy the driver to a floppy image, and load it onto the virtual machine to install during boot time. Details of this process can be found in the VMware Guest Operating System Installation Guide. This process is not required for Windows 7.
12 13
When asked to Select a Disk, choose the Create a new virtual disk radio button, then click Next. When asked to Specify the virtual disk size and provisioning policy, enter 4GB (for the client template) or 10GB (for the desktop template), leave the Disk Provisioning boxes unchecked, select the Store with the virtual machine radio button, then click Next. When asked to set Advanced Options, leave them unchanged: Virtual Device Node: SCSI (0:0) Mode: Independent: leave unselected Then click Next.
14
15
Click Finish to accept settings.
Install Microsoft Windows in the Template Virtual Machine
Install Microsoft Windows in the virtual machine. The simplest way to install an operating system in a virtual machine is to use an ISO image (or images) of the installation disc (or discs). NOTE For details about operating system versions that work with View Planner, see Software Versions for use With View Planner on page 17.
Install Microsoft Windows XP Professional
1 2 3 4 5 6 7 8 9 10 If you dont already have an ISO image (or images) of the operating system installation disc(s), create these using a third-party CD ripping software tool. Copy the ISO image file(s) to a file system accessible from the system running the vSphere Client. Select the correct virtual machine (created in Create the Template Virtual Machines on page 45). From the Summary tab in the vSphere Client, under Commands, select Power On. Select the Console tab in the vSphere Client. You will see the virtual machine try to boot, but fail. Click the Virtual CDROM(ide0:0) button in the menu bar and select Connect to ISO image... Make sure the check boxes for Connected and Connect at power on are selected. Browse to the ISO image of the first operating system installation disc, select it, and click Open. Still under the Console tab in the vSphere Client, click within the center of the console window (you may see no change, or your cursor may disappear). Restart the virtual machine by pressing <Ctrl><Alt><Insert> (this will get passed to the virtual machine as <Ctrl><Alt><Delete>, and cause it to reboot). The virtual machine will boot from the ISO image. NOTE If you have problems getting the system to boot from the ISO image, you can press <Esc> as the virtual machine is booting. This will bring up a boot menu, from which you can select CD-ROM Drive. 11 Follow the Microsoft Windows installation prompts until you are shown the unpartitioned space, then press <Enter> to set up Windows XP on the selected item.
46
VMware, Inc.
Appendix A Creating the Template Virtual Machines
12 13
Format the partition using the NTFS file system. Follow the remaining prompts to install Microsoft Windows, choosing default or otherwise-appropriate settings except in the following cases: a b When asked for your Name and Organization, enter whatever values you wish (View Planner does not use these values). When Windows asks for the product key, enter it. NOTE The key must be one that will work for this virtual machine and any clones that will be created from it. c d e f g When asked for a computer name, enter either golden_client or golden_desktop (depending on whether you are creating the client or desktop virtual machine). When asked for an administrator password, enter: Q1w2e3r4! When asked for network settings, select Typical network settings, then click Next. When given the option of turning on automatic updates, select Not right now, then click Next. When asked who will use this computer, enter any name desired, then click Next.
14 15
When the installation is complete, reboot the system. After the reboot, log in as Administrator. If Administrator is not shown in the login window, add it by following these steps: a b c d Click Start > Run. Enter regedit then click OK. Within the Registry Editor, navigate to HKEY_LOCAL_MACHINE > SOFTWARE > Microsoft > Windows NT > CurrentVersion > Winlogon > SpecialAccounts > UserList. If the right pane does not contain an entry for Administrator: i ii e f g h i In the top menu click Edit > New > DWORD Value. Change the name of the new value to Administrator.
Double Click on Administrator. Set Value data to 1. Click OK. Close the Registry Editor window. Log out (Start > Shutdown > Log off [current user]).
16
Set the administrator password: a b c d e f g h Log in as administrator. From Start Menu click Run. Enter lusrmgr.msc, then click OK. Within the left pane of the Local Users and Groups window, double-click Users. In the right pane, right-click Administrator and select Set Password.... At the Set Password for Administrator warning, click Proceed. In the Set Password for Administrator window, enter and confirm the password: Q1w2e3r4! Click OK to close the Set Password for Administrator window.
VMware, Inc.
47
VMware View Planner Installation and User Guide
i j k l 17
In the right pane, double-click Administrator. In the Administrator Properties window, make sure the box next to Password never expires contains a checkmark. Click OK to close the Administrator Properties window. Close the Local Users and Groups window.
If Windows Setup asks for an additional disc you can supply it as follows: a b c d Click the Virtual CDROM(ide0:0) button in the menu bar and select the option that begins with the word Disconnect. Again click the Virtual CDROM(ide0:0) button in the menu bar, this time selecting Connect to ISO image... Browse to the ISO image of the second CD, select it, and click Open. Back within the virtual machine, in the Windows Setup window, click OK and follow the prompts.
18
Turn off Windows Firewall by following these steps: a b c d e From the Start menu, select Control Panel. In the Control Panel, click on Network and Internet Connections. In Network and Internet Connections click Change Windows Firewall settings. In the Windows Firewall control panel, click the Off (not recommended) button, then click OK. Close the Network and Internet Connections window.
Install Microsoft Windows 7 Enterprise
1 2 3 4 5 6 7 8 9 10 If you dont already have an ISO image (or images) of the operating system installation disc(s), create these using a third-party CD ripping software tool. Copy the ISO image file(s) to a file system accessible from the system running the vSphere Client. Select the correct virtual machine (created in Create the Template Virtual Machines on page 45). From the Summary tab in the vSphere Client, under Commands, select Power On. Select the Console tab in the vSphere Client. You will see the virtual machine try to boot, but fail. Click the Virtual CDROM(ide0:0) button in the menu bar and select Connect to ISO image... Make sure the check boxes for Connected and Connect at power on are selected. Browse to the ISO image of the first operating system installation disc, select it, and click Open. Still under the Console tab in the vSphere Client, click within the center of the console window (you may see no change, or your cursor may disappear). Restart the virtual machine by pressing <Ctrl><Alt><Insert> (this will get passed to the virtual machine as <Ctrl><Alt><Delete>, and cause it to reboot). The virtual machine will boot from the ISO image. NOTE If you have problems getting the system to boot from the ISO image, you can press <Esc> as the virtual machine is booting. This will bring up a boot menu, from which you can select CD-ROM Drive. 11 Follow the Microsoft Windows installation prompts until you are asked Which type of installation do you want? Select Custom (advanced).
48
VMware, Inc.
Appendix A Creating the Template Virtual Machines
12
Continue following the installation prompts until you are asked to choose a user name and computer name. a b When asked for your user name, enter whatever values you wish (View Planner does not use this value). When asked for a computer name, enter either golden_client or golden_desktop (depending on whether you are creating the client or desktop virtual machine).
13 14 15 16 17 18
When asked for a password, enter one of your choice. When asked to Help protect your computer and improve Windows automatically, select Ask me later. Continue following the installation prompts until asked to Select your computers current location. Select Work network. When the installation is complete, the system will present the Windows 7 desktop. Activate the Windows 7 installation. The procedure to do this varies and should be accomplished as appropriate for your site. Add Administrator to the login window by following these steps: a Open a command prompt in administrator mode: i ii iii b Start > All Programs > Accessories. Right-click Command Prompt and select Run as administrator. When asked Do you want to allow the following program to make changes to this computer? click Yes.
At the command prompt, type: net user administrator /active:yes The system should respond The command completed successfully. Close the command prompt.
c 19
Set the administrator password: a b c d e f g h i j k l Log out (Start > Shutdown > Log off). Log in as administrator. Open the Local Users and Groups administration panel: Click Start, then in the Search programs and files box, enter lusrmgr.msc. Within the left pane of the Local Users and Groups window, double-click Users. In the middle pane, right-click Administrator and select Set Password.... At the Set Password for Administrator warning, click Proceed. In the Set Password for Administrator window, enter and confirm the password: Q1w2e3r4! Click OK to close the Set Password for Administrator window. In the middle pane, double-click Administrator. In the Administrator Properties window, make sure the box next to Password never expires contains a checkmark. Click OK to close the Administrator Properties window. Close the Local Users and Groups window.
20
Turn off Windows Firewall by following these steps: a b From the Start menu, select Control Panel. In the Control Panel, click on System and Security.
49
VMware, Inc.
VMware View Planner Installation and User Guide
c d e f 21
Within Systems and Security click Windows Firewall. In the light blue bar on the left, click Turn Windows Firewall on or off. In the Customize settings for each type of network window, click the Turn off Windows Firewall (not recommended) radio buttons for both Home or work and Private network, then click OK. Close the Control Panel window.
Change the Windows 7 hibernation and power-saving settings by following these steps: a Open a command prompt in administrator mode: i ii iii b c d e f g h Start > All Programs > Accessories. Right-click Command Prompt and select Run as administrator. When asked Do you want to allow the following program to make changes to this computer? click Yes.
At the command prompt, type: powercfg -h off Close the command prompt. Open the Power Options administration panel: Click Start, then in the Search programs and files box, enter powercfg.cpl. In the light blue bar on the left of the Power Options administration panel, click Create a power plan. In the Create a power plan window, select the High performance radio button, enter View Planner under Plan name:, then click Next. In the Change settings for the plan: Always On window, change Turn off display: to Never, make sure Put the computer to sleep: is set to Never, then click Create. Close the Power Options administration panel.
Install the VMware Tools Suite in Microsoft Windows
Install the VMware Tools Suite in the Windows XP Virtual Machines
1 2 3 4 5 6 7 8 If the virtual machine is off, power it on. Log in as administrator. In the Inventory pane within the vSphere Client right-click on the virtual machine and select Guest > Install/Upgrade VMware Tools. When the Install Tools window appears, click Ok. When a Welcome to the installation wizard for VMware Tools window appears, this time inside the virtual machine console (it may take a few minutes), click Next. When the Setup Type window appears, choose Typical, and click Next. When the Ready to Install the Program window appears, click Install. If a VMware Tools Installation window pops up asking ...Would you like to set your hardware acceleration level now? click Yes and perform these steps: a b 9 10 Follow the directions in the text file that appears. Close the Display Settings and Notepad windows.
When the Installation Wizard Completed window appears, click Finish. Click Yes to allow the system to be restarted.
50
VMware, Inc.
Appendix A Creating the Template Virtual Machines
11
After the system restarts, log in as Administrator and change the display resolution within the virtual machine to 1024x768 and disable all screensavers as follows: a b c d e f g Right click on the desktop and choose Properties. In the Display Properties window, select the Settings tab. Move the Screen resolution slider to 1024x768. Click Apply. At the Monitor Settings pop-up, click Yes to confirm. Back at the Display Properties window, select the Screen Saver tab. In the Screen saver selection box, select (None).
Install the VMware Tools Suite in the Windows 7 Virtual Machines
1 2 3 4 5 6 7 8 9 10 If the virtual machine is off, power it on. Log in as administrator. In the Inventory pane within the vSphere Client right-click on the virtual machine and select Guest > Install/Upgrade VMware Tools. When the Install Tools window appears, click Ok. When an AutoPlay window appears, this time inside the virtual machine console (it may take a few minutes), click Run setup.exe. When a User Account Control window appears, click Yes. When a Welcome to the installation wizard for VMware Tools window appears, click Next. When the Setup Type window appears, choose Typical, and click Next. When the Ready to Install the Program window appears, click Install. If a VMware Tools Installation window pops up asking ...Would you like to set your hardware acceleration level now? click Yes and perform these steps: a b 11 12 13 Follow the directions in the text file that appears. Close the Display Settings and Notepad windows.
When the Installation Wizard Completed window appears, click Finish. Click Yes to allow the system to be restarted. After the system restarts, log in as Administrator and change the display resolution within the virtual machine to 1024x768 and disable all screensavers as follows: a b c d e f g h i Open the Control Panel (Start > Control Panel). In the Control Panel window, click Appearance and Personalization. In the Appearance and Personalization window, click Display. In the bar on the left, click Adjust resolution. Change the resolution to 1024x768 and click OK. At the Display Settings pop-up, click Keep changes to confirm. Back at the Display window, click the back arrow (upper left corner), to return to Appearance and Personalization. Under Personalization, click Change screen saver. In the Screen Saver Settings window, change the Screen saver setting to (None).
VMware, Inc.
51
VMware View Planner Installation and User Guide
j k
Click OK. Close the Appearance and Personalization window.
Install Windows Updates
Install Windows updates in the desktop and client virtual machine as described in the following sections.
Update Windows XP
Install Windows updates in the desktop and client virtual machine as follows: 1 2 If youre not still logged in as administrator, do so now. Check which service pack your system is running, and upgrade to SP3 if necessary: a b c d e Open the Control Panel (Start > Settings > Control Panel). Double-click System. In the System Properties window, under the General tab, note the Service Pack the system is running. Click OK to close the System Properties window. If the system is not running Service Pack 3 (SP3), download SP3 (KB936929) from the following link:
http://www.microsoft.com/downloads/details.aspx?familyid=5b33b5a8-5e76-401f-be08-1e1555d4f3d4 f g 3 4 5 Run the SP3 package and follow the instruction to install it. When the SP3 installation is completed, the machine will restart.
Select Start > Windows Update (on some systems, Start > All Programs > Windows Update). Choose the Custom option. Install all available high-priority Windows updates. NOTE If you are asked during the installation process to install Internet Explorer 8.0, agree and follow the installation instructions.
6 7
Repeat the update procedure until no more high-priority Windows updates are available. Only for the client virtual machine, check which version of RDP you are running: a b c d e Browse to C:\WINDOWS\system32. Right-click on mstsc.exe. Select Properties. Select the Version tab. Note the File version.
Again, only for client virtual machine, if the RDP version string is less than 6.1.x, go to this URL and follow the instructions to download and install RDP version 7.0: http://www.microsoft.com/downloads/details.aspx?FamilyId=72158b4e-b527-45e4-af24-d02938a95683& displaylang=en NOTE The RDP 7.0 client (the minimum version that should be used with View Planner 2.0) shows a version string of 6.1.7600.16385.
52
VMware, Inc.
Appendix A Creating the Template Virtual Machines
Update Windows 7
Install Windows updates in the desktop virtual machine as follows: 1 2 3 4 5 6 7 8 9 10 11 Still logged in as administrator, select Start > Control Panel. In the Control Panel, click on System and Security. Within Systems and Security click Windows Update. In the light blue bar on the left, click Change settings. Under Important updates, select Never check for updates (not recommended). Click OK. In the light blue bar on the left, click Check for updates. In the Customize settings for each type of network window, click the Turn off Windows Firewall (not recommended) radio buttons for both Home or work and Private network, then click OK. Close the Control Panel window. Install all available Important Windows updates, accepting agreements and restarting the system as needed. Repeat the update procedure until no additional Important Windows updates are available.
VMware, Inc.
53
VMware View Planner Installation and User Guide
Install Applications in the Desktop Template Virtual Machine
Install the workload applications in the desktop template virtual machine (the client template virtual machine doesnt need any additional applications). 1 2 3 If the virtual machine is off, power it on. Log in as administrator. Install Microsoft Office Enterprise 2007 (with no service packs) in the golden_desktop virtual machine. a b c d e f If you dont already have an ISO image (or images) of the Microsoft Office installation disc(s), create these using a third-party CD ripping software tool. Copy the ISO image file(s) to a file system accessible from the system running the vSphere Client. Select the golden_desktop virtual machine. Click the Virtual CDROM(ide0:0) button in the menu bar and select Connect to ISO image... Browse to the ISO image of the first Microsoft Office installation disc, select it, and click Open. Within the virtual machine, open the Office installation disc and perform a default installation.
NOTE Do not update Microsoft Office 2007 with any service packs. View Planner has only been tested with the initial release version. 4 Install and configure Mozilla Firefox: a b c d e f g 5 Download and perform a default installation of Mozilla Firefox (version 3.6.x). Make Firefox your default browser. Start Firefox, then go to Tools > Options. Select Advanced. Select the Update tab. Under Automatically check for updates to: unselect the three checkboxes (Firefox, Add-ons, and Search Engines). Click OK. Close Firefox.
Download and perform a default installation of Adobe Reader (version 9.x).
Add a Data Disk to the Desktop Virtual Machine
Perform the following steps to add a data disk to the desktop virtual machine (the client template virtual machine doesnt need a data disk): 1 2 3 4 5 6 7 8 9 If the desktop virtual machine is powered on, shut it down cleanly. From within the vSphere Client right click on the desktop virtual machine and select Edit Settings... from the menu. Click the Add button. Select Hard Disk and click Next. Select the Create a new virtual disk radio button and click Next. Set the disk capacity to 1GB. Under Location, select the Store with the virtual machine radio button and click Next. Leave the Virtual Device Node at SCSI(0,1). Under Mode, there is a check box for Independent.
54
VMware, Inc.
Appendix A Creating the Template Virtual Machines
If you leave Independent unselected (which is the default) you must check the box labeled Use linked clones for data disk on the Provisioning using vCenter page (which is also the default). If you select Independent, the data disk will not be affected by snapshots and you must uncheck the Use linked clones for data disk box on the Provisioning using vCenter page. NOTE Selecting Independent for the data disk will cause the View Planner test to take significantly more time during the setup phase (while it creates full copies of the data disk), and will use significantly more storage resources. However, this configuration might be more representative of some real world deployments. 10 11 12 13 14 15 16 17 18 19 20 21 Click Next. Click Finish. Power on the desktop virtual machine. Log in as administrator. Windows XP: From Start Menu click Run. Windows 7: From Start Menu click All Programs > Accessories > Run. Enter compmgmt.msc, then click OK. When the Computer Management window appears, select Disk Management. When the Initialize and Convert Disk Wizard appears, click Next. For Windows XP only, in the Select Disks to Initialize window, Disk 1 should already be selected. Click Next. For Windows XP only, in the Select Disks to Convert window, Disk 1 should already be unselected. Click Next. For Windows XP only, in the Completing the Initialize and Convert Disk Wizard window, click Finish. Back at the Computer Management window, right click within the Disk 1 partition block (on the right). Windows XP: Select New Partition. Windows 7: Select New Simple Volume. When the Welcome to the New Partition Wizard appears, click Next. In the Select Primary Partition Type window, select the Primary partition radio button, then click Next. In the Specify Partition Size window: Windows XP: Leave the Partition size at 1020 MB, then click Next. Windows 7: Set the Partition size to 1021 MB, then click Next. In the Assign Drive Letter or Path window, select drive letter E, then click Next. In the Format Partition window, select NTFS file system, Default allocation unit size, set the volume label to datadisk, then click Next. In the Completing the New Partition Wizard window, click Finish. Close the Computer Management window.
22 23 24
25 26 27 28
Edit the Template Virtual Machines .vmx File
Add a parameter to the virtual machines .vmx file as described in this section. 1 2 Shut down Windows in the template virtual machine (Start > Shut Down... > Shut down > OK). Confirm that the virtual machine is fully shut down by verifying in the vSphere Client that the system is powered off.
VMware, Inc.
55
VMware View Planner Installation and User Guide
Log into the VMware ESX service console. NOTE If you are running ESXi, see VMware Knowledge Base article #1003677 (http://kb.vmware.com/kb/1003677) for instructions on how to access a command-line interface.
4 5 6
Using the vi editor, open the .vmx file for this template virtual machine (this will be either golden_client.vmx or golden_desktop.vmx, depending on which you are creating). At the bottom of the file, insert the following line: monitor_control.pseudo_perfctr = 1 Save the .vmx file and exit the text editor.
Add the Desktop Virtual Machine to the Dedicated Domain
Add the desktop virtual machine to the dedicated domain as described in the appropriate section below.
Add a Windows XP System to the Dedicated Domain
1 2 3 4 5 6 7 8 9 10 11 12 13 14 15 16 17 Open the Control Panel (Start > Settings > Control Panel). Open Network Connections. Right-click Local Area Connection and select Properties. In the Local Area Connection Properties window, under the General tab, select Internet Protocol (TCP/IP) (you might need to scroll down), then click the Properties button. In the Internet Protocol (TCP/IP) Properties window, select the Use the following DNS server addresses: radio button. In the Preferred DNS server: field, enter your AD server IP address. Click OK to close the Internet Protocol (TCP/IP) Properties window. Click OK to close the Local Area Connection Properties window. In the Network Connections window, click Back. Back at the Control Panel, open System. At the System Properties window, select the Computer Name tab. Click the Change button. In the Computer name: field, enter golden_desktop. Under Member of, select the Domain radio button, add the View/AD domain name, then click OK. At the credential window enter the appropriate AD administrator credentials, then click OK. At the Restart System window, click Yes. Turn off Windows Firewall by following these steps: NOTE These are the same steps already performed during the Windows XP installation, but they need to be repeated after the Windows system is added to the domain. a b c d e From the Start menu, select Control Panel. In the Control Panel, click on Network and Internet Connections. In Network and Internet Connections click Change Windows Firewall settings. In the Windows Firewall control panel, click the Off (not recommended) button, then click OK. Close the Network and Internet Connections window.
56
VMware, Inc.
Appendix A Creating the Template Virtual Machines
Add a Windows 7 System to the Dedicated Domain
1 2 3 4 5 6 7 8 9 10 11 12 13 Open the Control Panel (Start > Control Panel). In the Control Panel window, click Network and Internet. In the Network and Internet window, click View Network status and tasks. In the Network Sharing Center window, click Local Area Connection. In the Local Area Connection Status window, click the Properties button. Select Internet Protocol Version 4 (TCP/IPv4) and click the Properties button. In the Internet Protocol Version 4 (TCP/IPv4) Properties window, select the Use the following DNS server addresses: radio button. In the Preferred DNS server: field, enter your AD server IP address. Click OK to close the Internet Protocol Version 4 (TCP/IPv4) Properties window. Click OK to close the Local Area Connection Properties window. Click Close to close the Local Area Connection Status window. In the Network Sharing Center window, click the back arrow (in the upper left). In the Network and Internet window, click the back arrow (in the upper left).
14 Back at the Control Panel, click System and Security. 15 In the System and Security window, click System.
16 In the light-blue bar on the left, click Advanced system settings. 17 18 19 20 21 22 23 At the System Properties window, select the Computer Name tab. Click the Change button. In the Computer name: field, enter golden_desktop. Under Member of, select the Domain radio button, add the View/AD domain name, then click OK. At the credential window enter the appropriate AD administrator credentials, then click OK. At the Restart System window, click Yes. Turn off Windows Firewall by following these steps: NOTE These are the same steps already performed during the Windows 7 installation, but they need to be repeated after the Windows system is added to the domain. a b c d e f From the Start menu, select Control Panel. In the Control Panel, click on System and Security. Within Systems and Security click Windows Firewall. In the light blue bar on the left, click Turn Windows Firewall on or off. In the Customize settings for each type of network window, click the Turn off Windows Firewall (not recommended) radio buttons for both Home or work and Private network, then click OK. Close the Control Panel window.
VMware, Inc.
57
VMware View Planner Installation and User Guide
Configure Windows Settings
Disable Windows Search
Disable the Windows indexing/Windows search service: 1 2 3 4 5 6 7 Click Start > Run. Enter services.msc then click OK. At the Services window, scroll to Indexing Service and double-click it. At the Indexing Services Properties (in Windows XP) or the Windows Search Properties window (in Windows 7), under the General tab, change Startup type: to Disabled. If the service status is Running, click the Stop button. Click OK to close the Indexing Services Properties or Windows Search Properties window. Close the Services window.
Disable Windows Open file - Security warning
Disable the Open file - Security warning popup, follow the steps in the appropriate section below (for either Windows XP or Windows 7). For Windows XP, perform the following steps: 1 2 3 4 5 6 7 8 9 Open the Control Panel (Start > Settings > Control Panel). Double-click Internet Options. Click the Security tab Click the Custom level... button. Scroll down to Miscellaneous > Launching applications and unsafe files, and change the setting to Enable (not secure). Click OK to close the Security Setting - Internet Zone window. At the Are you sure you want to change the settings for this zone? warning, click Yes. At the Internet Properties window, click OK. Close the Control Panel.
For Windows 7, perform the following steps: To disable the Open file - Security warning follow these steps: 1 2 3 4 5 6 7 8 9 10 Open the Control Panel (Start > Control Panel). Click on Network and Internet. Click on Internet Options. Click the Security tab Click the Custom level... button. Scroll down to Miscellaneous > Launching applications and unsafe files, and change the setting to Enable (not secure). Click OK to close the Security Setting - Internet Zone window. At the Are you sure you want to change the settings for this zone? warning, click Yes. At the Internet Properties window, click OK. Close the Control Panel.
58
VMware, Inc.
Appendix A Creating the Template Virtual Machines
Disable Internet Explorer Security Settings Check
For both Windows XP and Windows 7, perform the following steps: 1 Start gpedit: a Windows XP: From the Start menu, select All Programs > Accessories > Run, then enter gpedit.msc in the Run window. Windows 7: Click Start, then in the Search programs and files box, enter gpedit.msc. Click OK. There might be a significant delay before the window opens.
b 2 3 4 5 6
In the left pane of the Local Group Policy Editor window, expand Local Computer Policy > Computer Configuration > Administrative Templates > Windows Components. Still in the left pane, click Internet Explorer. In the right pane, scroll down to Turn off the Security Settings Check feature, right-click it, and select Edit. In the Turn off the Security Settings Check feature window, select Enabled, then click OK. Close the Local Group Policy Editor window.
Configure Windows 7 Visual Settings
For Windows 7 (but not Windows XP), change visual settings as follows: 1 Make sure the Windows Theme service is running and is set to automatic: a b c d e 2 Click on Start menu In the Search programs and files dialog box enter services.msc, then press <Enter>. In the Services window, scroll to Themes. If Themes is not Started and set to Automatic, right click it, change Startup type to Automatic, click the Start button, then click OK. Close the Services window.
Configure Windows visual settings: a b c d e f g h i j Click on Start menu Select Control Panel. In the right pane, click System and Security. In the right pane, click System. In the left pane, click Advanced system settings. Under the Advanced tab, in the Performance section, click the Settings button. Under the Visual Effects tab select the Let Windows choose whats best for my computer radio button, then make sure the Use visual styles on windows and buttons option is selected. Click OK to close the Performance Options window. Click OK to close the System Properties window. Close the Control Panel window.
VMware, Inc.
59
VMware View Planner Installation and User Guide
Turn off Windows 7 User Account Control (UAC)
For Windows 7 (but not Windows XP), turn off User Account Control (UAC) as follows: 1 Start gpedit: a b 2 3 4 Click Start, then in the Search programs and files box, enter gpedit.msc. Click OK. There might be a significant delay before the window opens.
In the left pane of the Local Group Policy Editor window, expand Local Computer Policy > Computer Configuration > Windows Settings > Security Settings > Local Policies. Still in the left pane, under Local Policies, click Security Options. In the right pane, make the following changes: a Find User Account Control: Behavior of the elevation prompt for administrators in Admin Approval Mode, right-click the policy, select Properties, set the value to Elevate without prompting, and click OK. Find User Account Control: Detect application installations and prompt for elevation, right-click the policy, select Properties, select the Disabled radio button, and click OK. Find User Account Control: Only elevate UIAccess applications that are installed in secure locations, right-click the policy, select Properties, select the Disabled radio button, and click OK. Find User Account Control: Run all administrators in Admin Approval Mode, right-click the policy, select Properties, select the Disabled radio button, and click OK.
b c d 5 6
Close the Local Group Policy Editor window. Restart the virtual machine.
Install the View Agent in the Desktop Virtual Machine
This section applies to the desktop virtual machine (not the client virtual machine). NOTE This section is required only if your test setup will use the View RDP or View PCoIP display protocols. If your test setup will use only vCenter and Microsoft RDP, you can skip this step. Still logged in as administrator, download the View Agent installation file, making sure you have the correct version. This should match the version of View you are running and should be either 32-bit or 64-bit to match your operating system version. For example, for View 4.5 RC, the file names would be similar to: 32-bit: VMware-viewagent-4.5.0-xxxxxx.exe 64-bit: VMware-viewagent-x86_64-4.5.0-xxxxxx.exe Follow the instructions in the View documentation to install the View Agent in the desktop virtual machine.
Install the View Client in the Client Virtual Machine
This section applies to the client virtual machine (not the desktop virtual machine). NOTE This section is required only if your test setup will use the View RDP or View PCoIP display protocols. If your test setup will use only vCenter and Microsoft RDP, you can skip this step. Still logged in as administrator, download the View Client installation file (this is the View Client installation file, not the View Agent installation file you downloaded for the desktop virtual machine), making sure you have the correct version. This should match the version of View you are running and should be 32-bit. For example, for View 4.5 RC, the file name would be similar to: 32-bit: VMware-viewclient-4.5.0-xxxxxx.exe Follow the instructions in the View documentation to install the View Client in the client virtual machine.
60
VMware, Inc.
Appendix A Creating the Template Virtual Machines
Download and Install the Workload Support Files
This section describes downloading and installing the workload support files for the desktop and client template virtual machines. NOTE Before installing the workload support files in the desktop template virtual machine, you must first install the required applications, as described in Install Applications in the Desktop Template Virtual Machine on page 54 and add the desktop to the private domain. NOTE Because problems can occur at this stage, we strongly recommend that, before installing the workload support files in the desktop and client virtual machines, you shut them down, take snapshots of them, then restart them. That way if problems do occur, you can revert to this stage.
Download the Workload Support Files
1 2 3 4 Make sure that the current user on the windows machine is the local Administrator. Within each of the Windows template virtual machines, open Internet Explorer (Start Menu > Programs > Internet Explorer). Enter the static IP address you assigned to the controller appliance in Prepare the View Planner Controller Appliance, the View Server, and the AD Server on page 23. When the controller appliance web page appears, log-in using the default credentials: Login: root Password: abc123 Click the Download button. Click Packages. Select the Client or Desktop installation package (depending on which virtual machine template you are creating). When Internet Explorer asks where to save the file, select the desktop. When the download is complete, close Internet Explorer. Right click the downloaded file and select Properties. In the Properties window, under the General tab, click the Unblock button. Still in the Properties window, make sure the file is not Read-only (if it is, uncheck the Read-only box). Click OK to close the Properties window.
5 6 7 8 9 10 11 12 13
Install the Workload Support Files
1 2 3 4 5 Open the zip file you just downloaded and extract the contents to a new folder you create on the desktop. Open the newly-created folder and double-click the SetupDesktop.exe or SetupClient.exe file (depending on which virtual machine you are creating). When the setup is complete, a Command Prompt window opens on the screen. No user input is required in this window it simply indicates that the workload file setup process is complete. Shut down the virtual machine. If you have just finished creating the desktop template virtual machine, proceed to Create the Client Template Virtual Machine on page 32 to configure the client template virtual machine. If you have now finished creating both the client and the desktop template virtual machines, proceed to Test the Template Virtual Machines on page 32.
VMware, Inc.
61
VMware View Planner Installation and User Guide
62
VMware, Inc.
Create a Customization Specification
This appendix describes creation of the customization specification required when View Planner uses vCenter for virtual machine provisioning.
Download and Install the Sysprep Deployment Tool
If you will be creating a customization specification for Windows XP systems, you will need to download and install the Sysprep deployment tool, as described below. (This is not needed if you will only be using Windows 7 systems.) 1 Download the Windows XP Service Pack 3 Deployment Tools (sysprep) from the following URL:
http://www.microsoft.com/downloads/details.aspx?familyid=673a1019-8e3e-4be0-ac31-70dd21b5afa7 &displaylang=en
On the system where your version 4.x vCenter Server is running, extract all ten files from the package into the following directory: For Windows Server 2003 systems: C:\Documents and Settings\All Users\Application Data\VMware\VMware VirtualCenter\sysprep\xp For Windows Server 2008 systems: C:\ProgramData\VMware\VMware VirtualCenter\sysprep\xp
For more information on this topic, see the following KB article:
http://kb.vmware.com/selfservice/microsites/search.do?&cmd=displayKC&externalId=1005593
Create the Customization Specifications
Create two customizations specifications, one for the client template virtual machines and one for the desktop template virtual machines, as described in the following two sections.
Create the Desktop Customization Specification
1 2 Start the vSphere Client Windows Guest Customization wizard (View > Management > Customization Specifications Manager, then click the New icon). In the New Customization Specification window, under Target Virtual Machine OS, choose Windows. The Name: and Description: fields can be whatever you wish, but should indicate that this specification is for the desktop virtual machines. In the Registration Information window, enter the name and organization to use for the Windows registrations, then click Next. In the Computer Name window, select Enter a name, enter a name for the cloned virtual machines, select Use the virtual machine name, then click Next.
3 4
VMware, Inc.
63
VMware View Planner Installation and User Guide
5 6
In the Windows License window, enter a Product Key, unselect Include Server License Information, then click Next. In the Administrator Password window, enter and confirm Q1w2e3r4! as the password for the administrator account, select Automatically log on as the Administrator, set the number of times to logon automatically to 100, then click Next. In the Time Zone window, select your time zone, then click Next. In the Run Once window, enter C:\psysprep.bat, click Add, then click Next. In the Network window, select the Custom settings radio button, then click Next. In the Network Interface Customizations window, select NIC1, choose Use DHCP, choose Use the following DNS server addresses, enter your DNS server IP addresses, then click Next. In the Workgroup or Domain window, select the Windows Server Domain radio button, enter the private dedicated domain you will be using for your View Planner tests, enter Administrator for username, enter and confirm the administrator password for the domain, then click Next. In the Operating System Options window, make sure Generate New Security ID (SID) is selected, then click Next. In the Ready to Complete window, click Finish.
7 8 9 10 11
12 13
Create the Client Customization Specification
1 2 Start the vSphere Client Windows Guest Customization wizard (View > Management > Customization Specifications Manager, then click the New icon). In the New Customization Specification window, under Target Virtual Machine OS, choose Windows. The Name: and Description: fields can be whatever you wish, but should indicate that this specification is for the client virtual machines. In the Registration Information window, enter the name and organization to use for the Windows registrations, then click Next. In the Computer Name window, select Enter a name, enter a name for the cloned virtual machines, select Use the virtual machine name, then click Next. In the Windows License window, enter a Product Key, unselect Include Server License Information, then click Next. In the Administrator Password window, enter and confirm Q1w2e3r4! as the password for the administrator account, select Automatically log on as the Administrator, set the number of times to logon automatically to 100, then click Next. In the Time Zone window, select your time zone, then click Next. In the Run Once window, leave the entry blank, then click Next. In the Network window, select the Typical settings radio button, then click Next. In the Workgroup or Domain window, select the Workgroup radio button, then click Next. In the Operating System Options window, make sure Generate New Security ID (SID) is selected, then click Next. In the Ready to Complete window, click Finish.
3 4 5 6
7 8 9 10 11 12
64
VMware, Inc.
Troubleshooting
This appendix provides information about troubleshooting a View Planner installation.
General Troubleshooting
The error.log File
Throughout the troubleshooting process the View Planner controller appliance writes status details about the current state to a log file. This file can be viewed through the controller appliance web interface (Run > Run Test > Get Status > Get Log), or by looking directly at the file (/root/ViewPlanner/error.log). By monitoring this file you can detect issues that arise during the process of registering virtual machines. Beginning with the IP address of a problem virtual machine obtained from this log file, you can use vCenter to access the virtual machine, then potentially resolve the issue thats keeping the machine from registering. If done quickly, this can allow a problem virtual machine to be used in the current run. More details about error.log entries are included in the sections below addressing troubleshooting during specific stages of View Planner use.
Troubleshoot Setup and Provisioning
This section provides information about troubleshooting during Setup and Provisioning.
Retrieve vCenter, View, and Active Directory Configuration Information
Once the configuration information for vCenter, View, and Active Directory servers is entered into the View Planner harness, the information will not be displayed again through the web interface. To verify this information, you must log into the View Planner controller appliance and look at the configuration files. This section describes that process. 1 Using the vSphere Client to access the console of the View Planner controller appliance, log-in to the controller appliance. The default credentials are: Login: root Password: vmware At a command line interface in the controller appliance, look in the /root/ViewPlanner directory for the following files: vCenter server information: vCenter 2.5: vc.cfg vCenter 4.0 and later: vc40.cfg View server and Active Directory server information: view40.cfg
VMware, Inc.
65
VMware View Planner Installation and User Guide
Desktop or Client Virtual Machine Connectivity Issues
If you observe connectivity issues between a desktop or client virtual machine and the network, check the IP address of the virtual machine. If the IP address is 169.xxx.xxx.xxx, the issue might be related to time synchronization. Make sure all the servers and hosts in your View Planner setup are using the same time source. This list includes: The ESX system on which the View Planner controller appliance will run. The ESX systems on which the client and desktop virtual machines will run. The vCenter server host operating system. The View server host operating system. The Active Directory server host operating system.
Troubleshoot Provisioning Using View
When using View Server for virtual machine provisioning you can use View to verify that all the virtual machines are ready before starting the run. To do this, follow these steps: 1 Using a web browser, connect to the View Server using the following URL: xxx.xxx.xxx.xxx/admin Where xxx.xxx.xxx.xxx is the IP address of the View Server host. Log in to the View Server web interface as administrator. At the left portion of the window, look for the number of Problem Desktops. If this number is not 0, click on it to display a list of virtual machines that might need attention. The following Status entries indicate problems: Error (click the dots to the right of the word Error to learn more) Agent unreachable Waiting for agent Disconnected The following Status entries are normal: Connected Provisioned Available
2 3 4
If the View Pool Creation Fails
Try a new name for the pool. If using a cluster, make sure it contains no more than eight hosts. Recheck the snapshot path.
66
VMware, Inc.
Appendix C Troubleshooting
Troubleshoot the Run Test Stage
This section provides information about troubleshooting during the Run Test stage. The View Planner controller appliance includes a number of measures designed to overcome problems during View Planner runs. One of these measures comes into play during startup. After initiating the startup process for the number of virtual machines requested for a test, the appliance starts a ten-minute countdown timer and waits for the View Planner agent in each virtual machine to register that machine as ready. Each time a machine registers, the countdown timer is reset to ten minutes. If the requested number of virtual machines have not registered as available when the timer reaches zero, the controller appliance resets the virtual machines that have not yet registered, and begins the ten-minute countdown process again. This loop is repeated until either the requested number of virtual machines have registered or the user cancels the test. NOTE During this process, you can monitor the error.log file for the words Fixing the VM and manually intervene to fix the problem. Once all the virtual machines have registered as ready, the controller appliance queries the vCenter Server for the IP addresses of all the virtual machines in order to build a map of names to IP addresses. If the vCenter Server does not return the IP addresses of all the virtual machines in the test, the controller appliance waits two minutes and repeats the query. The controller appliance executes this two-minute loop five times. NOTE During this process, you can monitor the error.log file for the words Waiting till all the IP addresses have been resolved and manually intervene to fix the problem. If, after the fifth try (for a total of ten minutes), the vCenter Server still has not returned the IP addresses of all the virtual machines, the controller appliance drops from the test those virtual machines for which the vCenter Server has not yet supplied an IP address. The controller appliance then starts the test with either the requested number of virtual machines (if the vCenter Server provided all the IP addresses on the initial request or during one of the subsequent five tries) or with fewer than the requested number of virtual machines (if, after five tries, the vCenter Server still had not supplied all the IP addresses requested). During or after this error recovery process you can make use of tools on the controller appliance to determine which virtual machines are failing to register and manually intervene, if desired. Such manual intervention might include addressing windows pop-ups, networking issues, or other unexpected occurrences. By monitoring the status during this process you also have the opportunity to cancel a run if it is about to proceed with fewer virtual machines than you desire. When the test run is complete, the virtual machines involved in the test upload their results to the controller appliance. Here, also, tools on the appliance can help troubleshoot errors. The following sections describe these tools.
Monitor the error.log File During the Run Test Stage
After the Run Test button has been pressed, the error log (described in The error.log File on page 65) can help diagnose problems. During the Run Test stage, you can watch for the following: The words Fixing the VM indicate that at least one virtual machine has not yet registered as ready and the controller appliance has reset that machine and is waiting for it to register. Manual intervention at this point might help fix the problem. The words Waiting till all the IP addresses have been resolved indicate that at least one virtual machine is not reporting its IP address to the vCenter Server. This can be due to problems with the VMware Tools installation on that virtual machine. Again, manual intervention at this point might help fix the problem.
VMware, Inc.
67
VMware View Planner Installation and User Guide
Use the Dumpstatus Script to Diagnose Upload Errors
The View Planner controller appliance contains a script that appends a summary of the upload status to the error.log file. This can be useful when a test should be complete but has not yet finished. The script is used as follows: 1 Using the vSphere Client to access the console of the View Planner controller appliance, log-in to the controller appliance. The default credentials are: Login: root Password: vmware At a command line interface in the controller appliance, type: /root/ViewPlanner/dumpstatus.pyc upload View the /root/ViewPlanner/error.log file and search for a block of text that looks like:
06:21:47,256 06:21:47,256 06:21:47,257 06:21:47,257 06:21:47,257 06:21:47,257 06:21:47,297 06:21:47,297 06:21:47,297 06:21:47,297 06:21:47,297 06:21:47,298 06:21:47,335 06:21:47,335 06:21:47,336 06:21:47,336 06:21:47,336 06:21:47,336 06:21:47,336 06:21:47,336 06:21:47,338 DEBUG DEBUG DEBUG DEBUG DEBUG DEBUG DEBUG DEBUG DEBUG DEBUG DEBUG DEBUG DEBUG DEBUG DEBUG DEBUG DEBUG DEBUG DEBUG DEBUG DEBUG ======================== [START] Run Status Dump ========================= Desktops status: IPADDR(192.168.1.107) Name(win7remote79) Uploaded IPADDR(192.168.1.101) Name(win7remote152) Uploaded IPADDR(192.168.1.102) Name(win7remote150) Uploaded IPADDR(192.168.1.103) Name(win7remote190) Uploaded IPADDR(192.168.1.116) Name(win7remote35) Not Uploaded IPADDR(192.168.1.167) Name(win7remote34) Not Uploaded IPADDR(192.168.1.112) Name(win7remote255) Not Uploaded IPADDR(192.168.1.139) Name(win7remote37) Not Uploaded IPADDR(192.168.1.147) Name(win7remote50) Not Uploaded Clients status IPADDR(192.168.1.124) Name(Client178) Uploaded IPADDR(192.168.1.137) Name(Client74) Uploaded IPADDR(192.168.1.182) Name(Client115) Uploaded IPADDR(192.168.1.194) Name(Client225) Not Uploaded IPADDR(192.168.1.145) Name(Client174) Not Uploaded IPADDR(192.168.1.174) Name(Client142) Not Uploaded IPADDR(192.168.1.177) Name(Client71) Not Uploaded IPADDR(192.168.1.111) Name(Client30) Not Uploaded ======================== [END] Run Status Dump =========================
2 3
2010-07-19 2010-07-19 2010-07-19 2010-07-19 2010-07-19 2010-07-19 2010-07-19 2010-07-19 2010-07-19 2010-07-19 2010-07-19 2010-07-19 2010-07-19 2010-07-19 2010-07-19 2010-07-19 2010-07-19 2010-07-19 2010-07-19 2010-07-19 2010-07-19
The entries that indicate Not Uploaded are those for which the appliance is still waiting. Investigating these virtual machines might reveal a problem that can be addressed, unblocking the results uploading and allowing the test to complete.
Workload Fails in Desktop Virtual Machine
If none of the desktop virtual machines make any progress after a substantial amount of time, inspect the .vmx file for the template virtual machine used for that run, making sure it contains the line: monitor_control.pseudo_perfctr = 1 If the line is missing, add it using the instructions in Edit the Template Virtual Machines .vmx File on page 55.
Error Log Mentions Stale Objects for View or Active Directory
An entry in the error.log file indicating a stale object for either the View Server or the Active Directory Server is likely due to the View Planner agent in the View Server or the Active Directory Server having stopped or been restarted. These problems can be corrected as follows: 1 On the View Server host system or the Active Directory Server host system (as appropriate for the error message), verify that the View Planner agent is still running. This will be indicated by a command window running python server.pyc with no error message. If the agent is running but has output an error message, stop it with <Ctrl><C>. If the agent is not running, or if youve stopped it, start it by running python server.pyc in a command window.
VMware, Inc.
2 3
68
Appendix C Troubleshooting
Once the agent is running in both the View Server and the Active Directory Server, return to the View Planner controller appliance and restart the appliance service with the following command: $ service vdiappd restart
View Planner Ceases to Make Progress
If the View Planner appliance stops making progress on a task (i.e., provisioning, running a test), look in the error.log file (as described in Use the Dumpstatus Script to Diagnose Upload Errors on page 68) for a block of text that looks like:
2010-07-28 18:05:26,649 INFO Getting all the hosts from VC Exception in thread Thread-100: Traceback (most recent call last): File "/usr/local/lib/python2.6/threading.py", line 522, in __bootstrap_inner self.run() File "/tmp/ViewPlanner/web_interface.py", line 110, in run File "/tmp/ViewPlanner/view_interface.py", line 146, in getVCResources File "/root/ViewPlanner/vc_interface.py", line 104, in getVCResources self.all_hosts = self.getAllHosts() File "/root/ViewPlanner/vc_interface.py", line 1515, in getAllHosts hosts = self.vcClient.GetHosts() File "/tmp/ViewPlanner/pyVmomi/vim/__init__.py", line 610, in GetHosts File "/tmp/ViewPlanner/pyVmomi/vim/__init__.py", line 366, in GetDatacenters File "/tmp/ViewPlanner/pyVmomi/vim/__init__.py", line 356, in GetRootFolder File "/tmp/ViewPlanner/pyVmomi/VmomiSupport.py", line 251, in __call__ File "/tmp/ViewPlanner/pyVmomi/VmomiSupport.py", line 125, in _InvokeMethod File "/tmp/ViewPlanner/pyVmomi/SoapAdapter.py", line 455, in InvokeMethod File "/usr/local/lib/python2.6/httplib.py", line 950, in getresponse response.begin() File "/usr/local/lib/python2.6/httplib.py", line 390, in begin version, status, reason = self._read_status() File "/usr/local/lib/python2.6/httplib.py", line 354, in _read_status raise BadStatusLine(line) BadStatusLine
If you see such text, restart the appliance service on the controller appliance by running the following command: service vdiappd restart
Miscellaneous Tips
In order to know when a test run is having problems, it is useful to know approximately how long the run should take. You can estimate this as follows: If you are using the full set of View Planner applications, and have configured a 20-second think time, each iteration should take about four hours. If you multiply the number of iterations by this time then add a buffer of about 5%, this gives you a reasonable window. If this amount of time has elapsed and the run has not completed, you can suspect that something is wrong and begin using the tools and techniques described above to investigate. If you figure out an error and fix any minor issues, we recommend you restart the appliance service on the controller appliance by running the following command: service vdiappd restart Then resume the same process where you left off and see if the error reappears. If the problem persists, send a screenshot of the View Planner web page and the error.log file to viewplanner-info@vmware.com. To restart a new run from scratch, use the Reset button on the Run Test web page or manually power-off the clones and delete them from the disk in vCenter, then restart the appliance service using the command: service vdiappd restart
VMware, Inc.
69
VMware View Planner Installation and User Guide
70
VMware, Inc.
Anda mungkin juga menyukai
- View 51 IntegrationDokumen80 halamanView 51 IntegrationCharlie WhyteBelum ada peringkat
- View 50 InstallationDokumen108 halamanView 50 InstallationmaraijBelum ada peringkat
- Viewmanager3 Admin GuideDokumen182 halamanViewmanager3 Admin GuideTheWeatherman136Belum ada peringkat
- View 46 AdministrationDokumen352 halamanView 46 Administrationkelinci_bungkringBelum ada peringkat
- Studio DeveloperDokumen144 halamanStudio Developerkam20112012Belum ada peringkat
- Vapp Deployment and Configuration Guide: Vcenter Operations Manager 5.6Dokumen38 halamanVapp Deployment and Configuration Guide: Vcenter Operations Manager 5.6Juan Pablo Zamora G.Belum ada peringkat
- Horizon Client Linux DocumentDokumen68 halamanHorizon Client Linux DocumentAbdul Mannan NasirBelum ada peringkat
- View 70 UpgradesDokumen72 halamanView 70 UpgradessmayaudBelum ada peringkat
- View 46 Architecture PlanningDokumen72 halamanView 46 Architecture Planningmalhotra007Belum ada peringkat
- 6292A - EN - Hyper-V Classroom Setup GuideDokumen19 halaman6292A - EN - Hyper-V Classroom Setup GuideThaty FlorencoBelum ada peringkat
- Websphere Application Server Network Deployment V6.0.2 Installation Guide - Includes Ipv6 SetupDokumen37 halamanWebsphere Application Server Network Deployment V6.0.2 Installation Guide - Includes Ipv6 Setupsn_aixl608Belum ada peringkat
- Capacity Planner Installation GuideDokumen24 halamanCapacity Planner Installation GuidePablo GonzalezBelum ada peringkat
- VCD 15 API GuideDokumen242 halamanVCD 15 API GuidebubbafuggleBelum ada peringkat
- Read More About Hypervisor and Its Types HereDokumen5 halamanRead More About Hypervisor and Its Types HereSumang GjmBelum ada peringkat
- 10262A: Developing Windows® Applications With Microsoft® Visual Studio® 2010 Microsoft® Hyper-V Classroom Setup GuideDokumen15 halaman10262A: Developing Windows® Applications With Microsoft® Visual Studio® 2010 Microsoft® Hyper-V Classroom Setup Guideabbas_uofkBelum ada peringkat
- Cloudlab-Print2022 - StudentDokumen98 halamanCloudlab-Print2022 - Student4048 Sivashalini.GBelum ada peringkat
- View45 Integration GuideDokumen70 halamanView45 Integration GuideRajeswar SahuBelum ada peringkat
- VS5 WSSDK Developer Setup GuideDokumen34 halamanVS5 WSSDK Developer Setup GuideLuo TongboBelum ada peringkat
- Mirage Administrators GuideDokumen224 halamanMirage Administrators GuideAnthony VrolijkBelum ada peringkat
- 20410C SetupguideDokumen19 halaman20410C Setupguidejosferch100% (1)
- Horizon View 60 Architecture PlanningDokumen96 halamanHorizon View 60 Architecture PlanningJcrlima LimaBelum ada peringkat
- Vsphere PowerCLI User's GuideDokumen78 halamanVsphere PowerCLI User's GuideEnd PocBelum ada peringkat
- Vsphere Basic System AdministrationDokumen374 halamanVsphere Basic System AdministrationhsingyidruidBelum ada peringkat
- VCloud Usage Meter User's Guide 3.3Dokumen60 halamanVCloud Usage Meter User's Guide 3.3cmundaca2009Belum ada peringkat
- VMmark Bench Marking Guide 2.1-20110310Dokumen164 halamanVMmark Bench Marking Guide 2.1-20110310smooterBelum ada peringkat
- 6425C VsDokumen17 halaman6425C VsjoseBelum ada peringkat
- 6292A: Installing and Configuring Windows® 7 Client Microsoft® Hyper-V Classroom Setup GuideDokumen14 halaman6292A: Installing and Configuring Windows® 7 Client Microsoft® Hyper-V Classroom Setup GuideMichael DavisBelum ada peringkat
- VMware Horizon ClientDokumen98 halamanVMware Horizon ClientPrasad SreedheranBelum ada peringkat
- Vmconv3 ManualDokumen86 halamanVmconv3 ManualXavier AthimonBelum ada peringkat
- Cyber Controller 10 4 0 InstallationGuideDokumen48 halamanCyber Controller 10 4 0 InstallationGuidepurinut9988Belum ada peringkat
- 20412D: Configuring Advanced Windows Server 2012 Services: Microsoft Hyper-V Classroom Setup GuideDokumen27 halaman20412D: Configuring Advanced Windows Server 2012 Services: Microsoft Hyper-V Classroom Setup GuidetranvudtvtBelum ada peringkat
- 10964C: Cloud and Datacenter Monitoring With System Center Operations Manager Microsoft Hyper-V Classroom Setup GuideDokumen30 halaman10964C: Cloud and Datacenter Monitoring With System Center Operations Manager Microsoft Hyper-V Classroom Setup GuideAlexandreAntunesBelum ada peringkat
- Vis DK 25 Setup GuideDokumen32 halamanVis DK 25 Setup GuideParamatamaBelum ada peringkat
- 80294A: Microsoft Dynamics CRM 2011 Customization and ConfigurationDokumen16 halaman80294A: Microsoft Dynamics CRM 2011 Customization and ConfigurationTierno MendozaBelum ada peringkat
- Cloud Lab RecordDokumen54 halamanCloud Lab RecordVelan GBelum ada peringkat
- 20341B SetupGuideDokumen19 halaman20341B SetupGuidethannam12Belum ada peringkat
- Horizon View 60 InstallationDokumen116 halamanHorizon View 60 InstallationOscarBelum ada peringkat
- 6420B: Fundamentals of Windows Server® 2008 Microsoft® Hyper-V™ Classroom Setup GuideDokumen17 halaman6420B: Fundamentals of Windows Server® 2008 Microsoft® Hyper-V™ Classroom Setup GuideVladko NikolovBelum ada peringkat
- Getting Started With Vmware View: PrerequisitesDokumen13 halamanGetting Started With Vmware View: Prerequisitestimucin.yalcinkayaBelum ada peringkat
- 20342B - Advanced - Solutions - of - Microsoft - Exchange Server 2013 PDFDokumen19 halaman20342B - Advanced - Solutions - of - Microsoft - Exchange Server 2013 PDFhoinarelBelum ada peringkat
- Vsphere Basic System AdministrationDokumen370 halamanVsphere Basic System AdministrationSandip KamlapureBelum ada peringkat
- Horizon View Client Ios DocumentDokumen42 halamanHorizon View Client Ios DocumentMeeNottBelum ada peringkat
- 10774A Setup GuideDokumen19 halaman10774A Setup GuideAnis HaririBelum ada peringkat
- Installation Guide: IBM Web Experience FactoryDokumen26 halamanInstallation Guide: IBM Web Experience FactoryJairo Obregon CastroBelum ada peringkat
- VSP Vum 41 Admin GuideDokumen186 halamanVSP Vum 41 Admin GuidenjcwotxBelum ada peringkat
- VxRail Appliance - VxRail Software Upgrade Procedures-VxRail E460 - E460FDokumen28 halamanVxRail Appliance - VxRail Software Upgrade Procedures-VxRail E460 - E460FAjith KVBelum ada peringkat
- Vsphere Basic System AdministrationDokumen368 halamanVsphere Basic System AdministrationhartapaBelum ada peringkat
- Viewmanager3 Admin GuideDokumen182 halamanViewmanager3 Admin Guidejei.dataBelum ada peringkat
- Getting Started Guide: Vmware Player 3.0Dokumen28 halamanGetting Started Guide: Vmware Player 3.0jobert_scribdBelum ada peringkat
- Vmware Server User'S GuideDokumen342 halamanVmware Server User'S GuideEdwin MhondiwaBelum ada peringkat
- Ams Manual Tech PreviewDokumen66 halamanAms Manual Tech PreviewnvphucvnBelum ada peringkat
- Configuring The Thin ClientDokumen4 halamanConfiguring The Thin ClientDouglas Nono100% (1)
- FT Viewpoint Quick StartDokumen46 halamanFT Viewpoint Quick StartZandyuvaz Castillo HerreraBelum ada peringkat
- Cloud Lab Record 1Dokumen81 halamanCloud Lab Record 1Velan GBelum ada peringkat
- The Vcp5-Dcv Blueprint - : Study GuideDokumen138 halamanThe Vcp5-Dcv Blueprint - : Study Guidedacan1Belum ada peringkat
- Attendance Shortage LetterDokumen1 halamanAttendance Shortage LetterK Nallathambi K NallathambiBelum ada peringkat
- ME8493-Thermal Engineering-I PDFDokumen19 halamanME8493-Thermal Engineering-I PDFK Nallathambi K NallathambiBelum ada peringkat
- Diagram and Datas of Cooling Tower PDFDokumen52 halamanDiagram and Datas of Cooling Tower PDFK Nallathambi K NallathambiBelum ada peringkat
- Mt-II Lesson PlanDokumen5 halamanMt-II Lesson PlanK Nallathambi K NallathambiBelum ada peringkat
- Turret LatheDokumen12 halamanTurret LatheK Nallathambi K NallathambiBelum ada peringkat
- DQ SAP Users Guide 11 6Dokumen104 halamanDQ SAP Users Guide 11 6mebeakersBelum ada peringkat
- How To Install Microsoft Hyper-V On HP ProLiant C-Class Server BladesDokumen24 halamanHow To Install Microsoft Hyper-V On HP ProLiant C-Class Server BladesAndré CunhaBelum ada peringkat
- VBScript ReferenceDokumen255 halamanVBScript Referencedwight66100% (7)
- Microprocessor - 8086 Interrupts - Tutorialspoint PDFDokumen3 halamanMicroprocessor - 8086 Interrupts - Tutorialspoint PDFlakshman donepudi100% (1)
- SIEMENS-TIA Portal First Steps (Turck)Dokumen43 halamanSIEMENS-TIA Portal First Steps (Turck)Jorge_Andril_5370100% (5)
- Magicard API Iss 10Dokumen39 halamanMagicard API Iss 10Miguel Angel Torres VargasBelum ada peringkat
- KPI Dashboard 20171114Dokumen15 halamanKPI Dashboard 20171114ihsanBelum ada peringkat
- It Security GuidelinesDokumen143 halamanIt Security GuidelinesTeam LeaderBelum ada peringkat
- C++ Syllabus Object Oriented Programming PDFDokumen179 halamanC++ Syllabus Object Oriented Programming PDFgopivrajan100% (1)
- Building JSF Custom ComponentsDokumen9 halamanBuilding JSF Custom Componentsmariusz_wshBelum ada peringkat
- 20120711112629-B e PDFDokumen48 halaman20120711112629-B e PDFAnkit GoyalBelum ada peringkat
- Foreword To 20 Things: 20 Things I Learned About Browsers and The WebDokumen46 halamanForeword To 20 Things: 20 Things I Learned About Browsers and The WebhoniespieBelum ada peringkat
- TR2005 07 22 TCP EFSMDokumen50 halamanTR2005 07 22 TCP EFSMChandru BlueEyesBelum ada peringkat
- Chapter 1 Quiz - 2019-20 1q Ece154p ColaDokumen16 halamanChapter 1 Quiz - 2019-20 1q Ece154p ColaScot Vigilia100% (1)
- Memory Management in LINUXDokumen16 halamanMemory Management in LINUXShifan DemahomBelum ada peringkat
- UTScan 100-2Dokumen8 halamanUTScan 100-2Carlos GonzalezBelum ada peringkat
- Project ReportDokumen46 halamanProject ReportAaditya MajithiaBelum ada peringkat
- 1.2.4.12 Lab - Social EngineeringDokumen4 halaman1.2.4.12 Lab - Social EngineeringRizky KhapidsyahBelum ada peringkat
- Rapid SQL User's Guide - EmbarcaderoDokumen1.770 halamanRapid SQL User's Guide - EmbarcaderoSrinivas SugguBelum ada peringkat
- 2D Viewing: CGVR - Korea.ac - KRDokumen61 halaman2D Viewing: CGVR - Korea.ac - KRSangeetha BajanthriBelum ada peringkat
- How To Fix Windows 10 Error Page Fault in Nonpaged AreaDokumen4 halamanHow To Fix Windows 10 Error Page Fault in Nonpaged AreaEuka NaoseiBelum ada peringkat
- Java AppletDokumen7 halamanJava AppletBishnu DasBelum ada peringkat
- Plant Disease Identification Using Machine LearningDokumen5 halamanPlant Disease Identification Using Machine LearningHydroBelum ada peringkat
- Rute PDFDokumen606 halamanRute PDFJúlio CayenneBelum ada peringkat
- Cybersafety BasicsDokumen8 halamanCybersafety Basicsapi-281609093Belum ada peringkat
- (Func) ZXLWB CallformDokumen3 halaman(Func) ZXLWB CallformDuncanBelum ada peringkat
- CV Dan ColceriuDokumen1 halamanCV Dan ColceriuofficeintrocarteBelum ada peringkat
- 1.2 Server Operating SystemDokumen20 halaman1.2 Server Operating SystemAzhar AhmadBelum ada peringkat
- Program 2 Assignment KitDokumen14 halamanProgram 2 Assignment KitGabriela VazquezBelum ada peringkat