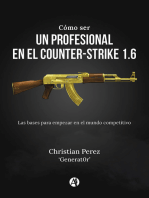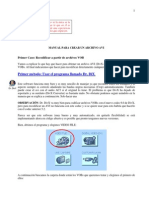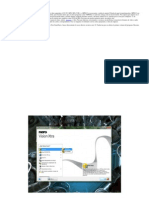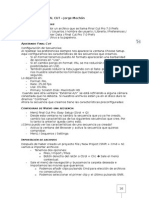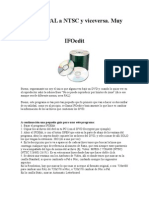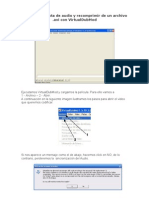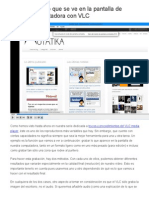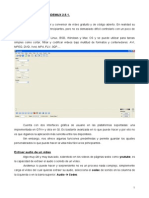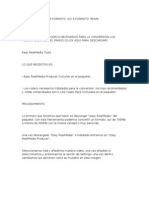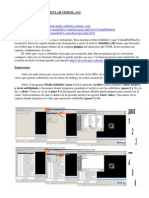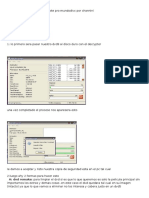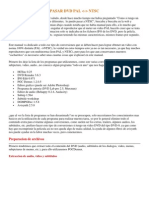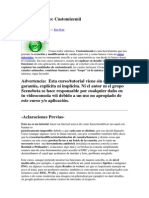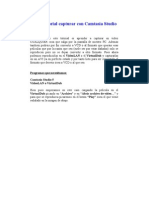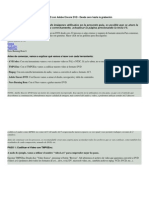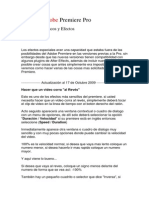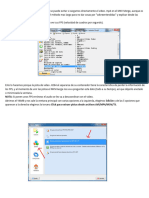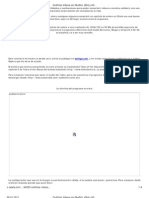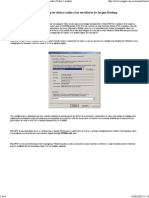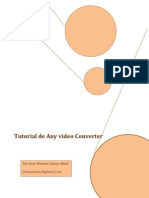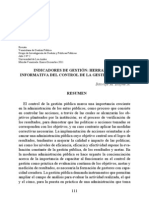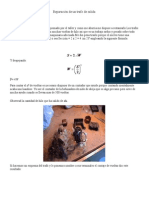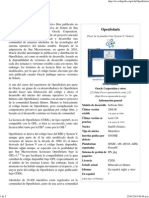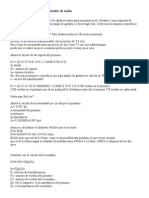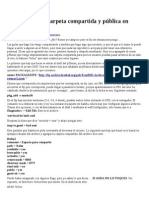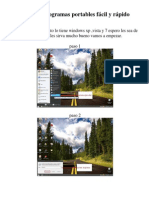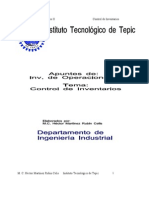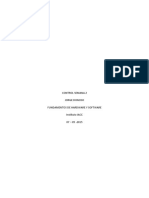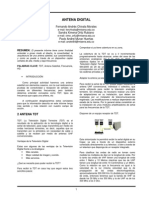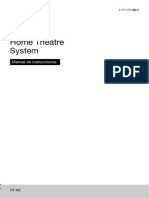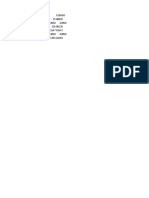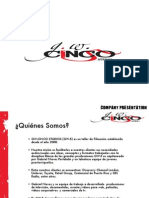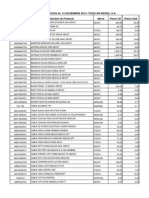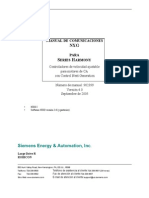Edición de Video Con Ffvdub y Virtualdubmod
Diunggah oleh
josesotofigueraJudul Asli
Hak Cipta
Format Tersedia
Bagikan dokumen Ini
Apakah menurut Anda dokumen ini bermanfaat?
Apakah konten ini tidak pantas?
Laporkan Dokumen IniHak Cipta:
Format Tersedia
Edición de Video Con Ffvdub y Virtualdubmod
Diunggah oleh
josesotofigueraHak Cipta:
Format Tersedia
EDICIN DE VIDEO CON FFVDUB Y VIRTUALDUBMOD
Trataremos cmo editar un video .avi con el programa de edicin de video VIRTUALDUBMOD(freeware) interactuando con los filtros FFDSHOW(idem). Los dos podis descargarlos del link en la barra lateral. FFDSHOW son unos filtros muy completos, pero para que funcionen para el ejemplo que nos ocupa debis tener instalados antes los cdecs oportunos, en este caso el XVID. Tambin podis descargarlo (si no lo tenis ya) de la barra lateral. Una vez todo instalado reproducimos un archivo .avi cualquiera con nuestro reproductor favorito y notamos que aparece el icono de ffdshow en la barra de tareas:
Aqu podemos ver los iconos (azul audio-rojo video) y el desplegable con las opciones (clicando botn derecho).
Ahora en el desplegable clicamos en la cuarta lnea (ffdshow Video Decoder), y nos aparece la ventana de configuracin de ffdshow:
A la izquierda tenemos la lista de filtros aplicables que podemos seleccionar para acceder a sus opciones o marcar las casillas de verificacin para que estn operativos. En este caso estamos en la ventana de tamao y proporcin y est operativo, de manera que el vdeo que se est reproduciendo ya debe mostrarse segn los parmetros que hayamos introducido, en la imagen: usar relacin de aspecto original. NOTA: Si el texto os aparece en ingls, seleccionar a la izquierda "Tray,dialog&paths" y en language poned spanish. En casi todas las ventanas nos aparece la opcin de escoger entre default y ffvdub. Esto tambin podemos escogerlo en el desplegable de la primera imagen. Lo cambiamos a ffvdub y aunque en principio parece seguir todo igual, no lo es: Son 2 configuraciones independientes, default es la configuracin por defecto que se aplicar primero al reproducir un vdeo, y en ffvdub introduciremos los ajustes con los que queremos que el editor de vdeo VIRTUALDUBMOD recomprima el .avi. Para que estos 2 programas (Virtualdubmod y Ffdshow) interacten entre s primero hay que copiar un archivo de uno al otro: Con el explorador de Windows vamos a Archivos de programa/ffdshow y localizamos y copiamos el archivo ffvdub.vdf. Luego lo copiamos/pegamos en la carpeta PLUGINS del Virtualdubmod. Una vez hecho esto si abrimos el Virtualdubmod y vamos a Video>Filters>Add, vemos que nos aparece ffvdub(Milan Cutka):
Bien, ahora que ya lo tenemos todo medio preparado, os pondr un ejemplo prctico de cmo adaptar las pelis que vienen en formato 16:9 (que son muchas) para poder visionarlas decentemente en una TV 4:3. No llenaremos totamente la pantalla pero las bandas negras sern ms estrechas:
ANTES
DESPUS
Notad que nos hemos comido un poco de los laterales (esto es inevitable si no queremos que las imgenes se vean deformadas), y lo hemos alargado a lo alto un poquito, lo justo para que casi ni se note.
COMO CORREGIR RELACIN DE ASPECTO EN VIDEO XVID
Para empezar, abriremos el video con nuestro reproductor (en este caso WMP), y haciendo clic con el botn derecho sobre el icono de ffdshow nos aparece la lista desplegable, en ella seleccionamos ffdshow Video Decoder y veremos la ventana de configuracin, en la que a su vez seleccionamos ffvdub:
Seleccionamos tamao y proporcin y tambin marcamos la casilla de verificacin marca automticamente tambin la otra casilla "tamao" de la derecha.
vemos que se
Con esto tenemos este filtro operativo, y ahora se trata de introducir valores. Marcamos Especificar tamao horizontal y vertical e introducimos las medidas 720 X 480. Podis probar otras medidas o marcar slo el tamao horizontal, yo he probado de todo y sta es la medida que me va mejor y que menos problemas da. Marcamos tambin Usar relacin de aspecto original X.XX:X, clicamos en aplicar y ya
podemos cambiar de filtro seleccionando a la izquierda Recorte y aumento:
Marcamos tambin la correspondiente casilla de verificacin y "Aumento" (a la derecha). Clicamos en Bloq. para desbloquear los slots-slides ya que si no actuaran juntos y aumentaran la imagen tanto horizontal como verticalmente, y esto no nos interesa, lo que queremos es aumentarla slo horizontalmente, pero todo es cuestin de probar... Seguidamente deslizamos el slot de Aumento horizontal hacia la derecha hasta que marque 12. Un valor exagerado aqu har que se pierda mucha imagen por los costados. Mientras lo movemos podemos ver en el reproductor como la peli se agranda haciendo las barras negras ms pequeas, ste es el efecto que buscamos. Haciendo esto no hemos deformado las imgenes en absoluto, slo hemos recortado un poco los laterales. Podemos marcar y desmarcar alternativamente la casilla de verificacin Recorte y aumento para ver el efecto conseguido.
Todava podemos reducir un poco ms las franjas negras si volvemos a la ventana anterior de Tamao y proporcin:
NOTA: Hay que realizar los pasos dados en el orden que los he mostrado, si no "Recorte y aumento" no os funcionar correctamente y no os agrandar la imagen. Una vez agrandada la imagen pasamos a Especificar relacin de aspecto. Notad que antes tenamos marcado aqu Usar relacin de aspecto original, lo cambiamos a Especificar relacin de aspecto y especificamos un valor usando el slot-slide de la derecha. Utilizaremos como referencia el valor 2.44:1 que es el de la peli que estoy editando yo (en vuestro caso puede ser diferente) Aconsejo que no haya una diferencia superior a 40 puntos entre uno y otro. Mientras se reproduce el vdeo moved el slide a derecha e izquierda y veris el resultado. Debis tener en cuenta que con esta operacin s que deformamos las imgenes (las alargamos), as que id con tiento.
COMPRIMIR XVID USANDO VIRTUALDUBMOD Y FFVDUB
Primero aplicamos y guardamos todos los ajustes en ffvdub, cerramos el reproductor y abrimos Virtualdubmod. El programa esta en ingls, existe una versin en castellano que se llama SPANISHDUB, pero que quiz no es tan completa como la que nos ocupa:
Clicamos en el men File>Open video file y abrimos el archivo xvid que anteriormente reproducamos y para el que guardamos los ajustes en ffvdub. Ya con el vdeo cargado vamos al men Streams>Stream list y se nos abre una ventana con la lista de las pistas de audio que contiene la peli, en este caso slo es una pero puede darse el caso de que contenga varias, por ejemplo que venga el audio en varios idiomas.
Clicamos con el botn derecho del ratn en la pista de audio y nos aseguramos de que est marcado Direct stream copy (copia directa), ya que de momento dejaremos el audio como est. Antes de empezar con las instrucciones de recompresin sera bueno mirar qu bitrate (kbps)tiene la peli en cuestin. Para ello vamos al men File>File information y veremos una ventana con los datos del archivo AVI:
Esta ventana (AVI information) se divide en 2: video y audio, sin embargo en esta ocasin no nos muestra lo que buscamos -el bitrate- ni del vdeo ni del audio, as que tendremos que recurrir a un programa como
GSPOT para averigarlo (podis descargarlo en la barra lateral)
En Gspot s podemos ver el bitrate en la seccin video: 1817 kbps (kilobits por segundo). Anotamos esta cifra que luego nos servir para recomprimir en XVID. Tambin podemos ver en la seccin audio que viene sin comprimir (PCM) y por eso tiene un tamao exagerado (864 Mb!!), ms adelante nos ocuparemos de esto..
RECOMPRIMIR AVI CON SOFTWARE LIBRE
Bien, ahora que ya sabemos el bitrate del vdeo podemos entrar en materia: Aseguraos que en el Virtualdubmod, en el men video est marcado "Full processing mode". Si no no podris escoger ningn filtro ni recomprimir el vdeo! Nos vamos al men Vdeo>Filters>Add>ffvdub. Esto ya lo habamos hecho en la primera pgina. Nos aparece la ventana de configuracin de ffvdub con todos los ajustes que habamos introducido:
Notad que en esta ventana ya no podemos escoger entre ffvdub y default, y tampoco nos marca la relacin de aspecto original. Podemos hacer una vista previa (Preview) y ya slo nos queda darle a OK, veremos el filtro aadido:
De nuevo clicamos OK, y vamos oootra vez al men Video>Compression:
Aqu nos aparece la lista de cdecs instalados que podemos usar. Yo recomiendo XVID, si no os aparece tendris que instalarlo y volver despus a este punto. Podis descargarlo en la barra lateral. Tambin se puede usar otro cdec de la lista, ffvdub funcionar igual. Con el cdec seleccionado, le damos a Configure y entramos en el corazn de XVID:
Con el deslizador ajustamos el bitrate a 1817 kbps que es el mismo que tiene nuestra peli y que habamos anotado antes. Para ms calidad se puede hacer la compresin a 2 pasadas, pero ahora no es el caso. Le damos a OK, OK, y ya estamos listos para guardar el vdeo:
Clicamos en el men File>Save as y en la ventana que aparece escogemos la carpeta donde queremos guardar el AVI y le ponemos un nombre. Todava estamos a tiempo de cambiar o configurar el cdec con el botn Change de la parte inferior. Cuando apretemos GUARDAR comenzar el proceso de compresin, puede demorarse aproximadamente lo que dure la peli. El archivo original no se modifica, as que si algo sale mal siempre podemos volver a empezar... Bueno, y para acabar ya con la parrafada slo decir que FFDSHOW son unos filtros muy completos y con muchas ms opciones que las que aqu describo. Otro da me pongo a explicaros alguna ms. Queda pendiente lo del audio, tema peliagudo donde los haya! Chau!
Anda mungkin juga menyukai
- Aprender Photoshop CC 2020 con 100 ejercicios prácticosDari EverandAprender Photoshop CC 2020 con 100 ejercicios prácticosPenilaian: 5 dari 5 bintang5/5 (2)
- Formato Ficha TecnicaDokumen6 halamanFormato Ficha TecnicacesarjosebrsBelum ada peringkat
- Cómo ser un profesional en el Counter-Strike 1.6Dari EverandCómo ser un profesional en el Counter-Strike 1.6Penilaian: 5 dari 5 bintang5/5 (1)
- Aprender Premiere Pro CC 2014 con 100 ejercicios practicosDari EverandAprender Premiere Pro CC 2014 con 100 ejercicios practicosBelum ada peringkat
- Aprender Postproducción Avanzada con After Effects con 100 ejercicios prácticosDari EverandAprender Postproducción Avanzada con After Effects con 100 ejercicios prácticosBelum ada peringkat
- Postproduccion Del ColorDokumen49 halamanPostproduccion Del Colorortodoncia 2018Belum ada peringkat
- Manual Kdenlive Actividad Tema 6 RealizacionDokumen11 halamanManual Kdenlive Actividad Tema 6 RealizacionNorfeco MaixuBelum ada peringkat
- Tutorial MediaCoderDokumen11 halamanTutorial MediaCoderJuan Jose Gomez Contreras100% (1)
- Las Partes Internas de Una Computadora SonDokumen4 halamanLas Partes Internas de Una Computadora SonCecy Guerra100% (1)
- Manual para Crear Un Archivo AviDokumen21 halamanManual para Crear Un Archivo AviPerpetua FelicidadBelum ada peringkat
- Tutorial Adobe Premiere Pro 2.0Dokumen16 halamanTutorial Adobe Premiere Pro 2.0Dano 15100% (5)
- Manual de Nero VisionDokumen27 halamanManual de Nero VisionLuis Sanchez BazanBelum ada peringkat
- Manual V1.0Dokumen53 halamanManual V1.0Rodrigo Ignacio Daroch VictoriaBelum ada peringkat
- Manual MPG Audio WizardDokumen30 halamanManual MPG Audio WizardShanna DavisBelum ada peringkat
- Final Cut - Apuntes Jorge MochónDokumen26 halamanFinal Cut - Apuntes Jorge Mochónantonio gabriel ruizBelum ada peringkat
- Convertir PAL A NTSC y ViceversaDokumen13 halamanConvertir PAL A NTSC y ViceversaJorge F. MoralesBelum ada peringkat
- Extraer Una Pista de Audio Virtual ModDokumen8 halamanExtraer Una Pista de Audio Virtual Modjoanet87Belum ada peringkat
- Manual Video PadDokumen18 halamanManual Video PadJosé Manuel75% (8)
- Cómo Pasar de VHS A DVDDokumen10 halamanCómo Pasar de VHS A DVDda72mfBelum ada peringkat
- Cómo Grabar Lo Que Se Ve en La Pantalla de Nuestra Computadora Con VLCDokumen6 halamanCómo Grabar Lo Que Se Ve en La Pantalla de Nuestra Computadora Con VLCtonypescaBelum ada peringkat
- Manual Basico de AvidemuxDokumen4 halamanManual Basico de AvidemuxJose A Boada LBelum ada peringkat
- Manual Canopus ProcoderDokumen7 halamanManual Canopus ProcoderAsierMartinBelum ada peringkat
- Convertir Avi A RMVBDokumen3 halamanConvertir Avi A RMVBAnneliesse PeraltaBelum ada peringkat
- DVD MaestroDokumen25 halamanDVD MaestroJosé Fidel ValladolidBelum ada peringkat
- Pasar de VHS A DVDDokumen17 halamanPasar de VHS A DVDFranciscoDanielRamirezFloresBelum ada peringkat
- 5 Operaciones Comunes Con Virtual DubDokumen5 halaman5 Operaciones Comunes Con Virtual DubdrfperezBelum ada peringkat
- Tutorial Cómo Subtitular VideosDokumen8 halamanTutorial Cómo Subtitular VideosPalabras Que MiranBelum ada peringkat
- Manual para Realizar Un DVD Con Varias Películas, Con Menú y Subtítulos.Dokumen17 halamanManual para Realizar Un DVD Con Varias Películas, Con Menú y Subtítulos.Julian MeixueiroBelum ada peringkat
- Convierte AVI a DVD en 12 pasosDokumen12 halamanConvierte AVI a DVD en 12 pasosMartin GiulianoBelum ada peringkat
- Uso de PremiereDokumen27 halamanUso de PremiereAdriana RamírezBelum ada peringkat
- Pegar subtítulos MP4 MeGUIDokumen15 halamanPegar subtítulos MP4 MeGUILiz LizBelum ada peringkat
- Manual DVD 9 A DVD 5 DVD Remake Pro Mundodivx Por ChanniniDokumen22 halamanManual DVD 9 A DVD 5 DVD Remake Pro Mundodivx Por ChanniniGaston BovaBelum ada peringkat
- Guia de MeGUI V4.1Dokumen33 halamanGuia de MeGUI V4.1Overdrive100% (1)
- Convertir DivX A CVCD Buena CalidadDokumen9 halamanConvertir DivX A CVCD Buena CalidadMiguel AvendañoBelum ada peringkat
- Pasar DVD Pal A NTSC DefinitivoDokumen29 halamanPasar DVD Pal A NTSC DefinitivoroviettBelum ada peringkat
- Manual WinAVI Video Converter 9Dokumen13 halamanManual WinAVI Video Converter 9Carmen EngelBelum ada peringkat
- Curso Intensivo de CustomizeMiiDokumen11 halamanCurso Intensivo de CustomizeMiiEdy Lopez DonisBelum ada peringkat
- Tutorial DVDDokumen9 halamanTutorial DVDluis-enrique-escalante-trejo-6673Belum ada peringkat
- Tutorial Camtasia StudioDokumen12 halamanTutorial Camtasia StudioAlex GarciaBelum ada peringkat
- Configuración Advmame Advmenu XPDokumen12 halamanConfiguración Advmame Advmenu XPManuel Mtz B0% (1)
- Guía paso a paso para convertir archivos .m2ts a MKV con RipBot264Dokumen24 halamanGuía paso a paso para convertir archivos .m2ts a MKV con RipBot264pepeiloBelum ada peringkat
- Tutorial Encodeo X264 DNSDokumen9 halamanTutorial Encodeo X264 DNSFranklinGillesRaisBelum ada peringkat
- Crear Un DVD Con Adobe Encore DVDDokumen40 halamanCrear Un DVD Con Adobe Encore DVDLópez EliudBelum ada peringkat
- Tutorial ConvertXtoDVD & DVD ShrinkDokumen26 halamanTutorial ConvertXtoDVD & DVD ShrinkMauricio Garcia MoralesBelum ada peringkat
- Tutorial Crear y Grabar DVD Con TMPGEnc DVD AUTHORDokumen11 halamanTutorial Crear y Grabar DVD Con TMPGEnc DVD AUTHORsuperduke990Belum ada peringkat
- Manual Comprimir VCDDokumen10 halamanManual Comprimir VCDGlory VIlcaBelum ada peringkat
- MeGUI: Cómo codificar un DVD a AVI de forma manual paso a pasoDokumen66 halamanMeGUI: Cómo codificar un DVD a AVI de forma manual paso a pasoJimmy G. Díaz VegaBelum ada peringkat
- TUTORIALES Del VideoDokumen2 halamanTUTORIALES Del VideoLuis E. Gutiérrez NievesBelum ada peringkat
- Adobe Premiere Pro tutorial efectosDokumen28 halamanAdobe Premiere Pro tutorial efectosGoverto Eko CahyonoBelum ada peringkat
- Manual AvidemuxDokumen1 halamanManual AvidemuxazaplanaBelum ada peringkat
- Pasando DVD A Un CDDokumen7 halamanPasando DVD A Un CDDiego F. Penagos BoneloBelum ada peringkat
- Manual de VirtualdubDokumen22 halamanManual de Virtualdubbart48Belum ada peringkat
- Mp4 A MKV: NOTA: Si Ponen Unos FPS Erróneos El Audio Se Les Va A Descoordinar Con El VideoDokumen5 halamanMp4 A MKV: NOTA: Si Ponen Unos FPS Erróneos El Audio Se Les Va A Descoordinar Con El VideoClaudio M. JimenezBelum ada peringkat
- Manual DVDlab ProDokumen33 halamanManual DVDlab ProSebastian Mejia MartinezBelum ada peringkat
- Codificar Videos Con MeGUI, x264 y ACC X-CaLeTaDokumen4 halamanCodificar Videos Con MeGUI, x264 y ACC X-CaLeTavoidreaderBelum ada peringkat
- Cambios de Framerate en AVIDokumen38 halamanCambios de Framerate en AVIGerardoSánchezBelum ada peringkat
- Tutorial de Configuracion de Streaming de Video Windows Media EncoderDokumen9 halamanTutorial de Configuracion de Streaming de Video Windows Media EncoderRuben Guerra NinaBelum ada peringkat
- Any Video ConverterDokumen10 halamanAny Video ConverterJosé ManuelBelum ada peringkat
- Como Incrustar Subtitulos A Videos Con Avi Recomp 1Dokumen4 halamanComo Incrustar Subtitulos A Videos Con Avi Recomp 1Anonymous fP6xsw100% (2)
- Manual de Handbrake by OscarbuckyDokumen6 halamanManual de Handbrake by OscarbuckyluisBelum ada peringkat
- Reconocimiento Óptico de Caracteres OCRDokumen16 halamanReconocimiento Óptico de Caracteres OCRjosesotofigueraBelum ada peringkat
- Tuto Adobe Acrobat XI ProDokumen4 halamanTuto Adobe Acrobat XI ProjosesotofigueraBelum ada peringkat
- Como Crear Un Ebook Escaneado de CalidadDokumen28 halamanComo Crear Un Ebook Escaneado de CalidadbambinoferdBelum ada peringkat
- Manual de Cargos GuiaDokumen567 halamanManual de Cargos GuiadimapafloBelum ada peringkat
- 3961 15146 1 PBDokumen30 halaman3961 15146 1 PBCarmela Alburqueque AstudilloBelum ada peringkat
- Reparación de Un Trafo de SalidaDokumen7 halamanReparación de Un Trafo de SalidajosesotofigueraBelum ada peringkat
- Qui MicaDokumen23 halamanQui MicajosesotofigueraBelum ada peringkat
- Qui MicaDokumen23 halamanQui MicajosesotofigueraBelum ada peringkat
- Construcción de Un Transformador Toroidal CaseroDokumen19 halamanConstrucción de Un Transformador Toroidal Caserojosesotofiguera100% (1)
- Beneficios UnesDokumen2 halamanBeneficios UnesjosesotofigueraBelum ada peringkat
- Open SolarisDokumen5 halamanOpen SolarisjosesotofigueraBelum ada peringkat
- Configurar nombre equipo grupo trabajoDokumen3 halamanConfigurar nombre equipo grupo trabajojosesotofigueraBelum ada peringkat
- Como Se Calcula Un Transformador de AudioDokumen2 halamanComo Se Calcula Un Transformador de AudiojosesotofigueraBelum ada peringkat
- Open SolarisDokumen5 halamanOpen SolarisjosesotofigueraBelum ada peringkat
- Serial Nunca Expira Deep Freeze 7.30Dokumen1 halamanSerial Nunca Expira Deep Freeze 7.30josesotofigueraBelum ada peringkat
- Windows XP Iniciar Una Sesion Automaticamente 244 MlbafbDokumen2 halamanWindows XP Iniciar Una Sesion Automaticamente 244 MlbafbjosesotofigueraBelum ada peringkat
- Configuración DivXDokumen7 halamanConfiguración DivXjosesotofigueraBelum ada peringkat
- Crear y Configurar Carpeta y Compartirla PfsenseDokumen2 halamanCrear y Configurar Carpeta y Compartirla PfsensejosesotofigueraBelum ada peringkat
- Solido de RevolucionDokumen17 halamanSolido de RevolucionjosesotofigueraBelum ada peringkat
- Crisol RefractarioDokumen15 halamanCrisol RefractariojosesotofigueraBelum ada peringkat
- Open SolarisDokumen5 halamanOpen SolarisjosesotofigueraBelum ada peringkat
- Solido de RevolucionDokumen17 halamanSolido de RevolucionjosesotofigueraBelum ada peringkat
- Crear Programas Portables PDFDokumen8 halamanCrear Programas Portables PDFjosesotofigueraBelum ada peringkat
- AsmaDokumen25 halamanAsmajosesotofigueraBelum ada peringkat
- Problemas de IO Resuelto Con Solver de ExcelDokumen10 halamanProblemas de IO Resuelto Con Solver de ExceljosesotofigueraBelum ada peringkat
- Solido de RevolucionDokumen17 halamanSolido de RevolucionjosesotofigueraBelum ada peringkat
- Control InventariosDokumen35 halamanControl InventariosdjrichiBelum ada peringkat
- Crear Programas Portables PDFDokumen8 halamanCrear Programas Portables PDFjosesotofigueraBelum ada peringkat
- Crear Programas Portables PDFDokumen8 halamanCrear Programas Portables PDFjosesotofigueraBelum ada peringkat
- Formulario de Trigonometría. Matemáticas. Galilei PDFDokumen3 halamanFormulario de Trigonometría. Matemáticas. Galilei PDFjosesotofigueraBelum ada peringkat
- FPA 5000 Data Sheet esES 1218412427Dokumen7 halamanFPA 5000 Data Sheet esES 1218412427zero_culkBelum ada peringkat
- MocaDokumen8 halamanMocaAndresBelum ada peringkat
- Expo Espectro EnsanchadoDokumen48 halamanExpo Espectro EnsanchadoRaul MoralesBelum ada peringkat
- Focal PointDokumen4 halamanFocal PointGUZMAN0% (1)
- Redes de Nueva GeneracionDokumen2 halamanRedes de Nueva GeneracionGianellaBelum ada peringkat
- Hardwere y SoftwereDokumen20 halamanHardwere y Softwerejofer_1126Belum ada peringkat
- Los Parlantes BggommmDokumen5 halamanLos Parlantes BggommmBrayan MartinezBelum ada peringkat
- Aplicaciones Básicas Del SistemaDokumen2 halamanAplicaciones Básicas Del SistemaJuan Carlos Salazar100% (1)
- Manual BluffTitler DX9Dokumen30 halamanManual BluffTitler DX9omar_sas50% (2)
- Poi de Gerencia de ObrasDokumen8 halamanPoi de Gerencia de ObrasAries AnibalBelum ada peringkat
- Tema 5 - Transmisión Telefónica PDH y SDHDokumen23 halamanTema 5 - Transmisión Telefónica PDH y SDHDavidLaguadoBelum ada peringkat
- 9 Comandos Router ZyxelDokumen3 halaman9 Comandos Router ZyxelWalker BautistaBelum ada peringkat
- Manual Instalacion WIMAXDokumen32 halamanManual Instalacion WIMAXHans Michael Estay JaraBelum ada peringkat
- Pepinos - 2016 - Guía Actual para Hacer Un FotolibroDokumen10 halamanPepinos - 2016 - Guía Actual para Hacer Un FotolibrojerryccantoBelum ada peringkat
- Examen MantenimientoDokumen60 halamanExamen MantenimientoJuan Miguel Ccosi CalaniBelum ada peringkat
- Guillotina para PapelDokumen3 halamanGuillotina para PapelSoscarPBelum ada peringkat
- Protocolo PreimpresionDokumen20 halamanProtocolo PreimpresionsetiamatBelum ada peringkat
- Jorge Donoso Control 2 Fundamentos de Hardware y SoftwareDokumen5 halamanJorge Donoso Control 2 Fundamentos de Hardware y SoftwareJonathan BáezBelum ada peringkat
- El Hardware y Sus PartesDokumen2 halamanEl Hardware y Sus PartesCarlos David Salom CanteroBelum ada peringkat
- Control de personal huella digital U-560Dokumen2 halamanControl de personal huella digital U-560David Alejandro Ticona MalleaBelum ada peringkat
- Tipos de Conexiones A InternetDokumen4 halamanTipos de Conexiones A InternetyamiBelum ada peringkat
- Antena TDTDokumen11 halamanAntena TDTXime OrtizBelum ada peringkat
- Sony MutekiDokumen44 halamanSony MutekiPierDonneeBelum ada peringkat
- Clase 2 Excel IntermedDokumen19 halamanClase 2 Excel IntermedcrespoxxxBelum ada peringkat
- Gabriel Nieves de GW Cinco StudioDokumen15 halamanGabriel Nieves de GW Cinco StudioTere MontesBelum ada peringkat
- Lista de Precio 2015Dokumen6 halamanLista de Precio 2015Vueny SalBelum ada peringkat
- 902399V4.0 ES ComunicaciónDokumen308 halaman902399V4.0 ES ComunicaciónLuis Fernando CuaspudBelum ada peringkat